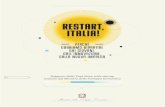GENESIS Kansas State Reporting Administrator and User ......Use one of these methods to restart IIS:...
Transcript of GENESIS Kansas State Reporting Administrator and User ......Use one of these methods to restart IIS:...

Volume 01, Edition 01, Revision 01 December 2012 Copyright© 2012 Edupoint Educational Systems, LLC Document Number: SISAG-IN-010101
Synergy SIS™
State of Indiana Reporting
Administrator and User Guide
Edupoint Educational Systems, LLC
1955 South Val Vista Road, Ste 210 Mesa, AZ 85204
Phone (877) 899-9111 Fax (800) 338-7646

State of Indiana Reporting Administrator and User Guide
Copyright© 2012 Edupoint Educational Systems, LLC
First Edition, October 2012 This edition applies to Synergy SIS™ Student Information System software and all subsequent releases and modifications until indicated with new editions or revisions. Edupoint’s Synergy SIS Student Information System software and any form of supporting documentation are proprietary and confidential. Unauthorized reproduction or distribution of the software and any form of supporting documentation is strictly prohibited and may result in severe civil and criminal penalties. Information in this document is provided in connection with Edupoint Educational Systems products. No license to any intellectual property rights is granted by this document. The illustrations, procedural steps, and sample reports in this manual may be slightly different from the actual software due to modifications in the software based on state requirements and/or school district customization. The data in this document may include the names of individuals, schools, school districts, companies, brands, and products. Any similarities to actual names and data are entirely coincidental. Synergy SIS is a trademark of Edupoint Educational Systems, LLC. * Other names and brands may be claimed as the property of others. Copyright © 2006-2012, Edupoint Educational Systems, LLC. All rights reserved.

State of Indiana Reporting Administrator and User Guide
Copyright© 2012 Edupoint Educational Systems, LLC 3
TABLE OF CONTENTS
CHAPTER ONE : INSTALLATION ................................................... 7
Synergy SIS Software Installations ................................................................ 8 Deploy All Patches ......................................................................................... 8 Restart IIS ...................................................................................................... 9 Getting Started After Installation .................................................................. 10 Accessing the Indiana Reporting Screens ................................................... 11
CHAPTER TWO : SETUP AND CONFIGURATION........................... 13
Organization Setup ...................................................................................... 14 Organization — District ................................................................................ 14 Organization — School ................................................................................ 15 Organization — Hiding Schools From Use ................................................... 16 District Setup ................................................................................................ 17 Current School Year ..................................................................................... 17 Allowing No-Shows ...................................................................................... 18 Summer Withdrawals ................................................................................... 18 District State Requirements ......................................................................... 19 School Setup ................................................................................................ 20 Exclude From State Reporting ..................................................................... 20
CHAPTER THREE : LOOKUP TABLE MAPPED VALUES ................ 21
Overview ...................................................................................................... 22 K12 Lookup Tables ...................................................................................... 23 Grade Lookup Table .................................................................................... 23 Language Lookup Table .............................................................................. 24 K12.Enrollment Lookup Tables .................................................................... 25 Sr User Dd 01 (ADM Type) Lookup Table ................................................... 25 Sr User Dd 02 (County of Legal Residence) Lookup Table ......................... 26 Revelation Lookup Tables ............................................................................ 27 Ethnicity Lookup Table ................................................................................. 27 Gender Lookup Table .................................................................................. 29 Hispanic Ethnicity Lookup Table .................................................................. 30
CHAPTER FOUR : STUDENT.IN SCREEN DATA ENTRY ............... 31
Student.IN Screen ........................................................................................ 32 Demographics Tab ....................................................................................... 32 Enrollment Tab ............................................................................................. 33

State of Indiana Reporting Administrator and User Guide
4 Copyright© 2012 Edupoint Educations Systems LLC
CHAPTER FIVE : REPORTS ....................................................... 35
Navigating the Report Screens ..................................................................... 36 The Report Interface Tab ............................................................................. 37 The History Tab ............................................................................................ 38 The Extract Viewer ....................................................................................... 40 The About Tab .............................................................................................. 41 DOE-SL (STN) Extract ................................................................................. 42 DOE-ME (Membership) Extract .................................................................... 44
CHAPTER SIX : EXTRACT FILE MAPPING ................................... 47
DOE-SL (STN) Extract ................................................................................. 48 DOE-ME Extract ........................................................................................... 49
CHAPTER SEVEN : CALCULATIONS ........................................... 51
DOE-SL (STN) Extract Field Calculations .................................................... 52 DOE-ME (Membership) Extract Field Calculations ....................................... 53
INDEX ...................................................................................... 55

State of Indiana Reporting Administrator and User Guide
Copyright© 2012 Edupoint Educational Systems, LLC 5
ABOUT THIS MANUAL Edupoint Educational Systems develops software with multiple release dates for the software and related documentation. The table below lists the release date, software version, documentation volume number, and the content included in each volume of documentation to date. Software and Document History
Date Volume Edition Revision Content
October 2012 1 1 1 • Initial release of this document

State of Indiana Reporting Administrator and User Guide
6 Copyright© 2012 Edupoint Educations Systems LLC
CONVENTIONS USED IN THIS MANUAL
Bold Text Bold Text - Indicates a button or menu or other text on the screen to click, or text to type.
Tip – Suggests advanced techniques or alternative ways of approaching the subject.
Note – Provides additional information or expands on the topic at hand.
Reference – Refers to another source of information, such as another manual or website
Caution – Warns of potential problems. Take special care when reading these sections.
BEFORE YOU BEGIN Before installing any of the Edupoint family of software products, please be sure to review the system requirements and make sure the district’s computer hardware and software meet the minimum requirements. If there are any questions about the system requirements, please contact an Edupoint representative at (877) 899-9111.
Caution: The Edupoint family of software does not support the use of pop-up blockers. Please disable any pop-up blockers (also known as pop-up ad blockers) on the system before logging into any Edupoint product.

State of Indiana Reporting Administrator and User Guide
Copyright© 2011 Edupoint Educational Systems, LLC 7
Chapter One: INSTALLATION
In this chapter, the following topics are covered: ► Recommended systems configuration ► How to download the latest release ► Pre-installation preparation ► Software installation steps

State of Indiana Reporting Administrator and User Guide
8 Copyright© 2011 Edupoint Educations Systems LLC
Synergy SIS SOFTWARE INSTALLATIONS Follow these steps to install the Indiana State Reporting software for Synergy SIS.
Note: After installing a new Synergy SIS release it may be necessary to deploy the latest state patch.
Deploy All Patches
1. In your local Services start the service Remote Registry.
• Select Control Panel > System and Security > Administrative Tools.
• Scroll down to locate Remote Registry.
• Right-click to Stop and Restart the service.
2. Open the RT Dashboard.
• Select Start > Programs > Edupoint > RT Dashboard
• Right-click RT Servers, and then choose Click Deployment Assistant….
• Click Check All to select all servers.
• Click Choose Files.
3. Select the file location of the patch (the directory to which the zip files were extracted, i.e., C:\ XXSRC_YY_MM_#; where XX is the state abbreviation, YY is the year, MM is the month and # is the number of the release.
4. Select Files of type – All Files.
5. Choose all files in the folder.
6. Click Open.
• Click Deploy.
• Check the log file to make sure that “Server data committed” is displayed at the end of the log.

State of Indiana Reporting Administrator and User Guide
Copyright© 2011 Edupoint Educational Systems, LLC 9
Restart IIS Use one of these methods to restart IIS:
• On the Command Prompt
1. Click Start > Run, type cmd, and click OK to open the Command Prompt.
2. Type iisreset /restart and press Enter.
• In the Control Panel
1. Go to Control Panel > System and Security > Administrative Tools and double-click Services.
2. Scroll down to locate IIS Admin Services.
3. Right-click to Stop and Restart the service.

State of Indiana Reporting Administrator and User Guide
10 Copyright© 2011 Edupoint Educations Systems LLC
GETTING STARTED AFTER INSTALLATION After successfully installing the Synergy SIS State Reporting software, your administrator must complete the following action:
• On the Organization Screen, change the State CTDS Code field label to State School Code.
1. Click Synergy SIS > Setup > Property Override to open the Property Override screen.
2. Click K12 > School > State School Code. Drag the scroll bar to the top of the screen to view the entry fields.
3. Type “State School Code” in the Label field.
4. Type “State School Code” in the Short Label field.
5. Click the Save button to save the change.
6. Go to Synergy SIS > Setup > Organization to verify that the change was made.
Figure 1 – Organization, School Setup screen

State of Indiana Reporting Administrator and User Guide
Copyright© 2011 Edupoint Educational Systems, LLC 11
ACCESSING THE INDIANA REPORTING Screens The IN folder of the Synergy SIS menu (also known as the PAD tree) includes the Indiana state report and setup screens. Chapter 2, Setup and Configuration, beginning on page 13 discusses the setup required for each Indiana state report. To access the IN folder:
1. Open the Synergy SIS Navigation Tree by clicking on the Tree button at the top of the page.
Figure 2 – Synergy SIS Navigation Tree
2. Expand the Synergy SIS folder by clicking on the blue triangle pointing right, next to the word Synergy SIS. Once clicked, the triangle will turn green and point downward.
Figure 3 – Synergy SIS Folder
Figure 4 – Synergy SIS Folder
Expanded

State of Indiana Reporting Administrator and User Guide
12 Copyright© 2011 Edupoint Educations Systems LLC
3. Under the Synergy SIS folder, open the IN folder by clicking on the blue triangle pointing right, next to the words IN. Once clicked, the triangle will turn green and point downward.
Figure 5 – IN Folder
Figure 6 – IN Folder Expanded
Note: In the rest of the manual, the location of a screen or report in the Navigation Tree (also referred to as the PAD tree) is indicated using “ > ”. The example above would be indicated as Synergy SIS > IN. This would mean go to the Navigation Tree, click on the Synergy SIS folder, and then click on the IN folder.

State of Indiana Reporting Administrator and User Guide
Copyright© 2011 Edupoint Educational Systems, LLC 13
Chapter Two: SETUP AND CONFIGURATION
In this chapter, the following topics are covered: ► Setup required for Indiana State Reporting

State of Indiana Reporting Administrator and User Guide
14 Copyright© 2011 Edupoint Educations Systems LLC
ORGANIZATION SETUP Verify correct entry of the County, District and School numbers. The Organization screen is used to define the district structure within Synergy SIS. Each school is assigned a State School code known as the State Assigned School ID. The State School Codes are used to ensure the data to the correct school within the district.
Organization — District
1. Navigate to the Synergy SIS > System > Setup > Organization Screen.
2. From the Organization screen, click the district to be updated.
3. In the District Number field, verify the district number is entered correctly.
Figure 7 – Organization, District Setup

State of Indiana Reporting Administrator and User Guide
Copyright© 2011 Edupoint Educational Systems, LLC 15
Organization — School Prior to entering the State School Code your system administrator should change the State CTDS Code field label to State School Code.
1. Navigate to the Synergy SIS > System > Setup > Organization Screen.
2. From the Organization screen, select the appropriate school to be updated.
3. Verify the 4-digit State School Code is correctly entered.
Figure 8 – Organization, School Setup
4. Repeat this step for each school in the district.

State of Indiana Reporting Administrator and User Guide
16 Copyright© 2011 Edupoint Educations Systems LLC
Organization — Hiding Schools From Use Select the Hide Organization from General Use check box to remove a school from the School Chooser on the State Reporting interface screens and any other screen on which the School Chooser is available. Use this option only for schools that are closed so that they do not show on the School Chooser list.
1. Navigate to Synergy SIS > System > Setup > Organization.
2. From the Organization screen, select the appropriate school to be updated.
3. In the Other Information section click to select the Hide Organization from General Use check box.
Figure 9 – Organization, School Setup

State of Indiana Reporting Administrator and User Guide
Copyright© 2011 Edupoint Educational Systems, LLC 17
DISTRICT SETUP Define the following parameters in the District Setup screen.
Current School Year The Current School Year is used to calculate the School Year for the Indiana state reports.
1. Navigate to Synergy SIS > System > Setup > District Setup Screen > Options tab.
2. In the Current System Year section, click to select the Current Year.
Figure 10 – District Setup, Options tab

State of Indiana Reporting Administrator and User Guide
18 Copyright© 2011 Edupoint Educations Systems LLC
Allowing No-Shows Select the Allow “No Show” setting to collect leave codes and leave dates for students who are No Shows. A No Show student is a student that enrolled but never attended a school in the district. Follow the normal process to inactivate a student that was enrolled in the district. .
1. Navigate to Synergy SIS > System > Setup > District Setup Screen > System tab.
2. Click to select the following check boxes:
• Allow “No Show” check box.
• Require Summer Withdrawal Code/Date for “No Show”
• Do Not Clear Summer Withdrawal Code and Date
Figure 11 – District Setup, System tab
Summer Withdrawals Students who finished the previous school year in the district but do not return for the new school year are considered Summer Withdrawals. These students may have Enter Dates on or before the first day of school, if your school district follows this business practice. The school district is required to track Summer Withdrawal Dates/Codes when a student who transferred during the summer is inactivated. However, the district is not required to track No Show students. A No Show student is a student that enrolled in your district over the summer but did not attend the school in the new school year. To exclude these No Show students from the state reports, the district must define a Summer Withdrawal Code for No Shows with a State Code equal to N in the K12.Demographics.Summer Withdrawal Code lookup table.

State of Indiana Reporting Administrator and User Guide
Copyright© 2011 Edupoint Educational Systems, LLC 19
DISTRICT STATE REQUIREMENTS Verify the following parameters are defined for the district:
• District Leave Codes that indicate an exit from the district • State Leave Codes that indicate an exit from the state
1. Navigate to Synergy SIS > System > Setup > District State Setup tab.
2. In the District Leave Codes block, click to select the check boxes that correspond to a Leave Code assigned to a student when that student exists the school district.
3. In the State Leave Codes block, click to select the check boxes that correspond to a Leave Code assigned to a student when that student leaves the state.
Figure 12 – District State Requirements screen
4. Click the Save button.

State of Indiana Reporting Administrator and User Guide
20 Copyright© 2011 Edupoint Educations Systems LLC
SCHOOL SETUP Define the following parameters in the School Setup screen.
Exclude From State Reporting If a school is not eligible for state funding or should be excluded from Indiana State reporting requirements, use the Exclude from State Reporting check box to exclude that school from the state reporting process.
1. Navigate to Synergy SIS > System > Setup > School Setup > Basic Info tab.
1. From the Organization screen, select the appropriate school to be updated.
2. From the Other Info section, click to select the Exclude from State Reporting check box.
Figure 13 – School Setup , Other Options section
Note: When this box is selected, the school is excluded from all state reports.

State of Indiana Reporting Administrator and User Guide
Copyright© 2011 Edupoint Educational Systems, LLC 21
Chapter Three: LOOKUP TABLE MAPPED VALUES
In this chapter, the following topics are covered: ► Mapping Lookup Table codes for Indiana State
Reporting

State of Indiana Reporting Administrator and User Guide
22 Copyright© 2011 Edupoint Educations Systems LLC
OVERVIEW Verify that all tables defined in the Indiana State Reporting Data Mapping portion of this guide are set up correctly with the associated state values. The documents containing the valid state values are provided by the Indiana Department of Education on the Data Collection and Reporting Help Web site. In general, during the file and reporting process, the state code is extracted, if a state-defined value is mapped to the standard Synergy SIS code (i.e., Grade). If the state code value is blank, the standard Synergy SIS code is extracted. There are a few tables where the Alt Code 3 field is mapped to the state values and used to calculate a numeric value based on the codes assigned to the student’s record. These tables are:
• Ethnicity Lookup Table • Childhood Programs Lookup Table • Title I SES Program Lookup Table
To update the Lookup Table definitions:
1. Navigate to Synergy SIS > System > Setup > Lookup Table Definition.
2. From the Lookup Table Definition screen, locate the appropriate table to be updated. Refer to the following table for a list of Lookup Definition screens and tables.
3. In each Synergy SIS Lookup Table, verify that the standard Synergy SIS values are mapped to their corresponding Indiana state reporting values.
Screen Table Corresponding State Field K12 Grade Grade Level
Language Native Language Code K12.Enrollment SR_USER_DD_01 ADM Type
SR_USER_DD_02 County of Legal Residence Revelation Ethnicity Ethnicity/Race
Gender Gender
Hispanic Ethnicity Ethnicity/Race

State of Indiana Reporting Administrator and User Guide
Copyright© 2011 Edupoint Educational Systems, LLC 23
K12 LOOKUP TABLES Verify that the following state code values are mapped in the following K12 Lookup Tables.
Grade Lookup Table Follow this path to access the Grade Lookup Table: Synergy SIS > System > Setup > Lookup Table Definition > K12 > Grade. The Indiana Department of Education requires all schools to use the grade level reporting codes documented in the following table. The student’s grade level is entered in the Grade field on the Student Screen > Enrollment tab.
Figure 14 – Student.IN screen, Enrollment tab with Grade field
Verify the following state codes are defined in the State Code column of the Grade Lookup Table. You must map each grade state code to the corresponding standard Synergy SIS codes defined in the Code column. The codes are listed in alphanumeric order by Code. State Code Description KG Kindergarten 01 Grade 1 02 Grade 2 03 Grade 3 04 Grade 4 05 Grade 5 06 Grade 6 07 Grade 7 08 Grade 8 09 Grade 9 10 Grade 10 11 Grade 11 12 Grade 12 13 Grade 12+/Adult

State of Indiana Reporting Administrator and User Guide
24 Copyright© 2011 Edupoint Educations Systems LLC
Note: Optionally, run the SQL Scripts provided during the implementation process to populate the Grade Lookup Table with all of the valid state values; or enter the state values only for those grades that are relevant to your school or district. The codes were current at the time of the release; however the district may need to manually add additional codes to meet requirements. Do not run these scripts if there are existing values that should not be deleted. After importing the state codes, you can manually enter additional codes in this table, if applicable.
Language Lookup Table Follow this path to access the Language Lookup Table: Synergy SIS > System > Setup > Lookup Table Definition > K12 > Language. The Language code is entered in the Native Language Code field on the Student > Student.IN > Demographics tab for any student whose native language is not English. If this field is blank, English is extracted as the student’s native language.
Figure 15 – Student.IN screen, Demographics tab with Native Language Code field
Verify the Language state codes are defined in the State Code column of the Language Lookup Table. Refer to the Language Codes table located on the Indiana Department of Education Learning Connection Web site: for a list of valid state language codes.
Note: Optionally, run the SQL Scripts provided during the implementation process to populate the Language Lookup Table with all of the valid state values; or enter the state values only for those languages that are relevant to your school or district. The codes were current at the time of the release; however the district may need to manually add additional codes to meet requirements. Do not run these scripts if there are existing values that should not be deleted. After importing the state codes, you can manually enter additional codes in this table, if applicable.

State of Indiana Reporting Administrator and User Guide
Copyright© 2011 Edupoint Educational Systems, LLC 25
K12.ENROLLMENT LOOKUP TABLES Verify that the following state code values are mapped in the following K12.Enrollment Lookup Tables.
Sr User Dd 01 (ADM Type) Lookup Table Follow this path to access the Sr User Dd 01 Lookup Table: Synergy SIS > System > Setup > Lookup Table Definition > K12.Enrollment > Sr User Dd 01. Use the Sr User Dd 01 Lookup Table to define the ADM Type state codes. The ADM Type is entered in the ADM Type field on the Student > Student.IN > Enrollments tab to identify the capacity in which the student is enrolled and attending the reporting school.
Figure 16 – Student.IN screen, Enrollment tab with ADM Type field
Verify the following state codes are defined in the State Code column of the SR User Dd 01 Lookup Table. You must map each ADM Type state code to the corresponding standard Synergy SIS codes defined in the Code column. The codes are listed in alphanumeric order by Code. State Code Description 1 Resident Enrollment 2 Transfers Out 3 Cash Transfers 4 State Obligations 5 Placements In 6 Dual Enrollment

State of Indiana Reporting Administrator and User Guide
26 Copyright© 2011 Edupoint Educations Systems LLC
Note: Optionally, run the SQL Scripts provided during the implementation process to populate the Sr User Dd 01 Lookup Table with all of the valid ADM Type state values; or enter the state values only for those ADM Types that are relevant to your school or district. The codes were current at the time of the release; however the district may need to manually add additional codes to meet requirements. Do not run these scripts if there are existing values that should not be deleted. After importing the state codes, you can manually enter additional codes in this table, if applicable.
Sr User Dd 02 (County of Legal Residence) Lookup Table Follow this path to access the Sr User Dd 02 Lookup Table: Synergy SIS > System > Setup > Lookup Table Definition > K12.Enrollment > Sr User Dd 02. Use the Sr User Dd 02 Lookup Table to define the County of Legal Residence state codes. The County of Legal Residence is entered in the County of Legal Residence field on the Student > Student.IN > Enrollments tab to identify the Indiana county that is the where the student’s legal residence is located.
Verify the County of Legal Residence state codes are defined in the State Code column of the Sr User Dd 02 Lookup Table. Refer to the County Codes table available through the Application Center at https://ac.doe.in.gov/appcenter, which requires a login.
Note: Optionally, run the SQL Scripts provided during the implementation process to populate the Sr User Dd 02 Lookup Table with all of the valid state values; or enter the state values only for those counties that are relevant to your school or district. The codes were current at the time of the release; however the district may need to manually add additional codes to meet requirements. Do not run these scripts if there are existing values that should not be deleted. After importing the state codes, you can manually enter additional codes in this table, if applicable.

State of Indiana Reporting Administrator and User Guide
Copyright© 2011 Edupoint Educational Systems, LLC 27
REVELATION LOOKUP TABLES Verify that the following state code values are mapped in the following Revelation Lookup Tables.
Ethnicity Lookup Table Follow this path to access the Ethnicity Lookup Table: Synergy SIS > System > Setup > Lookup Table Definition > Revelation > Ethnicity. Use this table to calculate the Comprehensive Race field included in the extract. The student’s race is identified in the Race and Ethnicity section of the Student.IN > Demographics tab.
Figure 17 – Student.IN screen, Demographics tab, Race and Ethnicity
The race and ethnicity value is extracted from the Code column of the Ethnicity Lookup Table. If a student has multiple race codes selected, an ethnicity value of 6 – Multi Racial (not Hispanic) is extracted. If the Hispanic/Latino field equals Hispanic, an ethnicity value of 4 is extracted, even if other Race codes are selected for that student.
Figure 18 – Ethnicity Lookup Table
The following table shows the value assigned to each Ethnicity state code.

State of Indiana Reporting Administrator and User Guide
28 Copyright© 2011 Edupoint Educations Systems LLC
State Code Description 1 American Indian or Alaskan Native 2 Black or African American 3 Asian 4 Hispanic Ethnicity and of any race 5 White 6 Multiracial (two or more races) 7 Native Hawaiian or Other Pacific Islander
Optionally, run the SQL Scripts provided during the implementation process to populate the Ethnicity Lookup Table with all of the valid state values; or enter the state values only for those ethnicity codes that are relevant to your school or district. The codes were current at the time of the release; however the district may need to manually add additional codes to meet requirements. Do not run these scripts if there are existing values that should not be deleted.

State of Indiana Reporting Administrator and User Guide
Copyright© 2011 Edupoint Educational Systems, LLC 29
Gender Lookup Table Follow this path to access the Country Lookup Table: Synergy SIS > System > Setup > Lookup Table Definition > Revelation > Gender. Use this table to define the state codes for the student’s gender. The Gender is entered in the Gender field on the Student.IN > Demographics tab for each student.
Figure 19 – Student.IN screen, Demographics tab
Verify the following state codes are defined in the State Code column of the Gender Code Lookup Table. The codes are listed in alphanumeric order by Code. Code Description F Female M Male

State of Indiana Reporting Administrator and User Guide
30 Copyright© 2011 Edupoint Educations Systems LLC
Hispanic Ethnicity Lookup Table Follow this path to access the Hispanic Ethnicity Lookup Table: Synergy SIS > System > Setup > Lookup Table Definition > Revelation > Hispanic Ethnicity. Use this table to define the state codes used to identify students with a Hispanic or Latino ethnicity. The student’s Hispanic/Latino ethnicity is identified in the Race and Ethnicity section of the Student.IN > Demographics tab.
Figure 20 – Student.IN screen, Demographics tab
Verify the following state codes are defined in the State Code column of the Hispanic Ethnicity Lookup Table. The codes are listed in alphanumeric order by Code. Code Description N Non-Hispanic Y Hispanic

State of Indiana Reporting Administrator and User Guide
Copyright© 2011 Edupoint Educational Systems, LLC 31
Chapter Four: STUDENT.IN SCREEN DATA ENTRY
In this chapter, the following topics are covered: ► Location of specific student data entry values located
in the Student.IN Screen

State of Indiana Reporting Administrator and User Guide
32 Copyright© 2011 Edupoint Educations Systems LLC
STUDENT.IN SCREEN Use the Student.IN screen to collect student information required for Indiana state reporting. Complete the following fields in the Student.IN screen for each student in the school and/or district. To display the Student.IN screen:
1. Navigate to Synergy SIS > Student > Student.IN.
2. From the Tab area, search for a student and modify the fields as needed.
Demographics Tab
Figure 21 – Student.IN Screen, Demographics tab
Field Required Note
STN Y Student Test Number
Last Name Y Student Last Name
First Name Y Student First Name
Middle Name N Student Middle Name / Middle Initial
Suffix N Student Name Suffix
Home Language C Native Language Code if the student indicated both English and another non-English language to any of the three questions on the HLS Default to 211 – English, Blank, or Space for native, non-immigrant English-speaking students.
Gender Y Gender
Birth Date Y Birth date in MMDDYYYY format or MM/DD/YYYY

State of Indiana Reporting Administrator and User Guide
Copyright© 2011 Edupoint Educational Systems, LLC 33
Field Required Note
format.
Hispanic Latino Indicator
Y If the Hispanic/Latino check box is selected, extract a value of 4.
Race Y If Hispanic/Latino check box is not selected, extract the appropriate race value.
Enrollment Tab
Figure 22 – Student.IN Screen, Enrollment tab 1 of 2
Figure 23 – Student.IN Screen, Enrollment tab 2 of 2
Field Required Note
ADM Type Yes ADM Type
Corporation Number of Legal Settlement
Yes Corporation Number of Legal Settlement
County of Legal Residence
Yes County of Legal Residence
FTE Yes Used to calculate the Full Day Kindergarten value. A Y is extracted if this field is equal to 1.00 and the Grade is equal to KG (Kindergarten)

State of Indiana Reporting Administrator and User Guide
34 Copyright© 2011 Edupoint Educations Systems LLC
Field Required Note
Grade Yes Grade Level
Instructional Days Yes Instructional Days
Instructional Minutes Yes Instructional Minutes
School Number (Override)
No School Number, if this student transferred out of the school to another school.

State of Indiana Reporting Administrator and User Guide
Copyright© 2011 Edupoint Educational Systems, LLC 35
Chapter Five: REPORTS
In this chapter, the following topics are covered: ► Navigating the Report Screens ► What are the available Indiana State reports ► How to customize the reports before printing

State of Indiana Reporting Administrator and User Guide
36 Copyright© 2011 Edupoint Educations Systems LLC
NAVIGATING THE REPORT Screens You generate the Indiana State Reporting Extracts from a customized report screen. While the information required on this report screen may change, some functions apply to all report screens. This section discusses these report screen similarities. You access the Indiana Report Screens from the IN > Reports folder in the Navigation Tree.
Figure 24 – IN Reports folder contents
You access a specific report screen by clicking the icon that represents that report. For
example, to access the STN Screen, click the STN button.
Figure 25 – STN Report Screen
The Report Screen has three tabs:
• Report Interface tab (see page 37) • History tab (see page 38) • About tab (see page 41)

State of Indiana Reporting Administrator and User Guide
Copyright© 2011 Edupoint Educational Systems, LLC 37
The Report Interface Tab Use the Report Interface tab to enter the fields required to extract the Indiana State Reporting Data for the report or data file (see Figure 25 – STN Report Screen). The Report Interface tab has the following components used to enter the record selection criteria:
• Data Entry fields — examples include the Record Type, Start Date, End Date, Validate Reports, and Validation Message
• Organizations to Process — use the Organizations to Process list to include all students enrolled in selected schools or districts in the extract or report.
• Students to Process — use the Students to Process list to include specific student records in the extract or report.
The Organizations to Process and Students to Process lists are mutually exclusive. This means that only one or the other list can be used to extract the student records that meet the record selection criteria; not both. After the report selection criteria is entered, click the Generate Extract button to create the extract file or report. Each time an extract or report is submitted, a record is added to the History tab.

State of Indiana Reporting Administrator and User Guide
38 Copyright© 2011 Edupoint Educations Systems LLC
The History Tab All files, logs, and reports generated by the users are stored in the SQL database. Use the History tab to view these files, logs, and reports; view the parameters used to generate a file, log, or report; view an error log; and view the data results in the Extract Viewer. If the job is not displayed, click the Refresh button to refresh the History screen. Each time a file, log, or report is saved to the History tab, the SQL database increases in size. To keep the size of the SQL database manageable, click the Clear Report History button to remove history records that are no longer required. You can click the Pinned check box to prevent a report from being removed by the Clear Report History screen.
Figure 26 –History tab
The following table explains each column heading.
Column Heading Definition Line A line number is use to automatically sequence each history record.
The records are sequenced in ascending order, beginning with the most recent history record.
Start Time The date and time this report instance started running is displayed. End Time The date and time this report instance finished running is displayed. Completion Status The following buttons represent the status of each report instance:
Process is running/did not complete.
Process Completed
Report stopped due to errors
Pinned Click the Pinned check box to prevent a report from being removed by the Clear Report History process. You may want to use this option to keep a copy of the report for historical purposes.
Label When a report is pinned, you can type a descriptive label for the report to be saved (for example, 2010/2011 Final Submission).

State of Indiana Reporting Administrator and User Guide
Copyright© 2011 Edupoint Educational Systems, LLC 39
Click a Line number, and then click the Show Details button to display details for that report instance. The Parameters tab shows the values used to extract the student date for this report instance.
Figure 27 –History tab with details example
Click the Files tab to view the results of the report instance.
Figure 28 –History tab, Files tab example
Click the Paper button to save the extract file (or error log) to the computer or network. Click the Hide Detail button to hide the history file details.

State of Indiana Reporting Administrator and User Guide
40 Copyright© 2011 Edupoint Educations Systems LLC
The Extract Viewer
On the History > Files tab, click the Paper and Pencil button to open the extract viewer to view, add and modify the extracted student records; and to add a student record to the extract.
Figure 29 – Extract Viewer example
To modify the student data:
1. Click the Line number of the record to be modified.
2. Tab to the field to be changed or click and drag the Horizontal scroll bar.
3. Make the necessary change to the student data.
4. Click the Save button to save the changes to the student data.
5. When finished modifying the student data, close the extract viewer. A modified student data extract is saved with the following name ([Extract File Name] (Modified)).
To delete records from the extract viewer:
1. Click to select the check box in the Delete column ( ) that corresponds to the student record to be deleted.
2. Click the Save button to save the changes to the student data.
3. When finished modifying the student data, close the extract viewer. A modified student data extract is saved with the following name ([Extract File Name] (Modified)).

State of Indiana Reporting Administrator and User Guide
Copyright© 2011 Edupoint Educational Systems, LLC 41
The About Tab The About tab contains state-specific information about the extract or report.
Figure 30 – About tab example

State of Indiana Reporting Administrator and User Guide
42 Copyright© 2011 Edupoint Educations Systems LLC
DOE-SL (STN) EXTRACT Use the DOE-SL (STN) Extract to gather student information used to populate the Student Test Number (STN) Lookup System provided by the Indiana State Department of Education (IDOE). Schools use the STN Lookup System to determine if a student has been assigned an STN by the IDOE. An STN is assigned to a student at the beginning of their career in the Indiana school system and remains with that student throughout their educational experience. Refer to the current STN Lookup Date (DOE-SL) document published by the IDOE for more information. To generate the extract file:
1. In the Indiana > Reports list, click to select the STN button.
Figure 31 – STN screen
2. In the Start Date and End Date fields, click the Calendar button to select the custom date range for the report; or type each date in M/D/YY format. Any student with an enrollment record that falls between the start and end dates, and that meets the other student selection criteria, is included on the report.
3. In the File Layout Type field, click to select the type of file to be created. The choices are Comma, Fixed Length, and XML.
4. In the Validate Report(s) field, click Yes to validate the active student enrollment records selected for the report. Click No to generate the extract without validating the student enrollment records.
5. In the Validation Message Style field, click to select One Per Line to list one error message per line on the error report; or click to select Paragraph to list the error messages in paragraph format.
6. In Organizations To Process, click the Chooser button to select the organizations in which the students to be included in the file extract are enrolled. Leave this section blank to include students from all organizations in the report selection process.

State of Indiana Reporting Administrator and User Guide
Copyright© 2011 Edupoint Educational Systems, LLC 43
7. In Students To Process, click the Chooser button to select the students to be included in the file extract. Leave this section blank to include all students in the report selection process.
If specific student records are selected for the extract, any organizations selected in the Organizations To Process section are ignored during the record selection process.
8. Click the Generate Extract button. The Job Status screen appears. When the extract process is finished, the Job Status screen automatically closes.
9. Click the History tab to view the job status (see Figure 26 on page 38). If the job is not displayed, click the Refresh button to refresh the History screen.
10. Click to select a job record, and then click the Show Details button to view the job details and to access the extract file viewer.
Refer to The History Tab procedure on page 38 for more information.
11. Click the Files tab to view the STN Extract File (see Figure 28 on page 39).
12. Click the Paper and Pencil button to view the STN Extract File in the Extract File viewer.
You can modify the student data displayed in the Extract File viewer. Refer to The Extract Viewer procedure on page 40 for more information.
13. Click and drag the Horizontal scroll bar to view/verify the extracted student data.
14. When the student data is verified correct, upload the STN Extract File to the STN Application Center.

State of Indiana Reporting Administrator and User Guide
44 Copyright© 2011 Edupoint Educations Systems LLC
DOE-ME (MEMBERSHIP) EXTRACT Use the DOE-ME Extract to gather the Average Daily Membership and Full Day Kindergarten data for students with an active enrollment on the count date. Refer to the current Membership (DOE-ME) document published by the IDOE for more information. To generate the extract file:
1. In the Indiana > Reports list, click to select the ME button.
Figure 32 – ME screen
2. In the Count Date field, click the Calendar button to select the date on which the student must have an active enrollment record to be included in the extract; or type each date in M/D/YY format. The IDOE provides specific dates for the student count; refer to the current Membership (DOE-ME) document provided by the IDOE for more information.
3. In the File Layout Type field, click to select the type of file to be created. The choices are Comma, Fixed Length, and XML.
4. In the Validate Report(s) field, click Yes to validate the active student enrollment records selected for the report. Click No to generate the extract without validating the student enrollment records.
5. In the Validation Message Style field, click to select One Per Line to list one error message per line on the error report; or click to select Paragraph to list the error messages in paragraph format.
6. In Organizations To Process, click the Chooser button to select the organizations in which the students to be included in the file extract are enrolled. Leave this section blank to include students from all organizations in the report selection process.

State of Indiana Reporting Administrator and User Guide
Copyright© 2011 Edupoint Educational Systems, LLC 45
7. In Students To Process, click the Chooser button to select the students to be included in the file extract. Leave this section blank to include all students in the report selection process.
If specific student records are selected for the extract, any organizations selected in the Organizations To Process section are ignored during the record selection process.
8. Click the Generate Extract button. The Job Status screen appears. When the extract process is finished, the Job Status screen automatically closes.
9. Click the History tab to view the job status (see Figure 26 on page 38). If the job is not displayed, click the Refresh button to refresh the History screen.
10. Click to select a job record, and then click the Show Details button to view the job details and to access the extract file viewer.
Refer to The History Tab procedure on page 38 for more information.
11. Click the Files tab to view the ME Extract File (see Figure 28 on page 39).
12. Click the Paper and Pencil button to view the ME Extract File in the Extract File viewer.
You can modify the student data displayed in the Extract File viewer. Refer to The Extract Viewer procedure on page 40 for more information.
13. Click and drag the Horizontal scroll bar to view/verify the extracted student data.
14. When the student data is verified correct, upload the DOE-ME Extract File to the IDOE.

State of Indiana Reporting Administrator and User Guide
46 Copyright© 2011 Edupoint Educations Systems LLC

State of Indiana Reporting Administrator and User Guide
Copyright© 2011 Edupoint Educational Systems, LLC 47
Chapter Six: EXTRACT FILE MAPPING
In this chapter, the following topics are covered:
► DOE-SL (STN) ► DOE-ME (Membership)

State of Indiana Reporting Administrator and User Guide
48 Copyright© 2011 Edupoint Educations Systems LLC
DOE-SL (STN) EXTRACT
Ref No
Data Element
Max Len
BO Name
Synergy SIS Screen
Synergy SIS Field Name
Lookup Table
Format
Notes
1 School Number
4 K12.School.State SchoolCode OR K12.School.School Code
K12.Setup.School School Number N/A A/N
2 Student Test Number (STN)
9 K12.Student.State StudentNumber
K12.Student (Demographics)
STN N/A A/N
3 Student Last Name
50 K12.Student.Last Name
K12.Student (Demographics)
Last Name N/A A/N
4 Student First Name
50 K12.Student.First Name
K12.Student (Demographics)
First Name N/A A/N
5 Student Middle Name / Middle Initial
50 K12.Student.Middle Name
K12.Student (Demographics)
Middle Name N/A A/N MMDDYYYY
6 Student Name Suffix
4 K12.Student.Suffix K12.Student (Demographics)
Suffix N/A A/N
7 Native Language Code
3 K12.Student.Home Language
K12.Student (Demographics)
Home Language K12. Language
N
8 Gender 1 K12.Student.Gender K12.Student (Demographics)
Gender Revelation. Gender
A/N
9 Birth Date 10 K12.Student.Birth Date
K12.Student (Demographics)
Birth Date N/A Date MMDDYYYY
10 Ethnicity/ Race
1 Calculation based on race and ethnicity. K12.Student. HispanicIndicator and Revelation.Rev PersonSecondary Ethnic.EthnicCode
K12.Student (Demographics)
Hispanic/Latino Indicator Race
Revelation.Hispanic_Ethnicity Revelation. RevPerson Secondary Ethnic.EthnicCode
N

State of Indiana Reporting Administrator and User Guide
Copyright© 2011 Edupoint Educational Systems, LLC 49
DOE-ME EXTRACT
Ref No
Data Element
Max Len
BO Name
Synergy SIS Screen
Synergy SIS Field Name
Lookup Table
Format
Notes
1 School Number
4 K12.School.State SchoolCode or K12.School.School Code K12.EnrollmentInfo. StudentEnrollment Activity.SREnrUser Num03 (Override for Transfer Outs)
K12.Setup.School Or K12.Student (Enrollment)
School Number N/A A/N
2 Student Test Number (STN)
9 K12.Student.State StudentNumber
K12.Student (Demographics)
STN N/A A/N
3 ADM Type 1 K12.EnrollmentInfo. StudentEnrollment Activity.SREnrUser DD01
K12.Student (Enrollment or Enrollment History)
ADM Type K12. Enrollment. SR_USER_ DD_01
N Refer to the Membership (DOE-ME) document published by the IDOE for an explanation of how to determine a student’s ADM Type.
4 Corporation Number of Legal Settlement
4 K12.EnrollmentInfo. StudentEnrollment Activity.DistrictOf Residence
K12.Student (Enrollment or Enrollment History)
Corporation Number of Legal Settlement
N/A N
5 Instructional Days
3 K12.EnrollmentInfo. StudentEnrollment Activity.SREnrUser Num01
K12.Student (Enrollment or Enrollment History)
Instructional Days N/A N This is a required field for students that have Dual Enrollment with a nonpublic or home school.
7 Instructional Minutes
3 K12.EnrollmentInfo. StudentEnrollment Activity.SREnrUser Num02
K12.Student (Enrollment or Enrollment History)
Instructional Minutes
N/A N This is a required field for students that have Dual Enrollment with a nonpublic or home school.
8 Grade Level 2 K12.EnrollmentInfo. StudentEnrollment Activity.Grade
K12.Student (Enrollment or Enrollment History)
Grade K12.Grade A/N
9 County of Legal Residence
2 K12.EnrollmentInfo. StudentEnrollment Activity.SREnrUser DD02 If blank default to the K12.Setup.District Setup.CountyCode
K12.Student (Enrollment or Enrollment History)
County of Legal Residence
K12. Enrollment. SR_USER_ DD_02
A/N
10 Full Day Kindergarten
1 Calculated based on K12.EnrollmentInfo. StudentEnrollment Activity.FTE and K12.EnrollmentInfo. StudentEnrollment Activity.Grade
K12.Student (Enrollment or Enrollment History)
Grade FTE
N/A A/N Y if Grade equals KG (Kindergarten) and FTE – 1.00 N if Grade does not equal KG or FTE is less than 1.00

State of Indiana Reporting Administrator and User Guide
50 Copyright© 2011 Edupoint Educations Systems LLC

State of Indiana Reporting Administrator and User Guide
Copyright© 2011 Edupoint Educational Systems, LLC 51
Chapter Seven: CALCULATIONS
In this chapter, the following topics are covered:
► Calculations for the DOE-SL (STN) Extract Fields ► Calculations for the DOE-ME (Membership) Extract
Fields

State of Indiana Reporting Administrator and User Guide
52 Copyright© 2011 Edupoint Educations Systems LLC
DOE-SL (STN) EXTRACT FIELD CALCULATIONS The following table contains the calculation used to determine the values extracted for each calculated field included in the DOE-SL (STN) extract. No
Data Element
Calculation
Screen
Requirement
Codes
M – M
andatory
C – C
onditional
O – O
ptional
1 School Number Value entered on K12.School.State SchoolCode. If K12.School.State SchoolCode is blank, extract K12.School.School Code.
K12.Setup.School
X
2 Student Test Number (STN)
Value entered on K12.Student.State StudentNumber.
K12.Student (Demographics) X
3 Student Last Name
Value entered on K12.Student.Last Name.
K12.Student (Demographics) X
4 Student First Name
Value entered on K12.Student.First Name.
K12.Student (Demographics) X
5 Student Middle Name / Middle Initial
Value entered on K12.Student.Middle Name.
K12.Student (Demographics) X
6 Student Name Suffix
Value entered on K12.Student.Suffix. K12.Student (Demographics) X
7 Native Language Code
Value entered on K12.Student.Home Language.
K12.Student (Demographics) X
8 Gender Value entered on K12.Student.Gender. K12.Student (Demographics) X
9 Birth Date Value entered on K12.Student.Birth Date.
K12.Student (Demographics) X
10 Ethnicity/ Race
Calculation based on race and ethnicity. K12.Student.HispanicIndicator and Revelation.RevPersonSecondary Ethnic.EthnicCode.
K12.Student (Demographics)
X

State of Indiana Reporting Administrator and User Guide
Copyright© 2011 Edupoint Educational Systems, LLC 53
DOE-ME (MEMBERSHIP) EXTRACT FIELD CALCULATIONS The following table contains the calculation used to determine the values extracted for each calculated field included in the DOE-ME extract. No
Data Element
Calculation
Screen
Requirement
Codes
M – M
andatory
C – C
onditional
O – O
ptional
1 School Number Value entered on K12.School.State SchoolCode. OR If K12.School.State SchoolCode is blank, extract K12.School.School Code. OR If the student transferred out of the school, extract 12.EnrollmentInfo.StudentEnrollment Activity.SREnrUserNum03 (School Code Override)
K12.Setup.School Or K12.Student (Enrollment or Enrollment History)
X
2 Student Test Number (STN)
Value entered on K12.Student.State StudentNumber.
K12.Student (Demographics) X
3 ADM Type Value entered on K12.EnrollmentInfo. StudentEnrollmentActivity. SREnrUserDD01
K12.Student (Enrollment or Enrollment History) X
4 Corporation Number of Legal Settlement
Value entered on K12.EnrollmentInfo. StudentEnrollmentActivity.DistrictOf Residence
K12.Student (Enrollment or Enrollment History) X
5 Instructional Days
Value entered on K12.EnrollmentInfo. StudentEnrollmentActivity. SREnrUserNum01 This is a required field for students that have Dual Enrollment with a nonpublic or home school.
K12.Student (Enrollment or Enrollment History)
X
6 Instructional Minutes
Value entered on K12.EnrollmentInfo. StudentEnrollmentActivity. SREnrUserNum02 This is a required field for students that have Dual Enrollment with a nonpublic or home school.
K12.Student (Enrollment or Enrollment History)
X
7 Grade Level Value entered on K12.EnrollmentInfo. StudentEnrollmentActivity.Grade
K12.Student (Enrollment or Enrollment History) X

State of Indiana Reporting Administrator and User Guide
54 Copyright© 2011 Edupoint Educations Systems LLC
No
Data Element
Calculation
Screen
Requirement
Codes
M – M
andatory
C – C
onditional
O – O
ptional
8 County of Legal Residence
Value entered on K12.EnrollmentInfo. StudentEnrollmentActivity. SREnrUserDD02 If K12.EnrollmentInfo.StudentEnrollment Activity.SREnrUserDD02 is blank, extract K12.Setup.DistrictSetup.CountyCode.
K12.Student (Enrollment or Enrollment History)
X
9 Full Day Kindergarten
Calculated Extract a Y if Grade equals KG (Kindergarten) and FTE equals 1.00. Otherwise, extract an N.
K12.Student (Enrollment or Enrollment History)
X

State of Indiana Reporting Administrator and User Guide
Copyright© 2011 Edupoint Educational Systems, LLC 55
INDEX About Tab, 41 About this manual, 5 Accessing the Indiana Reporting Views, 11 ADM Type field mapping, 25 BEFORE YOU BEGIN, 6 Caution, 6 CONVENTIONS USED IN THIS MANUAL, 6 County of Legal Residence field mapping, 26 District Setup
Allowing No-Shows, 18 Current School Year, 17 State Requirements, 19
District State Requirements, 19 Enrollment Information, 33 Extract Viewer, 40
Modify the student data, 40 Field definitions
Student.IN – Demographics, 32 Field defintions
Student.IN – Enrollment Information, 33 Getting Started After Installation, 10 Grade field mapping, 23 Hispanic Ethnicity field mapping, 30 History Tab, 38 IN folder access, 11 K12 Lookup Tables, 23
Grade, 23 Language, 24
K12.Enrollment Lookup Tables, 25 Lookup table cross-reference, 22 Lookup Tables Overview, 22 Native Language Code field mapping, 24 Navigating
About tab, 41 Extract Viewer, 40 History tab, 38 Report Interface tab, 37
Navigating the Report Views, 36 Navigation Tree, 11 Note, 6 Organization Setup, 14
District, 14 Hiding Schools From Use, 16 School, 15
PAD tree, 11 Pop-up blockers, 6 Reference, 6 Report Interface Tab, 37 Revelation Lookup Tables, 27
Ethnicity, 27 Gender, 29 Hispanic Ethnicity, 30
School Setup Exclude From State Reporting, 20
Software and Document History, 5 Software Installation Steps, 8 State Code tables
ADM Type, 25 Ethnicity, 27 Gender Code, 29 Grade, 23 Hispanic Ethnicity Code, 30
Student.IN Screen, 32 Demographics Tab, 32 Enrollment Tab, 33
Tip, 6

State of Indiana Reporting Administrator and User Guide
56 Copyright© 2011 Edupoint Educations Systems LLC
INDEX OF ILLUSTRATIONS Figure 1 – Organization, School Setup screen ........................................................................................................................ 10 Figure 2 – Synergy SIS Navigation Tree ................................................................................................................................. 11 Figure 3 – Synergy SIS Folder ................................................................................................................................................ 11 Figure 4 – Synergy SIS Folder Expanded ............................................................................................................................... 11 Figure 5 – IN Folder ................................................................................................................................................................ 12 Figure 6 – IN Folder Expanded ............................................................................................................................................... 12 Figure 7 – Organization, District Setup ................................................................................................................................... 14 Figure 8 – Organization, School Setup ................................................................................................................................... 15 Figure 9 – Organization, School Setup ................................................................................................................................... 16 Figure 10 – District Setup, Options tab ................................................................................................................................... 17 Figure 11 – District Setup, System tab .................................................................................................................................... 18 Figure 12 – District State Requirements screen ...................................................................................................................... 19 Figure 13 – School Setup , Other Options section .................................................................................................................. 20 Figure 14 – Student.IN screen, Enrollment tab with Grade field .............................................................................................. 23 Figure 15 – Student.IN screen, Demographics tab with Native Language Code field .............................................................. 24 Figure 16 – Student.IN screen, Enrollment tab with ADM Type field ....................................................................................... 25 Figure 17 – Student.IN screen, Demographics tab, Race and Ethnicity................................................................................... 27 Figure 18 – Ethnicity Lookup Table ......................................................................................................................................... 27 Figure 19 – Student.IN screen, Demographics tab .................................................................................................................. 29 Figure 20 – Student.IN screen, Demographics tab .................................................................................................................. 30 Figure 21 – Student.IN Screen, Demographics tab ................................................................................................................. 32 Figure 22 – Student.IN Screen, Enrollment tab 1 of 2 ............................................................................................................. 33 Figure 23 – Student.IN Screen, Enrollment tab 2 of 2 ............................................................................................................. 33 Figure 24 – IN Reports folder contents ................................................................................................................................... 36 Figure 25 – STN Report View ................................................................................................................................................. 36 Figure 26 –History tab ............................................................................................................................................................ 38 Figure 27 –History tab with details example ............................................................................................................................ 39 Figure 28 –History tab, Files tab example ............................................................................................................................... 39 Figure 29 – Extract Viewer example ....................................................................................................................................... 40 Figure 30 – About tab example ............................................................................................................................................... 41 Figure 31 – STN screen .......................................................................................................................................................... 42 Figure 32 – ME screen ........................................................................................................................................................... 44


![QL-570-580N SOG UKdownload.brother.com/welcome/docp000632/cv_ql580n_pol...komunikatu „Click Restart to finish installing the software.”, kliknij [Restart]. Nastąpi ponowne uruchomienie](https://static.fdocuments.net/doc/165x107/5f99a61a39de595032698134/ql-570-580n-sog-komunikatu-aclick-restart-to-finish-installing-the-softwarea.jpg)