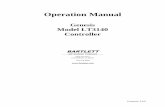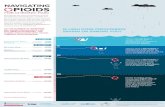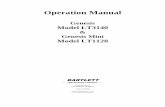GENESIS BASICS – Using the Genesis Student Information ...III. Genesis Screen Basics a. Top Tabs...
Transcript of GENESIS BASICS – Using the Genesis Student Information ...III. Genesis Screen Basics a. Top Tabs...

Genesis Student Information System User Documentation
1/28/2007 Page 1 of 11
GENESIS BASICS – Using the Genesis Student Information System
I. Logging In II. Genesis Screen Header
a. School Year Selector b. School Selector c. User Name/WebDesk Icon d. Genesis Icon Set
III. Genesis Screen Basics a. Top Tabs b. Category Tabs c. Screen History and Back Button d. Left Side Menu e. Central Frame

Genesis Student Information System User Documentation
1/28/2007 Page 2 of 11
Genesis Login Screen
Figure 1 – Genesis Login screen
Logging In to Genesis The Genesis Login screen is shown in Figure 1 above. It is very straightforward. To login: 1. Enter your Genesis login id in the ‘User Name’ field 2. Enter your Genesis password in the ‘Password’ field. 3. Click the Login button. If your login is successful, Genesis will display your personal ‘home’ screen. If your login fails, the login and password fields will be cleared and you will need to try again. To Change Your ‘Home’ Screen: Contact your system administrator and ask him or her to change your Genesis ‘Home’ screen to the screen you want to see first. The next sections describe features common to all Genesis screens.

Genesis Student Information System User Documentation
1/28/2007 Page 3 of 11
Genesis Screen Standard Header
Figure 2 – Genesis Standard Screen Header
Standard Header Elements:
1. School Year Selector – Drop down contains all school years for which there is available data.
2. School Selector – Select the active “default” school for the session 3. User Name/Web Desk icon – Displays user’s name 4. How Do I drop down – Display list of how do I topics for the screen 5. Standard Icon set, from left to right:
a. Printer Icon – only present on certain screens b. Lock Screen icon – go to standby mode for Genesis. c. Home icon – return to default entry screen d. Toggle Left Side Menu – display or hide left side menu e. Information Icon – General description of screen f. Note Icon – User’s own notes about the screen. g. Send Email icon – If email is configured, allows user to create a message h. System Information Icon – Displays Genesis system information i. Log out icon
User name and ‘WebDesk’ icon
“How do I” – drop down
Standard Icon set
School Year selector
School Selector

Genesis Student Information System User Documentation
1/28/2007 Page 4 of 11
School Year Selector Your Genesis installation may contain multiple years worth of data. If you have access to more than one year of data, the School Year Selector drop down will list multiple school years. You will be able to select your choice of school year. The ‘default’ choice will always be the current school year. Figure 3 shows the School Year selector displaying the available set of School Years:
Figure 3 – School Year Selector showing list of available School Years
NOTE: When you login, the current school year will always be selected. As in the example above, the School Year Selector drop down will typically contain one or more prior school years, the current school year and, for setup, the next school year. School Selector Genesis requires that you always have a single school selected as your ‘current’ school – current in the sense that you are working on data related to that school. Every user is assigned a ‘default’ school. Typically, this will be the school you work in, or spend the most time working on. NOTE: If you typically work across all schools in the district, you must always ensure that the correct school is selected for any task.
Note the list of school years in the open drop down

Genesis Student Information System User Documentation
1/28/2007 Page 5 of 11
Selecting a School to Work On
Figure 4 – School Selector showing list of possible schools
The example in Figure 4 shows the School Selector drop down open, displaying all the available schools. This list will typically include all the physical schools in the district and, in addition, special functional schools used by Genesis for special purposes. NOTE: If you work only in a single school, you may never need to select any other. Ensure that your ‘default school’ is correctly set to the school you work in. User Name/Web Desk icon The upper right corner of the Genesis screen contains the ‘Web Desk icon’. When you are logged in, the top line of this should show your name. If it does not, contact your System Administrator. This icon is ‘display only’ and cannot be clicked. The How Do I? Drop Down
Note the list of all schools in the open School Selector drop down

Genesis Student Information System User Documentation
1/28/2007 Page 6 of 11
The 9 Genesis Icons Printer Icon – The print icon is optional: when it appears on a page, it indicates that the page has a built-in report. See Chapter XX – Printing in Genesis. Lock Icon - The Lock icon locks the Genesis screen so that no one can use it until you re-enter your password. This is a quick way to eliminate unauthorized access while you are busy with other tasks. Home Icon – When clicked, the ‘Home’ icon returns you to your login screen. Toggle Left Side Menu Icon – Clicking this icon toggles the Left Side Menu: the menu disappears if it is currently displayed and appears if it is currently not displayed. Figure 4 above shows the screen with the Left Side Menu displayed. Figure 5 below shows the screen with the Left Side Menu suppressed:
Figure 5 – Note the Absence of the Left Side Menu
Information Icon – The ‘Information Icon’ is designed to display any information regarding the current school. It is not yet functional. Note Icon – This icon is not yet functional. Email Icon – This icon is not yet functional.
Note: No Left Side Menu

Genesis Student Information System User Documentation
1/28/2007 Page 7 of 11
System Information Icon – Clicking the System Information Icon brings up a system information popup. Note this popup in the illustration below. The system information popup contains information about the current state of the system and the current version of Genesis.
Figure 6 – School Selector showing list of possible schools
To dismiss the information popup, click the ‘OK’ button at the bottom of the popup. Log-out Icon – The final icon immediately logs you out of Genesis. You are returned to the Genesis login page.
‘OK’ button dismisses popup

Genesis Student Information System User Documentation
1/28/2007 Page 8 of 11
Genesis Screen Basics
Figure 7 – Genesis Standard Screen Elements
Standard Screen Elements
1. Header – described above 2. Top or Module Tabs 3. Category or Second Level Tabs 4. Student Quick Search box 5. Student List selector 6. Left Side Menu 7. Central Frame
Top Tabs (or Module Tabs) The top line of tabs identify the Genesis ‘modules’. Each of these is a major set of functions. The set includes: Student Data, Registration, Attendance, Grading, Attendance, Conduct, Transcripts as well as the administrative Top Tabs Administration, Setup, Core and Calendar. You will most likely not see all, or even most, of these Top Tabs: You will only see the Top Tabs you have the security to access. Figure 3 below shows a Genesis screen with only three Top Tabs showing.
‘Top’ or ‘Module’ Tabs
‘Category’ or ‘Second Level’ Tabs
Screen History
Header Area
Left Side Menu
Student Quick Search box
Student List selector
Central Frame

Genesis Student Information System User Documentation
1/28/2007 Page 9 of 11
Example of a User with Access to Two Top Tabs
Figure 8 – Genesis Standard Screen Elements
The user logged in as part of Figure 3 has access to only two Top Tabs: Student Data and Grading. Note that in addition, the user has access to only a single Category Tab under the selected Student Data Top Tab. Selecting a Top Tab To select a tab, place the cursor over the tab and click. This selects the tab. The selected tab is displayed in a light tan color. Note that in Figure 3 above, ‘Student Data’ is selected. Category Tabs The second level of tabs is the ‘Category Tabs’. These represent the set of functions within the Top Tab Module. Each module has its own unique set of Category Tabs. You will see only those Category Tabs that you have security access to use. Screen History and Back Button At the top left side of the Genesis Screen, just below the Category Tabs, there is a ‘Screen History and Back Button’. This allows you to return to one of the last five Genesis screens that you visited. If the Genesis back button (“<<”) is displayed, clicking it explicitly returns you to the last Genesis screen you visited. Figure 9 illustrates the Screen History drop down. Screen History and Back Button
Note: Only two Top Tabs

Genesis Student Information System User Documentation
1/28/2007 Page 10 of 11
Figure 9 – Screen History and Back Button at left immediately below Category Tabs
To Return to a Genesis Screen You Recently Visited: 1. Click the ‘history’ drop down at the upper left corner of the center frame. 2. Select the path to the screen you want to return to. 3. Click on that path. To Return to the Previous Genesis Screen You Visited:
1. Locate the Genesis “<<” (back) button at the to the left of the Screen History drop down. If the “<<” back button is not there, you cannot return to a previous screen.
2. Click on the “<<” back button. Left Side Menu The Left Side Menu includes all the controls along the left side of the screen below the Screen History control. This includes the Menu itself, the Student List drop down and the Student Quick Search Box.
Back button (‘<<’)
Screen History drop down shown open with several prior screens listed

Genesis Student Information System User Documentation
1/28/2007 Page 11 of 11
Figure 10 – Screen Shot Showing Left Side Menu, Student List drop down and Student Quick
Search Box
Left Side Menu The menu contains items on several screens. If you have any Student Lists, the Student List drop down is always displayed in the Left Side Menu. Student List Drop Down If you have created any Student Lists, the Student List drop down will always appear in the Left Side Menu. See Chapter XX – Accessing Student Data for details. Student Quick Search Box The Student Quick Search Box allows you to quickly bring up any student’s record. If you enter a student’s student-id into the quick search box and click the ‘GO’ button, the student’s data is loaded into the central frame. Central Frame This area contains the Genesis functions.
Left Side screen controls