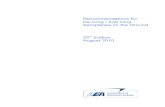Generating Structural Steel Partslists-REVB
-
Upload
graham-moore -
Category
Documents
-
view
218 -
download
0
Transcript of Generating Structural Steel Partslists-REVB
-
8/4/2019 Generating Structural Steel Partslists-REVB
1/12
Generating Structural Steel Parts ListsWith Frame Generator and Content Center Parts
In Autodesk Inventor R11
Revision B
2006 Rob VeerCOV
-
8/4/2019 Generating Structural Steel Partslists-REVB
2/12
Introduction
Working with parts lists and the bill of materials can be confusing, especially whenworking with the frame generator parts and content center parts that are the same.The content center has slightly different naming conventions than the frame generator
which also makes things more difficult when trying to make a comprehensive partslist. Presently, frame generator does not have a great way of dealing with differentfiles of parts that are actually the same. I have used the Autodesk recommendedsolution for this in the parts list (do not use legacy).
I have decided to share my workflow to possibly help others who are trying to seteverything up so that there is minimal editing of iproperties after parts are generated.It may also lead to better ideas by others using Frame Generator
Please back up any frame generator databases or content center families that you willbe editing. I am not responsible for any resultant errors.
Lets Begin
My tutorial will assume you have a decent working knowledge of Inventor. We will useequal leg angle irons as the example. Access the Content Center Editor and right clickon the ANSI L (Equal angles).
-
8/4/2019 Generating Structural Steel Partslists-REVB
3/12
-
8/4/2019 Generating Structural Steel Partslists-REVB
4/12
After publishing, the last 2 columns of your family table for ANSI L (Equal angles)should look like:
-
8/4/2019 Generating Structural Steel Partslists-REVB
5/12
Presently there is a bug that will not allow you to map to inventor properties throughthe column properties dialog box shown above. To map the Title, close the familytable and right click on the ANSI L (Equal angles) like in the first step. Instead ofchoosing Family Table, choose Family Properties and press click on the appropriatetabs as shown in the dialog box below and make sure the Summary Information: Titleis shown.
OK that family is setup. We now have to make sure that the Frame Generator is setup the exact same.
Navigate to:C:\Program Files\Autodesk\Inventor 11\Frame Generator\SHARED\Profilesystems\Ansi
-
8/4/2019 Generating Structural Steel Partslists-REVB
6/12
Open the Ansi.mdb using Microsoft Access (ensure you make a backup of this databasefirst)
Open the ANSI_L_EQUAL table as shown above. You are going to want to change thecolumnARTICLEto match your Title column that is in your Content Center. This canbe done by copying and pasting. (The default row order of both the database andContent Center family table will be the same.) After pasting your database tableshould look similar to:
-
8/4/2019 Generating Structural Steel Partslists-REVB
7/12
It is important to note that theARTICLEcolumn gets pushed out to your part uponcreation as a custom iproperty called AFG_Item automatically as shown in theiproperties below:
Now, to ensure that the Frame Generator parts and the Content Center parts look
exactly the same in our drawing parts lists as shown, we need to set up our parts list.
-
8/4/2019 Generating Structural Steel Partslists-REVB
8/12
Edit the parts list style.
Click on the TITLE property. Substitution should be set up as shown.
-
8/4/2019 Generating Structural Steel Partslists-REVB
9/12
Click on the PART NUMBER property. Substitution should be set up as shown.
Now, lets build an assembly with Frame Generator Parts and Content Center parts. Ifwe insert (4) L2x2x3/16 angles at 24 from content center and also build a frame usingFrame Generator of (2) L2x2x3/16 at 24 (exist as different part files) and (2)L2x2x3/16 at 48 it might look like the following. (I realize we could have built thisusing only Frame Generator but then we would not see the use of Content Center andFrame Generator.)
-
8/4/2019 Generating Structural Steel Partslists-REVB
10/12
-
8/4/2019 Generating Structural Steel Partslists-REVB
11/12
Our drawing will look like this and the Parts List will have only 2 lines in it even thoughthere are (5) separate part files (plus the skeleton part).
Important Notes:
1. You cannot use the Legacy Parts Lists. (Rollups need to be enforced.)2. After all your Frame Generator parts are inserted, you will have to change the
part number of these parts to match the same parts that were inserted usingContent Center as shown below.
3. Sometimes Frame Generator parts have a different base unit than other partsi.e. inch instead if in which can also be changed in the BOM and is alsoanother bug that could cause wrong quantity issues.
4. You will probably import parts using Frame Generator that should havedecimals in them Example: L2.5x2.5x3/16. Frame Generator will give you astock number that has commas in it instead L2,5x2,5x3/16. (EuropeanStandard) You could manually edit these after insertion ORedit the CODEand DESIGNATION columns in the database table to contain periods. This willalso require editing of the LocalizationXML.xml file, specifically the InternalName Field: {InternalName="ANSI L 2.5x2.5x3/16"}.
-
8/4/2019 Generating Structural Steel Partslists-REVB
12/12
See Note 2
These (4) partnumbers were theonly things editedafter all the partswere inserted intothe assembly.