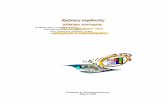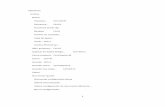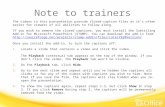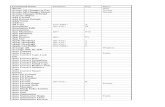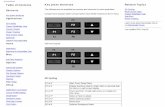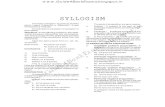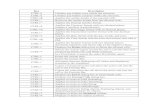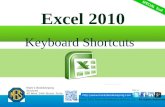General Shortcuts
Click here to load reader
-
Upload
hardik-vij -
Category
Documents
-
view
6 -
download
1
description
Transcript of General Shortcuts

General shortcuts[edit]
A note regarding KDE's shortcuts is that they can be changed and the below list contains the defaults. Some of the combinations are not true for localized versions of operating systems. For example, in a non-English version of Windows, the Edit menu is not always bound to the "E" shortcut. Furthermore, many shortcuts (such as CTRL-Z, ALT-E, etc.) are just common conventions and are not handled by the operating system. Whether such commands are implemented (or not) depends on how an actual application program (such as an editor) is written. Not all applications follow (all of) these conventions.
Action Windows Mac OS KDE / GNOME Emacs Vim
File menuAlt + F , or F10
then F
Ctrl + F2 , then F (requires full
keyboard access active, using
System Preferences > Keyboard > Keyboard
Shortcuts > Full Keyboard Access > All Controls.
Alternatively use Ctrl + F7 to toggle this setting.)
Alt + F Meta + ` , then f
Alt + f (gvim)
or Ctrl + e (vim + NERDTree)
Edit menu Alt + E Ctrl + F2 , then E Alt + E Meta + ` , then e Alt + e (gvim)
View menu Alt + V Ctrl + F2 , then V Alt + V
Undo the last
operation
Ctrl + Z , or Alt + ←
Backspace⌘ Cmd + Z Ctrl + Z
Ctrl + x , then u
or Ctrl + /or Ctrl + _or Undo
u
Redo the last
operation
Ctrl + Y , or ⇧ Shift + Alt + ← Backspace
⇧ Shift + ⌘ Cmd + Z
⇧ Shif
t + Ctrl + Z , or Ctrl + Y
Same as undo, when
undo is exhausted, it redoes. Move
the cursor after one or more undos, and further
undos will be redos.
Ctrl + r
Cut the Ctrl + X , or ⇧ ⌘ Cmd + X Ctrl + X Ctrl + w x

selection and store it
in the clipboard
Shift + Del
or "ax to cut in register "a" or "+x to cut in
system clipboard
Copy the selection into the
clipboard
Ctrl + C , or Ctrl + Ins ⌘ Cmd + C Ctrl + C Meta + w , or
Ctrl + Ins
y
or "ay or "+y
Paste contents of clipboard at cursor
Ctrl + V , or ⇧ Shift + Ins ⌘ Cmd + V Ctrl + V
Ctrl + y , or ⇧ Shift + Ins
p
or "ap to paste the content of the "a" register or "+p to paste the content of
the system clipboard
Paste special Ctrl + Alt + V ⇧ Shift + ⌥
Opt + ⌘ Cmd + VCtrl + ⇧ Shift + V
Meta + y
Select all in focused
control or window
Ctrl + A ⌘ Cmd + A Ctrl + A Ctrl + x , then h
ggVG , unlikely ever needed as most command take an optional
range parameter. % means "all in
focused windows" here so e.g. to copy all the text, use
:%y
Cycle through installed keyboard
languages / input
methods
⇧ Shift + Alt , or ⊞ Win + Space
The latter displays a menu
with the currently
selected input method
highlighted, and debuted in
Windows 8.
⌘ Cmd + Space (not MBR)
Configure desired keypress in
Keyboard and Mouse
Preferences, Keyboard
Shortcuts, Select the next source in
Input menu.[1]
Ctrl + Alt + K via KDE Keyboard
⇧ Shift + Alt in GNOME
Ctrl + \
Navigation[edit]

Action Windows Mac OS KDE/GNOMENew browser
window with same page as current
Ctrl + N (for both explorer.exe and
iexplore.exe)Ctrl + N
New folder Ctrl + ⇧ Shift + N ⇧ Shift + ⌘ Cmd + N Ctrl + ⇧ Shift + N
Applications menu
⊞ Win orCtrl + Esc
Ctrl + F2 , then "n" (requires full keyboard access active, using System Preferences >
Keyboard > Keyboard Shortcuts > Full Keyboard
Access > All Controls. Alternatively use Ctrl + F7 to
toggle this setting.)
Alt + "n"
e.g. for _File_ Alt + F
Lock desktop ⊞ Win + L [2]
Ctrl + ⇧ Shift + Eject or MBR Ctrl + ⇧ Shift + Pwr
(If "Require password after sleep or screen saver" is
enabled in "System Preferences — Security &
Privacy")
Ctrl + Alt + L
Show desktop
⊞ Win + D or⊞ Win + M (then use ⊞ Win + ⇧ Shift + M to bring back all
windows)
F11 Ctrl + Alt + D
Log out user ⇧ Shift + ⌘ Cmd + QCtr
l + Alt + DeleteSwitch active user ⊞ Win + L [3]
Task manager Ctrl + ⇧ Shift + Esc , Ctrl + Alt + Delete [4] Alt + ⌘ Cmd + Esc Ctrl + Esc
Rename object F2 ↵ Enter or F2 F2
Open file or program
↵ Enter or ⇧ Shift + ↵ Enter
⌘ Cmd + O ↵ Enter
Switch window (next/previous)
Alt + Tab ↹ /
⇧ Shift + Alt + Tab ↹
⌘ Cmd + Tab ↹ /
⇧ Shift + ⌘ Cmd + Tab ↹
Alt + Tab ↹ /
Alt + ⇧ Shift + Tab ↹
Switch window without dialog (next/previous)
Alt + Esc /
⇧ Shift + Alt + Esc
Only works within single Applications
⌘ Cmd + ` / ⌘ Cmd + ~
Alt + Esc /
⇧ Shift + Alt + Esc
Run application ⊞ Win , enter ⌘ Cmd + Space , enter Alt + F2 , enter

executable name or
⊞ Win + R , enter executable name
executable name executable name
Search⊞ Win , enter
executable name or⊞ Win + F or F3
⌘ Cmd + Space /
Alt + F
Power management[edit]
Action Windows Mac OS KDE / GNOME
Place computer into
sleep/standby mode
Sleep (available on some keyboards, configurable in
Control Panel → Power Options → Advanced tab
dialog box)
⌥ Opt + ⌘ Cmd + Eject [5]
Sleep (available on some keyboards, configurable in
Control Panel → Power Options → Advanced tab
dialog box)
Shut down computer Ctrl + Alt + Del
Ctrl + ⌥ Opt + ⌘
Cmd + Eject
(no confirmation, shutdown is immediate)
Ctrl + Alt + ⇧ Shift + PageDown
(KDE; no confirmation, shutdown is immediate)
Restart computer
Ctrl + ⌘ Cmd + Eject [5]
(no confirmation, restart is
immediate)
Ctrl + Alt + ⇧ Shift + PageUp
(KDE; no confirmation, restart is immediate)
Place display in sleep mode
Ctrl + ⇧ Shift + Eject
Bring up power/sleep dialog box
Alt + F4 (while on Desktop only)
Ctrl + Eject
Screenshots[edit]
Action Windows Mac OS KDE / GNOME
Save screenshot of entire screen as file
⊞ Win + Print Screen or Print
Screen
⇧ Shift + ⌘ Cmd + 3
Print Screen set the name and click "Save". GNOME
Shell [6]
Save screenshot of window as file
⇧ Shift + ⌘ Cmd + 4 then
Space
Alt + Print Screen set the name and click "Save".
GNOME [6]
Copy screenshot of Alt + Print Screen Ctrl + ⇧ Shift + ⌘ Alt + Print Screen click

window to clipboardCmd + 4 then
Space"Copy to Clipboard".
GNOME [6]
Copy screenshot of arbitrary area to
clipboard
Ctrl + ⇧ Shift + ⌘ Cmd + 4
⇧ Shift + Print Screen click "Copy to Clipboard".
GNOME [6]
Save screenshot of arbitrary area as file
⇧ Shift + ⌘ Cmd + 4
⇧ Shift + Print Screen set the name and click "Save".
GNOME [6]
ScreencastingCtrl + ⇧ Shift + Alt + R
[7] [8]
Text editing[edit]
Many of these commands may be combined with ⇧ Shift to select a region of text.[9]
Action Windows Mac OS KDE / GNOME Emacs Vim
Delete char to the right of
cursor
Del or Fn + ←
Backspace
Del , or Ctrl + d , or
Fn + ← Backspace
Del Ctrl + d x
Delete word to the right of
cursorCtrl + Del
⌥ Opt + Del or
⌥ Opt + Fn + ←
Backspace
Ctrl + Del Meta + d
dw (delete space too)
or de (keep space)
Delete word to the left of
cursor
Ctrl + ← Backspace
⌥ Opt + ← Backspace
Ctrl + ← Backspace
Ctrl + ← Backspace , or
Meta + ← Backspace
dge (delete space too)
or db (keep space)
Go to start of line
Home , or Fn + ←
⌘ Cmd + ← or Ctrl + A
Home Ctrl + a , or Home
^ (go to first non-space)
or 0 (go to column 0)
Go to end of line
End , or Fn + →
⌘ Cmd + → or Ctrl + E
End Ctrl + e , or End $
Go to start of document
Ctrl + Home ⌘ Cmd + ↑ Ctrl + Home Meta + < , or
Ctrl + Home gg
Go to end of document Ctrl + End ⌘ Cmd + ↓ Ctrl + End Meta + > , or
Ctrl + End G
Go to previous word
Ctrl + ← ⌥ Opt + ← Ctrl + ← Meta + b , or Ctrl + ← , or
b or ge

Meta + ←
Go to next word Ctrl + → ⌥ Opt + → Ctrl + →
Meta + f , or Ctrl + → , or Meta + →
w or e
Go to previous line ↑ ↑ , or
Ctrl + p ↑ Ctrl + p , or ↑ k or ↑
Go to next line ↓ ↓ , or Ctrl + n ↓ Ctrl + n , or ↓ j or ↓
Go to previous line break
(paragraph)Ctrl + ↑ ⌥ Opt + ↑ Ctrl + ↑ (kword
or GNOME)Meta + { , or Control + ↑ {
Go to next line break Ctrl + ↓ ⌥ Opt + ↓ Ctrl + ↓ (kword
or GNOME)Meta + } , or Control + ↓ }
Move the cursor down the length of the viewport
Page Down
⌥ Opt + ⇟ or ⌥
Opt + Fn + ↓Page Down Ctrl + v , or
Page DownCtrl + f , or Page
Down
Move the cursor up the length of the
viewport
Page Up⌥ Opt + ⇞
or ⌥ Opt + Fn + ↑
Page Up Meta + v , or Page Up
Ctrl + b , or Page Up
Find Ctrl + F
⌘ Cmd + F
⌘ Cmd + E (Search with
current selection)
Ctrl + F
Ctrl + K (GNOME; interactive
search)
Ctrl + s /
Go to next search result F3 ⌘ Cmd + G
Ctrl + G (GNOME) or F3 (KDE)[10]
Ctrl + s n
Go to previous search result
⇧ Shift + F3
⇧ Shift + ⌘ Cmd + G
⇧ Shift + Ctrl + G (GNOME) or ⇧ Shift + F3
(KDE)[10]
Ctrl + r N
Search and replace Ctrl + H ⌘ Cmd + F
Ctrl + H (GNOME) or Ctrl + R (KDE)
Meta + % %s/fosh/fish/gc [11]
Search with a regular
expressionCtrl + Meta + s
All search uses regular
expressions.Search and
replace with a regular
expression
Ctrl + Meta + %

Text formatting[edit]
Action Windows Mac OS KDE / GNOME [12] Emacs Vim
Bold Ctrl + B ⌘ Cmd + B Ctrl + BUnderline Ctrl + U ⌘ Cmd + U Ctrl + U
Italic Ctrl + I ⌘ Cmd + I Ctrl + I
Uppercase / Lowercase
⇧ Shift + F3 ,
Ctrl + ⇧ Shift + A
⌥ Opt + ⌘ Cmd + C ⇧ Shift + F3
Meta + u for upper,
Meta + l for lower,
Meta + c for capitalized.
gU for upper, gu for lower,
~ to toggle.
Superscript Ctrl + ⇧ Shift + =
Ctrl + ⌘ Cmd + +
(some applications
only)
Ctrl + ⇧ Shift + P [13]
Subscript Ctrl + =Ctrl + ⌘
Cmd + - (some applications
only)
Ctrl + ⇧ Shift + B [13]
Make selected text
larger/smaller
Ctrl + ⇧ Shif
t + > / Ctrl + ⇧ Shift + < ,
Ctrl + [ / Ctrl + ]
⌥ Opt + ⇧ Shift + > / ⌥
Opt + ⇧ Shift + <
Make selected text bulleted or
Numbered ItemsCtrl + ⇧ Shift + L
Insert Linebreak ⇧ Shift + ↵ Enter Alt + ↵ Enter ⇧ Shift + ↵ Enter
Browsers / Go menu[edit]
Action Windows Mac OS KDE / GNOME
Go to Address Bar Alt + D or Alt + C or F6depending on language
⌘ Cmd + L or ⇧ Shift + ⌘ Cmd + G
Ctrl + L or Alt + D or F6
Go to the previous location in history[14]
Alt + ← or ← Backspace ⌘ Cmd + [ or ⌘ Cmd + ←
Alt + ←
Go to the next location in Alt + → or ⇧ Shift + ← ⌘ Cmd + ] or ⌘ Alt + →

history Backspace (web browser only)
Cmd + →
Go up one level in the navigation hierarchy
Alt + ↑ (Vista, 7 or 8 only) or ← Backspace (Windows
Explorer)⌘ Cmd + ↑ Alt + ↑
Go to the starting page defined by the user or
applicationAlt + Home ⌘ Cmd + Home
Ctrl + Home (KDE) /
Alt + Home (GNOME)
Web browsers[edit]
Action Windows Mac OS KDE / GNOME
Emacs-w3m Vimperator
Bookmarks menu Ctrl + B ⌘ Cmd + B
(Firefox)Alt + B v :bmarks
URL Shortcuts (Adds www.
+ .com)
Ctrl + ↵ Enter
⌘ Cmd + ↵ Enter (Firefox) or
Control + ↵ Enter (Chrome)
Ctrl + ↵ Enter
URL Shortcuts (Adds www.
+ .org)
Ctrl + ⇧ Shift + ↵ Enter
⇧ Shift + ⌘ Cmd + ↵ Enter
(Firefox)
Ctrl + ⇧ Shift + ↵ Enter
URL Shortcuts (Adds www.
+ .net)
⇧ Shift + ↵ Enter
⇧ Shift + ↵ Enter (Firefox)
⇧ Shift + ↵ Enter
Add bookmark for current page Ctrl + D ⌘ Cmd + D
Ctrl + B /
Ctrl + Da :bmark
Add bookmark for current link
Meta + a
Manage bookmarks Ctrl + B
⌘ Cmd + ⌥ Opt + B
(Chrome/Safari) or
⌘ Cmd + ⇧ Shift + B (Firefox)
Ctrl + ⇧ Shift + R /
Ctrl + B
Focus and select Web search bar
Ctrl + E ⌘ Cmd + E (Opera) or
⌘ Cmd + K (Firefox) or
Ctrl + k t (open in a new tab)
or T (open in current tab)

⌥ Opt + ⌘ Cmd + F (Safari)
Focus and select address bar
Ctrl + L or F6 or
Alt + D⌘ Cmd + L
Ctrl + L or Alt + D or
F6g s
None (?). Use O to alter URL, use
y to copy it.Refresh a webpage
F5 or Ctrl + R ⌘ Cmd + R
F5 or Ctrl + R R r
Refresh a webpage
ignoring cache
Ctrl + F5 or Ctrl + ⇧ Shift + R
⌘ Cmd + ⇧ Shift + R
Ctrl + ⇧ Shift + F5 or
Ctrl + ⇧ Shift + R
R
Open a new window Ctrl + N ⌘ Cmd + N
(Chrome)Ctrl + N :winopen
Zoom Options (zoom in / zoom
out / zoom 100%)
Ctrl + + / Ctrl + - / Ctrl + 0
⌘ Cmd + + / ⌘ Cmd + - / ⌘
Cmd + 0
Ctrl + + / Ctrl + - / Ctrl + 0
zi / zo / zz (text only)
or zI / zO / zZ (text and images)
Tab management[edit]
Action Windows Mac OS KDE / GNOME Emacs-w3m
Vimperator
New tab Ctrl + T ⌘ Cmd + TCtrl + ⇧ Shift + N or Ctrl + ⇧ Shift + T or
Ctrl + T
Ctrl + c , then
Ctrl + tt
Close tab Ctrl + W ⌘ Cmd + W
Ctrl + W Mozilla Firefox [15] & Opera [16]
& Chrom{e,ium} [17] & Arora [18] & Epiphany [19]
& Midori
Ctrl + F4 Mozilla Firefox [15] & Opera [16]
& Chrom{e,ium} [17] & Arora [18]
d
Close all tabs but
the current
one
⌘ Cmd + ⌥ Opt + t (Safari)
Ctrl + c , then Meta + w
Go to next tab Ctrl + Tab ↹
Control + Tab ↹ or ⌘ Cmd + ⇧
Shift + → (Safari)
Ctrl + PageDown or Ctrl + Tab ↹ or Ctrl + .
Ctrl + c , then
Ctrl + ngt

Go to previou
s tab
Ctrl + ⇧ Shift + Tab ↹
⇧ Shif
t + Control + Tab ↹ or ⌘ Cmd + ⇧ Shift + ← (Safari)
Ctrl + PageUp or Ctrl + ⇧ Shift + Tab ↹
or Ctrl + ,
Ctrl + c , then
Ctrl + pgT
Go to tab-n
Ctrl +n (
Chrome/Firefox/Internet Explorer)
⌘ Cmd +n (Chrome)
Alt +n (Chrome/Firefox) or
Ctrl +n '(Chrome)
First tab: g0
Last tab: g$
Open a previou
sly closed
tab
Ctrl + ⇧ Shift + T
⌘ Cmd + ⇧ Shift + T
(Firefox/Opera/Chr
ome)
Ctrl + ⇧ Shift + T (
Firefox/Opera/Chrome)[17][20][21]
Ctrl + ⇧ Shift + T
(Firefox)
[20]
u
Open a previou
sly closed
window
Ctrl + ⇧ Shift + N (Firefox)[20]
Window management[edit]
Action Windows Mac OS KDE GNOME Emacs
Force window mode (Application
requires functionality for set
action)
Alt + ↵ Enter
⌥ Option + Alt + ↵
Enter or ⌥ Option + Alt + F or ⌘ Cmd + F
or ⌘ Cmd + ⌥ Option + F
Pop up window menu Alt + Space Alt + F3 Alt + Space Meta + ` ,
then b
Close the focused window
Alt + F4 or Alt + Space then C [22]
⌘ Cmd + W Alt + F4 Alt + F4 Ctrl + x , then k
Close all windows of current application
⌘ Cmd + ⌥ Option + W
Restore the focused window to its previous size
Alt + Space then R [22]
Alt + F3 then X
Alt + F5 Ctrl + x , then r , then j ,
then letter of the
window

state register.
Move the focused window
Alt + Space then M [22] then Arrow Keys
and ↵ Enter (to save
location)
Alt +Mouse /
Alt + F3 then M then
Arrow Keys
Alt +Mouse /
Alt + F7 then Arrow Keys
Resize the focused window
Alt + Space then S [22] then Arrow Keys
Alt + F3 then S then Arrow
Keys
Alt + F8 then Arrow Keys
Ctrl + x , then ^
vertically
Hide the focused window ⌘ Cmd + H
Meta + x , then bury-
buffer, then ↵ Enter
Hide all except the focused window
⌘ Cmd + ⌥ Option + H
Lower the focused window Alt + Esc
Minimize the focused window
Alt + Space then N ,[22] or ⊞ Win + ↓ (Windows
Vista Home Premium, Windows
>=7)
⌘ Cmd + MAlt + F3 then
N Alt + F9
Meta + x , then bury-
buffer, then ↵ Enter
Maximize the focused window
Alt + Space then X ,[22] or ⊞ Win + ↑ (Windows 7
and Windows 8)
⌘ Cmd + LAlt + F3 then
X Alt + F10 Ctrl + x , then 1
Maximize horizontally
Available, but no default
Available, but no default
Maximize vertically
⊞ Win + ⇧ Shift + ↑
(Windows 7 and Windows
8)
Available ('Zoom'), but no
default
Available, but no default
Available, but no default
Minimize all⊞ Win + M or ⊞ Win + D
⌘ Cmd + Alt + M
Available, but no default
Ctrl + Alt + D
Minimize all non focused windows
⊞ Available, but no default

Win + Home (Windows 7
and Windows 8.1)
Undo minimize all ⇧ Shift + ⊞ Win + M
Available, but no default
Ctrl + Alt + D
Switch fullscreen/normal
sizeF11 ⌘ Cmd + ⇧
Shift + FF11 F11
Show the window in full screen mode,
with no border, menubar, toolbar
or statusbar
Depends on application,
system default: ⌘
Cmd + CTRL + F
Ctrl + ⇧ Shift + F
Ctrl + F11
Rollup/down window
Available, but no default
Alt + F12
Show all open windows
⊞ Win + Tab ↹ (Windows
7)
F9 or
Move mouse pointer to
configured hot corner or active screen corner[23]
[24]
⊞ Win works per desktop
on Gnome 3+
Ctrl + x , then
Ctrl + b
Show all windows of current application
F3 or
Move mouse pointer to
configured hot corner or active screen corner[23]
[24]
Ctrl + `Ctrl + x ,
then Ctrl + b
Show all workspaces
⊞ Win + Tab ↹ (only
Windows 10)
F8 or
Move mouse pointer to
configured hot corner or active screen corner[23]
[24]
⊞ Win then mouse over the desktop bar on the
right edge of the screen
Move window to left/right/up/down
workspace
⊞ Win + ← / → (Windows 7
and Windows 8)
Available, but no default
Ctrl + Alt + ⇧ Shift +
← / → / ↑ / ↓
Move window between multiple
monitors
⊞ Win + ⇧ Shift + ← / →

(Windows 7 and Windows
8)Move window to
workspace nAvailable, but
no defaultSwitch to
next/previous workspace list
Available, but no default
Go to workspace n Ctrl +n Ctrl + Fn
Go to left/right/up/down
workspace[25]
Ctrl + ← /
Ctrl + → / Ctrl + ↑ /
Ctrl + ↓ (OS X 10.5 to 10.6),
Ctrl + ← / Ctrl + → (OS X
10.7)
Available, but no default
Ctrl + Alt + ← /
→ / ↑ / ↓
Quit application of current window
Alt + F4 or Ctrl + F4 varies[26]
⌘ Cmd + Q [27]Ctr
l + Alt + Esc q
Close dialog Esc Esc
Open/Focus (preview) pinned program on the
taskbar
⊞ Win + (#) where "#" is
the position of the program
on the Windows Taskbar
(Windows 7 and Windows
8.1)
Open new program window of pinned program in Quick
Launch
⊞ Win + (#) where "#" is
the position of the program on the Quick
Launch toolbar
(Windows Vista, 7 and
8.1)Open new program
window of the pinned program on
the taskbar (if program is already
⊞ Win + ⇧ Shift + (#)
where "#" is the position of the program

opened)
on the Windows Taskbar
(Windows 7 and Windows
8.1)
Focus the first taskbar entry.
Pressing again will cycle through them
⊞ Win + T , you can ←→
back and forth. Hold ⇧ Shift to cycle
backwards (Windows 7
and Windows 8.1)
Peek at the desktop
⊞ Win + Space (Windows 7
only)
F11 or
Move mouse pointer to
configured hot corner or active screen corner[23]
[24]
Bring gadgets to the front of the Z-
order and cycle between gadgets
⊞ Win + G (Windows
Vista,7) or ⊞ Win + Space (Vista only, no cycling)
External display options (mirror, extend desktop,
etc.)
⊞ Win + P (Windows 7
and Windows 8)
User interface navigation (widgets and controls)[edit]
Action Windows Mac OS KDE GNOME
Moves keyboard focus to
next/previous control
Tab ↹ / ⇧ Shif
t + Tab ↹
With full keyboard access active (System
Preferences > Keyboard > Keyboard Shortcuts > Full Keyboard Access >
All Controls)
Tab ↹ / ⇧ Shift + Tab ↹
Tab ↹ / ⇧ Shif
t + Tab ↹
Tab ↹ / ⇧ Shift + Tab ↹
Ctrl + Tab ↹ / ⇧ Shift + Ctrl + Tab ↹

Pop up tooltip for currently focused
control
⇧ Shift + F1
Ctrl + F1
Show context-sensitive help for currently focused window or control
⇧ Shift + F1 ⌘ Cmd + ? ⇧
Shift + F1 ⇧ Shift + F1
Give focus to next/previous pane
Ctrl + F6 / Alt + F6 ⌘ Cmd + ` F6 / ⇧ Shift + F6
Give focus to splitter bar in paned window F8
Give focus to window's menu bar
F10 or Alt
⌘ Cmd + ⇧ Shift + / , then type command
name, orCtrl + F2 (or
Fn + Ctrl + F2 on some keyboards - requires full keyboard access active
using System Preferences > Keyboard > Keyboard Shortcuts > Full Keyboard Access >
All Controls))
Alt F10
Pop up contextual menu for currently
selected objects (aka context menu)
⇧ Shif
t + F10 or ≣ Menu
Varies with laptop / extended keyboard type;
enable Mouse keys in Universal Access, then
Function + Ctrl +5 or Ctrl +5 (numeric
keypad) or Function + Ctrl +i
(laptop)
≣ Menu ≣ Menu or ⇧ Shift + F10
Toggle selected state of focused checkbox,
radio button, or toggle button
Space Space Space Space
Activate focused button, menu item
etc.↵ Enter Space (also ↵ Enter
for menu items)↵ Enter ↵ Enter
Select/move to first/last item in selected widget
Home / End Home / End
Scroll selected view by one page
up/left/down/right
⇞ / ⇟
(or Fn + ↑ + Fn + ↓ on some keyboards)
PageUp / Ctrl + PageUp /
PageDown / Ctrl + PageDown
Scroll selected view ↖ or on MacBook Pro

to top/bottom
Fn + ⌥ Opt + ↖
↘ or on MacBook Pro Fn + ⌥ Opt + ↘
Switch focus to the next/previous tab within a window
Ctrl + Tab ↹
Ctrl + Tab ↹ /
⌘ Cmd + `
Ctrl + Tab ↹ ->
Ctrl + ⇧ Shift + Tab ↹ <-
Switch focus to the next/previous panel
on the desktop
Ctrl + Alt + Tab ↹ / ⇧ Shif
t + Ctrl + Alt + Tab ↹
Switch focus to the next/previous panel
(without dialog)
Ctrl + Alt + Esc /
⇧ Shift + Ctrl + Alt + Esc
Command line shortcuts[edit]
Below is a list of common keyboard shortcuts that are used in a command line environment.
ActionMicrosoft Windows(cmd.exe)
Microsoft Windows(Windows
PowerShell)
Unix/Linux/Mac OS X(bash)
Unix/Linux/Mac OS X
(POSIX shell)
Scroll through History of typed
commands↑ / ↓ ↑ / ↓ ↑ / ↓ or
Ctrl + P / Ctrl + N ESC K / ESC J
Signal end-of-file Ctrl + Z Ctrl + DAbort current
command/typing Ctrl + C Ctrl + C Ctrl + C Ctrl + C
Erase word to the left Ctrl + ← Backspace
Ctrl + W or Esc + ←
BackspaceErase word to the
right Ctrl + Delete Alt + D
Erase line to the left Ctrl + Home Ctrl + Home Ctrl + U
Erase line to the right Ctrl + End Ctrl + End Ctrl + K
Yank/paste previously erased
stringCtrl + Y
Move one word to the left (backward) Ctrl + ← Alt + ← Alt + B

Move one word to the right (forward) Ctrl + → Alt + → Alt + F
Move to beginning of line Home Home
Ctrl + A
or Home
Move to end of line End EndCtrl + E
or EndReverse search of
history F8 F8 Ctrl + R
Stop execution of the current job Ctrl + Z
Insert the next character typed
verbatimCtrl + V
Autocomplete command/file
name
Tab ↹ (enabled by default in Windows
XP and later)Tab ↹ Tab ↹ (usually
once)Esc (usually
twice)
Paste contents of clipboard at cursor
Alt + Space then E then P ⇧ Shift + Ins
Scroll window up
⇧ Shift + PageUp (may not work in some versions of
Windows XP)
⇧ Shift + PageUp
Scroll window down
⇧ Shift + PageDown (may not work in some versions of
Windows XP)
⇧ Shift + PageDown
Clear screen Ctrl + L
Accessibility[edit]
In Windows, it is possible to disable these shortcuts using the Accessibility or Ease of Access control panel.
In GNOME, these shortcuts are possible if Universal Access is enabled.
Action Windows Mac OS KDE GNOMEUtility Manager ⊞ Win + U
Use keyboard to control cursor
( Left Alt + Left Shift + Numlock
[28]
Allow user to press shortcuts one key at a
time( ⇧ Shift 5 times) ***( ⇧ Shift 5
times) [29]
Hear beep when -lock key pressed
( Numlock for 5 seconds)

Stop/slow repeating characters when key is
pressed
( Right Shift for 8 seconds)
***( ⇧ Shift for 8 seconds)[30]
[31][32]
Inverse (Reverse Colors) Mode
Left Alt + Left Shift + PrtScn
⌘ Cmd + ⌥ Opt + Ctrl + 8
Meta + ⇧ Shift + i (if enabled)
Inverse (Reverse Colors) Mode (Only
current window)