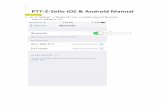Genaker PTT Android Client · The Genaker PTT application client is compatible with handsets...
Transcript of Genaker PTT Android Client · The Genaker PTT application client is compatible with handsets...

CONFIDENTIAL – © ESI Mobile Solutions SL- Genaker 2015-2017 Gran Via de les Corts Catalanes, 133 4-A 08014 Barcelona (Spain)
Tel: +34 932 422 885 | Fax: +34 933 316 995
Genaker PTT Android Client
User Manual Version 2
Document Type User Manual
Document Number
Owner GENAKER
Published 26/10/2017
Version 2

Genaker PTT Android Client – USER GUIDE
USER GUIDE v2 14/12/2017
2-35 CONFIDENTIAL
Copyright 2015-2017 © Genaker – eSI Mobile Solutions S.L.
Changes Log
Version Date Comments
1.0 26/10/2017 New clean version
Genaker trademarks and associated distinctive symbols are original and property of eSI Mobile Solutions S.L. Information in this document can contain elements protected by Copyright laws. Its reproduction and partial or total transmission in any way or by any procedure without an eSI Mobile Solutions S.L. written authorization is forbidden. This document can contain information from several feeds considered as reliable. Document's authors do not warrantee information's accuracy. Authors are not responsible of any or whole consequences derivated from the usage of this document. This document is not intended in any way to be a reference for taking investment or financial decisions.
Copyright © eSI Mobile Solutions SL 2015-2017. All rights reserved http://www.genaker.net

Genaker PTT Android Client – USER GUIDE
USER GUIDE v2 14/12/2017
3-35 CONFIDENTIAL
Copyright 2015-2017 © Genaker – eSI Mobile Solutions S.L.
Table of contents
1 Introduction ................................................................................................................................... 5 1.1 System Requirements .......................................................................................................... 5 1.2 Execute the application ........................................................................................................ 5 1.3 Register in the service for the first time ................................................................................ 6
2 First steps ...................................................................................................................................... 6
3 General Use: contacts, favourites and history ............................................................................ 9 3.1 Views of the application ....................................................................................................... 9 3.2 Channels / Groups ............................................................................................................... 9 3.3 Contacts............................................................................................................................. 11 3.3.1 Individual PTT call .............................................................................................................. 11 3.3.2 VoIP Call ............................................................................................................................ 12 3.3.3 Adding/Removing a Contact from the Favourites List ......................................................... 12 3.4 Favourites .......................................................................................................................... 13 3.5 History ............................................................................................................................... 14
4 Communications in the emergency channel ............................................................................. 15
5 Volume configuration .................................................................................................................. 16
6 Menu ............................................................................................................................................. 17 6.1 Settings .............................................................................................................................. 17 6.1.1 PIN: Protecting the Settings management .......................................................................... 18 6.1.2 Manage Audio profiles ....................................................................................................... 19 6.1.3 Phone calls interaction ....................................................................................................... 20 6.1.4 PTT Features ..................................................................................................................... 21 6.1.5 Network settings ................................................................................................................ 22 6.1.6 Recordings settings ........................................................................................................... 22
7 Default Setting ............................................................................................................................. 23 7.1 Introduction ........................................................................................................................ 23 7.2 Settings .............................................................................................................................. 23 7.2.1 PIN ..................................................................................................................................... 23 7.2.2 Audio profiles ..................................................................................................................... 24 7.2.3 Phone calls and PTT .......................................................................................................... 24 7.2.4 PTT features ...................................................................................................................... 25 7.2.5 Network settings ................................................................................................................ 26 7.2.6 Messaging and recording ................................................................................................... 26
8 Chat (optional) ............................................................................................................................. 27 8.1 Write and send instant text messaging ............................................................................... 27 8.2 Listen the last 50 recording talkburst .................................................................................. 28 8.3 Attach a Picture taken directly from the Camera or selected from the Gallery .................... 28 8.4 Attach a File ....................................................................................................................... 29 8.5 Check’s functionality .......................................................................................................... 29 8.6 Additional information......................................................................................................... 29
9 Video (optional) ........................................................................................................................... 30

Genaker PTT Android Client – USER GUIDE
USER GUIDE v2 14/12/2017
4-35 CONFIDENTIAL
Copyright 2015-2017 © Genaker – eSI Mobile Solutions S.L.
10 Man down (optional) .................................................................................................................... 31 10.1 Man Down Options ............................................................................................................ 31 10.2 Inactivity Mode ................................................................................................................... 32 10.3 Motion sensor Mode .......................................................................................................... 32
11 List of figures............................................................................................................................... 33

Genaker PTT Android Client – USER GUIDE
USER GUIDE v2 14/12/2017
5-35 CONFIDENTIAL
Copyright 2015-2017 © Genaker – eSI Mobile Solutions S.L.
1 Introduction
1.1 System Requirements
The Genaker PTT application client is compatible with handsets running Android 4.4, Android 4.4.x, Android 5.0, Android 5.0.1, Android 5.1, and Android 6.0
Do not doubt to contact Genaker ([email protected]) in case you have a problem with a specific handset or need more information about support.
The application Genaker PTT cannot be found on Google Play©. Therefore, the setting to allow the installation of application from unknown sourced must be enabled before attempting to install the application. This option is enabled via Settings Security Enable unknown sources (activated).
If employing Android 6.0 (Marshmallow), you will be prompted to accept 6 permissions. If you are not prompted to do so, you may enable them via Setting Application administrator Genaker PTT (lower end of the screen, in the field ‘permissions’).
1.2 Execute the application
After having installed the client, you may start using it. Please note the application will initiate every time you start-up your phone. Therefore, you won’t need to worry about initiating it manually. In any case, the application can also be initiated like any other Android application by clicking on the corresponding icon of the application in the applications list.

Genaker PTT Android Client – USER GUIDE
USER GUIDE v2 14/12/2017
6-35 CONFIDENTIAL
Copyright 2015-2017 © Genaker – eSI Mobile Solutions S.L.
1.3 Register in the service for the first time
The first time you execute the application on a handset, it will request a username and password to be introduced. Contact your administrator to be provided with the credentials of the service.
NOTE: It is possible that the administrator may have previously introduced the user credentials in your handset, this avoiding the need – for the operative user of the handset – to know or type in the credentials of the user in the Genaker PTT service, as they will have been introduced previously by the administrator.
The following image shows the screen where user is requested his credentials. After successfully completing a registration, the application will not show this screen again, so that in successive re-initiations, the application will automatically register to the service with the credentials which had previously been provided.
Figure 1. Initiate session
2 First steps
The Genaker PTT App starts by default in “MonoChannel” mode, i.e. only one channel can be selected at any given moment to listen or to speak to. If you prefer to listen to several channels (also named Groups) at the same time you must disable the “Walkie-Talkie Interface” setting:
MenuSettingsPTT FeaturesWalkie-Talkie Interface: Disable
Note: Switching this Setting forces the App to close down. Please manually restart it.
After having registered the application, we come upon a screen such as one of the two that appear hereunder. In Figure 2 the Channel Selector View is shown. If Channels are named starting by A01...B01... such View is available. This view emulates the selection mode in the Two-way Radios. We can see the channel that we are connected to, the different options that the application provides, we can change channels by means of the zone selector (A, B, C) as well as the right & left arrows or add the channel to the favourites list by selecting the star which appears next to the name of the channel.
If the Channels have not been provisioned using this naming prefix than the default Channel / Group View is shown. In Figure 3 we can see 3 channels selected to listen (scanning) and the one displayed on the PTT orange button (in this case “CRItical”) as the one we will speak to when pressing this PTT orange button (or other Hardware button if enabled, such as the Volume Up Key or a dedicated HW button depending on the Mobile Phone model).

Genaker PTT Android Client – USER GUIDE
USER GUIDE v2 14/12/2017
7-35 CONFIDENTIAL
Copyright 2015-2017 © Genaker – eSI Mobile Solutions S.L.
Figure 2. Main view and indicator of the selected channel Figure 3. Channels (also named Groups) View
Once we have tuned-in a channel, we can begin speaking in it by pressing the orange button (PTT button from now on) located in the lower side of the screen or by pressing the physical PTT button located on the side of the handset.
Figure 4. Physical PTT button example
The list of available channels can be shown, alternatively, by means of “Channel selector” interface, which simulates the channel selection mechanism of a traditional radio, or by means of a simple list of available channels. Please remember that the “Channel selector” option is only available if the Channel/Groups are named following the pattern with the Prefix format described in the previous paragraphs.
In order to switch between both views you may press the button (“Menu”) and then select the option “Show as list”.
In the following images, again the two alternative views are shown, depending on whether the channel selector interface or the available channel list interface is used.
Physical PTT button

Genaker PTT Android Client – USER GUIDE
USER GUIDE v2 14/12/2017
8-35 CONFIDENTIAL
Copyright 2015-2017 © Genaker – eSI Mobile Solutions S.L.
Figure 5. Channel selector and Channel list mode
In the same way, we can access the previous channel selection format pressing again the
button and selecting “Show as selector” or “Show as radio selector”.

Genaker PTT Android Client – USER GUIDE
USER GUIDE v2 14/12/2017
9-35 CONFIDENTIAL
Copyright 2015-2017 © Genaker – eSI Mobile Solutions S.L.
3 General Use: contacts, favourites and history
3.1 Views of the application
The PTT client presents four main views: a) Available channels, b) Individual contacts, c) Favourites and d) History. Each of them can be selected by pressing on the corresponding view selection icon:
- Channels = Avatars icon.
- Contacts = Avatar icon.
- Favourites = Star icon.
- History / Chat = Clock icon.
Independently from the select view, the PTT button of the channel to which we are connected will appear at all times.
3.2 Channels / Groups
As explained in the First Steps (section 2) by selecting this tab the list of available Channels or Groups are shown.
In the List (when the view is not the “Channel Selector”) by selecting one of the Groups the options available are displayed as seen in this image:
Figure 6. Options for group

Genaker PTT Android Client – USER GUIDE
USER GUIDE v2 14/12/2017
10-35 CONFIDENTIAL
Copyright 2015-2017 © Genaker – eSI Mobile Solutions S.L.
The options available are:
1. Connect (or Disconnect when you are connected to this group)
2. Make this Group the Default: Becoming the Default makes that this Group is the one where the user speaks to when pressing the PTT orange button at the bottom of the display. It is also the Default group that the user speaks to when pressing a Hardware PTT button1.
3. Add/Remove from Favourites: See description in section 3.3.3.
4. Chat: see section 8.
5. Participants: The list of the members of the Group/Channel is displayed with those currently participating marked in green.
Figure 7. List of the Group Members with those currently participating in green.
1 Mobile Device dependant

Genaker PTT Android Client – USER GUIDE
USER GUIDE v2 14/12/2017
11-35 CONFIDENTIAL
Copyright 2015-2017 © Genaker – eSI Mobile Solutions S.L.
3.3 Contacts
In this part of the application we can access all the available contacts of the user and carry out individual PTT calls, individual VoIP calls, add a contact to the favourites list or initiate messaging with the selected Contact. Remember that the Contacts and Groups that are displayed have been provisioned by the Administrator.
Please contact your Administrator if you want any change in the provisioned Contacts and Groups.
Figure 8. Contact view.
3.3.1 Individual PTT call
The individual call is based on a “walkie-talkie” mode of communication (we must press every time we wish to speak) between the calling user and that receiving the call. Therefore, in order to speak, the PTT button of the application or the physical PTT of the handset will need to be pressed. These types of calls are independent from the group calls and therefore aren’t heard by the rest of the users connected to the group.
The following image shows a sequence of call initiation, incoming call and the call ongoing call screen.
Figure 9. Calling, incoming call and user view

Genaker PTT Android Client – USER GUIDE
USER GUIDE v2 14/12/2017
12-35 CONFIDENTIAL
Copyright 2015-2017 © Genaker – eSI Mobile Solutions S.L.
3.3.2 VoIP Call
One of the options available from the Contacts View when selecting one User is the Voice-over-IP call.
The Voice-over-IP call works like a usual telephone call, i.e. user does not need to keep the pressing the call button. Just press it once and release it, wait for the destination user to take the call and start talking. To finish press the red button.
Figure 10. Calling, incoming call and user view
3.3.3 Adding/Removing a Contact from the Favourites List
Selecting the option the Contact will be added to the Favourites List and when pressing the Favourites tab you will see it there as one of the squares in the grid (See Figure 11 and Section 3.4).
Likewise to remove the Contact from the Favourites List press .

Genaker PTT Android Client – USER GUIDE
USER GUIDE v2 14/12/2017
13-35 CONFIDENTIAL
Copyright 2015-2017 © Genaker – eSI Mobile Solutions S.L.
3.4 Favourites
As mentioned earlier, both users and channels can be added to the favourites screen in order to reach them more quickly. In the following view such users and channels are shown.
Figure 11. Left and centre, favourite channel and user after being marked. On the right, favourite screen.
You can talk directly to any of the Groups or Users selected as favourites by pushing directly on the square button even if you are not connected to the Group or User (e.g. GnkMonitor5 is in dark grey because we are not connected to him). In such case by pressing and holding first we will join the Group or connect to the User and then we get the permission to talk. For the default Group you can still use the orange PTT button at the bottom as usual.
As mentioned earlier, both users and channels can be added to the favourites screen in order to reach them more quickly. At Figure 11, in the rightmost image a view with the favourite’s user and channel is shown.

Genaker PTT Android Client – USER GUIDE
USER GUIDE v2 14/12/2017
14-35 CONFIDENTIAL
Copyright 2015-2017 © Genaker – eSI Mobile Solutions S.L.
3.5 History
In the history tab we can access the last calls to a user and interventions carried out in a connected channel, replaying them if we wish to. We can also replay the last three
interventions by pressing the button at the top bar of the Genaker PTT App.
Figure 12. History view and user history.
We can also see all history of groups and individual user.

Genaker PTT Android Client – USER GUIDE
USER GUIDE v2 14/12/2017
15-35 CONFIDENTIAL
Copyright 2015-2017 © Genaker – eSI Mobile Solutions S.L.
4 Communications in the emergency channel
If an emergency occurs, one can access the emergency channel by pressing the button in the application. The channel may also be called by holding down for a few seconds the lateral red button of the handset, just as is shown in Figure 13.2
Figure 13. Physical emergency button example
Some considerations about the emergency call:
i. Emergency calls expire after 10 seconds of inactivity.
Emergency calls will only be received by users who have been provisioned as members of the emergency call group and have been ticked as auto join. Those users not provisioned as auto join in the emergency call group will be able to initiate an emergency call but will not be able to receive it.
NOTE: Consult with your administrator of the service to know whether your user has been configured as an emergency call receiver or not.
Upon receiving an emergency call, this will substitute any previous communication or lesser priority. When the call is finalized, communications interrupted at the moment of receiving the emergency call with be re-established.
The user may, during the course of the emergency call, connect manually to any other channel in the system if he wishes.
2 This is device dependant

Genaker PTT Android Client – USER GUIDE
USER GUIDE v2 14/12/2017
16-35 CONFIDENTIAL
Copyright 2015-2017 © Genaker – eSI Mobile Solutions S.L.
5 Volume configuration
The volume can be configured either by pressing the volume buttons of the handset or by
pressing the button in the application.
Figure 14. Volume configuration
Upon reaching the volume menu in the application we observe 3 options: loudspeaker, Bluetooth and earpieces. The loudspeaker option is the one which comes activated by defect, the Bluetooth option is disabled and the earpiece option is only activated in case of connecting a cabled accessory.

Genaker PTT Android Client – USER GUIDE
USER GUIDE v2 14/12/2017
17-35 CONFIDENTIAL
Copyright 2015-2017 © Genaker – eSI Mobile Solutions S.L.
6 Menu
By pressing the menu icon at the upright corner the following options appear:
1. Settings
2. Send feedback
3. Logout
4. About
5. Help
6. Close
6.1 Settings
Figure 15. General settings

Genaker PTT Android Client – USER GUIDE
USER GUIDE v2 14/12/2017
18-35 CONFIDENTIAL
Copyright 2015-2017 © Genaker – eSI Mobile Solutions S.L.
6.1.1 PIN: Protecting the Settings management
Figure 16. PIN settings
The access to the Settings configuration can be blocked by means of a Setting.

Genaker PTT Android Client – USER GUIDE
USER GUIDE v2 14/12/2017
19-35 CONFIDENTIAL
Copyright 2015-2017 © Genaker – eSI Mobile Solutions S.L.
6.1.2 Manage Audio profiles
Audio configuration can be adjusted by means of several parameters.
Figure 17. Audio profiles settings
Pressing the different audio Mode (Speaker, Bluetooth, Headphone), we can manage the followed configurations.
1. Speaker gain: Adjust this value in case you hear too slow or too high (or too distorted). It is also recommended to modify this value with care and test iteratively until you find the right balance for your phone.
2. Mic gain: Increase this value slightly in case those that you talk to tell you they hear you too low or too distorted. This parameter must be changed in small increments since it introduces distortion. It is recommended to test with a receiving user a few times until you find the proper balance between volume and clarity.
3. Audio equalizer: By enabling this setting the audio is adjusted by equalizing filter. In some devices the equalizer improves the audio output but it may reduce the volume.
4. Noisy environment: Enabling this setting the ringtones become more acute and with higher volume in order to ease hearing them in noisy environments.
5. Enhance speaker: Default is disabled. In some devices it may help to improve speaker.
6. Echo cancelling: When activated it avoids echo. Enabled by default. Usually it reduces volume also. This parameter is recommended to set it as enabled if receiving phones hear too much distortion when you speak. Since it usually reduces volume it might probably need that the receiving phones increase the speaker gain.

Genaker PTT Android Client – USER GUIDE
USER GUIDE v2 14/12/2017
20-35 CONFIDENTIAL
Copyright 2015-2017 © Genaker – eSI Mobile Solutions S.L.
7. Dynamic speaker gain: It is recommended to keep this setting enabled since it tries to minimize the distortion effect when increasing the speaker gain. Only test it disabled if you want to obtain higher volume accepting some distortion when increasing the speaker gain.
8. Dynamic Mic gain: It is recommended to keep this setting enabled since it tries to minimize the distortion effect when increasing the microphone gain. You may want to disabled it if those you speak to tell you that they still do not hear you after having tried to increase significantly the microphone gain.
6.1.3 Phone calls interaction
Figure 18. Phone calls interaction setting
The way PTT calls and regular voice calls (GSM) interact can be configured to support different user and corporate scenario.
1. Phone calls interaction:
a. Block any incoming call
b. Silence PTT during incoming calls (Default)
c. Keep PTT enabled during incoming calls
d. End voice call on PTT activity
2. Prioritize PTT distress calls: Voice calls will be ended if a Distress (Emergency) PTT call is received. This setting is disabled

Genaker PTT Android Client – USER GUIDE
USER GUIDE v2 14/12/2017
21-35 CONFIDENTIAL
Copyright 2015-2017 © Genaker – eSI Mobile Solutions S.L.
6.1.4 PTT Features
Figure 19. PTT settings
The following options are available to adjust the PTT behaviour:
1. Walkie-Talkie interface: This is by default enabled after installation of the App. When enabled only one Channel/Group can be selected at a given moment to listen to.
2. Concurrent connections: This option is only visible when Walkie-Talkie interface is enabled and it sets the maximum number of Channels/Groups that can be listened concurrently.
3. Vibration: Activate vibration for incoming and outgoing talkbursts. By default, this setting is enabled.
4. Volume key as PTT: You can convert the Volume Up key into a hardware PTT button. This function in most devices requires that the screen is unlocked. When this option is enabled if we need to increase the volume of the mobile phone we first decrease it a little bit and then we can increase up to the desired level.
5. Incoming tone: Play a tone before an incoming audio. By default, this setting is disabled.
6. Block incoming PTT calls: Individual incoming PTT calls can be block. Initiator will see you as busy. By default, this setting is disabled.
7. Auto answer 1-1: Individual incoming PTT calls will be accepted when this setting is enabled. By default, it is disabled: manual acceptance is required.

Genaker PTT Android Client – USER GUIDE
USER GUIDE v2 14/12/2017
22-35 CONFIDENTIAL
Copyright 2015-2017 © Genaker – eSI Mobile Solutions S.L.
6.1.5 Network settings
1. Network mode: Optimize audio codec for the preferred network conditions. 4G (High Quality), 3G (by Default), 2 (Lower Quality)
2. Disconnection notification frequency: These options, play a tone when there isn’t internet connection. (From Never to 60 minutes)
3. Keep alive frequency: message sent the APP to server to maintain the activity available. (From 5 secs to 30 secs).
Figure 20. Network settings
6.1.6 Recordings settings
Record audio: If this option is Enable, the app will save the last 50 Talkburst in internal storage of the phone. (The last 50 talkbursts are just temporal on phone, they will be appearing on the history menu).
Export audio talkburst: This option will export the last 50 talkburst to the memory storage of the phone.
Figure 21. Recordings settings

Genaker PTT Android Client – USER GUIDE
USER GUIDE v2 14/12/2017
23-35 CONFIDENTIAL
Copyright 2015-2017 © Genaker – eSI Mobile Solutions S.L.
7 Default Setting
7.1 Introduction
After login in to the application, on the right upper side of the screen we can find the SOS emergency call button, the audio option and settings.
In the settings section (7.2) we will find different default options which are shown in this document.
7.2 Settings
The following options are displayed in the settings section:
Figure 22. Settings section
7.2.1 PIN
This option allows choosing if the user wants a PIN to block the access to Genaker PTT Settings. This option is disabled by default. Also, in the same option we can change the PIN if we want or need to.

Genaker PTT Android Client – USER GUIDE
USER GUIDE v2 14/12/2017
24-35 CONFIDENTIAL
Copyright 2015-2017 © Genaker – eSI Mobile Solutions S.L.
7.2.2 Audio profiles
This option includes features that let the user adapt the audio performance on the device. On the right upper side, we will find a light orange button with a speaker icon. If the user clicks on it, there will appear 4 different audio options to configure: Loudspeaker, Bluetooth, headset and internal speaker (use in VoIP calls)
i. Speaker gain: this option allows increasing the power of the signal. It comes by
default in 90%.
ii. Mic gain: this option allows increasing the power of the microphone output signal. It comes by default in 50%.
iii. Audio equalizer: it allows improving the audio output in some devices. This option
is disabled by default.
iv. Noisy environment: it allows activating more intense ringtones. This option is disabled by default.
v. Enhance speaker: it allows enhancing the speakers. This option is disabled by
default.
vi. Echo cancelling: This option is enabled by default.
vii. Dynamic speaker gain: This option is enabled by default.
viii. Dynamic mic gain: This option is enabled by default.
7.2.3 Phone calls and PTT
This option allows defining phone calls vs PTT priorities and interaction. i. Phone calls interaction: This option comes by default in Disable PTT during
phone calls. But the user can choose 4 different options: Block any incoming call, Disable PTT during phone calls, Keep PTT enabled during incoming calls, End voice call on PTT activity.
ii. Prioritize PTT distress call: This option allows ending voice calls when a distress
PTT call is received. This option is disabled by default.

Genaker PTT Android Client – USER GUIDE
USER GUIDE v2 14/12/2017
25-35 CONFIDENTIAL
Copyright 2015-2017 © Genaker – eSI Mobile Solutions S.L.
7.2.4 PTT features
This option allows defining PTT behaviour and usability. i. Walkie talkie interface: This option is enabled by default (As monochannel).
ii. One to one calls: This option allows configuring the behaviour of 1-1 calls.
Block incoming PTT calls: This option allows rejecting 1-1 calls and makes the user look busy to the other contacts. This option is disabled by default
Autoanswer 1-1: This option allows automatically accepting any 1-1 calls. This option is disabled by default.
iii. Vibration: This option allows vibration on incoming and outcoming talkbursts. This
option is enabled by default.
iv. Volume key as PTT: This option let us use the volume key to talk to our selected contact. This option is enabled by default in “Volume up”. You can also “Disable” the volume key or change it to “Volume down”.
Figure 23. Settings volume key
v. Incoming tone: This option allows playing a tone when receiving a talkburst. This
option is disabled by default.
vi. Wake up screen on PTT: This option allows turning on the screen when receiving
a burst of audio. This option is disabled by default.
vii. Video Resolution: This option allows to choose the resolution for PTV call. This can be change in different modes as seen in photos:

Genaker PTT Android Client – USER GUIDE
USER GUIDE v2 14/12/2017
26-35 CONFIDENTIAL
Copyright 2015-2017 © Genaker – eSI Mobile Solutions S.L.
Figure 24. PTT features Figure 25. Different video resolution
7.2.5 Network settings
This option allows defining network related parameters for best performance i. Network mode: This option makes the user choose between 2G, 3G or 4G. The
option comes by default in 3G network mode.
ii. Disconnection notification frequency: This option allows playing a tone when there is not connection. The user can choose the time of repeating the tone from never to 60 minutes. The option comes in never by default.
iii. Keepalive frequency (secs): The option comes by default in 15 secs.
7.2.6 Messaging and recording
This option allows defining policies for files, messages and PTT recordings. i. Record audio: This option allows saving talkbursts in the internal storage. This
option is enabled by default.
ii. Export audio talkbursts: This option allows exporting audio talkbursts.

Genaker PTT Android Client – USER GUIDE
USER GUIDE v2 14/12/2017
27-35 CONFIDENTIAL
Copyright 2015-2017 © Genaker – eSI Mobile Solutions S.L.
8 Chat (optional)
To use the Chat functionality select the history tab and the list of recent activity will be shown such as in the Figure 26:
As other chat systems, we can also have individual chat with a user of the contact list and with a group.
The Chat messaging has the following options:
8.1 Write and send instant text messaging
Figure 26. Chat view

Genaker PTT Android Client – USER GUIDE
USER GUIDE v2 14/12/2017
28-35 CONFIDENTIAL
Copyright 2015-2017 © Genaker – eSI Mobile Solutions S.L.
8.2 Listen the last 50 recording talkburst
Figure 27. Listen last recorded talkbursts
8.3 Attach a Picture taken directly from the Camera or selected from the Gallery
Figure 28. Attach a picture

Genaker PTT Android Client – USER GUIDE
USER GUIDE v2 14/12/2017
29-35 CONFIDENTIAL
Copyright 2015-2017 © Genaker – eSI Mobile Solutions S.L.
8.4 Attach a File
Figure 29. Attach a file
8.5 Check’s functionality
When the message has been sent a single black check appears to the right of the timestamp. When the destination user has received the message a double black check is shown. Finally, when the destination user has read it the double check becomes white.
Please note that when the destination is a group, the check will not become double until all the members of the group have received the message and will not become white until all the members have read it.
8.6 Additional information
Also note that the user can always speak over PTT to the default Group by pressing the
small button at the right of the text entry field. If a Hardware PTT button is configured such as the Volume Up Key or a dedicated Hardware PTT button of the device, then the user can also speak always to the default group never mind the screen he is in.

Genaker PTT Android Client – USER GUIDE
USER GUIDE v2 14/12/2017
30-35 CONFIDENTIAL
Copyright 2015-2017 © Genaker – eSI Mobile Solutions S.L.
9 Video (optional)
For initiate a video transmission, just push the Video RTP icon. The video transmits only image, not audio. During a video transmission, the PTT works as usual:
If it’s an individual video transmission, the PTT button of the application shows the member receiving the video. If we press the button or use the physical PTT of the handset, only this member receives the talkbursts.
If it’s a group video transmission, the PTT button of the application shows the group receiving the video. If we press the button or use the physical PTT of the handset, all members of the groups receive the talkbursts.
Figure 30. Initiating video
For stop the video transmission, just press the back arrow and the app will return to the previous menu.
Figure 31. Video transmitting example
Initiate video
Stop video

Genaker PTT Android Client – USER GUIDE
USER GUIDE v2 14/12/2017
31-35 CONFIDENTIAL
Copyright 2015-2017 © Genaker – eSI Mobile Solutions S.L.
10 Man down (optional)
10.1 Man Down Options
Man down has 2 different modes (when enabled): Inactivity and Motion sensor, both of which generate automated emergency calls.
Figure 32. Enabling Man Down mode
For activate the mode selected, hold for 3 seconds the alarm button
Figure 33. Activating Man Down mode
Activation: hold 3 sec.

Genaker PTT Android Client – USER GUIDE
USER GUIDE v2 14/12/2017
32-35 CONFIDENTIAL
Copyright 2015-2017 © Genaker – eSI Mobile Solutions S.L.
10.2 Inactivity Mode
This mode requires the worker to confirm he is alright at a preset time intervals by pressing a SAFE button which appears at the lower end of the screen. If he fails to do so, an Emergency call will be sent to the staff.
Figure 34. Setting the time interval for Inactivity Mode
10.3 Motion sensor Mode
An Emergency call will be sent to the staff if the worker stops moving for a preset period of time. However, before the emergency call goes off, the worker is notified via acoustic and visual signals and has the possibility of cancelling the alarm by delivering movement to the device.
Figure 35. Setting the period of time for Motion sensor Mode

Genaker PTT Android Client – USER GUIDE
USER GUIDE v2 14/12/2017
33-35 CONFIDENTIAL
Copyright 2015-2017 © Genaker – eSI Mobile Solutions S.L.
11 List of figures
Figure 1. Initiate session 6
Figure 2. Main view and indicator of the selected channel 7
Figure 3. Channels (also named Groups) View 7
Figure 4. Physical PTT button example 7
Figure 5. Channel selector and Channel list mode 8
Figure 6. Options for group 9
Figure 7. List of the Group Members with those currently participating in green. 10
Figure 8. Contact view. 11
Figure 9. Calling, incoming call and user view 11
Figure 10. Calling, incoming call and user view 12
Figure 11. Left and centre, favourite channel and user after being marked. On the right, favourite screen. 13
Figure 12. History view and user history. 14
Figure 13. Physical emergency button example 15
Figure 14. Volume configuration 16
Figure 15. General settings 17
Figure 16. PIN settings 18
Figure 17. Audio profiles settings 19
Figure 18. Phone calls interaction setting 20
Figure 19. PTT settings 21
Figure 20. Network settings 22
Figure 21. Recordings settings 22
Figure 22. Settings section 23
Figure 23. Settings volume key 25
Figure 24. PTT features 26
Figure 25. Different video resolution 26

Genaker PTT Android Client – USER GUIDE
USER GUIDE v2 14/12/2017
34-35 CONFIDENTIAL
Copyright 2015-2017 © Genaker – eSI Mobile Solutions S.L.
Figure 26. Chat view 27
Figure 27. Listen last recorded talkbursts 28
Figure 28. Attach a picture 28
Figure 29. Attach a file 29
Figure 30. Initiating video 30
Figure 31. Video transmitting example 30
Figure 32. Enabling Man Down mode 31
Figure 33. Activating Man Down mode 31
Figure 34. Setting the time interval for Inactivity Mode 32
Figure 35. Setting the period of time for Motion sensor Mode 32

Genaker PTT Android Client – USER GUIDE
USER GUIDE v2 14/12/2017
35-35 CONFIDENTIAL
Copyright 2015-2017 © Genaker – eSI Mobile Solutions S.L.
This page is intentionally left blank.