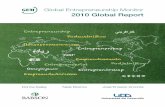GEM Cutter 2.5 User Guide
Transcript of GEM Cutter 2.5 User Guide

GEM Cutter 2.5 User Guide Copyright © 2009 Yale Center for Medical Informatics
Draft Version 1.0
George Michel and
Richard Shiffman
Yale Center for Medical Informatics

2
Contents
OVERVIEW 3
OPERATING ENVIRONMENT 3
DOWNLOAD AND INSTALLATION 3
USING GEM CUTTER 4
FEATURES 12
FURTHER ASSISTANCE 14

3
OVERVIEW
The process of extracting knowledge from clinical guidelines so that it can be incorporated into computer programs has been challenging. In an effort to facilitate this process, we have been developing systems to transform guideline knowledge into formats that computers can “understand” and manipulate. The Guideline Elements Model (GEM) was developed to organize guideline knowledge into such a standardized structure. The first version of GEM was based on a document type definition (DTD), which allows for XML documents to be checked for document validity and format. The most recent version of GEM (GEM II) is based on an XML schema model. The transition from GEM to GEM II required an update to the GEM Cutter XML document creation tool. Version 2.5 of GEM Cutter incorporates changes to the internal data model and adds enhanced platform stability and functionality. It is intended to facilitate the transformation of guideline information from textual clinical guidelines into GEM II formatted XML. These XML documents can be displayed and manipulated for a wide variety of purposes including guideline quality assessment, dissemination, and implementation.
OPERATING ENVIRONMENT
The GEM Cutter 2.5 application operates on computers with Java 1.5 or later installed. It has been successfully tested on machines running the Mac OS X, Linux, and Windows XP operating systems.
DOWNLOAD AND INSTALLATION
To obtain the most recent version of GEM Cutter 2.5, visit the GEM website at
http://gem.med.yale.edu/GEM_CutterII/gem_cutter2.5.htm You can download and save the file gemcutter2.5.zip to a favorite location on your computer. After uncompressing the archive, the folder GEMCutter2.5 will be created. This folder will contain the application (GEM Cutter.jar) as well as some support files for the program and is where your project files will be located.

4
USING GEM CUTTER To markup a guideline, it must be imported into GEM Cutter in one of three formats: RTF, HTML, or plain text. RTF files are preferred because they retain the formatting of the original guideline file and are generally easier to use. Most often, a guideline is provided in PDF. To transform the PDF file to an RTF format that can be imported into GEM Cutter, Adobe Acrobat 9 can be used.
1. Open the guideline file in Adobe 9. 2. Export the file in Word format. 3. Open the exported file using Word. 4. Save the file as an rtf document.
We have found that Microsoft Word saves RTF files more reliably than Adobe Acrobat 9. However, if the resulting RTF file is much greater than the original Word file, it may be better to use Acrobat to export the file as an RTF with settings that prevent the incorporation of graphics. GEM Cutter creates a copy of this file, so original versions of the guidelines can be stored separately from GEM Cutter project folders.

5
GEM CUTTER ANATOMY The GEM Cutter main window comprises:
three panels a menu bar a button bar, and sub-button bar.
Guideline text is loaded into the leftmost panel. The middle panel contains an expandable tree view of the GEM II hierarchy and the sub-button bar. The rightmost panel has 5 areas as shown in the figure.
1. Element Name - Displays the name of the GEM Element that is currently selected in the tree view
2. Action Type – Dropdown list of action types 3. Element Source - Displays the source of the Element that is currently selected
in the tree view. The Source value is derived from the manner in which the data was supplied to the GEM document.
a. ND - Not Defined b. Inferred - User supplied or modified the text c. Explicit - Copied directly from the Guideline Text Document
4. Element Text - Contains the complete text of the element that is currently selected in the tree view. Text can be entered or edited in this window.
5. Element Definitions - Contains the definition of the element that is currently selected in the tree view
1
2
3
5
4

6
Button Bar The buttons in the main button bar are numbered in the figure and defined below
:
1. New Project – For creating a new GEM document project 2. Open Project – Open an existing GEM document project 3. Save Project – Save a project currently being edited 4. Find All – Locates all instances of the keyword in the text box 5. Increase Font Size – Increase the size of the selected text 6. Decrease Font Size – Reduces the size of the selected text
Sub-Button Bar The buttons in the sub-button bar are numbered in the figure and defined below
1. Insert Text - Inserts the currently selected text into the GEM tree and its
display in the center panel. 2. Append Text - Adds the selected text to the end of the text that is already
present in the GEM element. 3. Overwrite Text - Replaces the existing text in the tree with the selected text 4. Remove Text – Erases the current content of the element 5. Create Subtree – Makes a copy of the currently selected element in the tree
and all of its child elements 6. Remove Subtree – Deletes the currently selected element in the tree and its
child elements 7. Logic - Displays the Logic Window to assist in writing to the Logic Element USING GEM CUTTER
Loading the Guideline File and creating a New Project To start using GEM Cutter, open the folder named GEMCutter 2.5 and double-click on the GemCutterII.jar file. This will launch the application and the main screen will appear. The first step is to start a new project. Select Project from the menu bar and then select New Project. The dialog screen appears.
1 2 3 4 5 6

7
1. Enter a name for the project. Do not use spaces in the name. Use underscore if necessary. 2. Find the file containing the guideline rtf file on your computer by clicking on the button with the ellipsis. This will bring up a file chooser and from which you can navigate to the file on you computer. 3. Click Create Project to get started. The screen should then appear like the one below. A folder is created in the GEM Cutter 2.5 directory in which the .xml file will be stored.

8
The guideline document is loaded into the panel on the left and the project name appears in the title bar of the application. GEM-ifying the Guideline Select guideline text, as shown below:

9
Next, select the element in the center panel GEM tree into which this text fits, e.g., <GuidelineTitle> as shown below:
Next, click on the Insert Text button as shown above. The text will be moved into the outline and the text box on the right, as shown below.

10
Editing Guideline Text You can edit the text in the text box in the rightmost panel, if you wish to make changes to the original guideline text. If you choose to edit text, the button above the text box will move to Inferred, indicating in the XML document that this text is not the original, but has been modified. Saving the File To save the file, select Project from the menu bar and select Save Project. A screen like the one below should appear:

11
This action saves the project file as well as the GEM II XML file. You can continue to markup the guideline or exit the program. Opening an Existing Project To use the program with a previously created project file, select Project and the Open Project menu item. The screen below will appear:
Click on the button with the ellipsis and navigate to your existing project folder. Select the file with .zip attached to the name of your project and press the Select button. (Note: Do not go into the subfolder called projects in your project folder.) Now select the Open Project button shown above.

12
FEATURES GEM Hierarchy Viewer To see the GEM hierarchy, you can click on the View menu bar item and select View GEM Hierarchy. The screen below is displayed:
Selecting any of the rectangular boxes will drill down the hierarchy to more specific elements in the GEM tree. Select the oval Guideline Document element to return to this screen. Reports The Report menu bar selection item offers three choices: View Extractor Report displays, a screen showing the extracted version of the current GEM document.

13
View GEM-COGS Report shows the elements in the current GEM II document that satisfy the COGS checklist. To learn more about COGS, you can visit the web site at http://gem.med.yale.edu/cogs.

14
View XML displays a current view of the XML file that GEM Cutter has created.

15
The last menu bar item is Tree. The two menu items are Expand All and Collapse All, which can be used to display all or none of the elements in the GEM tree. If the tree is fully collapsed, double-clicking <GuidelineDocument> will show the ten next level elements. The Logic Window In the sub-button bar above the tree view, a Logic button will activate if the Conditional or Imperative element in the tree is selected. By clicking on the button, the Logic Window, shown below, will be displayed.
This window displays in the topmost textbox the selected Conditional or Imperative text from the guideline. (a Conditional is shown here). The center "IF" box contains a list of the decision variables that have been marked up for a Conditional recommendation (it is blank for an Imperative recommendation). The bottom “THEN” box lists the actions (or directives) that have been marked up for this recommendation.

16
To the left of the “IF” and “THEN” boxes is a set of buttons that can be used to add Boolean connectors (AND, OR, NOT, and parentheses) to show the relationship of the decision variables and actions. After these connectors have been inserted, click the Save button in the lower right corner of the window to add the text to the <Logic> element for this recommendation.. Note: Text will only be displayed accurately in the Logic window if it was entered using the Logic Window. Entering text directly into the Logic element in the Text Entry area of the rightmost panel is possible, the Logic window will not correctly display this text.
FURTHER ASSISTANCE If you experience problems running the application, you should check to be sure Java 1.5 (or later) is installed properly. The most recent version can be found at http://java.sun.com. If, after installing the latest version of Java, you are still experiencing problems getting the program to run or problems while running the program, please contact George Michel at [email protected] for help. Please include some basic platform information, including your Operating System and the version of Java that is installed, along with a detailed description of the trouble you are experiencing.