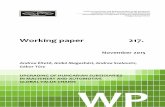Gel Scanner User's Manual -...
-
Upload
truongtuyen -
Category
Documents
-
view
217 -
download
2
Transcript of Gel Scanner User's Manual -...
2 Bio-1000F User's Manual
Preface
Copyright
© 2016, Microtek International, Inc., all rights reserved. This document may not be reproduced or copied in any way, stored electronically, or translated into any language, without the permission of Microtek International, Inc.
Trademarks
Microtek, ScanMaker, ArtixScan, ScanWizard and ColoRescue are trademarks or registered trademarks of Microtek International, Inc. All other trademarks or registered trademarks are the property of their respective holders. Specifications, software and hardware bundles are subject to change without notice. Not responsible for typographical errors.
Disclaimer
The contents of this manual have been checked carefully for accuracy, and every effort has been made to ensure that there are no errors. However, Microtek makes no guarantee as to the accuracy of the contents of this document and reserves the right to make changes to the contents without prior warning.
I49-005119 A1 October 2016
Microtek International, Inc. No. 6, Industry East Road 3, Science Based Industrial Park, Hsinchu, 30075, Taiwan Tel: 886-3-5772155, Fax: 886-3-5772598, http://www.microtek.com
Bio-1000F User's Manual 3
FCC Compliance StatementThis equipment (Model: MFS-300L) has been tested and found to comply with the limits for a Class B digital device, pursuant to Part 15 of the FCC rules. These limits are designed to provide reasonable protection against harmful interference in a residential installation. This equipment generates, uses and can radiate radio frequency energy and, if not installed and used in accordance with the instructions, may cause harmful interference to radio communications. However, there is no guarantee that interference will not occur in a particular installation. If this equipment does cause harmful interference to radio or television reception, which can be determined by turning the equipment off and on, the user is encouraged to try to correct the interference by one or more of the following measures:
• Reorient or relocate the receiving antenna.
• Increase the separation between the equipment and receiver.
• Connect the equipment into an outlet on a circuit different from that to which the receiver is connected.
• Consult the dealer or an experienced radio/TV technician for help.
NOTE: A shielded Hi-Speed USB interface cable with ferrite core installed on the gel scanner connector end must be used with this equipment.
Caution: Changes or modifications not expressly approved by the manufacturer responsible for compliance could void the user's authority to operate the equipment.
This device complies with Part 15 of the FCC Rules. Operation is subject to the following two conditions: (1) This device may not cause harmful interference, and (2) this device must accept any interference received, including interference that may cause undesired operation.
4 Bio-1000F User's Manual
Safety PrecautionsBefore using your scanner, read the following safety guides carefully, which detail the proper operation of the scanner and its accessories to prevent injuries or damage to users or equipment.
Meanings of Symbol Signs
This indicates hazardous situation which, if not paid attention, could result injury or damage to users or equipment.
This indicates hazardous situation which, if not paid attention, could result serious injury or death to users.
Power Supply:
• Use a power source only with a power rating specified on the marking label.
• Ensure to turn off the power of each device before connecting or disconnecting the cables.
• Insert the plug completely into the outlet, as a loose connection may cause arcing and result in fire.
• Ensure to hold the plug or connector to disconnect the cable; otherwise, if you pull the cable only, it may damage the core wire and result in fire or electric shock.
• Place and route the power supply cord such that it is not likely to be walked on or pinched by items placed upon or against them, paying particular attention to the cord near the power plugs, convenience receptacles, and at the point where it exits from the outlet.
• When the scanner is left unattended and unused for long periods of time, unplug it from the wall outlet.
Moving and Storing the Gel scanner:
• Always ensure that the scanner is stored properly before shipping or moving it. Quick stops, excessive force, and uneven surfaces may cause the product to overturn when moving.
• Do not hit or drop the scanner. The scanner may be damaged if it receives a strong jolt, which may result in fire or electric shock if the scanner is used without being repaired.
• Do not place the scanner on any slippery, slanted, or unstable surface. The product may slide or fall, causing serious injury to people as well as serious damage to the product.
CAUTION
WARNING
Bio-1000F User's Manual 5
• Do not use the scanner near water. Never spill liquid of any kinds on the product, or it may result in electric shock or other hazards.
• This scanner should be situated away from heat sources such as radiators, heat registers, stoves, or other products (including amplifiers) that produce heat.
• Do not store the scanner in which it may be exposed to direct sunlight.
Using the Scanner
• Before using the scanner, make sure the area of the glass surface is clear from obstacles.
Maintenance and Service:
• When the scanner is going to be cleaned, ensure to turn off the power of each device and unplug the power cable from the AC outlet.
• When you need a repair service, unplug the scanner from the power outlet and consult qualified service personnel.
• When replacement parts are required, use replacement parts that are specified by the manufacturer or have the same characteristics as the original parts.
• For safety reasons, ensure to inspect the device before using it. In addition, carrying out a regular inspection at least once a year.
Blue-LED Light
• The blue-LED of the scanner is classified as Risk Group 1 (RG1), containing very low risk. While the product is under a normal operation, the light emitted from the blue-LED would not endanger human eyes
• In order to protect your eyes, do not stare directly at the light of the blue-LED in any circumstances without using an appropriate shielding or filter plate to unshield blue light.
• When using the blue-LED to perform gel excising or observation, ensure that you use the filter plate came with your scanner package. Or, use an appropriate shield or eye protector together with your scanner to avoid the damage from the direct blue light to your eyes.
For details on how to use the supplied filter plate, refer to section of this manual titled ”Using the Filter Plate”.
6 Bio-1000F User's Manual
Table of Contents
Preface ................................................................................................2
Safety Regulations ..............................................................................3
FCC Compliance Statement ................................................................ 3
Regulations ...................................................................................... 4
Safety Precautions ............................................................................ 5
Knowing about Your Gel scanner ........................................................9
Features of the Bio-1000F .................................................................. 9
System Requirements ...................................................................... 10
Taking a Closer Look ....................................................................... 11
Front/Open View ....................................................................... 11
Rear View ................................................................................ 12
Initial Setup .......................................................................................13
Step 1: Unpacking Package Contents ................................................ 14
Step 2: Installing the Software.......................................................... 15
Step 3: Unlocking the Scanner .......................................................... 16
Step 4: Connecting the Scanner ........................................................ 18
To the Power Cord .................................................................... 18
To the Hi-Speed USB Cable ........................................................ 17
Digitizing a Gel ..................................................................................18
Positioning a Gel ............................................................................. 18
Scanning a Gel ............................................................................... 19
Excising or Observing a Gel...............................................................21
Using the Filter Plate ....................................................................... 21
Knowing the MiBio Fluo Software Better ..........................................23
Launching MiBio Fluo ....................................................................... 23
Exiting MiBio Fluo ........................................................................... 23
Main Control Panel .......................................................................... 24
Image Capture Button ................................................................ 26
Light Up Button ........................................................................ 26
Settings Button ......................................................................... 28File's Saving Location .......................................................... 28
Gray Mode ......................................................................... 29
Resolution .......................................................................... 29
Stain Profile........................................................................ 29
Bio-1000F User's Manual 7
File Naming ........................................................................ 30
File Format ......................................................................... 31
Show Warning Message(s) ................................................... 31
Care and Cleaning .............................................................................32
Cleaning the Glass Surfaces ............................................................. 32
Maintenance ......................................................................................33
Appendix ...........................................................................................34
Troubleshooting .............................................................................. 34
Specifications ................................................................................. 35
Bio-1000F User's Manual 9
Knowing about Your Gel scanner
The Bio-1000F is a gel scanner which is specifically designed for the use of scanning with global EtBr-alternative stain brands.
With a patented optical design, sensitive CCD and flexible software, Bio-1000F is capable to capture faint fluorescence, which demonstrates more sensitive and better performance than UV- and other blue-LED based gel imaging systems. Besides, equipped with blue-LED and filter plate, Bio-1000F provides multilevel protections from direct damages to eyes and skins, making safer and friendlier to both researchers and environment.
Features of the Bio-1000FThe Bio-1000F comes with several important features, including the following:
• High sensitivity of fluorescence — Bio-1000F goes perfectly with global EtBr-alternative stain brands. The highest sensitivity of Bio-1000F can reach to 0.008 ng/μl.
• Space-saving compact design — The modern and compact design of the Bio-1000F makes it perfect for small rooms and workshops, saving desk space and keep storage space neat and clean.
• Hi-Speed USB connecting port — High-Speed USB (USB 2.0) is capable of 480 Mbps data transfer, provides plug-and-play connectivity for a hassle-free installation.
• Microtek MiBio Fluo software — The easy and friendly user interface of MiBio Fluo stores gel images in a computer readable format, offering an easy and quick access and management.
• Easy to operate, clean and maintain — The Bio-1000F requires virtually no routine maintenance and no daily cleaning, which is ideal for busy working environments.
10 Bio-1000F User's Manual
System RequirementsIn order to use your Bio-1000F, your computer must satisfy the following system requirements:
• CD-ROM drive (for installing software)
• Color display with 24-bit color output capability
• 512 MB RAM or above
• 300 MB HDD or above
• Pentium IV PC or higher with Hi-Speed USB (USB 2.0)
• Microsoft Windows XP, Windows 7, Windows 8 or Windows 10
Bio-1000F User's Manual 11
Taking a Closer Look
Open View
No. Names of Parts Functions of Parts
1 Holes (2) Used to hang up a filter plate when lighting up a blue-LED for a gel excising or observation.
2 Scanner Lid The top cover of the scanner.
3 Rear Glass Surface The place where the scanner makes a calibration.
4 Red Arrow Mark Used to align a gel properly.
5 Front Glass Surface The place to put a gel for scanning, excising or observing.
12 Bio-1000F User's Manual
Rear View
No. Names of Parts Functions of Parts
1 Hi-Speed USB Port Connects the Hi-Speed USB (USB 2.0) cable to the computer.
2 Power Connector Connects the scanner to the power adapter.
3 Power Switch Turns the scanner on or off.
Bio-1000F User's Manual 13
Initial Setup
In order to ensure that the scanner works properly, follow the three steps below to set up your scanner.
1. Unpacking the Package Contents
2. Installing the Software
3. Unlocking the Scanner
4. Connecting the Scanner
NOTE: Before unpacking, inspect the shipping carton for any signs of mishandling or damage first. The scanner’s packing carton and padding material have been carefully chosen to prevent damage to the unit in shipping and can withstand a reasonable amount of pressure.
After unpacking your scanner package, refer to the later section to ensure that you received all of the parts necessary for scanner setup. If there are any damaged or missing parts, notify the shipper immediately or contact customer service.
Save the carton and all packing materials. If you need to ship the scanner later, it is recommended that you should repack it using the original wire ties, plastic bags, foam supports and cartons, which protects your scanner from unnecessary damage.
14 Bio-1000F User's Manual
Step 1: Unpacking Package ContentsAfter you have unpacked your scanner package, please check for the major components listed below.
Scanner
Hi-Speed USB cable
Power cord
Software CD
Power adapter
Filter plate
Drivers & Software UpgradesAfter you finish the installation of software, if you found that the installed drivers and software cannot run your product or your computer system properly later, please go to the Microtek Download Service site at ww7.microtek.com.tw/service.php to download and install any updates you may require.
For additional information about Microtek products, please visit our website at www.microtek.com.
Bio-1000F User's Manual 15
Step 2: Installing the SoftwareImportant: Do not remove the yellow stickers from your scanner until you are told to do so. You must install all software before connecting your scanner.
Always close any open programs and turn off Anti-virus utilities before installing software.
1. Turn on your computer.
2. Place the Microtek Software CD/DVD into a drive.
3. Follow the on-screen instructions to install the driver and software.
NOTE: If the Microtek Software Installer screen does not come up automatically, double-click the following in succession: “My Computer”; the CD/DVD-ROM icon; then cdsetup.exe to start the installer program.
4. To install the software on the Microtek Software CD/DVD, click each software program in the order that it appears on the screen to install, and follow the on-screen instructions.
5. Click EXIT on the Microtek Software Installer screen when all the software has been installed.
6. Restart your computer.
Drivers & Software UpgradesAfter you finish the installation of software, if you found that the installed drivers and software cannot run your product or your computer system properly later, please go to the Microtek Download Service site at ww7.microtek.com.tw/service.php to download and install any updates you may require.
For additional information about Microtek products, please visit our website at www.microtek.com.
16 Bio-1000F User's Manual
Step 4: Connecting the Scanner
To the Power adapter
1. Connect the power adapter to the back of the scanner.
2. Plug one end of the power cord into the power adapter, and plug the other end of the power cord into a wall outlet or other power source.
Step 3: Unlocking the Scanner1. With the scanner power off, tilt the scanner and locate the locking switch
at the bottom right corner of the scanner. Do not turn the scanner upside down when attempting to unlock, as this may damage the scanner's mechanism.
2. Push the locking switch to the position as indicated in the graphic, with the icon on the lock showing as “unlocked”.
NOTE: To lock the scanner (for shipping and other purposes), turn the locking switch to the “Locked” position. When locking the scanner, do not turn the scanner upside down when locking the scanner back.
Unlocked Locked
Bio-1000F User's Manual 17
To the Hi-Speed USB Cable
3. Connect one end of the Hi-Speed USB cable to your scanner.
4. Connect the other end of the Hi-Speed USB cable to the computer’s USB port.
Power switch
5. Turn the Power switch on the back of the scanner to “On” and immediate the scanner is ready to scan.
18 Bio-1000F User's Manual
Digitizing a Gel
Positioning a Gel1. Lift up the scanner lid.
2. Place a gel to be scanned on the scan bed. Use the red arrow mark at front of the scanner to align the scanned gel at center.
3. Lower down the scanner lid.
Important: Make sure that Calibration window on the glass surface is kept clear and free of obstruction at all times.
Use the red arrow mark at front of the scanner to align the gel to be scanned properly on the scan bed.
NOTE: When closing the scanner lid, make sure that it has been shut tightly; otherwise, the light may leak and generate poor scan quality.
Bio-1000F User's Manual 19
Scanning a GelMiBio Fluo is a scanning software designed by Microtek for gel scanning. Its simple and user-friendly interface enables you to easily start the scanning process and finish all the scan jobs.
1. Follow the procedures for “Positioning a Gel” to place the gel to be scanned on the scanner glass surface.
2. Launch MiBio Fluo by clicking the program icon on the desktop of the computer.
3. Click the Image Capture button on the control panel to start scanning.
When done, the scanned images will be automatically saved into the folder defined in Settings window. At the same time, the scanned images will be displayed in thumbnail sizes in the Thumbnail View area and labeled with the file name, grouped by a date, time and number.
Click the image in the Thumbnail View area and then it will be enlarged and displayed in the Preview area.
Refer to the section “Knowing the MiBio Fluo Software Better” in this manual for the details about how to change a folder or a name for a scanned image in the Settings window.
4. If necessary, drag the bar of Exposure Time to adjust the exposure time for a scanned gel, moving it to the left to decrease the exposure time and to the right to increase on the contrary. Or, you can also click the Plus (+) or Minus (-) button next to the bar to increase or decrease the exposure time.
When done, click the Image Capture button again. A new thumbnail-size image will be displayed in the Thumbnail View area.
5. If you have to delete one piece of image in the Thumbnail View area, use the mouse to select the image you want to delete and then click the Delete button on the keyboard. To delete several images at one time, click and hold on the Ctrl button on the keyboard; then, use the mouse to select images you want to delete one by one and finally click the Delete button on the keyboard.
Bio-1000F User's Manual 21
Excising or Observing a Gel
Using the Filter PlateCame with the scanner package, there is a Filter Plate which can be used together with the Bio-1000F when making gel excising or observation by using a blue-LED. Follow the steps below to install the Filter Plate on the scanner and to perform your scan.
1. Follow the procedures in the section “Positioning a Gel” to place a gel to be scanned on the scan bed.
2. Follow the procedures (steps 2 and 3) for “Scanning a Gel” to launch the MiBio Fluo software and to perform a scan of the gel.
3. To install the Filter Plate on the scanner:
A. Lift up the scanner lid.
B. Locate two holes at the top inner side of the scanner lid and then insert posts at the top of the Filter Plate into the holes, shown as graph. When done, make sure whether the Filter Plate has been attached with the scanner tightly.
Posts at the top of the Filter Plate
Holes at the top inner side of the scanner lid
22 Bio-1000F User's Manual
4. Next, click the Light up button on the control panel
When the button is clicked, the blue-LED will be moved to a pre-defined position and then it will be lighted up.
After the blue-LED is lighted up, a window pops up on the screen where a countdown clock (3 minutes) is displayed to show how much time left for you to make gel excising or observation directly on the scan bed. When done, click the Light off button to exit the window.
Thumbnail View area Preview area
NOTE: If you spend more than 3 minutes on turning on the blue-LED, you will be forced to wait at least 2 minutes to restart the use of the scanner.
Bio-1000F User's Manual 23
Knowing the MiBio Fluo Software Better
At previous sections, you have gotten ideas about how to use the Bio-1000F together with the MiBio Fluo software to process basic scan jobs. From this section, there are more detail descriptions about functions and commands built in the MiBio Fluo software which may help you to use this software more conveniently.
Launching MiBio FluoMiBio Fluo can be launched in a stand-alone mode.
From stand-alone mode: Double-click the MiBio Fluo icon on the desktop, or choose Start, Programs, Microtek MiBio Fluo for Windows, and then Microtek MiBio Fluo.
After being launched, the main control panel will appear on the screen.
Exiting MiBio FluoTo exit MiBio Fluo, click on the Exit button on the upper right side of the main control panel.
Click here to exit MiBio Fluo
24 Bio-1000F User's Manual
Main Control PanelThe main control panel is the prominent window and includes the various commands and tools for controlling the scanner.
Elements of the Main Control Panel
A. Exposure Time slide bar
B. Image Capture button
C. Light up button
D. Settings button E. Minimize button
F. Exit button
G. Preview area
H. Thumbnail View area
Bio-1000F User's Manual 25
A. Exposure Time slide bar: Drag the slide bar left/right to decrease/increase the exposure time of the scanned image. Or, use the Plus/Minus (+/-) button next to the slide to increase/decrease the exposure time of the scanned image too.
B. Image Capture button: This button starts the final scanning process.
C. Light up button: This button moves the blue-LED to an assigned position and turns it on when excising or observing a gel on the scan bed.
D. Settings window button: Click the Settings button to activate the Settings Window where you can adjust settings related to your gel scanning.
E. Minimize button: Click the Minimize button to minimize MiBio Fluo.
F. Exit button: Click the Exit button to close MiBio Fluo scanning software.
G. Preview area: This area in the main control panel shows an enlarged view of the selected gel image from the Thumbnail View area.
H. Thumbnail View area: This area in the main control panel shows thumbnail sizes of scanned gel images.
26 Bio-1000F User's Manual
Light Up ButtonThe Light up button moves the blue-LED light to an assigned position and turns it on when excising or observing a gel directly on the scan bed.
Image Capture ButtonThe Image Capture button scans the images on your scanner and delivers the images to your selected folder. The scanned image will be displayed in the Thumbnail View area when the scan is done.
When clicking this button, the blue-LED will be moved to a pre-defined position and then will be lighted up. After the blue-LED is lighted up, a window pops up on the screen where a countdown clock (3 minutes) is displayed to show how much time left for you to make gel excising or observation directly on the scan bed. When done, click the Light off button to exit the window.
Bio-1000F User's Manual 27
Please take note that if you have clicked the Light up button and spent more than 3 minutes to excise or observe a gel on the scan bed, you will be prompted a reminding message, which shows you have to wait at least 2 minutes for cooldown of the scanner and a window with clock on the screen. Click the OK button to exit the message window.
At this moment, the clock in the window will start to count down (2 minutes), displaying how much time you have to wait for using the scanner again. When the countdown is finished, the Light off button in the window will be activated. Click it to exit the window and then you will be able to start to use your scanner again.
The window with a clock
The message window
28 Bio-1000F User's Manual
Settings ButtonThe Settings button activates the Settings window in which you can adjust parameters related to output scanned gel images, such as file's name, file's saving location, file's output format and so on.
File's Saving Location
This is the folder to store scanned images. To specify a folder of your own, click the icon ( ) next to the file's saving location box.
Click to toggle through a list of folders which can be assigned to save scanned images.
File's saving location box
Bio-1000F User's Manual 29
Gray Mode
The Gray Mode box shows you the image type of the current scan job.
• Gray (8-bits): Grayscale images use shades of gray to simulate gradations of color or tonal values, and contain 8 bits per pixel.
• Gray (16-bits): Grayscale images use shades of gray to simulate gradations of color or tonal values, and contain 16 bits per pixel.
Resolution
The Resolution box shows the resolution settings. The options are 150, 300 and 600 dpi. The default value is 300.
Stain Profile
The Stain Profile menu box shows the types of the stain compatible with the scanner you are using. User should select the right type used in the current scanned gel from the menu box in order to get better image quality.
When ”Green” is selected, the Exposure Time will be set as 2x and when ”Red” is selected, the Exposure Time will be set as 4x. However, if necessary, you are still allowed to drag the bar of Exposure Time to adjust the exposure time for a scanned gel, moving it to the left to decrease the exposure time and to the right to increase on the contrary. Or, you can also click the Plus or Minus button next to the bar to increase or decrease the exposure time.
Use the slid bar or the plus/minus btunnon to adjust the exposure time for a scanned gel
30 Bio-1000F User's Manual
The file name is used for the scanned image.
File Naming
By here, you can give a file name to the scanned image.
Prefix: This option lets you decide a root file name for the scan image.
If “Date+Time” is checked, the file name consists of the date and time when you scan the image. For example, if you see a file labeled with “2016-02-17_08.51.52”, it means that this file was created at 52 seconds, eight 51, February 17 2016.
If “Text” is checked, you are allowed to enter a root file name in the edit box below “Prefix”. “Image” is the default.
Suffix: If this option box is checked, the drop-box allows you to select a starting number to be appended to the root file name. For example, if “Text” is checked and the Suffix option is checked and set as “2”, the name of the saved file will be “Image-000002”.
Bio-1000F User's Manual 31
File Format
By here, you can select a file format and a related compression ratio when saving a file.
Format: This menu box lets you select a file format when saving a file. The options are TIFF and JPEG.
Compression: This menu box allows you to save your scanned image with different image quality.
If “TIFF” is selected in the Format menu box, there are two options which can be selected in the Compression menu box: None and JPEG. If “None” is selected, the file compression will not be available for adjusting. If “JPEG” is selected, a slide bar will appear below the Compression menu box. Drag it to specify your requirements for your file as your desired.
Please take note if your OS is Windows XP, when "TIFF" is selected, "None" is the only option you can see in the Compression menu box.
If “JPEG“ is selected in the Format menu box, a slide bar will appear below the Format menu box. Drag it to specify your requirements for your file as your desired.
Show Warning Message(s)
If this option is checked, the software will display warning messages when you want to delete images from the Thumbview Window.
32 Bio-1000F User's Manual
Care and Cleaning
To ensure optimal performance for the Bio-1000F, it is important to clean the rear and front glass surfaces of the scanner on a regular basis.
Cleaning the Glass Surfaces1. Lift up the scanner lid.
2. Use the cleaning cloth come with your package or a soft, non-abrasive and lint-free cloth to gently wipe the rear and front glass surface areas on the scanner's flatbed.
NOTE: Do not use any detergents, synthetic cleaning solutions, cleaning naphtha, or other solvents to clean the glass surface directly.
Bio-1000F User's Manual 33
Maintenance
After usage for a period of time, the parts inside your scanner, such as the light source, may become worn out, and a problem such as insufficient light supply may occur. In this cases, contact your local dealers or wholesales for the maintenance services.
NOTE: Your scanner need a professional to perform the required service or maintenance. Do not attend to fix or perform the maintenance by yourself, or it may cause dangers to you or the scanner.
34 Bio-1000F User's Manual
Appendix
TroubleshootingIf you encounter any problems, check the section below and follow the suggested solution if your problem is listed. You may also want to go over installation steps 1 to 4 as described in the “Initial Setup” section of this document to make sure that you have followed all procedures properly.
1. The Add/Remove Hardware Wizard appears on your screen. Click the “Cancel” button and close the MiBio Fluo.
Disconnect the Hi-Speed USB cable from the back of your computer, and refer to the installation instructions in this document.
2. When trying to scan, an error message appears on your screen that reads, “Can’t Find Scanners”.
Make sure your scanner is unlocked (see Step 3 in the “Initial Setup” section).
Make sure your scanner is connected to your computer and plugged in to a power source (see Step 4 in the “Initial Setup” section).
Uninstall and reinstall the MiBio Fluo software.
3. After clicking scan, a blank screen appears. Make sure your scanner is unlocked (see Step 3 in the “Initial Setup”
section).
Uninstall and reinstall the MiBio Fluo software.
4. Having trouble scanning gels. Make sure you place the gel properly on the scan bed. Do not block the
calibration area.
Uninstall and reinstall the MiBio Fluo software.
Bio-1000F User's Manual 35
SpecificationsType Desktop flatbed gel scanner
Light Source Blue LED
Scanning Modes 16-bit grayscale (Approx. 65,536 shades of gray) 8-bit grayscale (Approx. 256 shades of gray)
Resolution 600 dpi
Sensitivity 0.008 ng/μl
Scanning Area 7" x 5" (177.8 mm x 127 mm)
Interfaces Hi-Speed USB (USB 2.0)
Dimensions (L x W x H) 12" x 12" x 5" (304.8 mm x 304.8 mm x 127 mm)
Weight 10.56 pounds (4.8 kg) 11 pounds (5 kg) (With the Filter Plate)
Voltage AC 100V-240V, 50-60 Hz, 1.5A max. (Input) DC 15V, 2.5A (Output)
Power Consumption 37.5 W max.
Power Supply Voltage MFR Model No. (AC/DC adapter) AC 100V to 240V HARD HDAD38W101
Environment Operating temperature: 41° to 104°F (5° to 40°C) Relative humidity: 20% to 85%
Important: Specifications, software bundles, and accessories are subject to change without notice. Not responsible for typographic errors.