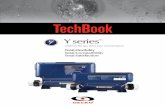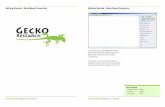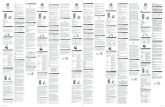GeckoCIRCUITS tutorial basics EN - Gecko-Research · This tutorial is written for users with little...
Transcript of GeckoCIRCUITS tutorial basics EN - Gecko-Research · This tutorial is written for users with little...

1
GeckoCIRCUITS
Beginner’s Tutorial

2
User This tutorial is written for users with little or no experience in power electronics simulation. The simulation software GeckoCIRCUITS is explained in detail. Thermal problems, where
GeckoCIRCUITS is especially powerful, are not discussed here in order to keep the tutorial simple.
Buck-boost converter with simple control.

3
Circuit simulator GeckoCIRCUITS after starting the program. Depending on the tabs at the right
side one can select components. The power circuit components will be displayed in blue, the control
components in green and thermal components in red.
Click with the mouse (1x left button) onto Voltage Source U [V] located in the component list of the blue tab. Afterwards, move the mouse pointer into the worksheet.
The selected voltage source moves with the mouse pointer, and is in the editing mode (gray). The voltage source can be put down to its final location by clicking the
mouse (1x left button). Then, the voltage source exits its editing mode (gray) and is displayed in blue.
Double-click (2x left button) with the mouse-pointer onto the component’s symbol to open the
parameter dialog. Sources are set to AC-sources by default. By clicking the DC-Tab of the
parameter dialog, the source becomes a DC voltage source. Set the DC-value of the source to 20V.
Power Circuit Blue Control Green Thermal Red
Editing Mode Gray

4
Clicking (1x left) Ideal Switch S (power circuit, blue tab) provides an ideal switch with bidirectional behaviour, ON-voltage drop (default: 0V), ON-resistance
(default: 10mΩ) and OFF-resistance (default: 10MegΩ). These parameters can be changed by the user via the component’s parameter dialog. The parameter
dialog can be opened by double-clicking (2x left) the component’s symbol after the switch has been put down.
If power circuit components are in their editing mode (gray), they can
by rotated by 90° with each mouse-click (1x right).
The ideal switch (default-name: S.1) is put down with one mouse-
click (1x left), and exits its editing mode.
Rotate power circuit component in editing mode (gray)
Ideal Switch:
Bidirectional U_on = 0 V r_on = 10m Ω r_off = 10Meg Ω

5
If the blue tab is active (power circuit) with no component in editing mode, a blue pen for drawing connections can be activated by a mouse-click (1x
right). There is a node at start- and end-point of each connection where other connections or input/output-ports of components can be attached. Blue connections
can only connect (blue) power circuit components. A second mouse-click (1x right) deactivates the drawing pen.
Clicking (1x left) Diode D in the blue tab provides a diode with ON-voltage drop (default: 0.6V), ON-
resistance (default: 10mΩ) and OFF-resistance (default: 10MegΩ). These parameters can be modified
in the tab Characteristic of the diode’s parameter dialog.
Now select Inductor L [H] from the blue tab. If you want to couple inductors magnetically (e.g. modelling transformers) you have
to employ Inductor Coupling Lc [H] instead. The component Magnetic Coupling k would provide the coupling. The two components
Inductor L [H] and Inductor Coupling Lc [H] are equivalent, but using Inductor L [H] might improve simulation speed.
Blue Tab & Mouse-Click (1x right)
Blue Pen for Drawing Connections Blue connections can only connect blue components
Inductor L gives higher simulation speed, but in case of magnetic coupling Inductor Coupling Lc has to be employed

6
Rotate the inductor by 90° via mouse-click (1x right) in editing mode (gray). Put down the
inductor by mouse-click (1x left). The editing mode is then exited automatically and the inductor
symbol changes its color from gray to blue.
Visualize the flow direction in power circuit components via submenu View >> Flow_Direction.
This is especially of advantage for current measurement and for setting initial conditions of
inductors (initial current) and capacitors (initial voltage).
Mouse-click (1x left) the inductor to bring it into its editing mode (gray). Then, rotate the inductor by 180°
via two mouse-clicks (2x right). Put the inductor down by one mouse-click (1x left) which makes the
inductor exit its editing mode (changing from gray to blue again).
Menu View >> Flow_Direction: Visualize flow direction in power circuit components
Current measurement Initial conditions of L, C
180°-Rotation:
Mouse-click 1x left Entering editing mode (gray)
Mouse-click 1x right Rotation 90°
Mouse-click 1x right Rotation 90°
Mouse-click 1x left Component put down (changes to blue)

7
Visualization of the flow direction: The magenta arrows show the
direction of the current flow as calculated.
Select a capacitor and a load resistor.
A mouse-click (1x right) gives the drawing pen for drawing connections. Here, the blue tab for
power circuit components has to be active in order to get the blue pen. Only the blue pen can realize
(blue) connections for power circuit components.

8
Connections can be changed into editing mode (gray) by one mouse-
click (1x left). Connections cannot be rotated but they can be deleted
and copied like components (see menu Edit).
If you double-click connections or input/output-ports of components,
a parameter dialog will open and you can define a node-name.
Node-names are important for e.g. voltage measurement (see later).
Connections in the editing mode: Deleting Copying
Connections & Input/Output-Ports of Components
Double-click nodes to define node-labels

9
Double-click symbols of R and C to open parameter dialogs for changing component values. Instead of typing 10e-6 or 0.00001
you can alternatively write 10u (also valid abbreviations: p, n, u, m, k). You could also define an initial voltage of the capacitor. This
is of advantage e.g. in case of boost-converters, if you would like to omit the simulation of pre-loading.
For modelling the control circuit you have to activate one of the green tabs, e.g. Source/Sink. By mouse-clicking (1x left) of Signal Source, moving the mouse-pointer
into the worksheet, and putting the selected component at its location (mouse-click 1x left to exit the editing mode), you get a general signal-source. Open the parameter
dialog via double-clicking. By selecting the tab REC the signal-source will provide a rectangular signal.
Get the control block Gate_Control from the tab Source/Sink in order to be able to control active switches in the power circuit. This is the only way to control active
switches. Because the green tab is active, you can get the green drawing pen by one mouse-click (1x right). With the green pen only connections between green
control-blocks can be drawn. Deactivate the green pen by one second mouse-click (1x right).
Simplified input of values: Instead of typing 10e-6 or 0.000001 just write: 10u
Control active power switches (blue) via the green Gate-Control block

10
Double-click the Gate Control_ block to open its parameter dialog. Here, you can select a certain
active power switch to be controlled by this block.
After successful selection, the red text not defined of Gate Block changes to the name of the
selected power switch: >>_S.1. The red text no gate-signal of the selected power switch changes to
the name of the controlling block: GATE.1 >>.
To measure currents and voltages you need to employ the control blocks Measure Voltage and Measure Current in the green tab
Measure. If you double-click the voltage measurement block, the according parameter dialog allows the selection of two nodes, if you
already have defined node-names. If there are no node-names defined, you cannot select and measure voltages.
Measure all currents and voltages of the power circuit (blue) via green measurement blocks AMP and VOLT

11
Double-clicking of the current measurement block opens the according parameter dialog. Here,
all power circuit components are listed and one can be selected.
Use the signal block SCOPE of the green tab Measure for
visualization of the simulated time-behavior.
The number of input-ports of the SCOPE can be modified by clicking one of the red triangles (at
top and bottom of the SCOPE-symbol). If the input-ports have
names, these names are used to label the displayed curves.
Use SCOPE for visualization of simulated time-behavior
Node-names of the input-ports of the SCOPE are used to name the displayed curves

12
Nodes are also connected if they have identical node-names (e.g. the green node-name gate in screenshot above). Instead of drawing a (green) connection from the signal-block output port to the
SCOPE input port, you can simply name the according SCOPE input port. If you click with the mouse into the worksheet (1x left), and then drag the mouse pointer (keep left mouse-button pressed while
moving), you can define a yellow rectangle. All components internal of this rectangle change into editing mode (gray) if you release the mouse button.
Employing the yellow selection rectangle is an easy way to work on a component group efficiently,
e.g. moving components via the menu Edit_>>_Move_Elements, or
copying and deleting whole component groups.
Double-click the SCOPE-block to open a scope-window. All signals
at the SCOPE input ports can be displayed.
Alternatively: Define connections via identical node-names
Yellow Selection Rectangle Put component group into editing mode

13
Open the dialog ConnectionMatrix via the scope-menu Graphs >> Signal-Graph, where the number
of displayed graphs can be set (via buttons Add Graph and Delete Graph). All SCOPE input signals
can be attached to each graph via the matrix structure of this dialog.
Click button Add Graph twice to create two more graphs in this scope-window. In the matrix there are now three graphs, furthermore
three signals with entry ‘X’ plus five signals with entry ‘Y’ (uIN, uOUT, iL, iS, gate). By mouse-clicking (1x right) these matrix-
entries can be changed quickly (active ‘Y’, inactive ‘-‘).
Set the top graph to display two voltage curves uIN and uOUT, and the second graph to display two current curves iL and iS. The third
graph has to be set as Digital (see according checkbox). This is very helpful if a number of digital signals should be displayed which
is a popular option with many modern measurement devices.
Use the scope-window menu Graphs >> Signal-Graph to open the ConnectionMatrix-Dialog
Activate and/or deactivate matrix-entries by one mouse-click (1x right)

14
If you click (1x left) the matrix-entry ‘Y’, a dialog for editing the curve properties will open. There, you
can define color, line style and/or symbol points of the curve. Optionally, you can change the
properties of the x- and y-axis by clicking the graph buttons (e.g. GRF 1).
After all properties and parameters have been set, the three graphs (including the third one which has
been set to Digital) are displayed. The curve-names (defined by the node-names at the SCOPE input
ports) are shown in the colors selected by the user.
Open the dialog Simulation Parameters via menu Simulation >>_Parameter for defining the constant numerical step-width (dt = 1e-6) and the duration of the simulation (t_SIM = 3e-3).
Optionally you can stop the simulation at a defined time by setting t_PAUSE different from ‚-1’. E.g. t_PAUSE = 0.001 would stop the simulation after one third of its total duration. Then, the user could
change parameters like load resistor and proceed via menu Simulation_>>_Continue in order to investigate a load-change.
Matrix-Entry ‘Y’: Mouse-click (1x left) Dialog for displaying a single curve
Menu Simulation >> Parameter opens dialog for numerical step-width and simulation time

15
For the numerical step-width dt (defined in the dialog Simulation >> Parameter) you should select a value that is significantly lower than the smallest time-constant of
the system. In case of this DC-DC converter the smallest time to consider is defined by the switching frequency as Ts = 1/fs = 1/25kHz = 40us. Therefore, the
maximum value of dt should be around 40us/100 = 400ns. Start the simulation via submenu Simulation >> Init & Start.
Click the Zoom-Symbol (third symbol from top at the menu left-
hand side in the scope-window). Draw a red rectangle to define the
zoom-region by dragging the mouse pointer on the graph.
The zoomed curves are auto-scaled. By clicking the Slider-
Symbols (fourth symbol from top at the menu left-hand side) you
activate the time-slider to show values of the curves.
Zoom-Button in Scope-Window
Time-Slider in Scope-Window

16
Use the scope-menu Analysis >> Calc. AVG, RMS to calculate important curve properties like avg- and rms-value. Proceed with the simulation via scope-menu Simulation >>_Continue. Before
proceeding parameters can be modified. If, e.g., the load resistor is changed, a load-step-response can be simulated. If you want to save simulation-data in form of an ASCII-file (scope-menu Data >>
Write Data to File), activate data-saving before starting the simulation via scope-menu Data_>> Activate Data Saving.
Information / Feedback Author: Uwe Drofenik Date: Nov. 7, 2008 Contact: Uwe Drofenik Power Electronic Systems Laboratory
ETH Zentrum, ETL H13 CH-8092 Zurich, Switzerland Phone +41-44-632 4267 Fax +41-44-632 1212 Email [email protected] [email protected]
Activate scope-menu Data >> Activate Data Saving before simulation
Save simulation results as ASCII-file