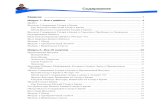Gecata by Movavi 5...Как записать видео игрового процесса с...
Transcript of Gecata by Movavi 5...Как записать видео игрового процесса с...

Gecata by Movavi 5
Не знаете, с чего начать?
Прочтите краткое руководство по интересующей вас задаче:Запись игрового процесса
Захват видео из игры.Захват видео с рабочего стола
Запись полноэкранноговидео рабочего стола.
Захват видео с веб-камеройЗапись веб-камеры
поверх основного видео.
Другие вопросы?Напишите нам по адресу [email protected]

2
СодержаниеАктивация Gecata ................................................................................................................................................................................................3
Активация без интернета .............................................................................................................................................................................4Как получить активационный ключ .............................................................................................................................................................6Пробная версия .............................................................................................................................................................................................7
Запись игрового процесса ..................................................................................................................................................................................8Захват видео с рабочего стола .......................................................................................................................................................................10Захват видео с веб-камерой ............................................................................................................................................................................12Настройка захвата ............................................................................................................................................................................................15
Звук ...............................................................................................................................................................................................................17Веб-камера ...................................................................................................................................................................................................19Начало захвата ............................................................................................................................................................................................21
Сохранение скриншотов ...................................................................................................................................................................................22Редактирование .................................................................................................................................................................................................23
Нарезка .........................................................................................................................................................................................................24Конвертация записей ..................................................................................................................................................................................26Расширенные настройки ............................................................................................................................................................................27
Загрузка видео в интернет ...............................................................................................................................................................................28Загрузка видео на YouTube .......................................................................................................................................................................29Загрузка видео на Google Диск .................................................................................................................................................................30
Настройки Gecata ..............................................................................................................................................................................................31Настройки устройств ...................................................................................................................................................................................32Настройки файлов ......................................................................................................................................................................................34Настройки горячих клавиш .........................................................................................................................................................................35Оверлеи ........................................................................................................................................................................................................36Настройки видео .........................................................................................................................................................................................38Настройки веб-камеры ...............................................................................................................................................................................40Прочие настройки .......................................................................................................................................................................................41
Помощь и техподдержка ..................................................................................................................................................................................42Системные требования ..............................................................................................................................................................................43Форматы .......................................................................................................................................................................................................44Обновление драйвера видеокарты ...........................................................................................................................................................45Как собрать логи .........................................................................................................................................................................................47Где найти информацию о системе ...........................................................................................................................................................48

3
Активация GecataШаг 1: Нажмите на кнопку ниже, чтобы купить ключ активации. Как только ваш платёж будет обработан, ключ активации придётна указанный вами e-mail адрес.
Шаг 2: В главном окне программы нажмите кнопку со значком ключа.
Шаг 3: Введите ваш ключ активации в открывшемся окне и нажмите Активировать.

4
Активация без интернетаЕсли ваш компьютер не подключен к интернету, вы можете активировать программу по e-mail с любого другого компьютера илиустройства.
Шаг 1: Нажмите на кнопку ниже, чтобы купить ключ активации. Как только ваш платёж будет обработан, ключ активации придётна указанный вами e-mail адрес.
Шаг 2: В главном окне программы нажмите кнопку со значком ключа.
Шаг 3: Введите ваш ключ активации в открывшемся окне и выберите опцию Оффлайн-активация. Нажмите Активировать, чтобыпродолжить.
Шаг 4: В следующем окне нажмите Копировать и перенесите эту информацию на компьютер с доступом в интернет.
Шаг 5: Когда у вас будет доступ в интернет, вставьте эту информацию в текст письма и отправьте его по e-mail на[email protected]. В течении часа вам должен прийти ответ с вашим регистрационным ключом. Скопируйте ключ и перенесите егона компьютер с Gecata.

5
Шаг 6: Вернитесь к окну оффлайн-активации. Если вы его закрыли, повторите шаги 1-3 и введите тот же активационный ключ,что и раньше. Затем, вставьте регистрационный ключ в соответствующее поле и нажмите Активировать.

6
Как получить активационный ключЧтобы активировать программу и снять ограничения пробной версии, вам понадобится ключ активации. Купить ключ активациивы можете на нашем официальном сайте или у любого из наших партнёров. Ключ активации будет доставлен вам по e-mail. 1. Нажмите кнопку со значком корзины в главном окне программы или воспользуйтесь кнопкой ниже. Откроется страницапокупки.Если вы находитесь в режиме панели захвата или редактирования, откройте меню Справка.
2. На странице покупки выберите нужный вам тип лицензии:• Если вы покупаете программу для домашнего использования, выберите персональную лицензию.• Если программа нужна вам для работы или бизнеса, выберите бизнес-лицензию. 3. Выберите способ оплаты и введите ваш адрес электронной почты и номер телефона. Номер телефона необходимисключительно для подтверждения платежа. Нажмите Продолжить и следуйте дальнейшим инструкциям по оплате.Внимание! Удостоверьтесь, что правильно ввели адрес e-mail, так как на него будет выслан ключ активации. 4. Как только ваш платеж будет зарегистрирован, на указанный e-mail адрес будет выслан ваш ключ активации, которым выможете активировать вашу копию Gecata.
Если вы не получили ключ активации:• Проверьте папку "Спам" вашего почтового клиента.• Свяжитесь с техподдержкой

7
Пробная версияПри первом запуске программа будет работать в демонстрационном режиме с некоторыми ограничениями:
БЕСПЛАТНАЯ
ВЕРСИЯПРОДВИНУТАЯ
ВЕРСИЯВидео без водяного знака
Время непрерывной записи 10 минут
Оптимизация захваченного видео 30 днейБесплатные обновления (в рамках версии)
Бесплатная техподдержка
Чтобы неограниченно пользоваться всеми возможностями программы, её необходимо активировать.

8
Запись игрового процессаКак записать видео игрового процесса с помощью Gecata
Из данного раздела вы узнаете, как записать на видео всё, что происходит в игре. Выберите нужный режим захватаС помощью Gecata можно записывать видео в двух режимах: Игра и Рабочий стол. Переключитесь на режим Игра.
Откройте настройкиЧтобы открыть настройки программы, нажмите в любом месте выделенной зоны.
Выберите источник звука Музыка или звуки с компьютера1. Нажмите кнопку Системный звук, чтобы включить запись музыки и звуков с компьютера.2. Настройте громкость системных звуков ползунком снизу от кнопки.
Запись с микрофона1. Убедитесь, что микрофон подключен и работает.2. Нажмите кнопку Микрофон, чтобы включить запись звуков с внешних устройств.
3. Если у вас больше одного микрофона, нажмите стрелку сверху от кнопки включения микрофона и выберите устройство,которое собираетесь использовать.4. Настройте громкость микрофона ползунком снизу от кнопки.

9
Начните запись• В программе:Чтобы начать записывать видео, нажмите кнопку REC на панели записи. Запись начнётся, как только вы откроете игру.
• Из игры:Используйте горячие клавиши, чтобы начать запись прямо в игре! Просто нажмите F10. При включенной записи текст оверлеев вигре станет красным.
Управлять процессом захвата вы можете с помощью специальных клавиш:F9 – приостановить записьF8 – сохранить скриншот выбранной области во время записиF10 – завершить запись
Стандартные клавиши управления захватом вы можете сменить в разделе Горячие клавиши в параметрах приложения.
Чтобы закончить запись, нажмите кнопку Стоп на панели записи или F10. Видео будет автоматически сохранено в формате MP4в папку по умолчанию.

10
Захват видео с рабочего столаКак записать полноэкранное видео рабочего стола
Выберите нужный режим захватаС помощью Gecata можно записывать видео в двух режимах: Игра и Рабочий стол. Переключитесь на режим Рабочий стол.
Откройте настройкиЧтобы открыть настройки программы, нажмите в любом месте выделенной зоны.
Выберите источник звука Музыка или звуки с компьютера1. Нажмите кнопку Системный звук, чтобы включить запись музыки и звуков с компьютера.2. Настройте громкость системных звуков ползунком снизу от кнопки.
Запись с микрофона1. Убедитесь, что микрофон подключен и работает.2. Нажмите кнопку Микрофон, чтобы включить запись звуков с внешних устройств.
3. Если у вас больше одного микрофона, нажмите стрелку сверху от кнопки включения микрофона и выберите устройство,которое собираетесь использовать.4. Настройте громкость микрофона ползунком снизу от кнопки.

11
Начните записьЧтобы начать записывать видео, нажмите кнопку REC на панели записи.
Управлять процессом захвата вы можете с помощью специальных клавиш:F9 – приостановить записьF10 – завершить запись
Стандартные клавиши управления захватом вы можете сменить в разделе Горячие клавиши в параметрах приложения.
Чтобы закончить запись, нажмите кнопку Стоп на панели записи или F10. Видео будет автоматически сохранено в формате MP4в папку по умолчанию.

12
Захват видео с веб-камеройВыберите режим захватаС помощью Gecata можно записывать видео в двух режимах: Игра и Рабочий стол. В обоих режимах вы можете записать видео свеб-камеры поверх основного видео.Переключитесь на нужный вам режим захвата.
Записывать игровой процесс и рабочий стол одновременно невозможно. Программа не переключается между режимамиавтоматически. Если вы хотите перейти в другой режим, остановите запись, переключите режим и снова начните запись. Врезультате будет записан новый видеофайл. Настройте веб-камеру1. Подключите веб-камеру и убедитесь, что она распознана системой.2. Откройте настройки Веб-камеры.
3. В настройках под Использовать веб-камеру выберите нужное устройство. Проверьте, что изображение с камеры отображаетсяправильно. 4. Настройте опции видео для выбранной веб-камеры:
• Нажмите на значок шестеренки , чтобы настроить яркость, контрастность и экспозицию камеры. Настройки
отличаются для разных моделей камер. • Выберите разрешение записи с камеры. Чем выше разрешение, тем чётче картинка, но низкое разрешение позволит сэкономитьместо на диске. • Частота кадров отразится на движениях: высокая частота кадров обеспечит плавные движения, зато низкая подойдет длястатичных видео и сэкономит место на диске.

13
5. Настройте размер и положение видео с веб-камеры: • Ползунком Размер видео настройте нужный размер относительно основного видео. • Выберите один из вариантов размещения видео в кадре.
Настроить веб-камеру понадобится всего один раз. В следующий раз просто нажмите на кнопку Веб-камера на панели записи. Настройте звукВыберите источник звука, который хотите слышать на видео: Звуки системы1. Для записи музыки и других звуков с компьютера нажмите кнопку Системный звук.2. Настройте громкость системных звуков ползунком снизу от кнопки. Микрофон1. Для записи звука с встроенного микрофона камеры или с любого другого нажмите кнопку Микрофон.2. Нажмите стрелку слева и выберите микрофон, с которого желаете записывать звук.

14
Запишите видеоНажмите кнопку REC или используйте горячие клавиши. Просто нажмите F10.
Чтобы закончить запись, нажмите кнопку Стоп на панели записи или F10. Видео будет автоматически сохранено в формате MP4в папку по умолчанию.

15
Настройка захвата На вкладке Устройства вы можете настроить звук и другие опции.
ЗвукЗаписать звук можно сразу из двух источников аудио: с колонок или с микрофона.• Нажмите на кнопку со значком динамика, чтобы включить запись системных звуков,• Нажмите на значок микрофона, чтобы включить запись с микрофона или других внешних устройств.Узнать больше: Звук Веб-камераОдновременно с экранным видео вы можете записать и видео с веб-камеры. Картинка с веб-камеры будет показываться в углуосновного видео. Подключите камеру и нажмите кнопку со значком веб-камеры на панели записи.Узнать больше: Веб-камера
Настройки видеоПо умолчанию программа записывает видео с определёнными настройками, подходящими в большинстве случаев. Однако выможете заранее настроить готовое видео перед началом записи.Узнать больше: Настройки видео Начало записиЧтобы начать запись, нажмите кнопку REC на панели записи. Используйте кнопки на панели записи для управления захватом.Узнать больше: Начало захвата

16

17
ЗвукЗаписывать звук можно из двух отдельных источников: системный звук и аудио от микрофона. Настроить звук можно в настройкахустройств.
Системный звукСистемный звук – это любые звуки, которые вы обычно слышите через колонки и наушники. Это может быть музыка, онлайн-видео,уведомления и любые другие звуки. 1. Нажмите кнопку Системный звук, чтобы включить запись музыки и звуков с компьютера.2. Настройте громкость системных звуков ползунком снизу от кнопки.

18
Звук с микрофонаЧтобы записать звук с микрофона или любого другого звукозаписывающего устройства: 1. Убедитесь, что микрофон подключен и работает.2. Нажмите кнопку Микрофон, чтобы включить запись звуков с внешних устройств.
3. Если у вас больше одного микрофона, нажмите стрелку сверху от кнопки включения микрофона и выберите устройство,которое собираетесь использовать.4. Настройте громкость микрофона ползунком снизу от кнопки.
Когда запись звука включена, соответствующий значок подсвечен.
выкл. вкл.

19
Веб-камераОдновременно с захватом экрана вы можете записывать и видео с веб-камеры, которое будет показываться в углу основного видео. Как включить камеруНажмите на значок веб-камеры в настройках устройств. Откройте настройки веб-камерыЕсли вы впервые используете запись с веб-камерой, её нужно будет настроить. Для этого откройте меню Настройки и перейдите навкладку Веб-камера.
Настройте веб-камеру Откройте список "Использовать веб-камеру" и выберите нужное устройство. Свойства веб-камерыНажмите кнопку Настройки, чтобы открыть собственные настройки камеры. Эти настройки отличаются для разных производителей,но для большинства камер здесь вы можете настроить яркость, баланс белого, экспозицию и цвет. РазрешениеЧем больше разрешение – тем больше пикселей и чётче картинка. Если видео веб-камеры маленькое, то высокое разрешение непонадобится. Частота кадровЧастота кадров – это количество кадров в каждой секунде видео. Высокая частота кадров позволяет плавнее передать быстрыедвижения. Стандартная частота кадров – от 20 до 30 кадров в секунду. Размер видеоС помощью ползунка Размер видео настройте размер видео с веб-камеры относительно основного видео. РазмещениеВ разделе Размещение выберите в каком углу разместить видео с веб-камеры.

20
Узнать больше: Настройки веб-камеры

21
Начало захватаЧтобы начать запись:• Нажмите кнопку REC на панели записи.• Нажмите клавишу начала записи (по умолчанию это F10).
Вид панели меняется на время записи:
В правой части вы можете следить за свойствами записи:Свободно – оставшееся на диске местоРазмер записи – размер файла на диске Чтобы приостановить запись:• Нажмите кнопку Пауза на панели записи.• Нажмите горячую клавишу паузы: F9. Когда вы будете готовы продолжить запись, снова нажмите F9 или Возобновить. Чтобы завершить запись:• Нажмите Стоп на панели записи.• Нажмите горячую клавишу завершения захвата: F10. Запись будет автоматически сохранена в папку, установленную по умолчанию.
Устранение неполадок:Тема Windows меняется при старте записиЕсли вы пользуетесь темой Aero на Windows Vista или Windows 7, отключение её на время записи позволит сэкономить ресурсыкомпьютера и обеспечить более плавную работу. Ваша тема будет восстановлена сразу по окончании записи. Если вы хотитевыключить смену темы откройте параметры программы, перейдите на вкладку Видео и выключите опцию "Включать упрощённыйстиль на время записи"

22
Сохранение скриншотовКак сделать скриншот из игры
В режиме Игра вы можете сохранять скриншоты игрового изображения. • Из программы:Нажмите кнопку Скриншот на панели записи.
• С помощью горячих клавиш:Нажмите F8, чтобы сохранить скриншот из игры. На информационной панели вверху слева вы увидите сообщение. Скриншот будет сохранён в папку, установленную в настройках
файлов. Чтобы открыть папку сохранения, нажмите иконку .

23
РедактированиеПосле завершения записи вы можете открыть менеджер видео, в котором можно посмотреть готовое видео, сохранить его в
другом формате или обрезать. Чтобы открыть редактор видео, нажмите кнопку с иконкой на главном экране.
Возможности:Обрезка видео – удалите лишние фрагменты видео.Смена формата – сохраните видео в другом формате, конвертируйте в аудио или создайте GIF-анимацию.Загрузка в интернет – выложите видео на YouTube или загрузите на Google Диск.

24
НарезкаВ окне редактирования можно обрезать начало или конец видео, а также вырезать ненужные фрагменты. Откройте запись, которую хотите обрезать Нажмите на нужную запись на панели Недавние файлы. Разрежьте видео на части1. Установите ползунок прокрутки в начало фрагмента, который необходимо вырезать.2. Нажмите кнопку со значком ножниц. В указанном месте видео появится маркер обрезки.Повторите эти действия для начала и конца каждого нежелательного фрагмента.
Точная нарезкаДля более точной нарезки нажмите на маркер на полосе прокрутки. Под маркером появится его точное время, которое вы можетеизменить следующими способами:• Нажмите кнопку Предыдущий кадр и Следующий кадр, чтобы переместить маркер на один кадр назад и вперед соответственно.• Нажмите на стрелки рядом с временем маркера, чтобы добавить или отнять несколько миллисекунд.• Нажмите клавиши назад ← или вперед →, чтобы переместить маркер на 100 миллисекунд.• Выделите время нарезки и введите нужное вручную.
Удалите ненужное1. Нажмите на ненужный фрагмент на полосе прокрутки. Выделенный фрагмент отмечен более тёмным цветом.2. Чтобы удалить выделенный фрагмент, нажмите на кнопку со значком корзины.
На месте удалённого фрагмента появится пунктирная линия, обозначающая склейку видео:

25
Отмена нарезки
Чтобы отменить нарезку или удаление, нажмите Отменить или клавиши Ctrl+Z. Кнопка Повторить (Ctrl+Y)восстановит отменённое действие. Сохраните получившееся видео1. Нажмите Сохранить как. Появится окно сохранения.2. Вверху окна укажите имя файла и папку для хранения.3. Выберите нужный формат для видео. Если у вас нет конкретных предпочтений, выберите формат MP4. Он позволит сохранитьвидео быстро и без потери качества.4. Нажмите Сохранить, чтобы начать обработку видео. Это может занять некоторое время для длинных или больших видео.

26
Конвертация записейНовые записи сразу же сохраняются в формате MP4, который поддерживается большинством плееров. Чтобы сконвертироватьвидео в другой формат, следуйте инструкции ниже. Вы также можете сохранить только звук записи в аудиоформате. Откройте настройки сохраненияНажмите кнопку Сохранить как, чтобы открыть настройки сохранения. Выберите новый форматВыберите формат, в котором вы хотите сохранить файл:• Видео - MP4, AVI, MOV, MKV• Изображения - GIF• Аудио - MP3 Сохраните файлНажмите Сохранить, чтобы начать конвертацию в новый формат. Это может занять некоторое время для больших записей.

27
Расширенные настройкиВ окне сохранения предусмотрен набор дополнительных настроек для продвинутых пользователей. Чтобы открыть расширенныенастройки, нажмите Дополнительно в окне сохранения.
РазрешениеРазрешение видео – это размер всех кадров видео в пикселях. Ширина и высота видео определяют соотношение сторон, илипропорции кадра. Как правило, чем больше разрешение видео, тем выше качество. Подбирайте разрешение в соответствии сразрешением записанного видео: если выбранное разрешение будет меньше, чем разрешение видео, то вы можете потерять вкачестве; если наоборот, то качество не улучшится, но видео будет занимать больше места на диске и потребует больше временидля сохранения. Размещение в кадреЭта опция определяет то, как видео будет вписано в выбранный размер кадра, если оно не совпадает с соотношением сторонзаписанного видео. • Вписать в... – исходное изображение вписывается в указанный размер кадра, без искажения соотношения сторон. • Размер до... – позволяет установить максимальный размер кадра: файлы с большим разрешением будут вписаны в рамкууказанного размера, а файлы с меньшим разрешением сохранят прежний размер. • Вместить – клип помещается в кадр таким образом, чтобы сохранить пропорции исходного видео и целиком вместить его в кадр.При таком методе возможно появление черных полос по сторонам видео, но зато видео будет показано целиком и без искажений. • Растянуть – клип целиком вмещается в кадр и затем растягивается по по одной из сторон так, чтобы заполнить всю площадькадра. На итоговом видео могут появиться искажения пропорций. • Кадрировать – размер клипа подбирается так, чтобы полностью заполнить площадь кадра. Для этого обрезаются не умещающиесяв кадр края. Этот метод позволяет заполнить весь кадр без появления каких-либо дефектов или черных полос, однако, края кадрабудут утеряны, что может не подходить для видео, в которых важные объекты находятся не по центру кадра. Частота кадровПараметр частоты кадров определяет количество сменяемых кадров на экране за одну секунду видео. Частота кадров влияет наплавность воспроизведения изображения. Оптимальная частота кадров в видео – 24-30 кадров в секунду. При более высокомзначении видео будет проигрываться более плавно, однако размер готового файла также увеличится. Частота сэмпловЧастота сэмплов или частота дискретизации характеризует качество цифрового звука. По умолчанию, установлена частота 44100Герц, что несколько превышает максимальную частоту слышимого звука для большинства людей и используется для записи AudioCD. Каналы аудиоСтерео звук (два канала) позволяет передать относительное расположение источников звука, что является наиболее удачнымвыбором при записи музыки, в то время как моно звук (один канал) не имеет различий между правым и левым каналами.Обычно при записи звука выбирается стерео, тем не менее, некоторые устройства ведут запись только в режиме моно звука.Многоканальный звук 5.1 включает в себя шесть каналов звука. Подобный канал известен как "объёмный звук" и является наиболеераспространенным в современных домашних кинотеатрах.

28
Загрузка видео в интернетЧтобы поделиться видео:1. Откройте окно редактирования и выберите нужную запись на панели Недавние файлы.2. Нажмите Поделиться рядом с кнопкой Сохранить как и выберите, куда загрузить видео:
Подробнее:Загрузка видео на YouTubeЗагрузка видео на Google Диск

29
Загрузка видео на YouTubeВойдите в свой аккаунтНажмите Войти и разрешите Gecata загружать видео под вашим аккаунтом. Заполните информацию:• Заполните название и описание видео.• Добавьте теги, чтобы пользователи могли найти ваше видео. Разделяйте теги запятыми.• Выберите подходящее для видео разрешение. Для лучшего качества выберите разрешение равное или немного меньшее, чемвысота видео. Например, если размер вашего видео 1280x720, выберите разрешение 720p.• Выберите из списка подходящую для вашего видео категорию.• Откройте список Доступ и выберите, кто может смотреть ваше видео.Вы также можете сохранить видео на диск. Для этого поставьте галочку в поле Сохранить в и выберите папку сохранения. Загрузите видеоНажмите Старт, чтобы начать загрузку.

30
Загрузка видео на Google ДискВойдите в свой аккаунтНажмите Войти и разрешите Gecata загружать видео под вашим аккаунтом. Выберите в списке нужную папкуПосле успешной авторизации программа загрузит список ваших папок на Google Диске. По желанию вы можете сразу загрузитьвидео в определённую папку. Заполните информацию:• Название видео• Настройки доступа• Формат• Качество
Если вы хотите сохранить видео на диск, поставьте галочку в поле Сохранить в и выберите папку сохранения. Загрузите видеоНажмите Старт, чтобы начать загрузку.

31
Настройки GecataЧтобы открыть настройки программы, нажмите в любом месте выделенной зоны.
В окне настроек различные опции разделены на тематические группы: Устройства, Файлы, Горячие клавиши, Оверлеи, Видео, Веб-камера и Прочие.

32
Настройки устройствВ разделе Устройства вы можете настроить системный звук, микрофон и включить веб-камеру. Системный звукСистемный звук – это любые звуки, которые вы обычно слышите через колонки и наушники. Это может быть музыка, онлайн-видео, уведомления и любые другие звуки. 1. Чтобы включить запись системного звука, нажмите на кнопку со значком колонки.2. С помощью ползунка слева от кнопки настройте желаемую громкость звуков системы на вашем видео.
Звук с микрофонаЧтобы записать звук с микрофона или любого другого звукозаписывающего устройства: 1. Подключите устройство к компьютеру и убедитесь, что оно работает корректно.2. Нажмите на значок микрофона на панели записи, чтобы включить запись с микрофона.3. Если к вашему компьютеру подключено несколько таких устройств, нажмите на стрелку сверху от кнопки и выберитеустройство, которое собираетесь использовать.4. С помощью ползунка слева от кнопки и настройте желаемую громкость записи микрофона.

33
Веб-камера
Подключите камеру к компьютеру и подождите, пока система распознает устройство. Затем нажмите иконку , чтобы еевключить.

34
Настройки файловВ разделе Файлы вы можете выбрать, где хранить создаваемые Gecata видео и снимки экрана. Нажмите на кнопку Обзор, чтобыпоменять путь.
Папка для сохранения готовых видеоЗдесь хранятся ваши видеозаписи. При сохранении видео вы можете указать любую другую папку. Папка для сохранения скриншотовЗдесь хранятся все сделанные вами скриншоты. Формат скриншотов по умолчаниюСкриншоты всегда сохраняются в выбранном формате.

35
Настройки горячих клавишВкладка Горячие клавиши позволяет настроить сочетания клавиш для быстрого доступа к некоторым функциям программы.Напротив описаний каждой команды вы можете увидеть область, где показываются назначенные для нее горячие клавиши.
Чтобы сменить сочетания клавиш:1. Нажмите на текущую клавишу или сочетание клавиш.2. Нажмите нужные клавиши на клавиатуре. В прямоугольной области отобразится введенное вами сочетание клавиш.3. Если вы хотите вернуть изначальные сочетания клавиш, нажмите кнопку По умолчанию. Если вы забыли сочетание клавиш, вы всегда можете посмотреть их в настройках горячих клавиш.

36
ОверлеиОверлеи - это информационные строки, отображающиеся поверх геймплея.
На вкладке Оверлеи вы можете скрыть ненужные оверлеи и настроить их позиционирование.
Оверлеи не будут записаны на итоговом видео, если не включить эту опцию в настройках.
Показывать оверлеи в игре: Частота кадров (FPS) - частота отображения кадров в игре.
API игры и битность системы - например: DirectX11 32 bit, OpenGL 64 bit.
Свободное место на диске - количество свободного места на диске. Зависит от папки, выбранной для сохранения готовых
видео в настройках файлов.

37
Длительность записи - длительность вашего видео.
Размер видеофайла - количество места, которое ваше видео уже занимает на диске. По умолчанию все оверлеи отображаются в игре. Чтобы скрыть некоторые из них, снимите галочки с ненужных вам оверлеев.
Записывать оверлеи на видео - включите опцию, чтобы записать оверлеи на итоговое видео. Вывод оверлеев:• Быстро (в проверенных играх) - оверлеи выводятся с помощью текстур. Этот способ вывода оверлеев быстрее обычного, ноне гарантирует стабильную работу.• Быстро (во всех играх) - аналогично первому варианту, но применяется во всех играх, включая файлы .exe, которые моглибыть не протестированы с этой функцией. Попробуйте эту функцию, если вам кажется, что игра работает медленно из-за оверлеев.В случае ухудшения ситуации попробуйте следующий вариант.• Медленно (стабильная работа) - программа не использует текстуры для вывода оверлеев. Этот способ самый медленный, носамый надёжный. РазмещениеВыберите подходящий вариант размещения оверлеев на экране.

38
Настройки видеоВ разделе Видео вы можете настроить запись и сохранение видеофайлов, а также выбрать качество аудио, включая частотусемплов, количество каналов и бит в секунду.
Кодек (H.264)Видеокодек определяет то, как информация о видеопотоке "упакована" в видеофайл. Для воспроизведения файлов необходимо,чтобы в плеере поддерживалось чтение кодека, с помощью которого был создан видеофайл. Кодек H.264, поддерживается почтиповсеместно и имеет хорошее соотношение качества к размеру файла. РазрешениеРазрешение, или размер кадра, определяет ширину и высоту всех кадров видео в пикселях. Чтобы установить разрешение видео,раскройте выпадающее меню Разрешение и выберите один из распространённых размеров. Рекомендуется выбирать размеркадра видео в соответствии с размерами кадра игрового изображения, которое вы будете записывать (поэтому по умолчаниюустановлено Исходное разрешение). Меньший размер кадра позволит вам уменьшить итоговый размер файла готового видео вмегабайтах, однако ухудшит качество видео. Частота кадровКоличество кадров в каждой секунде видео. Частота кадров влияет на плавность воспроизведения изображения. Тип битрейта:• VBR (рекомендуется) - переменный битрейт (VBR) будет меняться в зависимости от сложности картинки. Вы также можетенастроить среднее качество для всего видео.• Пользовательский - самостоятельно введите в поле нужное вам значение битрейта. Качество видео и размер файлаЧем лучше качество вашего видео, тем больше размер видеофайла. Чем меньше "весит" видеофайл, тем хуже качество видео.Для разных целей вы можете настроить одним слайдером и качество видео, и размер готового видеофайла. По умолчаниювыставлено среднее значение. Скорость / КачествоЗдесь вы можете настроить скорость конвертации видео при автоматическом сохранении по окончании записи. По умолчаниювыбрана опция Ультрабыстро.

39
Включить аппаратное ускорение IntelЕсли ваш компьютер оснащён специальным графическим чипом Intel®, эта опция позволит быстрее сохранять видео с кодекамиH.264 или MP4.
Включить ускорение NVIDIA GPUЕсли ваш компьютер оснащён видеокартой NVIDIA®, её можно использовать для обработки видео вместо процессора. Этопозволяет освободить процессор для других задач, и ваш компьютер будет работать быстрее во время сохранения видео. Этаопция работает только если ваша видеокарта поддерживает технологии NVENC® или CUDA®. Качество аудио:• Частота семпловКак правило, чем выше частота семплов, тем выше качество аудио. Рекомендуемая частота – 44.1 кГц позволяет записать всеслышимые человеческому уху звуки. • Количество каналовМоно – используется только один канал аудио.Стерео – используется два канала аудио, что позволяет различить направление звука и звучит более естественно. • Глубина битовВ Gecata записывается стандартный 16-битный звук. В каждом семпле звука содержится 16 бит информации.
Захватывать раздельные потокиПри записи нескольких дорожек (например, видео с экрана и видео с веб-камеры одновременно) программа будет записыватьпотоки раздельно и записывать их в раздельные файлы, что позволяет по завершении записи работать с каждым потокомотдельно, как со слоями. Это может быть полезно при дальнейшем редактировании ваших видео.
Показывать курсорОпция позволяет отображать курсор на записи.
Показывать водяной знак на видеоВключите опцию, если вы участвуете в конкурсах от Movavi или просто хотите поблагодарить команду разработки.

40
Настройки веб-камерыВ разделе Веб-камера вы можете настроить видео с веб-камеры, которое будет появляться поверх основного.
Как включить веб-камеру1. Подключите камеру к компьютеру и подождите, пока система распознает устройство.2. В списке "Использовать веб-камеру" выберите устройство, которое хотите использовать для записи. Если нужной камеры нет в списке, попробуйте заново подключить камеру или вручную установить драйвер. В правой части окнапараметров вы можете проверить работу веб-камеры. Свойства веб-камерыНажмите Настройки, чтобы открыть встроенные свойства веб-камеры. Это окно отличается для разных моделей ипроизводителей камер, но в основном здесь вы можете настроить яркость, контрастность и цвет для видео с камеры. РазрешениеРазрешение определяет качество видео. Так как видео с веб-камеры занимает небольшую часть кадра, вы можете выбратьразрешение поменьше без существенной потери качества. Частота кадровЧастота кадров – это количество кадров в каждой секунде видео. Высокая частота кадров позволяет плавнее передатьдвижение и хорошо подходит для динамичных видео. Рекомендуем использовать 20-30 кадров в секунду. Размер видеоВидео с веб-камеры располагается в углу основного видео. Настройте с помощью ползунка необходимый размер видео с веб-камеры в процентах относительно всего кадра. РазмещениеВыберите подходящий вариант размещения видео с веб-камеры в кадре.

41
Прочие настройкиВкладка Общие позволяет сменить язык интерфейса и настроить поведение программы.
Автоматически проверять наличие обновленийЕсли на сайте доступна новая версия, программа уведомит вас при запуске. Обновления внутри версии (например, с 1.3 до 1.4)совершенно бесплатны, а на обновления до следующих версий предоставляется существенная скидка для пользователей,которые уже приобрели предыдущие версии Gecata.
Использовать память видеокарты для ускорения производительности (отключите при проблемах на записанныхвидео)Опция позволяет снизить нагрузку на процессор и тем самым ускорить производительность захвата.
Альтернативный метод захвата (в режиме Рабочий стол)Если после начала или остановки записи появляется сообщение об ошибке, попробуйте включить эту опцию.
Включать упрощённый стиль на время записиТемы Windows Aero с прозрачными областями более требовательны, чем обычные, что может замедлить работу компьютера вовремя записи. Если эта опция включена, на время записи будет включён упрощённый стиль для повышения производительности.После записи изначальная тема будет восстановлена.(для Windows 7)
Использовать DirectX для захватаЕсли вы испытываете проблемы с захватом некоторых программ, попробуйте включить эту опцию. Для Windows 8 и выше этотметод захвата используется по умолчанию.(Для Windows 7)
Сохранить расширенные логи для техподдержкиЕсли при работе с программой у вас возникают трудности и вы обращаетесь за помощью к нашей команде техническойподдержки, вас могут попросить собрать логи. Логи содержат все действия программы за определенный период времени, атакже сообщения об ошибках и их описания. Расширенные логи предоставляют максимальный объём информации, котораяможет быть необходима для решения вашей проблемы.
Отправлять в Movavi анонимные данные о работе программыЭта опция позволяет программе отсылать нам информацию об ошибках и важную статистику. Мы не собираем персональныеданные и используем статистику только для улучшения наших программ. Ознакомиться с видами используемой статистики выможете здесь.

42
Помощь и техподдержкаЕсли у вас остались какие-либо вопросы, проблемы или предложения, свяжитесь с нашей командой техподдержки и вамобязательно помогут.
Как с нами связатьсяE-mail: [email protected]Форма обратной связиОтвет гарантирован в течение трёх рабочих дней. Если вы сообщаете о проблеме, пожалуйста, опишите ее как можно более подробно, чтобы мы моглипомочь вам быстрее.
Частые вопросы Как снять ограничения пробной версии?Как обновить драйвер видеокарты?Какие у программы системные требования?

43
Системные требования Минимальные требования Рекомендуемая конфигурация
Операционная система Microsoft® Windows® 7/8/10 64-битнаяверсия с последними обновлениями
Процессор Intel® i3 или выше, эквивалентIntel® i3 или выше от AMD® илисовместимый процессор
Многоядерный процессор счастотой 2.8 ГГц и выше
Разрешение экрана 1024x768, 32-битный цвет 1280x1024 и вышеОперативная память Windows 7, 8, 10 – 2 ГБ Windows 7,8, 10 – 2 ГБСвободное место на диске 110 МБ для установки программы
5 ГБ требуется для работыпрограммы*
10 ГБ для записи и обработкифайлов
Для установки программы потребуются права администратора
Дополнительные требования Звуковая карта для записи ипроигрывания аудио
Аппаратное ускорение Intel®требует соответствующуюмодель процессора с поддержкойтехнологии Intel HD Graphics™ 2-гопоколения и выше.
Для наиболее комфортной работыпроверьте, установлены ли у васпоследние версии драйверов.Подробнее об обновлениидрайверов
* Свободное место на диске требуется для сохранения временных файлов во время записи, а также для сохранения готовыхвидео. Требуемое количество места на диске зависит от размера области захвата, разрешения экрана, формата и длительностизаписи. Gecata может работать и на более слабых компьютерах, однако в таком случае мы не может гарантировать стабильную работуприложения.

44
ФорматыGecata поддерживает следующие форматы видео и аудио:
Видеоформаты Поддерживаемые кодеки
MPEG-4 (.mp4) MPEG-4, H.264Аудиоформаты Поддерживаемые кодеки
AAC – Advanced Audio Coding (.aac) AACФорматы изображенийBMP, JPEG, PNG

45
Обновление драйвера видеокартыЕсли не удалось запустить программу или вы увидели сообщение с просьбой обновить драйвер видеокарты, вам понадобитсяскачать и установить новую версию драйвера с сайта производителя вашей видеокарты. Регулярное обновление драйверавидеокарты и других компонентов позволят вам всегда быть уверенными в стабильной работе вашего компьютера иустановленных программ. Некоторые производители предоставляют специальные программы для автоматического поиска и\или установки нужного драйвера, которые помогут вам сделать процесс обновления драйвера легче. Шаг 1: Определите модель и производителя видеокарты1. Щелкните правой кнопкой мыши по рабочему столу и выберите Разрешение экрана из появившегося меню.2. В окне Разрешение экрана нажмите Дополнительные настройки.3. Откроются свойства вашей видеокарты. Модель вашей видеокарты вы сможете найти в верхней части окна, в разделе Типадаптера. Модель видеокарты понадобится вам позже, при поиске нужного драйвера. Шаг 2: Скачайте новую версию драйвераТеперь, когда у вас есть название модели видеокарты, перейдите на сайт производителя (как правило, первая часть названиямодели видеокарты – это название фирмы производителя) и найдите раздел поддержки и загрузок драйверов. Вам потребуетсяуказать вашу операционную систему и найденную вами ранее модель видеокарты. Многие производители предоставляютполезные утилиты, позволяющие автоматически найти и установить нужный драйвер.Центр загрузок NVIDIAЦентр загрузок AMD
Будьте осторожны!Скачивайте драйвер исключительно с официального сайта производителя. Установочные
файлы, скачанные с других сайтов могут содержать вредоносные программы и вирусы. Шаг 3: Установите драйверПосле завершения загрузки драйвера запустите установочный файл и следуйте инструкциям по установке. Для установкидрайвера будут нужны права администратора. В процессе установки дисплей может моргать или искажать картинку. После того,как драйвер будет установлен, необходимо перезагрузить компьютер.
Обновление драйвера для видеокарт NVIDIA®Если у вас на компьютере установлена видеокарта от NVIDIA, то возможно у вас также есть специальное приложение NVIDIAGeForce™ Experience, которое поможет вам быстро обновить драйвер устройства. 1. Откройте приложение NVIDIA GeForce Experience. Если на вашем компьютере не установлена программа NVIDIA GeForceExperience, вы можете пройти на страницу загрузок NVIDIA и вручную найти нужный драйвер. Страница загрузок NVIDIA 2. В разделе Драйверы программы NVIDIA GeForce Experience, нажмите на кнопку Проверить наличие обновлений, чтобыобновить список драйверов. 3. Нажмите Загрузить драйвер. Программа автоматически загрузит и установит нужный для вашей системы драйвер.
Обновление драйвера для видеокарт AMD® или ATI® 1. Если у вас установлена видеокарта от AMD или ATI, перейдите в центр загрузок на официальном сайте AMD.Центр загрузок AMD 2. Скачайте и запустите приложение для автоматического обнаружения драйвера.Приложение автозагрузки

46
3. Приложение автоматически распознает вашу видеокарту и операционную систему, а затем начнет загрузку и установкунужного драйвера. Если у вас возникли проблемы с инструментом автообнаружения, попробуйте вручную ввести вашу операционную систему иназвание модели видеокарты на странице Центра загрузок AMD и загрузите драйвер. 4. После окончания загрузки запустите установочный файл драйвера и следуйте инструкции по установке. 5. После завершения установки перезагрузите компьютер.
Если у вас возникли проблемы, свяжитесь с нашими специалистами техподдержки по электронной почте[email protected] или через онлайн-чат, и мы обязательно вам поможем! Для скорейшего решения вашей проблемы просим вас как можно подробнее описать вашу проблему и привести модель вашейвидеокарты, а также, если появляются сообщения об ошибке, снимки экрана или примерный текст ошибок.

47
Как собрать логиМы сможем намного быстрее решить вашу проблему, если вы предоставите нам логи. Логи содержат все действия программы заопределенный период времени, а также сообщения об ошибках и их описания. Они не содержат никакой личной информации. Шаг 1: Настройте показ скрытых папок1. Откройте Панель управления и перейдите к виду Мелкие значки.2. Нажмите на Свойства папки.3. Перейдите на вкладку Вид.4. В разделе Скрытые файлы и папки выберите Показывать скрытые файлы, папки и диски.5. Нажмите ОК.Подробная инструкция Шаг 2: Откройте папку с логами1. Откройте папку системного диска (обычно это Локальный диск С).2. Откройте папку Пользователи.3. Откройте папку с вашим именем пользователя.4. В ней последовательно перейдите к папкам AppData > Local > Movavi > Logs. Дополнительно: вы также можете ввести "C:\Пользователи\USERNAME\AppData\Local\Movavi\Logs" в путь проводника, гдеUSERNAME - это ваше имя пользователя. Шаг 3: Отправьте нам логи1. Найдите папку под названием GameCapture5.2. Заархивируйте содержимое папки и отправьте нам вместе с описанием проблемы посредством электронной почты, чататехподдержки или формы обращения на сайте.

48
Где найти информацию о системеГде посмотреть версию операционной системы:1. Кликните правой кнопкой мыши по конке Компьютер.2. В появившемся меню выберите Свойства.3. В окне Система посмотрите Выпуск Windows и Тип системы:
Где посмотреть информацию о видеокарте:1. Кликните правой кнопкой мыши по пустому месту на рабочем столе и выберите Разрешение экрана.2. В окне настроек выберите Расширенные настройки.3. Откроется окно свойств видеокарты. Модель видеокарты будет указана в секции Тип адаптера.