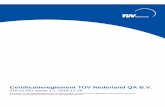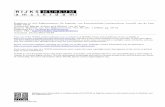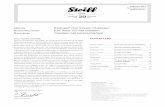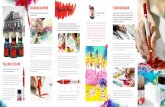Gebruikshandleiding Productdocumentatie · heid, zelfs als dergelijke kopieën of reproducties...
Transcript of Gebruikshandleiding Productdocumentatie · heid, zelfs als dergelijke kopieën of reproducties...
i
Gebruikshandleiding
i
Nl
ProductdocumentatieDe documentatie bij dit product bestaat uit de onderstaande handleidingen. Lees alle voorschriftengrondig door om uw Nikon scanner optimaal te kunnen gebruiken.
Gebruikshandleiding (deze handleiding)In deze handleiding wordt beschreven hoe u uw scanner instelt en gebruikt.
Gebruikshandleiding voor Nikon Scan 3 (op CD)Deze elektronische handleiding bevat uitgebreide gebruiksvoorschriften voor de software die beno-digd is om uw scanner te laten functioneren, Nikon Scan 3. De handleiding staat op de bij uw scannergeleverde naslag-CD en kan worden gelezen met Adobe Acrobat Reader 4.0 (ook op de naslag-CD) ofhoger. Voorschriften voor het installeren van de scanner en het bekijken van gescande beelden staan inde Gebruikshandleiding.
ii
Opmerkingen• Voor de gehele of gedeeltelijke reproductie, verzending, transcriptie, opslag in een geautomatiseerd
gegevensbestand, of vertaling in welke taal dan ook, in welke vorm dan ook, en met welke middelendan ook van de bij uw Nikon product geleverde handleidingen is de voorafgaande schriftelijketoestemming van Nikon vereist.
• Nikon behoudt zich het recht voor om de hardware- en softwarespecificaties die in deze handleidin-gen worden vermeld zonder voorafgaande waarschuwing te wijzigen.
• Nikon is niet verantwoordelijk voor eventuele schade aan films, filmrolletjes of APS-cassettes alsgevolg van het gebruik van dit product.
• Hoewel Nikon alles in het werk heeft gesteld om te zorgen dat de informatie in deze handleidingenjuist en volledig is, zouden we het zeer op prijs stellen als u de Nikon-vertegenwoordiger in uw regiovan eventuele fouten of omissies op de hoogte brengt (adres in bijgeleverde documentatie).
iii
Mededeling betreffende het verbod op kopiëren enreproducerenLet er op dat alleen al het bezit van materiaal dat digitaal is gekopieerd of gereproduceerd door middelvan een scanner, digitale camera of ander apparaat wettelijk strafbaar kan zijn.
• Voorwerpen die volgens de wet niet mogen worden gekopieerd of gereproduceerdKopieer of reproduceer geen papiergeld, munten, waardepapieren of obligaties van de (plaatselijke) over-heid, zelfs als dergelijke kopieën of reproducties voorzien zijn van een stempel “sample” of "specimen".
Het kopiëren of reproduceren van papiergeld, munten of waardepapieren die in het buitenland incirculatie zijn is verboden.
Tenzij vooraf toestemming is verleend door de overheid, is het kopiëren of reproduceren van onge-bruikte door de overheid uitgegeven postzegels of briefkaarten verboden.
Het kopiëren of reproduceren van door de overheid uitgegeven zegels of van gecertificeerde, doorde wet voorgeschreven documenten is verboden.
• Waarschuwingen m.b.t. kopieën en reproductiesDe overheid heeft waarschuwingen uitgevaardigd met betrekking tot het kopiëren en reproducerenvan waardepapieren uitgegeven door commerciële instellingen (aandelen, wissels, cheques, cadeau-certificaten, etc.), reispassen, of coupons, behalve wanneer een minimum aantal kopieën benodigd isvoor zakelijk gebruik door een bedrijf. Eveneens niet toegestaan is het kopiëren of reproduceren vandoor de overheid uitgegeven paspoorten, vergunningen afgegeven door overheidsinstanties en an-dere instellingen, identiteitskaarten, en kaartjes, zoals pasjes en maaltijdbonnen.
• AuteursrechtenHet kopiëren of reproduceren van auteursrechterlijk beschermde creatieve werken zoals boeken,muziek, schilderijen, houtgravures, kaarten, tekeningen, films en foto's is verboden, behalve indienbestemd voor privé-gebruik thuis of voor soortgelijk beperkte en niet-commerciële doeleinden.
HandelsmerkenApple, het Apple-logo, Macintosh, Mac OS, Power Macintosh en PowerBook zijn gedeponeerde han-delsmerken van Apple Computer, Inc. Finder en Power Mac zijn handelsmerken van Apple Computer,Inc. IBM en IBM PC/AT zijn gedeponeerde handelsmerken van International Business MachinesCorporation. PowerPC is een handelsmerk van International Business Machines Corporation, gebruiktonder licentie. Microsoft is een gedeponeerd handelsmerk en Windows, MS-Windows en Window NTzijn handelsmerken van Microsoft Corporation. Internet Explorer is een product van MicrosoftCorporation. Pentium is een handelsmerk van Intel Corporation. Internet is een handelsmerk van DigitalEquipment Corporation. Netscape en Netscape Navigator zijn gedeponeerde handelsmerken van Nets-cape Communications Corporation. Adobe en Acrobat zijn gedeponeerde handelsmerken en Photoshopis een handelsmerk van Adobe Systems Inc. Applied Science Fiction, Digital ICE cubed (Digital ICE3),Digital ICE, Digital ROC en Digital GEM zijn handelsmerken van Applied Science Fiction, Inc. In alledocumentatie bij dit product worden "Digital ICE cubed" en "Digital ICE3" gebruikt als algemene termenvoor Digital ICE, Digital ROC en Digital GEM, welke technologieën van Applied Science Fiction, Inc. zijn.Radius, ColorMatch en PressView zijn gedeponeerde handelsmerken van miro displays, inc. Alle anderehandelsnamen die in deze handleiding of in de andere bij uw Nikon-product geleverde documentatieworden vermeld, zijn handelsmerken of gedeponeerde handelsmerken van de betreffende houders.
iv
Voor uw veiligheidOm schade aan uw scanner of persoonlijk letsel te voorkomen, is het aan te bevelen om vóór gebruikde volgende veiligheidsvoorschriften grondig door te lezen. Bewaar deze voorschriften op een plaatswaar iedereen die het product gebruikt ze kan lezen.
De eventuele gevolgen van het niet in acht nemen van de hier vermelde voorschriften worden doormiddel van de volgende symbolen aangegeven:
Dit symbool wijst op gevaar voor letsel of schade aan de apparatuur.
Dit symbool wijst op gevaar voor ernstig letsel of dodelijke ongelukken.
WAARSCHUWINGEN
Niet demonteren of wijzigen• Sommige onderdelen binnenin de scanner werken met een hoog voltage. Het verwijderen van de
behuizing van de scanner kan leiden tot brand of een elektrische schok. Laat onderhoud enreparatie over aan de Nikon service-afdeling.
• Breng aan het product geen modificaties aan. Modificaties kunnen leiden tot brand of een elektrische schok.
Blootliggende onderdelen niet aanrakenIs het binnenwerk van het product door een val of ander ongeluk bereikbaar geworden, raak deblootliggende onderdelen dan niet aan. Het niet in acht nemen van deze voorzorgsmaatregel kanleiden tot letsel of een elektrische schok. Haal de stekker van de scanner uit het stopcontact en laathet product nakijken door de Nikon service-afdeling.
Verwijder de stekker van de scanner wanneer u iets verontrustends waarneemt• Indien de apparatuur een ongewoon geluid, een ongewone geur produceert of wanneer er rook vrij
komt, dan dient u de scanner direct uit te schakelen en de stekker uit het stopcontact te nemen.Doorgaan de scanner te gebruiken kan leiden tot brand of een elektrische schok. Controleer of ergeen rook meer uit de scanner komt en raadpleeg daarna de Nikon service-afdeling omtrent vervan-ging of reparatie. PROBEER NOOIT om de scanner zelf te repareren, aangezien dit zeer gevaarlijk is.
• Indien de scanner beschadigd is, dient u de scanner direct uit te schakelen en de stekker uit hetstopcontact te verwijderen. Raadpleeg daarna de Nikon service-afdeling omtrent vervanging of repa-ratie. Wanneer u doorgaat de scanner te gebruiken kan brand of een elektrische schok het gevolg zijn.
Zorg dat er geen voorwerpen in de scanner terecht kunnen komen• Plaats geen vazen, bloempotten, kopjes, make-up, spuitbussen of flessen met chemicaliën of water,
of kleine metalen voorwerpen bovenop de scanner. Als een dergelijk voorwerp of de inhoudervan in de apparatuur terechtkomt, kan dit leiden tot brand, een elektrische schok, of storing.
• Mocht er water of andere voorwerpen/stoffen in de scanner terechtkomen, dan dient u de scannerdirect uit te schakelen en de stekker uit het stopcontact te verwijderen. Raadpleeg daarna de Nikonservice-afdeling. Wanneer u doorgaat het product te gebruiken, kan brand, een elektrische schok ofstoring het gevolg zijn. Extra oplettendheid is geboden in huishoudens met kleine kinderen.
Niet gebruiken in de buurt van ontvlambare gassen of stofHet niet in acht nemen van deze voorzorgsmaatregel kan leiden tot ontploffingen of brand.
v
Kleine voorwerpen buiten bereik van kinderen houdenZorg vooral dat kleine kinderen geen kleine apparatuuronderdelen in hun mond kunnen steken.Mocht een kind een onderdeel inslikken, raadpleeg dan onmiddellijk een arts.
Lichtnetkabel niet vastpakken tijdens onweersbuienHet bedienen van de apparatuur tijdens onweersbuiten kan leiden tot een elektrische schok. Komniet bij de apparatuur in de buurt en pak de lichtnetkabel niet vast voordat de onweersbui voorbij is.
Gebruik een geschikte stroomtoevoerGebruik een wisselstroombron van 50/60Hz, met een spanning van 100V-240V. Gebruik een licht-netkabel die geschikt is voor deze spanning.
Bij voltages van meer dan 125V wisselstroom:Gebruik een lichtnetkabel die voldoet aan de veiligheidsnormen van het land waarin hij wordt ge-bruikt, met een stekker met een nominaal vermogen van 250V wisselstroom, 15A (NEMA 6P-15),dat voorzien is van tenminste SVT-isolatie, en die meer dan AWG18 dik is.
Bij voltages van 125V wisselstroom of lager:Gebruik een lichtnetkabel die voldoet aan de veiligheidsnormen van het land waarin hij wordt ge-bruikt, met een stekker met een nominaal vermogen van 125V wisselstroom, 10A (NEMA 6P-15),dat voorzien is van tenminste SVT-isolatie, en die meer dan AWG18 dik is.
Neem bij het hanteren van de lichtnetkabel de nodige voorzorgsmaatregelen in acht• Beschadig de lichtnetkabel niet, modificeer hem ook niet. Wanneer er zware voorwerpen op de
kabel worden geplaatst, de kabel wordt blootgesteld aan hitte of vuur, er hard aan de kabel wordtgetrokken of de kabel sterk wordt geknikt, kan dit leiden tot brand of een elektrische schok.
• Mocht de isolatie beschadigd raken en de draden bloot komen te liggen, raadpleeg dan de Nikonservice-afdeling over vervanging of reparatie. Wanneer u doorgaat de kabel te gebruiken, kanbrand of een elektrische schok ontstaan.
• Pak de kabel niet met natte handen vast. Dit kan leiden tot een elektrische schok.• Wanneer zich stof op of in de buurt van de metalen onderdelen van de stekker bevindt, verwijder
dit dan met een droge doek. Anders kan er brand of een elektrische schok ontstaan.
Speel geen CD-ROM-schijven op audio-CD-spelers afDe bij dit product geleverde CD's dienen niet op audio-CD-apparatuur te worden afgespeeld. Hetspelen van CD-ROM's op een audio-CD-speler kan leiden tot gehoorbeschadiging of schade aan deapparatuur.
vi
WAARSCHUWING
Plaats geen zware voorwerpen op het apparaatPlaats geen zware voorwerpen op de scanner, de apparatuur zou kunnen overhellen en omvallen, watkan leiden tot letsel.
Tenzij anders vermeld dient u uw vingers niet in de apparatuur te stekenHet niet in acht nemen van deze voorzorgsmaatregel kan leiden tot letsel.
Haal de stekker uit het stopcontact wanneer u de apparatuur niet gebruiktIn verband met uw veiligheid dient u de scanner uit te schakelen en de stekker uit het stopcontact tehalen wanneer u niet van plan bent de scanner binnen afzienbare tijd te gebruiken. Daarmee verlaagtu de kans op brand maximaal.
Haal vóór het reinigen van de scanner de stekker uit het stopcontactIn verband met uw veiligheid dient u vóór het reinigen de scanner uit te schakelen en de stekker uithet stopcontact te halen.
Plaats het apparaat op een stabiel oppervlak• Gebruik de apparatuur niet op een instabiele of scheve ondergrond. De apparatuur kan hierdoor
vallen, wat kan leiden tot letsel of schade aan de scanner.• De scanner bevat glazen onderdelen. Wees in een voorkomend geval extra voorzichtig met glas-
splinters.
Neem de nodige voorzorgsmaatregelen in acht bij het hanteren van de lichtnetkabel• Plaats de lichtnetkabel niet in de buurt van een fornuis of kachel, aangezien de isolatie hierdoor
kan smelten, wat kan leiden tot brand of een elektrische schok.• Pak bij het verwijderen van de stekker uit het stopcontact de stekker zelf vast, en trek nooit aan de
kabel. Wanneer deze voorzorgsmaatregel niet in acht wordt genomen, kan de kabel beschadigdraken, wat kan leiden tot brand of een elektrische schok.
• Sluit de lichtnetkabel niet aan op een verlengkabel of een multicontactdoos, aangezien dit de kansop brand of storing vergroot.
Aarding van de apparatuur• Het stopcontact waarop de lichtnetkabel wordt aangesloten moet geaard zijn. Het gebruik van
een niet-geaard stopcontact kan leiden tot een elektrische schok.• Aard het stopcontact niet op een gas- of waterleiding, of op een speciale telefoonaarding. Het niet
in acht nemen van deze voorzorgsmaatregel kan leiden tot brand of een elektrische schok.
Raak de apparatuur niet met natte handen aanNiet in acht nemen van deze waarschuwing kan leiden tot een elektrische schok.
Apparatuur buiten bereik van kinderen houdenNiet in acht nemen van deze waarschuwing kan leiden tot letsel.
Installeer de scanner alleen zoals aangegeven in deze handleidingNiet in acht nemen van deze waarschuwing kan leiden tot blokkering van de ventilatie-openingen vande scanner en oververhitting van de stroombron, waardoor brand kan ontstaan.
vii
Inhoudsopgave
Productdocumentatie .......................................................................................................... iVoor uw veiligheid .............................................................................................................. ivOverzicht: Over deze handleiding ................................................................................................................ 1
Optimaal gebruik van uw scanner 3
Installatiegids 7Stap 1: Leer uw scanner kennen
Uw scanner en zijn accessoires ............................................................................................... 10Stap 2: Kies een locatie
De scanner installeren ............................................................................................................... 14Stap 3: Installeer de IEE1394/Firewire-aansluitkaart (alleen 4000 ED)
Installeren van een IEEE 1394/Firewire-aansluitkaart ......................................................... 15Stap 4: Zet de computer aan
Klaarmaken van uw computer ................................................................................................. 15Stap 5: Installeer de IEEE 1394 update voor Windows 98 SE (alleen 4000 ED)
Updaten van de Windows 98 Second Edition IEEE 1394 drivers .................................... 15Stap 6: Bekijk de Gebruikshandleiding voor Nikon Scan 3
Installeren Adobe Acrobat Reader .......................................................................................... 16Stap 7: Installeer Nikon Scan 3
Driver-software voor uw scanner installeren ....................................................................... 18Stap 8: Sluit de lichtnetkabel aan
Scanner aansluiten op een stroombron ................................................................................. 22Stap 9: Sluit de aansluitkabel aan
Scanner aansluiten op een computer ..................................................................................... 23Stap 10: Zet de scanner aan
Voorbereidingen voor het installeren van de scanner driver ........................................... 24Stap 11: Registreer de scanner in Windows
Installeren van hardware-drivers Windows voor uw scanner .......................................... 25Stap 12: Een scan maken
Scannen van kleinbeeldnegatieven en –dia’s .......................................................................... 43
Beknopt overzicht Nikon Scan 61
viii
Naslaggids 67Problemen verhelpen: Wat te doen als de scanner niet naar verwachting functioneert ........... 68
Wat te doen wanneer de scanner niet scant ....................................................................................... 68Problemen verhelpen bij de SA-21 ......................................................................................................... 71
Als film vastraakt in de SA-21 ...................................................................................................................................... 71Scannen van korte, lange of beschadigde filmstroken .................................................................................... 75Gebruik van de FH-3 filmhouder ............................................................................................................................... 78
Onderhoud: Reinigen, opbergen en transporteren ............................................................................... 84Uw scanner goed gebruiken .................................................................................................................... 84
Opbergen van de scanner ............................................................................................................................................. 84Reinigen van de scanner ................................................................................................................................................. 85Vervoer van de scanner .................................................................................................................................................. 85
Zorg voor adapters .................................................................................................................................... 86Opbergen van de SA-21 filmstrookadapter ........................................................................................................ 86Reinigen van de SA-21 filmstrookadapter ............................................................................................................ 86Accessoires voor de FH-3 filmhouder .................................................................................................................... 89Accessoires voor de MA-20 (S) dia-adapter ...................................................................................................... 89
Accessoires: Accessoires voor uw scanner ............................................................................................. 90Specificaties: Specificaties van uw scanner, accessoires en adapters ................................................. 92
Bijlagen A–1Bijlage A: Installeren van de IEEE 1394/Firewire-aansluitkaart .................................. A–2Bijlage B: Installeren van de IEEE 1394 update voor Windows 98 Second Edition ... A–7
1
OverzichtOver deze handleiding
Gefeliciteerd met uw aanschaf van een Nikon 4000 ED (SUPER COOLSCAN 4000 ED) of COOLSCANIV ED filmscanner. In deze handleiding vindt u informatie over voorzorgsmaatregelen, het instellen van descanner en de bediening van de 4000 ED en COOLSCAN IV ED filmscanner. Aanbevolen wordt omdeze instructies vóór gebruik te lezen en ze te bewaren op een plaats waar ze door iedereen die hetapparaat gebruikt gelezen kunnen worden.
Lezen van deze handleiding
Deze handleiding is bestemd voor zowel de 4000 ED als de COOLSCAN IV ED filmscanner en isonderverdeeld in de volgende hoofdstukken:
Optimaal gebruik van uw scannerIn dit hoofdstuk leest u hoe u altijd maximale scan-resultaten kunt krijgen. Lees dit hoofdstuk vóór u uwNikon scanner voor het eerst gebruikt.
InstallatiegidsIn dit hoofdstuk staan instructies voor het installeren van uw scanner. Verder wordt u stap-voor-stapdoor het scanproces gevoerd.
Beknopt overzicht Nikon ScanIn dit hoofdstuk treft u een kort overzicht van de driver-software voor uw scanner aan, Nikon Scan.Verdere informatie treft u aan in de Gebruikshandleiding voor Nikon Scan 3, die in elektronisch formaatte lezen is op de bij uw scanner geleverde naslag-CD.
NaslaggidsIn dit hoofdstuk vindt u informatie over het verwerken van films die niet in de filmstrookadapter ge-bruikt kunnen worden. Daarnaast treft u informatie aan over het onderhoud van uw scanner.
BijlagenIn de bijlagen staat hoe u de bij de 4000 ED geleverde IEEE 1394/Firewire-aansluitkaart installeert, enhoe u een update maakt van de Windows IEEE 1394 drivers bij het gebruik van de 4000 ED onderWindows 98 Second Edition (SE).
Illustraties
De meeste vensters en dialoogvensters voor Nikon Scan die in deze handleiding worden afgebeeldgelden voor de Windows-versie onder Windows 98SE. Tenzij anders vermeld gelden de handelingenvoor zowel de Windows- als de Macintosh-versie van Nikon Scan.
2
Waarschuwing: lees deze informatie voordat u uw Nikon scanner gebruikt om schade aan descanner te voorkomen.
Opmerking: lees deze informatie voordat u uw Nikon scanner gebruikt.
Tip: aanvullende informatie voor het gebruik van uw Nikon scanner.
Verwijzing in combinatie met verwijzing naar de Gebruikshandleiding voor de 4000 ED/COOLSCAN IV ED (deze handleiding).
Verwijzing: elders in de handleiding of in andere documentatie is meer informatie te vinden.
Verwijzing in combinatie met verwijzing naar de Gebruikshandleiding voor Nikon Scan 3(op CD).
Levenslang leerproces
Als onderdeel van Nikons streven naar een "levenslang leerproces" waarbij Nikon continuproductondersteuning en –informatie verschaft, is er on-line altijd bijgewerkte informatie beschikbaarop www.nikon-euro.com. Bezoek deze site om op de hoogte te blijven van de laatste productinformatie,tips, veelgestelde vragen en algemene adviezen over onderwerpen op het gebied van digitale beeld-weergave en fotografie.
Om het vinden van de informatie die u zoekt te vergemakkelijken, worden de volgende symbolen enmarkeringen toegepast
3
Optimaal gebruik van uw scanner
Over dit hoofdstuk
In dit hoofdstuk leest u hoe u altijd maximale scan-resultaten kunt krijgen. Lees dit hoofdstuk vóór u uwNikon scanner voor het eerst gebruikt.
4
Houd de adaptersleuf dicht
Om ervoor te zorgen dat uw scanner altijd optimaal presteert dient u de adapter te verwijderen en deadaptersleuf te sluiten wanneer u de scanner niet gebruikt.
Verwijder nooit een adapter uit de scanner voordat u eerst de film heeft verwijderd en heeft gecontroleerddat de status-LED voorop de scanner continu brandt. Geen adapter inbrengen of verwijderen, geen filminbrengen of verwijderen, en de scanner niet uitschakelen wanneer de LED knippert.
Nadat u de scanner heeft gebruikt, dient u de film uit de adapter te verwijderen en de scanner uit teschakelen. Verwijder vervolgens de adapter en sluit het schuifdeksel.
Schuifdeksel
5
Bescherm uw film
De ingebouwde Digital ICE fotoretoucheerfunctie van uw Nikon scanner kan de effecten van stof,krassen en andere onvolkomenheden op het filmoppervlak wegwerken. Optimale resultaten krijgt uechter wanneer het filmoppervlak vrij is van beschadiging, vuil, stof en vocht. Hieronder leest u hoe udat bereikt.
• Vingerafdrukken kunt u verwijderen met een zachte, droge doek.Pas op dat daarbij u geen krassen op de film veroorzaakt.
• De filmbasis en -emulsie worden door te hoge temperaturen of een te hoge vochtigheidsgraadaangetast. Gebruik de scanner onder de hieronder gegeven omstandigheden.
• Plotselinge veranderingen in temperatuur en vochtigheid, zelfs binnen de in de specificaties gesteldegrenzen, kunnen condensatie op de film veroorzaken. Controleer voordat u de film gebruikt of ergeen condensatie aanwezig is.
• Is er condensatie op de film aanwezig, laat hem dan eerst drogen. Condensatie kan schade veroor-zaken wanneer de film in de scanner wordt geplaatst.
• Verwijder voordat u de film in de scanner plaatst eerst met een blaaskwastje het stof en vuil, om hetfilmoppervlak te beschermen tegen krassen. Stof en vuil kunnen de werking van de scanner versto-ren, waardoor scanfouten of storingen kunnen optreden.
• De bedrijfstemperatuur en –vochtigheid voor uw scanner zijn:Temperatuur: +10-+35 °CVochtigheid: 20-60%
• Verwijder stof van de film met een blaaskwastje.
6
Gebruik van uw scanner bij andere apparaten (alleen 4000 ED)
Wanneer u de 4000 ED (SUPER COOLSCAN 4000 ED) gebruikt terwijl er andere apparaten opdezelfde bus zijn aangesloten, dient u de onderstaande voorzorgsmaatregel in acht te nemen.
Bij gebruik van de 4000 ED bij andere IEEE 1394/Firewire-apparaten dient u bij het knipperen van destatus-LED voorop de scanner:• de apparaten niet te bedienen• de apparaten niet aan of uit te zetten• de aansluitkabels waarmee de apparaten aangesloten zijn niet los te koppelen of weer aan te sluiten.Het niet in acht nemen van deze voorzorgsmaatregelen kan de werking van Nikon Scan verstoren.
Aansluiten van USB of IEEE 1394/Firewire-apparatuur
Wanneer u de scanner gebruikt terwijl er andere apparaten op dezelfde bus zijn aangesloten, dient u deonderstaande voorzorgsmaatregelen in acht te nemen.• Sluit de scanner rechtstreeks op de computer aan. Het kan zijn dat de scanner niet naar verwachting
functioneert bij aansluiting op een USB of IEEE 1394/Firewire hub.• Behalve bij een USB-toetsenbord of –muis, kan het zijn dat de scanner niet naar verwachting functio-
neert indien hij samen met andere USB of IEEE 1394/Firewire-apparaten wordt gebruikt. Mochtenzich problemen voordoen met de bediening van de scanner, dan is het aan te bevelen om alleandere apparaten af te koppelen die op dezelfde bus zijn aangesloten, en de scanner en computeropnieuw aan te sluiten.
• Sluit niet twee of meer scanners van hetzelfde type tegelijkertijd op dezelfde computer aan.
Bij de beschrijving in deze handleiding wordt de volgorde aangehouden van de stappen die u moetvolgen wanneer u de scanner voor het eerst instelt, zodat de instructies voor het aanzetten van descanner volgen na die voor het aansluiten van de kabel. Let er echter op dat uw Nikon-scanner een USBof IEEE 1394/Firewire-apparaat is dat kan worden aangesloten en losgekoppeld terwijl het aanstaat, enonmiddellijk na aansluiting kan worden gebruikt. Uitschakelen en herstarten is niet nodig.
Nadat u de aansluitkabel heeft losgekoppeld, dient u enkele seconden te wachten voordat u hem weeraansluit.
7
Installatiegids
Over dit hoofdstuk
In dit hoofdstuk wordt u stap-voor-stap begeleid bij het instellen van uw scanner en het maken van uweerste scans.
8
Wanneer u uw scanner voor het eerst instelt en gebruikt, dient u de onderstaande stappen te volgen.
Stap 1- Leer uw scanner kennen( 10–11)
Stap 2 - Kies een locatie( 14)
Stap 4 - Zet de computer aan( 15)
Stap 3 - Installeer de IEEE 1394/Firewire-aansluitkaart* ( 15)
4000 ED (SUPERCOOLSCAN 4000 ED) COOLSCAN IV ED
Stap 5 - Installeer de IEEE 1394 update(Alleen Windows 98 SE; 15)
4000 ED COOLSCAN IV ED
Installeer Photoshop LE (indien gewenst)*
(Zie bijgeleverde documentatie)
Stap 6 - Bekijk de Gebruikshandleidingvoor Nikon Scan 3 door ( 16–17)
Stap 7 - Installeer Nikon Scan 3( 18–21)
* Photoshop LE is voor het functionerenvan uw Nikon-scanner niet noodzake-lijk. U kunt dit programma eventueelook later installeren (Macintosh-gebrui-kers dienen de Nikon Scan 3 plug-inhandmatig naar de Photoshop plug-insmap te kopiëren).
* Deze stap is niet nodig als uw compu-ter is uitgerust met een ingebouwdeIEEE 1394/Firewire-poort, of als u reedseen geschikte kaart heeft.
9
Stap 9 – Sluit de aansluitkabel aan( 23)
CONTROLEREN!Zit de Nikon Scan 3 CD in
het CD-ROM-station?
Windows
Stap 10 - Zet de scanner aan( 24)
Stap 11 - Registreer de scanner inWindows ( 25–42)
Windows
Stap 12 - Een scan maken( 43–60)
Nee
Plaats de NikonScan 3 CD in hetCD-ROM-station
Macintosh
Ja
WindowsWindows Macintosh
Stap 8 – Sluit de lichtnetkabel aan( 22)
10
Stap 1: Leer uw scanner kennenUw scanner en zijn accessoires
Neem even de tijd om bekend te raken met uw scanner en de onderdelen ervan.
Uw scanner
1 Status-LEDDit lampje knippert langzaam (circa twee maal in drie seconden) wanneer de scanner in werking is.Schakel de scanner niet uit, verwijder geen adapter of film en breng geen adapter of film in voordat hetlampje opgehouden is met knipperen en continu brandt. Als het lampje snel knippert (circa vijf keer perseconde), is er sprake van een communicatiefout of van een probleem met de scanner. Zet de scanner danuit, wacht tenminste vijf seconden en zet hem dan weer aan.
9 USB-aansluiting (COOLSCAN IV ED)Sluit de USB-aansluitkabel hier aan.
8 VoetnoppenPlaats de scanner altijd op één van de twee zijden met voetnoppen.
7 Aansluitpunt IEEE 1394/Firewire-aansluiting (4000 ED)Sluit de IEEE 1394/Firewire-aansluitkabel hier aan.
6 WisselstroomaansluitingSluit de lichtnetkabel hier aan.
5 Opening voor optionele SA-30 filmroladapter (4000 ED)Alleen openenen wanneer u de SA-30 filmroladapter (apart verkrijgbaar) gebruikt.
4 HoofdschakelaarDruk op deze knop om de scanner aan of uit te zetten.
3 SchuifdekselSchuif het deksel naar beneden voordat u een filmadapter in de scanner plaatst. Om uw scanner tebeschermen tegen stof en andere ongerechtigheden, dient u te zorgen dat het deksel ALTIJD gesloten iswanneer er geen adapter in de scanner zit.
2 AdaptersleufHier plaatst u adapters voor verschillende typen film in. Plaats alleen door Nikon goedgekeurde adaptersin deze sleuf.
12
Accessoires
Nadat u de scanner heeft uitgepakt, dient u te controleren of alle hieronder vermelde onderdelen in deverpakking zitten. Neem onmiddellijk contact op met uw leverancier als er iets ontbreekt of beschadigdis.
IEEE 1394/Firewire-aansluitkaart (1)(inclusief gebruikshandleiding)
(alleen 4000 ED)Als u een Windows of een oud model (beige) MacintoshG3 desktop-computer gebruikt, dient u wellicht eerstdeze PCI-kaart te installeren voordat u de scanner opuw computer kunt aansluiten. Deze kaart kan niet bijlaptop-computers of bij computers zonder PCI-gleufworden gebruikt. Bij een Macintosh-computer met eeningebouwde Firewire-poort heeft u deze kaart nietnodig.
IEEE 1394/Firewire-aansluitkabel (1)(alleen 4000 ED)
Gebruik deze kabel om de 4000 ED op uw computeraan te sluiten.
USB-aansluitkabel (1)(alleen COOLSCAN IV ED)
Gebruik deze kabel om de COOLSCAN IV ED op uwcomputer aan te sluiten.
Lichtnetkabel(1)(uiitvoering hangt af van land van aankoop)
Ma-20 (S) dia-adapter (1)Gebruik deze adapter om ingeraamde dia's te scannen,of in combinatie met de FH-3 filmstrookhouder omfilmstroken te scannen die te kort zijn of te zeer be-schadigd zijn om in de SA-21 te gebruiken.
FH-3 filmstrookhouder voor MA-20 (S) (1)Plaats de te scannen filmstrook in deze houder voor-dat u hem met de MA-20 (S) scant.
SA-21 filmstrookadapter (1)Deze adapter kan worden gebruikt om één of meergeselecteerde beelden van een filmstrook te scannen.De filmstroken mogen twee tot zes beelden lang zijn.De te scannen beelden kunnen vooraf worden beke-ken en geselecteerd met Nikon Scan.
13
CD-ROM CD-RO
MC
D-ROMCD-ROMC
D-R
OM
Nikon Scan 3 CD-ROM (1)Deze CD bevat de driver-software voor uw Nikon-scanner. Afhankelijk van het land van aankoop kan deCD ook extra demo-software bevatten.
User's Manual
SUPER COOLSCAN 4000EDCOOLSCAN IV ED
Gebruikshandleiding (deze handleiding) (1)
"Open me first"-envelop (1)Deze envelop bevat registratiekaarten en andere be-langrijke documenten.
CD-ROM CD-RO
MC
D-ROMCD-ROMC
D-R
OM
Naslag-CD (1)Deze CD bevat een naslaghandleiding voor de NikonScan driver-software, plus de installatieprogramma'svoor Adobe Acrobat Reader, de software waarmeedeze handleiding kan worden gelezen.
CD-ROM CD-RO
MC
D-ROMCD-ROMC
D-R
OM
Photoshop LE 5.0 CD-ROM (1)Wanneer u deze applicatie op uw computer heeft geïn-stalleerd, kunt u beelden rechtstreeks vanuit NikonScan in Photoshop LE scannen, waarmee u ze kuntbewerken en opslaan.
14
Stap 2:Kies een locatieDe scanner installeren
Voordat u de lichtnetkabel en de aansluitkabels aansluit, dient u uw scanner te installeren op een vlakke,stabiele ondergrond vlak bij de computer en een geschikt stopcontact. Zet uw scanner niet op eenplaats waar :• hij wordt blootgesteld aan direct of gereflecteerd zonlicht• hij wordt blootgesteld aan condensatie of sterke temperatuurveranderingen• hij wordt blootgesteld aan stof of rook• hij wordt blootgesteld aan waterdamp uit een luchtbevochtiger• hij wordt blootgesteld aan radiostoring van andere elektronische apparaten• het warmer wordt dan 35°C of kouder dan 10°C• andere voorwerpen de luchtkanalen van de scanner blokkeren
De scanner heeft aan twee zijden voetnoppen, zodat hij op twee manieren kan worden opgesteld (zieonderstaande tekeningen). Laat genoeg speling over rondom de scanner om het apparaat gemakkelijkte kunnen bedienen: tenminste 5 cm aan de bovenkant en aan beide zijkanten, en 10 cm aan deachterkant. Bij gebruik van de SA-21 filmstrookadapter dient de voorkant van de scanner tenminste 15cm van de rand van de ondergrond verwijderd te zijn om te voorkomen dat de film op de grond valtwanneer deze uit de filmsleuf van de adapter wordt gevoerd. Als u de FH-3 filmhouder gebruikt dientu tenminste 25 cm ruimte aan de voorkant van de scanner over te laten.
Wanneer de scanner niet wordt gebruikt, dient u de adapters uit de adaptersleuf te verwijderen en hetschuifdeksel te sluiten om te voorkomen dat er stof in de scanner terecht komt.
Installeer de scanner met de voetnoppen naar beneden, zoals afgebeeld op deze bladzijden. Gebruik descanner nooit in een andere stand.
15
Stap 3:Installeer de IEEE1394/Firewire-aansluitkaart(alleen 4000 ED)
Installeren van een IEEE 1394/Firewire-aansluitkaart
Als u een computer gebruikt die niet is uitgerust met een ingebouwde IEEE 1394/Firewire-poort, of alsuw IEEE 1394/Firewire-kaart niet behoort tot de modellen die door Nikon zijn getest en goedgekeurdvoor gebruik bij de 4000 ED (zie aparte lijst), dan dient u de bij uw scanner geleverde IEEE 1394aansluitkaart te installeren. De installatievoorschriften hiervoor treft u aan in bijlage A, "Installeren vande IEEE 1394/Firewire-aansluitkaart". Denk er aan dat de IEEE 1394-aansluitkaart niet op laptop-com-puters geïnstalleerd kan worden. Als uw laptop niet tot de modellen met een ingebouwde IEEE 1394-of Firewire-poort behoort die Nikon heeft getest en goedgekeurd voor gebruik bij de 4000 ED, dandient u een door Nikon aanbevolen IEEE 1394/Firewire PCMCIA-kaart te kopen en installeren voordatu uw scanner kunt gebruiken. Bij een Macintosh G3 en G4 met ingebouwde Firewire-poort heeft ugeen IEEE 1394/Firewire-aansluitkaart nodig.
Stap 4:Zet de computer aanKlaarmaken van uw computer
Zet uw computer aan terwijl de scanner uitstaat. Wacht totdat het besturingssysteem geheel klaar ismet opstarten, ga dan verder met de volgende stap.
Stap 5:Installeer de IEEE 1394 update voor Windows 98SE (alleen 4000 ED)
Update uitvoeren van de Windows 98 Second Edition IEEE 1394 drivers
Als u de 4000 ED onder Windows 98 Second Edition (SE) gaat gebruiken, dient u de IEEE 1394 updatete installeren, zoals beschreven in bijlage B, "Installeren van de IEEE 1394 update voor Windows 98Second Edition". Gebruikers van de COOLSCAN IV ED en gebruikers van andere besturingssystemenkunnen verder gaan met stap 6.
Bladz. voor meer informatie over:
A–2 Installeren van de IEEE 1394/Firewire-aansluitkaartA–7 Installeren van de IEEE 1394 update voor Windows 98 Second Edition
16
Stap 6:Bekijk de Gebruikshandleiding voor Nikon Scan 3Installeren Adobe Acrobat Reader
Uw Nikon-scanner wordt bestuurd door de Nikon driver-software, die u moet installeren voordat u descanner kunt gebruiken. De gebruikshandleiding voor Nikon Scan staat op de bij uw scanner geleverdenaslag-CD, in Adobe Acrobat Portable Document formaat (pdf). Om de handleiding te kunnen lezenheeft u Adobe Acrobat Reader 4.0 of later nodig. Op de naslag-CD staat een Engelse, Duitse, Spaanse,Franse, Italiaanse, Japanse en Nederlandse versie van Adobe Acrobat Reader 4.0. U installeert AcrobatReader als volgt.
6-1Plaats de naslag-CD in het CD-ROM-station. Macintosh-gebruikers kunnen verder gaan met stap 6-3.
6-2 (Alleen Windows)Dubbelklik op de icoon Deze computer. Dubbelklik in het venster Deze computer op het CD-ROM-station "Nikon".
6-3Het Nikon-venster wordt geopend op het bureaublad. Dubbelklik op de map van de door u gewenste taal.
Windows
Macintosh
6-4Dubbelklik op de Setup-icoon (Windows) of de installer-icoon (Macintosh).
Windows Macintosh
Om uw scanner optimaal te kunnen benutten is het aan te bevelen om de bijgeleverde documentatiete lezen.
17
WindowsMacintosh
6-5Volg de aanwijzingen op het scherm om de installatieprocedure te voltooien.
Als de installatieprocedure is voltooid kunt u de Gebruikshandleiding voor Nikon Scan 3 lezen door tedubbelklikken op de icoon INDEX.pdf in de hoofd-directory van de naslag-CD en een taal te kiezenop het menu dat verschijnt.
Voordat u Nikon Scan installeert moeten alle andere programma's, dus ook anti-virussoftware enAdobe Acrobat Reader, gesloten zijn. Indien gewenst kunt u vóór het installeren van Nikon Scan hethoofdstuk "Om te beginnen" uit de gebruikshandleiding afdrukken, waarin de installatieprocedure wordtbeschreven.
18
Stap 7:Installeer Nikon Scan 3Driver-software voor uw scanner installeren
Voordat u uw Nikon scanner kunt gebruiken dient u de driver-software voor Nikon Scan 3 te installe-ren, die als interface functioneert tussen de scanner en uw computer. Volg onderstaande stappen omNikon Scan te installeren. Windows-gebruikers dienen te beginnen met stap 7-1, Macintosh-gebruikersmet stap 7-6. Zie voor meer informatie de Gebruikshandleiding voor Nikon Scan 3.
Installeren van Nikon Scan 3 onder Windows
7-1Voordat u Nikon Scan installeert dient u er zeker van te zijn dat:• uw computer voldoet aan de systeemvereisten voor Nikon Scan• u eventuele anti-virusprogramma's heeft gesloten• u alle andere toepassingen heeft verlatenNadat u de bovenstaande punten heeft gecontroleerd, kunt u de Nikon Scan 3 CD in het CD-ROM-station plaatsen.
7-2Het openingsvenster verschijnt. Klik op Nikon Scan 3.
Afhankelijk van waar u uw scanner gekocht heeft, kan u gevraagd worden een taal voor de menu's endialoogvensters van Nikon Scan te kiezen.
Bladz. voor meer informatie over:
5 Systeemvereisten voor Nikon Scan7 Installeren van Nikon Scan
Om Installeren van Nikon Scan 3 onder Windows 2000 dient u in te loggen als "beheerder".
19
7-3De Install Shield wizard start. Klik op Next (Vol-gende) om de softwarelicentieovereenkomst vanNikon Scan weer te geven. Nadat u akkoord bentgegaan met de overeenkomst, wordt u gevraagd omeen locatie voor de software te kiezen. Het installatie-proces begint zodra u een locatie heeft gekozen enop Next (Volgende) heeft geklikt om de dialoogChoose Destination Location te sluiten.
7-4Nadat de Nikon Scan programmabestanden naar deharde schijf zijn gekopieerd, verschijnt er een wizard voorselectie van de kleurruimte. Daarin kunt u het kleurruimte-profiel selecteren dat standaard wordt toegepast voorhet RGB-kleurmodel. Wilt u dat de wizard u helpt bij hetselecteren van een profiel, klik dan op Use Wizard. Wiltu een profiel uit de lijst kiezen, klik dan op Use namelist. Als u niet weet welk profiel u moet kiezen, is het aan te bevelen om Use Wizard te selecteren enhet door de wizard voorgestelde profiel te kiezen. Het kleurruimteprofiel dat u tijdens de installatieselecteert kunt u op elk gewenst moment wijzigen, zoals beschreven in het hoofdstuk "Voorkeuren" inde Gebruikshandleiding voor Nikon Scan 3.
Het kiezen van het juiste kleurruimteprofiel is erg belangrijk als u de scanner in een professioneleomgeving gaat gebruiken, bijvoorbeeld in een productieproces. De Gebruikshandleiding voor NikonScan 3 bevat informatie over het in Nikon Scan gebruikte color management systeem. Lees de uitleg enhet advies zorgvuldig. Als u vragen heeft met betrekking tot het color management systeem, kunt ucontact opnemen met het Nikon-kantoor in uw land. Hier kan men advies geven over opleidingen ofbruikbare informatiebronnen.
7-5Nadat u een profiel heeft gekozen en op OK (Ja)heeft geklikt, wordt het dialoogvenster InstallationComplete getoond. Klik op Finish (Beëindigen) omde Install Shield wizard te verlaten en het ReadMe-bestand te lezen, waarin belangrijke informatie kanstaan die niet in deze handleiding kon worden op-genomen.
Bladz. voor meer informatie over:
115 Kleurruimteprofielen
20
Installeren van Nikon Scan 3 op een Macintosh
7-6Voordat u Nikon Scan installeert dient u zeker van te zijn dat:• uw computer voldoet aan de systeemvereisten voor Nikon Scan ( 5)• u eventuele anti-virusprogramma's heeft gesloten• u alle andere toepassingen heeft verlaten.Nadat u de bovenstaande punten heeft gecontroleerd, kunt u de Nikon Scan 3 CD in het CD-ROM-station plaatsen.
7-7Het venster Nikon Scan 3.0 wordt geopend op hetbureaublad. Dubbelklik op de icoon van hetinstallatieprogramma voor de door uw gewenste taal.
7-8Klik in de rechts afgebeelde dialoog op Continue...Er wordt een licentieovereenkomst getoond; klik opAccept om verder te gaan met installeren. HetReadMe-bestand verschijnt nu. Neem even de tijdom dit bestand te lezen, aangezien er belangrijkeinformatie in kan staan die niet in de handleidingenkon worden opgenomen. Nadat u het bestand heeftgelezen, dient u op Continue... te klikken om ver-der te gaan met de installatieprocedure.
Afhankelijk van waar u uw scanner heeft gekocht, bevat de Nikon Scan 3 CD installatieprogramma'svoor één tot vier talen: Engels (EN), Frans (FR), Duits (DE) en Spaans (ES). Wanneer er installatie-programma voor meer dan één taal op de CD staan, treft u deze programma's aan in aparte mappen.Open de map voor de door u gewenste taal en dubbelklik op de icoon van het installatieprogramma.
7-9Controleer of Easy Install geselecteerd is in hetpop-up menu linksboven in het dialoogvenster vanhet installatieprogramma en kies een locatie voorNikon Scan in het pop-up menu Install Location.Klik op Install om Nikon Scan op de opgegevenlocatie te installeren.
21
7-10Nadat de Nikon Scan programmabestanden naarde harde schijf zijn gekopieerd, verschijnt er eenwizard voor selectie van de kleurruimte. Daarin kuntu het kleurruimteprofiel selecteren dat standaardwordt toegepast voor het RGB-kleurmodel. Wilt udat de wizard u helpt bij het selecteren van eenprofiel, klik dan op Use Wizard. Wilt u een profieluit de lijst kiezen, klik dan op Use name list. Als uniet weet welk profiel u moet kiezen, is het aan tebevelen om Use Wizard te selecteren en het doorde wizard voorgestelde profiel te kiezen. Het kleur-ruimteprofiel dat u tijdens de installatie selecteertkunt u op elk gewenst moment wijzigen, zoals be-schreven in het hoofdstuk "Voorkeuren" in deGebruikshandleiding voor Nikon Scan 3.
Het kiezen van het juiste kleurruimteprofiel is erg belangrijk als u de scanner in een professioneleomgeving gaat gebruiken, bijvoorbeeld in een productieproces. De Gebruikshandleiding voor NikonScan 3 bevat informatie over het in Nikon Scan gebruikte color management systeem. Lees de uitleg enhet advies zorgvuldig. Als u vragen heeft met betrekking tot het color management systeem, kunt ucontact opnemen met het Nikon-kantoor in uw land. Hier kan men advies geven over opleidingen ofbruikbare informatiebronnen.
7-11Indien gewenst kunt u Nikon Scan openen vanuitelke applicatie die Adobe Photoshop 5.0 acquireplug-ins ondersteunt, en beelden rechtstreeks in deapplicatie scannen. Wanneer u een profiel heeft ge-kozen en op OK heeft geklikt, toont het installatie-programma een lijst met plug-in mappen voor deapplicaties op locale schijven. Kies de mappen voorde applicaties waarmee u Nikon Scan wilt gebrui-ken en klik op OK. De plug-in kan naar verschil-lende mappen worden gekopieerd, zodat u NikonScan vanuit diverse applicaties kunt starten.
7-12Wanneer de installatieprocedure is voltooid, wordthet rechts afgebeelde dialoogvenster getoond. Klikop Quit om het installatieprogramma te verlaten.
Bladz. voor meer informatie over:
5 Systeemvereisten voor Nikon Scan7 Installeren van Nikon Scan
115 Kleurruimteprofielen
22
Stap 8:Sluit de lichtnetkabel aanScanner aansluiten op een stroombron
Zorg ervoor dat de scanner uit staat waanneer u de lichtnetkabel aansluit. Sluit de kabel aan op dewisselstroomaansluiting aan de achterkant van de scanner, en steek de stekker in een gewoon stopcon-tact (100-240V wisselstroom, 50/60Hz).
De vorm van de stekker hangt af van het land vanaankoop. Zorg dat het stopcontact waar u de scan-ner op aansluit geaard is; als de stekker voorzien isvan een aparte aarddraad, sluit de aarddraad dan aanop de randaarde.
Hoofdschakelaarstaat uit
Hoofdschakelaarstaat aan
23
Stap 9:Sluit de aansluitkabel aanScanner aansluiten op een computer
Zorg ervoor dat de scanner uitstaat: sluit één uiteinde van de aansluitkabel aan op de interfaceaansluitingvan de scanner, en vervolgens het andere uiteinde op de IEEE 1394/Firewire aansluiting (4000 ED) ofUSB-poort (COOLSCAN IV ED) van uw computer.
Bladz. voor meer informatie over:
6 Aansluiten van USB of IEEE 1394/Firewire-apparaten69 Problemen verhelpen
4000 ED
• Sluit één uiteinde van het bijgeleverde 6-pins-6-pins IEEE 1394kabel aan op het contact achter op de scanner, en het andereuiteinde op uw computer. Als u een computer gebruikt met een4-pins DV-aansluiting (zoals SONY VAIO laptop-computers), danmoet u een 6-pins-4-pins kabel of een 6-pins-4-pins adapter aan-schaffen.
Stekker A (aansluiten op computer)
Stekker B (aansluiten op scanner)
COOLSCAN IV ED
• Sluit stekker B van de bij uw scanner geleverde USB-kabel aan opde achterkant van uw scanner, en stekker A op uw computer.
24
Stap 10:Zet de scanner aanVoorbereidingen voor het installeren van de scanner driver
Controleer voordat u de scanner voor het eerst aanzet of de Nikon Scan 3 CD in het CD-ROM-stationvan uw computer zit. Druk op de hoofdschakelaar om de scanner aan te zetten. Als de scanner aanstaat,knippert de status-LED gedurende een paar seconden terwijl de scanner wordt opgestart. Daarnabrandt het lampje continu.
Wanneer u de scanner aanzet terwijl de MA-20 (S) dia-adapter in de adaptersleuf is geplaatst, zorg erdan voor dat de FH-3 filmhouder zich niet in de scanner bevindt. Wanneer u de FH-3 filmhouder in descanner laat zitten, kan het zijn dat de scanner niet goed opstart.
De status-LED knippert langzaam (circa twee maal per drie seconden) terwijl de scanner wordt opgestart.Als het lampje snel knippert (circa vijf keer per seconde), dan kan er sprake zijn van een probleem metde scanner of met de aansluiting met uw computer. Kijk of het probleem wordt opgelost door descanner uit te zetten, vijf seconden te wachten en de scanner weer aan te zetten.
Bladz. voor meer informatie over:
78 Gebruik van de FH-3 filmhouder68 Problemen verhelpen
Hoofdschakelaar staat uit
Hoofdschakelaarstaat aan
Knippert Brandt continu
25
11-3Er verschijnt een dialoogvenster waarin u wordt gevraagd waarWindows naar een driver moet zoeken. Zorg ervoor dat de NikonScan 3 CD zich in het CD-ROM-station bevindt. Zit de CD niet in hetCD-ROM-station, plaats de schijf dan in het station terwijl u de shift-toets ingedrukt houdt om te voorkomen dat het installatieprogrammavan Nikon Scan automatisch start.
11-4Selecteer Specify a location (Locatie opgeven) en klik op Browse(Bladeren).
Stap 11:Registreer de scanner in WindowsInstalleren van hardware-drivers Windows voor uw scanner
Gebruikers van Windows 98 Second Edition (SE), Windows Me en Windows 2000 dienen hun scannerte registreren in het systeem wanneer ze de scanner voor het eerst aansluiten. Macintosh-gebruikerskunnen meteen naar stap 12 gaan.
4000 ED (SUPER COOLSCAN 4000 ED)
De registratieprocedure voor uw scanner hangt af van het gebruikte besturingssysteem.
De 4000 ED registreren in Windows 98 SEZorg voordat u de apparatuur registreert dat uw de IEEE 1394 update (zie stap 5) heeft uitgevoerd.
11-1De eerste keer dat u de scanner aansluit, verschijnt er in Windows een bericht dat er nieuwe hardwareis gesignaleerd.
11-2Na een korte pauze wordt dit bericht vervangen door het openings-venster van de Windows hardware-wizard. Klik op Next (Volgende).
Wanneer u de Nikon Scan 3 CD in het CD-ROM-station plaatst,kan het zijn dat het openingsprogramma van het installatieprogrammaautomatisch star t. Klik op Exit (Afsluiten) om het openings-programma te verlaten.
26
11-6Controleer of er "D:\INF\LS4000\Win98SE" staat in het tekstkaderonder Specify a location (Locatie opgeven) (voer in plaats van"D" de letter in van het CD-ROM-station waarin de Nikon Scan 3CD is geplaatst), en klik op Next (Volgende).
11-7Het rechts getoonde dialoogvenster verschijnt. Klik op Next (Vol-gende).
11-5Selecteer in het dialoogvenster Map zoeken de Win98SE-map on-der Nkscan>INF>LS4000 en klik op OK.
11-8Er verschijnt een dialoog waarin staat dat de registratieprocedurevoltooid is. Klik op Finish (Beëindigen).
Controleer nadat u het apparaat heeft geregistreerd of de Windows-apparaat-drivers geïnstalleerd zijn en normaal functioneren.
Bladz. voor meer informatie over:
37 Controleren of de apparaat-driver juist geïnstalleerd is (Windows 98SE)
27
De 4000 ED registreren in Windows Me
11-1De eerste keer dat u de scanner aansluit, verschijnt er in Windows een bericht dat er nieuwe hardwareis gesignaleerd.
11-2Na een korte pauze verschijnt er een dialoogvenster waarin u wordtgevraagd of u automatisch naar een driver wilt zoeken of een locatiewilt opgegeven. Zorg dat de Nikon Scan 3 CD zich in het CD-ROM-station bevindt. Als de CD niet in het CD-ROM-station zit, plaats deschijf dan in het station terwijl u de shift-toets ingedrukt houdt om tevoorkomen dat het installatieprogramma van Nikon Scan automa-tisch start.
11-3Selecteer de optie waarin Automatic search for a better driver(automatische naar de beste driver) wordt gezocht en klik op Next(Volgende).
11-4U wordt gevraagd om één van de rechts getoonde drivers te kie-zen. Selecteer de driver met het pad dat eindigt in "LS4000ME.INF"en klik op OK.
11-5Het rechts getoonde dialoogvenster verschijnt. Klik op Finish (Beëin-digen).
Wanneer u de Nikon Scan 3 CD in het CD-ROM-station plaatst,kan het zijn dat het openingsprogramma van het installatieprogrammaautomatisch star t. Klik op Exit (Afsluiten) om het openings-programma te verlaten.
28
11-6Het kan zijn dat het rechts getoonde dialoogvenster verschijnt; klikop Yes ( Ja) om uw computer opnieuw te starten.
Controleer nadat u het apparaat heeft geregistreerd of de Windows-apparaat-drivers geïnstalleerd zijn en normaal functioneren.
Bladz. voor meer informatie over:
39 Controleren of de apparaat-driver juist geïnstalleerd is (Windows Me)
29
11-3Er verschijnt een dialoogvenster waarin u wordt gevraagd of u naareen driver wilt zoeken, of dat u er één wilt selecteren op een lijst.Zorg dat de Nikon Scan 3 CD zich in het CD-ROM-station bevindt. Alsde CD niet in het CD-ROM-station zit, plaats de schijf dan in hetstation terwijl u de shift-toets ingedrukt houdt om te voorkomen dathet installatieprogramma van Nikon Scan automatisch start.
11-4Selecteer de zoekoptie en klik op Next (Volgende).
De 4000 ED registreren in Windows 2000
11-1De eerste keer dat u de scanner aansluit, verschijnt er in Windows een bericht dat er nieuwe hardwareis gesignaleerd.
11-2Na een korte pauze wordt dit bericht vervangen door het openings-venster voor de Windows hardware-wizard. Klik op Next (Vol-gende).
Wanneer u de Nikon Scan 3 CD in het CD-ROM-station plaatst,kan het voorkomen dat het openingsprogramma automatisch start.Klik op Exit (Afsluiten) om het openingsprogramma te verlaten.
Om de 4000 ED te registreren dient u in te loggen als "beheerder".
30
11-8Het rechts getoonde dialoogvenster verschijnt wanneer Windowsde informatie heeft gevonden die nodig is om de scanner te regis-treren. Klik op Next (Volgende).
11-9Het rechts getoonde dialoogvenster verschijnt. Klik op Yes (Ja).
11-7Selecteer in het dialoogvenster Bestand zoeken het CD-ROM-sta-tion met de Nikon Scan 3 CD (Nkscan) op het pop-up menu Lookin (Kijk in) ,en dubbelklik op de INF-map. Open de Win2000-map onder de LS4000-map en klik op Open. Hierdoor keert uterug naar het bij stap 11-6 getoonde dialoogvenster ; klik op OK.
11-6Het rechts getoonde dialoogvenster verschijnt. Klik op Browse(Bladeren).
11-5U wordt gevraagd om de locatie van de driverbestanden te kiezen.Selecteer Specify a location (Locatie opgeven) en klik op Next(Volgende).
31
Bladz. voor meer informatie over:
41 Controleren of de apparaat-driver juist geïnstalleerd is (Windows 2000)
11-11Er verschijnt een dialoogvenster waarin staat dat het registratie-procedure voltooid is. Klik op Finish (Beëindigen).
11-12Het kan zijn dat het rechts getoonde dialoogvenster verschijnt; klikop Yes (Ja) om uw computer opnieuw te starten.
Controleer nadat u het apparaat heeft geregistreerd of de Windows-apparaat-drivers geïnstalleerd zijn en normaal functioneren.
11-10Terwijl Windows de scanner registreert, wordt het dialoogvensterrechts getoond.
32
11-3Er verschijnt een dialoogvenster waarin u wordt gevraagd waarWindows naar een driver moet zoeken. Zorg dat de Nikon Scan 3CD zich in het CD-ROM-station bevindt. Als de CD niet in het CD-ROM-station zit, plaats de schijf dan in het station terwijl u de shift-toets ingedrukt houdt om te voorkomen dat het installatieprogrammavan Nikon Scan automatisch start.
11-4Selecteer Specify a location (Locatie opgeven) and click en klikop Browse (Bladeren).
COOLSCAN IV ED
De registratieprocedure voor uw scanner hangt af van het gebruikte besturingssysteem.
De COOLSCAN IV ED registreren in Windows 98 SE
11-1De eerste keer dat u de scanner aansluit, verschijnt er in Windows een bericht dat er nieuwe hardwareis gesignaleerd.
11-2Na een korte pauze wordt dit bericht vervangen door het openings-venster voor de Windows hardware-wizard. Klik op Next (Volgende).
Wanneer u de Nikon Scan 3 CD in het CD-ROM-station plaatst,kan het zijn dat het openingsprogramma automatisch start. Klik opExit (Afsluiten) om het openingsprogramma te verlaten.
33
11-6Controleer of er "D:\INF\LS40" staat in het tekstkader onder Specifya location (Locatie opgeven) (voer in plaats van "D" de letter invan het CD-ROM-station waarin de Nikon Scan 3 CD is geplaatst),en klik op Next (Volgende).
11-7Het rechts getoonde dialoogvenster verschijnt. Klik op Next(Volgende).
11-5Selecteer in de dialoog Map zoeken de LS40-map onderNkscan>INF en klik op OK.
11-8Er verschijnt een dialoogvenster waarin staat dat de registratie-procedure voltooid is. Klik op Finish (Beëindigen).
Controleer nadat u het apparaat heeft geregistreerd of de Windows-apparaat-drivers geïnstalleerd zijn en normaal functioneren.
Bladz. voor meer informatie over:
37 Controleren of de apparaat-driver juist geïnstalleerd is (Windows 98SE)
34
De COOLSCAN IV ED registreren in Windows Me
11-1De eerste keer dat u de scanner aansluit, verschijnt er in Windows een bericht dat er nieuwe hardwareis gesignaleerd.
11-2Na een korte pauze verschijnt er een dialoogvenster waarin u wordtgevraagd of u automatisch naar een driver wilt zoeken of een locatiewilt opgegeven. Zorg dat de Nikon Scan 3 CD zich in het CD-ROM-station bevindt. Als de CD niet in het CD-ROM-station zit, plaats deschijf dan in het station terwijl u de shift-toets ingedrukt houdt om tevoorkomen dat het installatieprogramma van Nikon Scan automa-tisch start.
11-3Selecteer de optie waarin Automatic search for a better driver(automatisch naar de beste driver) wordt gezocht en klik op Next(Volgende).
11-4Het rechts getoonde dialoogvenster verschijnt. Klik op Finish (Beëin-digen).
11-5Het kan zijn dat het rechts getoonde dialoogvenster verschijnt; klikop Yes (Ja) om uw computer opnieuw te starten.
Controleer nadat u het apparaat heeft geregistreerd of de Windows-apparaat-drivers geïnstalleerd zijn en normaal functioneren.
Bladz. voor meer informatie over:
39 Controleren of de apparaat-driver juist geïnstalleerd is (Windows Me)
Wanneer u de Nikon Scan 3 CD in het CD-ROM-station plaatst,kan het zijn dat het openingsprogramma automatisch start. Klik opExit (Afsluiten) om het openingsprogramma te verlaten.
35
11-3Er verschijnt een dialoogvenster waarin u wordt gevraagd of u naareen driver wilt zoeken, of dat u er één wilt selecteren op een lijst.Zorg dat de Nikon Scan 3 CD zich in het CD-ROM-station bevindt. Alsde CD niet in het CD-ROM-station zit, plaats de schijf dan in hetstation terwijl u de shift-toets ingedrukt houdt om te voorkomen dathet installatieprogramma van Nikon Scan automatisch start.
11-4Selecteer de zoekoptie en klik op Next (Volgende).
De COOLSCAN IV ED registreren in Windows 2000
11-1De eerste keer dat u de scanner aansluit, verschijnt er in Windows een bericht dat er nieuwe hardwareis gesignaleerd.
11-2Na een korte pauze wordt dit bericht vervangen door het openings-venster voor de Windows hardware-wizard. Klik op Next (Vol-gende).
11-5U wordt gevraagd om de locatie van de driverbestanden te kiezen.Selecteer CD-ROM drives (CD-ROM-stations) en klik op Next(Volgende).
Wanneer u de Nikon Scan 3 CD in het CD-ROM-station plaatst,kan het zijn dat het openingsprogramma automatisch start. Klik opExit (Afsluiten) om het openingsprogramma te verlaten.
Om de COOLSCAN IV ED te registreren dient u in te loggen als "beheerder".
36
Bladz. voor meer informatie over:
41 Controleren of de apparaat-driver juist geïnstalleerd is (Windows 2000)
11-6Het rechts getoonde dialoogvenster verschijnt wanneer Windowsde informatie heeft gevonden die nodig is om de scanner te regis-treren. Klik op Next (Volgende).
11-7De rechts getoonde dialoog verschijnt. Klik op Yes (Ja) .
11-8Terwijl Windows de scanner registreert, wordt het dialoogvensterrechts getoond.
11-9Er verschijnt een dialoogvenster waarin staat dat het registratie-proces voltooid is. Klik op Finish (Beëindigen).
11-10Het kan zijn dat het rechts getoonde dialoogvenster verschijnt; klikop Yes (Ja) om uw computer opnieuw te starten.
After completing device registration, check that the Windows devicedrivers are installed and functioning normally.
37
1Zorg dat uw scanner is aangesloten op uwcomputer en aanstaat.
2 Selecteer Settings > Control Panel (Instel-lingen > Configuratiescherm) via het Start-menu. Dubbelklik op de Systeem-icoon in hetvenster dat verschijnt.
3De dialoog Systeemeigenschappen verschijnt.Klik op de tab Apparaatbeheer.
4Uw Nikon scanner zou als Imaging-apparaatmoeten staan vermeld. Als er een onderdeel "Imaging-apparaat" verschijnt, klik dan op het "+"-teken naast het onderdeel om de lijst metImaging-apparaten weer te geven.
Controleren of de apparaat-driver juist geïnstalleerd is (Windows 98SE)
5Dubbelklik op de naam van uw scanner. Als uwscanner niet als Imaging-apparaat staat vermeld,ga dan verder met "Update van de apparaat-driver (Windows 98SE)".
6Het eigenschappenvenster voor uw scannerwordt getoond. Als er "Dit apparaat werkt cor-rect" staat onder de tab Algemeen, dan is deapparaat-driver voor uw scanner geïnstalleerden werkt hij normaal. Als er een bericht ver-schijnt als "De drivers voor dit apparaat zijnniet geïnstalleerd", ga dan naar "Update van deapparaat-driver (Windows 98SE)".
38
Update van de apparaat-driver (Windows 98SE)
1Open Apparaatbeheer, zoals beschreven bij stap1-3 van "Controleren of de apparaat-driver juistgeïnstalleerd is (Windows 98SE)".
2Als uw scanner bij "Onbekende apparaten" of"Andere apparaten" staat, of naast een "?", "!" of"x" staat, dubbelklik dan op de scanner-icoonom het eigenschappenvenster voor het appa-raat te openen.
3Klik op Reinstall driver… (Driver opnieuwinstalleren...) in de tab Algemeen van heteigenschappenvenster.
4De dialoog Update apparaat-driver wizard ver-schijnt. Klik op Next (Volgende).
5 Selecteer de Search for a better driverthan the one your device is using now(optie waarin de wizard naar de beste driverzoekt) en klik op Next (Volgende).
6Houd de shift-toets ingedrukt om te voorko-men dat het installatieprogramma automatischstar t en plaats de Nikon Scan 3 CD in eenCD-ROM-station. Selecteer Specify alocation (Locatie opgeven) in de onder-staande dialoog en klik op Browse (Bladeren).(Als de openingsdialoog verschijnt wanneer ude CD in het station plaatst, klik dan op Exit(Afsluiten) en ga verder met het installeren vande driver.)
7 Selecteer in het dialoogvenster Map zoeken demap op de Nikon Scan 3 CD (Nkscan) met deapparaat-driver voor uw scanner.• 4000 ED
\INF\LS4000\Win98SE• COOLSCAN IV ED
\INF\LS40Klik op OK. Hiermee keert u terug naar debovenstaande dialoog; klik op Next (Volgende).
8De update-wizard apparaat-driver bericht dathij de drivers voor uw scanner gevonden heeft;klik op Next (Volgende).
9Wanneer een bericht verschijnt dat de installa-tie van de driver voltooid is, klik dan op Finish(Beëindigen) om de wizard te verlaten.
39
Controleren of de apparaat-driver juist geïnstalleerd is (Windows Me)
1Zorg dat uw scanner is aangesloten op uwcomputer en aanstaat.
2 Selecteer Settings > Control Panel (Instel-lingen > Configuratiescherm) in het Start-menu. Dubbelklik op de Systeem-icoon in hetvenster dat verschijnt.
3De dialoog Systeemeigenschappen verschijnt.Klik op de tab Apparaatbeheer.
4Uw Nikon-scanner zou als Imaging-apparaatmoeten staan vermeld. Als er een onderdeel "Imaging-apparaat" verschijnt, klik dan op het "+"-teken naast het onderdeel om de lijst metImaging-apparaten weer te geven.
5Dubbelklik op de naam van uw scanner. Als uwscanner niet als Imaging-apparaat staat vermeld,ga dan verder met "Update van de apparaat-driver (Windows Me)".
6Het eigenschappenvenster voor uw scannerwordt getoond. Als er "Dit apparaat werkt cor-rect" staat in het paneel Apparaatstatus van detab Algemeen, dan is de apparaat-driver vooruw scanner geïnstalleerd en werkt hij normaal.Als er een bericht verschijnt als "De driversvoor dit apparaat zijn niet geïnstalleerd", ga dannaar "Update van de apparaat-driver (WindowsMe)".
40
Updaten van de apparaat-driver (Windows Me)
1Open Apparaatbeheer, zoals beschreven bij stap1-3 van "Controleren of de apparaat-driver juistgeïnstalleerd is (Windows Me)".
2Als uw scanner bij "Onbekende apparaten" of"Andere apparaten" staat, of naast een "?", "!" of"x" staat, dubbelklik dan op de scanner-icoonom het eigenschappenvenster voor het appa-raat te openen.
3Open de Driver tab en klik op UpdateDriver….
4De dialoog Update apparaat-driver wizard ver-schijnt. Houd de shift-toets ingedrukt om tevoorkomen dat het installatieprogramma au-tomatisch start en plaats de Nikon Scan 3 CDin een CD-ROM-station. (Als het openings-venster verschijnt wanneer u de CD in het sta-tion plaatst, klik dan op Exit (Afsluiten) en gaverder met het installeren van de driver.)
5Bij de 4000 ED vraagt de wizard u om een driverte kiezen uit een lijst; kies de driver met het paddat eindigt op "LS4000ME.INF" en klik op Next(Volgende). Deze stap is niet nodig bij deCOOLSCAN IV ED.
6De Update apparaat-driver wizard bericht dathij de drivers voor uw scanner gevonden heeft;klik op Finish (Beëindigen) om de wizard teverlaten. Als u wordt gevraagd om uw compu-ter opnieuw te starten, klik dan op Yes (Ja) omWindows opnieuw te starten.
41
1Zorg dat uw scanner is aangesloten op uwcomputer en aanstaat.
2 Selecteer Settings > Control Panel (Instel-lingen > Configuratiescherm) in het Start-menu. Dubbelklik op de Systeem-icoon in hetvenster dat verschijnt.
3TDe dialoog Systeemeigenschappen verschijnt.Open de Hardware tab en klik op DeviceManager… (de knop Apparaatbeheer).
4Uw Nikon-scanner zou als Imaging-apparaatmoeten staan vermeld. Als er een onderdeel "Imaging-apparaat" verschijnt, klik dan op het "+"-teken naast het onderdeel om de lijst metImaging-apparaten weer te geven.
Controleren of de apparaat-driver juist geïnstalleerd is (Windows 2000)
5Dubbelklik op de naam van uw scanner. Als uwscanner niet als Imaging-apparaat staat vermeld,ga dan verder met "Update van de apparaat-driver (Windows 2000)".
6Het eigenschappenvenster voor uw scannerwordt getoond. Als er "Dit apparaat werkt cor-rect" staat bij Apparaatstatus onder de tab Al-gemeen, dan is de apparaat-driver voor uwscanner geïnstalleerd en werkt hij normaal. Alser een bericht verschijnt als "De drivers voordit apparaat zijn niet geïnstalleerd", ga dan naar"Update van de apparaat-driver (Windows2000)".
42
Updaten van de apparaat-driver (Windows 2000)
1Open Apparaatbeheer, zoals beschreven bij stap1-3 van "Controleren of de apparaat-driver juistgeïnstalleerd is (Windows 2000)".
2Als uw scanner bij "Onbekende apparaten" of"Andere apparaten" staat, of naast een "?", "!" of"x" staat, dubbelklik dan op de scanner-icoonom het eigenschappenvenster voor het appa-raat te openen.
3Open de Driver tab en klik op UpdateDriver….
4Het openingsvenster van de wizard voor deupgrade van de apparaat-driver verschijnt. Klikop Next (Volgende).
5Kies Search for a suitable driver for mydevice (recommended) (de optie waarmeenaar de beste driver wordt gezocht) en klik opNext (Volgende).
6Plaats de Nikon Scan 3 CD in een CD-ROM-station (als het openingsvenster verschijnt wan-neer u de CD in het station plaatst, klik dan opExit (Afsluiten) en ga verder met het installe-ren van de driver). Volg de aanwijzingen bij stap11-5 t/m 11-10 van "De 4000 ED registrerenin Windows 2000" of bij stap 11-5 t/m 11-8van "De COOLSCAN IV ED registreren inWindows 2000" om de locatie van de appa-raat-driver op te geven.
7Wanneer een bericht verschijnt dat de installa-tie van de driver voltooid is, klik dan op Finish(Beëindigen) tom de wizard te verlaten. Als uwordt gevraagd om uw computer opnieuw testarten, klik dan op Yes (Ja) om Windows op-nieuw te starten.
43
Stap 12: Een scan makenScannen van kleinbeeldnegatieven en –dia’s
Nu wordt de basisprocedure voor het scannen behandeld. Zie voor meer informatie over scannen metNikon Scan de Gebruikshandleiding voor Nikon Scan 3.
12-1U kunt Nikon Scan gebruiken om beelden te scannen in programma’s van derden, zoals Adobe Photoshop,of u kunt Nikon Scan als "stand-alone" applicatie gebruiken voor het scannen en opslaan van beelden.Om Nikon Scan vanuit een andere toepassing te starten dient u Nikon Scan te selecteren in de lijstonder "acquire" of "import" bronnen in die applicatie. Wanneer u een Macintosh gebruikt, moet deNikon Scan 3.0 plug-in eerst gekopieerd worden naar de Import/Export map in de map met plug-insvan de applicatie. Wanneer u Nikon Scan als "stand-alone" applicatie gebruikt, dient u de onderstaandehandelingen uit te voeren:
WindowsKlik op de Start-knop en selecteer Nikon Scan 3.0 via Programs > Nikon Scan 3.0 (Program-ma’s > Nikon Scan 3.0).
44
MA-20 (S)SA-21
MacintoshOpen de map waarin u Nikon Scan heeft geïnstalleerd (de standaardlocatie is in het pad NikonSoftware : Nikon Scan 3 op de opstartschijf) en dubbelklik op de Nikon Scan icoon.
12-2Controleer eerst of de status-LED continu brandt en open vervolgens het schuifdeksel aan de voorkantvan de scanner. Schuif een filmadapter in de adaptersleuf zoals hieronder afgebeeld, met de filmgleufnaar de voorkant van de scanner gericht. Als u de SA-21 gebruikt, let dan op dat de aansluitingenachterop de adapter volledig in de contacten achterin de adaptersleuf vallen (de status-LED knippertwanneer ze goed contact maken).
Bladz. voor meer informatie over:
19 Scanvenster openen
45
Wanneer de film in de filmsleuf van de adapter wordt gevoerd treedt het invoermechanisme in werking.Laad de film terwijl dit mechanisme in werking is, anders kan zich een fout voordoen.
Wanneer er een film in de SA-21 is ingevoerd, wordt het vergrendel-mechanisme van de adapter geactiveerd, zodat de adapter niet kan wordenverwijderd zolang er een film in zit. Voordat u de SA-21 verwijdert dient u tewachten tot de status-LED aan de voorkant van de scanner continu brandt.Voer de film vervolgens uit door op de eject-knop in het scanvenster teklikken (zie rechts). Als uw computer uitstaat, of als Nikon Scan niet actief is, dan kunt u de film ookuitvoeren door de scanner uit te zetten, weer aan te zetten en te wachten tot de film automatisch wordtuitgevoerd (verzeker u ervan dat de status-LED aan de voorkant van de scanner continu brandt voordat ude scanner uitzet). Nadat de film is uitgevoerd, wordt de adapter ontgrendeld en kunt u de adapterverwijderen door hem uit de adaptersleuf te schuiven. Vergeet niet om het schuifdeksel te sluiten als ergeen adapter in de scanner zit.Wanneer u probeert om de adapter te verwijderen terwijl deze vergren-deld is, kan dit storing veroorzaken in de aansluiting tussen de adapter en de scanner. Herkent de scannerde adapter niet, voer de adapter dan opnieuw in de adaptersleuf om de aansluiting tot stand te brengen.
Bladz. voor meer informatie over:
75 Scannen van korte, lange of beschadigde filmstroken71 Als film vastraakt in de SA-21
12-3Plaats de te scannen film in de filmsleuf van de adapter. Het type film dat gescand kan worden hangt afvan de adapter. Hier worden de typen film beschreven die bij de SA-21 filmstrookadapter en de MA-20(S) dia-adapter gebruikt kunnen worden.
SA-21
De SA-21 kan worden gebruikt om kleinbeeldfilm in stroken vanvan twee tot zes beelden te scannen. Houd de film voorzichtig vast,met de randen tussen twee vingers, met de emulsie-zijde naar be-neden (dus met de glanzende kant van de film naar boven). Houdde film losjes vast, zodat de randen niet omkrullen en schuif de filmin de filmsleuf van de adapter, zoals rechts afgebeeld. Nadat u de filmeen klein stukje heeft ingebracht wordt het invoermechanisme vande adapter geactiveerd, zodat de film automatisch wordt ingevoerd.De status-LED knippert terwijl de scanner de film klaarmaakt om tescannen.
Let er op dat niet alle films in de SA-21 gebruikt kunnen worden; raadpleeg "Problemen verhelpen bijde SA-21: korte, lange of beschadigde filmstroken scannen" voor informatie over welke films niet in deSA-21 kunnen worden gebruikt en hoe u een film zo kunt aanpassen dat hij wél kan worden gescand.Zorg ervoor dat de film stofvrij is voordat u hem invoert en dat er geen stof komt op het stuk film dattijdens het scannen uit de adapter steekt.
46
MA-20 (S)
Met de MA-20 (S) kunt u ingeraamde dia's één voor één scannen. Plaats de dia's met de emulsie-kantnaar beneden (dus met de glanzende kant naar boven) en met de korte zijde van het beeld naar descanner toe. Voer elke dia met een vloeiende beweging in en stop wanneer de dia tegen de achterkantvan de filmsleuf stoot.
Druk om een dia te verwijderen op de eject-knop, trek hem daarna zelf naar buiten.
Met behulp van de FH-3 filmhouder kunt u de MA-20 (S) ook gebruiken om filmstroken van één tot zesbeelden te scannen.
Diaraampjes die in de MA-20 (S) worden verwerkt moeten tussen 1,0 en 3,2 mm dik zijn en tussen 49en 50,8 mm breed.
Bladz. voor meer informatie over:
75 Scannen van korte, lange of beschadigde filmstroken
47
12-4Kies het type film dat u wilt scannen in het media-type-menu van Nikon Scan.
12-5Kies een kleurmodel in het kleurmodellenmenu.Doorgaans kunt u het beste Calibrated RGB ge-bruiken. De optie Grayscale is voor het scannenvan zwart-wit (monochroom) film, en CMYK is be-stemd voor fotografen die een bestand willen aan-maken dat op een industriële vierkleurenprinter kanworden afgedrukt.
Bladz. voor meer informatie over:
26 Een scan maken
48
Standaard worden de beelden alleen door middel van een nummer weergegeven. Om een thumbnail(miniatuurweergave) van elk beeld te krijgen dient u op de knop te klikken. De knop-icoon veran-dert in een ; klik nogmaals op de knop om terug te keren naar de nummerweergave.
12-6 (alleen SA-21)Bij de SA-21 filmstrookadapter kunt u de te scannenbeelden uit een lade met thumbnails kiezen. Klik opde bijbehorende tab om de lade te openen.
Tab voor thumbnail-lade
Klik hier om de thumbnails weer tegeven en te verbergen
SA-21
49
U kunt het te scannen beeld selecteren door op het bijbehorende nummer of de bijbehorende thumbnailte klikken. Om meerdere beelden te selecteren dient u op elk beeld afzonderlijk te klikken terwijl u decontrol-toets (Windows) of de command-toets (Macintosh) ingedrukt houdt. In plaats daarvan kunt uook de shift-toets ingedrukt houden en op twee beelden klikken om die beelden en alle beelden ertussenin te selecteren.
Bladz. voor meer informatie over:
26 Een verzameling beelden scannen
Geselecteerde thumbnail
Is de lade met thumbnails te klein om alle beelden ineens te zien, dan kunt u hem vergroten door derechtsonder te slepen of u kunt de schuifbalk gebruiken.
Hier slepen om thumbnail-veld te vergroten
Schuifbalk
50
12-7Klik op de Preview knop om een te scannen beeldvooraf te bekijken. U kunt een beeld ook voorafbekijken door in de thumbnail-lade op het gewenstebeeld te dubbelklikken.
Het beeld dat u vooraf wilt bekijken wordt in het preview-veld weergegeven.
51
Bladz. voor meer informatie over:
40 De Tool Chest
12-8Stap 12-9 t/m 12-13 hebben betrekking op de "ToolChest" (gereedschapskist). De Tool Chest, een nieuwonderdeel in Nikon Scan 3, bevat een serie palettendie elk bepaalde informatie weergeven of een be-paalde taak uitvoeren. Als de Tool Chest nog nietopen is, kunt u deze openen door op de Tools knopin het scanvenster te klikken en Tool Palette I teselecteren op het menu dat verschijnt. Om een pa-let in de Tool Chest te openen moet u op de drie-hoek links van de titel van het palet te klikken.
52
12-9U kunt het preview-beeld zonodig draaien of spiegelen. Klik op de driehoek in de linkerbovenhoek vanhet Layout Tools palet in de Tool Chest om het Layout Tools palet weer te geven.
Het beeld in het preview-veld kan worden gedraaid en gespiegeld met de volgende vier knoppen:
Roteer het beeld 90 graden naar rechts
Roteer het beeld 90 graden naar links
Spiegel het beeld horizontaal
Spiegel het beeld vertikaal
Wanneer u het beeld draait of spiegelt, wordt dit weergegeven door de stand van de letter "R" in hetLayout Tools palet.
Bladz. voor meer informatie over:
43 Het Layout Tools palet
Klik op
53
12-10Desgewenst kunt u het beeld digitaal bewerken om stof en krassen te verwijderen, of om het effect vanverbleken of een grove korrel te verminderen. Open het Digital ICE Cubed palet door op de driehoekin de linkerbovenhoek ervan te klikken.
Om stof en krassen op het beeld te verwijderen, dient u Enable Digital ICE te activeren en in hetDigital ICE menu Normal of Fine te selecteren. Met de instelling Fine kunt u kleine krasjes ofnauwelijks zichtbaar stof verwijderen; het beeld kan er soms echter minder scherp door worden. Omverbleekte kleuren te corrigeren of de korrel van de film te onderdrukken dient u eerst Enable PostProcessing te activeren. Verbleekte kleuren kunnen worden hersteld door de Digital ROC (voorRestoration of Color) schuifbalk in te stellen. Een grove korrel kunt u onderdrukken door de DigitalGEM (voor Grain Equalization and Management) schuifbalk in te stellen. Wanneer u de schuifbalkennaar rechts verplaatst, wordt het effect van Digital ICE3 groter. Om het effect van Digital ROC of DigitalGEM in het preview-beeld te bekijken, dient u op de Redraw knop te klikken.
Door de complexiteit van de beeldbewerking vragen Digital ICE3 handelingen extra tijd. De benodigdetijd wordt deels bepaald door de verwerkingscapaciteit van uw computer en deels door de grootte vanhet beeld.
Bladz. voor meer informatie over:
51 Digital ICE3
Klik op
54
12-11Kies het te scannen gebied door met de muis over het beeld in het preview-veld te slepen.
Sleep demuis
Geselec-teerdegebiedvoor
uitsnede(“crop”)
U kunt de grootte van het geselecteerde gebied wijzigen door de randen van het kader te verslepen.Om het uitsnede-kader op een ander deel van het beeld te plaatsen klikt u er in en versleept u het.
12-12Met behulp van de tools in het Crop palet kunt u de resolutie en grootte van het af te drukken of opeen monitor weer te geven gescande beeld instellen (de "uitvoer"-resolutie en -grootte). Open hetCrop palet door op de driehoek in de linkerbovenhoek te klikken.
Klik op
55
Het Crop palet bevat drie opties voor het bepalen van de uitvoergrootte: Keep this crop, Keep thisoutput size, en Keep this file size.
• Keep this crop (handhaaf deze uitsnede)Kies Keep this crop wanneer u nauwkeurig met de muis het te scannen gebied wilt selecteren, enstel vervolgens de uitvoerresolutie en –grootte af op de wijze waarop het beeld zal worden ge-bruikt. Voer in het tekstkader Resolution een resolutiewaarde in die geschikt is voor het apparaatwaarop het beeld zal worden afgedrukt of afgebeeld, of selecteer een voor het apparaat geschikteresolutie uit de lijst met opties in het menu uitvoerresolutie. U kunt de eenheid voor de uitvoer-grootte kiezen in het menu uitvoereenheden en een waarde invoeren voor óf Width (breedte) ófHeight (hoogte) in de tekstkaders voor de uitvoergrootte. De resterende afmeting wordt automa-tisch aangepast om de in het preview-gebied geselecteerde uitsnede te handhaven.
• Keep this output size (handhaaf deze uitvoer-grootte)Kies deze optie wanneer u globaal met de muis het te scannen gebied wilt selecteren, en geefvervolgens de exacte afmetingen op om het beeld in een vooraf bepaalde ruimte te laten passen,bijvoorbeeld in een tijdschrift of op een web-pagina. Volg de aanwijzingen hierboven om de uitvoer-resolutie en uitvoereenheden te selecteren, en voer vervolgens de gewenste waarden voor Widthen Height in de tekstvakjes voor de uitvoergrootte in. De in het preview-veld geselecteerde uit-snede wordt automatisch aangepast om de proporties van de uitsnede te handhaven.
• Keep this file size (handhaaf deze bestandsgrootte)Kies deze optie wanneer u globaal met de muis het te scannen gebied wilt selecteren, en geefvervolgens de exacte bestandsomvang van het uiteindelijke beeld op, bijvoorbeeld om de bestand-somvang zo klein mogelijk te houden in verband met opslag of elektronische overdracht, of omdatu gevraagd is om een bestand met een bepaalde omvang te leveren. Voer een waarde in voor debestandsomvang in het daarvoor bestemde tekstvakje en selecteer de eenheid voor de bestands-grootte op het menu rechts daarvan.
Menu uitvoerresolutie
Tekstvakje Resolution
Menu uitvoereenhedenTekstvakjesuitvoergrootte
Bladz. voor meer informatie over:
46 Het Crop palet
Tekstvakjebestandsomvang
Schuifbalk schaal
56
12-13Desgewenst kunnen de kleur, het contrast, de scherpte en de beeldkwaliteit worden bijgesteld metbehulp van de volgende tool paletten:
Curves (curven)Met het Curves palet is het mogelijk om de kleurbalans en het contrast in bepaalde delen van hettoonbereik bij te stellen. U kunt bijvoorbeeld selectief de detaillering in donkere delen van het beeldvergroten (schaduw), middentonen lichter maken, of lichtere partijen meer doortekening geven. Ukunt alle kleuronderdelen in een beeld wijzigen, of alleen bepaalde kleuronderdelen (kanalen).
Color Balance (kleurbalans)Met het Color Balance palet kunt u de helderheid, het contrast en de kleurbalans over het geheletoonbereik bijstellen.
LCH Editor (helderheid, contrast, kleur, zweem)Met de LCH Editor kunt u de helderheid en het contrast in specifieke delen van het toonbereikbijstellen, de kleurverzadiging of "levendigheid" van de kleuren aan te passen en één set kleurzwemen(of kleuren) in het beeld in een andere kleur omzetten.
Unsharp Mask (verscherping)Met de tools in het Unsharp Mask palet kunnen contouren worden verscherpt, overal in het beeldof alleen op plaatsen waar bepaalde kleuren overheersen.
Om de bovenstaande paletten te openen dient u op de driehoek van een palet te klikken.
Klikken
Bladz. voor meer informatie over:
63 Curves76 Color Balance78 The LCH Editor85 Unsharp Mask
57
Om het resultaat van eventuele veranderingen te bekijken en te vergelijken met het origineel, kunt umet de Processed en Natural tabs in het preview-veld heen en terug schakelen tussen het bewerkte enhet oorspronkelijke beeld. Het beeld dat wordt geproduceerd als u op de Scan knop klikt om hetbeeld in de hostapplicatie te openen, is het beeld dat u in de Processed tab ziet.
Wanneer u Nikon Scan als stand-alone applicatie gebruikt, kunt u met de Ctrl-T (Windows) of de --T (Macintosh) op het toetsenbord snel heen en terug schakelen tussen de Processed tab en deNatural tab.
58
Het gescande beeld wordt in een apart beeldvenster geopend, vanwaar u het kunt opslaan.
12-14Klik op de Scan knop om het beeld te scannen.
Windows
Macintosh
59
12-15Om meer beelden te scannen dient u op het scanvenster te klikken om het te activeren. Als u hetscanvenster heeft gesloten, kunt u het weer openen door Open TWAIN Source te selecterenonder het File menu (Windows) of door de scanner te selecteren op de lijst met apparaten in hetTools submenu onder het Nikon Scan menu. Als u Nikon Scan als TWAIN-bron of acquire plug-ingebruikt voor een andere applicatie, zoals Adobe Photoshop, kunt u het scanvenster opnieuw openendoor Nikon Scan te selecteren op de lijst met import- of acquire-bronnen van de applicatie. Wanneeru het scanvenster opnieuw geopend heeft, kunt u een nieuwe uitsnede scannen zoals beschreven bijstap 12-5 t/m 12-14, of de film uitvoeren en een nieuwe film invoeren en via de preview bekijken. Omeen dia uit de dia-adapter te voeren dient u op de eject-knop te drukken en de dia er verder zelf uit tetrekken.
Om een film uit de SA-21 te voeren, moet u op deeject-knop in het scanvenster klikken.
Nadat u zich ervan heeft verzekerd dat de status-LED van de scanner continu brandt, kunt u eennieuwe film of dia inbrengen en via een preview bekijken zoals beschreven bij stap 12-3 t/m 12-14. Alser geen film in de adapter zit en de status-LED van de scanner continu brandt, kunt u de adapter die erin zit verwijderen en een nieuwe adapter in de scanner plaatsen zoals beschreven bij stap 12-2.
Voordat u een film terugplaatst in de SA-21 dient u de film volledig uit de adaptersleuf te verwijderen.Als u probeert om een film terug te plaatsen in de adapter zonder dat u hem eerst helemaal uit de sleufheeft gehaald, kan er een invoerfout optreden.
60
Wanneer u de 4000 ED met Windows 98 SE of WindowsMe gebruikt, dient u de scanner uit het systeem te verwijde-ren voor u hem kunt uitzetten. Klik met de linker muisknopop de icoon "Hardware loskoppelen" in de taakbalk en selecteer Stop Nikon SUPER COOLSCAN4000 ED op het menu dat verschijnt. Als het bericht "Het apparaat Nikon LS-4000 ED kan nu veilig uithet systeem worden verwijderd" verschijnt, klik dan op OK en zet de scanner uit. De computer herkentde scanner automatisch de volgende keer dat u de scanner aanzet.
Als u de scanner niet uit het systeem verwijdert voordat u het apparaat loskoppelt of uitzet, verschijntde onderstaande foutmelding. Klik op OK om het bericht van het scherm te verwijderen.
12-16Wanneer u klaar bent met scannen verlaat u Nikon Scan door Exit (Windows) of Quit (Macintosh)te selecteren in het File menu (als u Nikon Scan als TWAIN-bron of acquire plug-in voor een anderetoepassing gebruikt, sluit het scanvenster dan door op het sluitvakje te klikken) en volg de onderstaandestappen om de scanner uit te zetten.
1. Verwijder de film uit de scanner (zie stap 12-15).
2. Wacht tot de status-LED continu brandt en verwijder de adapter vervolgens uit de scanner.
3. Sluit het schuifdeksel.
4. Controleer of de status-LED continu brandt en druk vervolgens op de hoofdschakelaar om descanner uit te zetten.
61
Over dit hoofdstuk
In dit hoofdstuk wordt een beknopt overzicht gegeven van het belangrijkste onderdeel van de NikonScan interface, het scanvenster. Uitgebreide informatie over de installatie en het gebruik van Nikon Scantreft u aan in de Gebruikshandleiding voor Nikon Scan 3 (op CD).
Beknopt overzicht Nikon Scan
62
Het scanvenster: een overzicht
Instelveld (A)Bevat de meest gebruikte instellin-gen voor scannen en preview.
Informatieveld (B)Geeft informatie over de huidigescaninstellingen.
Preview-knop (C)Klik op deze knop om een previewvan het te scannen beeld te krijgen.De preview toont hoe het beeld eruit zal zien als het gescand is.
Scan-knop (D)Klik op deze knop om het geselec-teerde deel van het beeld in dehostapplicatie te scannen.
Interactieve helpfunctie (E)Geeft korte informatie over defunctie onder de muiscursor.
Tab thumbnail-lade (F)Klik hier om meerdere beelden vaneen film voor scannen te selecte-ren.
Preview-veld (G)In dit veld verschijnt de preview.
A
B
C D
GF
E
Tool chest (H)Bevat tools voor:• het instellen van de beeld-
oriëntatie en het bepalen welkdeel van het beeld gescand gaatworden
• het instellen van de fysieke afme-tingen en bestandsomvang van hetbeeld bij opening in de hostappli-catie
• het aanpassen van de kleur, hetcontrast en de scherpte
• het verwijderen van het effect vankrassen, stof, verbleken en korrel
• scannerinstellingen
Venster scan-voortgang (I)Toont welke handeling wordt uitge-voerd en geeft een overzicht vangeautomatiseerde taken.
H
I
63
Het instelveld
Voor filmuitvoer uit uit multi-beeldadapters (deze knop is niet actiefwanneer de MA-20 (S) dia-adapterin de scanner is geplaatst).
Menu kleurmodellen
Selecteer een kleurmodel op basisvan de capaciteit van uw beeld-bewerkingssoftware en uw uitvoer-keuze: wilt u het beeld gebruikenvoor vierkleuren-drukwerk of wiltuw het weergeven op een monitor.
Zoom-knoppen
Klik op de knop om in te zoo-men op de huidige uitsnede, zodathet vergroot wordt tot het hetpreview-veld vult. Klik op de knop om uit te zoomen.
Autofocus-knop
Klik op deze knop om de scannerscherp te stellen op het midden vanhet beeld, of control-klik (Windows)of option-klik (Macintosh) om opeen ander punt scherp te stellen.
Vensterknoppen
• Prefs: opent het dialoogvensterPreferences (voorkeuren)
• Help: opent het Nikon Scan help-bestand
• Tools: opent de Tool Chest of hetvenster scan-voortgang
Instellingen-menu
Met de opties in dit menu kunt ude scanner terugzetten op destandaardinstellingen, of scanner-instellingen opslaan die u voor spe-cifieke scan-omstandigheden wiltkunnen oproepen
Menu media-type
Stelt de scannerinstellingen af op demedia in de scanner. Selecteer“positive” voor het scannen vanpositieven (kleurendia’s, zwartwit-dia’s), en “negative” (kleuren- ofzwartwit-negatieven) bi j hetscannen van negatieven. Er is eenaparte optie voor het scannen vanKodachrome dia’s.
Knop automatische belichting
Voor het scannen moet de scannerinformatie verzamelen over hetbeeld om de belichting optimaal inte stellen. Klik op deze knop om debelichting aan te passen.
Eject-knop
64
Het informatieveld
Toont de oriëntatie van hetpreview-beeld ten opzichte van hetorigineel, waarbij rotaties of spie-gelingen worden weergegeven.
Kleurwaarden
Geeft de kleurwaarden aan voor depixel onder de cursor in de Naturaltab (bovenste rij) of Processed tab(onderste rij).
Afmetingen/bestandsomvang
Geeft de hoogte en breedte van dehuidige uitsnede in pixels, en deomvang van het bestand wanneerde uitsnede wordt gescand bij dehuidige uitvoergrootte en –resolu-tie.
Beeldverbetering
Geeft aan of Digital ICE3 en ana-loge versterking worden gebruikt.Gebruik Digital ICE3 alleen wanneerhet nodig is, aangezien het scannenhierdoor aanzienlijk langer kan du-ren.
Scanner-extra's
Geeft de huidige bitdiepte aan (be-palend voor het maximum aantalkleuren in het beeld) en of multi-sample scanning (4000 ED) is geac-tiveerd.
De preview-knop
Wanneer u op deze knop klikt, wordteen preview van het te scannen beeldgetoond (als u meerdere beelden inde thumbnail-lade heeft geselecteerdwordt er van ieder beeld een pre-view getoond). U moet een nieuwepreview maken wanneer u het me-dia-type heeft veranderd of de zoom-knoppen heeft gebruikt.
De tab van de thumbnail-lade
Deze tab wordt alleen getoond wanneer u een multi-beeld adapter, zoalsbijvoorbeeld de SA-21, in de scanner heeft geplaatst. Door op deze tab teklikken opent u de thumbnail-lade, waar u het te scannen beeld kunt selec-teren door op het bijbehorende beeldnummer te klikken. Om de beeldenals thumbnails te bekijken dient u op de knop te klikken. Om een aantalbeelden te selecteren dient u op elk beeld afzonderlijk te klikken terwijl u decontrol-toets (Windows) of de command-toets (Macintosh) ingedrukt houdt.In plaats daarvan kunt u ook de shift-toets ingedrukt houden en op tweebeelden klikken om die beelden en alle beelden er tussenin te selecteren.
Scant het beeld en opent het in dehostapplicatie (als er meerderebeelden in de thumbnail-lade zijngeselecteerd, wordt ieder beeld ineen apart venster gescand en geo-pend).
De scan-knop
Oriëntatie
65
De Tool Chest (gereedschapskist)
De Natural/Processed tabs
LCH Editor
Net als het Curves tool kan de LCHEditor worden gebruikt voor het ver-anderen van helderheid en contrastin schaduwpartijen, middentonen oflichtpunten. Het bevat ook editorsvoor kleurzweem en kleurverzadiging,waarmee de kleurafstemming zeerflexibel kan geschieden.
Crop (uitsnede)
Hier kunt u de resolutie en groottevan het beeld afstemmen op hetapparaat (printer of monitor)waarop het beeld zal worden uit-gevoerd.
Information (informatie)
Geeft de hoogte en breedte van dehuidige uitsnede en de coördinatenvan de linkerbovenhoek ervan. Deweergave voor de kleurwaardetoont de kleur van de pixel onderde cursor vóór en na bewerking.
Curves (curven)
Dit is één van de driekleurbewerkingstoolsin Nikon Scan. De Curves tool is handigvoor wijzigingen in contrast en kleur-balans die alleen op een bepaald deelvan het toonbereik (schaduw, midden-tonen, hoge lichten) moeten wordentoegepast.
Color Balance (kleurbalans)
Gebruik de kleurbalans tools om dehelderheid, het contrast en de kleur-balans voor het totale beeld bij testellen.
Met deze tabs kunt u snel een "vóór-en-na" vergelijking maken van de veranderingen die u met de tools uit deTool Chest heeft aangebracht. De Natural tab toont hoe het beeld er vóór bewerking uitzag, de Processed tabhoe het beeld eruit zal zien wanneer het met de huidige instellingen wordt gescand.
Gebruik deze tools om het deel vanhet beeld dat u wilt scannen te se-lecteren (de uitsnede) en om hetbeeld vóór het scannen te roterenen te spiegelen. U kunt ook eennieuw scherpstelgebied kiezen endoor gescande beelden scrollen dieu in Nikon Scan heeft geopend.
Layout Tools
66
Unsharp Mask (verscherping)
Met Unsharp Mask maakt u hetbeeld scherper door de contourente versterken, in het gehele beeldof alleen in delen waar bepaaldekleuren overheersen.
De Tool Chest (vervolg)Digital ICE Cubed
Er zijn drie tools:• Digital ICE: rvermindert het
effect van stof en krassen• Digtial ROC : herstelt ver-
bleekte kleuren• Digital GEM: onderdrukt de
korrel van de film
Analog Gain
Met Analog Gain kunt u kleuren in-stellen door rechtstreeks debelichtingswaarde voor elk van dekleur-elementen in de lichtbron vande scanner te wijzigen.
Het venster scan-voortgang
Scanner Extras
Met deze tools kunt u specifiekefuncties van uw scanner regelen.
Dit venster toont de voortgang van de preview- en scanhandelingen. Ukunt de lopende taak annuleren door op de Stop knop te klikken. Noguit te voeren taken staan vermeld onder de Queue tab en kunnen wordengeannuleerd door de taak te selecteren en op de iicoon te klikken. Bijhet uitvoeren van serie-scans worden de voltooide taken vermeld in deLog tab.
67
Over dit hoofdstuk
In dit hoofdstuk staat informatie over:• het verhelpen van problemen, wat te doen als uw scanner niet scant, het opnieuw installeren van de
drivers van de scanner en het verhelpen van problemen bij de SA-21• onderhoud van uw scanner• accessoires voor de 4000 ED (SUPER COOLSCAN 4000 ED) en COOLSCAN IV ED• specificaties van de scanner
Naslaggids
Problemen verhelpen
Onderhoud
Accessoires
Specificaties
68
Problemen verhelpenWat te doen als de scanner niet naar verwachting functioneert
Mocht zich bij uw scanner een probleem voordoen, raadpleeg dan het volgende onderdeel en hethoofdstuk over problemen verhelpen in de Gebruikshandleiding voor Nikon Scan 3 voordat u contactopneemt met leverancier of de service-afdeling van Nikon.
Wat te doen als de scanner niet scant
Probleem Mogelijke oorzaak
22
24—
De scanner gaat niet aan (destatus-LED brandt niet)
• De lichtnetkabel is niet goed aangeslotenZorg dat de scanner uit staat en sluit de kabel opnieuw aan.
• De scanner staat uitZet de scanner aan.
• De stroomtoevoer naar de scanner is onderbrokenSluit een ander apparaat aan op het stopcontact waaropde scanner is aangesloten om vast te stellen of het pro-bleem wordt veroorzaakt door een doorgeslagen zeke-ring of een aardlekschakelaar.
De status-LED knippert snel(scanner niet aangesloten opcomputer of computer staatuit)
• De FH-3 filmhouder zit in de scannerZet de scanner uit, verwijder de FH-3 en zet de scannerweer aan.
• Er is een fout in de scannerhardware opgetredenZet de scanner uit en koppel hem los van de computer.Wacht vijf seconden voordat u de scanner opnieuw aan-zet. Als het probleem zich blijft voordoen, raadpleeg danuw dealer of de service-afdeling van Nikon voor advies.
—
—
69
Probleem Mogelijke oorzaak
45
14
88
De kwaliteit van de gescandebeelden is slecht
• De film is niet goed ingevoerdVoer de film uit en voer hem daarna opnieuw in.
• De film werd tijdens het scannen bewogen of de scan-ner werd blootgesteld aan schokken of trillingenGebruik de scanner niet op plaatsen waar hij kan wordenblootgesteld aan schokken of trillingen. Het niet in achtnemen van deze voorzorgsmaatregel kan leiden tot sto-ring.
• De instellingen in Nikon Scan zijn niet juistRaadpleeg de Gebruikshandleiding voor Nikon Scan 3 voorinformatie over de instellingen van de scanner, of probeerof het helpt wanneer u de scannerinstellingen terugzet opde standaardwaarden.
23
148—
25
De status-LED knippert snel(scanner aangesloten op com-puter)
• Er heeft zich een aansluitfout of een storing in de scan-nerhardware voorgedaanZet de scanner en de computer uit en koppel de scannerlos van de computer. Wacht vijf seconden voordat u descanner opnieuw aanzet. Als de status-LED snel knippert,heeft zich een storing in de scannerhardware voorgedaan.Raadpleeg uw leverancier of de service-afdeling van Nikonvoor advies. Knippert de status-LED eerst langzaam enbrandt hij vervolgens continu, zet de scanner dan uit, sluithem opnieuw aan op uw computer, start uw computer enzet de scanner tot slot weer aan. Als de status-LED snelknippert nadat de scanner opnieuw is aangesloten en aan-gezet, dan kan er sprake zijn van een probleem met deaansluitkabel tussen de scanner en de computer. Kijk of hetprobleem met de volgende maatregelen verholpen wordt:• Koppel alle andere apparaten die dezelfde interface
als de scanner gebruiken los• Installeer Nikon Scan opnieuw
• Update de apparaat-drivers voor de USB of IEEE 1394/Firewire interface (alleen Windows)
• Update de apparaat-drivers voor uw scanner (alleenWindows)
70
Probleem Mogelijke oorzaak
24
24
23
148
5
A–2
A–2
25
148
Uw computer herkent de scan-ner niet
• De scanner staat uitZet de scanner aan.
• De scanner werd aangezet toen de FH-3 filmhouder inde adaptersleuf zatVerwijder de FH-3 en zet de scanner uit en weer aan.
• De aansluitkabel is niet goed aangeslotenZorg dat de scanner uit staat en sluit de kabel opnieuwaan.
• Een ander apparaat of programma dat gebruik maaktvan dezelfde interface kan niet samen met de scannerof met Nikon Scan worden gebruiktVerwijder alle andere hardware die op dezelfde bus als descanner is aangesloten. Als de scanner is aangesloten opeen hub, verlengkabel of andere adapter, koppel die danlos en sluit de scanner rechtstreeks op de computer aan. Ishet probleem hiermee niet verholpen, maak dan de instal-latie van alle andere software die dezelfde interface ge-bruikt ongedaan en installeer Nikon Scan opnieuw.
• Uw computersysteem voldoet niet aan de minimumsysteemvereistenZie de Gebruikshandleiding voor Nikon Scan 3 voor infor-matie over de systeemvereisten.
• De aansluitkaart is niet compatibel met Nikon ScanControleer bij gebruik van de 4000 ED de bij uw scannergeleverde informatie over compatibiliteit om vast te stel-len of de IEEE 1394/Firewire-kaart die u gebruikt compati-bel is met Nikon Scan (bij gebruik van een Windows-com-puter met een ingebouwde IEEE 1394 poort dient u hetmerk en model van uw computer te controleren). Up-to-date informatie over compabiliteit staat wellicht ook op deNikon website van Nikon voor uw land of regio. Als uwIEEE 1394/Firewire-kaart niet compatibel is met Nikon Scan,installeer dan de bij uw scanner geleverde REX-PFW2WIEEE 1394 aansluitkaart (desktop-computers) of koop éénvan de aanbevolen PCMCIA aansluitkaarten (laptop-com-puters). Let er op dat de COOLSCAN IV ED alleen werktmet ingebouwde USB-poorten.
• De aansluitkaart is niet juist geïnstalleerdControleer de documentatie voor uw IEEE 1394 of Fire-wire aansluitkaart.
• De apparaat-driver voor uw scanner ontbreekt of isverminkt (alleen Windows)Controleer of de driver goed geïnstalleerd is.
• Nikon Scan is niet goed geïnstalleerdVerwijder Nikon Scan en installeer de software daarnaopnieuw.
71
Problemen verhelpen bij de SA-21
Als film vastraakt in de SA-21
Als de film in de SA-21 filmstrookadapter vastraakt verschijnt er een foutbericht in Nikon Scan 3 enknippert de status-LED van de scanner snel (circa vijf maal per seconde).
Als de film vastraakt tijdens het ladenAls de scanner de in de adapter ingevoerde film niet kan laden, wordt de film automatisch uitgevoerd enverschijnt er het volgende foutbericht:
SA-21 (het kan zijn dat de film voor gebruik moet worden gemodificeerd; zie "Scannen van korte, langeof beschadigde filmstroken" hieronder). Als de film in de SA-21 gebruikt kan worden, wacht dan tot destatus-LED continu brandt en voer de film opnieuw in. Als de film niet met de SA-21 kan wordengescand, kunt u hem wellicht scannen met behulp van de FH-3 filmhouder in de MA-20 (S) dia-adapter.
Als de oorzaak van het probleem niet bij de film ligt, bevindt er zich misschien stof of vuil in de adapter,waardoor het scanproces wordt verstoord. Zie "Onderhoud: Adapters goed gebruiken" voor aanwijzin-gen over het reinigen van de SA-21.
Als het bovenstaande bericht is verschenen, kan het zijn dat de film vastzit in de adapter. Volg in dat gevalde aanwijzingen hieronder bij "Als de film vastraakt in de adapter" om de film uit de adapter te verwijderen.
Bladz. voor meer informatie over:
75 Scannen van korte, lange of beschadigde filmstroken78 Gebruik van de FH-3 filmhouder72 Als de film vastraakt in de adapter86 Zorg voor adapters
72
Vergrendelmechanisme SA-21
Wanneer de SA-21 niet in de scanner is geplaatst, is het vergrendelmechanisme gewoonlijk niet zicht-baar omdat het zich in de adapter bevindt. Door een schok of klap kan het vergrendelmechanismesoms uit de zijkanten van de adapter springen. U kunt de adapter desondanks gewoon in de scannerplaatsen.
Wanneer u het vergrendelmechanisme van de filmadapter na het foutbericht opent is het mogelijk omde adapter uit de scanner te verwijderen. Er kan film uit de achterkant van de adapter steken; bij hetverwijderen van de adapter dient u op te passen dat de film niet in de scanner blijft haken.Plaats de adapter niet onmiddellijk terug in de scanner nadat u hem uit de adaptersleuf heeft verwij-derd. Anders kan film die uit de achterkant van de adapter steekt mogelijk schade oplopen.
Controleer nadat u de film volgens de aanwijzingen op de volgende bladzijden heeft verwijderd of defilm geschikt is voor gebruik in de SA-21 (het kan zijn dat de film vóór gebruik gemodificeerd moetworden; zie "Scannen van korte, lange of beschadigde filmstroken" hieronder). Kan de film in de SA-21gebruikt worden, wacht dan tot de status-LED continu brandt en breng de film opnieuw in. Als de filmniet met de SA-21 kan worden gescand, kunt u hem wellicht scannen met behulp van de FH-3 film-houder in de MA-20 (S) dia-adapter. Ligt de oorzaak van het probleem niet bij de film, dan zit ermisschien stof of vuil in de adapter, dat het scanproces verstoort. Zie "Onderhoud: Adapters goedgebruiken" voor aanwijzingen over het reinigen van de SA-21.
Als de film vastraakt in de adapterWanneer de film vastraakt in de adapter verschijnt er de volgende foutmelding:
Volg de onderstaande stappen om de film uit de adapter te verwijderen.
• Klik op OK om het vergrendelmechanisme van de adapter te openen en wacht tot de status-LED continu brandt voordat u de adapter uit de scanner verwijdert. Let er op dat de film uit deachterkant van de adapter kan steken wanneer deze wordt verwijderd; bij het verwijderen van deadapter dient u op te passen dat de film door aanraking met het binnenwerk van de scanner nietbeschadigd raakt.
73
• Plaats de adapter op een tafel of andere vlakke, stabiele ondergrond, druk op de ontgrendelknopbovenop de adapter, open het voorpaneel en open en verwijder de bovenkap.
Plaats de adapter op een tafel of andere vlakke, stabiele ondergrond voordat u het deksel opent. Als ude adapter in uw hand houdt terwijl u de bovenkap verwijdert, kan de adapter op de grond vallen enbeschadigd raken.
• Als het einde van de filmstrook niet zichtbaar is, draai het tandwieltje dan rond tot het einde vande film uit één van de kanten van de adapter steekt.
OntgrendelknopBovenkap
Voorpaneel
74
• Maak de frame-vergrendeling open met het hendeltje en open het rollenframe.
Het rollenframe dient niet uit de adapter verwijderd te worden. Bij het openen van het rollenframemoet u stoppen als u weerstand voelt. Wanneer u het frame forceert kan de adapter beschadigd raken.Plaats de adapter en scanner bij dit soort werkzaamheden altijd op een tafel of een andere vlakke,stabiele ondergrond. Bij een val kunnen adapter of scanner beschadigd raken.
• Volg nadat u de film heeft verwijderd de bovenstaande stappen in omgekeerde volgorde om hetrollenframe te sluiten en te vergrendelen en de bovenkap terug te plaatsen en te sluiten.
Hendeltje frame-vergrendeling
• Trek zachtjes aan de film om hem uit de filmsleuf of de achterkant van de adapter te verwijderen.
Rollenframe
Hendeltje frame-vergrendeling
Rollenframe
75
Gebruik de FH-3 filmhouder bij de MA-20 (S) dia-adapter.
Film krult te sterk
Gebruik de FH-3 filmhouder bij de MA-20 (S) dia-adapter.
Perforaties ontbreken of zijn beschadigd
Gebruik de FH-3 filmhouder bij de MA-20 (S) dia-adapter.
Filmstrook is maar één beeld lang
Scannen van korte, lange of beschadigde filmstroken
Hier wordt beschreven hoe u films kunt scannen die niet in de SA-21 kunnen worden gebruikt.
Film die niet in de SA-21 kan worden gebruikt
Bladz. voor meer informatie over:
78 Gebruik van de FH-3 filmhouder90 Accessoires voor de 4000 ED
Probleem Oplossing
Perforaties Perforaties
6 mm of meerMinder dan
30 mm
Filmstrook is meer dan zes beelden lang Knip de film vóór het scannen in stroken van tweetot zes beelden, of scan de film met de optioneleSA-30 filmrol-adapter (alleen 4000 ED).
76
Er zit plakband op het uiteinde van de film. Verwijder het plakband of knip de uiteinden van de film afmet een schaar. Na het verwijderen van het plakband dientu alle lijmresten met een zachte, droge doek te verwijde-ren, waarbij u moet oppassen dat u de film niet beschadigt.
Film die de onderstaande gebreken vertoont moet worden gerepareerd voordat hij in de SA-21 gebruikt kanworden. U hoeft de film niet te repareren als u hem scant met de FH-3 filmhouder in de MA-20 (S) dia-adapter.
Film die gerepareerd moet worden vóór hij kan worden gebruikt in de SA-21
Probleem Oplossing
Blaas vóór het scannen stof en vuil van de film en de perforaties en veeg vingerafdrukken weg met eendroge, zachte doek; pas op dat u geen krassen veroorzaakt.
De film is afgescheurd of scheef afgeknipt. Knip het uiteinde van de film recht af en zorgdaarbij dat u niet door de perforaties knipt.
De laatste perforatie is doorgeknipt of bescha-digd.
Knip het uiteinde van de film recht af en zorg daar-bij dat u niet door de overgebleven perforaties knipt.Als de film niet kan worden afgeknipt zonder inhet beeld te knippen, knip dan alleen de buitensterand van de perforatie, zoals linksboven afgebeeld.
77
Probleem Oplossing
Pas op dat u zich bij het knippen van de film niet verwondt.
Film die gerepareerd is of die net ontwikkeld is kan vast komen te zitten in de adapter. Als de filmvastraakt, gebruik dan de FH-3 filmhouder met de MA-20 (S) dia-adapter.
Het uiteinde van de film is gevouwen. Knip het gevouwen gedeelte van de film af. Knipde film recht af en zorg dat u niet door de perfo-raties heen knipt.
Het uiteinde van de film loopt taps toe. Knip de film recht af en zorg dat u niet door deperforaties heen knipt.
78
Gebruik van de FH-3 filmhouder
Film met een lengte van één tot zes beelden die niet in de SA-21 filmstrookadapter kan wordengescand, kan worden gescand in de MA-20 (S) dia-adapter met behulp van de FH-3 filmhouder.
FH-3 MA-20 (S)Eject-knop
Eject-knop
De eject-knop moet niet worden gebruikt om de FH-3 filmhouder uit de adapter te verwijderen.Verwijder de houder met de hand, nadat u heeft gecontroleerd of de scanner uit staat.
79
• Houd de adapter met het Nikon-logo naarboven.
• Maak de klemsluitingen van de houder los enklap het bovenste deel van de houder open.
Bovenste deel van de houder
Nikon-logo
80
• Plaats een filmstrook in het onderste deel vande houder en zorg dat ieder beeld samenvaltmet een opening in het onderste deel van dehouder. Het glanzende oppervlak van de filmdient naar boven gericht te zijn (dus de emul-sie-kant naar beneden); de beeldnummersstaan dan niet spiegelverkeerd.
Opening
Onderste deel van de houder
Beeldnummer
• Plaats het bovenste deel van de houder terugin de originele stand, zodat de uiteinden gelijkmet de uiteinden van het onderste deel ko-men te liggen.
81
• Laat het bovenste en het onderste deel vande FH-3 in elkaar klikken.
• Verschuif de houder tot het te scannen beeldin één van de twee openingen in de FH-3 ver-schijnt.
Openingen
82
• Plaats de FH-3 in de MA-20 (S) dia-adaptermet de te scannen opening naar de scannertoe gericht.
Duw de filmhouder niet geforceerd in de adaptersleuf, aangezien de scanner hierdoor beschadigd kanraken. Gebruik een blaaskwastje om stof en vuil van de film en de filmhouder te verwijderen. Stof en vuilkunnen de kwaliteit van de scan aantasten en krassen op de film veroorzaken. Verwijder de filmhouderna het scannen uit de adapter en verwijder de MA-20 (S) uit de adaptersleuf. Sluit daarna het schuif-deksel.
• Wilt u de FH-3 uit de adapter verwijderen,wacht dan tot de status-LED van de scannercontinu brandt en verwijder de FH-3 vervol-gens met de hand. Gebruik hiervoor niet deeject-knop op de MA-20 (S).
83
Beelden op volgorde scannen
De positie van het gescande beeld wordt in de onderstaande tekeningen weergegeven.
Invoerrichting
Gescandebeeld
Gescande beeld Gescande beeld
Gescande beeld
Gescande beeld Gescande beeld
Beeld 1 Beeld 2 Beeld 3
Beeld 4 Beeld 5 Beeld 6
84
OnderhoudReinigen, opbergen en transporteren
Uw scanner goed gebruiken
Opbergen van de scanner
Wanneer u de scanner niet gebruikt, zet hem dan uit, verwijder de adapters uit de adaptersleuf enschuif het deksel dicht, zoals hieronder afgebeeld.
Als u de scanner niet binnen afzienbare tijd gaat gebruiken, zet hem dan uit en haal de stekker uit hetstopcontact. Berg de scanner op op een plaats waar:• de temperatuur tussen –20 °C en +60 °C is• de vochtigheidsgraad tussen 20% en 90% ligt (geen condensatie)
Onderhoudsbeurt scanner
Uw scanner is een precisie-apparaat. Aanbevolen wordt om uw scanner en de adapters om de één oftwee jaar te laten nakijken door de service-afdeling van Nikon, en elke drie tot vijf jaar een onderhouds-beurt te laten geven (voor beide opdrachten wordt een bedrag in rekening gebracht). Vooral wanneerde scanner voor commerciële toepassingen wordt gebruikt is het aan te bevelen het apparaat regelma-tig te laten nakijken en onderhouden.
Gebruikt u de scanner niet, verwijder dan eventuele adapters en sluit het deksel om te voorkomen datstof zich ophoopt in de scanner. Het ophopen van stof op de optische spiegels bij de adaptersleuf kanleiden tot scanfouten. Mocht zich zo'n scanfout voordoen, verwijder het stof dan door lucht in deadaptersleuf te blazen. Steek uw vingers niet in de adaptersleuf.
Schuifdeksel
85
Reinigen van de scanner
Voordat u de scanner reinigt dient u het apparaat uit te zetten en de stekker uit het stopcontact tehalen. De voorkant van de scanner is gemaakt van plastic en kan daarom niet met vluchtige reiniging-smiddelen, zoals alcohol of verfverdunner, worden gereinigd. Gebruik een blazer om het stof weg teblazen of veeg het oppervlak met een droge doek schoon. Vuil op het metalen achterpaneel van descanner verwijdert u met een zachte, droge doek. Als dit niet afdoende is, reinig de scanner dan met eendoek die licht bevochtigd is met een neutraal reinigingsmiddel of vloeibare zeep.
Vervoer van de scanner
Volg de onderstaande stappen om de scanner klaar te maken voor transport.1. Verwijder eventuele adapters en sluit het schuifdeksel.2. Zet de scanner aan.3. Wacht tot de status-LED voorop de scanner ophoudt met knipperen.4. Zet de scanner uit.5. Koppel de lichtnetkabel en de aansluitkabels los.6. Controleer of er geen film meer in de adapters zit en verpak de scanner en adapters in de originele
verpakking.
Nikon scanners zijn gecertificeerd voor gebruik in het land of gebied van aankoop. Transport en gebruikbuiten dit land of gebied is voor risico en verantwoordelijkheid van de gebruiker.
Als u de originele verpakking niet bewaard heeft, verpak de scanner dan zorgvuldig in materialen dietenminste net zo schokbestendig zijn als de oorspronkelijke verpakking.
86
Zorg voor adapters
Opbergen van de SA-21 filmstrookadapter
Verwijder de SA-21 filmstrookadapter uit de scanner wanneer u hem niet gebruikt. Als u niet van planbent de adapter binnen afzienbare tijd te gebruiken, berg hem dan op op een plaats waar :• de temperatuur tussen –20 °C en +60 °C is• de vochtigheidsgraad tussen 20% en 90% ligt (geen condensatie)
Reinigen van de SA-21 filmstrookadapter
Wanneer u de filmstrookadapter wilt reinigen, druk dan op de ontgrendelknop op de bovenkap van deadapter en open het voorpaneel. Open en verwijder de bovenkap.
Ontgrendelknop
Bovenkap
Voorpaneel
87
Maak de frame-vergrendeling open met behulp van het hendeltje en open het rollenframe.
Het rollenframe dient niet uit de adapter verwijderd te worden. Bij het openen van het rollenframemoet u stoppen als u weerstand voelt. Wanneer u het frame forceert, kan de adapter beschadigd raken.
Zijn de rollen in de adapter niet schoon, dan kan het zijn dat de film een aantal malen achtereen in deadapter vast komt te zitten, zelfs als de film niet gekruld of vervormd is. Hierdoor kan de film beschadigdraken. Als dit gebeurt, dient u de rollen schoon te maken. Als de film na het schoonmaken van de rollennog steeds vast komt te zitten, raadpleeg dan de service-afdeling van Nikon.
Verwijder het vuil van de rollen met een droog wattenstaafje of een wattenstaafje dat iets bevochtigd ismet water en daarna is uitgeknepen, terwijl u het tandwiel langzaam in beide richtingen draait. Droog derollen met een droog wattenstaafje of laat het rollenframe open tot de rollen droog zijn.
Hendeltje frame-vergrendeling
Rollenframe
88
Tandwiel
Rollen
Draai de rollen door het tandwiel langzaam met uw duim rond te draaien. Gebruik hierbij geen krachten probeer niet om het wiel met een schroevendraaier of ander hard voorwerp rond te draaien,aangezien het wiel hierdoor vervormd kan raken.
Plaats de adapter en scanner bij dit soort werkzaamheden altijd op een tafel of een andere vlakke,stabiele ondergrond. Bij een val kunnen de adapter of scanner beschadigd raken.
Rollenframe
89
Gebruik een blaaskwast om het stof en vuil binnenin de adapter te verwijderen. Maak het invoer-mechanisme grondig schoon en houdt de blaaskwast in diverse standen om alle onderdelen van hetmechanisme te bereiken. Zorg dat er geen vuil of stof achterblijft op de drie sensors van de adapter.
Onderhoud van de FH-3 filmhouder
Gebruik bij het reinigen van de houder geen vluchtige reinigingsmiddelen, zoals alcohol of verfver-dunner. Gebruik een blaaskwast om het stof te verwijderen. Gebruik een zachte, droge doek om vuilvan de houder te verwijderen, eventueel bevochtigd met een neutraal reinigingsmiddel om lastigevlekken te verwijderen. Wrijf de houder na het reinigen droog.
Onderhoud van de MA-20 (S) dia-adapter
Gebruik bij het reinigen van de adapter geen vluchtige reinigingsmiddelen, zoals alcohol of verfver-dunner. Gebruik een blaaskwast om het stof te verwijderen. Gebruik een zachte, droge doek om vuilvan de adapter te verwijderen, eventueel bevochtigd met een neutraal reinigingsmiddel om lastigevlekken te verwijderen. Wrijf de adapter na het reinigen droog.
Sensors
90
AccessoiresAccessoires voor uw scanner
Accessoires voor de 4000 ED en COOLSCAN IV ED
IA-20 (S) adapter voor APS (IX240) film
De IA-20 (S) wordt gebruikt om APS (IX240) film te scannen.
Zie voor informatie over de adapters de bij de adapter geleverde handleiding.
FH-G1 Objectglashouder
De FH-G1 wordt in combinatie met de MA-20 (S) gebruikt om microscoopglaasjes met pathologischweefsel te scannen.
FILM
22502839
91
Accessoires bij de 4000 ED
SA-30 filmroladapter
Met de scanner in de verticale stand kunt u de SA-30 gebruiken om filmstroken of filmrollen met eenlengte van twee tot veertig beelden te scannen. frames.
Accessoires voor de 4000 ED kunnen niet bij de COOLSCAN IV ED worden gebruikt.
Hulpstuk
SF-200 (S)
SF-200 (S) dialader
Met de scanner in de horizontale stand kunt u de SF-200 (S) gebruiken voor het automatisch scannenvan series ingeraamde kleinbeelddia’s met een dikte van 1,0-3,2 mm en een breedte van 49,0-50,8 mm(de lader heeft een capaciteit van circa vijftig dia's met een dikte van 1,5mm). De SF-200 (S) wordtgeleverd met een hulpstuk voor het scannen van dikke diaraampjes met ronde randen (voor hetinstalleren en verwijderen van het hulpstuk heeft u de bij Nikon Scan geleverde "attachment utility"nodig; gebruik het hulpstuk alleen bij diaraampjes met een dikte van meer dan 2 mm, anders kunnen dedia's in de adapter vast komen te zitten).
92
SpecificatiesSpecificaties van uw scanner, accessoires en adapters
Specificaties scanner
SUPER COOLSCAN 4000 ED (LS-4000 ED)
Film • kleinbeeldfilm: Negatieffilm en diafilm, zowel kleur als zwartwit,kan worden gebruikt. Filmstroken van maximaalzes beelden (filmrollen van maximaal veertigbeelden kunnen met behulp van de SA-30filmroladapter worden gescand). Ingeraamdekleinbeelddia's met een diaraampje van 1,0-3,2mm dik en 49,0-50,8 mm breed (met de SF-200 (S) dialader kunnen series van maximaalvijftig dia's automatisch worden gescand).
• APS (IX240) film: Met de optionele IA-20 (S) adapter voor APS(IX240) film kunnen APS-filmcartridges wordengescand.
• Objectglaasjes: Met de FH-G1 objectglashouder (accessoire)voor de MA-20 (S) kunnen objectglaasjes wor-den gescand.
Scan-opening 25,1 x 36,8 mm bij scannen van kleinbeeldfilm in de MA-20 (S) of SF-200 (S)25,1 x 38,0 mm bij scannen van kleinbeeldfilm in de SA-21 of SA-3018,6 x 28,4 mm bij scannen van APS (IX240) film
Scan-gebied 3946 x 5782 pixels bij scannen van kleinbeeldfilm in de MA-20 (S) of SF-200 (S)3946 x 5959 pixels bij scannen van kleinbeeldfilm in de SA-21 of SA-302916 x 4453 pixels bij scannen van APS (IX240) film
Effectieve scan-opening 22,5 x 34,3 mm bij scannen van kleinbeeldfilm in de MA-20 (S) of SF-200 (S)23,3 x 36,0 mm bij scannen van kleinbeeldfilm in de SA-21 of SA-3016,1 x 26,9 mm bij scannen van APS (IX240) film
Effectief scan-gebied 3529 x 5379 pixels bij scannen van kleinbeeldfilm in de MA-20 (S) of SF-200 (S)3654 x 5646 pixels bij scannen van kleinbeeldfilm in de SA-21 of SA-302525 x 4219 pixels bij scannen van APS (IX240) film
Scan-systeem Bewegend optisch single pass scansysteem met vaste film
Lichtbron Rode, groene en blauwe (RGB) LED's
Sensor Lineaire-CCD beeldsensor met 3964 pixels
Kleurscheiding Uitgevoerd door RGB kleuren-LED's
Optische resolutie Maximaal 4000 pixels per inch
Anoloog-naar-digitaal (A/D) conversie14 bits per kleur (RGB)
93
Output Kleur (8 of 16 bits per kleur [RGB])
Scherpstelling Automatische scherpstelling
Scantijd
Interface IEEE 1394
Stroomvoorziening 100-240 V wisselstroom, 50/60 Hz
Bedrijfsomgeving • Temperatuur: +10 °C - +35 °C• Vochtigheid: 20-60%
Afmetingen 93 x 169 x 315 (B x H x D)
Gewicht Circa 3 kg (accessoires niet inbegrepen)
Installatie Verticaal*/horizontaal†* Verticale installatie is niet mogelijk bij gebruik van SF-200 (S) dialader† Horizontale installatie is niet mogelijk bij gebruik van SA-30
filmroladapter
Tijd benodigd voor scannen
Computer: Gateway Performance (PentiumIII 850MHz)
RAM: 768MB
Besturingssysteem: Windows 2000
Gebruik van IEEE 1394 I/F-kaart (onderdeel van pakket 4000 ED)
Gebruik van MA-20 met ingeraamde dia
Invoerresolutie: 4000 dpi
Scanbitdiepte: 14bits
CMS: Uit
Uitvoerresolutie: 4000 dpi
ICE ROC GEM Preview Scan
15 s
13 s
1 m 10 s
40 s
1 m 10 s
1 m 10 s
50 s
40 s
2 m 10 s
38 s
3 m 25 s
3 m 40 s
3 m 45 s
2 m 00 s
3 m 20 s
1 m 55 s
–
–
✔
✔
✔
–
✔
–
–
–
✔
–
–
✔
✔
✔
✔
–
✔
–
✔
✔
–
–
94
COOLSCAN IV ED (LS-40 ED)
Film • Kleinbeeldfilm: Negatieffilm en diafilm, zowel kleur als zwartwit,kan worden gebruikt. Filmstroken van maximaalzes beelden. Ingeraamde kleinbeelddia's met eendiaraampje van 1,0-3,2 mm dik en 49,0-50,8 mmbreed.
• APS (IX240) film: Met de optionele IA-20 (S) adapter voor APS(IX240) film kunnen APS-filmcartridges wordengescand.
• Objectglaasjes: Met de FH-G1 objectglashouder (accessoire)voor de MA-20 (S) kunnen objectglaasjes wor-den gescand.
Scan-opening 25,1 x 36,8 mm bij scannen van kleinbeeldfilm in de MA-20 (S)25,1 x 38,0 mm bij scannen van kleinbeeldfilm in de SA-2118.6 × 28.4 mm when scanning APS (IX240) film
Scan range 2870 × 4203 pixels when scanning 35 mm film in the MA-20 (S)2870 × 4332 pixels when scanning 35 mm film in the SA-2118,6 x 28,4 mm bij scannen van APS (IX240) film
Effectieve scan-opening 22,5 x 34,3 mm bij scannen van kleinbeeldfilm in de MA-20 (S)23,3 x 36,0 mm bij scannen van kleinbeeldfilm in de SA-2116,1 x 26,9 mm bij scannen van APS (IX240) film
Effectief scan-gebied 2565 x 3911 pixels bij scannen van 3 kleinbeeldfilm in de MA-20 (S)2657 x 4104 pixels bij scannen van kleinbeeldfilm in de SA-211836 x 3067 pixels bij scannen van APS (IX240) film
Scan-systeem Bewegend optisch single pass scansysteem met vaste film
Lichtbron Rode, groene en blauwe (RGB) LED's
Sensor Lineaire-CCD beeldsensor met 2870 pixels
Kleurscheiding Uitgevoerd door RGB kleuren-LED's
Optische resolutie Maximaal 2900 pixels per inch
Anoloog-naar-digitaal (A/D) conversie12 bits per kleur (RGB)
Uitvoer Kleur (8 of 16 bits per kleur [RGB])
Scherpstelling Automatische scherpstelling
Scantijd • Kleinbeeldfilm: Circa 34 s.(Tests uitgevoerd door Nikon bij resolutie van2900 dpi. Tijd benodigd voor gegevens-overdracht en weergave niet meegerekend.)
• APS (IX240) film: Circa 26 s.(Tests uitgevoerd door Nikon bij resolutie van2900 dpi. Tijd benodigd voor gegevens-overdracht en weergave niet meegerekend.)
95
Interface Geschikt voor USB 1.1
Stroomtoevoer 100-240 V wisselstroom, 50/60 Hz
Bedrijfsomgeving • Temperatuur: +10 °C - +35 °C• Vochtigheid: 20–60%
Afmetingen 93 x 169 x 315 (B x H x D)
Gewicht Circa 3 kg (accessoires niet inbegrepen)
Installatie Verticaal/horizontaal
Specificaties adapters
MA-20 (S) dia-adapterR
Film Ingeraamde kleinbeelddia's, dikte 1,0-3,2 mm
Afmetingen 70 x 49 x 158mm (B x H x D)
Gewicht Circa 100 g
Bedrijfsstand Kan in zowel verticale als horizontale opstelling worden gebruikt
FH-3 filmstrookhouder
Film Kleinbeeldfilm met lengte van één tot zes beelden (kleur of zwartwit,negatief of dia)
Afmetingen 262,0 x 4,7 x 50,5 mm (B x H x D)
Gewicht Circa 40 g
Bedrijfsstand Kan bij de MA-20 (S) dia-adapter in zowel verticale als horizontaleopstelling worden gebruikt
SA-21 filmstrookadapter
Film Kleinbeeldfilm met lengte van één tot zes beelden (kleur of zwartwit,negatief of dia)
Invoermechanisme Automatische invoer met ingebouwde motor
Stroomvoorziening Via scanner
Afmetingen 80 x 70 x 230 mm (B x H x D)
Gewicht Circa 500 g
Bedrijfsstand Kan in zowel verticale als horizontale opstelling worden gebruikt
96
Specificaties voor adapters (accessoire)
Sommige als accessoire geleverde adapters kunnen bij zowel de 4000 ED als de COOLSCAN IV EDworden gebruikt, andere alleen bij de 4000 ED.
IA-20 (S) IX240-filmadapter (4000 ED en COOLSCAN IV ED)
Film Ontwikkelde APS (IX240) filmcassettes van 15, 25 of 40 beelden
Invoermechanisme Automatische invoer met ingebouwde motor
Stroomvoorziening Via scanner
Afmetingen 84 x 59 x 208 mm (B x H x D)
Gewicht Circa 270 g
Bedrijfsstand Kan in zowel verticale als horizontale opstelling worden gebruikt
SA-30 filmroladapter (alleen 4000 ED)
Film Kleinbeeld filmrollen met lengte van twee tot veertig beelden (kleur ofzwartwit, negatief of dia)
Invoermechanisme Automatische invoer met ingebouwde motor
Stroomvoorziening Via scanner
Afmetingen • Adapter: 80 x 70 x 230 mm (B x H x D)• Opwikkelspoel: 90 x 160 x 230 mm (B x H x D)
Gewicht • Adapter: Circa 500 g• Opwikkelspoel: Circa 500 g
Bedrijfsstand Kan alleen in verticale opstelling worden gebruikt
SF-200 (S) dialader (alleen 4000 ED)
Film Ingeraamde kleinbeelddia's, dikte 1,0-3,2 mm, breedte 49-50,8 mm
Aantal dia's Circa 50 dia's met dikte van 1,5 mm
Ruimte behuizing Circa 78,5 mm
Invoermechanisme Automatische invoer met ingebouwde motor
Stroomvoorziening Via scanner
Afmetingen 142 x 85 x 325 mm (B x H x D)
Gewicht Circa 770 g
Bedrijfsstand Kan alleen in horizontale opstelling worden gebruikt
A–1
Bijlagen
Over dit deel
Deze bijlagen zijn bestemd voor gebruikers van de 4000 ED (SUPER COOLSCAN 4000 ED). In bijlageA wordt beschreven hoe u de IEEE 1394/Firewire-aansluitkaart kunt installeren die bij uw scannerwordt geleverd. In bijlage B treft u aanwijzingen aan voor het installeren van de IEEE 1394 update voorWindows 98 Second Edition die op de Nikon Scan CD staat.
A–2
Bijlage A:Installeren van de IEEE 1394/Firewire-aansluitkaart
Hier wordt beschreven hoe u de IEEE1394/Firewire-aansluitkaart kunt installeren die bij de 4000 EDgeleverd wordt (zie de handleiding bij de kaart voor verdere informatie). Gebruikers van de COOLSCANIV ED hoeven dit onderdeel niet te lezen. De COOLSCAN IV ED functioneert alleen via ingebouwdeUSB-poorten; daar heeft u geen interface-uitbreidingskaart of PCMCIA-kaart voor nodig.
Moet ik de IEEE 1394/Firewire-aansluitkaart installeren?
Gebruikers van de 4000 ED moeten de bij de scanner geleverde IEEE 1394/Firewire-aansluitkaartinstalleren indien:• zij een Windows of een oud model (beige) Macintosh G3 desktop-computer gebruiken die niet is
uitgerust met een ingebouwde IEEE 1394/Firewire-interface (controleer de documentatie bij uwcomputer als u niet zeker weet of uw computer is uitgerust met een ingebouwde IEEE 1394/Firewire-poort).
• hun bestaande IEEE/Firewire-aansluitkaart niet tot de modellen behoort die door Nikon zijn getesten goedgekeurd (zie apart bijgevoegde lijst)
De bij de 4000 ED geleverde IEEE/Firewire-aansluitkaart kan niet op een laptop-computer of op eencomputer zonder PCI-bus worden geïnstalleerd. Als uw laptop niet is voorzien van een ingebouwdeIEEE/Firewire-poort, of als uw laptop een ingebouwde IEEE/Firewire-poort heeft, maar niet tot demodellen behoort die door Nikon zijn getest en goedgekeurd (zie apart bijgevoegde lijst), dient u éénvan de door Nikon aanbevolen IEEE/Firewire PCMCIA-aansluitkaarten aan te schaffen en te installerenvoordat u uw scanner kunt gebruiken.
Installeren van de IEEE 1394/Firewire-aansluitkaart
Voor het installeren van de IEEE 1394/Firewire-aansluitkaart dienen de volgende twee stappen teworden uitgevoerd:
1. Installeren van de kaart in de PCI-gleuf van uw computer
2. Installeren van de kaartdrivers (alleen Windows)• Gebruikers van Windows 98 Second Edition (SE) hebben de Nikon Scan 3 CD nodig, en even-
tueel ook de bij hun computer geleverde Windows 98 Second Edition (SE) CD-ROM• Bij Windows 2000 en Windows Me worden de drivers automatisch geïnstalleerd
A–3
IEEE 1394/Firewire-aansluitkaart in een PCI-gleuf schuivenZet de computer uit en koppel alle kabels los. Plaats vervolgens de aansluitkaart in één van de PCI-gleuven van de computer, zoals hieronder aangegeven. Zie de documentatie bij uw computer voorinformatie over de locatie van de PCI-gleuven en het installeren van PCI-kaart.
Gebruik geen kracht bij het installeren van de aansluitkaart. Wanneer u teveel kracht uitoefent kan decomputer of de kaart beschadigd raken.
Als u de aansluitkaart gaat gebruiken bij appara-ten die door de computer van stroom moetenworden voorzien, dient u de kaart aan te sluitenop de stroomvoorziening van de computer. Uhoeft de stroomvoorziening niet aan te sluitenals u alleen de 4000 ED gaat gebruiken, aange-zien deze een externe stroombron heeft.
A–4
Installeren van de drivers voor de IEEE 1394/Firewire-aansluitkaart (alleen Windows)Na het installeren van de aansluitkaart in een PCI-gleuf dient u de behuizing van de computer te sluitenen de kabels opnieuw aan te sluiten. Zet de computer vervolgens aan en installeer de kaartdrivers zoalshieronder beschreven.
Windows 98 SE
Stap 1De eerste keer dat u de computer aanzet nadat u er de kaart inheeft geplaatst, verschijnt het dialoogvenster rechts. Klik op Next(Volgende).
Stap 2Selecteer Search for the best driver for your device(Recommended) de optie waarbij automatisch de beste driverwordt gezocht en klik op Next (Volgende).
Stap 3De dialoog rechts verschijnt. Zorg dat geen van de opties is geselec-teerd en klik op Next (Volgende).
Stap 4Selecteer The updated driver (Recommended) NECFirewarden OHCI Compliant IEEE 1394 Host ControllerController en klik op Next (Volgende).
A–5
Stap 10Controleer nadat de computer opnieuw is gestart of de driversvoor de aansluitkaart geïnstalleerd zijn en normaal functioneren. Klikmet de rechtermuisknop op de icoon Deze Computer en selec-teer Eigenschappen op het menu dat nu verschijnt.
Stap 5Het dialoogvenster rechts verschijnt. Klik op Next (Volgende).
Stap 6Wanneer een dialoog verschijnt waarin u wordt gevraagd een schijfin een station te plaatsen, plaats dan de Windows 98 Second EditionCD in het CD-ROM-station en klik op OK (Ja). Als de computer hetbericht "Het bestand (bestandsnaam) op Windows 98 Second EditionCD-ROM is niet gevonden" verschijnt, voer dan D:\WIN98 in (metin plaats van de "D" de letter van uw station) in het tekstkader Copyfiles from (Bestanden kopiëren uit) en klik op OK (Ja).
Stap 7De dialoog rechts verschijnt. Klik opFinish (Beëindigen).
Stap 8Plaats de Nikon Scan 3 CD in het CD-ROM-station. Dubbelklik opde icoon Deze computer en open het CD-ROM-station. Opende Microsoft-map en dubbelklik op 242975USA8.EXE. Volg deaanwijzingen op het scherm om het installatieproces te voltooien.
Stap 9Verschijnt het dialoogvenster rechts, verwijder de CD dan uit hetCD-ROM-station en klik vervolgens op Yes (Ja) om uw computeropnieuw te starten.ter.
Stap 11Klik in het venster Systeemeigenschappen op de tab Apparaatbeheer.Controleer of er bij Apparaatbeheer "NEC Firewarden OHCICompliant IEEE 1394 Host Controller" staat onder "1394 BusController".
A–6
Stap 1Het dialoogvenster rechts verschijnt. Klik op Yes (Ja) om uw com-puter opnieuw te starten.
Windows MeDe eerste keer dat u de computer aanzet nadat u er de kaart in heeft geplaatst, installeert Windows Meautomatisch de kaartdrivers. Volg de onderstaande stappen om te controleren of de drivers geïnstal-leerd zijn en normaal functioneren:
Windows 2000De eerste keer dat u de computer aanzet nadat u er de kaart in heeft geplaatst, installeert Windows2000 automatisch de kaartdrivers. Volg de onderstaande stappen om te controleren of de driversgeïnstalleerd zijn en normaal functioneren:
Stap 1Klik met de rechtermuisknop op de icoon Deze computer enselecteer Eigenschappen op het menu dat nu verschijnt.
Stap 2Open in het venster Systeemeigenschappen de tab Hardware en klik op de knop Apparaatbeheer.
Stap 3Controleer of er bij Apparaatbeheer "NEC Firewarden OHCICompliant IEEE 1394 Host Controller" staat onder "IEEE 1394 Bushost controllers".
Stap 3Klik in het venster Systeemeigenschappen op de tab Apparaatbeheer.Controleer of er bij Apparaatbeheer "NEC Firewarden OHCICompliant IEEE 1394 Host Controller" staat onder "1394 BusController".
Stap2Klik met de rechtermuisknop op de icoon Deze computer enselecteer Eigenschappen op het menu dat nu verschijnt.
A–7
Bijlage B: Installeren van de IEEE 1394 update voorWindows 98 Second Edition
Hier wordt beschreven hoe u de IEEE 1394 update installeert die u nodig heeft als u de 4000 ED onderWindows 98 Second Edition (SE) gebruikt. Gebruikers van de COOLSCAN IV ED, van Windows 2000,Windows Me en Macintosh-gebruikers hoeven deze update niet uit te voeren.
Stap 1Zet uw computer aan en plaats de Nikon Scan 3 CD in het CD-ROM-station. Dubbelklik op de icoonDeze computer en open het CD-ROM-station. Open de Microsoft-map en dubbelklik op242975USA8.EXE. Volg de aanwijzingen op het scherm om het installatieproces af te maken.
Stap 2Klik wanneer het dialoogvenster rechts verschijnt op Yes (Ja) omuw computer opnieuw te starten.
A–8
Aansluiting ................................................................... 22
Accessoires ..................................................... 12-13,95
Adapter, IA-20 ...................................................... 90,96
Adapter, MA-20 (S) ............. 12,44,46,59,78,82,89,95
Adapter, SA-21 .................... 12,14,44,45,48,59,86,95
Adapter, SA-30 ..................................................... 91,96
Adapter, SF-200 (S) .............................................. 91,96
Adapters, film, verwijderen ................................ 44,60
Apparaat ......................................................... 37, 39, 41
Apparaat-drivers ........................................... 38, 40, 42
Automatische belichting ........................................... 63
Autofocus .................................................................... 63
IndexA
Windows 2000 ........................ 18,29,35,41,A -2,A -6
Windows 98 SE .................... 25,32,37,A -2,A -4,A -7
Windows Me .................................. 27,34,39,A -2,A-6
Wisselstroomingang ............................................ 10, 22
USB-apparaten, aansluiten ..................................... 6,23
Uitsnede ....................................................................... 54
Terminologie ......................................................... 10, 62
Thumbnails ............................................... 48, 49, 62, 64
Scannen ............................................................. 58,64,66
Scanner, voorzorgen .................................................... 4
Scanner, locatie voor ................................................. 14
Specificaties ................................................................. 14
Status-LED ......................... 4, 10, 24, 44, 45, 60, 71, 85
Stof en vuil ........................................ 4, 5, 45, 53, 62, 89
Registratie ................................................................... 13
Reparatie en service ................................................. 84
Rollen .............................................................. 74, 87, 88
Perforaties, film ................................................ 75,76,77
Photoshop LE ............................................................. 13
Preview .............................................................. 50,62,64
Objectglashouder (FH-G1) ............................... 90, 94
Macintosh-computers ......................................... 20,44
Media ............................................................................ 47
Layout Tools ................................................................ 65
Iconen .............................................................. 16, 20, 44
IEEE 1394 apparaten, aansluiten ......................... 6, 23
IEEE 1394 aansluitkaart .............................. 12, 15, A-2
Installatie ............................................... 16, 18, A-3, A-4
Filmhouder ......................................... 12, 46, 78, 89, 95
Film loopt vast, IA-20 (S) ......................................... 71
Film loopt vast, SA-21 ............................................... 71
Film loopt vast, SA-30 ............................................... 71
Film loopt vast, SF-200 (S) ....................................... 71
Filmtype ................................................................. 47,63
Film uit apparaat voeren ....................... 45, 46, 59, 63
Film, voorzorgen .......................................................... 5
Emulsie-zijde ............................................................... 80
Diaraampjes, dikte van ........................... 46, 91, 94, 95
Crop (uitsnede) .......................................................... 54
C
D
E
F
I
L
M
O
P
R
S
T
U
W
Krullen .......................................................................... 75
K