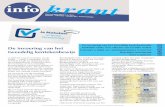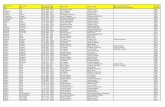Gebruikershandleiding extranet Europ Assistancefsn.europ-assistance.be/upload/files/documents... ·...
Transcript of Gebruikershandleiding extranet Europ Assistancefsn.europ-assistance.be/upload/files/documents... ·...

Gebruikershandleiding extranet Europ Assistance (versie 28.05.2010)
http://fsn.europ-assistance.be - Login
o Login Bedrijf = de gebruikersnaam van uw bedrijf o Gebruiker = de gebruikersnaam van uw medewerker indien deze is
aangemaakt (zie verder in deze handleiding) o Password = het paswoord van uw bedrijf
1

- Het basisscherm
o Soort prestatie: Nieuwe opdracht = nieuw ontvangen opdracht, er werd nog geen
info doorgestuurd naar EA Lopende opdracht = nog niet afgesloten opdracht Gefactureerde opdracht Niet-gefactureerde opdracht = de factuur is klaar maar nog niet
goedgekeurd door u Geannuleerde opdracht
De knop « Zoeken » start de zoekopdracht.
o Criteria om opdrachten te zoeken : met het bestelnummer met de nummerplaat van het voertuig met de datum (van ... tot ...)
o De menubalk bovenaan het scherm : Home = om terug te keren naar dit scherm NL / FR = om van taal te veranderen De rubriek Techniek en Tips: bevat technische informatie De rubriek Communicatie : mededelingen van Europ Assistance De rubriek Regels en procedures
o De rubriek News aan de rechterzijde : bevat recent toegevoegde informatie i.v.m. techniek en tips, communicatie, regels en procedures)
o Het menu aan de linkerzijde:
2

bevat uw administratieve gegevens Beheer van de gebruikers : zie blz. 12 Logout De gegevens van onze helpdesk
- Invulscherm voor uw opdrachtinfo (verschijnt als u “Nieuwe opdracht” kiest
en vervolgens een bestelnummer selecteert )
o Nr Bestelbon EA = dit veld kan niet gewijzigd worden o Merk voertuig, model voertuig, chassisnummer en eerste inschrijving =
deze gegevens zijn reeds vooringevuld door EA, maar ze moeten ter plaatse nagekeken en eventueel verbeterd worden.
o EOBD-code = de code zoals weergegeven op uw diagnosetoestel o Reden van de oproep : kies de juiste code in de lijst o Soort incident : kies de juiste code in de lijst o Detail van het incident : kies de juiste code in de lijst o Commentaar : voeg hier uw eventuele opmerkingen toe o Type interventie : kies in de lijst
Ik heb een depannage uitgevoerd Ik heb een sleping uitgevoerd Ik heb een sleping + transfer uitgevoerd
Het onderste deel van het scherm wijzigt in functie van het gekozen type interventie.
3

- Het scherm na aanklikken van « Ik heb een depannage uitgevoerd »
In te vullen gegevens :
o Vertrekuur van de depanneur o Aankomstuur ter plaatse van de depanneur o Uur einde herstelling o Duur herstelling ter plaatse (wordt automatisch ingevuld op basis van de
voorafgaande velden) o Actie = kies de uitgevoerde actie in de lijst o Type tarief = kies het passende tarief in de lijst o Adres van de depannage : o Naam = naam van de plaats waar het voertuig zich bevond (b.v. parking
aan de kerk; bij bakkerij Lievens...) o Adres o De kaart bekijken = met deze knop kunt u de exacte plaats van het
geïmmobiliseerde voertuig aanduiden o Afgelegde kilometers o De knop « Bewaren » = de ingevoerde gegevens worden opgeslagen; de
opdracht wordt niet afgesloten, maar blijft beschikbaar bij de “lopende opdrachten” in het basisscherm
o De knop « Afsluiten » = de ingevoerde gegevens worden opgeslagen en de opdracht wordt definitief afgesloten.
4

- Het scherm na aanklikken van « Ik heb een sleping uitgevoerd »
In te vullen gegevens :
o Vertrekuur van de depanneur o Aankomstuur ter plaatse van de depanneur o Leveringsuur voertuig o Duur opdracht (wordt automatisch ingevuld op basis van de voorafgaande
velden) o Dealer open ? Kies Ja of Nee o Reden sleping = kies de juiste reden in de lijst o Type tarief = kies het passende tarief in de lijst o Vertrekadres o Naam = naam van de plaats waar het voertuig zich bevond (b.v. parking
aan de kerk; bij bakkerij Lievens...) o Adres o De kaart bekijken = met deze knop kunt u de exacte plaats van het
geïmmobiliseerde voertuig aanduiden o Leveringsadres o Naam = naam van de plaats waar het voertuig werd geleverd (b.v. garage
Peeteers) o Adres o De kaart bekijken = met deze knop kunt u de exacte plaats van het
geïmmobiliseerde voertuig aanduiden o Afgelegde kilometers
5

o De knop « Bewaren » = de ingevoerde gegevens worden opgeslagen; de opdracht wordt niet afgesloten, maar blijft beschikbaar bij de “lopende opdrachten” in het basisscherm
o De knop « Afsluiten » = de ingevoerde gegevens worden opgeslagen en de opdracht wordt definitief afgesloten.
- Het scherm na aanklikken van « Ik heb een sleping + transfer uitgevoerd »
6

In te vullen gegevens : o Vertrekuur van de depanneur o Aankomstuur ter plaatse van de depanneur o Aankomstuur stelplaats = datum en uur van aankomst van het voertuig in uw
stelplaats o Duur etappe 1 (wordt automatisch ingevuld op basis van de voorafgaande velden) o Dealer open ? Kies Ja of Nee o Reden sleping = kies de juiste reden in de lijst o Type tarief = kies het passende tarief in de lijst o Vertrekuur stelplaats = datum en uur van vertrek voor de overbrenging naar het
definitieve leveringsadres o Leveringsuur voertuig = datum en uur van levering in de garage van de klant o Duur etappe 2 (wordt automatisch ingevuld op basis van de voorafgaande velden) o Type tarief = kies het passende tarief in de lijst o Vertrekadres o Naam = naam van de plaats waar het voertuig zich bevond (b.v. parking aan de
kerk; bij bakkerij Lievens...) o Adres o De kaart bekijken = met deze knop kunt u de exacte plaats van het
geïmmobiliseerde voertuig aanduiden. o Adres stelplaats o Naam = naam van de stelplaats (b.v. depannage Janssens) o Adres o De kaart bekijken = met deze knop kunt u de exacte plaats van het
geïmmobiliseerde voertuig aanduiden o Afgelegde kilometers o Leveringsadres
7

o Naam = naam van de plaats waar het voertuig werd geleverd (b.v. garage Peeteers)
o Adres o De kaart bekijken = met deze knop kunt u de exacte plaats van het
geïmmobiliseerde voertuig aanduiden o Afgelegde kilometers o De knop « Bewaren » = de ingevoerde gegevens worden opgeslagen; de
opdracht wordt niet afgesloten, maar blijft beschikbaar bij de “lopende opdrachten” in het basisscherm
o De knop « Afsluiten » = de ingevoerde gegevens worden opgeslagen en de opdracht wordt definitief afgesloten.
8

- Niet-gefactureerde opdrachten (vanuit het basisscherm)
o Kies een dossier uit de lijst of start een zoekopdracht.
9

o Het scherm toont een samenvatting van de gekozen opdracht. Klik op de knop
“Factureren”.
o De factuur wordt opgesteld op basis van de informatie die u over de opdracht
hebt ingevuld en doorgestuurd. Alle velden zijn wijzigbaar, behalve ons opdrachtnummer; U voegt uw factuurnummer toe ; U vult het tarief in dat overeenstemt met het aantal afgelegde kilometers; U kunt een regel toevoegen als u uitzonderlijke bijkomende kosten hebt
gehad ; U kunt uw factuur bewaren om ze later naar EA door te sturen; U kunt ook uw factuur meteen doorsturen naar EA.
o De factuur doorsturen
Klik op de knop « Versturen en Afsluiten » - De opmaak van de factuur wordt afgesloten ; - De factuur kan niet meer gewijzigd worden ; - U dient de factuur te printen en te bewaren (zie verder); - Het is niet nodig om de factuur per post naar EA te versturen ; ze is al
beschikbaar bij onze boekhoudkundige afdeling.
10

- Gefactureerde opdrachten (vanuit het basisscherm)
o Hier kunt u de naar Europ Assistance verstuurde facturen bekijken, printen en/of opslaan op uw computer. Kies de opdracht uit de lijst in het basisscherm
o U krijgt een overzicht van de geleverde prestatie. Druk vervolgens op de knop “De factuur downloaden”. U krijgt de factuur als pdf-document op het scherm samen met het overzicht van de geleverde prestatie(s). U kan dit document nu printen en/of opslaan op uw computer.
Belangrijke opmerking: In uitzonderlijke gevallen is het mogelijk dat wij de facturatiegegevens van een dossier moeten wijzigen, nadat u de factuur al hebt opgesteld en doorgestuurd. In dat geval zullen wij u vragen om manueel een creditnota op te maken evenals een nieuwe factuur met de aangepaste facturatiegegevens. Wij danken u alvast voor uw begrip mocht deze situatie zich voordoen.
11

- Beheer van de gebruikers
o Een gebruiker toevoegen
Hier kunt u logins aanmaken voor uw medewerkers. Deze kunnen toegang hebben tot de volledige site of tot bepaalde onderdelen. De verschillende niveaus zijn:
Enkel lezen Enkel lezen + facturatie Enkel lezen + info doorsturen Volledige toegang
Klik op « Een gebruiker toevoegen »
- Gebruiker = voornaam of pseudoniem van uw medewerker - Password = zijn paswoord - Naam = naam van uw medewerker
12

o Gebruikersgegevens veranderen
Het programma biedt de volgende mogelijkheden :
- Gebruikersgegevens wijzigen - Een gebruiker copiëren - Een gebruiker verwijderen
Gebruikersgegevens wijzigen
Een gebruiker copiëren
Een gebruiker verwijderen
Voor problemen of vragen kan u terecht bij onze helpdesk, elke werkdag van 09:00 tot 17:00 u : 02/533 75 26
13