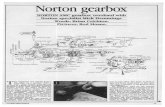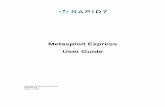GearBox 3.6 User Manual
Transcript of GearBox 3.6 User Manual
Version 3.6 User GUide
Getting Started With Your Hardware
GX UX1 UX2 KB37 DI UX8
PODxt PODxt Live
PODxt Pro
POD X3 Live
GearBox Basics
Stand-AloneApplication
Online HelpRecording & More
Step by Step Recording Setups,Installation, Troubleshooting and more
StoreModel
Packs & Plug-In
SupportOnline
Support Pages
Guitar PortPOD X3
GearBox with POD X3
GearBoxPlug-In
ii
Table of ContentsStart Here ................................................................................................1•1
Activation........................................................................................................................ 1•1Transferring.Activations.................................................................................................. 1•1About.Line.6.Hardware.&.Software............................................................................... 1•3Before.You.Get.Started.................................................................................................... 1•3System.Requirements.and.Installation............................................................................ 1•3Updating.&.Registering.with.Line.6.Monkey................................................................. 1•3
Using Your Line 6 Hardware ...................................................................2•1TonePort.UX1.................................................................................................................. 2•1TonePort.UX2.................................................................................................................. 2•3TonePort.UX8.................................................................................................................. 2•6TonePort.KB37.............................................................................................................. 2•11TonePort.DI................................................................................................................... 2•13TonePort.GX.................................................................................................................. 2•15GuitarPort...................................................................................................................... 2•16POD.X3.......................................................................................................................... 2•17POD.X3.Live................................................................................................................. 2•19PODxt............................................................................................................................ 2•21PODxt.Live.................................................................................................................... 2•22PODxt.PRO................................................................................................................... 2•23PODxt.-.Audio.Signal.Routing.&.Re-Amping............................................................. 2•25Routing.Audio.From.Your.Line.6.Hardware.to.an.External.Device............................. 2•26ToneDirect™.Monitoring............................................................................................... 2•27Sound.Cards.&.Sound.Issues......................................................................................... 2•29
Line 6 Driver Panel & Recording ............................................................3•1Audio.Routing................................................................................................................. 3•1The.Line.6.Audio-MIDI.Devices.Dialog........................................................................ 3•2Windows®.-.Line.6.Audio-MIDI.Devices.Dialog............................................................ 3•2Mac®.-.Line.6.Audio-MIDI.Devices.Dialog.................................................................. 3•12Important.Things.to.Know.For.Recording.................................................................... 3•25
GearBox Stand-Alone Application .........................................................4•1Overview.......................................................................................................................... 4•1GearBox.with.TonePort.and.GuitarPort......................................................................... 4•6Pre/Post.Record.Send...................................................................................................... 4•7Monitoring.a.GearBox-processed.Tone.While.Recording.“Dry”.................................... 4•7Dual-Tone.Operation.(TonePort.UX1/UX2/UX8/KB37).............................................. 4•8
iii
MIDI.Control.................................................................................................................. 4•9GearBox.with.PODxt.................................................................................................... 4•14PODxt.MIDI.Control.................................................................................................... 4•15
GearBox Stand-Alone Application - POD X3 .......................................5•1GearBox.Controls.and.Operation.with.POD.X3............................................................ 5•1Saving.&.Opening.POD.X3.Tones.Within.GearBox..................................................... 5•8The.POD.X3.Hardware.Memory.Window.................................................................... 5•13Variax.Options.(POD.X3.Live)..................................................................................... 5•19POD.X3.MIDI.Control.................................................................................................. 5•21
GearBox How To... ....................................................................................6•1
GearBox Plug-In .......................................................................................7•1A.Quickie.Plug-In.Primer................................................................................................ 7•1Obtaining.the.GearBox.Plug-In...................................................................................... 7•2GearBox.Plug-In.Controls.and.Operation...................................................................... 7•5Where.Can.I.Find.the.GearBox.Plug-In.On.My.Computer?.......................................... 7•6
Model Gallery ...........................................................................................8•1Guitar.Amp.&.Cab.Models............................................................................................. 8•3Bass.Amp.&.Cab.Models.............................................................................................. 8•11Preamp.Models.............................................................................................................. 8•13Effects............................................................................................................................. 8•15Model.List...................................................................................................................... 8•24
Troubleshooting .......................................................................................9•1
What Is… ............................................................................................... 10•1
Online Help & Support ........................................................................ 11•1
Line 6, POD, POD X3, POD X3 Live, PODxt, PODxt Pro, TonePort, GearBox, GearBox Plug-In, Line 6 Monkey, ToneDirect Monitoring, GuitarPort, FBV, Variax, Line 6 Edit and Custom Tone are trademarks of Line 6, Inc. All other product names, trademarks, and artists’ names are the property of their respective owners, which are in no way associated or affiliated with Line 6.
© 2007 Line 6, Inc.
Line 6 GearBox 3.6 – Start Here
1•1
Start Here
Activation
Some.features.of.GearBox.require.“activation”.using.Line.6.Monkey.and.your.Internet.connection..Activation.turns.these.features.on.in.your.GearBox-compatible.hardware,.so.they.can.operate.in.the.GearBox.stand-alone.application.and.Plug-in..“Monkey,.you.say?”.–.Get.the.skinny.on.Line.6.Monkey.here.
Detailed.information.on.activating.GearBox Plug-In.can.be.found.in.the.GearBox.Plug-In.chapter..
Model Packs. that. you. purchase. from. www.line6.com/store. also. need. to. be. activated.. You’ll. find.instructions.on.just.how.to.do.that.here..
You.may.also.transfer your activations.to.another.computer.with.or.without.internet.access..The.next.section.describes.the.process.in.detail.
Transferring Activations
So.you.just.upgraded.your.computer.to.the.latest.and.greatest.(this.week.anyway…).model,.and.want.to.move.GearBox.and.your.Add-Ons.to.your.new.system?.In.this.section,.we’ll.explain.how.to.make.the.transfer.process.as.easy.as.A-B-C,.whether.the.new.computer.can.connect.to.the.internet.or.not.
The destination computer has an Internet connection
This.is.the.easiest.scenario:.Download.and.install.the.GearBox.application.(always.available.at.line6.com/software)..This.will.also.install.the.necessary.drivers.for.your.hardware.and.the.Line.6.Monkey.application.
GearBox Plug-in doesn’t work!!! Where are my Model Packs???. Relax. –Your. Add-Ons. (Model.Packs,.Plug-in,.etc…).are.tied-in.to.your.hardware’s.ESN,.but.also.need.to.be.authorized.with.each.new.computer.you’ll.be.using.GearBox.on..In.other.words,.they.work.but.just.haven’t.been.enabled.on.the.new.computer.yet..
Launch Line 6 Monkey..The.Monkey.utility.will.connect.to.the.server.and.scan.your.hardware.for.any.activated.Add-ons,.and.if.it.finds.any,.will.display.the.following.message.in.red.text:
Line 6 GearBox 3.6 – Start Here
1•2
Just. click. Authorize,. and. Monkey. will. enable. the. use. of. your. activated. Add-On(s). on. the. new.computer.system.
The destination computer lacks an Internet connection
So.you.just.got.the.call.from.Mr..Big.Time.Producer.for.a.session.at.so-and-so’s.studio,.and.you.want.to.bring.all.this.great.Line.6.tone.along.for.tracking.–.but.their.computer.does.not.connect.to.the.internet..You.can.still.move.your.GearBox.activation.to. their. recording.environment.by. following.these.steps:
Prerequisite.-.This.may.seem.obvious.but.we’ll.mention.it.anyway:.Your.hardware.and.all.GearBox.software.and.Add-ons.must.already.be.activated.and.authorized.on.your.own.computer.(meaning,.an.internet.connection.is.required.and.has.been.used.for.the.initial.activation.of.your.GearBox.assets).
On your computer:
Locate.and.copy.all..aet.files.to.removable.media.(burn.to.a.CD,.copy.to.a.Flash.drive,.etc…)..In. Windows®. environments,. these. files. can. be. found. in. the. C:\Document_and_Settings\(username)\Application Data\Line 6\GuitarPort.folder;.on.Mac®,.look.in./Users/(username)/Library/Application Support/Line 6/GuitarPort.
Copy.the.GearBox.installer.to.removable.media,.since.the.destination.computer.will.not.be.able.to.download.it.
On.the.destination.computer:
Install.the.GearBox.software..
Copy.the..aet.files.from.your.removable.media.into.the.correct.folder.(described.above)..You may have to create this folder manually.if.it.isn’t.present.on.your.destination.computer.
•
•
•
•
Line 6 GearBox 3.6 – Start Here
1•3
You’re.done!.You.should.now.be.able.to.launch.the.GearBox.application.with.all.Add-Ons.enabled..Just.remember.that.for.GearBox.Plug-in.operation,.your.Line.6.hardware.must.always.be.connected.via.USB.(even.if.you’re.using.a.3rd-party.interface)..You.don’t.necessarily.need.to.be.using.your.Line.6.hardware.as.your.active.USB.audio.device.-.it.just.needs.to.be.USB-connected.(and.powered.on.for.units.that.have.a.power.switch).
About Line 6 Hardware & Software
Before You Get Started
OK,.you’ve.got.your.guitar,.a.computer.and.a.head. full.of. songs.and.cool. licks,. so.how.do.you.get.this.all.going?.You’re.just.a.few.steps.away.from.turning.your.computer.into.a.serious.Tone,.jamming.and.recording.machine..First,.here.is.some.valuable.information.to.ensure.you.have.all.the.latest.and.greatest.updates….
System Requirements and Installation
GearBox.3.6.is.compatible.with.Mac®.OS.X®.10.4.(Tiger).and.10.5.(Leopard).as.well.as.Windows®.XP®.SP2.and.Windows®.Vista®.systems*..If.you.need.to.check.the.specific.system.requirements.or.need.some.assistance.with. installing.GearBox.on.your.computer,.please. refer. to. the. separate.documents.located.on.the.GearBox.Online.Help.page.of.the.Line.6.web.site.
Note to Mac® OS X®.Leopard and Windows® Vista® users....GearBox,.GearBox.Plug-In,.Line.6.Monkey.and.Line.6.USB.audio.drivers.are.designed.to.be.compatible.with.these.newer.Operating.Systems,.but.support.testing.is.ongoing..Please.refer.to.the.dedicated.Line.6.Public.Beta.forums.for.Leopard.and.Vista.for.the.latest.news.and.known.issues.
Updating & Registering with Line 6 Monkey
Line.6.Monkey. is. the. intelligent.updater.utility. that. is. automatically. installed.with.your.GearBox.application..You.are.prompted.to.run.Line.6.Monkey.at.the.end.of.your.GearBox.installation,.but.it’s.a.great.idea.to.do.this.often.so.you.can.be.sure.you.have.all.the.latest.updates.for.all.your.Line.6.software.and.hardware.products..Registering.your.Line.6.hardware. is.also.very. important.because. it.ensures.that.you’re.dialed.in.for.warranty.service.and.makes.it.possible.for.us.to.contact.you.if.new.software.versions.or.other.cool.enhancements.are.offered.-.cutting.edge.technology.and.such!.So.don’t.put.this.off.any.longer..Connect.your.Line.6.hardware.to.your.computer.and.follow.these.steps.to.launch.Line.6.Monkey....
On.Mac®,.go.to.Applications.-.Line.6.
On.Windows®,.go.to.Start.-.Programs.-.Line.6.-.Tools..
Login Account
You’ll.need. to.Login. so. that.Line.6.Monkey.can.communicate.with. the.online.Line.6.Server.and.provide.you.with.exactly.what.you.need..It’s.just.a.few.clicks,.and.it’s.free!
If. you.have. a.Line.6. account,. then. type. in. your.User.Name.and.Password. at. the. top.of. the.Monkey.dialog..
If.you.have.not.yet.created.an.account,.click.the.New.User.button.and.you’ll.be.walked.right.through.the.steps.
•
•
•
•
Line 6 GearBox 3.6 – Start Here
1•4
Register Your Hardware
If.you.have.not.already.done.so,.you’ll.be.prompted.to.Register.your.connected.Line.6.hardware..It’s.a.painless.process.really,.so.click.that.Register.Now.button.and.fill.in.the.blanks.on.the.Web.page..This.page.will.list.all.your.registered.Line.6.gear.in.one.place.
Compatibility Check
To.check.your.Mac®.or.Windows®.computer.system.to.see.if.it.meets.the.requirements.to.run.GearBox,.launch.Line.6.Monkey.and.go.to.the.Compatibility.tab:
Just.click.the.Run Check.button.and.Monkey.will.check.your.system.and.list.a.report.of.all.items.in.the.window,.letting.you.know.if.they.pass.the.minimum.requirements.needed.for.GearBox..
For.a.complete.list.of.GearBox.system.requirements,.please.see.the.GearBox.Online.Help.page.of.the.Line.6.web.site.
Line 6 GearBox 3.6 – Using Your Line 6 Hardware
2•1
USing YoUr Line 6 Hardware
The.GearBox.3.6.software.is.designed.to.work.with.your.Line.6.TonePort.GX,.DI,.UX1,.UX2,.UX8,.KB37,.GuitarPort,.POD.X3,.POD.X3.Live,.PODxt,.PODxt.Live.or.PODxt.Pro.hardware..Your.Line.6.device,.since.it.connects.to.your.computer.via.USB.and.utilizes.the.high-performance.Line.6.Audio.&.MIDI.drivers,.is.easily.configured.to.work.as.your.computer’s.sound.card..This.means.that.you.can.access.all.your.Tones.coming.out.of.GearBox.directly.from.most.any.audio.recording.application,.all.at.the.highest.quality!.But.you.are.of.course.not.just.limited.to.using.your.Line.6.hardware.to.record.into.your.computer.–.the.outputs.provided.on.the.back.of.your.device.additionally.allow.you.to.feed.your.GearBox.signal.to.external.tape.machines,.DAT.recorders,.PA.systems,.or.whatever.else.will.accept.an.analog.line.level.signal..Additionally,.TonePort.UX2,.UX8,.POD.X3,.POD.X3.Live.and.PODxt.Pro.devices.include.a.digital.S/PDIF.output.to.allow.you.to.make.these.connections.digitally!.
There. are. some. differences. in. the. setup. and. functionality. between. the. supported. Line. 6. devices,.so.be. sure. to. look. for. the. instructions. in. the. following. sections. for. your. specific.device..Primarily,.TonePort.and.GuitarPort.devices.function.quite.similarly.since.all.the.Digital.Signal.Processing.(DSP).is.performed.on.your.computer.when.using.these.units..POD.X3.&.PODxt.devices.do.all.their.DSP.magic.inside.the.POD.itself..Using.the.GearBox.software.is.pretty.similar.for.all.these.devices.once.you.have.everything.setup..You.can.use.the.handy.links.here.to.jump.directly.to.the.section.on.your.Line.6.device...
TonePort UX1
TonePort UX2
TonePort UX8
TonePort KB37
TonePort DI
TonePort GX
GuitarPort
POD X3
POD X3 Live
PODxt
PODxt Live
PODxt Pro
TonePort UX1
Connect.a.microphone.Connect.your.electric.guitar.or.bass
Connect.your.stereo.headphones
Mic -.To. input. a. signal. from. a.microphone,. connect. it.here. using. an.XLR.cable..This. inputs. the.microphone.signal.into.GearBox.where.you.can.choose.your.tone,.and.then.route.the.processed.signal.both.to.your.audio.software.and.out.the.TonePort.outputs.
Guitar/Bass. -. To. input. your. electric. guitar. or. bass,. plug. it. in. here. using. a. standard. 1/4-inch. TS.
Line 6 GearBox 3.6 – Using Your Line 6 Hardware
2•2
instrument.cable..This.inputs.the.instrument’s.signal.into.GearBox.where.you.can.then.choose.your.tone.and.route.the.processed.signal.both.to.your.audio.software.and.out.the.TonePort.outputs.
Phones.-.If.you.want.to.listen.to.the.audio.from.TonePort.using.stereo.headphones,.then.plug.them.into.this.1/4-inch.stereo.jack..This.headphone.jack.outputs.the.same.signal.fed.to.the.Analog.Outs.on.the.rear.panel.of.TonePort;.the.audio.from.your.audio.software.on.the.computer,.as.well.as.anything.plugged.into.any.TonePort.input.
Connect.any.line.level.input.source.that.you.want.to.record.into.the.Line.Inputs
Connect.any.line.level.input.source.for.monitoring.to.the.Stereo.Monitor.In
Connect.a.USB.cable.from.here.to.your.computer’s.USB.port.*
Connect.the.Analog.Outs.to.your.audio.monitors
*Note - Be sure to always power off or mute your speakers or monitoring setup before connecting and disconnecting the USB cable between TonePort and your computer, as well as before booting up or shutting down your computer if TonePort is already connected. The best practice is to always power on your speakers last, and power them off first when connected to other audio gear to avoid a “pop”.
Line Inputs.-.To.record.the.signal.from.a.line.level.source,.such.as.a.keyboard,.your.stereo.receiver,.the.line.out.from.a.mixing.console,.etc.,.connect.them.to.these.Left.and.Right.ins.using.1/4-inch.TS.audio.cables.
Monitor In.-.If.you.want.to.hear.the.signal.from.a.line.level.source.along.with.all.the.other.audio.coming.from.your.computer,.but.do.not.want.this.audio.recorded,.then.plug.the.source.in.here..Note.that.this.is.a.stereo.jack,.so.you.should.use.a.stereo,.1/4-inch.TRS.audio.cable.for.this.connection..
USB. -. This. of. course. is. where. you. connect. the. supplied. USB. cable. to. TonePort,. with. the. other.end. going. to. your. computer’s. USB. port.. Note. that. you. should. always. connect. to. a. separate. USB.controller.channel.from.other.USB.audio.or.MIDI.interfaces.to.provide.TonePort.with.the.full.USB.bandwidth..TonePort.also.gets.its.power.from.this.USB.connection,.so.it.should.not.be.plugged.into.a.non-powered.USB.hub,.or.operated.on.the.same.USB.controller.channel.with.un-powered.devices..It.is.also.recommended.to.connect.directly.into.a.USB.port.on.your.computer.and.not.into.a.USB.hub.
Analog Outs.-.These.Left.and.Right.unbalanced.jacks.output.all.the.audio.from.TonePort;.the.audio.from. your. audio. software. on. the. computer,. and. anything. plugged. into. any. TonePort. input.. These.are.what.you.want.to.connect.to.your.powered.speakers.or.monitoring.system.for.a.recording.setup..Use.1/4-inch.TS.cables. to. connect.directly. to.powered. speakers,.mixer.or.power. amp. setup..Note.that.you.can.also.use.the.headphone.jack.on.the.front.of.TonePort.if.you.want.to.use.headphones.for.monitoring.
Line 6 GearBox 3.6 – Using Your Line 6 Hardware
2•3
TonePort UX2
Connect.up.to.two.Microphones.
Connect.your.electric.Guitar.or.BassConnect.your.stereo.Headphones.
Microphone Inputs -.You.can.receive.input.from.one.or.two.mics.at.the.same.time.using.these.ins..There. is. also. a. +48V. Phantom. Power. switch. that. you. should. toggle. to. “on”. if. your. mic. requires.phantom.power.(most.condenser.type.mics.do,.but.check.the.documentation.for.your.mic.if.you.are.not.sure)...Connect.each.mic.using.an.XLR.cable..This.inputs.each.microphone.signal.independently.into.GearBox.where.you.can.choose.your.tone,.and.then.route.the.processed.signal.both.to.your.audio.software.and.out.the.TonePort.outputs.
Guitar/Bass Inputs.-To.input.your.electric.guitar.or.bass,.plug.it.into.one.of.these.inputs..Either.of.these. routes. the. instrument’s. signal. into. GearBox. where. you. can. choose. your. tone. and. route. the.processed.signal.both.to.your.audio.software.and.out.the.TonePort.outputs.
Norm.–.This.input.is.for.a.standard.instrument.level.output..Plug.your.guitar/bass.into.here.using.a.standard.1/4-inch.TS.instrument.cable.
Pad -.This.input.is.designed.for.high.output.level.basses.and.guitars,.especially.those.with.active.pickups..Plug.your.high.output.instrument.into.here.using.a.standard.1/4-inch.TS.instrument.cable.
Headphone -.If.you.want.to.listen.to.the.audio.from.TonePort.using.stereo.headphones,.then.plug.them.into.this.1/4-inch.stereo.jack..This.Headphone.jack.outputs.the.same.signal.fed.to.the.Analog.Outs.on.the.rear.panel.of.TonePort;.the.audio.from.your.audio.software.on.the.computer,.as.well.as.anything.plugged.into.any.TonePort.input.
•
•
Line 6 GearBox 3.6 – Using Your Line 6 Hardware
2•4
Connect.any.line.level.input.source.that.you.want.to.record.into.the.Line.Inputs
Connect.up.to.two.standard.toggle.or.momentary.pedal.switches.into.the.Footswitches.jacks.for.remote.control.of.GearBox.and.audio.application.functions. Connect.any.line.level.input.
source.for.monitoring.to.the.Stereo.Monitor.In
Connect.your.USB.cable.from.your.computer’s.USB.port*
Connect.to.the.S/PDIF.input.of.an.external.device.to.send.TonePort’s.output.digitally
Connect.the.Analog.Outs.to.your.audio.
monitors..
*Note - Be sure to always power off or mute your speakers or monitoring setup before connecting and disconnecting the USB cable between TonePort and your computer, as well as before booting up or shutting down your computer if TonePort is already connected. The best practice is to always power on your speakers last, and power them off first when connected to other audio gear to avoid a “pop”.
Line Inputs.-.If.you.want.to.record.the.signal.from.a.line.level.source,.such.as.a.keyboard,.your.stereo.receiver,.the.line.out.from.a.mixing.console,.etc.,.connect.them.to.these.Left.and.Right.ins.using.1/4-inch.TS.audio.cables.
Footswitches. -. If.you.want.to.use.one.or.two.on/off.toggle.or.momentary. footswitches.to.remotely.control.functions.in.the.GearBox.software,.you.can.plug.the.1/4-inch.footswitch.plugs.into.these.1.and.2.jacks..To.configure.each.Footswitch,.go.to.the.GearBox.Preferences..For.TonePort.UX1,.UX2,.and.KB37,.you.can.also.use.these.footswitches.to.trigger.recording.and.playback.commands.within.the.included.Ableton.Live®.Lite.software!
USB. -. This. of. course. is. where. you. connect. the. supplied. USB. cable. to. TonePort,. with. the. other.end. going. to. your. computer’s. USB. port.. Note. that. you. should. always. connect. to. a. separate. USB.controller.channel.from.other.USB.audio.or.MIDI.interfaces.to.provide.TonePort.with.the.full.USB.bandwidth..TonePort.also.gets.its.power.from.this.USB.connection,.so.it.should.not.be.plugged.into.a.non-powered.USB.hub,.or.operated.on.the.same.USB.controller.channel.with.un-powered.devices..It.is.also.recommended.to.connect.directly.into.a.USB.port.on.your.computer.and.not.into.a.USB.hub.
S/PDIF Digital Out.-.To.send.the.output.of.TonePort.to.an.external.device.digitally,.connect.a.75-Ohm.coaxial.cable.into.this.RCA.jack.and.then.into.the.S/PDIF.digital.input.on.the.external.device..This.is.the.best.choice.for.connecting.to.digital.recording.devices,.such.as.a.DAT.recorder..This.S/PDIF.output.sends.the.same.audio.as.is.sent.to.TonePort’s.Analog.Outs*.(with.the.exception.that.any.audio.coming.into.the.TonePort’s.Monitor.In.jack.is.not.routed.to.the.S/PDIF.output)..The.digital.signal.is.always.sent.at.24-bit.resolution.
Line 6 GearBox 3.6 – Using Your Line 6 Hardware
2•5
*Note that when using TonePort and the GuitarPort Online membership service with GearBox, the GuitarPort Online playback audio is never routed to this S/PDIF output. This is necessary to comply with artist copyright requirements that Line 6 follows for the GuitarPort Online Tracks and artist content.
Monitor In.-.If.you.want.to.hear.the.signal.from.a.line.level.source.mixed.with.all.the.other.audio.coming.from.your.computer,.but.do.not.want.this.audio.recorded,.then.plug.the.source.in.here..Note.that.this.is.a.stereo.jack,.so.you.should.use.a.stereo.1/4-inch.TRS.audio.cable.for.this.connection..
Analog Outs.-.These.Left.and.Right.balanced.jacks.output.all.the.audio.from.TonePort;.the.audio.from.your.audio.software.on.the.computer,.and.anything.plugged.into.any.TonePort.input..So,.these.are.what.you.want.to.connect.to.your.monitoring.system.when.using.TonePort.as.your.computer’s.sound.card..Use.either.1/4-inch.TS.or.TRS.cables.to.connect.directly.to.your.powered.speakers,.mixer.or.power.amp.setup..Note.that.you.can.also.use.the.headphone.jack.on.the.front.of.TonePort.if.you.want.to.use.headphones.for.monitoring.
Line 6 GearBox 3.6 – Using Your Line 6 Hardware
2•6
TonePort UX8
The.TonePort.UX8.is.a.multichannel.recording.interface.designed.for.professional.use,.offering.plenty.of.headroom,.a.wide.dynamic.range.and.an.exceedingly.low.noise.floor...Designed.with.high.quality.electrical.components.and.a.rugged.exterior,.the.UX8.is.built.to.provide.many.years.of.reliability..
Included.with.the.UX8.is.the.GearBox.Plug-In,.providing.all.your.tracks.with.same.POD.quality.tone.trusted. by. scores. of. platinum-selling. musicians. and. recording. engineers.. In. addition,. the. GearBox.standalone.application.provides.a.virtual.front.end.for.professional.tone.processing..
Rear Panel Features
Balanced Outputs
TonePort.UX8.provides.8.balanced.analog.outputs.(4.stereo.pairs)..For.the.cleanest.audio.signal,.use.1/4-inch.TRS.cables.to.connect.directly.to.your.powered.speakers,.mixer.or.power.amp.setup.
Note. that. you.can.use.each.output.pair. to.provide.different.monitor.mixes. for.musicians.during.a.tracking.session..You.can.set.the.input.mix.levels.for.each.output.pair.using.the.Line.6.Audio-MIDI.Devices.application.
S/PDIF Digital Audio
To.send.or.receive.S/PDIF,.connect.a.75-Ohm.coaxial.cable.to.the.UX8’s.RCA.jack.and.the.external.S/PDIF.device..This. is. the.best. choice. for. connecting. to.digital. recording.devices,. such.as. a.DAT.recorder..This.S/PDIF.output.sends.the.same.audio.as.Main.Outs.1-2*..The.digital.signal.is.always.sent.at.24.bit.
Line 6 GearBox 3.6 – Using Your Line 6 Hardware
2•7
*Note that when using TonePort and the GuitarPort Online membership service within GearBox, the GuitarPort Online playback audio is never routed to this S/PDIF output. This is necessary to comply with artist copyright requirements that Line 6 follows for the GuitarPort Online Tracks and artist content.
To. sync. to. an.external.S/PDIF.device,. set. the.UX8. to. sync. to.S/PDIF. in. the.Line.6.Audio-MIDI.Devices.application.
Footswitch and Expression Pedal Jacks
You. can. use. up. to. 2. on/off. toggle. or. momentary. footswitches,. and. 1. expression. pedal. to. remotely.control.functions.in.the.GearBox.software,.such.as.stomp.effects.or.wah.level..You.can.also.configure.footswitches.and.the.expression.pedal.to.send.MIDI.commands,.which.can.be.useful.for.controlling.your.recording.software’s.transport..To.configure.footswitch.and.expression.assignments,.go.to.the.Line.6.Audio-MIDI.Devices.application,.MIDI.tab.
USB 2.0
This.of.course.is.where.you.connect.the.supplied.USB.cable.to.TonePort,.with.the.other.end.going.to.one.of.your.computer’s.USB.2.0.ports..Note. that.you. should.always.connect. to.a. separate.USB.controller.channel.from.other.USB.audio.or.MIDI.interfaces.to.provide.TonePort.with.the.full.USB.bandwidth..It.is.also.recommended.to.connect.directly.into.a.USB.2.0.port.on.your.computer.and.not.into.a.USB.hub.
Note - Be sure to always power off or mute your speakers or monitoring setup before connecting/disconnecting the USB cable between TonePort and your computer, powering your TonePort on/off, as well as before booting up or shutting down your computer if TonePort is already connected. The best practice is to always power on your speakers last, and power them off first when connected to other audio gear to avoid a “pop”.
Line 6 GearBox 3.6 – Using Your Line 6 Hardware
2•8
Line Level and XLR Inputs
8.unbalanced.line.level.inputs.are.available.for.recording.line.level.sources,.such.as.a.keyboard,.stereo.receiver,.the.line.out.from.a.mixing.console,.etc..Connect.to.line.level.inputs.using.1/4-inch.TS.audio.cables.
8.XLR.preamp.inputs.are.provided.for.balanced.and.mic.input.sources..+48v.Phantom.Power.switches.are.located.on.the.front.panel.for.mics.requiring.phantom.power.(most.condenser.type.mics.do,.but.check. the. documentation. for. your. mic. if. you. are. not. sure).. . Connect. to. these. inputs. using. XLR.cables..
Front Panel Features
Guitar/Bass Inputs
High-Z.instrument.inputs.for.guitar.and.bass.are.conveniently.located.on.the.front.panel,.providing.convenient.access.for.fast.instrument.switching..
-20.dB.pad.switches.provide.attenuation.for.hot.levels,.typically.for.instruments.with.onboard.preamps.or.active.pickups.
The.TonePort.UX8’s. instrument. inputs.work.directly.with. the.GearBox. standalone. application. to.provide. ToneDirect™. Monitoring,. which. provides. a. fully. processed. signal. with. ultra-low. latency,.critical.for.tracking.with.the.desired.sound..
Note.that.the.processed.signal.from.GearBox.will.show.up.in.your.recording.application.as.additional.sends.to.analog.inputs.1.–.8..You.can.simultaneously.record.the.direct,.unprocessed.signal.(i.e..Input.1-2).for.later.processing.using.the.included.GearBox.Plug-In..
For.more.information.on.using.the.GearBox.standalone.application,.see.GearBox.(Full.Program)..For.more.information.on.using.the.GearBox.Plug-In,.see.GearBox.Plug-in.
Line 6 GearBox 3.6 – Using Your Line 6 Hardware
2•9
Microphone Input Controls
Rear.panel.XLR.input.levels.are.controlled.by.a.row.of.Trim.knobs.on.the.front.panel..Use.these.inputs.for.microphones.or.balanced.input.signals.with.a.gain.range.of.0.dB.to.45.dB..
Each.XLR.input.has.a.-20.dB.pad.switch,.which.can.be.used.to.provide.more.headroom.for.high.output.microphones..A.75.Hz.cutoff.switch.is.also.provided,.useful.for.eliminating.low.frequency.rumble.from.microphone.sources.
Two.+48v.phantom.power.switches.are.provided.for.powered.mics,.such.as.condenser.mics..Phantom.power.is.distributed.via.two.XLR.input.banks,.permitting.the.option.to.run.dynamic.mics.in.a.non-powered.bank.
Signal and Clip LEDs
Signal.and.Clip.LEDs.exist.for.each.input..The.signal.LED.lights.up.when.signal.activity.is.present,.glowing.brighter.as.the.signal.level.increases..When.the.input.level.reaches.the.0.dBfs,.the.clip.LED.lights.up.momentarily.
VU Meter and Clip Display
The.TonePort.UX8.provides.a.stereo.pair.of. large.VU.meters.on.the.front.panel..By.default,. these.meters.display.Inputs.1-2.levels..Using.the.Inputs.&.Recording.Tab.of.the.Line.6.Audio-MIDI.Devices.application,.you.can.assign.the.hardware.meters.to.display.input.and.output.levels.of.any.stereo.pair.or.GearBox.send..The.clip.LEDs.light.up.when.the.signal.reaches.0.dBfs.
Main Output Level Controls
Line 6 GearBox 3.6 – Using Your Line 6 Hardware
2•10
Main.Outputs.1-2.are.controlled.by.a.main.volume.knob.and.main.mute.button..The.volume.knob.is.an.analog.level.control.and.does.not.affect.any.level.being.sent.to.your.computer..When.Mute.is.engaged,.as.solid.amber.LED.illuminates,.blinking.about.once.every.2.seconds.
Note. that. these.controls.operate.on.main.outputs.1-2.only.(headphone.and.S/PDIF. levels.are.not.affected)..Outputs.3.–.8.are.software.controlled..
Headphone Output Controls
Headphone.outputs.1-2.and.3-4.provide.duplicate.stereo.outputs.or.Main.Outs.1-2.and.3-4.respectively,.providing.discrete.control.over.output. levels. sent.over.the.headphone.jacks..Note.that.headphone.output.levels.are.controlled.independently.of.the.Main.volume.control..
Power Button
When.the.power.button.is.engaged*,.the.TonePort.UX8’s.main.LEDs.will.illuminate..TonePort.UX8.is.not.USB.powered.and.receives.no.power.from.the.computer.
*Note.–.be.sure.to.always.power.off.or.mute.your.speakers.or.monitoring.setup.before.connecting.and.disconnecting.the.USB.cable.between.TonePort.and.your.computer,.powering.on/off.your.TonePort,.as.well.as.before.booting.up.or.shutting.down.your.computer.if.TonePort.is.already.connected..The.best.practice.is.to.always.power.on.your.speakers.last,.and.power.them.off.first.when.connected.to.other.audio.gear.to.avoid.a.“pop”.
LED status indicators
The. Main. Mute. and. Main. Clip. LEDs. provide. secondary. functions. in. their. ability. to. indicate. the.connection.status.of.USB.and.S/PDIF,.as.follows:
No.USB.connection.-.The.main.clip.LEDs.alternate.steadily.between.left.and.right,.about.once.every.second..The.USB.cable.may.be.unplugged.or.the.UX8.driver.may.not.be.installed.on.your.computer..
No.S/PDIF.clock.sync.-.The Mute LED blinks 3 times rapidly about once every second when the clock mode set to S/PDIF, and no external clock is present.
•
•
Line 6 GearBox 3.6 – Using Your Line 6 Hardware
2•11
TonePort KB37
Connect.any.line.level.input.source.for.monitoring.to.the.Stereo.Monitor.In
Connect.any.line.level.input.source.that.you.want.to.record.into.the.Line.Inputs
Connect.your.electric.Guitar.or.Bass
Connect.up.to.two.standard.toggle.or.momentary.pedal.switches.into.the.Footswitches.jacks.for.remote.control.of.GearBox.and.audio.application.
Connect.the.Analog.Outs.to.your.audio.monitors..
Connect.your.USB.cable.from.your.computer’s.USB.port.*
Connect.your.stereo.Headphones.
Connect.up.to.two.Microphones.
Connect.to.the.S/PDIF.input.of.an.external.device.to.send.TonePort’s.output.digitally
Connect.an.Expression.Pedal.here.for.control.of.MIDI.parameters
Microphone Inputs.-.You.can.receive.input.from.one.or.two.mics.at.the.same.time.using.these.ins..There. is. also. a. +48V. Phantom. Power. switch. that. you. should. toggle. to. “on”. if. your. mic. requires.phantom.power.(most.condenser.type.mics.do,.but.check.the.documentation.for.your.mic.if.you.are.not.sure)...Connect.each.mic.using.an.XLR.cable..This.inputs.each.microphone.signal.independently.into.GearBox.where.you.can.choose.your.tone,.and.then.route.the.processed.signal.both.to.your.audio.software.and.out.the.TonePort.outputs.
Guitar/Bass Input.-To.connect.your.electric.guitar.or.bass,.plug.it.into.this.input..This.connection.routes.the.instrument’s.signal.into.GearBox.where.you.can.choose.your.tone.and.route.the.processed.signal.both.to.your.audio.software.and.out.the.TonePort.outputs..This.input.also.features.a.Pad.switch;.engage.this.switch.when.using.a.guitar/bass.with.high-output.or.active.pickups,.to.avoid.overdriving.the.input.
Headphones.-.If.you.want.to.listen.to.the.audio.from.TonePort.using.stereo.headphones,.then.plug.them.into.this.1/4-inch.stereo.jack..This.Headphone.jack.outputs.the.same.signal.fed.to.the.Analog.Outs.on.the.rear.panel.of.TonePort;.the.audio.from.your.audio.software.on.the.computer,.as.well.as.anything.plugged.into.any.TonePort.input.
Line Inputs.-.if.you.want.to.record.the.signal.from.a.line.level.source,.such.as.a.keyboard,.your.stereo.receiver,.the.line.out.from.a.mixing.console,.etc.,.connect.them.to.these.Left.and.Right.ins.using.1/4-inch.TS.audio.cables.
Footswitches. -. if.you.want.to.use.one.or.two.on/off. toggle.or.momentary. footswitches.to.remotely.control. functions. in. the. GearBox. software,. you. can. plug. the. 1/4-inch. footswitch. plugs. into. these.1.and.2.jacks..To.configure.each.Footswitch,.go.to.the.GearBox.Preferences..You.can.also.use.these.footswitches.to.trigger.recording.and.playback.commands.within.the. included.Ableton.Live.Lite.5.software!
Expression Pedal. -.Connect.a.1/4-inch.TS.expression.pedal.to.control.Volume,.Wah.or.any.other.
Line 6 GearBox 3.6 – Using Your Line 6 Hardware
2•12
MIDI.CC.parameter.in.GearBox.or.your.recording.application..To.configure.the.expression.pedal,.go.to.the.GearBox.preferences..
USB -.This.of.course.is.where.you.connect.the.supplied.USB.cable.to.TonePort,.with.the.other.end.going.to.your.computer’s.USB.1.1.or.2.0.port..Note.that.you.should.always.connect.to.a.separate.USB.controller.channel.from.other.USB.audio.or.MIDI.interfaces.to.provide.TonePort.with.the.full.USB.bandwidth..TonePort.also.gets.its.power.from.this.USB.connection,.so.it.should.not.be.plugged.into.a.non-powered.USB.hub,.or.operated.on.the.same.USB.controller.channel.with.un-powered.devices..It.is.also.recommended.to.connect.directly.into.a.USB.port.on.your.computer.and.not.into.a.USB.hub.
*Note - be sure to always power off or mute your speakers or monitoring setup before connecting and disconnecting the USB cable between TonePort and your computer, as well as before booting up or shutting down your computer if TonePort is already connected. The best practice is to always power on your speakers last, and power them off first when connected to other audio gear to avoid a “pop”.
S/PDIF Digital Out.-.To.send.the.output.of.TonePort.to.an.external.device.digitally,.connect.a.75-Ohm.coaxial.cable.into.this.RCA.jack.and.then.into.the.S/PDIF.digital.input.on.the.external.device..This.is.the.best.choice.for.connecting.to.digital.recording.devices,.such.as.a.DAT.recorder..This.S/PDIF.output.sends.the.same.audio.as.is.sent.to.TonePort’s.Analog.Outs*.(with.the.exception.that.any.audio.coming.into.the.TonePort’s.Monitor.In.jack.is.not.routed.to.the.S/PDIF.output)..The.digital.signal.is.always.sent.at.24-bit.resolution.
*Note that when using TonePort and the GuitarPort Online membership service with GearBox, the GuitarPort Online playback audio is never routed to this S/PDIF output. This is necessary to comply with artist copyright requirements that Line 6 follows for the GuitarPort Online Tracks and artist content.
Monitor In.-.If.you.want.to.hear.the.signal.from.a.line.level.source.mixed.with.all.the.other.audio.coming.from.your.computer,.but.do.not.want.this.audio.recorded,.then.plug.the.source.in.here..Note.that.this.is.a.stereo.jack,.so.you.should.use.a.stereo.1/4-inch.TRS.audio.cable.for.this.connection..
Analog Outs -.These.Left.and.Right.balanced.jacks.output.all.the.audio.from.TonePort;.the.audio.from.your.audio.software.on.the.computer,.and.anything.plugged.into.any.TonePort.input..So,.these.are.what.you.want.to.connect.to.your.monitoring.system.when.using.TonePort.as.your.computer’s.sound.card..Use.either.1/4-inch.TS.or.TRS.cables.to.connect.directly.to.your.powered.speakers,.mixer.or.power.amp.setup..Note.that.you.can.also.use.the.headphone.jack.on.the.front.of.TonePort.if.you.want.to.use.headphones.for.monitoring.
Line 6 GearBox 3.6 – Using Your Line 6 Hardware
2•13
TonePort DI
Connect.your.electric.Guitar.or.Bass
Guitar/Bass. -. To. input. your. electric. guitar. or. bass,. plug. it. in. here. using. a. standard. 1/4-inch. TS.instrument.cable..This.input.also.features.a.Pad.switch;.engage.this.switch.when.using.a.guitar/bass.with.high-output.or.active.pickups,.to.avoid.overdriving.the.input.
Connect.a.USB.cable.from.here.to.your.computer*.
Connect.your.stereo.Headphones
Connect.to.your.3rd-party.audio.interface.for.recording.with.GearBox.plug-in
Analog.Line.Outs.–.connect.to.your.powered.speakers.or.mixer.
USB.-.This.of.course.is.where.you.connect.the.supplied.USB.cable.to.TonePort,.with.the.other.end.going.to.your.computer’s.USB.1.1.or.2.0.port..Note.that.you.should.always.connect.to.a.separate.USB.controller.channel.from.other.USB.audio.or.MIDI.interfaces.to.provide.TonePort.with.the.full.USB.bandwidth..TonePort.also.gets.its.power.from.this.USB.connection,.so.it.should.not.be.plugged.into.a.non-powered.USB.hub,.or.operated.on.the.same.USB.controller.channel.with.un-powered.devices..It.is.also.recommended.to.connect.directly.into.a.USB.port.on.your.computer.and.not.into.a.USB.hub.
*Note - be sure to always power off or mute your speakers or monitoring setup before connecting and disconnecting the USB cable between TonePort and your computer, as well as before booting up or shutting down your computer if TonePort is already connected. The best practice is to always power on your speakers last, and power them off first when connected to other audio gear to avoid a “pop”.
Line 6 GearBox 3.6 – Using Your Line 6 Hardware
2•14
Phones -.If.you.want.to.listen.to.the.audio.from.TonePort.using.stereo.headphones,.then.plug.them.into.this.1/4-inch.stereo.jack..This.headphone.jack.outputs.the.same.signal.fed.to.the.Analog.Outs.on.the.rear.panel.of.TonePort;.the.audio.from.your.audio.software.on.the.computer,.as.well.as.anything.plugged.into.any.TonePort.input.
D.I. Out.-.This.connection.lets.you.record.an.unprocessed.signal.to.your.track,.to.which.you.can.apply.the.GearBox.Plug-In..If.you.use.a.3rd-party.audio.interface,.connect.the.D.I...to.one.of.its.inputs,.and.route.that.input.to.the.track.you’re.recording.into..For.more.information.on.using.the.GearBox.Plug-In,.see.the.GearBox.Plug-in.Chapter.
Analog Outputs. -. When. using. TonePort. DI. as. an. audio. interface. for. your. recording. application,.these.outputs. carry. the.Master. stereo.mix. from.your. recording.project.. If. you. ‘re.using.a.3rd-party.Audio.Interface,.these.outputs.supply.the.ToneDirect™.magic.to.your.interface.or.mixer,.when.using.the.GearBox.application.alongside.the.plug-in..See.the.ToneDirect™.Monitoring.section.for.more.details.
Line 6 GearBox 3.6 – Using Your Line 6 Hardware
2•15
TonePort GX
Connect.your.electric.Guitar.or.Bass
Guitar/Bass. -. To. input. your. electric. guitar. or. bass,. plug. it. in. here. using. a. standard. 1/4-inch. TS.instrument.cable..
Connect.your.stereo.Headphones/Line.Out.Cable.
Connect.USB.cable.from.here.to.your.computer*
USB.-.This.of.course.is.where.you.connect.the.supplied.USB.cable.to.TonePort.GX,.with.the.other.end.going.to.your.computer’s.USB.1.1.or.2.0.port..Note.that.you.should.always.connect.to.a.separate.USB.controller.channel.from.other.USB.audio.or.MIDI.interfaces.to.provide.TonePort.GX.with.the.full.USB.bandwidth..TonePort.GX.also.gets.its.power.from.this.USB.connection,.so.it.should.not.be.plugged. into.a.non-powered.USB.hub,.or.operated.on. the. same.USB.controller. channel.with.un-powered.devices..It.is.also.recommended.to.connect.directly.into.a.USB.port.on.your.computer.and.not.into.a.USB.hub.
*Note - be sure to always power off or mute your speakers or monitoring setup before connecting and disconnecting the USB cable between TonePort and your computer, as well as before booting up or shutting down your computer if TonePort is already connected. The best practice is to always power on your speakers last, and power them off first when connected to other audio gear to avoid a “pop”.
Line Out/Phones -.When.connecting.TonePort.GX.as.an.audio.interface.for.your.recording.application,.this. output. carries. the. Master. stereo. mix. from. your. recording. project.. If. you. ‘re. using. a. 3rd-party.Audio.Interface,.these.outputs.supply.the.ToneDirect™.magic.to.your.interface.or.mixer,.when.using.the.GearBox.application.alongside.the.plug-in..See.the.ToneDirect™.Monitoring.section.for.more.details.
If.you.want.to.listen.to.the.audio.directly.from.TonePort.GX.using.stereo.headphones,.you.can.also.plug.them.into.this.1/8-inch.stereo.jack..This.line.out/headphone.jack.outputs.the.same.signal.fed.to.the.Analog.Outs.on.the.rear.panel.of.TonePort;.the.audio.from.your.audio.software.on.the.computer,.as.well.as.anything.plugged.into.any.TonePort.input.
Line 6 GearBox 3.6 – Using Your Line 6 Hardware
2•16
GuitarPort
Instrument input.-.your.electric.guitar.or.bass,.plug.it.into.this.input.using.a.standard.1/4-inch.TS.instrument.cable..This.inputs.the.signal.into.GearBox.where.you.can.choose.your.Tone.and.route.the.processed.signal.both.to.your.audio.software.and.out.the.GuitarPort.outputs.
Analog.Line.Outs.–.connect.to.your.powered.speakers.or.mixer.
Connect.your.stereo.headphones
Connect.USB.cable.from.here.to.your.computer
Monitor.In.–.connect.a.line.level,.stereo.output.(from.your.stereo,.MP3.player,.etc).
Analog Line Outs -.These.Left.and.Right.RCA.jacks.output.all.audio.signals;.the.audio.from.your.audio.software.on.the.computer,.and.anything.plugged.into.any.the.Instrument.or.Monitor. inputs..So,. these.are.what.you.want. to.connect. to.your.monitoring.system.when.using.GuitarPort.as.your.computer’s.sound.card..Use.shielded.RCA.to.RCA.tipped.cables.to.connect.directly.to.your.powered.speakers,.mixer.or.power.amp.setup..Note.that.you.can.also.use.the.headphone.jack.on.GuitarPort.if.you.want.to.use.headphones.for.monitoring..
Headphones.-.If.you.want.to.listen.to.the.audio.using.stereo.headphones,.then.plug.them.into.this.1/8-inch.stereo.jack..This.Headphone.jack.outputs.the.same.signal.fed.to.the.Analog.Line.Outs;.the.audio.from.your.audio.software.on.the.computer,.as.well.as.anything.plugged.into.the.Instrument.or.Line.inputs..
Monitor In.-.If.you.want.to.hear.the.signal.from.a.line.level.source.mixed.with.all.the.other.audio.coming.from.your.computer,.but.do.not.want.this.audio.recorded,.then.plug.the.source.in.here..Note.that.this.is.a.stereo.jack,.so.you.should.use.a.stereo.1/8-inch.tipped.stereo.audio.cable.for.this.connection..You’ll.hear.any.audio.coming.into.this.jack.via.the.Analog.Line.Outs.and.Phones,.but.it.won’t.go.to.GuitarPort’s.Record.Send.1-2.
USB.-.This.is.where.you.connect.the.supplied.USB.cable.to.GuitarPort,.with.the.other.end.going.to. your. computer’s. USB. 1.1. or. 2.0. port.. Note. that. you. should. always. connect. to. a. separate. USB.controller.channel.from.other.USB.audio.or.MIDI.interfaces.to.provide.GuitarPort.with.the.full.USB.bandwidth..GuitarPort.also.gets.its.power.from.this.USB.connection,.so.it.should.not.be.plugged.into.a.non-powered.USB.hub,.or.operated.on.the.same.USB.controller.channel.with.un-powered.devices..It.is.also.recommended.to.connect.directly.into.a.USB.port.on.your.computer.and.not.into.a.USB.hub.
Line 6 GearBox 3.6 – Using Your Line 6 Hardware
2•17
POD X3
Input 1.-.Connect.your.guitar.or.bass
Input 2.-.Connect.your.microphone
Phones.-.Connect.your.stereo.Headphones
Left & Right Analog Outputs.–.Connect.to.your.powered.speakers.or.mixer
USB 2.0.-.Connect.to.your.computer*
S/PDIF Out.-.Connect.to.other.S/PDIF.devices
Input 1 (Instrument).–.Connect.your.guitar.or.bass.here.using.a.standard.1/4-inch.TS.instrument.cable..POD.X3.itself.contains.the.processing.power.that.turns.your.naked.input.signal.into.that.roaring.guitar.Tone,.which.is.then.fed.to.the.“Direct/Studio.Mix”,.out.the.Analog.Left.&.Right.Outputs,.as.well.as.fed.to.the.S/PDIF.digital.output,.and.out.the.Record.Sends.digitally.to.your.computer.across.the.USB.2.0..connection..When.you.are.connected.via.USB.to.your.computer,.you.can.also.launch.GearBox.and.use.it.to.alternatively.load.Tones.stored.on.your.hard.disc,.edit.them.on.your.screen,.and.make.adjustments.for.output.and.Record.Send.levels..POD.X3.is.of.course.also.capable.of.applying.two.Tones.on.your.Input.1.-.just.dial.up.one.of.the.tone.presets.in.the.“Blends”.folder.of.POD.X3.and.you’ll.have.two.complete.Tones.applied.to.your.Input.1.signal!.Or,.go.the.POD.X3’s.Inputs.screen.to.choose.what.you.want.Tone.1.and.Tone.2.applied.to.
Input 2 (Mic) & Trim knob.–.Connect.a.microphone.here.using.a. standard.XLR.cable..You.can.use.the.little.“Trim”.knob.to.adjust.the.mic.signal.coming.into.POD.X3,.much.like.you.would.on.a.mixer.console..Just.like.with.Input.1,.POD.X3.itself.applies.preamp.and.effects.models.to.your.mic.input,.which.is.then.fed.out.the.Analog.Left.&.Right.Outputs,.as.well.as.fed.to.the.S/PDIF.digital.output,.and.out.the.Record.Sends.digitally.to.your.computer.across.the.USB.2.0.connection..When.you.are.connected.via.USB.to.your.computer,.you.can.also.launch.GearBox.and.use.it.to.alternatively.load.Tones.stored.on.your.hard.disc,.edit.them.on.your.screen,.and.make.adjustments.for.output.and.Record.Send.levels..POD.X3.is.of.course.also.capable.of.applying.a.Dual-Tone,.such.as.independently.slathering.a.guitar.Tone.on.Input.1,.and.a.mic.preamp.and.effects.on.Input.2.simultaneously!.Just.go.to.the.“Pairs”.folder.of.your.POD.X3.to.call.up.some.of.these.pre-baked.guitar/mic.Dual-Tones!.Or,.go.the.POD.X3’s.Inputs.screen.to.choose.what.you.want.Tone.1.and.Tone.2.applied.to.
Phones -.If.you.want.to.listen.to.the.audio.using.stereo.headphones,.then.plug.them.into.this.1/4-inch.stereo.jack..This.Headphone.jack.outputs.the.same.signal.fed.to.the.Analog.Line.Outs;.the.audio.from.your.audio.software.on.the.computer,.as.well.as.anything.plugged.into.Inputs.1.&2..
Left & Right Outputs.-.These.Left.and.Right.¼-inch.jacks.output.all.audio.signals;.the.audio.from.your.audio.software.on.the.computer,.and.anything.plugged.into.any.Inputs.1.&.2..So,.these.are.what.you.want.to.connect.to.your.monitoring.system.when.using.POD.X3.as.your.computer’s.sound.card..Use.shielded.¼-inch.tipped.cables.to.connect.directly.to.your.powered.speakers,.mixer.or.power.amp.
Line 6 GearBox 3.6 – Using Your Line 6 Hardware
2•18
setup..Note.that.you.can.also.use.the.Phones.jack.if.you.want.to.use.headphones.for.monitoring..
USB 2.0 -.This.is.where.you.connect.the.supplied.USB.cable.to.POD.X3,.with.the.other.end.going.to.your.computer’s.USB.2.0.port..Of.course.your.POD.is.capable.of.processing.your.Tones.all.by.itself,.but.you’ll.need.to.connect.the.USB.cable.to.your.computer.to.use.it.with.GearBox,.and.to.use.POD..X3.as.your.sound.card.device..Note.that.you.should.always.connect.to.a.separate.USB.controller.channel.from.other.USB.audio.or.MIDI.interfaces.to.provide.POD.X3.with.the.full.USB.bandwidth..It.is.also.recommended.to.connect.directly.into.a.USB.port.on.your.computer.and.not.into.a.USB.hub.
*Note - be sure to always power off or mute your speakers or monitoring setup before connecting/disconnecting the USB cable and powering on/off POD X3, as well as before booting up or shutting down your computer if POD X3 is already connected. The best practice is to always power on your speakers last, and power them off first when connected to other audio gear to avoid a “pop”.
S/PDIF Digital Output.-.To.send.output.from.POD.X3.to.another.device.digitally,.connect.from.this.S/PDIF.Dig.Out.to.the.S/PDIF.in.on.your.other.device..Connecting.digitally.is.the.best.choice.for.routing.to.external.digital.recording.devices,.such.as.a.DAT.recorder..The.S/PDIF.output.sends.out.the.Tone(s).according.to.your.device.settings.-.these.options.are.found.on.the.POD.X3.device.itself.by.pressing.the.“Outputs”.button.(these.digital.I/O.options.are.not.accessible.in.GearBox)..The.digital.signal. is.always. sent.at.24-bit. resolution..For.more. information.on.using.these.digital.connections,.please.see.your.POD X3 Pilot’s Handbook,.or.check.out.the.GearBox Recording Setup Guide.available.on.the.GearBox.Online.Help.site.
*Note that when using POD X3 with GearBox, the GuitarPort Online playback audio is never routed to this S/PDIF output. This is necessary to comply with artist copyright requirements that Line 6 follows for the GuitarPort Online Tracks and artist content.
Line 6 GearBox 3.6 – Using Your Line 6 Hardware
2•19
POD X3 Live
Guitar in.-.Connect.your.guitar.or.bass
Variax In.-.Connect.your.Variax.Guitar.here
CD/MP3 In.-.Connect.an.audio.player.
Left & Right Live Outs.Connect.to.your.powered.speakers.or.mixer
USB 2.0.-.Connect.to.your.computer*
S/PDIF Out.-.Connect.to.other.S/PDIF.devices
Phones.-.Connect.your.stereo.Headphones
Left & Right Direct Outs.Use.as.a.D.I..for.recording.or..to.the.house.mixer/P.A.
Mic In & Trim.-.Connect.a..Mic.&.adjust.trim.level
Aux In -.Connect.a.2nd.instrument
Guitar In.–.Connect.your.guitar.or.bass.here.using.a.standard.1/4-inch.TS.instrument.cable..POD.X3..Live.itself.contains.the.processing.power.that.turns.your.naked.input.signal.into.that.roaring.guitar.Tone,.which.is.then.fed.to.the.“Direct/Studio.Mix”,.out.the.Analog.Left.&.Right.Outputs,.as.well.as.fed.to.the.S/PDIF.digital.output,.and.out.the.Record.Sends.digitally.to.your.computer.across.the.USB.2.0..connection..When.you.are.connected.via.USB.to.your.computer,.you.can.also.launch.GearBox.and.use.it.to.alternatively.load.Tones.stored.on.your.hard.disc,.edit.them.on.your.screen,.and.make.adjustments.for.output.and.Record.Send.levels..POD.X3.is.of.course.also.capable.of.applying.two.Tones.on.your.Input.1.-.just.dial.up.one.of.the.tone.presets.in.the.“Blends”.folder.of.POD.X3.and.you’ll.have.two.complete.Tones.applied.to.your.Input.1.signal!.Or,.go.the.POD.X3’s.Inputs.screen.to.choose.what.you.want.Tone.1.and.Tone.2.applied.to.
CD/MP3 Input.–.Connect.a.CD.player,.MP3.player,.drum.machine.or.other.audio.device.into.this.stereo.1/8-inch.jack.and.you’ll.hear.it.at.POD.X3.Live’s.Phones,.Direct.Out,.and.Live.Out.so.you.can.jam.along..Note.that.the.audio.coming.into.this.input.is.not.routed.to.the.Record.Sends,.so.it.won’t.be.recorded.
Phones -.If.you.want.to.listen.to.the.audio.using.stereo.headphones,.then.plug.them.into.this.1/4-inch.stereo.jack..This.Headphone.jack.outputs.the.same.signal.fed.to.the.Analog.Line.Outs;.the.audio.from.your.audio.software.on.the.computer,.as.well.as.anything.plugged.into.the.Guitar,.Mic,.Aux,.Variax.or.CD/MP3.inputs..
Microphone Input & Trim knob.–.Connect.a.microphone.here.using.a.standard.XLR.cable..You.can.use.the.little.“Trim”.knob.to.adjust.the.mic.signal.coming.into.POD.X3,.much.like.you.would.on.a.mixer.console..Just.like.with.Input.1,.POD.X3.itself.applies.preamp.and.effects.models.to.your.mic.input,.which.is.then.fed.out.the.Analog.Left.&.Right.Outputs,.as.well.as.fed.to.the.S/PDIF.digital.output,.and.out.the.Record.Sends.digitally.to.your.computer.across.the.USB.2.0..connection..When.you.are.connected.via.USB.to.your.computer,.you.can.also.launch.GearBox.and.use.it.to.alternatively.load.Tones.stored.on.your.hard.disc,.edit.them.on.your.screen,.and.make.adjustments.for.output.and.Record.Send.levels..POD.X3.is.of.course.also.capable.of.applying.a.Dual.Tone,.such.as.independently.slathering.a.guitar.Tone.on.Input.1,.and.a.mic.preamp.and.effects.on.Input.2.simultaneously!.Just.go.to.the.“Pairs”.folder.of.your.POD.X3.to.call.up.some.of.these.pre-baked.guitar/mic.Dual.Tones!.Or,.go.
Line 6 GearBox 3.6 – Using Your Line 6 Hardware
2•20
the.POD.X3’s.Inputs.screen.to.choose.what.you.want.Tone.1.and.Tone.2.applied.to.
Variax In -.Got.yourself.a.Line.6.Variax.guitar?.Plug.it.in.here.for.a.direct.digital.audio.connection.between.the.guitar.and.POD.X3.Live..The.POD.X3.Live.Inputs.screen.is.where.you.assign.whether.this.input.feeds.Tone.1,.Tone.2.or.both..
Left & Right Live Outs.-.The.unbalanced.1/4-inch.connectors.here.get.your.POD.X3.Live’s.sound.to.a.guitar.amplifier,.recorder,.mixer.or.PA.system..Go.to.POD.X3.Live’s.Output.screen.to.configure.these.outputs.for.Studio.or.Live.use..In.Studio.Mode,.they’re.ready.to.plug.into.a.recorder.with.unbalanced.–10.dBV.inputs..In.Live.Mode,.they.don’t.have.speaker.simulation,.and.are.ready.for.connection.to.an.on-stage.power.amp..Whichever.you.choose,.the.front.panel.Master.Volume.knob.determines.how.much.signal.you’ll.get.at.these.jacks..You.can.use.either.jack.as.a.mono.output..
Left & Right Direct Outs.-.These.balanced.XLR.connectors.always.provide.studio-quality.sound.with.speaker/microphone/room.simulation.ideal.for.direct.recording.and.as.a.direct.send.to.the.house.mixer.or.PA.when.playing.live..Go.to.POD.X3.Live’s.System.page.to.disable.the.Master.Volume.control.for.these.outputs,. so.you.can.independently.make.on-stage.adjustments.to.the.1/4-inch.“Live”.outputs.feeding.an.amp.without.affecting.the.levels.sent.to.the.house.sound.mixer.or.PA.
Aux Input.–.This.mono,.unbalanced.1/4-inch.input.can.be.used.for.a.second.guitar.or.just.about.any.other.instrument..Go.to.POD.X3.Live’s.Inputs.screen.to.assign.whether.this.input.feeds.Tone.1,.Tone.2.or.both..
S/PDIF Digital Output.-.To.send.output.from.POD.X3.to.another.device.digitally,.connect.from.this.S/PDIF.Dig.Out.to.the.S/PDIF.in.on.your.other.device..Connecting.digitally.is.the.best.choice.for.routing.to.external.digital.recording.devices,.such.as.a.DAT.recorder..The.S/PDIF.output.sends.out.the.Tone(s).according.to.your.device.settings.-.these.options.are.found.on.the.POD.X3.device.itself.by.pressing.the.“Outputs”.button.(these.digital.I/O.options.are.not.accessible.in.GearBox)..The.digital.signal. is.always. sent.at.24-bit. resolution..For.more. information.on.using.these.digital.connections,.please.see.your.POD X3 Pilot’s Handbook,.or.check.out.the.GearBox Recording Setup Guide.available.on.the.GearBox.Online.Help.site.
*Note that when using POD X3 Live with GearBox, the GuitarPort Online playback audio is never routed to this S/PDIF output. This is necessary to comply with artist copyright requirements that Line 6 follows for the GuitarPort Online Tracks and artist content.
USB 2.0 -.This.is.where.you.connect.the.supplied.USB.cable.to.POD.X3.Live,.with.the.other.end.going.to.your.computer’s.USB.2.0.port..Of.course.your.POD.X3.Live. is.capable.of.processing.your.Tones.all.by.itself,.but.you’ll.need.to.connect.the.USB.cable.to.your.computer.to.use.it.with.GearBox,.and.to.use.POD..X3.Live.as.your.sound.card.device..Note.that.you.should.always.connect.to.a.separate.USB.2.0.controller.channel.from.other.USB.audio.or.MIDI.interfaces.to.provide.POD.X3.Live.with.the. full.USB.bandwidth.. It. is. also. recommended. to.connect.directly. into.a.USB.2.0.port.on.your.computer.and.not.into.a.USB.hub.
*Note - be sure to always power off or mute your speakers or monitoring setup before connecting/disconnecting the USB cable and powering on/off POD X3, as well as before booting up or shutting down your computer if POD X3 is already connected. The best practice is to always power on your speakers last, and power them off first when connected to other audio gear to avoid a “pop”.
Line 6 GearBox 3.6 – Using Your Line 6 Hardware
2•21
PODxt
Phones.-.Connect.your.stereo.Headphones
Instrument.Input.-.Connect.your.guitar.or.bass
Instrument Input.–.Connect.your.electric.guitar.or.bass.here.using.a.standard.1/4-inch.TS.instrument.cable..PODxt.itself.contains.the.processing.power.that.turns.your.naked.input.signal.into.that.roaring.guitar.Tone,.which.is.then.fed.out.the.Analog.Line.Outs,.as.well.as.fed.to.the.Record.Send.1-2.digitally.to.your.computer.across.the.USB.connection..When.you.are.connected.via.USB.to.your.computer,.you.can.also.launch.GearBox.and.use.it.to.alternatively.load.Tones.stored.on.your.hard.disc,.edit.them.on.your.screen,.and.make.adjustments.for.output.and.Record.Send.levels..
Phones -.If.you.want.to.listen.to.the.audio.using.stereo.headphones,.then.plug.them.into.this.1/4-inch.stereo.jack..This.Headphone.jack.outputs.the.same.signal.fed.to.the.Analog.Line.Outs;.the.audio.from.your.audio.software.on.the.computer,.as.well.as.anything.plugged.into.the.Instrument.input..
USB.-.Connect.to.your.computer
Analog.Line.Outs.–.connect.to.your.powered.speakers.or.mixer
Analog Line Outs.-.These.Left.and.Right.¼-inch.jacks.output.all.audio.signals;.the.audio.from.your.audio.software.on.the.computer,.and.anything.plugged.into.any.the.Instrument.input..So,.these.are.what.you.want.to.connect.to.your.monitoring.system.when.using.PODxt.as.your.computer’s.sound.card..Use.shielded.¼-inch.tipped.cables.to.connect.directly.to.your.powered.speakers,.mixer.or.power.amp.setup..Note.that.you.can.also.use.the.Phones.jack.on.PODxt.if.you.want.to.use.headphones.for.monitoring..
USB.-.This.is.where.you.connect.the.supplied.USB.cable.to.PODxt,.with.the.other.end.going.to.your.computer’s.USB.1.1.or.2.0.port..Of.course.your.PODxt.is.capable.of.processing.your.guitar.Tone.all.by.itself,.but.you’ll.need.to.connect.the.USB.cable.to.your.computer.to.use.it.with.GearBox,.and.to.use.PODxt.as.your.sound.card.device..Note.that.you.should.always.connect.to.a.separate.USB.controller.channel.from.other.USB.audio.or.MIDI.interfaces.to.provide.PODxt.with.the.full.USB.bandwidth..It.is.also.recommended.to.connect.directly.into.a.USB.port.on.your.computer.and.not.into.a.USB.hub.
*Note - Be sure to always power off or mute your speakers or monitoring setup before connecting/disconnecting the USB cable and powering on/off PODxt, as well as before booting up or shutting down your computer if PODxt is already connected. The best practice is to always power on your speakers last, and power them off first when connected to other audio gear to avoid a “pop”.
Line 6 GearBox 3.6 – Using Your Line 6 Hardware
2•22
PODxt Live
Instrument.Input.-.Connect.your.guitar.or.
Analog.Line.Outs.–.connect.to.your.powered.speakers.or.mixer
Aux.Input.–.(Monitor.in).connect.a.line.level,.stereo.output.(from.your.stereo,.MP3.player,.etc)
Phones.-.Connect.your.stereo.
USB.-.Connect.to.your.computer
Instrument Input.–.Connect.your.electric.guitar.or.bass.here.using.a.standard.1/4-inch.TS.instrument.cable..PODxt.Live.itself.contains.the.processing.power.that.turns.your.naked.input.signal.into.that.roaring.guitar.Tone,.which.is.then.fed.out.the.Analog.Line.Outs,.as.well.as.fed.to.the.Record.Send.1-2.digitally.to.your.computer.across.the.USB.connection..When.you.are.connected.via.USB.to.your.computer,.you.can.also.launch.GearBox.and.use.it.to.alternatively.load.Tones.stored.on.your.hard.disc,.edit.them.on.your.screen,.and.make.adjustments.for.output.and.Record.Send.levels..
Analog Line Outs.-.These.Left.and.Right.¼-inch.jacks.output.all.audio.signals;.the.audio.from.your.audio. software. on. the. computer,. and. anything. plugged. into. any. the. Instrument. and. Aux. inputs..So,.these.are.what.you.want.to.connect.to.your.monitoring.system.when.using.PODxt.Live.as.your.computer’s.sound.card..Use.shielded.¼-inch.tipped.cables.to.connect.directly.to.your.powered.speakers,.mixer.or.power.amp.setup..Note.that.you.can.also.use.the.Phones.jack.on.PODxt.Live.if.you.want.to.use.headphones.for.monitoring..
Aux In (Monitor In).-.If.you.want.to.hear.the.signal.from.a.line.level.source.mixed.with.all.the.other.audio.coming.from.your.computer,.but.do.not.want.this.audio.recorded,.then.plug.the.source.in.here..Note.that.this.is.a.stereo.jack,.so.you.should.use.a.stereo.1/8-inch.tipped.stereo.audio.cable.for.this.connection..You’ll.hear.any.audio.coming.into.this.jack.via.the.Analog.Line.Outs.and.Phones,.but.it.won’t.go.to.PODxt.Live’s.Record.Send.1-2..
Phones.-.If.you.want.to.listen.to.the.audio.using.stereo.headphones,.then.plug.them.into.this.1/4-inch.stereo. jack..This.Headphone. jack.outputs. the. same. signal. fed. to. the.Analog.Line.Outs;. the.audio.from.your.audio.software.on.the.computer,.as.well.as.anything.plugged.into.the.Instrument.and.Aux.inputs..
USB.-.This.is.where.you.connect.the.supplied.USB.cable.to.PODxt.Live,.with.the.other.end.going.to.your.computer’s.USB.1.1.or.2.0.port..Of.course.your.PODxt.Live.is.capable.of.processing.your.guitar.Tone.all.by.itself,.but.you’ll.need.to.connect.the.USB.cable.to.your.computer.to.use.it.with.GearBox,.and.to.use.PODxt.Live.as.your.sound.card.device..Note.that.you.should.always.connect.to.a.separate.USB.controller.channel.from.other.USB.audio.or.MIDI.interfaces.to.provide.PODxt.Live.with.the.full.USB.bandwidth..It.is.also.recommended.to.connect.directly.into.a.USB.port.on.your.computer.and.not.into.a.USB.hub.
Line 6 GearBox 3.6 – Using Your Line 6 Hardware
2•23
PODxt PRO
Instrument.Input.-.Connect.your.guitar.or.bass
Phones.-.Connect.your.stereo.
Instrument input.–.Connect.your.electric.guitar.or.bass.here.using.a.standard.1/4-inch.TS.instrument.cable..PODxt.Pro. itself.contains.the.processing.power.that.turns.your.naked.input.signal. into.that.roaring.guitar.Tone,.which.is.then.fed.out.the.Analog.and.Digital..Outs,.as.well.as.fed.to.the.Record.Send.1-2.digitally.to.your.computer.across.the.USB.connection..When.you.are.connected.via.USB.to.your.computer,.you.can.also.launch.GearBox.and.use.it.to.alternatively.load.Tones.stored.on.your.hard.disc,.edit.them.on.your.screen,.and.make.adjustments.for.output.and.Record.Send.levels..
Phones.-.If.you.want.to.listen.to.the.audio.using.stereo.headphones,.then.plug.them.into.this.1/4-inch.stereo.jack..This.Headphone.jack.outputs.the.same.signal.fed.to.the.Analog.Line.Outs;.the.audio.from.your.audio.software.on.the.computer,.as.well.as.anything.plugged.into.the.Instrument.input..
Connect.any.Line-Level.source.you.want.to.record.to.the.Line.Input
Unprocessed.Instrument.Out-.When.using.GearBox.Plug-in,.connect.to.3rd-party.audio.recording.interface
USB.-.Connect.to.your.computer
Analog.Line.Outs,.Use.either.Unbalanced.(¼.-inch).jacks..or.Balanced.(XLR).jacks.to.connect.to.your.powered.speakers.or.mixer
Digital.Input.and.Output.–.use.the.AES/EBU.or.S/PDIF.type.connections.to.connect.to.other.digital.gear.that.uses.one.of.these.
Line Input.-.if.you.want.to.record.the.signal.from.a.line.level.source,.such.as.a.keyboard,.your.receiver,.the.line.out.from.a.mixing.console,.etc…,.connect.it.to.this.input.using.a.1/4-inch.TS.audio.cable.
Unprocessed Guitar Out.-.This.connection.allows.you.to.send.an.unprocessed.signal.to.your.recording.application,.while.monitoring.the.fully.processed.signal.thru.the.main.Outputs..Very.handy.if.you’re.using.a.3rd.party.recording.interface.with.your.recording.application.and.the.GearBox.plug-in..For.more.info,.go.to.the.ToneDirect™.Monitoring.section.of.this.Guide..
Note:. Your. PODxt. Pro. can. also. send. an. unprocessed. signal. thru. its. USB. connector,. as. explained.here.
Line 6 GearBox 3.6 – Using Your Line 6 Hardware
2•24
Unbalanced and Balanced Analog Line Outs.-.The.Left.and.Right.Unbalanced.¼-inch.jacks..and.the.Balanced.XLR.jacks.output.all.audio.signals;.the.audio.from.your.audio.software.on.the.computer,.and.anything.plugged.into.any.the.Instrument.inputs.(and.effects.loop,.if.you.are.using.it)..So,.these.are.what.you.want.to.connect.to.your.monitoring.system.when.using.PODxt.Live.as.your.computer’s.sound.card..Use.shielded.¼-inch.tipped.or.XLR.tipped.cables.to.connect.directly.to.your.powered.speakers,.mixer.or.power.amp.setup..Note.that.you.can.also.use.the.Phones.jack.on.PODxt.Pro.if.you.want.to.use.headphones.for.monitoring..
USB.-.This.is.where.you.connect.the.supplied.USB.cable.to.PODxt.Pro,.with.the.other.end.going.to.your.computer’s.USB.1.1.or.2.0.port..Of.course.your.PODxt.Pro.is.capable.of.processing.your.guitar.Tone.all.by.itself,.but.you’ll.need.to.connect.the.USB.cable.to.your.computer.to.use.it.with.GearBox,.and.to.use.PODxt.Pro.as.your.sound.card.device..Note.that.you.should.always.connect.to.a.separate.USB.controller.channel.from.other.USB.audio.or.MIDI.interfaces.to.provide.PODxt.Pro.with.the.full.USB.bandwidth..It.is.also.recommended.to.connect.directly.into.a.USB.port.on.your.computer.and.not.into.a.USB.hub.
Note - Be sure to always power off or mute your speakers or monitoring setup before connecting/disconnecting the USB cable and powering on/off PODxt Pro, as well as before booting up or shutting down your computer if PODxt Pro is already connected. The best practice is to always power on your speakers last, and power them off first when connected to other audio gear to avoid a “pop”.
AES/EBU and S/PDIF Digital connections.-.To.connect.to.another.digital.audio.device.with.your.PODxt.Pro,.use.the.pair.of.these.digital.jacks.that.matches.the.format.of.your.other.device.(AES/EBU.or.S/PDIF)..Connecting.digitally.is.the.best.choice.for.routing.to.external.digital.recording.devices,.such.as.a.DAT.recorder..These.digital.outputs.send.the.same.audio.as.is.sent.to.PODxt.Pro’s.Analog.Outs..The.digital.signal.is.always.sent.at.24-bit.resolution..All.settings.for.configuring.the.PODxt.Pro’s.digital.in/out.options.are.found.on.the.PODxt.Pro.device.itself.by.pressing.the.“I/O.Dig.Select”.button.on.the.front.panel.(these.digital.I/O.options.are.not.accessible.in.GearBox)...For.more.information.on.using.these.digital.connections,.please.see.your.PODxt Pro Pilot’s Handbook.
Note that when using PODxt Pro with GearBox, the GuitarPort Online playback audio is never routed to the AES/EBU or S/PDIF outputs. This is necessary to comply with artist copyright requirements that Line 6 follows for the GuitarPort Online Tracks and artist content.
Line 6 GearBox 3.6 – Using Your Line 6 Hardware
2•25
PODxt - Audio Signal Routing & Re-Amping
Re-Amping.is.the.fancy,.schmancy.name.for.recording.a.dry,.unaltered.instrument.signal.to.be.processed.later.during.mixing.-.this.gives.you.the.greatest.flexibility.to.make.later.tone.tweaks,.since.you.don’t.have.to.commit.a.particular.sound.to.the.track(s)..This.is.of.course.the.way.that.plug-ins.work,.so.it’s.something.that.all.plug-ins,.including.GearBox.Plug-in,.provide..If.you.don’t.have.plug-ins.but.do.have.PODxt,.there’s.another.kind.of.re-amping.available.
PODxt,.PODxt.Pro.and.PODxt.Live.provide.an.additional.set.of.driver.options.for.recording.where.the. signal. fed. to. Record. Send. 1-2. can. be. set. to. “processed”. or. “unprocessed”. independently. from.what.you.are.hearing.as.your.monitor.signal.from.the.PODxt.device..Access.the.PODxt.Audio.Signal.Routing.options.by.clicking.the.Advanced.button.in.the.Line.6.Audio-MIDI.Devices.control.panel...
Select.the.signal.to.be.routed.to.the.Record.Sends.here..
This.slider.sets.the.level.of.the.re-amped.signal.sent.to.PODxt.for.monitoring
The.text.in.the...Record.Sends.panel.describes.the.signal.now.being.carried.on.he.Record.Sends
In.the.PODxt.Signal.Routing.selector.you.can.choose.one.of.four.routing.modes.for.the.signals.that.run.inside.PODxt,.and.to.Record.Send.1-2:.
Send Processed Guitar.-.This.is.the.normal.mode.of.operation:.PODxt-processed.sound.is.sent.to.your.computer.via.Record.Send.1-2.so.it.can.be.recorded.in.your.audio.software..PODxt.gets.its.input.from.the.guitar.plugged.into.its.INPUT.jack,.and.you.can.listen.to.PODxt-processed.guitar.sound.as.well.as.sound.coming.from.your.computer.via.PODxt’s.LEFT.OUTPUT,.RIGHT.OUTPUT.and.PHONES.jacks.
Send Clean Guitar.-.This.mode.sends.unprocessed.guitar.to.your.to.Record.Send.1-2,.while.you.listen.to.PODxt-processed.guitar.and.software.playback.coming.out.of.your.PODxt..You.can.use.this.to.record.an.unprocessed.guitar.signal.in.your.audio.software.for.later.re-amping,.while.hearing.your.PODxt-processed.guitar.signal.without.latency.being.added.by.your.recording.program..You.can.then.choose.USB.Signal.Routing.modes.3.and.4.when.you’re.ready.to.playback.that.track.and.re-amp.it.through.your.PODxt..You.may.also.want.to.record.a.copy.of.your.PODxt-processed.sound.from.the.analog.outputs.of.your.PODxt.when.you.are.making.your.digital.recording.of.the.clean.guitar,.so.you.have.the.processed.version.for.reference.when.re-amping..This.track.is.also.handy.for.punch-ins,.since.you.can.listen.to.it.during.punch-ins.to.hear.the.processed.version.of.the.part.of.the.previously.recorded.track.that.you.want.to.keep.
Send Clean Guitar Re-Amp Playback.-.This.mode.sends.un-processed.guitar.to.your.recording.software,. feeds. the.signal. from.your.computer. into.PODxt’s.processing,.and. lets.you.hear. the.PODxt-processed.computer.sound.at.PODxt’s.outputs..You.can.use.this.to.run.an.unprocessed.guitar.track.that.you.recorded.using.USB.Signal.Routing.mode.2.into.your.PODxt.for.re-amping,.
•
•
•
Line 6 GearBox 3.6 – Using Your Line 6 Hardware
2•26
allowing.you.to.listen.to.or.record.the.PODxt-processed.result.via.PODxt’s.analog.outputs..You.can.also.use.this.mode.during.initial.recording,.so.that.unprocessed.guitar.can.be.recorded.to.a.track,.and.the.output.of.that.track.can.be.sent.by.the.recording.program.to.PODxt.at.the.same.time..This.lets.you.punch-in.on.the.track.while.you’re.recording,.and.hear.PODxt.processing.of.the.already.recorded.part.of.the.track.as.well.as.the.new.portion.that.you’re.recording.during.the.punch-in..Your.recording.software.will.add.some.latency.to.the.guitar.signal.that.it.is.monitoring.back.through.to.PODxt..You.can.generally.get.the.lowest.latency.by.reducing.your.buffer.size.in.the.recording.software,.but.lower.buffer.settings.will.utilize.more.of.your.computer’s.processing,.so.you.may.not.be.able.to.run.as.many.tracks.or.effects.in.your.recording.software.when.you.do.this..See.your.recording.software’s.instructions.for.details.
Send Re-Amp Playback.-.This.mode.is.designed.to.receive.unprocessed.guitar.from.your.recording.program,.and.send.processed.guitar.back.to.the.recording.program.for.recording..You.can.use.this.to.run.an.unprocessed.guitar.track.that.you.recorded.using.USB.Signal.Routing.mode.2.into.your.PODxt.for.re-amping,.so.you.can.digitally.record.the.PODxt-processed.signal.back.to.another.track.in.the.recording.program.
Note.–.it.is.not.a.supported.practice.to.“hot.swap”.your.Line.6.device.(unplug.the.USB.cable.and.plug.it.into.a.different.USB.device).while.it.is.in.use.by.GearBox.or.any.other.audio.software..In.fact,.this.just.isn’t.a.good.idea.to.do.with.any.USB.audio.devices,.since.it.can.result.in.a.loud.pop,.loss.of.sync.and.possibly.crash.or.corrupt.your.current.audio.software.project.
Routing Audio From Your Line 6 Hardware to an External Device
In.addition.to.the.ability.to.route.digital.audio.directly.within.your.computer,.you.may.instead.want.to.route.your.GearBox.or.POD.signal.into.another.sound.card.on.the.same.or.separate.computer..Better.yet,.with.all.the.great.tones.you.can.now.create.for.your.mics.&.instruments,.there.is.no.need.to.limit.them.to.the.inside.of.a.computer!..You.may.also.want.to.send.the.signal.to.external.hardware.such.as.an.analog.or.tape.Multitrack.unit,.a.DAT.or.video.tape.recorder,.or.even.to.an.amplifier.or.P.A..system.for.live.performance...To.follow.are.instructions.for.these.different.types.of.setups.
Connecting analog outputs to an external device
You.can.route.your.GearBox.Tone.to.just.about.any.type.of.external.device.simply.by.connecting.the.Analog.Outs.from.the.back.of.your.GuitarPort,.TonePort.or.POD.directly.into.the.external.device’s.line.level,.analog.inputs..This.allows.you.to.amplify.or.record.your.GearBox.signal.using.any.external.device.that.accepts.analog.line.level.inputs.
Connect.your.TonePort,.GuitarPort.or.POD.Analog.Outs.to.the.analog.inputs.on.any.external.audio.device
•
Line 6 GearBox 3.6 – Using Your Line 6 Hardware
2•27
Routing analog outputs to another sound card
If.you.want.to.use.GearBox.and.your.Line.6.device.in.a.computer.recording.setup.where.a.sound.card.already.exists,.then.you.might.find.it.useful.to.connect.your.Analog.Outs.into.the.analog.inputs.of.the.existing.sound.card..More.information.can.be.found.in.the.Sound.Card.and.Sound.Issues.section.of.this.guide..
Connecting the Digital Output to an external digital device
TonePort.UX2,.UX8,.KB37,.POD.X3,.POD.X3.Live. and.PODxt.Pro. also. include.digital. outputs,.which.allow.you.to.connect.to.digital.devices.such.as.a.DAT.recorder,.Minidisk,.another.sound.card,.or.most.any.device.that.offers.a.S/PDIF.(or.AES/EBU.for.PODxt.Pro).format.digital.input...Please.refer.to.your.hardware’s.User.Guide,.or.check.out.the.GearBox Recording Setup Guide.available.on.the.GearBox.Online.Help.site.
ToneDirect™ Monitoring
A.unique.feature.of.your.Line.6.hardware.is.ToneDirect™.Monitoring,.which.is.a.separate.audio.path.that.allows.you.to.monitor.the.incoming.signal.with.the.lowest.possible.latency,.for.uncompromised.feel.and.responsiveness.when.recording.or.jamming.
Plus,.this.lets.you.to.set.the.audio.buffer.size.in.your.recording.application.at.a.large.value.for.efficient.use.of.your.computer,.yet.still.enjoy.extreme.low.latency.monitoring.while.recording...On.Windows.systems,.the.ToneDirect™.audio.path.has.its.own.buffer.adjustment.while.on.Mac,.no.adjustments.are.needed.
ToneDirect™ Monitoring buffer size slider (Windows®)
TonePort & GuitarPort devices -.The.Line.6.ToneDirect™.Monitoring.audio.path.has.its.own.buffer.to.allow.you.to.keep.your.ASIO.Buffer.Size.at.a.high.value,. for.more. solid.performance.and.more.efficient. performance.of. your.ASIO. software..The. initial. default. is. one. tick. to. the. right. of. “Extra.Small”.as.shown..Raise.this.slider.if.you.are.getting.any.dropouts.in.your.monitor.signal..
POD X3 & PODxt devices -.These.devices.utilize.a.USB.audio.buffer. (rather. than.ToneDirect™.Monitoring).which.provides.an.independent,.direct.monitor.signal.with.its.own.buffer.adjustment..When.a.POD.X3.or.PODxt.is.selected.as.the.Line.6.device.in.this.dialog,.a.POD-specific.“USB.Audio.Streaming”.buffer.slider.is.displayed:
Line 6 GearBox 3.6 – Using Your Line 6 Hardware
2•28
ToneDirect™ and your Line 6 Hardware as the preferred Audio Interface/Sound Card
If.you.choose.your.Line.6.hardware.as.the.preferred.sound.card.for.your.audio.setup,.you.get.the.benefits.of.ToneDirect™.monitoring.automatically.when.running.the.GearBox.application.for.tone.control..This.is.standard.operation.when.GearBox.is.acting.as.a.tone.front.end.for.recording.or.jamming.
POD X3/PODxt users:.All.Tone.processing.is.performed.internally.on.the.POD.device,.saving.CPU.resources.for.recording.&.mixing.tasks!
ToneDirect™ Monitoring while recording with GearBox Plug-in
ToneDirect™.is.a.feature.of.the.GearBox.full.application,.not.the.GearBox.Plug-in,.so.in.order.for.you.to.enjoy. the. feel.and.responsiveness.provided.by.ToneDirect™,.you’ll.need.to. run.the.“stand-alone”.GearBox.application.alongside.the.GearBox.Plug-in..Keep.in.mind.that.these.2.applications.run.independently.of.each.other,.so.any.tone.settings.you.make.in.the.GearBox.application.will.have.to.be.matched.in.the.Plug-in.to.provide.the.same.results..You.can.achieve.this.by.making.your.settings.in.the.GearBox.application,.saving.the.Tone.as.a.Tone.Preset.to.your.computer’s.Tones.folder,.and.then.recalling.that.preset.later.within.the.GearBox.Plug-in..For.more.information,.please.see.the.GearBox.Plug-in.chapter.
Using a 3rd-party Audio Interface with TonePort DI or PODxt Pro
If.you.use.the.GearBox.Plug-in.with.a.TonePort.DI.or.a.PODxt.PRO,.you’ll.be.able.to.monitor.your.signal.with.ToneDirect.by.following.these.steps.(illustrated.on.the.graphic.at.the.beginning.of.this.Guide):
Connect.the.signal.source.to.the.input.of.your.Line.6.Hardware.
Connect.the.unprocessed.dry.output.of.the.TonePort.DI./.PODxt.PRO.to.your.Audio.Interface...This.will.be.the.source.you’re.running.the.plug-in.on.
Disable.Input.Monitoring.in.your.recording.application,.for.the.track.you’re.recording.into.
Connect.the.processed.Analog.Outs.to.your.Audio.Interface,.or.alternatively,.to.a.mixer.(if.you.don’t.want.to.connect.them.to.the.recording.interface,.or.if.your.interface.does.not.support.input.monitoring)
Launch.the.GearBox.application.and.monitor.the.recorded.signal.thru.the.Analog.Outputs.of.your.Line.6.Hardware,.to.get.the.benefits.of.ToneDirect™.monitoring
Using a 3rd-party Audio Interface with other Line 6 Hardware
If.you.have.a.non-Line.6.audio.interface.you’d.like.to.use.for.computer.recording/playback,.you’ll.need.to.purchase.a.guitar/signal.splitter,.which.will.afford.you.the.unprocessed.dry.output.needed.to.feed.your.Audio.Interface.
Connect.your.recording.source.to.the.splitter.input.
Connect.Output.A.from.the.splitter.to.your.audio.interface..This.will.be.the.source.to.run.the.GearBox.plug-in.on..
Choose.this.channel.as.the.track.input.in.your.recording.application,.and.disable.input.monitoring.for.that.track.
•
•
•
•
•
•
•
•
Line 6 GearBox 3.6 – Using Your Line 6 Hardware
2•29
Connect. Output. B. from. the. splitter. to. your. Line. 6. Hardware,. the. outputs. of. which. will. be.connected. to. your. audio. interface,. or. a. mixer. (if. you. don’t. want. to. connect. to. your. audio.interface,.or.if.your.interface.does.not.support.input.monitoring)..
Launch.the.GearBox.application,.and.monitor.the.GearBox.processed.signal.thru.your.hardware’s.Line.Outputs..These.outputs.supply.the.ToneDirect™.Monitoring.magic.
Please.check.out.the.GearBox Recording Setup Guide.available.on.the.GearBox.Online.Help.site.for.more.about.this.type.of.setup.
Mac® Users: There’s yet another option for you!
The.Mac.Core.Audio.driver.architecture.features.the.ability.to.combine.the.inputs.from.2.separate.audio.interfaces.into.one.“aggregate.device”..You.may.be.able.to.take.advantage.of.this.Mac.OS.X.feature.with.you.Line.6.device.with.another.sound.card.-. for.more.info.on.this,.please.refer.to.the.Gearbox Recording Setup Guide.available.in.the.Online.Help.page..Perform.the.following.steps:
Combine.your.Audio.Interface.and.your.Line.6.hardware.into.one.aggregate.device.
Connect.the.recording.source.to.your.Line.6.hardware
Make.sure.that.your.hardware.is.sending.an.unprocessed.signal.thru.USB..Choose.this.signal.as.the.input.for.the.track.you’re.recording.into..This.track.will.receive.the.GearBox.plug-in.
Disable.Input.Monitoring.for.the.track.you’re.recording.into.
Launch.the.GearBox.application,.and.monitor.the.GearBox.processed.signal.thru.your.hardware’s.Line.Outputs..These.outputs.supply.the.ToneDirect™.Monitoring.magic.
Using Line 6 Hardware as your Audio Interface
In.order.to.enjoy.the.benefits.of.ToneDirect™.Monitoring,.perform.the.following.steps:
Connect.the.recording.source.to.your.Line.6.hardware
Launch.the.GearBox.application,.and.monitor.the.GearBox.processed.signal.thru.your.hardware’s.Line.Outputs..These.outputs.supply.the.ToneDirect™.Monitoring.magic.
Route.the.unprocessed.signal.to.your.recording.application..Choose.this.signal.as.the.input.for.the.track.you’re.recording.into..This.track.will.receive.the.GearBox.plug-in.
Disable.your.audio.software’s.Input.Monitoring.for.the.track.you’re.recording.into.
Sound Cards & Sound Issues
One.of. the.many.unique. features.of. your.Line.6.Hardware. is. its. ability. to. function.as. a. computer.sound.card..You.can.choose.to.make.your.hardware.the.preferred.sound.card.for.your.computer,.or.alternatively.keep.your.current. “Built-In”. sound.card. the.default.device. for.playing. system.sounds,.etc…,.and.connect.your.hardware.to. it. so.you.can.hear.GearBox.tone.thru.your.computer’s. sound.card.
•
•
•
•
•
•
•
•
•
•
•
Line 6 GearBox 3.6 – Using Your Line 6 Hardware
2•30
Choosing your Line 6 Hardware as the Preferred Audio Device
Setting.up.your.Line.6.Hardware.as.the.preferred.Audio.device.means.that.all.system.sounds,.as.well.as.the.audio.output.of.your.mp3.player.and.other.audio.applications.will.be.routed.thru.your.hardware.
Windows®
(On.Windows®.XP®.or.Vista®).Go.to.your.computer’s.Control.Panel,.and.select.Sounds.and.Audio.Devices.
Click.on.the.Audio.Tab
All.your.sound.devices.appear.here
Select.your.Line.6.Hardware.as.the.default.audio.device.for.Playback and Recording
Click.Apply.when.done
Mac®
Go.to.your.computer’s.System.Preferences,.and.click.on.Line.6.Audio-MIDI.Devices
Click.on.the.Audio Devices.TabAll.your.sound.devices.appear.in.the.drop.down.menus
Select.your.Line.6.Hardware.as.the.default.audio.device.for.Input and Output
Close.the.window.when.done.
Line 6 GearBox 3.6 – Using Your Line 6 Hardware
2•31
Connecting Line 6 Hardware to your Preferred Audio Device
If.you.want.to.use.GearBox.and.your.Line.6.device.in.a.computer.recording.setup.where.a.sound.card.already.exists,.then.you.might.find.it.useful.to.connect.your.Analog.Outs.into.the.analog.inputs.of.the.existing.sound.card..This.allows.you.to.use.the.existing.sound.card.with.your.recording.application.to.also.receive.additional.discrete.inputs.directly.from.other.sources.at.the.same.time,.if.this.is.your.desired.setup..When.your.Line.6.device.is.connected.to.another.sound.card.this.way,.then.you.will.want.to.be.sure.your.recording.software.is.set.to.use.the.other.sound.card.as.its.input.device.for.recording..In.this.configuration,.since.your.Line.6.device.is.not.in.use.by.an.audio.application.as.a.sound.card,.its.Analog.Out.signal.is.what.is.being.recorded,.and.therefore,.levels.are.controlled.by.the.GearBox.Monitor.level.and.hardware.Output.knob.
GuitarPort users
Connect.a.1/8-inch.stereo.cord.to.the.Headphone.Out,.or.use.the.Stereo.RCA.Line.outputs.with.an.adapter..
Connect.the.other.end.to.the.Line.Input.of.your.sound.card.
TonePort users
Connect.the..mono..1/4-inch.Analog.Line.Outputs.(if.you.have.a.UX8.then.you.probably.want.to.use.Outs.1.&2)..Or,.connect.a.1/4-inch.stereo.cord.to.the.Headphone.Out
Use.an.adapter.if.needed.to.connect.to.the.Line.Input.of.your.sound.card.
Line 6 GearBox 3.6 – Using Your Line 6 Hardware
2•32
POD X3/PODxt users
Connect.the..mono..1/4-inch.Analog.Left.&.Right.Outputs..Or,.connect.a.1/4-inch.stereo.cord.to.the.Headphone.Out
Use.an.adapter.if.needed.to.connect.to.the.Line.Input.of.your.sound.card.
Line 6 GearBox 3.6 – Driver Panel & Recording
3•1
Line 6 driver PaneL & recordingSo,.just.how.does.all.that.huge.amount.of.Tone.get.routed.around.between.your.Line.6.gear,.computer.and. recording. software.you.ask?.All. this. is.performed.by. the.audio driver. -. a. software.component.installed.with.GearBox.that.allows.the.audio.to.be.routed.to.the.right.place..This.section.provides.an.overview.of.the.different.driver.types.and.where.you.can.tweak.a.few.settings.to.work.best.with.your.particular.computer.setup..
For.more.instructions.about.setting.up.GearBox.and.your.Line.6.hardware.for.recording.with.specific.audio.recording.programs,.please.check.out.the.Recording Setup Guide.documentation.found.on.the.GearBox.Online.Help.page.
Audio Routing
TonePort and GuitarPort. -. As. shown. in. the. following. basic. diagram,. sources. that. are. input. into.the.Line.6.hardware. are.handled.by. the. audio.driver,.which.manages. applying. the.GearBox.Tone.processing.to.your.signal,.feeding.the.processed.audio.out.the.Record.Sends.to.your.audio.software,.gathering.playback.audio. from.your.audio. software.and. then. routing. the.audio.back. to. the.Line.6.hardware’s.outputs.and.to.your.monitoring.system..The.driver.also.grabs.the.GearBox.processed.signal.before.routing.it.to.the.Record.Sends.and.hands.this.off.to.Tone.Direct.Monitoring.immediately,.to.provide.a.low.latency.monitor.signal,.which.is.then.routed.to.the.Line.6.hardware.and.mixed.with.the.rest.of.your.audio.and.fed.to.your.monitoring.system.
POD X3/PODxt.-.As.shown.in.the.following.basic.diagram,.sources.that.are.input.into.POD.devices.are.fully.processed.right.on.the.POD.hardware,.and.the.GearBox.software.acts.as.a.computer.Graphical.User.Interface.(GUI).for.the.processing.running.on.POD..The.POD-processed.audio.is.then.handled.by.the.audio.driver,.which.manages.feeding.the.audio.out.to.the.USB.Record.Send(s).to.your.audio.software,.gathering.playback.audio.from.the.audio.software,.and.then.routing.the.mixed.audio.back.to.the.POD’s.outputs.and.to.your.monitoring.system...POD.also.grabs.its.processed.signal.before.routing.it.to.the.Record.Sends.its.internal.Monitoring.system.immediately,.to.provide.a.low.latency.monitor.signal,.and.then.mixes.it.with.the.rest.of.your.audio.to.your.monitoring.system.
Line 6 GearBox 3.6 – Driver Panel & Recording
3•2
The Line 6 Audio-MIDI Devices Dialog
Since.your.Line.6.device.includes.our.high-performance.audio.driver,.it.can.act.as.a.USB.sound.card.for.just.about.any.audio.software.that.might.be.installed.on.your.Mac®.or.Windows®.computer..This.dialog.is.the.place.where.you.can.access.the.audio.driver.settings.for.your.connected.device.to.see.and.configure.things.such.as.the.current.Sample.Rate,.Bit.Depth,.Buffer.settings,.Record.Sends,.etc...One.thing.to.note.here.is.that.this.dialog.offers.controls.specifically.for.your.Line.6.hardware..The.GearBox.software.is.independent.of.these.settings,.however,.you’ll.see.information.regarding.your.Record.Sends.here.which.may.change.depending.on.whether.GearBox.is.currently.running.or.not...For.TonePort.and.GuitarPort.devices,.you.can.think.of.the.GearBox.software.like.a.giant.rack.of.gear.–.if.it.is.not.running.and.configured.to.use.your.TonePort/GuitarPort.hardware,.your.guitar.signal.will.still.be.heard,.but.will.be.“naked”,.without.all.those.lovely.amp.&.effects.sounds..For.POD.X3.&.PODxt.devices,.since.your.Tone.is.always.running.on.the.POD.itself,.you’ll.hear.whatever.your.POD’s.Tone.and.audio.routing.settings.are.set.to.deliver,.and.GearBox.can.be.running.or.not.to.control.the.Tones.you.want.to.hear..There,.aren’t.you.feeling.smarter.already?
The.options.in.the.Line.6.Audio-MIDI.Devices.dialog.are.slightly.different.if.you.are.on.a.Windows®.versus.a.Mac®.system,.and.also.slightly.different.depending.on.which.Line.6.hardware.you.are.using..Just.check.out.the.descriptions.that.match.your.setup.in.the.following.sections…
Windows® - Line 6 Audio-MIDI Devices Dialog
You.can. launch. the.Line.6.Audio-MIDI.Devices. dialog. from.within. the.Windows®.XP®.or.Vista®.Control.Panel.(Start button > Settings > Control Panel),.or.from.the.GearBox.Help > Hardware & Driver Settings.
Driver Tab - Windows
TonePort & GuitarPort.-.This.example.shows.TonePort.UX2.as.the.selected.device,.with.the.GearBox.software. running..You’ll. see. some.differences.with. a.POD.device. selected,.which.are.noted. in. the.following.diagram.-.click.on.a.number.to.go.to.its.description..If.you.have.the.TonePort.UX8,.you’ll.have.even.more.options,.so.be.sure.to.also.read.up.on.the.UX8.specific.sections...
Line 6 GearBox 3.6 – Driver Panel & Recording
3•3
4
5
6
7
8
9
10
1. . . .2. . ......................3
1 – Line 6 Device selector:. Allows. selection. of. any. supported. Line. 6. USB. audio. device. that. is.connected..Note.that.if.you.have.more.than.one.supported.device.connected,.each.will.be.selectable.in.this.list,.regardless.if.it.is.in.use.by.the.GearBox.application.or.not..If.your.device.is.not.connected.and.powered.on,.it.will.not.appear.in.this.list.
2 – Selected Device icon:.An.icon.for.the.selected.Line.6.Device.appears.here.
3 – Driver version:.Displays.the.current.device’s.installed.driver.version.number..
4 – ESN:.Displays.the.current.device’s.unique.Electronic.Serial.Number.
5 – ASIO Client indicator:.If.you.are.running.audio.software.that.is.using.this.Line.6.device.as.its.ASIO.sound.card,.the.name.of.the.software.will.appear.here..If.not.in.use.by.an.ASIO.software,.“none”.is.displayed.here.as.shown.
6 – Buffer Size:.The.ASIO.buffer.size.in.use..Note.this.field.is.only.active.when.in.use.by.an.ASIO.application.. As. your. audio. software. documentation. will. likely. tell. you,. the. ASIO. Buffer. Size. will.affect.the.“responsiveness”.and.“latency”.of.the.audio..The.lower.the.setting,.the.faster.the.response,.but.with.the.trade-off.of.higher.processor.usage.and.the.risk.of.audio.dropouts..Raise.the.value.if.you.are.getting.inconsistent.playback.or.recording.in.the.audio.software..Basically,.512.is.generally.a.good.average.setting.*
Line 6 GearBox 3.6 – Driver Panel & Recording
3•4
*Note. that. TonePort. and. GuitarPort. devices. also. offer. ToneDirect™. Monitoring,. which. is. a.separate.audio.path.with.its.own.Buffer.setting..This.allows.you.to.keep.the.above.ASIO.Buffer.Size.at.a.“safer”,.higher.value,.yet.still.benefit.from.low.latency.monitoring.of.your.input.signal.while.recording..Similarly,.POD.devices.offer.a.USB.audio.buffer.which.provides.an.independent,.direct.monitor.signal.with.its.own.buffer.adjustment.as.well..More.info.on.ToneDirect.monitoring.can.be.found.in.this.section.
7 – Bit Depth:.The.ASIO.bit.depth.in.use..Note.this.field.is.only.active.when.in.use.by.an.ASIO.application..It.is.recommended.to.use.the.24-bit.option.here.as.well.as.the.24-bit.option.within.your.ASIO.recording.software..(If.your.ASIO.audio.software.only. supports.or. is. set. to.16-bit,. then. it. is.recommended.to.set.your.Line.6.hardware’s.Bit.Depth.setting.here.also.to.16-bit.to.match).
8 – Sample Rate Converter Active indicator:.TonePort.&.GuitarPort.devices.support.44.1.and.48.kHz.sample.rates.natively,.and.also.support.88.2.and.96.kHz.sample.rates.by.way.of.an.internal.sample.rate.converter..This.indicator.lights.up.to.show.you.when.this.converter.is.active,.which.can.be.any.time.your.ASIO.software.is.requesting.a.different.sample.rate.than.what.your.device.“natively”.supports..TonePort.UX8.supports.44.1,.48,.88.2.and.96.kHz.sample.rates.natively,.meaning.that.these.sample.rates.are.not.converted.
9 – Driver Operation indicator:.
TonePort & GuitarPort devices. -. Displays. what. sample. rate. and. bit. depth. the. current. device. is.operating.at.(or.with.no.text.if.not.in.use)..
POD.devices.do.not.utilize.this.feature.and.therefore.no.text.will.appear.here.when.a.POD.is.the.selected.device.
10 – Lock Driver Format:.When.checked,.this.forces.the.Line.6.audio.driver.to.operate.at.the.Sample.Rate.and.Bit.Depth.settings.entered.in.the.two.fields.below.(as.opposed.to.following.the.sample.rate.requested.by.a.host.audio.application)..
Note. –. This. checkbox. will. remain. grayed-out. while. the. current. Line. 6. device. is. in. use. by. the.GearBox. application. and/or. any. 3rd. party. audio. application.. To. access. the. Force. Driver. Format.feature,.you.will.need.to.exit.GearBox.as.well.as.any.audio.software.that.might.be.using.the.currently.selected.Line.6.device.as.its.audio.device..This.checkbox.will.then.be.selectable..
Inputs & Recording Tab - Windows
Input Source Select:.This.is.a.mirrored.control.for.the.Source.Select.within.the.GearBox.application.where.it.allows.the.user.to.select.which.physical.input.is.used.on.the.device..Note.that.this.control.is.ONLY.selectable.when.the.GearBox.software.is.not.in.use.by.the.current.device..When.GearBox.is.in.use,.it.remains.grayed.out,.but.displays.the.current.Source.that.is.selected.within.GearBox..
When.Gearbox.is.not.in.use.by.the.selected.Line.6.device,.this.Input.Source.Select,.like.the.Source.Select.in.the.GearBox.application,.offers.a.list.of.input.options.
.
Line 6 GearBox 3.6 – Driver Panel & Recording
3•5
TonePort GX, DI, GuitarPort and PODxt devices.are.always.“fixed”.to.only.route.their.“instrument”.1. /4. input. signal. into.GearBox..When.a.GuitarPort.or.PODxt. is. the. selected.device,. this. Input.Source.Select.list.offers.only.“Instrument”.as.the.source..
PODxt & POD X3.devices.do.not.offer.an.Input.Source.menu.in.this.dialog.
TonePort UX8.has.a.larger.set.of.options.-.see.the.next.section.for.its.Inputs.&.Recording.tab.
Device Sends Info box:.One.line.for.each.GearBox.Record.Send.appears.here.along.with.a.general.description.for.signal.each.Send.is.carrying...Refer.to.your.specific.Line.6.device.type.in.the.following.descriptions.
Note.that.multiple.Sends.for.your.Line.6.device.are.only.available.when.using.the.ASIO.driver.in.your.recording.software..If.your.recording.software.is.configured.to.access.the.device.via.its.WDM.or.DirectSound.driver,.then.only.one.Send.will.be.available.in.the.recording.software.(Send.1-2)..
TonePort & GuitarPort devices.(except.UX8).show.the.following.Sends:
TonePort devices show two stereo Sends (Record 1-2 and Record 3-4)
Single.Tone.Source.(Mono/Stereo):.When.the.GearBox.application.is.not.running,.Record.1-2.and.3-4.both.carry.the.unprocessed.signal..When.running.GearBox,.Record.1-2.will.carry.the.fully.GearBox-processed.signal..For.Record.3-4,.you.can.choose.between.a.signal.with.no.post-effects,.and.a.fully.unprocessed.signal.
Dual-Tone.Source*:.If.you’ve.selected.one.of.the.dual.input.configurations.from.the.input.menu,.
•
•
Line 6 GearBox 3.6 – Driver Panel & Recording
3•6
Record.3-4.will.always.carry.the.signal.from.the.second.audio.source..When.GearBox.is.running,.these.sends.will.carry.the.Tone.2.signal.of.a.Dual-Tone.configuration.
*Note:.TonePort.DI,.GX.and.GuitarPort.devices.can.only.run.in.Single-Tone.configuration.
POD X3.devices.show.a.list.of.5.Record.Sends:
Note.that.the.type.of.signal.that.is.fed.to.each.Send.is.configured.on.the.POD.X3’s.on-board.Outputs.-.Studio/Direct.Mix.settings.screen..Or,.if.GearBox.is.running,.the.Studio/Direct.Mix.Pan.sliders.and.Mute.buttons.for.Tone.1.and.Tone.2.as.well.as.the.Send.volume.knob.all.affect.the.signal.fed.to.Send.1-2...To.put.it.another.way,.Send.1-2.is.fed.the.same.“Studio/Direct.Mix”.as.your.main.outputs,.which.could.be.just.a.Tone.1,.or.some.combination.of.Tone.1.&.2,.depending.on.how.you.set.the.Studio/Direct.mix.controls..Please.refer.to.your.POD.X3.Pilot’s.Handbook.for.details.on.the.Output.screen.options.and.especially.about.POD.X3’s.unique.Dual.Tone.operation..
POD.X3.also.offers.a.Monitor.Level.slider.in.this.tab.as.well.-.you.can.use.this.to.independently.adjust.your.POD.X3.hardware.monitor.signal.while.recording.(independently.of.the.Send.signal.level.that.is.being.recorded).
PODxt.devices.show.only.one.Record.Send.(Record.1-2)..
The.type.of.signal.that.is.routed.to.the.Record.Send.1-2.is.determined.by.the.PODxt.Signal.Routing.
Line 6 GearBox 3.6 – Driver Panel & Recording
3•7
option. within. the. Audio. Signal. Routing. menu. at. the. left.. Note. that. this. Audio. Signal. Routing.determines. this. signal. type. regardless. if.GearBox. is. running.or.not.. (See. the.PODxt.Audio.Signal.Routing.section.for.more.about.the.options.in.this.menu)..PODxt.also.offers.a.Monitor.Level.slider.in.this.tab.as.well.-.you.can.use.this.to.independently.adjust.your.PODxt.monitor.signal.while.recording.(independently.of.the.Send.signal.level.that.is.being.recorded).
Inputs & Recording Tab (TonePort UX8 only - Windows)
The.Inputs.&.Recording.tab.lets.you.select.specific.inputs.for.recording..Input.source.options.are.as.follows:
Input 1: Instrument.1.or.XLR.1.or.Line.1.or.S/PDIF.(L).Input 2: Instrument.2.or.XLR.2.or.Line.2.or.S/PDIF.(R)Input 3: XLR.3.or.Line.3Input 4:.XLR.4.or.Line.4Input 5:.XLR.5.or.Line.5Input 6:.XLR.6.or.Line.6Input 7:.XLR.7.or.Line.7Input 8:.XLR.8.or.Line.8
Line 6 GearBox 3.6 – Driver Panel & Recording
3•8
You.can.also.link.inputs.into.stereo.pairs..This.affects.hardware.monitoring.controls.in.the.Outputs.&.Monitoring.tab.(see.below).
Using Inputs 1 & 2 with the GearBox standalone application
The.GearBox.standalone.application.works.with.the.TonePort.UX8.driver.to.provide.ultra-low.latency.via.ToneDirect™.monitoring. for.Inputs.1.&.2.of.the.UX8,.which.includes.two.high-Z.Instrument.inputs,. two. XLR. inputs,. two. Line. level. inputs. and. stereo. S/PDIF. input.. GearBox’s. ToneDirect™.Monitoring.is.ideally.suited.for.recording.guitar.and.bass.with.amp.and.effects.processing,.providing.the.instantaneous.feel.necessary.for.competent.performance.while.tracking.
ASIO Record Sends
This.box.displays.the.ASIO.names.of.the.UX8’s.input.sources.as.they.appear.in.recording.applications.utilizing.the.UX8’s.ASIO.driver.
Sends.9-10.and.11-12.represent.processed.and.semi-processed.signals.respectively,.from.the.GearBox.standalone.application..If.GearBox.is.not.running,.Sends.9-10.and.11-12.carry.the.signal.from.Input.1.
See.the.GearBox.Standalone.Application.chapter. for.details.on.using.the.GearBox.sends.with.the.TonePort.UX8.
Hardware Meters Show
Use.this.menu.to.select.the.input.and.output.levels.you.want.the.UX8’s.hardware.meters.to.display..
Line 6 GearBox 3.6 – Driver Panel & Recording
3•9
Clock Source
Set.your.preferred.TonePort.UX8.clock.source.with.this.menu..Select.S/PDIF.to.sync.the.UX8.to.S/PDIF.clock.source.from.another.device’s.digital.output.
Outputs & Monitoring Tab (TonePort UX8 Only - Windows)
Important:.Note.that.the.Outputs.&.Monitoring.tab.provides.control.over.the.volume.of.whatever.you.are. inputting. into.UX8..These.controls.do.not.affect.Send. levels. (the.audio. that. streams. into.your.recording.software),.nor.do.they.control.the.level.of.audio.coming.from.your.computer.(such.as.the.playback.level.of.your.software’s.session)..In.other.words,.volume.and.pan.levels.here.are.purely.analog,.intended.for.monitoring.live.input.levels.(from.instruments,.mics,.etc).to.provide.you.with.independent.level.control.over.these.items.versus.the.playback.levels.of..your.audio.software’s.tracks..
You.can.specify.different.mix.settings.for.each.pair.of.UX8.outputs.if.you.like..By.default,.the.only.sounds.that.come.out.of.the.UX8.are.the.computer’s.output.and.GearBox.9-10.signal.(fully.processed),.all.through.Main.Outs.1-2...You.can.directly.monitor.other.UX8.inputs.by.unmuting.(uncheck.the.Mute. checkbox. for). the. corresponding. input. source. in. this. tab.. Note. that. the. Mute. and. volume.controls.here.only.act.upon.inputs.(your.guitar,.bass,.mic.etc.,.plugged.into.the.UX8),.and.not.audio.coming.from.your.computer.(such.as.the.playback.of.your.audio.software.session)..The.UX8.provides.monitoring.through.the.hardware.with.zero.latency,.which.is.ideal.for.tracking.with.multiple.sources.simultaneously.
Line 6 GearBox 3.6 – Driver Panel & Recording
3•10
Use.the.drop-down.menu.at.the.top.to.select.the.output.pair.for.which.you.want.to.mix..Each.output.pair.can.have.different.mix.settings.
Mix Controls
Inputs 1 - 8 offer the following controls:
Mute.(On/Off).......Monitor.Volume.(-100dB.to.+6dB).....
Monitor.Pan.(100%.Left.-.100%.Right)*......Stereo.Monitor.Meters....
*.-3dB.panning.law.is.applied.to.the.pan.control.to.maintain.a.constant.monitoring.level.across.the.panorama.
Mix Controls for Inputs 9 - 12:
GearBox.monitoring.controls.behave. identically. to. Inputs.1-.8,.with.the.exception.of. the.Volume.Level..GearBox.Sends.provide.a.max.monitoring.level.of.0.dB,.whereas.the.other.inputs.max.at.+6.dB,. in. order. to. match. the. 0. dB. maximum. monitoring. level. provided. by. the. GearBox. standalone.application.
Main Monitor Volume
This. slider. controls. the. overall. monitoring. volume. for. the. current. output. pair.. What. you. hear. is.displayed.in.the.adjacent.level.meter.and.includes.the.combination.of.input.sources.and.computer-generated.signals,.such.as.those.assigned.to.the.current.output.from.within.your.recording.software..Note.that.computer-generated.signals.(e.g..-.the.playback.audio.from.your.audio.software’s.session).are.unaffected.by.the.volume.slider..The.level.meter’s.clip.LED.graphics.light.up.when.the.signal.reaches.0.dB.
Line 6 GearBox 3.6 – Driver Panel & Recording
3•11
Main Mix vs. Talent Mix
The.UX8’s.two.front.panel.headphone.outputs.mirror.Outs.1-2.and.3-4.respectively..You.can.use.the.monitor.controls,. for.example,. to.create.a.“main.mix.(1-2)”.that.captures.the.overall. image.of. the.recording.project,.while.a.separate.“talent.mix.(3-4)”.can.be.provided.for.the.musician.who.is.currently.adding.a.new.part,.and.may.need.a.click.track.and.an.ample.level.of.themselves.above.the.rest.of.the.mix.(you.know,.the.guy.asking.for.“more.me”.in.his.headphones)..Additional.output.pairs.5-6.and.7-8.are.available.for.headphone.mixers.or.sending.to.an.external.tape.deck,.other.monitors,.or.whatever.else.you.might.want.to.send.out.a.customized.mix.to.
Stereo Pairs
When. the. “Stereo”. checkbox. is. active. in. the. Inputs. &. Recording. tab. for. a. pair. of. Inputs,. the.representative.Inputs.in.the.Ouputs.and.Monitoring.tab.will.display.them.as.“locked”.as.a.stereo.pair.
The.lock.icon.represents.two.sources.linked.as.a.stereo.pair...
The.Pan.sliders.for.a.“locked”.stereo.pair.are.automatically.set.to.100%.Left.and.Right.
Using tool tips
You.can.obtain.precise.value. readings. for.output. levels,.volume. sliders. and.pan. sliders..Do. this.by.hovering.the.mouse.cursor.over.the.meter.or.slider.you.wish.to.read.
Line 6 GearBox 3.6 – Driver Panel & Recording
3•12
Mac® - Line 6 Audio-MIDI Devices Dialog
You.can.launch.the.Line.6.Audio-MIDI.Devices.dialog. from.within.the.Mac®.System.Preferences,.or.from.the.GearBox.Preferences > Hardware.tab..On.Mac®.systems,.all.Line.6.hardware.utilizes.the.Mac®.OS.X®.Core.Audio.driver.format,.which.means.that.some.of.your.Line.6.device.settings.will.be.in.the.OS.X.Audio-MIDI.Setup.dialog..You.can.get.to.this.dialog.from.within.the.Line.6.Audio-MIDI.Devices.dialog.(or,.from.the.Finder.by.going.to.Applications > Utilities > Audio-MIDI Setup)..
Line 6 Audio-MIDI Settings - Driver Tab
TonePort & GuitarPort devices.–.The.following.example.shows.TonePort.UX2.as.the.selected.device,.with.the.GearBox.software.running...If.you.have.the.TonePort UX8,.you’ll.have.even.more.options,.so.be.sure.to.also.read.up.on.the.UX8.specific.sections....
POD X3 & PODxt devices. -.You’ll. see.some.differences.with.a.POD.device.selected.–.which.are.noted.in.the.following.descriptions…
5
6
1 2 3 4
1 – Line 6 Device selector:. Allows. selection. of. any. supported. Line. 6. USB. audio. device. that. is.connected..Note.that.if.you.have.more.than.one.supported.device.connected,.each.will.be.selectable.in.this.list,.regardless.if.it.is.in.use.by.the.GearBox.application.or.not..If.your.device.is.not.connected.and.powered.on,.it.will.not.appear.in.this.list.
2 – Selected Device Icon:.An.icon.for.the.selected.Line.6.Device.appears.here.
3 – Driver version:.Displays.the.current.device’s.installed.driver.version.number..
Line 6 GearBox 3.6 – Driver Panel & Recording
3•13
4 - ESN:.Displays.the.current.device’s.unique.Electronic.Serial.Number.
5 – Run Audio-MIDI Setup button:.On.Mac®.systems,.Core.Audio.sound.card.driver.settings.are.configured.in.the.OS.X®.Audio-MIDI.Settings.utility..This.button.launches.this.dialog.for.you.(see.following.OS.X.Audio-MIDI.Settings.Dialog.section).
6 – Sample Rate Converter Active indicator:.TonePort.and.GuitarPort.devices.support.44.1.and.48.kHz.sample.rates.natively,.and.support.88.2.and.96.kHz.sample.rates.by.way.of.an.internal.sample.rate.converter.*.This.indicator.lights.up.to.show.you.when.this.converter.is.active,.which.can.be.any.time.your.audio.software.is.requesting.a.different.sample.rate.you’re.your.device.“natively”.supports.or.is.“fixed”.at..Also.see.the.Force.Driver.Format.checkbox.option..See.the.description.for.the.Mac.Audio-MIDI.Setup.dialog.for.more.about.Sample.Rates.
*TonePort.UX8.supports.44.1,.48,.88.2.and.96.kHz.sample.rates.natively,.meaning.that.these.sample.rates.are.not.converted.
Note.that.TonePort.ToneDirect™ Monitoring,.which.is.a.separate.audio.path.than.what.the.Mac®.Core. Audio. system. routes. to. your. audio. software.. ToneDirect. Monitoring. allows. your. Gearbox.processed.monitor.signal.to.function.with.very.low.latency..There.are.no.adjustments.necessary.for.these.monitoring.systems..More.information.on.ToneDirect.can.be.found.in.the.next.section.
Mac® OS X® Audio-MIDI Setup Dialog
Note:.For.TonePort UX8,.please.see.the.following.UX8.Audio-MIDI.Settings.section.
5a
5b
5c
5d
5e
5f
5a – System Settings:
The.Default Input.and.Default Output.options.allow.you.to.choose.the.sound.card.you.want.your.audio.applications. to.use.by.default.. If.you.want. this. to.be.your.Line.6.device,. select. it.here.
•
Line 6 GearBox 3.6 – Driver Panel & Recording
3•14
The.System Output.option.allows.you.to.choose.which.sound.card.the.Mac.System.Settings.are.played.through..You.may.NOT.want.to.choose.this.to.be.your.Line.6.device,.since.it.can.be.rather.annoying.to.hear.those.dings,.beeps.or. frogs.croaking.at.blaring.volumes. in.your.headphones.or.monitors.when.working. in.your.audio.application!.Even.better,.you.can.turn.these.system.settings.off.completely.in.the.System Preferences > Sounds dialog.
5b – Properties For:.Choose.your.Line.6.device.here.to.allow.the.Audio.Input.and.Audio.Output.options.display.its.settings.
5c – Audio Input:
In.the.top.selector,.you.will.be.able.to.choose.your.Record.Send.for.your.Line.6.device.to.view.it’s.format.settings.below..
The.Format.selectors.show.you.the.Sample.Rate*.and.Bit.Depth.that.the.Line.6.device.will.is.operating.at.for.recording...The.Bit.Depth.for.all.Line.6.devices.is.fixed.at.24.bit.
*It.is.recommended.that.you.do.not.use.the.Sample.Rate.selector.here.in.the.Mac.Audio-MIDI.Setup.dialog. to. set.your. sample. rate.when.your. recording. software. is. running..Typically,.your. recording.software.will.offer.a.Sample.Rate.option.within.its.own.“Preferences”.or.“Audio.Setup”.settings..It.is.best.to.configure.the.Sample.Rate.within.the.recording.software,.and.you.will.see.the.device’s.sample.rate.switch.automatically.to.match.it...
5d – Volume sliders (audio input):
These.sliders.are.not.functional.with.Line.6.hardware.-.use.the.GearBox.Record.Send.knob.and/or..the.Tone’s.Volume.controls. instead.of.using.these.sliders.to.set.your.Record.Send.levels. for.Line.6.devices..
5e – Audio Output:
The.Format.selectors.show.you.the.Sample.Rate*.and.Bit.Depth.that.the.Line.6.device.will.is.operating.at.for.playback...The.Bit.Depth.for.all.Line.6.devices.is.fixed.at.24.bit.
*It.is.recommended.that.you.do.not.use.the.Sample.Rate.selector.in.the.Mac.Audio-MIDI.Setup.dialog. to. set.your. sample. rate.when.your. recording. software. is. running..Typically,.your. recording.software.will.offer.a.Sample.Rate.option.within.its.own.“Preferences”.or.“Audio.Setup”.settings..It.is.best.to.configure.the.Sample.Rate.within.the.recording.software.for.your.project,.and.you.will.see.the.device’s.sample.rate.switch.automatically.to.match.it...
5f – Volume sliders (audio output):
These.sliders.are.not.functional.for.Line.6.hardware.-.use.the.GearBox.Out.To.Monitor.controls.(or.the.Volume.knobs.on.your.Line.6.hardware).instead.of.these.sliders.to.adjust.output.levels.
•
•
•
•
Line 6 GearBox 3.6 – Driver Panel & Recording
3•15
Mac® OS X® Audio-MIDI Settings Dialog (TonePort UX8 Only)
5e
5f
5a
5b
5c
5d
5a – System Settings:
The.Default Input.and.Default Output.options.allow.you.to.choose.the.sound.card.you.want.your.audio.applications.to.use.by.default..If.you.want.this.to.be.your.Line.6.device,.select.your.UX8.here..
The.System Output.option.allows.you.to.choose.which.sound.card.the.Mac.System.Settings.are.played.through..You.may.NOT.want.to.choose.this.to.be.your.Line.6.device,.since.it.can.be.rather.annoying.to.hear.those.dings,.beeps.or. frogs.croaking.at.blaring.volumes. in.your.headphones.or.monitors.when.working. in.your.audio.application!.Even.better,.you.can.turn.these.system.settings.off.completely.in.the.System Preferences > Sounds dialog.
5b – Properties For:.Choose.your.TonePort.UX8.here.to.allow.the.Audio.Input.and.Audio.Output.options.display.its.settings.
5c – Audio Input:
In.the.top.selector,.you.will.be.able.to.choose.your.Record.Send.for.the.TonePort.UX8.to.view.its.Format.settings.below..
The.Format.selectors.show.you.the.Sample.Rate*.and.Bit.Depth.that.the.Line.6.device.will.is.operating.at.for.recording...The.Bit.Depth.is.fixed.at.24.bit.
•
•
•
•
Line 6 GearBox 3.6 – Driver Panel & Recording
3•16
*It.is.recommended.that.you.do.not.use.the.Sample.Rate.selector.in.the.Mac.Audio-MIDI.Setup.dialog. to. set.your. sample. rate.when.your. recording. software. is. running..Typically,.your. recording.software.will.offer.a.Sample.Rate.option.within.its.own.“Preferences”.or.“Audio.Setup”.settings..It.is.best.to.configure.the.Sample.Rate.within.the.recording.software,.and.you.will.see.the.device’s.sample.rate.switch.automatically.to.match.it...
5d – Volume sliders (audio input):
These.sliders.1.-.12.are.not.functional.with.UX8.-.use.the.GearBox.Record.Send.knob.and/or.Tone.volume.instead.of.using.these.sliders.to.set.your.Record.Send.levels.for.Line.6.devices..
5e – Audio Output:
The.Format. selectors. show.you. the.Sample.Rate*. and.Bit.Depth. that. the.TonePort.UX8. is.operating.at.for.playback...The.Bit.Depth.for.all.Line.6.devices.is.fixed.at.24.bit.
*It.is.recommended.that.you.do.not.use.the.Sample.Rate.selector.in.the.Mac.Audio-MIDI.Setup.dialog. to. set.your. sample. rate.when.your. recording. software. is. running..Typically,.your. recording.software.will.offer.a.Sample.Rate.option.within.its.own.“Preferences”.or.“Audio.Setup”.settings..It.is.best.to.configure.the.Sample.Rate.within.the.recording.software,.and.you.will.see.the.device’s.sample.rate.switch.automatically.to.match.it...
5f – Volume sliders (audio output):
These.sliders.are.not.functional.for.Line.6.hardware.-.use.the.GearBox.Out.To.Monitor.controls.(or.the.Volume.knobs.on.your.Line.6.hardware).instead.of.these.sliders.to.adjust.output.levels.
•
Line 6 GearBox 3.6 – Driver Panel & Recording
3•17
Line 6 Audio MIDI Settings Dialog - Inputs & Recording Tab
1
2
1 – Input Source Select:.This.is.a.mirrored.control.for.the.Source.Select.within.the.GearBox.application.where.it.allows.you.to.select.which.physical.input.is.used.on.the.device..Note.that.this.control.is.ONLY.selectable.when.the.GearBox.software.is.not.in.use.by.the.current.device..When.GearBox.is.in.use,.this.selector.remains.grayed.out,.but.displays.the.current.Source.that.is.selected.within.GearBox.
When. GearBox. is. not. launched,. this. Input. Source. Select,. like. the. Source. Select. in. the. GearBox.application,. offers. a. list. of. input. options..The.options.will. differ. depending.on. the.Line.6.device..TonePort.UX2.displays.the.following:
When.GearBox.is.not.in.use,.the.Input.Source.Select.menu.is.available..As.shown.here,.TonePort.devices.offer.several.input.Sources.to.choose.from..The.selected.Source.is.what.gets.routed.to.the.Device.Sends..
Line 6 GearBox 3.6 – Driver Panel & Recording
3•18
TonePort GX, DI and GuitarPort devices.are.always.“fixed”.to.only.route.their.1/4-inch.input.signals.into.GearBox..With.one.of.these.devices,.this.Input.Source.Select.list.offers.only.“Instrument”.as.the.source..
POD X3 and PODxt devices.are.“fixed”.to.route.their.input.signals.into.GearBox..With.one.of.these.devices.there.is.no.Source.Select.menu.displayed.in.the.dialog..
2 – Device Sends info box:.One.line.for.each.GearBox.Record.Send.appears.here.along.with.a.general.description.for.each.Send.
TonePort & GuitarPort devices (except UX8).show.two.stereo.Sends.(1-2.and.3-4):
The.Device.Sends.Description.then.shows.the.input.Source,.and.informs.you.if.that.signal.is.“processed”.or.not..Since.GearBox.is.not.running,.the.signal.is.unprocessed.
Single. Tone. Source. (Mono/Stereo):. When. the. GearBox. application. is. not. running,. Record.Sends.1-2.and.3-4.both.carry.the.unprocessed.signal..When.running.GearBox,.Record.Send.1-2.will.carry.the.fully.GearBox-processed.signal..For.Record.Send.3-4,.you.can.choose.between.a.signal.with.no.post-effects,.and.a.fully.unprocessed.signal.
Dual-Tone.Source:.If.you’ve.selected.one.of.the.dual.input.configurations.from.the.input.menu,.Record.Send.3-4.will.always.carry.the.signal.from.the.second.audio.source..When.GearBox.is.running,.these.sends.will.carry.the.Tone.2.signal.of.a.Dual-Tone.configuration..See.the.TonePort.Dual-Tone.Operation.section.for.more.about.this.
Note:.TonePort.GX,.DI.and.GuitarPort.can.only.run.in.Single-Tone.configuration.
POD X3 devices.show.a.list.of.5.Record.Sends:
Note.that.the.type.of.signal.that.is.fed.to.each.Send.is.configured.on.the.POD.X3’s.on-board.Outputs.settings. screen.-. if.GearBox. is. running,. the.Send.1-2.Pan.slider.and.Mute.buttons. for.Tone.1.and.
•
•
Line 6 GearBox 3.6 – Driver Panel & Recording
3•19
Tone..2,.as.well.as.the.Send.volume.knob.also.affect.the.signals.fed.to.Send.1-2...For.example,.Send.1-2.carries.the.same.signal.you.hear.on.POD.X3’s.Main.outputs,.which.could.be.just.Tone.1,.or.some.combination.of.Tone.1.&.2..Your.POD.X3.Output.screen.options.allow.you.to.mute,.pan.or.swap.Tone.1.and.Tone.2,.so.these.options.will.of.course.also.affect.what.is.fed.to.the.Sends..Please.refer.to.your.POD.X3.Pilot’s.Handbook.for.details.on.the.Output.screen.options.and.especially.to.learn.more.about.the.unique.POD.X3.Dual.Tone.feature..
POD.X3.also.offers.a.Monitor.Level.slider.in.this.tab.as.well.-.you.can.use.this.to.independently.adjust.your.POD.X3.monitor.signal.while.recording.(independently.of.the.Send.signal. level.that.is.being.recorded).
PODxt.devices.show.only.one.Record.Send.(Record.1-2)..
The.type.of.signal.that.is.routed.to.the.Record.Send.1-2.is.determined.by.the.PODxt.Signal.Routing.option. within. the. Audio. Signal. Routing. menu. at. the. left.. Note. that. this. Audio. Signal. Routing.determines. this. signal. type. regardless. if.GearBox. is. running.or.not.. (See. the.PODxt.Audio.Signal.Routing.section.for.more.about.the.options.in.this.menu)..PODxt.also.offers.a.Monitor.Level.slider.in.this.tab.as.well.-.you.can.use.this.to.independently.adjust.your.PODxt.monitor.signal.while.recording.(independently.of.the.Send.signal.level.that.is.being.recorded).
Line 6 GearBox 3.6 – Driver Panel & Recording
3•20
Line 6 Audio MIDI Settings Dialog - Inputs & Recording Tab (TonePort UX8 Only)
2
3
4
5
1
1 – Input Source Select:.TonePort.UX8.offers.8.individual.input.sources,.each.with.its.own.selector.where.you.can.choose.which.physical.input.is.to.be.used.for.each..Input.source.options.are.as.follows:
Input 1: Instrument.1.or.XLR.1.or.Line.1.or.S/PDIF.(L).Input 2: Instrument.2.or.XLR.2.or.Line.2.or.S/PDIF.(R)Input 3: XLR.3.or.Line.3Input 4:.XLR.4.or.Line.4Input 5:.XLR.5.or.Line.5Input 6:.XLR.6.or.Line.6Input 7:.XLR.7.or.Line.7Input 8:.XLR.8.or.Line.8
Using Inputs 1 & 2 with the GearBox standalone application
The.GearBox.standalone.application.works.with.the.TonePort.UX8.driver.to.provide.ultra-low.latency.via.ToneDirect™.monitoring. for.Inputs.1.&.2.of.the.UX8,.which.includes.two.high-Z.Instrument.inputs,. two. XLR. inputs,. two. Line. level. inputs. and. stereo. S/PDIF. input.. GearBox’s. ToneDirect.Monitoring.is.ideally.suited.for.recording.guitar.and.bass.with.amp.and.effects.processing,.providing.
Line 6 GearBox 3.6 – Driver Panel & Recording
3•21
the.instantaneous.feel.necessary.for.competent.performance.while.tracking.
When.GearBox.is.not.in.use,.the.Input.1.&.input.2.selectors.are.available..As.shown.here,.TonePort.UX8.offers.several.input.Sources.to.choose.from..The.selected.Source.is.what.gets.routed.to.the.Device.Send..
Stereo Paired Inputs
You.can.also.link.inputs.into.stereo.pairs..This.affects.hardware.monitoring.controls.in.the.Outputs.&.Monitoring.tab.(see.below).
2 – Device Sends info box:.One.line.for.each.GearBox.Record.Send.appears.here.along.with.a..general.description.for.each.Send.
On.UX8,.Send.9-10.carries.the.GearBox.-processed.signal,.so.you.can.select.this.Send.as.the.track.input.in.your.audio.software.to.record.the.full.GearBox.Tone..Send.11-12.carries.the.“semi-processed”.Tone,.which.can.vary.depending.on.what.GearBox.effects.you.select.as.either.“Pre”.or.“Post”.the.Send.11-12..All.other.Sends.carry.an.unprocessed.signal.of.whatever.is.plugged.into.the.respective.Input.jack.on.the.UX8.hardware.
3 - Restore Defaults -.click.this.button.to.restore.all.this.tabs.settings.to.their.original.default.values.
4.-.Clock Source -.Set.your.preferred.TonePort.UX8.clock.source.with.this.menu..Select.S/PDIF.to.sync.the.UX8.to.an.external.S/PDIF.clock.source.from.another.device’s.digital.output..If.you.are.not.connecting.anything.into.UX8’s.digital.S/PDIF.input,.then.keep.this.set.to.Internal.to.use.the.UX8’s.own.clock.
5 - Hardware Meters Show -.This.selector.allows.you.to.choose.what.the.VU.meters.on.the.front.of.the.UX8.are.measuring..Note.that.these.hardware.meters.function.even.if.the.GearBox.software.is.not.currently.running.
Line 6 GearBox 3.6 – Driver Panel & Recording
3•22
Outputs & Monitoring Tab (TonePort UX8 Only - Mac)
Important:. Note. that. the. Outputs. &. Monitoring. tab. provides. control. over. monitoring. levels,.specifically,. what. you. hear. coming. out. of. the. UX8.. These. controls. do. not. affect. Send. levels,. the.audio.that.streams.into.your.recording.software..In.other.words,.volume.and.pan.levels.here.are.purely.analog,.intended.for.monitoring.live.input.levels.(from.instruments,.mics,.etc).and.computer.output.levels,.in.order.to.facilitate.the.recording.process..
The.Outputs.&.Monitoring.tab.provides.control.over.hardware.monitoring.settings,.including.input.source.volume,.pan.and.mute.states..You.can.specify.different.mix.settings.for.each.pair.of.UX8.outputs.if.you.like..
Line 6 GearBox 3.6 – Driver Panel & Recording
3•23
By.default,.the.only.sounds.that.come.out.of.the.UX8.are.the.computer’s.output.and.GearBox.9-10.signal.(fully.processed),.all. through.Main.Outs.1-2..You.can.directly.monitor.other.UX8.inputs.by.unmuting.(unchecking.the.Mute.checkbox.for).the.corresponding.input.source.in.this.tab..The.UX8.provides.monitoring.through.the.hardware.with.zero.latency,.which.is.ideal.for.tracking.with.multiple.sources.simultaneously.
Use.the.drop-down.menu.at.the.top.to.select.the.output.pair.for.which.you.want.to.mix..Each.output.pair.can.have.different.mix.settings.
Mix Controls
Inputs 1 - 8 offer the following controls:
Mute.(On/Off).......Monitor.Volume.(-100dB.to.+6dB).....
Monitor.Pan.(100%.Left.-.100%.Right)*......Stereo.Monitor.Meters....
*.-3dB.panning.law.is.applied.to.the.pan.control.to.maintain.a.constant.monitoring.level.across.the.panorama.
Mix Controls for Inputs 9 - 12:
GearBox.monitoring.controls.behave. identically. to. Inputs.1-.8,.with.the.exception.of. the.Volume.Level..GearBox.Sends.provide.a.max.monitoring.level.of.0.dB,.whereas.the.other.inputs.max.at.+6.dB,. in. order. to. match. the. 0. dB. maximum. monitoring. level. provided. by. the. GearBox. standalone.application.
Main Monitor Volume
This. slider. controls. the. overall. monitoring. volume. for. the. current. output. pair.. What. you. hear. is.displayed.in.the.adjacent.level.meter.and.includes.the.combination.of.input.sources.and.computer-generated.signals,.such.as.those.assigned.to.the.current.output.from.within.your.recording.software..Note.that.computer-generated.signals.are.unaffected.by.the.volume.slider..The.level.meter’s.clip.LED.graphics.light.up.when.the.signal.reaches.0.dB.
Line 6 GearBox 3.6 – Driver Panel & Recording
3•24
Main Mix vs. Talent Mix
The.UX8’s.two.front.panel.headphone.outputs.mirror.Outs.1-2.and.3-4.respectively..You.can.use.the.monitor.controls,. for.example,. to.create.a.“main.mix.(1-2)”.that.captures.the.overall. image.of. the.recording.project,.while.a.separate.“talent.mix.(3-4)”.can.be.provided.for.the.musician.who.is.currently.adding.a.new.part.(you.know,.the.guy.asking.for.“more.me”.in.his.phones),.and.may.need.a.click.track.and.an.ample.level.of.themselves.above.the.rest.of.the.mix..Additional.output.pairs.5-6.and.7-8.are.available.for.headphone.mixers.or.sending.to.a.mixer,.other.monitors,.etc.
Stereo Pairs
When. the. “Stereo”. checkbox. is. active. in. the. Inputs. &. Recording. tab. for. a. pair. of. Inputs,. the.representative.Inputs.in.the.Ouputs.and.Monitoring.tab.will.display.them.as.“locked”.as.a.stereo.pair.
The.lock.icon.represents.two.sources.linked.as.a.stereo.pair...
The.Pan.sliders.for.a.“locked”.stereo.pair.are.automatically.set.to.100%.Left.and.Right.
Using tool tips
You.can.obtain.precise.value. readings. for.output. levels,.volume. sliders. and.pan. sliders..Do. this.by.hovering.the.mouse.cursor.over.the.meter.or.slider.you.wish.to.read.
Line 6 GearBox 3.6 – Driver Panel & Recording
3•25
Important Things to Know For Recording
This.section.will.give.you.some.pointers.for.using.your.Line.6.Hardware.for.recording,.to.help.you.get.your.brain.wrapped.around.all.that.complex.computer.stuff.your.geeky.friends.talk.about.at.parties..We’ve.got.even.more.info,.including.setup.tips.for.specific.audio.programs.and.system.tweaking.tips.in.our.GearBox Recording Setup Guide.–.its.available.free.on.the.line6.com.GearBox.Online.Help.page!
Sample Rate and Bit Depth
When.you.select.a.Sample Rate.in.your.audio.recording.software,.your.Line.6.hardware’s.audio.driver.will.automatically.match.the.sample.rate.setting..It. is. important.to.manually.match.the.Bit Depth.settings.between.your.audio.recording.software.and.Line.6.audio.driver.as.well..Here.are.a.few.things.to.check:
Configure. your. recording. program’s. sample. rate. settings,. and. then. confirm. that. your. Line. 6.hardware.is.running.at.the.correct.settings.in.the.Line.6.Audio-MIDI.Devices.dialog.(Windows).or.in.the.Audio-MIDI.Setup.dialog.(on.Mac)..It.is.best.to.always.change.the.sample.rate.settings.in.your.audio.software..In.most.audio.software.you’ll.want.to.make.this.setting.as.a.Global.setting.or.as.a.per.project.setting,.and.always.before.you.start.a.new.project.for.it.to.use.a.new.sample.rate.
Typically,.you.can.choose.the.44,100.sample.rate.in.your.audio.software.for.most.projects..But.if.you.have.special.requirements.for.your.session,.then.you.can.alternatively.choose.48,000,.88,200.or.96,000.Hz.in.your.audio.software.and.your.Line.6.device.will.support.any.of.these.rates..
For. the.Bit.Depth.on.Windows. systems,. it. is. typically.best. choose. the.24-bit.option. in.your.Windows.audio.software.and.to.manually.select.24-bit.in.the.Line.6.Audio-MIDI.Devices.dialog.if.your.Windows.audio.software.supports.this.rate.-.most.all.audio.recording.software.does.these.days.. If. your.Windows.audio. software. is. set. to.16-bit.operation,. then. it. is.best. to.match. this.setting.and.choose.the.16-bit.option.in.the.Line.6.Audio-MIDI.Settings.dialog..
For. the. Bit. Depth. on. Mac. systems,. it. is. recommended. you. choose. 24-bit. in. your. recording.software.for.all.projects..As.you’ll.see.in.the.Mac.Audio-MIDI.Setup.dialog,.24-bit.is.the.fixed.setting.for.both.Audio.Input.and.Output.for.all.Line.6.devices....
GuitarPort Tracks Can’t Be Recorded
Attention GuitarPort Online members….Your.guitar.and/or.other.input.signals.(except.for.Monitor.In).from.your.Line.6.device.are.the only signals.routed.to.the.Record.Sends.and.made.available.to.recording.software..Tracks.played.via.the.GearBox.program’s.internal.Player.are.not.fed..to.the.Record.Sends,.cannot.be.recorded.to.other.programs,.and.not.fed.to.the.S/PDIF.or.AES-EBU.digital.outputs.(for.Line.6.devices.that.include.digital.outputs)..This.restriction.on.the.Player.audio.routing.is.required.in.order.for.Line.6.to.protect.the.copyrights.of.the.musicians.and.other.copyright.owners.that.have.licensed.music.for.use.in.GuitarPort.Online..
•
•
•
•
Line 6 GearBox 3.6 – GearBox Stand-Alone Application
4•1
gearBox Stand-aLone aPPLicationThis.chapter.offers.a.tour.of.the.GearBox.interface.when.in.use.with.a.Line.6.TonePort,.GuitarPort.or.PODxt.family.device.in.use.
POD X3 & POD X3 Live owners -.please.skip.to.the.following.GearBox.with.POD.X3.chapter.for.the.full.GearBox.Stand-Alone.Application.information.with.your.device.
Note.that.the.GearBox.interface.includes.different.options.depending.on.your.specific.Line.6.hardware..In.this.chapter,.we’ll.describe.the.GearBox.interface.with.a.TonePort.UX2.connected.-.features.are.very.similar.for.all.TonePort,.GuitarPort.&.PODxt.units,.and.we’ve.called.out.where.things.differ.for.each.specific.device.type..If.you.are.using.a.PODxt, PODxt Live & PODxt Pro device,.please.also.be.sure.to.check.out.the.GearBox.with.PODxt.section.for.additional,.PODxt-specific.GearBox.controls.
Overview
The.GearBox.software.is.free.for.every.owner.of.the.Line.6.TonePort,.GuitarPort,.POD.X3.and.PODxt.recording.and.modeling.interfaces.and.is.your.new.Tone.Control.Central!.It.gives.you.visual.control,.makes.it.easy.to.create,.edit.and.save.your.Tones,.includes.plenty.of.great.presets,.and.connects.you.directly. to. our. exclusive. online. Tone. Library. of. thousands. of. professionally. programmed. Tones..GearBox.can. run.alongside.your. favorite. recording. software,. letting.you.easily.control.every.detail.of.your.sound.right.from.your.computer.during.recording,.and.our.additional.GearBox.Online.Help.documentation. includes. step-by-step. instruction. for.using.GearBox.with. some.of. the.most.popular.Windows®.and.Mac®.recording.software.to.help.make.your.computer.recording.experience.a.great.one..GearBox.even.connects.you.to.GuitarPort.Online,.our.exclusive.online.world.for.guitarists.who.want.to.play.along.with.the.latest.and.greatest.tracks,.lessons.and.licks,.covering.the.greatest.guitarists.of.all.time..Combine.that.with.Line.6.Monkey,.our.world.class.driver.software.technology,.Add-Ons.such.as..Model.Packs.and.the.GearBox.Plug-In.to.expand.your.Tone.arsenal,.and.it.all.adds.up.to.be.the.world’s.most.advanced.tone.system.for.guitarists..We.call.the.whole.shooting.match.The.GearBox.Platform..
Line 6 GearBox 3.6 – GearBox Stand-Alone Application
4•2
GearBox Controls and Operation
11
12
13
14
15
16
23
22
21
20
1 2 3 4 5 6 7 8 9 10
19 18 17
All.descriptions.that.follow.are.the.same.for.Windows®.or.Mac®,.unless.otherwise.noted.
1 – Source Select menu:
TonePort UX1, UX2, UX8, KB37 –.Here.is.where.you.choose.which.physical.input(s).you.want.to.use.for.the.GearBox.Tone.path..Note.that.TonePort.devices.also.offer.a.Dual-Tone.Source.option..See.the.next.Dual-Tone.section.for.more.about.this..
TonePort DI, GX, GuitarPort, PODxt –.No.Source.Select.is.shown.since.these.units.offer.only.one.input.
2 - Show/Hide button:.Clicking.this.button.collapses.or.expands.the.viewable.height.of.the.Amp.and.Effects.controls..It’s.useful.to.collapse.these.controls.if.you.want.to.maximize.the.size.of.only.the.lower.Browser.window.
3 - Tone Menu:.Click.here.to.choose. from.all. saved.Tones.–.when.you.create.and.save.your.own.masterpiece.Tones,.they’ll.appear.here.too..
4 - Amp Model menu:.Choose.from.all.available.Amp.Models.available.for.your.connected.device..Remember,.you.can.add.more.models.with.optional.Model.Packs.from.the.Line.6.store!
5 - Cab Model menu:.Choose.from.a.huge.assortment.of.speaker.cabinets..We’ve.pre-chosen.cabs.to.match.up.with.your.selected.amp,.but.you.can.choose.the.Cab.here.independently.-.a.different.cab.can.make.a.huge.difference.on.the.sound,.so.try.a.few.different.ones!
Line 6 GearBox 3.6 – GearBox Stand-Alone Application
4•3
6 - Tone Options menu:.Click.this.button.to.do.an.“A/B”.Compare.of.your.settings.vs..preset.settings,.view.or.edit.the.Tone.Info,.Save.the.Tone,.or.Save.As.to.do.a.copy.of.the.current.Tone.
7 - Monitor controls:
Monitor Volume –.the.level.of.whatever.input.signal.you.are.feeding.into.GearBox.(e.g..-.your.guitar).–.this.is.independent.of.the.level.routed.to.your.Record.Send.1-2.as.well.as.the.“playback”.level.of.audio.software.that.is.routing.its.output.to.your.Line.6.device..
Monitor/Clip light –.will.light.up.green.to.indicate.your.signal,.and.gets.yellow.and.then.red.as.the.level.increases..Red.means.your.signal.is.too.hot.(in.which.case.you.should.turn.down.your.input.source.and/or.Monitor.vol.)
Mute button –.Mutes.the.monitor.signal.only..
Note.–.GearBox.will.not.display.this.Mute.button.when.PODxt.is.the.source.device.
Pan slider –.Pans.your.source.input.left.or.right..This.affects.the.signal.that.is.routed.to.BOTH.your.Record.Send.1-2.and.the.Monitor.path..Double.click.on.the.slider.to.set.it.to.dead.center.
For TonePort devices –. When. using. a. single. Tone. Source,. these. control. the. Record. Send. 1-2.Monitor.signal.path..Send.3-4.has.its.own.set.of.Monitor.controls.(accessible.in.the.effects.panel.when.you.click.the.Send.3-4.icon)..If.you.are.in.a.Dual-Tone.Source.mode,.these.controls.will.affect.the.current,.visible.Tone.only.
For TonePort UX8 only –.Note.that.GearBox’s.record.sends.are.labeled.“9-10”.and.“11-12”.
8 - Out To Hardware controls:
TonePort & GuitarPort –
Volume knob –.controls.the.level.of.audio.routed.out.the.analog.Line.Outs.(and.headphone.out).of.your.device..This.will.affect.both.your.Monitor.signal.AND.the.playback.signal.coming.into.your.Line.6.device.from.your.audio.software..It.does.NOT.affect.the.level.of.your.signal.going.to.the.Record.Send.1-2.
Output Indicator/Clip light –.will.light.up.green.to.indicate.your.signal,.and.gets.yellow.and.then. red. as. the. level. increases.. Red. means. your. signal. is. too. hot. and. you. should. reduce. all.individual.levels.and/or.the.Volume.knob.
Mute Line Out button –.Mutes.all.signals.routed.to.the.Line.Outs.only.(and.not.your.headphone.out),.but.does.not.affect.the.signal.routed.to.the.Record.Sends..This.is.very.useful.when.recording.with.a.Mic.since.it.stops.your.mic.signal.from.coming.out.your.speakers.(to.avoid.feedback).but.still.lets.your.hear.it.and.everything.else.through.your.headphones..
Note.–.GearBox.will.not.display.this.set.of.Out.To.Hardware.controls.when.PODxt.is.the.source.device.
•
•
•
•
•
•
•
Line 6 GearBox 3.6 – GearBox Stand-Alone Application
4•4
For TonePort/GuitarPort devices –.These.controls.affect.the.Monitor.and.playback.signal.paths.for.both.Record.Sends.1-2.and.3-4,.or.both.Tones.when.using.a.Dual-Tone.Source.
For TonePort UX8 only –.Note.that.GearBox’s.record.sends.are.labeled.“9-10”.and.“11-12”.
9 - Bypass button:
TonePort –.will.bypass.all.amp.and.effects.processing.for.the.currently.displayed.Tone..Just.your.“naked”,.unprocessed.signal.will.be.heard.as.well.as.routed.to.your.Record.Sends.when.bypassed.
GuitarPort –.will.bypass.all.amp.and.effects.processing..Just.your.“naked”,.unprocessed.signal.will.be.heard.as.well.as.routed.to.your.Record.Sends.when.bypassed.
PODxt –.will.bypass.only.the.amp.
10 - Tuner button:.Toggles.the.display.of.the.Guitar.Tuner..
11&12 - Effects Show/Hide and On/Off toggles:
Clicking.on.the.top.portion.of.each.of.the.little.“stomp.box”.icons.in.this.row.will.toggle.the.lower.Effects.Panel.to.display.that.effect’s.controls..You.can.do.this.independently.of.switching.the.effect.itself.On/Off..Note.that.you.can.use.your.left.or.right.mouse.button.to.do.this.
Clicking.the.bottom.portion.of.the.stomp.box.will.toggle.the.effect.On.and.Off..
13 - GearBox Record Send and VU Meters:
TonePort & GuitarPort –. These. show. the. signal. level. of. the. GearBox-processed. audio. that. is.sent.to.your.recording.software..For.UX8,.this.send.is.labeled.Send.9-10..For.other.TonePorts,.it’s.labeled.Send.1-2..This.send.represents.the.fully-processed.GearBox.audio.signal..To.record.exactly.what.you.hear,.select.this.send.as.your.audio.input,.within.your.recording.application..If.the.little.clip.indicator.at.the.bottom.of.each.meter.lights.red,.turn.down.the.RECORD.knob.and/or.turn.off.the.+18.button,.because.you.are.clipping.your.audio,.which.can.cause.harsh,.bad.sound.for.your.recording.
These.indicators.will.light.up.red.when.the.signal.is.clipping.
Note.–.Gearbox.will.not.display.VU.Meters.when.a.PODxt.is.the.source.device.
14 - Record Send 1-2 controls:
Record knob –.controls.the.level.of.your.GearBox.processed.Tone.that.is.routed.to.Record.Send.1-2..this.will.ultimately.control.the.record.level.into.your.audio.software.for.any.track.receiving.this.Send.1-2.signal.
•
•
•
Line 6 GearBox 3.6 – GearBox Stand-Alone Application
4•5
+18 button –.Boosts.the.level.of.the.Record.Send.–.useful.if.your.GearBox.signal.is.a.weak.one.and.you.need.more.level.to.get.a.good.record.level..
Mono button –.sums.the.GearBox.stereo.Tone.to.a.Mono.signal.for.Record.Send.1-2.(the.same.mono.signal.is.fed.to.both.Send.1.and.2.channels)..Useful.if.you.want.to.record.from.Send.1.or.2.and.ensure.it.is.not.one.side.of.a.stereo.signal.
Note.–.Gearbox.will.not.display.the.Mono.button.when.a.PODxt.is.the.source.device.
15 - USB device connection indicator:
TonePort & GuitarPort –.This.little.USB.plug.icon.appears.flashing.if.GearBox.does.not.find.a.supported.Line.6.USB.device.connected.to.the.computer.
PODxt –.When.GearBox.is.set.to.use.a.PODxt.source.device,.a.little.red.PODxt.icon.is.displayed..
If.the.PODxt.device.is.disconnected.or.powered.off,.the.icon.appears.with.a.question.mark..
16 - CPU meter:.Shows.how.much.of.your.computer’s.processing.power.is.currently.being.utilized..If.it.reaches.the.red.then.you.may.experience.audible.dropouts.and.therefore.need.to.reduce.other.processes.running,.or.bypass.some.GearBox.effects.
17 - Effects Control display:.This.panel.displays.the.controls.for.the.selected.effect.(see.#.11.&.12.and.#18.for.how.to.choose.to.show.an.effect’s.controls)..For.TonePort.this.can.also.show.the.Record.Send.3-4.controls.
18 - Effect menu:.Offers.selection.for.which.effect’s.controls.are.shown.in.the.Effects.Control.display.area..
19 - Info Bar:.Text.appears.in.this.bar.relating.to.what.your.mouse.cursor.is.currently.hovering.over..This.is.a.very.handy.source.of.tips.while.using.GearBox.–.remember.to.look.here.for.info.while.clicking.around!
20 - Browser controls:.All.button.in.this.row.control.things.that.appear.in.the.Browser.panel.below..We’ll.go.into.more.detail.on.the.browser.section.separately,.which.includes.the.GuitarPort.Online.functionality,.Player,.Tone.Locker,.and.more!
21 - Hardware Meters Show menu:
TonePort UX2/KB37 only –.allows.selection.for.what.signal.the.VU.meters.on.the.TonePort.UX2.device.will.measure..
•
•
Line 6 GearBox 3.6 – GearBox Stand-Alone Application
4•6
22 - Show/Hide Effects display button:.Click.this.button.to.collapse.or.expand.the.area.which.shows.the.Effects.Control.display.and.Record.Send.1-2.controls.
For TonePort UX8 only –.Note.that.UX8.hardware.meters.are.configured.in.the.Line.6.Audio-MIDI.Devices.application,.Inputs.&.Recording.tab.
23 - Hum Reducer feature:
TonePort & GuitarPort –.Use.this.feature.to.eliminate.that.annoying.hum.that.guitars.sometime.have,. especially. when. in. front. of. computer. monitors.. Click. the. Hum. Reducer. button. to. walk.through.the.use.of.this.feature:
Note 1 –.GearBox.will.not.display.the.Hum.Reducer.options.when.a.PODxt.is.the.source.device.
Note 2 –.The.Hum.Reducer.is.for.Instrument.Input.1.only..Hum.Reducer.is.not.available.for.Mic,.Line.or.Digital.input.
GearBox with TonePort and GuitarPort
Using.GearBox.with.a.TonePort.or.GuitarPort.device.gives.you.access.to.multiple.Record.Sends,.and.with.a.TonePort.UX1/UX2/UX8/KB37,.you.get.Dual-Tone.operation,.bringing.out.the.most.out.of.
Line 6 GearBox 3.6 – GearBox Stand-Alone Application
4•7
GearBox!.
Note:.TonePort.DI,.GX.and.GuitarPort.can.only.run.in.Single-Tone.configuration.
Pre/Post Record Send
GearBox.displays.an.additional.Record.Send. for.TonePort.and.GuitarPort.devices,.which.provides.several.useful.signal.routing.functions..When.you.have.a.single.input.Source.chosen.in.the.Source.Select.menu,.you’ll. see. the.Send.3-4. icon.(labeled.Send.11-12. for.UX8). in. the. row.of. the.Effects.icons.
Click.on.this.Send.icon.to.show.its.controls.in.the.panel.below.
Select.PRE.to.route.an.unprocessed.signal.to.Send.3-4..Select.POST.to.route.a.semi-processed.signal.to.Send.3-4.(see.below).
Record.Send.3-4.has.its.own.dedicated.set.of.controls.and.meters.that.are.equivalent.in.function.to.the.Send.1-2.controls.of.the.same.name.(see.the.GearBox.Controls.and.Operations.section)*..When.using.an.audio.recording.software.configured.to.use.the.ASIO.driver.(on.Windows®).or.Core.Audio.driver.(on.Mac®),.it.is.possible.to.select.the.GearBox.Send.1-2.or.Send.3-4.independently.for.your.track.inputs.for.recording.
Please.note.that.the.pre/post.setting.of.Record.Send.3-4.is.not.saved.within.the.Tone.Preset.
*For TonePort UX8 only –.With.a.UX8,.Record.Send.9-10.is.the.primary.GearBox-processed.Send,.and.Record.Send.11-12.is.the.pre/post.switchable.Send.
Note.–.if.your.audio.application.is.configured.to.use.the.WDM/DirectSound.driver.(on.Windows®),.you.will.only.be.able.to.access.Send.1-2.in.the.recording.software,.and.it.will.carry.both.GearBox.Send.1-2.and.3-4.signal.paths,.pre-mixed.into.Send.1-2..
Monitoring a GearBox-processed Tone While Recording “Dry”
With.GearBox.Send.3-4,.you.can.send.a.dry,.unprocessed.signal.to.your.favorite.recording.application,.while.monitoring.a.fully.GearBox-processed.tone.thru.your.hardware’s.outputs*..The.Send’s.Pre/Post.switch.gives.you.a.couple.of.options:
Line 6 GearBox 3.6 – GearBox Stand-Alone Application
4•8
In.the.PRE.position,.Send.3-4.taps.into.the.audio.path.before.any.processing.is.applied.to.the.input.source,.routing.a.totally.dry.signal.thru.the.USB.port..This.of.course.is.useful.when.using.plug-ins,. including. the.GearBox.Plug-in,. since.you.can. record.a.pass.with.a.no-compromise,.great. feeling. tone,.without.committing.any. tone. shaping. to. the. track. (see. the.ToneDirect™.Monitoring.section.for.more.info).
In.the.POST.position,.Send.3-4.taps.into.the.audio.path.right.after.the.EQ,.and.before.any.post-effects.are.applied..With.this.setting,.you.can.apply.some.amp.or.mic.preamp.modeling.to.your.signal.before.routing.it.to.Send.3-4..
In.the.POST.scenario,.you.can.designate.the.Modulation,.Delay.and.Reverb.FX.to.be.either.before.or.after.Send.3-4.to.determine.if.that.effect.is.processed.on.the.Send.3-4.signal.or.not..For.example,.if.you.set.the.Delay.and.a.Reverb.effects.both.to.“Post”,.then.they.are.only.processed.on.the.signal.sent.to.Send.1-2,.and.Send.3-4.is.tapping.the.signal.just.before.these.effects..This.makes.it.possible.to.monitor.Send.1-2.and.hear.these.effects,.but.then.choose.Send.3-4.in.your.audio.application.and.actually.record.the.signal.without.them.
*For TonePort UX8 only –.Note.that.GearBox’s.pre/post.record.send.is.labeled.“11-12”.
Click.on.an.effect.to.display.its.control.display.in.the.Effects.panel
Use.the.Pre/Post.toggle.switch.
The.selected.effect’s.icon.moves.to.the.left.or.right.of.the.Send.3-4.icon.depending.on.the.effect’s.Pre/Post.setting
Dual-Tone Operation (TonePort UX1/UX2/UX8/KB37)
These.TonePort.devices.are.unique.in.that.they.give.you.not.one,.but.two.independent.Tone.paths!.This.feature.allows.you.to.process.two.completely.independent.Tones.for.two.separate.inputs.at.the.same.time,.such.as.your.guitar.plus.a.microphone,.and.allows.your.recording.software.to.record.each.in.its.own.separate.track.
The.“Dual-Tone”.inputs.are.the.ones.in.the.Source.Select.menu.that.have.the.“&”.symbol.in.the.names.(e.g..Inst..&.Mic.1).
When.choosing.one.of.the.Dual-Tone.input.Sources,.this.displays.two.distinct.Tones.within.GearBox,.allowing.you.to.tweak.each.source.with.its.own.independent.Tone.settings..When.in.this.Dual-Tone.mode,.GearBox.automatically.routes.Tone.1.to.Record.Send.1-2,.and.Tone.2.to.Record.Send.3-4,.which.allows.your.recording.software.to.record.each.into.separate.tracks.
•
•
Line 6 GearBox 3.6 – GearBox Stand-Alone Application
4•9
For TonePort UX8 only –.Tone.1.and.Tone.2.route.to.Record.Send.9-10.and.Record.Send.11-12.respectively.
In.Dual.-Tone.mode,.the.Tone.1.&.Tone.2.toggle.buttons.appear.at.the.top.left.to.allow.you.to.show.the.Amp.and.FX.configuration.for.the.respective.Tone.path..Note.that.these.other.controls.across.the.top.of.the.dialog.automatically.adjust.the.currently.displayed.Tone’s.settings..For.example,.here.the.“Inst..&.Mic1”.Source.is.selected,.and.the.“Instrument”.Source’s.Tone.path.is.selected..Several.controls.at.the.top.now.affect.only.the.Instrument.Tone..To.adjust.the.Mic.1.Tone.settings,.you.switch.the.Tone.1,.2.toggle.button,.and.then.adjust.the.controls.independently.
Tone.1,.2.toggle.buttons Monitor.controls.affect.the.currently.displayed.Source’s.Tone
Selects.a.Tone.preset.for.current.Source’s.Tone Out.To.Hardware.controls.affect.BOTH.Tones
Note.that.the.Send.meters.and.control.automatically.change.when.toggling.between.Tone.1.and.Tone.2.Sources.as.well..
The.Send.1-2.controls.are.shown.for.Tone.1,.and.Send.3-4.controls.are.shown.for.Tone.2
Operating.GearBox.in.Dual-Tone.mode.can.require.some.major.processing.power.from.your.computer.(not. surprisingly,. twice.as.much.as. a. single.Tone!).Each.effect. that. is.powered. “on”.will. use. some.processing.power.–.effects.that.are.“off”.do.not.use.processing.power.
Note.that.the.Hum.Reducer.is.for.Instrument.Input.1.only..Hum.Reducer.is.not.available.for.Mic,.Line.or.Digital.input.
MIDI Control
When.using.GearBox.with.TonePort.and.GuitarPort.devices,.GearBox.offers.options.for.remote.control.of.its.parameters..You.can.connect.a.3rd.party.MIDI.controller.device.to.a.MIDI.port.on.your.computer.and.set.GearBox.to.receive.MIDI.Continuous.Controller.(CC).data.from.it...
GearBox.is.also.capable.of.sending.out.MIDI.CC.data.for.the.adjustment.of.the.onscreen.GearBox.knobs.and.switches..
Line 6 GearBox 3.6 – GearBox Stand-Alone Application
4•10
To.send.out.MIDI.CC.data.from.the.adjustment.of.GearBox.onscreen.knobs.&.switches,.check.this.box..
To.control.GearBox.features.(such.as.Wah.or.Volume).from.a.3rd.party.hardware.MIDI.controller.device.or.software,.choose.the.MIDI.Port.that.your.controller.unit.is.connected.to..GearBox.will.then.receive.MIDI.CC.data.on.MIDI.Channel.1.
TonePort UX2/UX8/KB37 Controllers
TonePort.UX2,.UX8.and.KB37.include.footswitch.jacks.on.the.hardware.to.provide.remote.control.of. GearBox. parameters,. such. as. Wah. and. Stomp. On/Off.. You. can. assign. these. controls. to. any.available.GearBox.parameter.or.MIDI.function.from.the.MIDI.tab.of.the.Line.6.Audio-MIDI.Devices.application.
TonePort.devices.have.the.following.jacks:
UX2 2.footswitch.jacks
UX8 2.footswitch.jacks1.Expression.pedal.jack
KB37 2.footswitch.jacks1.Expression.pedal.jack
KB37 Controllers
Additionally,. the. TonePort. KB37. features. a. number. of. knobs,. wheels. and. buttons. which. can. be.configured.to.control.more.GearBox.and.3rd-party.application.functions..KB37.ships.with.a.default.set.of.functions.assigned.to.its.controllers,.which.you.can.of.course.re-configure.in.the.Line.6.Audio-MIDI.Devices.control.panel.
Line 6 GearBox 3.6 – GearBox Stand-Alone Application
4•11
4...................5.......6.......7......8.....9.....10.......11...12...13..14....15.........
16........17.......18.......19.......
3
2
1
KB37 default messages for non-GearBox applications
Controller Default MIDI/Control Message
1.-.Octave.up None.(internally.shifts.note.numbers.+1.octave;.Not.Re-assignable)
2.-.Octave.down None.(internally.shifts.note.numbers.-1.octave;.Not.Re-assignable)
3.-.Pitch.Wheel Pitch.Wheel.(Not.Re-Assignable)
4.-.Mod.Wheel CC.1.(Modulation.Wheel)
5.-.Program.increment +1
6.-.Program.decrement -.1
7.-.Knob.1 CC.73.(Attack.Time)
8.-.Knob.2 CC.75.(Decay.Time)
9.-.Knob.3 CC.72.(Release.Time)
10.-.Knob.4 CC.91.(Effects.|.Depth)
11.-.Rewind MMC.Rewind
12.-.Forward MMC.Fast.Forward
13.-.Stop MMC.Pause
14.-.Play MMC.Play/Stop
15.-.Record MMC.Record/Punch
16.-.Button.1 CC.65.(Portamento)
17.-.Button.2 CC.127.(Poly.On)
18.-.Button.3 CC.126.(Mono.On)
19.-.Button.4 CC.123.(All.Notes.Off)
Expresion.Pedal CC.11.(Expression)
Footswitch.1.(Sustain) CC.64.(Sustain)
Footswitch.2. MMC.Record.Punch
To.re-map.the.functions.of.any.of.these.controllers,.go.to.Edit>Preferences.and.follow.these.steps:
Line 6 GearBox 3.6 – GearBox Stand-Alone Application
4•12
Click.here.to.display.the.Line 6 Audio-MIDI Device.control.panel
Select.the.Hardware.tab
Select.the.MIDI.tab
Click.here.to.recall.any.Preset.or.Default.Mappings
...Or.click.here.to.create.a.Custom.MIDI.Mapping
Line 6 GearBox 3.6 – GearBox Stand-Alone Application
4•13
This.column.populates.with.all.re-assignable.controllers.for.your.device.(TonePort.KB37.shown.here)
Name.and.Save.your.Custom.Mapping.as.a.Preset.
Choose.which.GearBox.function.(if.any).to.assign.to.controllers Choose.the.Type.of.Control,.which.
CC/Action.it.will.perform,.and.the.Switch Mode.for.your.controllers
Click.Apply,.then.OK.when.done
Note.-.For.a.complete.list.of.GearBox.MIDI.-.parameter.assignments,.and.more.help.on.Footswitch/Controller.setup,.please.check.out.the.GearBox.Online.Help.
Line 6 GearBox 3.6 – GearBox Stand-Alone Application
4•14
GearBox with PODxt
One.fundamental.difference.between.PODxt.versus.TonePort.&.GuitarPort.devices. is. that.PODxt.units.have.their.own.onboard.DSP.processing.and.Memory..You.can.think.of.GearBox.as.a.computer.“user.interface”.for.what.is.running.on.your.PODxt.device..Because.of.this.hardware.architecture,.you’ll.see.a.few.differences.here.for.GearBox.controls.with.PODxt.as.compared.to.TonePort.or.GuitarPort.devices..It.also.means.that.the.processing.horsepower.used.to.apply.all.those.juicy.amp,.cab.and.effects.models.to.your.Tone.don’t.need.to.run.on.your.computer’s.processor,.which.should.give.you.a.bit.more.reserve.processing.power.for.other.things,.like.recording.software.and.more.complex.sessions..
When.using.PODxt,.PODxt.Pro.or.PODxt.Live.hardware.with.GearBox,.the.GearBox.interface.offers.a.fixed.set.of.Tone.options..The.Instrument.input.is.“fixed”.as.the.GearBox.input.source,.and.the.input.signal. is.routed.to.the.Record.Send.1-2..Please.refer.back.to.the.GearBox.Controls.and.Operation.section. for. description. of. the. common. interface. features.. To. follow. are. some. details. on. the. items.specific.to.using.GearBox.with.PODxt.devices.
GearBox Controls and Operation - PODxt
The.GearBox.interface.offers.controls.for.a.single.Tone.path.when.PODxt.is.in.use..Click.on.a.number.to.go.to.its.description….
1. . . 2. . . . ...........3. .4. . 5......6.........
7. .........8.........
1 - Source Device indicator:.A.PODxt,.PODxt.Live.or.PODxt.Pro*.icon.appears.here.to.indicate.which.type.of.device.is.now.in.use.by.GearBox.as.the.Source.device.
2 - Tone menu:. Select. from.your. set. of.GearBox.Tones. folder. to. load.one.on. your.PODxt..Note.that.you.can.also.select.a.preset.directly.on.your.PODxt.hardware.and.all.its.settings.will.appear.in.GearBox..You.can.also.use.the.Tone.Locker.in.the.GearBox.Browser.panel.to.access.items.stored.in.your.PODxt.Memory.
3 - Monitor Volume knob:.Adjusts.the.monitoring.level.of.your.Tone.-.this.is.independent.of.the.
Line 6 GearBox 3.6 – GearBox Stand-Alone Application
4•15
level.routed.to.your.Record.Send.1-2.as.well.as.the.“playback”.level.of.audio.software.that.is.routing.its.output.back.to.your.PODxt.
4 - Pan slider:.Pans.your.source.input.left.or.right..This.affects.the.signal.that.is.routed.to.BOTH.your.Record.Send.1-2.and.the.Monitor.path..Double.click.on.the.slider.to.set.it.to.dead.center.
5 - Amp bypass:.Bypasses.the.current.Amp.model.so.that.you’ll.hear.your.guitar.with.no.amp.processing.(yawn),.but.you’ll.still.hear.any.effects.that.are.powered.on..Note.that.this.bypassed.signal.is.also.what.is.routed.to.Record.Send.1-2..
Note: The Amp Bypass control is an exclusive feature of PODxt devices. Any PODxt tone saved with the amp bypassed will load in a TonePort or GuitarPort device with the amp active.
6 - Tuner button:.Toggles.the.display.of.the.Guitar.Tuner..
7, 8 - Record Send 1-2 controls:
Record knob.-.controls.the.level.of.your.PODxt.Tone.that.is.routed.to.Record.Send.1-2..This.will.ultimately.control.the.record.level.into.your.audio.software.for.any.track.receiving.this.Send.1-2.signal..
Note that for PODxt devices, there is also further control over what type of signal is fed to Record Send 1-2 within the Audio Signal Routing dialog. Get to this from the Line 6 Audio-MIDI Devices control panel – read more about it in this.section.
+18 button.-.Boosts.the.level.of.the.Record.Send.–.useful.if.your.signal.is.a.weak.one.and.you.need.more.level.to.get.a.good.record.level..
PODxt MIDI Control
For.PODxt,.PODxt.Pro.and.PODxt.Live.-.MIDI.control.options.are.found.on.the.device.itself.-.you.can.connect.MIDI.cables.directly.to.your.PODxt.and.then.dial.up.the.MIDI.settings.on.the.PODxt’s.display.panel..Please.refer.to.your.PODxt.Pilot’s.Handbook.for.all.the.details.on.MIDI.control..
Using. PODxt’s. MIDI. control. features,. you. can. remotely. control. most. parameters. on. your. PODxt.device.and.hear.them.in.real.time..Likewise,.PODxt.can.transmit.MIDI.CC.data.back.out.its.MIDI.Out.when.you.adjust.its.knobs.and.switches..This.interaction.all.takes.place.between.PODxt.and.your.MIDI.device,.without.GearBox.needing.to.be.involved.at.all..When.your.PODxt.is.also.connected.to.your.computer.and.you.are.using.it.with.GearBox,.you.will.see.the.respective.onscreen.GearBox.controls. also. automatically. adjust. when. you. are. controlling. PODxt. remotely.. Again,. just. think. of.Gearbox.as.a.computer.“user.interface”.for.what.is.running.on.your.PODxt.hardware..
•
•
Line 6 GearBox 3.6 – GearBox with POD X3
5•1
gearBox Stand-aLone aPPLication - Pod x3POD.X3.and.POD.X3.Live.are.the.newest.additions.to.the.Line.6.USB.device.family,.and.X3.is.the.most.powerful.POD.model.yet!.POD.X3.devices.are.capable.of.processing.two.completely.independent.Tones.and,.therefore,.offer.many.new.options.within.GearBox.3.6.for.signal.routing,.Dual.Tone.presets,.Pedal. Control,. Hardware. Memory. management. and. more.. . One. fundamental. difference. between.POD.X3.devices.as.compared.to.TonePort.&.GuitarPort.hardware.is.that.POD.X3.units.have.their.own.onboard.DSP.processing.and.memory..You.can.think.of.the.GearBox.software.as.an.elaborate.computer.“user.interface”.for.what.is.running.on.your.POD.X3.device,.thus.allowing.you.to.twiddle.knobs.and.buttons.on.your.computer.and.remotely.control.your.POD.X3.easily..With.POD.X3,.the.processing.used. to. apply. all. those. juicy. amp,. cab. and.effects.models. to. your.Tone.doesn’t.need. to.run. on. your. computer’s. processor,. which. leaves. you. with. more. reserve. processing. power. for. other.things,.like.running.recording.software.and.more.complex.sessions..Just.as.with.all.other.Line.6.USB.devices,.with.POD.X3.and.GearBox.you.have.access.to.Add-Ons.such.as.GuitarPort.Online.and.the.GearBox.Plug-In,.as.well.as.access.to.the.free.online.Tone.Library.and.high.performance.audio.drivers.for.recording.directly.into.your.favorite.Mac®.and.Windows®.audio.recording.applications!.POD.X3.Live.additionally.includes.a.switchable.Effects.Loop.and.direct.input.for.the.Line.6.Variax.Modeling.Guitar.-.both.of.which.can.be.accessed.in.GearBox..So.read.on.to.experience.the.power.of.POD.X3.and.GearBox,.if.you.think.you.can.handle.it...
GearBox Controls and Operation with POD X3
As.mentioned.earlier,. it. is.easiest. to. think.of.GearBox.as.a.User. Interface. for.all. the. features. that.already.exist.on.your.POD.X3.or.POD.X3.Live..To.follow.is.a.tour.of.the.GearBox.interface.-.note.that.you.can.find.even.more.detail.about.each.of.the.POD.X3.functions.in.your.POD.X3.Pilot’s.Handbook..Click.on.a.number.to.go.to.its.description...
18 17 16 15 14
10
11
12
13
19
1 2 3 4 5 6 7 8 9
Line 6 GearBox 3.6 – GearBox with POD X3
5•2
1 – Input Tone 1 & Tone 2 menus:.Here.is.where.you.choose.which.physical.inputs.you.want.fed.to.each.Tone.1.and.Tone.2..You.can.select.a.different.physical.input.to.feed.each.Tone,.such.as.Guitar.for.Tone.1.and.Mic.for.Tone.2,.to.allow.you.to.process.each.with.its.own.distinct.tone.settings..Or,.choose.an.input.for.Tone.1.and.Same.in.the.Tone.2.menu.as.shown.above.to.feed.one.input.(such.as.your.guitar).into.two.different.Tones.at.once.for.one.huge.wall.of.sound..Note.that.POD.X3.Live.offers.additional.options.in.it’s.Input.menus.since.it.includes.Line.6.Variax.and.Aux.input.jacks...
POD X3.Input.menu.options:
Tone 1 Input menu Tone 2 Input menu
POD X3 Live.Input.menu.options:
Tone 1 Input menu Tone 2 Input menu
2 - Show/Hide buttons:.There.are.three.of.these.little.arrow.buttons.in.the.GearBox.main.window,.and.they.all.function.to.show/hide.larger.display.panels..It’s.useful.to.be.able.to.sometimes.hide.the.display.panels.individually...
Clicking.the.top.show/hide.button.collapses.or.shows/hides.both.the.Amp.and.Effects.controls..It’s.useful.to.collapse.these.controls.if.you.want.to.maximize.the.size.of.only.the.lower.Browser.panel.
The.middle.button.shows/hides.only.the.Effects.block.edit.display.
The.lower.button.shows/hides.the.Browser.panel.-.this.is.the.state.shown.in.the.main.GearBox.window.screenshot.above.
3 - Tone 1 & 2 buttons:.The.function.of.these.“1”.and.“2’.buttons.is.different,.depending.if.you.are.currently.in.Single Tone.versus.Dual Tone.mode.(see.#9.regarding.toggling.Dual.Tone.on/off):
When in Single Tone mode.-.If.only.a.single.Tone.is.active.(the.Dual.Tone.button.is.“off”),.then.the.Tone.1.and.Tone.2.buttons.will.toggle.between.the.Tone.settings.loaded.in.each..Note.that.the.Tone.you.are.looking.at.is.the.only.Tone.that.is.“On”.and.therefore.the.only.Tone.you.will.hear...
When in Dual Tone mode.-.If.both.Tones.are.active.(the.Dual.Tone.button.is.“on”),.this.toggles.the.display.to.show.the.Tone.1.settings.versus.Tone.2.settings..Both.Tones.remain.independent.
•
•
•
•
•
Line 6 GearBox 3.6 – GearBox with POD X3
5•3
and.both.Tones.remain.“On”.so.you’ll.continue.to.hear.both.Tones.(unless.of.course.you’ve.set.a.Mute.switch.to.silence.either.Tone.-.see.#11.about.the.Mute.switches).
Note.that.you’ll.see.your.POD.X3.on-board.Home.screen.also.change.to.show.the.respective.Tone.1.or.2.settings.when.you.switch.these.GearBox.Tone.1.&.2.buttons.
4 - Tone Menu:.Click.here.to.choose.from.all.saved.Tone.file.presets.on.your.computer.–.when.you.create.and.save.your.own.masterpiece.Tones,.they’ll.appear.here.too..By.default,.these.Tone.presets.(.l6t.files).are.stored.in.Documents/Line6/Tones/GearBox/User.(Mac).and.My.Documents\Line.6\Tones\GearBox\User.(Windows).
5 - Amp Model menu:.Choose.from.all.available.Amp,.Bass.Amp.or.Preamp.Models..
6 - Amp edit display:.This.area.shows.the.editable.interface.for.the.selected.Amp.model.(see.#5)..
7 - Cab Model menu:.Choose.from.a.huge.assortment.of.guitar.or.bass.speaker.cabinets.-.or.choose.“No.Cabinet”.to.eliminate.the.speaker.Cab.&.Mic.Model.from.your.Tone..We’ve.pre-chosen.cabs.to.match.up.with.your.selected.amp,.but.you.can.choose.the.Cab.here.independently.-.a.different.cab.can.make.a.huge.difference.on.the.sound,.so.try.a.few.different.ones!
8 - Dual Tone toggle:.Click.this.“on”.to.activate.both.Tone.1.and.Tone.2.(or,.what.we.cleverly.refer.to.as.“Dual.Tone”.mode)..Pressing.this.button.is.the.same.function.as.holding.down.the.TONE.2.(Hold.For.Dual).Button/Footswitch.on.POD.X3/POD.X3.Live..When.the.Dual.Tone.button.is.off,.only.one.Tone.is.on..(See.#3.about.toggling.between.Tone.1.&.2.to.access.their.settings).
The.Dual.Tone.button.appears.lit.when.active
Process. two.completely. independent.Tones. for. two.separate. inputs.at. the. same.time,. such.as.your.guitar.plus.a.microphone..We.like.to.refer.to.this.Dual.Tone.configuration.as.a.Tone.“Pair”..-.or....
Use.two.completely.independent.Tones.on.a.single.input..This.is.like.running.through.two.amp.rigs.at.once!.We.call.this.a.tone.“Blend”..
Note: For more info about the POD X3 Dual Tone concept, please check out your POD.X3.Pilot’s.Handbook.
9 - Tone 1-2 Volume Trim knob:.This.knob.is.the.same.functionality.as.the.Volume.Trim.at.the.lower.right.of.the.Home.Page.of.POD.X3..It.offers.you.an.additional.+/-.12.dB.volume.adjustment.that.affects.BOTH.Tone.1.&.2..This.allows.you.to.keep.your.Tone.1.and.Tone.2.volume.settings.proportionately.the.same,.yet.adjust.the.overall.level.up.or.down.a.bit.if.needed..
10 - Effects Block Show/Hide and On/Off toggles: The.icons.in.this.row.allow.you.to.either.show.the.edit.displays.or.enable/disable.each.of.the.Amp.and.Effects.processing.blocks,.depending.on.where.you.click...
Click.here.to..show.the.effect’s.edit.display
Click.here.to.enable/disable.the.effect
Clicking on the top portion.of.each.of.the.little.amp.or.“stomp.box”.icons.in.this.row.will.toggle.the.lower.Effects.Panel.to.display.that.effect.block’s.controls..You.can.do.this.independently.of.switching.the.effect.itself.On/Off..Note.that.you.can.use.your.left.or.right.mouse.button.to.do.this.
•
•
•
Line 6 GearBox 3.6 – GearBox with POD X3
5•4
Clicking the bottom portion.of.the.icon.will.toggle.the.effect.On.and.Off..
Amp Enable Disable. -.Clicking.anywhere.on.the.Amp. icon.toggles. the.Amp.&.Cab.blocks.between.enabled/disabled..Note.that.with.the.Amp.&.Cab.disabled,.the.Volume.knob.is.still.adjustable.to.allow.you.to.set.your.(dry).signal.level..Hey,.sometimes.naked.is.good!
With.Amp.&.Cab.in.the.disabled.state,.the.Volume.is.still.adjustable
Amp.&.Cab.Enable/Disable.toggle.
TIP.-.You.can.also.independently.choose.“No Amp”.in.the.Amp.Model.menu.or.“No Cabinet”.in.the.Cab.Model.menu.if.you.want.only.one.or.the.other.applied.to.your.Tone.
Variax (POD X3 Live only).-.Clicking.on.the.Variax.icon.displays.the.Variax.settings.panel.below..You.can.choose.the.Variax.Model.and.Variax.Type,.as.well.as.adjust.the.Tone.for.your.connected.Variax.-.or,.you.can.choose.“Don’t Control”.in.the.Variax.Model.menu.to.prevent.the.onboard.guitar.settings.from.being.changed.by.the.Tone.preset..These.settings.can.then.be.saved.with.your.Tone.presets.so.that.you.can.recall.both.your.Variax.+.full.Tone.settings.later..Please.refer.to.the.following.Variax.Options.section.for.more.info..Note.that.the.Variax.icon.does.not.include.an.“On/Off”.switch.-.your.connected.Variax.signal.is.automatically.“on”.whenever.you.select.Variax.as.one.of.your.Tone.1.or.Tone.2.Inputs.(see.item.#1.above)..*.
*Note.-.To.allow.your.connected.Variax.to.be.controlled.by.these.GearBox.Variax.panel.settings,.you’ll.need.to.set.the.Variax Global Control.option.to.“Enable”.-.this.option.is.in.the.POD.X3.Live’s.Input.screen..Please.also.see.the.following.Variax.Options.section.for.more.info.
FX Loop (POD X3 Live only)
Click.on.the.top.portion.of.the.icon.to.display.the.FX.Loop.settings
Click.on.the.lower.portion.of.the.icon.to.toggle.the.Loop.on/off
With.a.POD.X3.Live.device.in.use,.you’ll.see.options.available.for.configuring.the.FX.Loop.settings.(the.equivalent.of.the.controls.found.on.the.POD.X3.Live.“FX.Loop”.edit.screen)..POD.X3.Live’s.FX.Loop.provides.a.mono.send.and.stereo.return,.able.to.be.used.with.stomp.boxes.or.line.level.devices..Different.hardware.effects.can.require.different.input.levels,.or.can.change.the.signal.level.before.it.comes.back.into.the.Return.jack,.so.you.can.use.the.Send.&.Return.level.controls.here.to.keep.the.
•
•
•
•
Line 6 GearBox 3.6 – GearBox with POD X3
5•5
levels.consistent..Toggle.the.Loop.Pre.or.Post.to.be.placed.before.or.after.the.Amp.in.the.signal.chain,.and.adjust.the.Mix.to.blend.the.Effects.Loop.signal.in.with.your.Tone.1.signal..Note.that.these.Effects.Loop.settings.are.saved.with.each.Tone.Preset.
11 - Studio/Direct Mix/Send 1-2 controls:. .The.Studio/Direct.Mix. features.of.POD.X3’s. second.OUTPUTS.screen.are.presented.here.for.easy.access.in.GearBox,.as.well.as.controls.for.adjusting.your.hardware.Monitoring.level..The.POD.X3.headphone.and.Send.1-2.outputs.are.always.fed.the.“Studio/Direct Mix”.-.note.this.means.that.as.you.Pan.or.Mute.Tone.1.or.2.,.this.also.affects.what.is.getting.recorded.in.the.Left/Right.channels.in.your.recording.software..For.POD.X3.Live,.the.Studio/Direct.Mix.is.also.fed.to.its.XLR.Direct.Outs..
Pan Tone 2.independently.Left.or.Right.
Mute/Un-Mute Tone 2.(Un-Muted).
Pan Tone 1.independently.Left.or.Right.
Mute/Un-Mute Tone 1(Un-Muted).
Set.the.Monitor.level
Note.-.The.POD.X3.hardware’s.Amp/Bass.Amp/Preamp.Volume.&.Drive.knobs.and.the.Tone.1-2.Vol.Trim.knob.will.affect.the.level.of.the.Studio/Direct.Mix.signal.that.is.fed.to.Record.Send.1-2,.so.you.can.use.these.to.adjust.the.levels.that.feed.into.your.audio.recording.software..Some.effects.(Comp,.Distortion,.Fuzz,.etc.).can.also.affect.the.Tone.levels,.and.thus.your.Record.Send.levels..You.can.use.the.Monitor.knob.to.balance.the.signal.you.are.hearing.(see.below).
Pan sliders.-.Allow.you.to.independently.pan.each.Tone.left.or.right.within.the.stereo.field.of.the.Studio/Direct.Mix..
Tone 1 and Tone 2 buttons.-.These.buttons.correspond.to.the.MUTE.features.provides.by.POD.X3..When.lit,.the.Tone.is.Muted.-.such.as.the.Tone.2.button.is.shown.here...
Monitor knob.-.Attenuates.the.overall.level.of.the.Studio/Direct.Mix.heard.via.POD.X3.(i.e..USB.Hardware.Monitoring)...This.affects.the.Monitor.level.of.both.Tones.1.&.2..(Note.that.this.knob.does.not.affect.what.is.fed.to.Sends.1.&.2.and,.therefore,.will.not.affect.the.recording.levels.in.your.audio.software)..Use.this.knob.to.balance.out.how.loud.your.instrument.is.versus.playback.audio.tracks.from.your.computer,.without.affecting.your.recording.level.
12 - 1/4-Inch Output options: Choose.from.three.“Studio/Direct.Mix”.Modes.(for.direct.connections.to. a.mixer,. recorder,.PA,.or.headphones). or. four. “Live”.Modes. (for. feeding. a. guitar. amp,.without.speaker/mic/room.simulation,.and.with.a.set.of.controls.for.on/mute.and.pan.for.Tone.1.and.Tone.2.that.is.independent.from.the.Studio/Direct.Mix.settings).
•
•
•
Line 6 GearBox 3.6 – GearBox with POD X3
5•6
1/4 Inch Outputs menu
Studio Modes:
Match Studio/Direct –.the.1/4-inch.jacks.output.the.same.Studio/Direct.Mode.Mix.as.is.set.on.the.GearBox.Studio.Direct.Mix.controls.above.
Studio/Direct Tone 1.–.the.1/4-inch.jacks.output.Tone.1.only,.panned.center,.with.Studio.Mode.processing.
Studio/Direct Tone 2.–.the.1/4-inch.jacks.output.Tone.2.only,.panned.center,.with.Studio.Mode.processing.
Live Modes:
Combo Front.–.use.this.to.jack.into.the.instrument.input.of.a.combo.guitar.amp.
Combo Power Amp.–.use.this.to.jack.into.the.power.amp.input.of.a.combo.guitar.amp.
Stack Front.–.use.this.to.jack.into.the.instrument.input.of.a.guitar.amp.head.with.separate.cab.
Stack Power Amp.–.use.this.to.jack.into.the.power.amp.input.(or.the.effect.loop.“return”.jack,.if.your.amp.has.one).of.a.guitar.amp.head.with.separate.cab.
Live Mode Tone Mute & Pan controls -.When.any.of.the.above.Live.Mode.options.are.selected,.you’ll.see.an.additional.set.of.controls.appear.here..The.Tone.buttons.and.Pan.sliders.allow.you.to.Mute.and.Pan.each.Tone.individually.as.it.is.fed.out.the.1/4.Inch.Outputs.of.your.POD.X3.(or.the.Live.Out.jacks.of.a.POD.X3.Live)..Note.that.these.Mute.and.Pan.settings.are.independent.of.what.is.fed.to.the.Studio/Direct.Mix,.allowing.you.to.feed.a.different.signal.to.your.amp.while.the.Studio/Direct.Mix.is.fed.to.your.Record.Sends.(and.to.the.XLR.Direct.Outs.of.a.POD.X3.Live)...
Pan Tone 2.independently.to.the.Left.or.Right.out.jack
Mute/Un-Mute Tone 2.(Un-Muted).
Pan Tone 1.independently.to.the.Left.or.Right.out.jack
Mute/Un-Mute Tone 1(Un-Muted).
1/4 Inch Out controls are displayed when one of the Live modes is selected
13 - Browser controls:.Use.the.buttons.in.this.row.to.choose.what.is.to.appear.in.the.Browser.panel.below..For.details.about.each.of.these.items.-.GPO,.Player,.Metronome,.Tonelocker.&Tone.Library.-.please.visit.the.What.Is....chapter..Note.that.if.you.are.not.using.any.of.the.Browser.items,.you.can.click.on.the.little.flip.up/down.button.at.the.left.of.this.row.to.hide.the.browser.panel.completely.and.keep.the.GearBox.overall.window.size.nice.and.compact.
14 - CPU meter:.Shows.how.much.of.your.computer’s.processing.power.is.currently.being.utilized..If. it. reaches.the.red.then.you.may.experience.audible.dropouts.and.therefore.need.to.reduce.other.computer.processes.running.
•
•
•
•
•
•
•
Line 6 GearBox 3.6 – GearBox with POD X3
5•7
15 - USB device connection indicator: If.the.POD.X3.device.is.disconnected.or.powered.off,.the.little.USB.plug.icon.blinks.here.to.indicate.that.the.USB.connection.is.not.active.
16 - Info Bar:.Text.appears.in.this.bar.relating.to.what.your.mouse.cursor.is.currently.hovering.over..This.is.a.very.handy.source.of.tips.while.using.GearBox.–.remember.to.look.here.for.info.while.mousing.around!
17 - Effect Model menu:.Several.of.the.Effects.Blocks.will.show.a.menu.here.where.you.can.choose.the.specific.Effect.Model.within.the.selected.category..When.you.choose.a.Model.from.the.list,.the.Effects.Block.edit.display.(see.next.item.description).will.change.to.show.its.controls.
18 - Effects edit display:.This.panel.displays.the.controls.for.the.selected.effect.block.(see.#10.for.how.to.choose.to.show.an.effect.block’s.edit.display,.and.#17.above.for.how.to.choose.a.specific.effect.model)..
19 - Pedal Control options:.The.Pedal.Control.selectors.here.are.for.the.wah/volume/tweak.pedal.built-in.to.POD.X3.Live,.and.the.pedals.on.Line.6.FBV.Series.foot.controllers.that.can.be.used.with.POD.X3..This.set.of.controls.is.only.visible.when.the.Effect.edit.display.is.shown.-.see.#2.Show/Hide.buttons..(Note.that.these.settings.are.the.equivalent.of.the.Pedal.options.in.the.System.screen.of.your.POD.X3/POD.X3.Live)..
Note.-.The.Pedal.Control.options.and.behaviors.described.here.are.for.POD.X3/X3.Live.with.USB.firmware.version.1.01.and.Flash.Memory.version.1.11.1b.(or.later)..If.you.have.earlier.versions.then.your.options.may.differ.slightly..It.is.highly.recommended.you.use.Line.6.Monkey.to.get.all.the.latest.updates!.
POD X3 Live Pedal Control Options
Pedal.Control
Pedal.Assignment.for.Tone.1.&.Tone.2
Tone.1.COMP.button.assign.(POD.X3.Live)Tone.1.FX.LOOP.button.assign.(POD.X3)
Tweak.parameter.assignment.for.Pedal.1.&.Pedal.2
Tone.2.COMP.button.assign.(POD.X3.Live)Tone.2.FX.LOOP.button.assign.(POD.X3)
Pedal Control.–.Choose.here.to.have.the.pedal.affect.either.Tone.1,.Tone.2.or.Both.
Pedal Assignment.–.Choose.what.set.of.features.you.want.the.pedal(s).to.control.specifically.for.each.Tone.1.and.Tone.2...The.pedal.built-in.a.POD.X3.Live.and.FBV.foot.controllers.is.pedal.“1”,.and.the.optional.external.pedal.that.you.can.connect.to.it.is.pedal.“2”..(On.the.large.FBV.unit.with.two.on-board.pedals,.the.left.pedal.is.Pedal.“1”.and.the.right.is.Pedal.“2”)...Note.that.you.can.independently.set.your.Pedal.Assignments.in.the.top.“1”.slot.to.control.Tone.1.effects,.and.in.the.“2”.slot.to.control.Tone.2.effects.(or.you.can.set.them.the.same)..The.selectable.options.in.each.of.these.two.slots.are:
Line 6 GearBox 3.6 – GearBox with POD X3
5•8
1=W/V|2=Vol.–.Pedal.1.controls.Wah.with.the.toe.switch.controlling.Wah.on/off..When.the.Wah.is.“off”.then.Pedal.1.controls.Volume..Pedal.2,.if.present,.controls.Volume..
1=Twk|2=Vol.–.Pedal.1.controls.whatever.is.assigned.in.the.Tweak.selector.below..Pedal.2,.if.present,.controls.Volume.
1=W/V|2=Tw.–.Pedal.1.controls.Wah.with.the.toe.switch.controlling.Wah.on/off..When.the.Wah.is.“off”.then.Pedal.1.controls.Volume..Pedal.2,.if.present,.controls.Tweak,.assigned.in.the.selector.below.
Pedal 1 & 2 Tweak.–.If.you’ve.assigned.Pedal.1.and/or.Pedal.2.to.control.“Tweak”.(in.either.of.the.above.Pedal.Assignment. selectors),. this. is.where. you.pick. the.effect.parameter. that.will. be.controlled...The.list.of.available.settings.is.too.long.to.list.here.-.click.the.menus.and.see.what.you.find!
Tone 1 & Tone 2 Footswitch Assign.-.In.these.slots.you.can.choose.which.Tone.1.and.Tone.2.effect.blocks.are.toggled.on/off.by.the.(POD.X3.Live).COMP.button.or.(FBV.foot.controller.with.POD.X3).“FX.LOOP”.button..
For POD X3 Live:.These.settings.determine.what.feature.the.on-board.COMP.(BOOST).footswitch.will.control.for.each.Tone.1.and.Tone.2..The.options.are.Compressor,.Amp,.FX.Loop.and.Reverb.
For POD X3: This.setting.determines.what.feature.the.FX.LOOP.footswitch.on.a.FBV.will.control..The.options.are.Compressor,.Amp.or.Dual.(equivalent. to. the.POD.X3.“TONE.2/Hold.For.Dual.button”).
Saving & Opening POD X3 Tones Within GearBox
With.the.powerful.new.Dual Tone.abilities.of.the.mighty.POD.X3.&.POD.X3.Live.devices,.we’ve.also.added.some.File.menu.options.in.GearBox..The.File.menu.commands.allow.you.to.not.only.Save.&.Open.Tone.1.or.Tone.2.individually,.but.also.to.Save.&.Open.Dual.Tone.Presets!.
Saving Tones
When.you.use.any.of.the.Save.&.Save.As.commands.from.the.GearBox.File.menu,.this.creates.a.Line.6.Tone.file.(.l6t).that.is.stored.to.your.computer..By.default,.these..l6t.files.are.saved.to.the.following.directories:
Mac -.Documents\Line6\Tones\GearBox\User.folder.
Windows -.My.Documents/Line.6/.Tones/Gearbox/User.folder
If.you.want.to.change.the.directory.where.your.Tone.files.are.saved,.you.can.do.so.in.the.GearBox.Preferences.>.Tones.tab,.where.you.can.define.your.preferred.“Tones.Root.Folder”.
TIP.-.When.you.do.a.Save.of.a.Dual.Tone.file,.by.default.the.title.contains.the.names.of.both.the.current.Tone.1.name.“+”.Tone.2.name.that.make.up.the.Dual.Tone.-.this.makes.it.easy.for.you.to.pick.out.the.Dual.Tone.type.files.when.browsing.your.computer’s.Tone.directory!
Please.refer.to.the.following.File.menu.command.descriptions.for.specifics.on.the.Save.commands,.and.also.the.Hardware.Memory.Window.section.for.even.more.ways.to.Save.and.backup.your.Tones!
•
•
•
•
•
•
•
Line 6 GearBox 3.6 – GearBox with POD X3
5•9
File Menu Commands
File > Dual Tone
A.Dual.Tone.preset.is.a.snapshot.of.all.settings.in.both.Tone.1.and.Tone.2.in.GearBox..
Open....-.Launches.the.File.>.Open.dialog.allowing.you.to.select.any.GearBox.Dual.Tone.or.Single.Tone.preset.file.from.your.computer.hard.disk..
Choosing a Dual Tone file.loads.all.the.settings.of.both.Tone.1.and.Tone.2.stored.in.the.preset.into.the.Edit.Buffer..By.default.Dual.Tone.files.are.saved.with.two.Tone.names.in.their.title.to.make.it.easy.to.see.which..l6t.files.on.your.computer.are.of.the.Dual.Tone.type.
Choosing a Single Tone file. loads. the.data. from. the.preset. into.both.Tone.1.and.Tone.2. in.GearBox,.fully.replacing.the.data.previously.each.of.these.Tone.slots..The.“Dual.Tone”.function.is.not.automatically.activated,.since.Tone.1.and.Tone.2.are.identical.settings,..but.you.can.of.course.activate.the.Dual.Tone.function.and.tweak.either.Tone.to.make.them.a.bit.different.if.you.want.to.experiment.
Save As... -.Launches.the.Save.As.dialog.where.you.can.edit.the.name,.enter.descriptive.information,.and.Browse.to.where.to.save.the.Dual.Tone.preset..Clicking.the.Save.button.in.the.dialog.saves.the.current.Tone.1.&.2.edit.buffer.settings.as.a.Dual.Tone.preset.file.(.l6t).on.your.computer..You’ll.see.that.we’ve.already.titled.the.POD.X3.Dual.Tone.presets.to.include.both.individual.Tone.names.with.a.“+”.between.them.-.it.is.recommended.to.keep.the.Name.in.this.format.(as.well.as.to.follow.this.naming.format.when.creating.your.own,.new.Dual.Tone.file.presets).to.easily.see.the.file.contains.a.Dual.Tone...
•
•
Line 6 GearBox 3.6 – GearBox with POD X3
5•10
Note.-.When.you.use.the.File.>.Dual Tone.>.Save As....command,.this.always.creates.a.specific.Dual.Tone.preset.file.(even.if.only.one.Tone.is.“on”),.which.can.only.be.opened.with.GearBox.when.running.with.POD.X3.&.POD.X3.Live.devices..If.you.want.to.Save.Single.Tone.preset.files.that.can.be.opened.in.GearBox.with.other.Line.6.hardware,.you.can.use.the.Tone.1.or.Tone.2.Save.&.Save As.commands,.or.the.POD.X3.Hardware.Memory.window.
Tone Info... -.Launches.a.Tone.Info.dialog.where.you.can.enter,.edit.&.reference.specifics.about.this.Dual.Tone.file.preset.
Note.-.For.even.more.control.over.your.Dual.Tones,.be.sure.to.also.check.out.the.following.section.on.the.new.POD.X3.Hardware.Memory.Window.
File > Tone 1
Open....-.Launches.the.File.>.Open.dialog.allowing.you.to.select.any.GearBox.Dual.Tone.or.Single.Tone.preset.file.from.your.computer’s.hard.disk.
Choosing a Single Tone file.loads.the.data.from.the.preset.only.into.Tone.1,.fully.replacing.the.data.previously.in.the.Tone.1.edit.buffer,.and.leaving.Tone.2.as.is.
Choosing a Dual Tone file.loads.only.the.Tone.1.data.from.the.preset,.fully.replacing.the.data.previously.in.the.Tone.1.edit.buffer,.and.Tone.2.is.left.as.is..
Save As....-.Launches.the.Save.As.dialog.where.you.can.name.and.then.choose.where.to.save.the.current.Tone.1.edit.buffer.settings.as.a.Single.Tone.preset.anywhere.on.your.computer’s.hard.disk..
•
•
Line 6 GearBox 3.6 – GearBox with POD X3
5•11
Note.that.a.Single.Tone.preset.can.be.opened.by.GearBox.with.any.Line.6.USB.hardware.(unlike.Dual.Tone.presets.which.can.only.be.opened.by.GearBox.with.POD.X3).
Replace Track Tone With Current Tone - Saves.the.current.edit.buffer.settings.for.Tone.1.as.a.single.Tone.to.the.Track.currently.loaded.in.the.Player..This.allows.you.to.recall.a.specific.Tone.with.any.audio.file.or.GuitarPort.Online.track.so.you.can.jam.again.later.with.them.in.the.Player.using.the.same.Tone.settings,.pretty.handy!
File > Tone 2
Open....-.Launches.the.File.>.Open.dialog.allowing.you.to.select.any.GearBox.Dual.Tone.or.Single.Tone.preset.file.from.your.computer’s.hard.disk.
Choosing a Single Tone file.loads.the.data.from.the.preset,.fully.replacing.the.data.previously.in.the.edit.buffer,.putting.the.data.into.only.Tone.2,.and.Tone.1.is.left.as.is.
Choosing a Dual Tone file.loads.only.the.Tone.1.data.from.the.preset,.fully.replacing.only.the.data.previously.in.the.Tone.2.edit.buffer,.and.Tone.1.is.left.as.is..
Save As....-.Launches.the.Save.As.dialog.where.you.can.name.and.then.choose.where.to.save.the.current.Tone.2.edit.buffer.settings.as.a.Single.Tone.preset.anywhere.on.your.computer’s.hard.disk..Note.that.a.Single.Tone.preset.can.be.opened.by.GearBox.with.any.Line.6.USB.hardware.(unlike.Dual.Tone.presets.which.can.only.be.opened.with.GearBox.with.POD.X3).
Opening Tones from the Online Tone Library
A.world.of.custom-created.Tones.await.you.in.the.Online.Tone.Library!.These.Tones.were.crafted.to.match.the.classic.sounds.of.some.of.the.greatest.songs.and.guitarists.ever.for.our.GuitarPort.Online.(GPO).service..But.you.don’t.need.to.be.a.GPO.Member.to.use.this.Online.Library.-.all.you.need.is.an.Internet.connection..Just.click.the.Tone.Library.button.and.the.GearBox.Browser.panel.will.fill.with..a.list.of.Tones.for.your.perusal.-.search.for.you.favorite.Band.or.Guitarist.and.press.the.LOAD.button.to.nab.the.Tone..
•
•
Line 6 GearBox 3.6 – GearBox with POD X3
5•12
The Online Tone Library
Note.that.the.Tone.presets.in.the.Library.are.Single.Tone.preset.types,.therefore.a.Tone.Library.Tone.will.always.load.into.Tone.1.in.GearBox,.and.leave.any.settings.in.Tone.2.undisturbed..You.can.of.course.tweak.the.Tone.just.like.any.other.once.it.is.loaded,.and.save.it.to.your.computer.using.the..File.menu.options.(see.the.previous.section)..A.Tone.loaded.from.the.Tone.Library.is.actually.only.loaded.into.the.edit.buffer.and.not.immediately.written.to.the.on-board.POD.X3.hardware.memory.-.to.do.this.you.can.use.the.GearBox.Hardware.Memory.window’s.“Put”.function.
Tone Translations - Opening Tones Created with Non-POD X3 Devices
You. are. certainly. not. limited. to. opening. only. Tone. preset. files. that. were. created. by. others. using.different. Line. 6. hardware. such. as. from. the. Online. Tone. Library. as. described. above,. GuitarPort.Online.or.the.Line.6.Custom.Tone.site..Since.there.are.some.fundamental.differences.between.Line.6.hardware,.some.Tone.elements.may.be.slightly.different.or.“translated”.to.work.on.your.X3.device..A.few.guidelines.are.as.follows:
POD.X3.supports.opening.Tone.presets.files.created.with...
Any.GearBox-connected.Line.6.hardware.-This.includes.all.TonePort,.GuitarPort,.PODxt.and.of.course.POD.X3.devices..
Any.POD.2.0.device..Some.models.may.be.translated.upon.loading.these.Tone.presets.into.your.POD.X3.
When.loading.into.POD.X3.a.Tone.preset.created.with.PODxt.that.includes.a.Bass.Amp.model,.the.Bass.Amp.D.I..and.Blend.parameters.will.be.removed...When.a.Tone.preset.that.includes.a.Bass.Amp.model.is. loaded.on.PODxt,.these.parameters.will.be.set.to.default.values.(Blend.Volume.and.Delay.set.to.Off/Minimum).
Dual.Tone.preset.files.created.with.POD.X3.can.only.be.opened.by.POD.X3.&.POD.X3.Live.devices.. . POD. X3-created. Single. Tone. files. can. be. opened. in. GearBox. with. any. TonePort,.GuitarPort.or.PODxt.device.connected.. .Note.that. if. the.other.device.does.not.have.the.all.optional.Add-On.Model.Packs.then.some.of.the.amp.and/or.effects.models.might.be.substituted..(See.the.Model.List.for.each.device’s.standard.Model.Set).
All.Tone.preset.files.created.with.non-POD.X3.devices.will.be.Single Tone.types.and.typically.loaded.into.Tone.1.when.using.a.Load.button.(such.as.from.the.Online.Tone.library)..If.you.load.the.file.from.your.computer’s.hard.disk.using.the.GearBox.File.>.Open.commands,.the.behaviors.will.be.as.described.in.the.previous.File.Menu.Commands.section..
POD.X3.does.not.support.loading.Tone.preset.files.that.were.created.with.any.Bass.PODxt.device,.Vetta.or.Flextone.amplifier..Likewise,.these.products.do.not.support.loading.Tones.created.by.POD.X3.
•
•
•
•
•
•
•
Line 6 GearBox 3.6 – GearBox with POD X3
5•13
The POD X3 Hardware Memory Window
GearBox.also.offers.a.new.Hardware.Memory.window.specifically.for.POD.X3.&.POD.X3.Live.devices.which.displays.a.local,.in-memory,.copy.of.the.entire.User.Bank.of.Tones.from.your.connected.POD.X3..This.window.is.the.place.for.referencing.and.managing.exactly.what.individual.Tone.presets.are.stored.in.each.User.Bank.of.your.POD.X3.hardware,.as.well.as.for.creating.and.restoring.backup.“Bundles”.of.your.POD.X3’s.Tones!.The.Hardware.Memory.window.provides.a.nice,.large.screen.where.you.can.see.the.contents.of.each.User.Bank.location,.and.copy.or.move.Tones.between.Tone.slots,.or.even.drag.and.drop.Tone.presets.to.and.from.your.computer!.You.can.launch/close.the.Hardware.Memory.window.from.within.the.GearBox.View.menu..
Upon.launch.of.the.GearBox.application,.the.Hardware.Memory.is.opened.and.its.“Get All”.function.is.automatically.performed..This.loads.all.the.data.from.your.POD.X3.User.Folder.into.the.respective.Banks.and.Channels.into.your.computer’s.local.memory,.displaying.them.in.the.window..From.this.point.when.working.with. the.Hardware.Memory.window,. the.data.you. see. listed. in.each.Bank. in.the.window.are.what.you.are.actually.working.with.in.your.computer’s.local.memory.(or.in.the.“edit.buffer”.as.it’s.sometimes.referred.to.in.Line.6.documentation)...The.key.to.syncing.the.data.shown.in.this.window.with..the.actual.data.stored.within.your.POD.X3.device’s.on-board.memory.is.to.use.the.“Get”.and.“Put”.functions,.as.you’ll.see.described.in.this.section.
Banks view toggle.-.switch.to.display.Banks.1-16.or.17-32
Get and Put buttons.-.see.below.for.the.functions.of.each
User Bank.-.each.displays.the.contents.of.your.POD.X3’s.on-board.memory.User.Bank.of.the.same.number
Bundle File buttons.-.to.load.or.save.a.Bundle.file.(.l6b).
Banks Toggle
The.Hardware.Memory.window.displays.either.User.Banks.1.thru.16.or.17.thru.32.-.use.these.buttons.to.toggle.between.which.you.want.to.access..(Also.see.the.following.Drag.and.Drop.Options.section.about.how.you.to.drag.items.between.the.Bank.pages).
About User Banks
The.contents.of.each.of.the.32.User.Bank.locations.are.displayed.in.grid.fashion..Within.each.Bank.are.4.Channels.(labeled.A,.B,.C.&.D)..Each.Channel.in.POD.X3.holds.two.Tones.-.this.means.each.Channel.is.capable.of.storing.either.a.Single.Tone.(only.Tone.1.or.Tone.2.active).or.Dual.Tone.(Tone.1.+.Tone.2.active).preset..The.structure.of.the.Bank.is.like.this:.
Line 6 GearBox 3.6 – GearBox with POD X3
5•14
A.Bank,.a.Channel,.or.individual.Tone.in.this.local.representation.can.be.edited.in.this.window..To.edit.the.Tone.parameters.for.any.preset,.you.can.double-click.directly.on.the.Channel.number.(e.g..-.directly.on.“2A”.).to.load.it.into.the.GearBox.“Editor”,.and.then.choose.between.Tone.1.and.Tone.2.within.GearBox.to.access.either.Tone’s.settings.
Making Selections
Before.covering.how.to.start.moving.Tones.around,.it’s.helpful.to.know.all.your.options.for.selecting.items.within.the.Hardware.Memory.window..It.is.possible.to.select.a.Bank,.a.Channel.or.a.Tone..It.is.also.possible.to.select.multiple.Banks,.multiple.Channels.or.multiple.Tones.so.that.you.can.drag.and.drop.just.the.ones.you.want..To.follow.are.some.tips.for.making.selections...
Selecting a Bank.-.Clicking.in.the.“Bank.Area”.of.a.bank.will.select.the.entire.Bank.
Click.within.this.area.to.select.a.Bank...All.Tone.slots’.backgrounds.darken.to.indicate.the.Bank.is.selected
Selecting a Channel.-.Clicking.on.the.Channel.letter.(A,.B,.C.or.D).will.select.the.entire.Channel.memory..Double-clicking.on.the.Channel.will.load.the.entire.Channel.into.the.GearBox.editor.(and.therefore.what.you.will.hear.applied.to.whatever.you.have.plugged.into.your.POD.X3).
Click.within.this.area.to.select.one.Channel.-.the.Tone.slot.backgrounds.darken.when.selected
Selecting an individual Tone. -.An. individual.Tone.within.a.Channel. is. selected.by.clicking.once.directly.on.the.individual.Tone.name..Double-clicking.directly.on.a.Tone.will.highlight.the.Tone’s.title.so.that.you.can.edit.the.name...
Click.within.this.area.to.select.only.one.Tone.-.the.Tone.slot.background.darkens.when.selected
Line 6 GearBox 3.6 – GearBox with POD X3
5•15
Double.click.directly.on.the.text.name.of.the.Tone.to.highlight-select.it.so.that.you.can.edit.the.title
Selecting multiple items.-.Holding.down.Command.(Mac).or.Ctrl.(Windows).while.clicking.will.add.an.individual.item.to.the.current.selection..Holding.down.Shift.(Mac.and.Windows).allows.you.to.select.multiple.contiguous.items..For.example,.holding.Command/Ctrl.and.clicking.on.channel.1A.and.then.2B.will.select.these.two.Channels.only..Holding.Shift.and.clicking.on.them.will.select.these.two.Channels.and.all.Channels.in.between..Only.selections.of.the.same.type.will.be.allowed.to.be.appended.-.for.example,.if.you.have.selected.one.Channel,.you.can.hold.Command/Ctrl.and.click.on.any.other.Channel.and.it.will.also.be.selected,.but.you.cannot.add.a.Bank.or.individual.Tone.using.this.action.since.a.Channel.is.the.initial.type.of.item.selected..As.you.select.multiple.items,.each.will.become.shaded.to.indicate.they.are.selected..If.you.have.multiple.items.selected,.you.can.hold.down.Command/Ctrl.and.click.any.one.item.if.you.wish.to.de-select.just.that.item.
Multiple.Banks.selected
Multiple.Channels.selected
Multiple.Tones.selected
Using Your Keyboard
It.is.also.possible.to.navigate.and.perform.other.actions.within.the.Hardware.Window.by.using.your.keyboard...
Up/Down Arrow keys.-.Once.a.Bank.or.Channel.is.selected,.the.arrow.keys.will.move.the.selection.to.the.next/previous.or.adjacent.left/right.Bank.or.Channel.in.the.Hardware.Memory.window..
Return. (Mac)/Enter. (Windows)-.With.a.Channel. selected,. this.will. load. the. channel. into. the.GearBox. editor.. With. a. Tone. name. highlighted. (as. when. editing. the. name). Return/Enter. will.accept.the.new.text.
Command. (Mac)/Ctrl. (Windows). -. Using. this. “modifier”. key,. you. can. select. multiple. Banks,.Channels.or.Tones.in.the.Hardware.Memory.window.(See.the.Selecting.multiple.items.above)..You.can.also.hold.this.key.while.dragging.a.Bank,.Channel.or.Tone.to.another.slot.within.the.Hardware.Memory.window.to.Copy/Paste.(see.the.following.Drag.&.Drop.section).
Line 6 GearBox 3.6 – GearBox with POD X3
5•16
Get & Put Buttons
Use.these.buttons.to.“sync”.Tones.between.your.POD.X3.on-board.memory.and.your.computer’s.local.memory..Note.that.after.pressing.one.of.these.buttons,.you’ll.be.prompted.with.a.dialog.letting.you.know.that.this.action.will.overwrite.all.of.the.current.Tone.settings.for.either.what.exists.on.your.POD.on-board.memory,.or.in.your.local.memory...
The “Get All” button.will.download.all.Tones.from.your.POD.X3’s.on-board.memory.into.the.local.memory,.overwriting.ALL.locally.modified.Tones..
The “Get Selected” button.will.download.only.the.Tones.in.the.selected.Bank(s).or.Channel(s).from.your.POD.X3’s.on-board.memory.into.the.local.memory,.overwriting.only.the.selected.local.memory. Tones.. (See. the. previous. section. about. how. to. select. multiple. items. in. the. Hardware.Memory.window).
The “Put All” button.will.write.any.modified.tones.in.the.local.memory.to.your.POD.X3’s.on-board.memory,.overwriting.tones.that.exist.on.your.POD.X3’s.on-board.memory..
The “Put Selected” button.will.write.the.Local.memory.Tones.in.the.selected.Bank(s).or.Channel(s).to. your. POD. X3’s. on-board. memory,. overwriting. only. the. selected. Banks/Channels.. (See. the.previous.section.about.how.to.select.multiple.items.in.the.Hardware.Memory.window)..
Drag & Drop Options
It.is.possible.to.simply.drag.and.drop.items.between.the.Hardware.Memory.window.and.the.Finder.(Mac).or.Windows.Explorer.(Windows).panels.to.copy.and.move.things.around...You.can.also.drag.and.drop.selected.items.within.the.Hardware.Memory.window.itself.to.swap.tones.
Copy Tones to your computer.-.Simply.select.one.or.multiple.Banks,.Channels.or.Tones.in.the.Hardware.Memory.window,. then.drag.and.drop.the.selected. items.directly. into.any. location.on.your.computer..You.can.drag.the.items.onto.your.Desktop,.or.into.any.Finder.(Mac).or.Windows.Explorer..panel.to.access.any.directory..All.selected.Tones.will.be.copied.to.your.desired.destination.directory.on.your.computer..If.any.Tones.with.the.same.name.already.exist.in.the.directory,.you’ll.be.prompted.if.you.want.to.replace.them.with.the.ones.you.just.dragged.in..
TIP:.Note. that. if.you.copy.a. selected.Channel. this.will.always.create.a.Dual.Tone.preset.file.on.your.computer.(regardless.if.the.Channel.contains.a.Dual.Tone.or.if.the.Channel.has.only.Tone.1.or.Tone.2.active)..A.Dual.Tone.preset.file.can.only.be.opened.by.POD.X3.devices..If.you.want.to.open.the.Tones.in.GearBox.with.other.Line.6.hardware,.select.only.an.individual.Tone.within.a.Channel.and.drag.the.Tone.to.your.computer.to.create.a.Single.Tone.preset.file..By.default,.GearBox.saves.a.Dual.Tone.preset.using.the.names.of.each.individual.Tone.with.a.“+”.in.between.them.(e.g..-.“ToneName1+ToneName2.l6t”).
Copy Tones from your computer into your local memory.-.Just.drag.and.drop.any.GearBox,.Line.6.Edit,.Custom.Tone.(*.l6t),.GuitarPort.(*.gpt).file.directly.onto.a.Channel.within.the.POD.X3.Hardware.Memory.window..If.the..l6t.file.on.your.computer.contains.a.Dual.Tone.file.then.you’ll.see.it.will.automatically.load.both.tones.in.the.Channel.you.drop.it.on..If.the.file.contains.only.a.Single.Tone,.then.as.you.hover.over.the.Hardware.Memory.window.you’ll.see.that.you.can.choose.to.drop.it.directly.into.either.the.Tone.1.or.Tone.2.slot.of.any.Channel....
Swap, Copy/Paste and Re-order Tones within the Hardware Memory window. -.That’s. right,.
Line 6 GearBox 3.6 – GearBox with POD X3
5•17
it’s.possible.to.do.all.these.things.by.dragging.and.dropping..For.all.cases.the.rules.apply.that.you.can.only.drag.and.drop.a.selected.item.into.a.location.of.the.same.type.-.that.is,.you.can.only.drag.an.individual.Tone.onto.a.Tone.slot,.a.Channel.onto.a.Channel,.or.a.Bank.onto.a.Bank..It.is.also.not.permitted.to.drag.and.drop.multi-selected.items.to.other.locations.in.the.Hardware.Memory.window.either.
Swap.-.If.you.select.an.individual.Tone,.a.Channel.or.a.Bank.within.the.Hardware.Memory.window.and.then.drag.it.onto.a.different.individual.Tone,.Channel.or.Bank,.this.will.move.the.dragged.items.into.the.new.location..Note.that.this.“swaps”.the.Tones.between.the.two.locations...For.example,.if.you.select.Channel.2A.and.drag.and.drop.it.on.top.of.channel.4B,.this.results.in.the.2A.tones.being.moved.to.4B,.and.the.Tones.previously.in.4B.are.moved.to.2A..
Copy/Paste.-.If.you.hold.the.Ctrl.key.(Windows).or.Command.key.(Mac).while.dragging,.this.will..make.a.copy.of.the.selected.Tone/Channel/Bank.and.Paste.the.selected.Tone(s).into.the.location.you.drop.them.onto..Using.the.previous.Swap.example,.this.would.copy.the.Tones.from.Channel.2A.into.4B,.and.the.Tones.originally.in.2A.remain.in.place.and.unchanged..
Re-Order. -. If. you.drag.a. selected.Channel.or.Bank.onto. the.dividing. line.between. two.Channels.or.Banks,.the.selected.data.is.inserted.at.the.target.location,.shuffling.the.other.Channel/Bank.data.to.fill.in.the.location.from.where.the.selected..came.from..For.example,.if.you.select.Bank.1.and.drag.and.drop.it.on.the.dividing.line.between.Banks.3.and.4,.this.results.in.the.data.formerly.at.Bank.1.moved.to.Bank.3,.the.data.formerly.in.Bank.2.being.moved.to.Bank.1,.and.the.data.formerly.at.Bank.3.being.moved.to.Bank.2..
Drag and Drop between Banks 1-16 and 17-31. -.Since. there. are. two. separate. “pages”. in. the.Hardware.Memory.window,.you.might.be.wondering.just.how.you.can.drag.items.from.Banks.1-16..over.to.17-31,.and.vice-versa..Well,.no.worries.we’ve.got.you.covered.here!.Once.you.click.on.and.start.dragging.a.selected.bank,.Channel.or.Tone,.you’ll.see.a.little.message.pop.up.next.the.Bank.toggle.buttons..While.dragging,.just.hover.over.the.Bank.Toggle.buttons.and.this.will.switch.you.to.the.other.Banks.page,.thus.allowing.you.to.drop.your.dragged.there.
Click.and.start.dragging.your.selected.Bank,.Channel.or.Tone...
When.you.see.the.“Drag.here...”.message.appear,.just.drag.over.the.Bank.buttons.to.switch.to.the.other.Banks.page.
Editing a Tone
You. can. select. any. Channel. in. the. Hardware. Window. and. hit. ENTER. on. your. keyboard. (or. just.double-click.directly.on.the.Channel’s.number).and.you.will.be.switched.to.the.GearBox.main.“Editor”.window.where.the.selected.Channel’s.Tones.are.loaded.for.you.(note.that.the.Channel.may.include.one.Tone.or.two,.depending.on.how.it.was.configured)..This.of.course.allows.you.to.hear.the.Tones.and.edit.&.Save.as.desired..A.little.speaker.icon.is.displayed.at.the.left.of.the.Channel.within.the.Hardware.Memory.window.to.indicate.which.is.currently.loaded.in.the.GearBox.editor.-.for.example,.
•
•
•
Line 6 GearBox 3.6 – GearBox with POD X3
5•18
here.channel.1A.is.loaded.in.the.Gearbox.editor:
Once.you’ve.modified.any.of.the.parameters.in.either.of.the.Tones.included.in.the.loaded.Channel.preset,.you’ll.see.the.Channel.appear.outlined.in.red.in.the.Hardware.Memory.window.to.indicate.it.is.now.in.an.edited.state..You’ll.also.see.that.the.Tone.names.change.to.italicized.text..For.example,.in.the.following.example,.Channel.10B.is.the.Channel.currently.loaded.in.the.GearBox.editor.(as.you.can.see.by.the.speaker.icon.at.the.left),.and.the.red.outline.and.italicized.text.tell.you.that.its.Tone.parameters.have.been.modified.from.the.original.Channel.preset...
Editing an individual Tone name.-.Click.directly.on.any.Tone’s.name.within.a.Channel.and.you’ll.see.the.name.become.highlighted..You.can.then.type.in.a.new.name.for.the.Tone.-.hit.the.Return.key.(Mac).or.Enter.key.(Windows).for.the.text.to.be.accepted..
Double.click.directly.on.the.text.name.of.the.Tone.to.highlight-select.it.so.that.you.can.edit.the.title
Storing your edited Tones.-.Once.you’ve.edited.a.Tone.in.GearBox.(or.both.Tones.within.a.Channel),.it.is.up.to.you.if.you.want.to.Save.this.as.a.Tone.Preset.on.your.computer.or.to.“Put”.the.Tone.Preset.to.your.POD.X3’s.internal.memory,.if.you.wish.to.be.able.to.retain.these.Tone.settings.for.the.next.time.you.use.POD.X3.or.GearBox..What.is.the.difference,.you.ask?....
When you Save a Tone Preset to your computer.-.You.can.open.it.later.within.GearBox.anytime..But.this.Tone.Preset.will.not.be.available.within.your.POD.X3’s.internal.memory.-.meaning.this.Tone.Preset.will.NOT.be.available.unless.your.POD.X3.is.connected.to.your.computer.and.you.have.GearBox.open.to.load.the.Tone.preset..The.advantage.of.saving.Tones.to.your.computer.is.that.you.can.literally.store.thousands.of.them.since.the..l6t.files.are.very.small.and.your.hard.drive.can.likely.hold.tons.of.them..To.Save.the.Tone.to.your.computer.you.can.use.the.File.menu.commands,.or.the.Drag.and.Drop.options..
When you “Put” a Tone Preset to your POD X3.-.This.stores.the.Tone.Preset.within.your.POD.X3’s.internal.memory,.in.one.of.the.User.folder.(1A.thru.32D).memory.locations..The.advantage.here.of.course.is.that.the.Tone.preset.is.always.available.to.you,.whether.POD.X3.is.connected.to.your.computer.or.not..The.disadvantage.is.that.you.have.128.User.locations.to.hold.up.to.128.Tone.presets,.so.if.you.want.to.retain.more.Tone.presets.than.this,.you’ll.have.to.choose.to.overwrite.one.to.fit.it.into.one.of.the.locations..To.“Put”.a.Tone.Preset.to.your.POD.X3,.select.the.Channel.in.the.Hardware.Memory.window.and.click.the.PUT.SELECTED.button..This.will.write.the.Channel’s.contents.to.the.POD.X3.user.memory.location.of.the.same.number.(which.can.be.one.Tone.or.a.
Line 6 GearBox 3.6 – GearBox with POD X3
5•19
Dual.Tone,.depending.how.you’ve.activated.the.Dual.Tone.button.in.the.GearBox.editor)..Note.that.within.the.Hardware.Memory.window.you.can.also.select.a.Bank,.or.multiple.Banks.or.multiple.Channels.and.use.Put.Selected.on.all.in.one.action..Or,.you.can.use.the.PUT.button.to.write.ALL.Channels.to.your.POD.X3.memory..See.the.Making.Selections.and.Get.&.Put.buttons.sections.for.more.info..
Bundle Files - Backup & Restore your Tones
A.Line.6.Bundle.file.(.l6b).is.a.specific.type.of.file.that.can.be.stored.on.your.computer.that.is.essentially.a. copy. of. all. User. Banks.. You. can. create. a. Bundle. file. anytime. using. the. Bundle Save. button. to.capture.the.contents.of.everything.in.Banks.1A.thru.32D.as.currently.shown.in.the.Hardware.Memory..window..Note.that.this.means.the.Bundle.is.created.with.all.Tones.within.the.Local.memory.(which.may.differ. from.the.on-board.memory.User.Bank.contents,. if.you.have.edited.or.moved.any.Tones.using.GearBox)...You.can.then.use.the.Bundle Open.button.to.load.the.complete.Bundle.all.back.into.the.Hardware.Memory.window.(and.thus.into.your.Local.computer.memory)..You.can.Save.as.many.Bundle.files.as.you.like,.giving.you.the.means.for.a.limitless.personal.library.of.Tones.on.your.computer.that.can.be.loaded.back.into.your.POD.X3.memory.at.any.time..
Backup & Restore your POD X3 On-board Memory. -.The.Bundle.Open.&.Save.can.of.course.be.especially.handy.for.an.emergency.backup.and.restore.of.the.contents.of.your.POD.X3’s.internal.memory.User.Bank.as.well!.As.stated.above,.the.Bundle.Save..function.creates.a.Bundle.of.all.the.Local.memory.contents.-.therefore,.you’ll.want.to.use.the.GET.button.to.first.load.the.contents.of.your.POD.X3’s. internal.memory. into. the.Hardware.Memory.window.(see. the. .Get.&.Put.buttons.section)..Once. loaded. into. the.Hardware.Memory.window,. then. just.use. the.Bundle Save. button.to.Save.your.“backup”.Bundle.file.to.your.computer..You.can.of.course.repeat.this.process.whenever.you.like.and.store.multiple.backup.Bundles..To.“restore”.the. internal.memory.of.POD.X3,.use.the.Hardware.Window’s.Bundle Open.button,.which.loads.the.Bundle.into.Local.memory.-.then.use.the.PUT.button.to.write.the.Bundle.to.POD.X3..This.will.replace.all.the.User.Folder.contents.on.your.POD.X3.with.what.you.saved.in.the.Bundle.file..Now.all.your.handcrafted.Tones.can.be.safe.from.next.time.you.discover.you.little.brother.test.driving.your.POD.X3!
Variax Options (POD X3 Live)
If.you.are.using.POD.X3.Live,.you.can.of.course.already.plug.your.Variax.guitar.or.bass.directly.into.POD.X3.Live.and.process. the.numerous. guitar/bass. sounds. even. further.with. the.all. your. favorite.POD.flavors..But.now.you.can.access.your.Variax.settings.in.GearBox.too,.and.even.create.and.save.Tones.including.these.Variax.settings.using.GearBox.as.well!.When.you.click.on.the.GearBox.Variax.icon,.this.displays.the.Variax.settings.panel..Note.that.the.options.in.the.Variax.settings.panel.will.be.slightly.different.depending.on.the.Variax.Type.you.select.in.the.menu.(Variax.Electric,.Acoustic.or.Bass)...
Line 6 GearBox 3.6 – GearBox with POD X3
5•20
Variax Electric settings panel (for Electric 300, 500, 600 & 700)
Variax Acoustic settings panel (for Acoustic 300 & 700)
Variax Bass settings panel (for Bass 700 & 705)
Note:.To.allow.changes.made.in.the.GearBox.Variax.panel.control.your.connected.Variax.guitar,..you’ll. need. to. be. sure. to. set. the. POD. X3. Live’s. Input. screen,. Variax. option. to. “Enable Global Control”..If.this.option.is.set.to.“Disable.Global.Control”,.then.the.Variax.remains.“locked”.so.that.it.its.settings.can.only.be.accessed.on.the.guitar.itself.
To follow are the GearBox Variax panel options:
Variax Type.-.First,.select.the.type.of.Variax.you.are.using.from.this.menu.(Electric,.Acoustic.or.Bass).to.display.the.matching.controls,.as.shown.in.the.above.screenshots.
Variax Model.-.In.this.menu.you’ll.see.the.specific.models.all.available.for.your.connected.Variax..Note.that.choosing.the.setting.here.will.switch.your.Variax.instrument.internally,.but.of.course.your.Variax.guitar/bass.model.knob.and.position.toggle.switch.will.not.change..If.you.change.the.knob/toggle.settings.on.the.Variax.guitar.itself,.then.you.will.see.the.Variax.Model.menu.item.change.to.reflect.your.settings..Within.the.Model.menu,.you.can.choose.from.all.the.standard.models,.custom.models,.as.well.as.User.model.presets.that.all.reside.on.the.internal.memory.of.your.Variax..If.you.also.own.the.Line.6.Variax.Workbench.software,.then.you.can.edit,.customize.and.save.into.the.User.model.bank.of.your.Variax!*.To.purchase.Workbench,.just.launch.Line.6.Monkey.and.go.to.the.Optional.Add-Ons.page..
*Note: The names of the selectable User Models do not reflect Workbench-customized names, however, if you’ve edited the User models on your Variax using Workbench then the User models you select from this User Model sub-menu will indeed be your customized settings!
Line 6 GearBox 3.6 – GearBox with POD X3
5•21
Variax Electric knob:
Tone -.this.is.the.equivalent.of.the.Tone.knob.on.your.Variax.300/500/600/700.guitar..
Variax Acoustic sliders:
Mic -.this.is.the.equivalent.of.the.Mic.Position.slider.on.your.Variax.300/700.
Comp -.this.is.the.equivalent.of.the.Compressor.slider.on.your.Variax.300/700,.to.change.the.compression.level.
Variax Bass knobs:
Blend -.this.is.the.equivalent.of.the.Pickup.Blend.knob.on.your.Variax.700/705.
Treble -. this. is. the. equivalent. of. the. smaller. of. the. concentric. tone. knobs. on. your. Variax.700/705..
Bass -.this.is.the.equivalent.of.the.larger.of.the.concentric.tone.knobs.on.your.Variax.700/705..
POD X3 MIDI Control
POD X3.does.not.include.MIDI.5-pin.connectivity,.and.it.does.not.send.or.respond.to.MIDI.messages.from.its.USB.connection..However,.you.can.use.the.Line.6.FBV.Series.Foot.Controller.units.with.your.POD.X3!.Please.see.the.previous.section.covering.the.Pedal.Control.options.that.are.available.in.GearBox..when.an.FBV.unit.is.used.with.a.POD.X3.
For.more.information.about.using.an.FBV.Series.Foot.Controller.with.your.POD.X3,.check.out.the.additional.FBV.documentation.on.the.GearBox.Online.Help.page..
POD X3 Live.includes.a.set.of.MIDI.5-pin.In.and.Out.jacks.and.supports.limited.MIDI.communication.with.external.devices.-.POD.X3.Live.will.respond.to.program.change.messages,.CC.4.(wah),.CC.7.(volume).and.CC.1.(tweak),.all.of.which.are.available.via.the.5-pin.MIDI.jacks.(and.not.via.the.USB.connection)..MIDI.control.options.are.found.on.the.POD.X3.Live.device.itself.(hold.the.Outputs.button.and.scroll.to.the.end.of.the.System.screen.options),.as.well.as.in.the.GearBox.Preferences.>.MIDI/Control.dialog.(see.below)..You.can.connect.MIDI.cables.directly.to.your.POD.X3.Live.and.select.your.preferred.MIDI.Channel..Choose.from.MIDI.Channel.1-16,.or.select.Omni.to.have.POD.X3. Live. respond. to. all. MIDI. channels,. while. transmitting. on. Channel. 1.. When. program. change.messages.0-127.are.received,.POD.X3.Live.will.recall.User.Presets.01A-32D,.and.it.will.send.those.same.program.changes.as.presets.are.selected.from.the.POD.X3.Live..It.also.echoes.all.program.change.messages.it.receives,.so.they.can.be.connected.“thru”.to.another.MIDI.device.
Note:.For.more.info.about.the.POD.X3.Live’s.MIDI.options,.please.check.out.your.POD.X3.Pilot’s.Handbook.
•
•
•
•
•
•
Line 6 GearBox 3.6 – GearBox How To....
6•1
gearBox How to...Basic Operation .......................................................................................6•3
How.to.turn.GearBox’s.software.knobs........................................................................... 6•3How.to.fine-tune.GearBox’s.knobs.and.Model.or.Tone.menus...................................... 6•3How.to.show.an.effect’s.controls.without.turning.on.an.effect...................................... 6•3How.to.show/hide.all.Tone.controls................................................................................ 6•3How.to.show/hide.the.Browser........................................................................................ 6•4How.to.show/hide.the.Effect.control.panel..................................................................... 6•4How.to.resize.the.GearBox.program.window.................................................................. 6•4Use.the.Tuner.................................................................................................................. 6•4
Metronome Tips .......................................................................................6•6
Change and Save Tones ...........................................................................6•7How.to.initialize.a.Tone.................................................................................................. 6•7How.to.Save.a.Dual.Tone.(POD.X3).............................................................................. 6•8How.to.Save.a.Tone......................................................................................................... 6•8How.to.change.the.factory.Preset.Tones......................................................................... 6•9How.to.set.the.De-Esser................................................................................................... 6•9How.to.use.the.Wah.and.Volume.effects...................................................................... 6•10
Hardware Setup .................................................................................... 6•10How.to.select.hardware.for.GearBox.to.use.................................................................. 6•10How.to.select.your.Preferred.Audio.Device.................................................................. 6•12How.to.connect.your.Hardware.to.a.guitar.amp........................................................... 6•12
Stay Up To Date .................................................................................... 6•12How.to.check.&.update.GearBox,.Line.6.hardware.drivers.and.firmware................... 6•12How.to.register.your.Line.6.Hardware.purchase........................................................... 6•13How.to.purchase.Model.Packs...................................................................................... 6•13How.to.use.your.Model.Packs.with.GearBox................................................................ 6•13How.to.purchase.the.GearBox.Plug-In......................................................................... 6•15
GuitarPort Online & Player Operation .............................................. 6•15How.to.adjust.the.volume.balance.between.your.guitar.and.the.Track........................ 6•15How.to.connect.to.the.Internet.................................................................................... 6•16How.to.disable.Download.Accelerators........................................................................ 6•16How.to.find.FAQs.......................................................................................................... 6•16How.to.find.GearBox.Tone.and.GuitarPort.Online.Track.files.on.your.hard.disk....... 6•16How.to.join.GuitarPort.Online..................................................................................... 6•18How.to.load.an.MP3,.WAV.or.AIFF.file....................................................................... 6•18
Line 6 GearBox 3.6 – GearBox How To....
6•2
How.to.load.a.Track.from.an.Audio.CD....................................................................... 6•18How.to.load.a.Track.file.from.GuitarPort.Online......................................................... 6•21How.to.load.a.Track.file.from.your.hard.disk................................................................ 6•22How.to.load.GuitarPort’s.Tutorial.Track....................................................................... 6•22How.to.prevent.GuitarPort.Online.from.trying.to.connect.to.the.Internet................ 6•22How.to.set.the.Loop.start.and.end.points..................................................................... 6•23How.to.share.your.Tones.with.other.GuitarPort.users.................................................. 6•23How.to.show/hide.all.Tone.controls.............................................................................. 6•24How.to.show/hide.the.browser...................................................................................... 6•24How.to.show/hide.the.effect.control.panel................................................................... 6•25How.to.show/hide.the.Track.sections.display............................................................... 6•25
Line 6 GearBox 3.6 – GearBox How To....
6•3
Basic Operation
How to turn GearBox’s software knobs
Click.your.mouse.anywhere.on.the.knob.(Windows®.users,.you’ll.be.using.your.left.mouse.button.for.this)..
While.continuing.to.hold.the.mouse.button,.drag.the.mouse.up.and.down..
Do.not.drag.your.mouse.in.a.circular.turning.motion..
Also,.check.out.the.details.on.fine-tuning.knob.and.other.settings…
You.can.double-click.many.knobs.such.as.Pan,.Record,.Monitor,.Amp.Model.knobs.and.the.Out.To.Hardware.volume.knob.to.re-set.them.to.their.default.settings.
p Return.to.How.To.Topics
How to fine-tune GearBox’s knobs and Model or Tone menus
You.can.fine-tune.the.setting.of.most.of.GearBox’s.on-screen.knobs.as.well.as.the.Model.and.Tone.menus.
For.knobs:.
Click.the.left.button.of.your.mouse.anywhere.on.the.knob.or.other.control..
Use.your.keyboard’s.left/right.arrows.to.jump.big.steps..The.up/down.arrows.fine-tune..
Or,.use.your.number.keypad’s./.and.*.for.big.jumps.and.+.and.-.to.fine-tune..
For.Model.and.Tone.menus:
Your.keyboard’s.up/down.arrows.select.items.in.the.menu.once.you’ve.clicked.on.the.menu.to.select.it.
p Return.to.How.To.Topics
How to show an effect’s controls without turning on an effect
To.see.an.effect’s.controls.without.turning.it.on,.click.on.the.top.portion.of.the.effect’s.“stomp.box”.icon..(Click.directly.on.the.On/Off.portion.of.the.icon.to.toggle.the.effect.On/Off)..Windows®.users.can.also.right-click.anywhere.on.the.icon.to.show.its.controls..Mac®.users.can.control-click.
p Return.to.How.To.Topics
How to show/hide all Tone controls
. .Click. the.Collapse/Expand.arrow.button. to. the. left.of. the.Tone.menu.at. the. top. left.of. the.GearBox.program’s.window.to.show/hide.the.Amp.and.Effects.controls.in.one.click..Note.that.this.is.independent.of.the.Browser.window,.allowing.you.to.keep.the.Browser.window’s.contents.visible.and.toggle.your.Tone.controls.to.be.shown.or.hidden.as.you.need.them..There.are.also.separate.show/hide.
•
•
•
•
•
•
•
Line 6 GearBox 3.6 – GearBox How To....
6•4
arrows.for.the.Effects.section.and.the.Browser.
p Return.to.How.To.Topics
How to show/hide the Browser
The.bottom.portion.of.the.GearBox.window,.where.the.GuitarPort.Online.content.and.other.items.are.shown,.is.called.the.Browser..Click.the.arrow.button.at.the.top.left.side.of.it,.to.the.left.of.the.Back/Fwd.arrow.buttons,.to.show/hide.the.Browser..There.are.also.separate.show/hide.arrows.for.showing/hiding.the.Amp.and.Effects.controls.together.individually,.or.you.can.click.the.top-most.arrow.button.to.show/hide.the.Amp.and.Effects.in.one.motion.
p Return.to.How.To.Topics
How to show/hide the Effect control panel
..It.can.be.handy.to.hide.the.Effects’.details.when.you.don’t.need.to.fine-tune.them.and.want.more.space.available.to.view.items.in.the.Browser..Click.the.arrow.button.at.the.left.side.of.the.Effects.area.to.show/hide.the.Effects.control.panel.
There.are.also.separate.show/hide.arrows.for.showing/hiding.the.Amp.and.Effects.controls.together.individually,.or.you.can.click.the.top-most.arrow.button.to.show/hide.the.Amp.and.Effects. in.one.motion.
p Return.to.How.To.Topics
How to resize the GearBox program window
The.width.of.the.GearBox.window.cannot.be.changed..However,.when.the.Browser.is.expanded..The.height.of.the.main.Gearbox.windows.can.be.increased.to.allow.the.Browser.to.take.as.much.vertical.space.as.you.have.available.on.your.computer’s.display..
On Windows®. -. When. the. main. GearBox. window. is. not. maximized. (and. when. the. Browser. is.expanded),.you.can.click.and.hold.the.top.or.bottom.edge.of.the.main.GearBox.window.and.drag.to.make.it.taller.or.shorter..You.can.also.click.the.maximizing.icon.(at.the.top.right.edge.of.the.program.window’s.title.bar).to.maximize.its.vertical.size.
On Mac®.–.When.the.Browser.is.expanded,.you.can.click.on.the.bottom.right.corner.of.the.main.GearBox.windows.and.drag.to.resize.it.vertically..
The. Show/Hide. “arrow”. buttons. work. in. conjunction. with. the. show/hide. arrows. for. the. Effects,.Browser.and.Track.sections.display.to.allow.you.to.show/hide.portions.of.the.GuitarPort.controls.and.maximize.the.space.available.for.the.Browser.to.display.information.
p Return.to.How.To.Topics
Use the Tuner
.Click.the.button.at.the.top.right.of.the.GearBox.interface.to.display.the.Tuner...
Line 6 GearBox 3.6 – GearBox How To....
6•5
Note.–.There.is.no.Tuner.display.available.with.GearBox.when.set.to.use.POD.X3.or.POD.X3.Live.devices..The.on-board.POD.X3.tuner.can.of.course.still.be.used.when.connected.to.your.computer,.you.just.will.not.see.it.displayed.within.GearBox.
You.can.then.play.an.open.single.string.on.your.guitar.(or.bass.guitar),.and.the.display.on.the.right.side.of.the.tuner.will.show.you.which.note.that.string.is.currently.tuned.to..The.large.meter.in.the.tuner.shows.you.whether.the.string.is.sharp.or.flat.relative.to.that.note..When.the.needle.is.pointing.anywhere.on.the.left.side.of.the.meter,.your.string.is.flat.and.needs.to.be.tuned.up..When.the.needle.is.pointing.anywhere.on.the.right.side.of.the.meter,.your.string.is.sharp.and.needs.to.be.tuned.down..The.Mute/Bypass.switch.lets.you.choose.whether.your.guitar.will.be.muted.while.tuning,.or.if.you.will.hear.it.with.amp/cab/effect.processing.bypassed..
The.Tuner’s.Reference.control.tells.the.Tuner.what.to.tune.to..440Hz.is.the.standard.reference.value.for.A.and.is.generally.used.for.tuning.reference..Unless.you.have.a.particular.need.to.adjust.the.Tuner’s.reference,.you.probably.want.to.stick.with.the.standard.440Hz.setting.for.this.control.
The.standard.tuning.for.guitar.is,.from.the.largest.string.to.the.smallest,.E-A-D-G-B-E..Other.tunings.are.also.sometimes.used..For.instance,.“Drop-D”.tuning.is.accomplished.by.tuning.the.biggest.string.down.to.D.instead.of.E...The.table.below.provides.a.number.of.alternate.tunings.for.you.to.try..Tunings.are.listed.on.the.left..Columns.labeled.String.6.(the.fattest.string).to.String.1.(the.thinnest.string).tell.you.the.pitch.to.which.you.need.to.tune.that.string:
Tuning String 6 String 5 String 4 String 3 String 2 String 1
Standard E A D G B E
Down.1.Half.Step Eb Ab Db Gb Bb EbDown.2.Half.Steps D G C F A D
Down.3.Half.Steps Db Gb B E Ab DbDown.4.Half.Steps C F Bb Eb G C
Down.5.Half.Steps Bb Eb Ab Db F BbDrop.D D A D G B E
Drop.Db Db Ab Db Gb Bb EbDrop.A A E A D Gb B
Drop.B B Gb B E Ab DbDrop.C C G C F A D
Open.E E B E Ab B E
Open.E7 E B D Ab B E
Open.G D G D G B D
Open.D D A D Gb A D
Open.A E A Db E A E
DADGAD D A D G A D
Note: All half-steps use flats to match the chromatic tuner.
p Return.to.How.To.Topics
Line 6 GearBox 3.6 – GearBox How To....
6•6
Metronome Tips
The.Metronome.provides.a.simple.“beat.sequencer”.you.can.use.to.practice.your.timing..To.use.the.metronome,.press.the.Metronome.button.above.the.Browser..The.metronome.will.then.be.displayed.within.the.Browser.panel..
Metronome Controls
Speed.-.The.metronome’s.tempo.is.controlled.by.the.Speed.knob.and.text.box.on.the.left.and.is.measured.in.beats-per-minute..For.fine.tuning,.click.the.text.box.and.drag.it.or.just.double.click.on.the.text.box.and.manually.enter.the.speed.you.want.
Volume.-.The.metronome’s.monitor.volume.is.controlled.by.the.Volume.knob..The.metronome.will.not.be.sent.to.the.digital.out.of.GuitarPort..So.you.can.Record.Digitally.without.recording.the.metronome..So.turn.it.up!
Start/Stop.-.The.Start/Stop.switch.will.turn.metronome.play.on.and.off..
Presets
Presets.allow.you.to.instantly.play.along.with.a.variety.of.patterns.
Style.-.GearBox.comes.with.several.preset.drum.sequences.available.-.just.click.on.the.“STYLE”.menu.and.select.the.one.you.want..If.you.can’t.find.what.you.need,.you.can.build.it.with.the.
•
•
•
•
Line 6 GearBox 3.6 – GearBox How To....
6•7
“beat.sequencer”..
Saving.-.The.last.modified.sequence.will.be.automatically.saved.as.“Custom”,.but.you.may.want.to.click.the.“Save”.button.and.give.your.percussive.creation.a.name..This.also.keeps.you.from.overwriting.it. later.by.modifying.another.sequence..If.you.get.bored.of.one.of.your.creations,.just.load.it.up.from.the.“STYLE”.menu.and.press.the.“Delete”.button..You.can.not.overwrite.or.delete.the.original.presets..
Building a Beat
If.you.don’t.find.a.pattern.you.like,.you.can.customize.your.own..
Beat Slider.-.The.Beat.Slider.indicates.how.many.beats.are.played.before.the.loop.repeats.itself..Every.tick.mark.is.one.half-beat..Two.half-beats.make.one.beat,.so.the.numbers.below.the.tick.marks.indicate.the.total.number.of.whole.beats.played.per.loop..You.can.have.a.maximum.of.8.beats.or.16.half-beats.or.a.minimum.of.1.half-beat.to.every.loop..
Now.comes.the.fun.part.-.making.the.drum.sequence..Each.row.in.the.matrix.beneath.the.beat.slider.is.a.separate.percussion.sample.and.each.column.is.a.beat..To.sound.a.drum.sample.on.a.particular.beat,.just.click.the.button.where.the.percussion.row.meats.the.beat.you.want..Enabled.beats.appear.red.with.a.small.circle.while.disabled.beats.are.blue..You.can.make.modifications.to.the.sequence.while.running.the.metronome.-.just.click.the.Start.switch.to.get.it.going..The.light.will.sit.over.the.currently.playing.beat.
p Return.to.How.To.Topics
Change and Save Tones
How to initialize a Tone
Select.Basic.Guitar,.Bass,.or.Vocal.Tone.from.the.Tone.menu.at.the.top.left.of.the.GearBox.program’s.window.to.call.up.a.Tone.we’ve.included.as.a.basic.starting.place.for.use.when.you’re.creating.your.own.Tones.(hence.the.name.“Basic.Tone”).
•
•
Line 6 GearBox 3.6 – GearBox How To....
6•8
All.the.effects.have.basic.sounds.programmed.so.they’re.ready.to.go.if.you.turn.them.on..This.Tone.can.be,.of.course,.completely.customized.by.you,.so.you.can.turn.it.into.whatever.you.want.
Saving the Basic Tone.-.Once.you’ve.made.alterations.to.this.basic.Tone,.you.can.then.choose.Save Tone.from.GearBox’s.File.menu.if.you’d.like.to.have.your.changes.replace.the.Basic.Tone..Or...
Save As.-.Choose.Save Tone As.from.GearBox’s.File.menu.if.you’d.like.to.leave.the.Basic.Tone.as.it.was,.and.save.the.new.setting.you’ve.created.as.a.new.Tone..You’ll.then.be.given.a.dialog.to.name.the.Tone,.and.provide.additional.information.to.categorize.the.Tone.if.you.like.
p Return.to.How.To.Topics
How to Save a Dual Tone (POD X3)
When.Gearbox.is.configured.for.POD.X3.or.POD.X3.Live,.you’ll.have.a.specific.set.of.“Dual.Tone”.commands.in.the.GearBox.File.menu..Use.the.Save.As.command.here.to.save.the.complete.current.Channel.settings.as.a.Dual.Tone.preset.file.onto.your.computer..
Note.–.Note.that.these.Dual.Tone.type.files.are.only.able.to.be.opened.in.GearBox.when.set.for.a.POD.X3.device..If.you.want.to.be.able.to.open.a.Tone.with.another.Line.6.device,.use.the.Tone.1.or.Tone.2.Save.As.command.to.save.either.of.these.Tones’.settings.as.a.“Single.Tone”.preset.file..Check.out.the.full.info.about.saving.POD.X3.Tones.in.the.GearBox.with.POD.X3.chapter.here
p Return.to.How.To.Topics
How to Save a Tone
Note.–.If.you.are.using.GearBox.with.POD.X3.or.POD.X3.Live,.then.you.have.more.options.for.saving.Tones!.Please.see.the.previous.How.To.topic,.and.check.out.the.full.info.in.the.GearBox.with.POD.X3.chapter.here.
Line 6 GearBox 3.6 – GearBox How To....
6•9
You.can.create,.edit.and.save.your.own.Tones.any.time.you.like..A.Tone.includes.your.Guitar.or.Bass.Amp.&.Cab,.Preamp,.and.Effect.Model.selections.and.their.settings..The.yellow.Tone.menu.at.the.top.left.of.the.GearBox.program’s.window.shows.which.Tone.is.currently.selected.and.will.also.give.you.access.to.the.new.Tones.you.save.
If.the.Tone.name.is.shown.in.italics.in.the.Tone.menu.as.shown.above,.it.has.been.altered.versus.the.saved.version.of.the.Tone..If.the.Tone.name.is.shown.without.italics,.the.Tone.has.NOT.been.altered.versus.the.saved.version.of.the.Tone..Once.you’ve.altered.a.Tone,.if.you.want.to.keep.that.altered.version.you’ll.need.to.decide.whether.you.want.to.Save.your.Tone.or.Save.As,.as.described.below.
Save Tone.–.If.you.select.Save.Tone.from.GearBox’s.drop.down.menu,.your.current.settings.will.replace.the.Tone.whose.name.was.shown.in.italics.in.the.Tone.Menu..The.old.version.of.the.Tone.will.be.erased.and.replaced.by.this.new.Tone,.which.will.now.be.available.from.the.Tone.menu.whenever.you.want.it.
Save Tone As.–.If.you.select.Save.Tone.As.from.GearBox’s.drop.down.menu,.your.current.settings.will.be.stored.as.a.brand.new.Tone..The.Tone.whose.name.was.shown.in.italics.in.the.Tone.Menu.will.not.be.affected..The.new.Tone.you.create.will.be.added.to.the.Tone.menu.so.you.can.call.it.up.again.in.the.future.whenever.you.want.it..To.Save.As:
From.GearBox’s.drop.down.menu,.select.Save.Tone.As..You’ll.be.able.to.name.your.Tone.and.save.descriptive.information..
Click. the.Browse.button.at. the. top.of. the.Save.Tone.As.dialog.box. if.you.want. to.choose.a.different. location. to. save. this.Tone,.or.you.want. to.create.a.new. folder. for. storing.Tones. in..Tones.must.be.stored.within.GearBox’s.Tones.folder.in.order.for.them.to.be.accessible.from.the.GearBox.Tone.menu..
Click.on.the.Save.button.to.finish.saving.your.new.Tone..
p Return.to.How.To.Topics
How to change the factory Preset Tones
If.you.want.to.tweak.one.of.the.factory.Preset.Tones,.all.you.have.to.do.is:
Select.a.Tone.from.the.Preset.Folder.in.the.Tones.menu..
Make.the.changes.you.want..
From.the.File.menu,.select.Save.to.update.the.Preset.Tone.with.your.changes..
To.save.your.new.Tone.without.replacing.the.Preset.Tone,.choose.Save.As.instead..
p Return.to.How.To.Topics
How to set the De-Esser
Note.-.The.Female.and.Male.De-esser.Stomp.effects.are.available.in.GearBox.only.when.used.with.TonePort.and.POD.X3.devices.
A.de-esser. is.an.audio. tool.designed.to. reduce. sibilance.(Sss.and.Shh.sounds). from.vocals.. It.does.
•
•
•
•
•
•
•
Line 6 GearBox 3.6 – GearBox How To....
6•10
this. by. “listening”. for. audio. energy. focused. at. a. selected. FREQUENCY. (the. frequency. where. the.objectionable.part.of.the.Sss.and.Shh.sounds.are.occurring)..When.it.hears.high.level.audio.at.and.around.this.frequency,.it.quickly.ducks.the.volume.by.the.AMOUNT.you.choose,.effectively.reducing.the.volume.of.Sss.and.Ssh.sounds.that.get.recorded.
To.use.the.De-Esser.appropriately,.try.first.recording.a.test.vocal.track.without.it..If.you.hear.more.Sss.and.Shh.sounds.that.you.would.like,.try.adding.a.band.of.EQ.to.that.recorded.track.in.your.recording.program..Set.that.EQ.to.provide.a.bandpass.with.a.narrow.width.or.Q,.and.set.it.to.cut.quite.a.bit,.maybe.something.like.-20dB..Now.set.the.frequency.for.that.band.of.EQ.to.one.of.the.frequency.points.available.from.GearBox’s.De-Esser,.and.playback.the.recorded.track,.switching.back.and.forth.between.enabling.and.bypassing.the.EQ.to.hear.the.results..Try.different.frequencies.until.you.find.the.one.that.seems.to.have.the.most.effect.on.the.Sss.and.Shh.sounds,.then.disable.that.EQ..Use.that.frequency.setting.in.GearBox’s.De-Esser,.set.the.AMOUNT.knob.to.a.medium.setting,.and.record.another.test.track..If.all.has.gone.well,.you.should.hear.that.your.Sss.and.Ssh.sounds.are.being.reduced,.and.you.can.then.further.adjust.the.AMOUNT.knob.as.needed.
See.the.Model.Gallery.for.specifics.of.the.Female.De-Esser.and.Male.De-Esser.Models.
p Return.to.How.To.Topics
How to use the Wah and Volume effects
GearBox’s.Wah.and.Volume.effects.can.be.controlled.via.MIDI.using.a.hardware.controller.or.messages.from.MIDI.software..See.the.GearBox.Online.Help.page.of.the.Line.6.web.site.to.learn.more.about.setting.up.MIDI.control..The.Wah.effects.can.also.be.used.without.a.MIDI.controller.for.a.“parked.wah”.sound:.just.turn.the.Wah.effect.on,.and.set.its.Position.knob.to.get.the.sound.you.like.
p Return.to.How.To.Topics
Hardware Setup
How to select hardware for GearBox to use
GearBox. software. can. be. used. with. TonePort. GX,. DI,. UX1,. UX2,. UX8,. KB37,. GuitarPort,. POD.X3,. POD. X3. Live,. PODxt,. PODxt. Live,. or. PODxt. Pro*. hardware.. When. you. start. GearBox,. it.automatically.looks.for.the.Line.6.device.connected.to.your.computer..If.GearBox.cannot.detect.your.Line.6.device.at.startup,.it.will.show.a.‘No.Hardware.Found’.message,.and.ask.you.to.choose.what.Line.6.device.to.configure.for..
Line 6 GearBox 3.6 – GearBox How To....
6•11
You.can.also.select.use.GearBox’s.Preferences.to.set.how.it.will.configure.itself.for.your.Line.6..hardware..Choose.Preferences.from.GearBox’s.Edit.menu.(Windows®).or.GearBox.menu.(Mac®).and.select.the.Hardware.tab:
If.your.Line.6.hardware.is.connected.to.your.computer.and.it’s.not.available.from.the.“Launch.GearBox.using:”.menu,.there.is.a.USB.connection.error..It.is.specifically.recommended.to.always.connect.your.Line.6.device.directly.to.your.computer’s.USB.port,.and.not.into.a.USB.hub..USB.hubs.can.sometimes.cause.communication.errors.with.USB.audio.devices.
*.Note.–.On.Windows®.systems,.it.is.not.recommended.that.you.connect.two.POD.(POD.X3.and/or.PODxt).units. to.the.computer.at. the.same.time..These.specific.Line.6.devices.utilize.a.common.device.driver,.and.only.one.can.be.initialized.at.a.time..
p Return.to.How.To.Topics
Line 6 GearBox 3.6 – GearBox How To....
6•12
How to select your Preferred Audio Device
See.the..Sound.Cards.and.Sound.Issues.section.of.this.guide.to.learn.how.to.set.your.Line.6.device.or.some.other.soundcard.as.your.Preferred.Audio.Device.in.Windows®.or.Mac®.
p Return.to.How.To.Topics
How to connect your Hardware to a guitar amp
We.get.this.one.a.lot.–.Many.Line.6.users.want.to.know.how.to.physically.connect.their.hardware.to.a.guitar.amp,.because.they.think.it.will.sound.better.that.way..In.fact,.the.opposite.is.true:.Because.the.audio.signal.we.provide.for.direct.monitoring.features.a.virtual.amp.emulation.that’s.optimized.for.full-range.systems,.the.results.you’ll.get.when.using.a.guitar.amp.will.be.less.than.ideal,.due.to.the.limited.range.of.guitar.speakers.
If.a.guitar.amp.is.your.only.monitoring.solution,.following.are.a.few.pointers.to.help.you.get.the.most.out.this.connection:
If your amp has an effects loop,.plugging.into.the.effects.loop.return.is.the.preferred.connection,.for.2.reasons:
You.are.bypassing. the.preamp’s. tone. stack,.which.tends. to.color. the. signal. in.an.undesirable.fashion.
Your.Line.6.Hardware.generally.puts.out.a.line-level.signal,.which.is.generally.too.hot.for.the.guitar.input.of.your.amp.
If your amp has no effects loop,.then.plug.into.the.front.input,.following.these.steps:
Place.all.your.tone.controls.at.the.12.O’clock.position.
Turn.your.amp’s.Drive.or.Volume.setting.all.the.way.to.zero..If.your.amp.has.a.Master.Volume,.place.that.control.at.12.O’clock.or.below.
Plug.in.your.hardware,.and.slowly.bring.up.the.Drive.until.you.hear.a.satisfactory.level.of.volume,.being.careful.not.to.overdrive.the.input.
You.can.also. try.disabling.cabinet.modeling,.by. selecting.No Cab. in.GearBox’s.Cabinet.menu,. to.further.enhance.your.tonal.experience.
POD X3 & PODxt Users:.POD.devices.feature.an.output.setup.menu.that.optimizes.the.output.for.different.monitoring.systems,.including.the.front.end.or.the.loop.of.a.guitar.amp..Please.refer.to.your.POD.Pilot’s.Handbook.for.more.information.
p Return.to.How.To.Topics
Stay Up To Date
How to check & update GearBox, Line 6 hardware drivers and firmware
To.easily.see.what.version.of.GearBox.software.you.are.using,.just.go.the.Help.menu.and.choose.About.GearBox...This.also.lists.the.credits.for.the.creation.of.this.software..
•
•
•
•
•
Line 6 GearBox 3.6 – GearBox How To....
6•13
To.check. for. any. available.updates. for.GearBox. software.or. your.Line.6.Gear….with. your.Line.6.hardware.USB.cable.connected,.and.with.your.computer’s.Internet.connection.active,.launch.Line 6 Monkey.from.GearBox’s.Help.menu..Don’t.forget.to.check.out.all.those.additional.items.available.for.you.in.the.Optional Add-Ons.tab.of.Line.6.Monkey!.
p Return.to.How.To.Topics
How to register your Line 6 Hardware purchase
It’s. important. to. register. your. Line. 6. hardware. so. that. you. can. obtain. customer. support. and. stay.informed.about.the.latest.new.products.and.Add-Ons..Visit.the.Line.6.web.site.Support.section.and.select.the.Register.Gear.option.there..
p Return.to.How.To.Topics
How to purchase Model Packs
Model.Packs.are.additional.sets.of.amp,.cab.and/or.effects.that.you.can.purchase.to.expand.your.Tone.possibilities.for.your.Line.6.device!.You.can.purchase,.install.and.authorize.Model.Packs.using.Line.6.Monkey.online.–.you.don’t.even.need.to.get.out.of.your.chair!.With.your.Line.6.device.connected,.just.launch.Line 6 Monkey.and.go.to.the.Optional Add-Ons.tab.and.see.what’s.available.for.your.Line.6.hardware..Follow.the.steps.to.easily.purchase.and.download.Add-Ons.and.start.using.them.in.minutes.
You.can.launch.the.Line.6.Monkey.program.from.the.GearBox.Help.menu.by.choosing.Update & Configure with Line 6 Monkey..
Alternatively,.you.can.launch.Line.6.Monkey.directly.by.going.to:
Windows®.-.Start.Menu./.Programs./.Line.6./.Tools./.Line.6.Monkey.
Mac®.-.Finder./.Applications./.Line.6./.Line.6.Monkey
p Return.to.How.To.Topics
How to use your Model Packs with GearBox
Once.you’ve.purchased.and.authorized.your.Model.Packs,.simply.restart.GearBox.with.your.Line.6.hardware.connected.and.you’ll.see.the.new.models.available.within.the.GearBox.
The.Metal Shop,.Classic Collection.&.Bass Expansion. pack.models.will. appear. under. the. AMP.MODEL.drop.down.menu.with.either.an.MS,.CC.or.BX.prefix.added.to.the.start.of.their.names.
•
•
Line 6 GearBox 3.6 – GearBox How To....
6•14
The.FX Junkie.pack.models.will.be.spread.out.among.Stomps,.Mods,.and.Delays.and.will.be.preceded.by.an.FX..
The.Power Pack. is. included.as.a.standard.feature.set.on.PODxt.family.devices,.and.is.an.optional.upgrade.on.TonePort/GuitarPort..Power.Pack.models..will.not.have.any.special.prefix,.but.they.will.appear.under.AMP.MODEL,.Stomps,.Mods,.Delays,.and.Verbs..
For.more.info.on.Model.Packs,.please.check.out.the.Model.Pack.Handbooks.
p Return.to.How.To.Topics
Line 6 GearBox 3.6 – GearBox How To....
6•15
How to purchase the GearBox Plug-In
The.GearBox.Plug-In.works.with.all.TonePort,.GuitarPort,.POD.X3.and.PODxt.devices.-.and.comes..included.with.the.purchase.of.a.TonePort.DI.or.UX8.unit..The.GearBox.Plug-In.works.with.Windows®.VST®,.Mac®.AU®.and.both.Windows®.and.Mac®.RTAS®.formats..To.purchase.it,.just.launch.Line.6.Monkey.and.go.to.the.Optional Add-Ons.tab,.select.GearBox Plug-In.and.click.the.Purchase Add-Ons.button..The..little.Monkey.dude.will.walk.you.through.the.process.and.you’ll.be.able.to.download,.install,.activate.and.start.using.the.Plug-In.within.minutes!.You.can.launch.the.Line.6.Monkey.program.from.the.GearBox.Help.menu.by.choosing.Update & Configure with Line 6 Monkey..
Alternatively,.you.can.launch.Line.6.Monkey.directly.by.going.to:
Windows®.-.Start.Menu./.Programs./.Line.6./.Tools./.Line.6.Monkey.
Mac®.-.Finder./.Applications./.Line.6./.Line.6.Monkey
p Return.to.How.To.Topics
GuitarPort Online & Player Operation
How to adjust the volume balance between your guitar and the Track
Use.the.Track Level.slider.under.the.Player.button.above.the.Browser.to.set.the.level.for.the.current.Track.playback…
…And.use.the.Volume.knob.on.the.amp.panel.to.set.the.level.of.your.guitar.signal.
More tips…
Some.effects.can.boost.the.tone.level,.which.may.or.may.not.be.what.you.want.-.you.can.affect.the.overall.tone.level.by.gain-based.parameters.on.Compressor,.EQ.and.Distortion.type.effects.
Guitar.still.too.quiet.versus.your.Track?.Try.Guitar.too.quiet.in.the.Troubleshooting.section.
For.Track.Level.problems,.see.Track.Level.issues.Troubleshooting.
•
•
•
•
•
Line 6 GearBox 3.6 – GearBox How To....
6•16
Getting.distortion.or.clipping.as.you.try.to.make.these.adjustments?.See.Noise.and.Distortion.troubleshooting..
p Return.to.How.To.Topics
How to connect to the Internet
You.need.an.Internet.connection.to.use.the.GuitarPort.Online. features.of.GearBox.. If.you.do.not.already.have.an. Internet. connection,. you.will.need. to.contact. an. ISP. (Internet.Service.Provider).and.purchase.an.Internet.access.plan.from.them..We.recommend.a.“broadband”.connection.such.as.DSL,.ISDN.or.cable.modem.for.use.with.GuitarPort.Online..LAN.(Local.Area.Network).connections.such.as.many.businesses.have.also.should.work.well.with.GuitarPort.Online.(you.can.tell. the.boss.you’re.doing.“research”!)..You.can.also.use.a.“dial-up”.connection,.but.these.are.generally.slower.and.downloading.Tracks.from.GuitarPort.Online.will.take.some.time.over.a.dial-up.connection.
Note.–.you.will.need.to.enable.Cookies.in.your.Internet.Browser.software.to.successfully.connect.to.GuitarPort.Online.
p Return.to.How.To.Topics
How to disable Download Accelerators
Please.see.the.troubleshooting.topic.for.Download.Errors.–.Download.Accelerators.
p Return.to.How.To.Topics
How to find FAQs
For.the.latest.Frequently.Asked.Questions.and.up-to-the-minute.support.information,.please.visit.the.GearBox.Online.Help.page.of.the.Line.6.web.site..You.can.also.go.to.the.Line6.com.web.site.directly,.navigate.to.the.FAQTRAQ.system.within.the.Support.section.and.search.for.information.on.all.Line.6.products!
p Return.to.How.To.Topics
How to find GearBox Tone and GuitarPort Online Track files on your hard disk
GearBox.stores.Tones.and.GuitarPort.Online.Tracks.as.files.on.your.hard.disk..By.default,.the.GearBox.installer.creates.a.GearBox.folder.and.stores.all.your.Tone.files.in.this.location:
Windows®.-.My.Documents\Line.6\Tones\GearBox.
Mac®.–.Documents/Line.6/Tones/GearBox
Tones.must.be.stored.in.this.GearBox.folder.to.appear.in.the.Tone.menu.at.the.top.left.of.the.GearBox.window,.and.to.appear.in.the.Tone.Locker..You.can.organize.your.Tones.without.leaving.GearBox.by.using.the.Tone.Locker,.which.is.available.from.the.Tone.Locker.button.above.the.Browser.
•
Line 6 GearBox 3.6 – GearBox How To....
6•17
Additionally,.by.default.the.GearBox.installer.creates.a.Tracks.folder.and.stores.your.GuitarPort.Online.Tracks.within.it.at.this.location:
Windows®.-.My.Documents\Line.6\Tracks.
Mac®.–.Documents/Line.6/Tracks
Alternatively,.Tracks.can.be.stored.anywhere.on.your.hard.disk,.and.can.be.opened.from.The.GearBox.File.menu.-.Open.command,.or.via.the.LOAD.FROM.HARD.DISK.button.available.from.the.Player.button.above.the.Browser.
To. get. to. the. default. Tones. and. Tracks. folders. and. access. the. Tone. and. Track. files. outside. of. the.GearBox.program:
Windows®
Double-click.the.My.Computer.icon.on.your.desktop..
Double-click.Drive.C:,.then.Program.Files,.then.Line6.
Double-click.the.Tones.or.Tracks.folder.
Mac®
Open.the.Finder.and.select.Documents.
Select.Line.6.and.then.look.in.the.Tones.or.Tracks.folders.
p Return.to.How.To.Topics
•
•
•
•
•
Line 6 GearBox 3.6 – GearBox How To....
6•18
How to join GuitarPort Online
If.you’re.not.already.a.member.of.GuitarPort.Online,.click.the.GuitarPort.Online.button.above.the.Browser.with.your.Internet.connection.active.and.the.Browser.will.show.you.how.to.become.a.member.or.take.a.tour.to.see.what.GuitarPort.Online.is.all.about..
If.you.want.to.be.a.better.player,.and.learn.more.licks,.technique.and.songs,.this.is.the.place.you.need.to.be!
p Return.to.How.To.Topics
How to load an MP3, WAV or AIFF file
Click.the.LOAD.FROM.HARD.DISK.button.under.the.Player.button.above.the.Browser.to.load.an.MP3,.WAV.or.AIFF.file.from.your.hard.disk.to.use.as.a.GuitarPort.Track.
The.recently.used.Tracks.are.also.available.in.the.GearBox.File > Track > Recent Tracks.menu
p Return.to.How.To.Topics
How to load a Track from an Audio CD
Note.–.you.do.not.need.to.be.a.GuitarPort.Online.to.use.the.Player.to.load.CD.Tracks.or.audio.files.from.your.hard.drive.and.play.along.with.them!
Line 6 GearBox 3.6 – GearBox How To....
6•19
GuitarPort.can.load.audio.from.a.standard.Audio.CD..The.steps.are.slightly.different.depending.if.you.are.on.Mac®.or.Windows®:
Mac®:
Click.on.the.Player.button.above.the.Browser..
Insert.an.Audio.CD.(you.can.disable.auto-launch.of.CD.player.programs)..
Click.LOAD.FROM:.CD,.select.the.Track.you.want,.and.click.the.Open.button..
This.launches.the.Open.window,.where.you.can.choose.your.CD.drive.to.access.its.contents..
Choose.your.CD.drive.here.to.view.its.contents
Select.a.track.and.click.Play.to.preview.the.track.before.loading.it
Click.Open.to.load.the.selected.track.into.the.Player
Once.you.click.Save,. the.CD.track. is.automatically. loaded. in. the.Player.and.played.directly.from.your.CD.drive..You.can.play.just.like.with.any.other.GPO.Track.or.Hard.Disk.file.using.the.transport..
•
•
•
•
•
Line 6 GearBox 3.6 – GearBox How To....
6•20
TIP.–.You.can.launch.the.Mac®.iTunes®.program.if.you.want.to.have.it.connect.to.the.Internet.and.retrieve.the.CD.Artist.name.and.Track.info.for.the.CD..Once.iTunes®.does.this,.you.can.close.it.and.the.Open.dialog.will.then.show.all.the.actual.CD.Track.names.since.they.will.be.stored.in.memory.from.iTunes®.
Windows®:
Click.on.the.Player.button.above.the.Browser..
Insert.an.Audio.CD.(you.can.disable.auto-launch.of.CD.player.programs)..
Click.LOAD.FROM:.CD,.select.the.Track.you.want,.and.click.the.Open.button..
You.should.now.see.the.contents.of.your.audio.CD.in.the.window..
If.you.want.the.dialog.to.retrieve.the.actual.name.of.the.CD,.Artist.and.Track.names,.click.the.Get.CD.Info.button.
Select.a.track.and.click.Play.to.preview.the.track.before.loading.it..
Click.Refresh.if.you.have.a.CD.inserted.but.its.tracks.do.not.appear.in.the.list..
Click.Open.to.load.the.selected.track.
Once.you.click.Open,.you.are.prompted.where.to.Save.a.copy.of.this.Track.–.this.“rips”.the.CD.track.to.your.hard.drive.as.a.WAV.file..The.default.Save.directory.is.your.\My.Documents\Line.6\Tracks.folder..
•
•
•
•
•
Line 6 GearBox 3.6 – GearBox How To....
6•21
Once.you.click.Save,.the.CD.track.is.automatically.loaded.in.the.Player.and.you.can.play.this.track.just.like.any.other.GPO.Track.or.Hard.Disk.file.using.the.transport..
p Return.to.How.To.Topic
How to load a Track file from GuitarPort Online
Note.–.you.must.be.a.GuitarPort.Online.member.to.gain.access.to.GuitarPort.Online.tracks..For.membership.details,.please.visit.www.guitarport.com
Click.the.LOAD.FROM:.Online.button.in.the.Player.to.load.a.Track.from.GuitarPort.Online.
The.recently.used.Tracks.are.also.available.from.the.Track.Loaded.menu:
p Return.to.How.To.Topics
•
Line 6 GearBox 3.6 – GearBox How To....
6•22
How to load a Track file from your hard disk
Click.the.LOAD.FROM:.Hard Disk.button.in.the.Player.to.load.a.GuitarPort.Track.file.that.you.have.saved.to.your.hard.disk.
The.recently.used.Tracks.are.also.available.from.the.Track.Loaded.menu:
p Return.to.How.To.Topics
How to load GuitarPort’s Tutorial Track
GuitarPort.includes.a.Tutorial.Track.to.introduce.you.to.its.basic.features.and.operation..You.can.load.it.from.the.Help.menu.at.the.top.edge.of.the.GearBox.program’s.window,.by.selecting.Open Tutorial Track..
How to prevent GuitarPort Online from trying to connect to the Internet
By.default,.GearBox.is.configured.so.that.GuitarPort.Online.will.attempt.to.automatically.connect.to.the.Internet.as.needed.to.access.the.online.features..You.can.disable.the.auto-connect.behavior.via.the.GearBox.Preferences:
Select.Preferences.from.the.GearBox.menu.(Mac.®).or.Edit.menu.(Windows.®).and.click.the.Internet.tab..
Click.the.Help.question.mark.at.the.top.of.the.dialog.box.and.click.an.item.for.details..
Uncheck.the.Network Enabled.box.and.then.click.OK.to.exit.the.Preferences..
•
•
•
Line 6 GearBox 3.6 – GearBox How To....
6•23
p Return.to.How.To.Topics
How to set the Loop start and end points
When.the.Loop.is.on.for.the.Track.loaded.in.the.Player.button.above.the.Browser,.you’ll.be.able.to.see.and.set.the.Loop’s.start.and.end.points.in.the.Track.Sections.Display:
Click.the.Loop.button.to.light.it.red.if.it’s.not.lit.already..
The.looped.portion.of.the.Track.is.shown.in.orange..
Light.the.BY.SECTIONS.button.if.you.want.the.loop.points.to.“snap”.to.the.sections..
Click,.hold.and.drag.the.orange.arrow.at.either.end.of.the.loop.to.set.the.start/end..
There.are.also.Hot.Keys.for.setting.Loop.start,.end.and.on/off..
You.can.also.double-click.a.section.to.set.the.loop.start.and.end.points.to.loop.that.section..
You. can. hold. the. SHIFT. key. and. double-click. a. section. extend. the. loop. to. include. that.section..
If.you.choose.Save.Track.from.the.GearBox.File.menu.and.save.the.Track.to.your.hard.disk,.the.Loop.points.will.be.saved.with.the.track.
p Return.to.How.To.Topics
How to share your Tones with other GuitarPort users
If.you.are.a.GuitarPort.Online.subscriber,.you.can.put.Tones.you.want.to.share.in.the.Public.folder.of.your.Tone.Locker..From.there,.any.other.GuitarPort.Online.member.can.access.them.and.experience.your.Tone-creation.genius!.Tone.is.your.Private.folder.will.not.be.visible.to.other.GuitarPort.Online.members.
•
•
•
•
•
•
•
•
Line 6 GearBox 3.6 – GearBox How To....
6•24
GuitarPort.Online.members.have.access.to.the.Online.Tone.Locker,.which.appears.in.this.right.pane.of.the.Tone.Locker
You. can. also,. of. course,. share. Tones. that. are. stored. on. your. local. hard. disk. by. emailing. them. as.individual.file.attachments.to.your.friends.who.also.have.GearBox.
p Return.to.How.To.Topics
How to show/hide all Tone controls
Click.the.Collapse/Expand.arrow.button.to.the.left.of.the.Tone.menu.at.the.top.left.of.the.GearBox.program’s.window.to.show/hide.the.Amp.and.Effects.controls.in.one.click..
Note.that.this.is.independent.of.the.Browser.window,.allowing.you.to.keep.GuitarPort.Online.visible.and.toggle.your.Tone.controls.to.be.shown.or.hidden.as.you.need.them..There.are.also.separate.show/hide.arrows.for.the.Effects.and.the.Browser.sections.as.well.
p Return.to.How.To.Topics
How to show/hide the browser
The.bottom.portion.of.the.GearBox.window,.where.the.GuitarPort.Online.content.and.other.items.are.shown,.is.called.the.Browser..Click.the.arrow.button.at.the.top.left.to.show/hide.the.Browser.
There.are.also.separate.show/hide.arrows.for.showing/hiding.the.Amp.and.Effects.controls.together.individually,.or.you.can.click.the.top-most.arrow.button.to.show/hide.the.Amp.and.Effects. in.one.motion.
Line 6 GearBox 3.6 – GearBox How To....
6•25
p Return.to.How.To.Topics
How to show/hide the effect control panel
It.can.be.handy.to.hide.the.effect.details.when.you.don’t.need.to.fine-tune.the.effects,.and.you.want.to.have.more.space.available.to.view.items.in.the.Browser..Click.the.arrow.button.at.the.left.side.of.the.effects.area.to.show/hide.the.Effects.control.panel.
There.are.also.separate.show/hide.arrows.for.showing/hiding.the.Amp.and.Effects.controls.together.individually,.or.you.can.click.the.top-most.arrow.button.to.show/hide.the.Amp.and.Effects. in.one.motion.
p Return.to.How.To.Topics
How to show/hide the Track sections display
.
Click.here
When.you’ve.selected.the.Player.button.above.the.Browser,.you’ll.see.a.display.like.the.one.above..You.can.click.the.arrow.button.to.the.left.of.the.GuitarPort.Online.tab.button.to.show/hide.the.bottom.portion.of.this.display..Separate.show/hide.arrows.control.the.display.of.tone.controls.together,.Effects.and.the.Browser..
p Return.to.How.To.Topics
Line 6 GearBox 3.6 – GearBox Plug-In
7•1
gearBox PLUg-inWelcome.to.the.wonderful.world.of.GearBox™.Plug-In,.where.legendary,.studio-standard.tone.and.classic.vintage.effects.are.all.available.to.you.within.your.favorite.recording.application,.in.a.flexible.native.software.plug-in.format!.
A Quickie Plug-In Primer
There.are.many.types.of.plug-ins.in.the.world.of.software..Plug-ins.are.relatively.small.applications.that.can.only.run.when.loaded.inside.a.compatible.“host”.application..Plug-ins.operate.within.the.host.application.to.extend.the.capabilities.of.the.host..In.the.world.of.music.software,.audio.plug-ins.find.frequent.use.inside.audio/MIDI.host.applications,.commonly.referred.to.as.DAWs.(Digital.Audio.Workstations)..Audio.plug-ins.provide.signal.processing.for.your.audio.tracks.or.live.audio.input.
A.helpful.analogy.for.plug-ins.is.to.think.of.them.as.effects.pedals..Effects.pedals.change.the.tone.of.your.bass.or.guitar.before.the.signal.reaches.your.amplifier..As.with.pedals,.rack.effects.units,.or.any.other.conventional.piece.of.outboard.gear,.plug-ins.provide.graphical.controls.for.whatever.parameters.they.might.expose..For.example,.a.distortion.plug-in.will.most.likely.have.similar.controls.to.a.typical.distortion.pedal.(such.as.drive,.gain.and.tone)..Visually,.plug-ins.often.resemble.the.physical.gear.they.emulate..
When.working.with.DAWs,.using.plug-ins.provides.numerous.benefits.over.using.outboard.effects.like.pedals.or.rack.processors..Here.are.a.few.of.the.primary.benefits:
Plug-ins. are. “non-destructive”. to. your. audio. track.–. this.means. that. you. can. add.or. remove.effects.and.tweak.their.settings.as.often.as.you.like.without.actually.affecting.the.original.audio.recording..Recording.with.outboard.gear.means.that.the.signal.going.to.tape.will.be.“wet”.(with.effects.and.amp.tone).and.cannot.be.changed.without.recording.another.pass.
Plug-ins. sound. the. same.way. twice..Because.you.can. store.plug-in. settings.as.presets,.precise.settings.can.be.recalled.easily.and.loaded.reliably..Every.time.you.go.back.to.work.on.a.specific.song,.you.can.rest.assured.that.your.tones.will..be.identical.to.the.last.session.
Plug-ins.are.automatable..Host.applications.provide.easy.ways.to.create.and.manipulate.parameter.automation,.giving.you. surgical.precision.of.your. tone.without.having. to. “ride. the. faders”.of.external.gear.during.a.record.pass.
Plug-ins.don’t.break,.corrode,.use.up.batteries,.or.take.up.space.on.your.floor!
MIDI Remote Control and Plug-In Automation
Most.audio.plug-ins.are.automatable,.meaning.their.parameters.can.be.manipulated.in.real-time.by.some.method..The.two.most.prevalent.methods.are.MIDI.automation.and.plug-in.automation..Both.methods.provide.unique.benefits..
MIDI automation. means. using. MIDI. messages,. either. from. an. external. controller. like. a. Line. 6.TonePort.KB37,.or.from.the.host.application,.to.modify.parameter.settings.on.the.target.plug-in..Most.host.applications,.such.as.Steinberg.Cubase®.or.Cakewalk.SONAR®,.provide.robust.MIDI.sequencing.capabilities,.allowing.you.to.literally.draw.MIDI.controller.changes.(MIDI.automation),.which.then.get.sent.to.track.plug-ins.or.externally,.to.outboard.gear..The.latter.example.is.the.most.common.use.of.MIDI.before.the.rise.in.popularity.of.plug-ins..
Today.the.most.common.use.of.MIDI.with.plug-ins.is.simply.to.control.them.from.a.tactile.control.
•
•
•
•
Line 6 GearBox 3.6 – GearBox Plug-In
7•2
surface.or,. in. the.case.of. software. instruments,. from.a.MIDI.keyboard..This. is.called.MIDI. remote.control,. because. the. MIDI. control. messages. are. coming. from. an. external. (remote). source.. To.successfully.use.MIDI.remote.control,.you.must.know.what.parameters.respond.to.a.given.MIDI.CC.function..Manufacturers.typically.supply.this.information.with.their.product.
Plug-in automation.means.controlling.plug-in.parameters.from.with.the.host.application..Conceptually.this. is. similar. to. MIDI. automation,. in. that. you. create. automation. within. the. track. of. the. host.application..The.automation.sends.parameter.change.values. to. the.plug-in..But. there.are.a.couple.distinct.advantages:
Plug-in. automation. is. sample. accurate. (far. more. accurate. than. MIDI).. This. high. resolution.allows.you.to.create.smooth.curves.and.fades,.without.any.stair-stepping.effect,.ideal.for.critical,.professional.applications.
Plug-in.automation.parameters.carry.the.actual.names.of.the.parameters,.where.as.MIDI.requires.mapping.generic.MIDI.control.functions.to.various.plug-in.parameters.
Plug-In Formats
There.are.quite.a. few.available.plug-in. formats. in. the.digital.audio. recording.world..The.GearBox.Plug-In.uses.the.VST®.(Virtual.Studio.Technology). format. for.Windows®.recording.environments,.and.the.AU®.(Audio.Units).format.on.the.Mac®.platform,.and.RTAS®.(Real.Time.Audio.Suite.-.for.Digidesign.Pro.Tools.and.Pro.Tools.LE).for.both.Mac.and.Windows,.for.compatibility.with.the.vast.majority.of.audio.recording.software.on.the.market.
Obtaining the GearBox Plug-In
So.how.do.I.get.the.GearBox.Plug-In,.you.ask?..The.GearBox.Plug-In.is.available.to.purchase.as.an.Add-On.for.all.Line.6.TonePort,.GuitarPort,.POD.X3.and.PODxt.devices.-.and.is.already.included.with. the. TonePort. DI. and. UX8. products!*. The. Add-On. process. is. easy. –. make. sure. your. Line. 6.Hardware.is.connected.to.your.computer.(with.an.internet.connection),.and.follow.these.steps:
Launch Line 6 Monkey
You’ll.need.to.log.into.your.Line.6.account,.and.make.sure.that.your.hardware.is.fully.up-to-date..If.this.all.new.to.you,.get.help.here.
Grab.any.available.updates Login.to.your.Line.6.account
•
•
Line 6 GearBox 3.6 – GearBox Plug-In
7•3
*TonePort UX8 and DI Silver/Gold bundle customers:.The.GearBox.Plug-In.is.included.in.your.purchase,.and.needs.only.to.be.enabled.on.your.computer..This.way,.please…
Purchasing the GearBox Plug-In
Click. on. the.Optional Add-Ons. tab,. select.GearBox Plug-In,. then. click. on.Purchase Add-Ons..You.will.be.taken.to.the.Line 6 Store,.where.you.can.purchase.a.license.for.the.plug-in..Follow.the.instructions.on.the.resulting.page.to.receive.your.activation key.
Activating the Plug-In
In.Line.6.Monkey,.click.on.Activate Purchase..A.window.will.pop.up,.that.will.prompt.you.to.enter.the.activation.key.you.just.received.
Line 6 GearBox 3.6 – GearBox Plug-In
7•4
Line.6.Monkey.will.connect.to.the.server.to.validate.the.license,.and.program.your.hardware..That’s.it,.you’re.done!.You.are.now.ready.to.use.the.GearBox.Plug-In.with.your.favorite.recording.application..
TonePort UX8 & DI Customers
Your.hardware.comes.with. the.GearBox.Plug-In.activated. from.the. factory,. so. the.Line.6.Monkey.application.will.display.an.extra.button.for.you,.as.shown:
Click.the.Optional Add-Ons.tab Click.Authorize
This checkmark indicates the Plug-In is activated on your hardware
When. clicking. the.Authorize. button,. Line. 6. Monkey. will. connect. to. the. server. and. enable. your.computer.to.use.the.activated.add-ons..Tada!.You.are.now.ready.to.use.the.GearBox.Plug-In.with.your.favorite.recording.software!
Line 6 GearBox 3.6 – GearBox Plug-In
7•5
GearBox Plug-In Controls and Operation
The.GearBox.Plug-In.Graphical.User.Interface.or.GUI.(you.guessed.it,.it’s.pronounced.“gooey”).is.remarkably.similar.to.that.of.the.GearBox.application,.so.we.invite.you.to.refer.to.the.GearBox.Stand-Alone.Application.section.for.a.description.of.all. the.controls.and.functions.. In.this. section,.we’ll.point.out.the.differences.between.the.Plug-In.and.its.full-version.brother.
Only a single tone path per Plug-In instance - you can of course load multiple instances of the Plug-In within your host session
Click here for Plug-in help
VU-Meters always show the GearBox Plug-In Output level
Sets the level sent to the audio track (or into the next Plug-in)
Attenuates the level of the signal fed into the Plug-in
You.can.create.Tones.within.the.Plug-In,.which.you.can.save.for.later.recall,.or.you.can.use.any.of.the.GearBox.application.Tones*..GearBox.Plug-In.Tones.are.totally.compatible.with.its.full-version.counterparts,.and.all.Tones.are.stored.in.one.convenient.folder.on.your.hard.drive.(the.default.location.is.My Documents/Line 6/Tones/GearBox.on.Windows®,.and.Documents/Line 6/Tones/GearBox.on.Mac®).
*Note to POD X3/POD X3 Owners:. Since. the. GearBox. Plug-In. does. not. support. Dual. Tone.configurations,.your.POD.X3.Dual.Tone.presets.will.not.be.available.in.the.Plug-In.Tone.menu..You.can.of.course.load.any.Single.Tone.preset.created.by.POD.X3,.as.well.as.any.other.Single.Tone.preset.created.for.GearBox.by.any.other.Line.6.USB.device.
Line 6 GearBox 3.6 – GearBox Plug-In
7•6
Where Can I Find the GearBox Plug-In On My Computer?
Your. favorite. recording. application. must. locate. the. GearBox. Plug-In. in. order. to. use. it.. Some.applications.scan.your.hard.drive.for.all.available.plug-ins.while.others.need.you.to.point.them.to.the.correct.folder.
On.Windows®.computers,.you.can.define.where.the.GearBox.Plug-In.is.installed.during.the.GearBox.installation.process..If.you.didn’t.specify.a.location,.then.the.VST.plug-in.is.installed.by.default.in.the.C:\Program Files\Line6\VstPlugIns\Line 6. folder..RTAS®.is. installed. to.C:\PROGRAM FILES\Common Files\Digidesign\DAE\Plug-Ins\Line 6
On.Mac®,.the.Audio Units®.specification.requires.that.the.GearBox.Plug-In.be.installed.in.Library > Audio > Plug-Ins > Components..RTAS®.is.installed.to.Library > Application Support > Digidesign > Plug-Ins > Line 6
For.detailed.help.on.using.the.GearBox.Plug-In.with.today’s.most.popular.audio.recording.software.applications,.please.visit.the.GearBox.Online.Help.page.
Line 6 GearBox 3.6 – Model Gallery
8•1
ModeL gaLLerY
Guitar Amp & Cab Models ......................................................................8•3Line.6.Chemical.X........................................................................................................... 8•3Line.6.Insane................................................................................................................... 8•3Line.6.Piezacoustic.2........................................................................................................ 8•3Line.6.Spinal.Puppet....................................................................................................... 8•4Line.6.Treadplate............................................................................................................. 8•41953.Small.Tweed............................................................................................................ 8•41958.Tweed.B-Man.......................................................................................................... 8•41964.Blackface.‘Lux......................................................................................................... 8•51967.Class.A-30.Top.Boost............................................................................................. 8•51968.Plexi.Lead.100........................................................................................................ 8•61968.Plexi.Jump.Lead...................................................................................................... 8•61987.Jazz.Clean................................................................................................................ 8•71990.Brit.J-800................................................................................................................. 8•71993.Solo.100.Head........................................................................................................ 8•82001.Treadplate.Dual....................................................................................................... 8•8Brit.Gain.18..................................................................................................................... 8•9Citrus.D-30...................................................................................................................... 8•9Tube.Instrument.Preamp................................................................................................. 8•9Guitar.Cab.Models........................................................................................................ 8•10
Bass Amp & Cab Models ...................................................................... 8•11Rock.Classic................................................................................................................... 8•11Flip.Top.......................................................................................................................... 8•11Adam.and.Eve............................................................................................................... 8•12Silverface.Bass................................................................................................................ 8•12Eighties........................................................................................................................... 8•12Bass.Cab.Models............................................................................................................ 8•13
Preamp Models ..................................................................................... 8•13American.Classic........................................................................................................... 8•13Vintage.U.K................................................................................................................... 8•14Lo-Fi............................................................................................................................... 8•14Vintage........................................................................................................................... 8•14Modern.......................................................................................................................... 8•14Console.......................................................................................................................... 8•15
Effects ..................................................................................................... 8•15Delay.............................................................................................................................. 8•15
Line 6 GearBox 3.6 – Model Gallery
8•2
Analog.Delay.w/Modulation...................................................................... 8•15Tube.Echo................................................................................................... 8•15Digital.Delay.............................................................................................. 8•16
Mod................................................................................................................................ 8•16Sine.Chorus................................................................................................ 8•16Line.6.Flanger............................................................................................. 8•16Phaser......................................................................................................... 8•16U-Vibe........................................................................................................ 8•17Opto.Tremolo............................................................................................. 8•17Rotary.Drum.+.Horn.................................................................................. 8•17
Stomp............................................................................................................................. 8•18Facial.Fuzz................................................................................................... 8•18Fuzz.Pi......................................................................................................... 8•18Screamer..................................................................................................... 8•18Classic.Distortion....................................................................................... 8•19Vetta.Comp................................................................................................ 8•19
Verb.(Reverb)................................................................................................................ 8•19Standard.Spring.......................................................................................... 8•19Brite.Room................................................................................................. 8•20Medium.Hall.............................................................................................. 8•20Cavernous................................................................................................... 8•20Slap.Plate.................................................................................................... 8•20
Wah................................................................................................................................ 8•20Vetta.Wah.................................................................................................. 8•20Weeper....................................................................................................... 8•20
Bass.Effects..................................................................................................................... 8•20Bass.Overdrive............................................................................................ 8•20Bronze.Master............................................................................................. 8•21Sub.Octaves................................................................................................ 8•21
Other.Effects.................................................................................................................. 8•21Comp.(Compressor)................................................................................... 8•21EQ............................................................................................................... 8•22Gate............................................................................................................ 8•22Vol.(Volume).............................................................................................. 8•22Female.De-Esser......................................................................................... 8•22Male.De-Esser............................................................................................. 8•23
Model List .............................................................................................. 8•24
Line 6 GearBox 3.6 – Model Gallery
8•3
You.probably.know.by.now.that.we’re.relentless.tone.fanatics.here.at.Line.6..Once.we’ve.set.our.sights.on.creating.a.software.emulation.of.a.particular.piece.of.gear,.we.go.to.great.lengths.to.be.sure.that.we’ve.gotten.our.hands.on.the.very.best.example.of.an.amp,.preamp,.effect.or.speaker.cabinet.that.we.can.find.to.study..We.will.(and.have).scoured.the.globe.in.search.of.just.the.right.specimen.—.that.one,.very.particular.piece.of.“holy.grail”.gear.that.has.the.magic..In.fact,.we.pride.ourselves.on.hand.selecting.each.and.every.one.of. the.amps,.effect,.preamps.and. speaker.cabinets. that.we. studied. to.create.the.software.models.in.GearBox.and.all.of.Line.6’s.other.products..The.result.is.an.extensive.line.up.of.Models,.some.completely.original.to.Line.6,.some.based.on.well.loved.classics..
To.follow.is.the.list.of.amp,.cab.and.FX.models.that.are.included.as.“Factory-Standard*”.models.for.TonePort.&.GuitarPort.devices..For.the.breakdown.of.the.Factory-Standard.Models.for.each.Line.6.device,.please.see.the.Model.List.section.in.this.document..For.descriptions.of.the.Factory-Standard.Models.included.in.POD.X3.and.PODxt.family.devices,.please.refer.to.your.Pilot’s.Handbook,.and.more.info.is.also.available.in.the.Model.Pack.Handbooks.
* Factory-Standard Models.are.those.that.are.included.as.permanently.installed.models.on.a.Line.6.device..These.models.cannot.be.transferred.to.other.Line.6.devices..However,.it.is.possible.to.transfer.the.License.Key.that.you.are.granted. for.any.Add-On.Model.Packs. that.you.purchase.separately.between.any.supporting.Line.6.device.that.you.own.by.using.Line.6.Monkey..Please.visit.the.Line.6.Online.Support.pages.for.more.about.Transferring.License.Keys.
Guitar Amp & Cab Models
Line 6 Chemical X
Just. like. those. secret. ingredients. that. detergent. companies. used. to. crow. about. (Now!. Contains.Ingredient.X-27!).The.Line.6.Sound.Design.guys.wouldn’t.tell.us.anything.about.what.the.inspiration.for.this.one.was.or.who.it.might.have.belonged.to.(no.matter.what.type.of.bribery.we.attempted)..Suffice.to.say.that.it’s.a.very.punchy.hi-gain.sound.that.also.cleans.up.quite.nicely.when.you.roll.your.volume.back.
p Return.to.Model.Gallery.List
Line 6 Insane
Our.goal.here.was.to.provide.you.with.as.much.input.gain.distortion.as.possible.short.of.complete.meltdown..You.get.ridiculous,.rich.tube.drive.to.shame.the.distortion.of.pretty.much.any.amp.on.the.planet.while.still.retaining.tonal.definition.and.character..As.a.result,.you.get.way.lots.of.bottom.end.and.cabinet.character.with.tons.of.wide-ranging.tone.shaping..Crank.up.the.Drive.control.and.take.no.prisoners!.
p Return.to.Model.Gallery.List
Line 6 Piezacoustic 2
This. one. is. designed. to.work.with. the.piezo.output.of. solid.body. electrics. that.have.one.of. those.newfangled.bridges.with.the.‘acoustic’.pickup.built.in..Since.you.don’t.have.to.worry.about.the.body.shaking.itself.to.pieces.with.feedback.on.that.type.of.guitar,.we’ve.cooked.up.this.model.with.more.low-mids.and.low.frequencies..
p Return.to.Model.Gallery.List
Line 6 GearBox 3.6 – Model Gallery
8•4
Line 6 Spinal Puppet
You.know.how,.when.you’re.playing.head-bangin’.music,.you.look.out.into.the.audience.and.see.all.those.heads.bobbing.up.and.down?.Those.are.Spinal.Puppets..Need.we.say.more?.
p Return.to.Model.Gallery.List
Line 6 Treadplate
Looking.for.tight,.high.gain.tone?.The.kind.of.sound.that.powers.classic.Metallica.or.Dream.Theater.tracks?.Then.you’ve.come.to.the.right.place,.my.friend..This.model.lets.you.dial.in.plenty.of.distortion.perfect.for.chunk-chunk-chunking,.and.also.ready.to.power.some.mosh.pit.punking..Its.tone.controls.have.plenty.of.range.to.let.you.scoop.out.your.mids,.or.beef.up.the.bottom.for.just.the.tone.you.need..
p Return.to.Model.Gallery.List
1953 Small Tweed
Modeled.after*.a.1953.“wide.panel”.Fender®.Tweed.Deluxe.Reverb®,.the.1953.Small.Tweed.Amp.Model.will. snarl.with.the.best.of. them..The.original. amp.had.only.a. single. tone.control,. essentially. a. treble.roll.off..We.set.up.the.Treble.knob.to.give.you.this.treble.roll.off.when.using.this.Amp.Model,.which.left.us.with.the.Bass.and.Middle.knobs.just.sitting.there,.so.we.set.up.the.Bass.and.Middle.as.post-Amp.Model.controls,.which.essentially.lets.you.EQ.up.your.tone.as.you.would.do.on.a.mixing.console.after.recording.your.amp..Set.the.Bass.and.Middle.knobs.at.halfway.to.put.them.in.‘neutral’,.turn.the.Presence.to.0,.and.try.the.Treble.knob.somewhere.above.halfway.for.a.classic.Tweed.sound..
* FENDER® and DELUXE REVERB® are registered trademarks of Fender Musical Instruments Corporation and are in no way associated or affiliated with Line 6. These product names, descriptions and images are provided for the sole purpose of identifying the specific products that were studied during Line 6’s sound model development.
p Return.to.Model.Gallery.List
1958 Tweed B-Man
The. 1959. Tweed. B-Man. Model. is. based. on*. the. classic. ‘58. Fender®.Bassman®.4x10.combo,.the.amp.that.started.it.all.—.instant.rock.and.roll.tone..Originally.a.bass.guitar.amp,.the.Bassman®.became.a.Blues.staple.for.6-string.guitarists..It.has.the.fat.bottom.end.you’d.expect.from.a.bass.amp,.but.also.has.the.Fender®.twang.on.the.top..Incidentally,.when.Jim.Marshall.built.his.first.amps.with.Ken.Bran.they.were.heavily.influenced.by.the.early.Bassman®.
One.of.the.interesting.things.about.the.Bassman®.is.just.how.interactive.the.Middle.and.Treble.controls.are..The.Middle.control.isn’t.a.bandpass,.as.in.most.tone.control.setups..Instead,.it’s.almost.like.a.second.treble.control..The.two.are.additive,.so.if.you’re.running.your.Middle.knob.higher.than.halfway.up.with.this.model,.you’ll.find.that.the.Treble.control.might.give.you.more.bright.than.you.really.want..On.the.other.hand,.when.you.turn.the.Middle.knob.down,.you’ll.probably.want.to.boost.the.Treble.
The.Bassman®,.like.many.of.the.amps.modeled.for.GearBox,.didn’t.have.a.master.volume..So.to.get.
Line 6 GearBox 3.6 – Model Gallery
8•5
the.kind.of.tone.that.the.Bassman®.can.deliver.at.higher.gain.settings,.you.had.to.crank.it.up.loud.enough.to.do.some.serious.damage.to.anyone.who.might.be.standing.close.by..Now.you.can.get.that.kind.of.tone.at.a.bedroom.or.studio.level.—.or.even.through.your.headphones!.Try.a.Drive.setting.of.about.4.or.5.—.it’s.guaranteed.to.dredge.up.the.best.R.&.B.licks.you.know..
* FENDER® and BASSMAN® are registered trademarks of Fender Musical Instruments Corporation and are in no way associated or affiliated with Line 6. These product names, descriptions and images are provided for the sole purpose of identifying the specific products that were studied during Line 6’s sound model development.
p Return.to.Model.Gallery.List
1964 Blackface ‘Lux
The.Holy.Grail.for.many.blues,.country,.and.“roots”.players.has.been.a.blackface.Fender®.Deluxe.Reverb®..After.listening.to.quite.a.few.candidates.back.when.we.were.seeking.the.ultimate.Deluxe. Reverb®. for. our. 1964. Blackface. ‘Lux. model. to. be.based.on*,.we.stumbled.upon.an.extremely.cool. ‘64.Deluxe.Reverb®..We.still.haven’t.found.one.better.
Most. players. love. a. Deluxe. Reverb®. when. it’s. turned. up.to. about. 7. for. a. nice. gritty. sound. that. cleans. up. when. you.back.off. your.guitar’s.volume.knob. just. a. little..Notice.how.the.tone.control.response.changes.as.this.Amp.Model’s.Drive.is. changed:. clean. settings. are. crisp.and.present,.while.more.driven. settings. will. mellow. the. high. end.. This. is. typical. of.what.you.get.from.a.Deluxe.Reverb®.and.is.nicely.captured.here..The.Deluxe.Reverb®.itself.has.only.Bass.and.Treble.controls,.leaving.us,.once.again,.with.the.prospect.of.a.couple.knobs.with.nothing.to.say.for.themselves..But.fear.not;.in.this.case,.we’ve.set.up.the.model’s.Middle.knob.so.you.can.add.some.post-Amp.Model.Midrange.contouring.for.a.little.more.flexibility,.while.Presence.adds,.well,.Presence..Once.again,.set.the.Middle.knob.to.its.“neutral”.12.o’clock.position.and.the.Presence.knob.to.0.for.the.classic.Deluxe.sound..Tweaked.up.right,.this.tone.will.cut.through.and.sing..We.jacked.into.Input.1.of.the.Vibrato.Channel.to.get.this.model.cooked.up..
* FENDER® and DELUXE REVERB® are registered trademarks of Fender Musical Instruments Corporation and are in no way associated or affiliated with Line 6. These product names, descriptions and images are provided for the sole purpose of identifying the specific products that were studied during Line 6’s sound model development.
p Return.to.Model.Gallery.List
1967 Class A-30 Top Boost
The.1967.Class.A-30.Top.Boost.model.is.based.on*.a.Vox®.AC.30..Music.was.changing.in.the.early.‘60s.and.guitarists.were. asking. for. more. brilliance. &. twang.. So. the. Jennings.Company,.makers.of.Vox®.amps,.decided.to.add.Treble.and.Bass.controls.(and.an.extra.12AX7.gain.stage,.incidentally).in.addition.to.the.Treble.Cut.knob.it.already.had.(which.in.actuality.was.a.sliding.bandpass.filter.that.always.seemed.like.it. was. working. backwards);. this. additional. circuit. became.known.as.Top.Boost.
Line 6 GearBox 3.6 – Model Gallery
8•6
The.AC.30.with.Top.Boost.was.the.amp.made.famous.by.many.British.invasion.bands..Much.of.the.unique.character.of.the.Vox®.sound.can.be.attributed.to.the.fact.that.Class.A.amps.overdrive.in.a.very.different.way.than.Class.AB..Brian.May.of.Queen,.Mike.Campbell.of.Tom.Petty’s.Heartbreakers,.and.The.Edge.of.U2.have.all.used.classic.AC.30s.to.make.their.music..Although.usually.played.fairly.clean,.a.cranked.AC.30.has.a.great.saturated.lead.tone,.a.la.Brian.May.on.the.early.Queen.albums.
On.this.Amp.Model,.the.Middle.control.acts.like.the.original.Cut.knob.on.the.AC.30..We.plugged.into.the.Hi.gain.input.of.the.AC.30’s.Brilliant.channel.when.creating.it..We.also.turned.the.tone.controls.around,.since.original.Top.Boost.amps.had.the.bass.and.treble.turned.all.the.way.down.when.the.knob.was.all.the.way.up..Go.figure..
VOX® is a registered trademark of Korg Europe Limited and is in no way associated or affiliated with Line 6. These product names, descriptions and images are provided for the sole purpose of identifying the specific products that were studied during Line 6’s sound model development.
p Return.to.Model.Gallery.List
1968 Plexi Lead 100
The. 1968. Plexi. Lead. 100. is. modeled. after*. the. infamous. ‘68.Marshall®.‘Plexi’.Super.Lead.—.coveted.by.tone.connoisseurs.the.world.over..We.literally. scoured.the.world. for. this.particular.amp,.finally.finding.a.great.example.of.a.Super.Lead.languishing.(we.like.to.think.fate.preserved.it.for.us).in.Holland..By.the.time.this.amp.was.built. (ca.. 1968),.Marshall®.had.completely. changed. the. circuitry.away.from.the.Fender®.6L6.power.tube.heritage.and.moved.to.an.EL34.tube..Another.major.tone.difference.was.due.to.the.necessary.output.&.power.supply.transformer.changes..All.this.mucking.about.added.up.to.create.a.tone.forever.linked.with.Rock.Guitar..Amps.of.this.era.didn’t.have.any.sort.of.master.volume.control,.so.to.get.the.sound.you’d.have.to.crank.your.Super.Lead.to.max.—.just.the.thing.to.help. you. really.make. friends.with. the.neighbors..Hendrix.used.Marshall®s.of.this.era;.a.decade.later.Van.Halen’s.first.two.records.owed.their.“brown.sound”.to.a.100-watt.Plexi.(Our.Super.Lead,.in.fact,.has.the.‘lay.down’.transformer.that.was.unique.to.‘68.models,.the.same.as.Hendrix.and.Van.Halen’s.Marshalls®.)..To.get.a.crunch.sound.out.of.a.Plexi,.you.would.likely.crank.the.input.volume.and.tone.controls.(to.10!)..You’ll.find.that,.in.keeping.with.our.“make-it-sound-a-whole-lot-like-the-original”.concept,.this.model.is.set.up.to.do.pretty.darned.near.the.same.thing.
* All product names used in this document are trademarks of their respective owners, which are in no way associated or affiliated with Line 6. These product names, descriptions and images are used solely to identify the specific products whose tones and sounds were studied during Line 6’s sound model development. MARSHALL® is a registered trademark of Marshall Amplification PLC. FENDER® is a registered trademark of Fender Musical Instruments Corporation.
p Return.to.Model.Gallery.List
1968 Plexi Jump Lead
Guitar. playing. is. all. about. experimentation,. isn’t. it?. That,. and.finding.all.the.possible.ways.to.get.more.distortion.out.of.whatever.gear. you.have.at.hand..One.of. the. fun. things. you.can.do.with.a. Plexi. is. take. a. short. guitar. cable. and. jumper. channel. I. and.channel.II.(as.they’re.frequently.numbered).together.for.a.little.
Line 6 GearBox 3.6 – Model Gallery
8•7
extra.saturation..Some.guys.loved.this.sound.so.much.that.they.pulled.the.chassis.and.permanently.wired.a.jumper.into.the.amp..Being.the.obsessive/compulsive.tone.freaks.we.are,.we.just.had.to.give.you.the.1968.Plexi.Jump.Lead.model.to.give.you.a.sound.based.on*.of.this.setup..
* All product names used in this document are trademarks of their respective owners, which are in no way associated or affiliated with Line 6. These product names, descriptions and images are used solely to identify the specific products whose tones and sounds were studied during Line 6’s sound model development. MARSHALL® is a registered trademark of Marshall Amplification PLC. FENDER® is a registered trademark of Fender Musical Instruments Corporation.
p Return.to.Model.Gallery.List
1987 Jazz Clean
The.1987.Jazz.Clean.Amp.Model.is.modeled.after*.the.classic.Roland®.JC-120.
This.transistor.amp.was.known.for.a.strident.clean.sound.and.built-in. stereo. chorus.. When. using. the. JC-120. model,. try.cranking.up.the.Treble.for.a.shimmering.clean.sound.that’ll.cut.through.just.about.any.mix..It’s.also.perfect.for.that.80’s.“new.wave”.sound.(after.all,. it.was.Andy.Summers’. favorite.amp.with.The.Police).
You.should.also.try.setting.all.the.tone.controls.at.12.o’clock.for.a.darker.jazz.tone..It’ll.give.you.an.essentially.flat.response,.providing.a.balanced.tone.across.the.fret.board.for.jazz.chord.melodies.or.single-line.phrasing..
* ROLAND® is a registered trademark of Roland Corporation and is in no way associated or affiliated with Line 6. These product names, descriptions and images are provided for the sole purpose of identifying the specific products that were studied during Line 6’s sound model development.
p Return.to.Model.Gallery.List
1990 Brit J-800
The.1990.Brit.J-800.Amp.Model.is.based.on*.a.Marshall®.JCM.800..
Turn. to. this. Amp. Model. to. conjure. up. tones. of. the. coveted. JCM.800,.one.of.Marshall’s.most.universally.acclaimed.modern.amps..This.updated.version.of.the.Plexi.continued.Marshall’s.heritage.with.added.gain.and.edge.for.a.new.generation.of.rock.guitarists..One.of.the.biggest.differences.here.is.that.the.tone.controls.are.located.after.the.preamp.tubes.
Incidentally,.some.versions.of.JCM.800’s.get.their.distortion.by.clipping.a.diode..The.amp.we.modeled.uses.a.tube.for.distortion.
The. JCM.800. is,. of. course,. the.metal. sound.Marshall.made. famous..And.although.not.many.people.play.Marshalls.clean,.it.is.a.great.tone,.so.you.should.also.be.sure.to.check.out.this.model.with.a. low.Drive.setting..Of.course,.you.can.always.pump.up.the.drive.and.rage....
* MARSHALL® is a registered trademark of Marshall Amplification PLC and is in no way associated or affiliated with Line 6. These product names, descriptions and images
Line 6 GearBox 3.6 – Model Gallery
8•8
are provided for the sole purpose of identifying the specific products that were studied during Line 6’s sound model development.
p Return.to.Model.Gallery.List
1993 Solo 100 Head
The.1993.Solo.100.Head.Amp.Model.is.based.on*.a.Soldano.SLO-100.head..
Mike.Soldano.first.came.to.fame.as.the.guy.who.could.do.all.the.really.cool.mods.to.your.Marshall®..It.wasn’t.long.before.he.started.building.his.own.‘hot-rod’.amps.—.sporting.chromed.transformers.and.chassis,.no.less..Mike’s.amps.are.also.famous.for.their.bullet-proof.construction.and.military.spec.wiring.and.components.
While.primarily.known.for.its.high.gain.personality,.the.SLO-100.has.a.great.clean.tone.as.well..Eric.Clapton.put.Soldano.on.the.map.when.he.played.“Saturday.Night.Live”.with.his.Soldano.SLO-100..
* MARSHALL® is a registered trademark of Marshall Amplification PLC and is in no way associated or affiliated with Line 6. These product names, descriptions and images are provided for the sole purpose of identifying the specific products that were studied during Line 6’s sound model development.
p Return.to.Model.Gallery.List
2001 Treadplate Dual
The.2001.Treadplate.Dual.Amp.Model.is.based.on*.a.2001.3.Channel.Mesa/Boogie®.Dual.Rectifier®.Solo.Head..The.Dual.Rectifier®.was.part.of.Boogie’s.more.modern,.high.gain.approach.for.that.“big.hair”.sound..In.contrast.to.the.earlier.Boogies,.the.Dual.Rectifier’s.tone.controls.have.more. influence. at. high. gain. settings,. so. you. can. scoop. the. mids. and.increase.the.bottom.end.
We. used. Channel. 3. on. the. Modern. setting. for. this. one. with. the. rear.switches.set.to.Bold.and.Tube.Rectifier®,.respectively.
* MESA/BOOGIE® and RECTIFIER® are registered trademarks of Mesa/Boogie, Limited and are in no way associated or affiliated with Line 6. These product names, descriptions and images are provided for the sole purpose of identifying the specific products that were studied during Line 6’s sound model development.
p Return.to.Model.Gallery.List
Line 6 GearBox 3.6 – Model Gallery
8•9
Brit Gain 18
Based.on.the.Marshall®.1974X.“authentic.re-issue”.of.the.famous.1974.18W.Combo.from.the.late.‘60’s..(brief.editorial.aside:.Marshall®.has.had.a.long.tradition.of.coming.up.with.model.numbers.that.can.easily.be.taken.for.years..The.Model.1974.combo.was.manufacturer.from.1965.to.1968,.the.Model.1961.and.1962.combos.were.first.made.in.1965..Is.it.any.wonder.we.look.confused.sometimes?)..The.1974.has.a.basic.preamp,.(gain.and.tone.controls).and.a.cathode.biased.twin.EL84.power.amp..It.is.a.great.recording.amplifier,.with.a.wonderfully.compressed.and.harmonically.rich.tone.
*All product names are trademarks of their respective owners, which are in no way associated or affiliated with Line 6. These product names, descriptions and images are provided for the sole purpose of identifying the specific products that were studied during Line 6’s sound model development. MARSHALL® is a registered trademark of Marshall Amplification PLC.
p Return.to.Model.Gallery.List
Citrus D-30
In.1968,.in.a.little.music.store.on.Old.Compton.St..in.London,.Clifford.Cooper.was.having.trouble.getting.amplifier.manufacturers.to.take.him.seriously. as. a. dealer,. as. they. thought. he. was. too. young,. and. his. shop.too.small..So.he.did.what.seemed.only.logical.to.an.enthusiastic.young.man.with.a.background.in.electrical.engineering.–.he.designed.and.built.his. own.amplifiers..Since.he.had. come. into. a. large.quantity.of. bright.orange.vinyl.that.was.what.he.used.to.cover.his.cabinets..It.wasn’t.long.before.high-profile.musicians.like.Fleetwood.Mac,.Stevie.Wonder,.and.Frank. Zappa. were. beating. a. path. to. his. door.. This. model. is. based. on.an. Orange®. AD30TC. head,. a. 30. watt,. Class. A. number. with. a. great.personality.that.gracefully.marries.vintage.British.mid-gain.breakup.with.modern.shimmer.and.presence..Back.off.the.drive.and.you’ll.get.chimey.boutique.tones,.dig.in.with.the.drive.up.and.the.AD30.purrs.pure.Brit.Rock.tone.
*All product names are trademarks of their respective owners, which are in no way associated or affiliated with Line 6. These product names, descriptions and images are provided for the sole purpose of identifying the specific products that were studied during Line 6’s sound model development. ORANGE is a registered trademark of Orange Musical Electronic Company, Ltd.
p Return.to.Model.Gallery.List
Tube Instrument Preamp
Before.we.created.the.dedicated.Preamp.Models.featured.in.GearBox,.we.developed.this.simple.tube.preamp.model.for.the.Amp.Model.slot.of.our.PODxt®.and.GuitarPort®..This.model.was.created.to.give.PODxt.and.GuitarPort.users.a.solution.for.plugging.the.output. from.an.acoustic.guitar’s.piezo.pickup. or. a. bass. into. GuitarPort. or. PODxt. hardware.. It. can. also. deliver. some. tasty. tones. with. a.standard.electric.guitar..With.the.tone.controls.at.12.o’clock,.the.EQ.is.“flat.”
Line 6 GearBox 3.6 – Model Gallery
8•10
Adventurous.recordists.will.find.that.it.can.even.be.used.to.add.some.tube.warmth.or.distorted.grind.to.just.about.anything.—.warming.up.keyboards,.crunching.up.drums,.and.fuzzing.up.vocals.the.way.producers.and.engineers.often.do.in.the.studio.with.vintage.tube.gear..When.you.do.this.stuff,.you.want.to.use.the.Drive.control.like.a.mix.knob.on.a.reverb.to.control.how.much.processing.you.want.to.hear..
p Return.to.Model.Gallery.List
Guitar Cab Models
While. we’re. not. going. to. bore. you. with. complete. descriptions. of. each. cabinet. that’s. modeled. in.GearBox.(“...and.with.the.change.from.12.ply.Finnish.Spruce.to.13.ply.Baltic.Birch.in.October.of.1973,. the. resonant. frequency. of. this. cabinet. dropped. to. 113.7Hz”),. here’s. a. list. of. all. the. speaker.cabinets.that.were.modeled.for.GearBox:
1.x.6 1960.Super.O.(based.on.Supro.S6616)
1.x.8 1960.Tiny.Tweed.(based.on.Fender®.Tweed.Champ®)
1x10 1959.Gibtone.(based.on.Gibson®.combo)
1x10 1960.G-Brand.(based.on.Gretsch®.6156)
1x12 1953. Small. Tweed. (based. on. Fender®. Tweed. Wide. Panel. Deluxe.Reverb®)
1x12 1964.Blackface.‘Lux.(based.on.Fender®.Deluxe.Reverb®)
1x12 1960.Class.A-15.(based.on.Vox®.AC-15)
2.x.2 2001.Mini.T.(based.on.Fender®.Mini.Twin)
2x12 2001.Line.6
2x12 1965.Blackface.(based.on.Fender®.Blackface.Twin.Reverb®)
2x12 1996.Match.Chief.(based.on.Matchless.Chieftain)
2x12 1987.Jazz.Clean.(based.on.Roland®.Jazz.Chorus.120)
2x12 1967.Class.A-30.(based.on.Vox®.AC-30.Top.Boost)
4x10 2001.Line.6
4x10 1959.Tweed.B-Man.(based.on.Fender®.Bassman®.cab)
4x12 2001.Line.6
4x12 1967.Green.20s.(based.on.Marshall®.“Basket.Weave”.cab.with.Celestion®.Greenbacks)
4x12 1968.Green.25s.(based.on.Marshall®.cab.with.Celestion®.Greenbacks)
4x12 1978.Brit.Celest.T-75s.(based.on.Marshall®.cab.with.stock.Celestion®.T-75’s)
4x12 1996.Brit.Celest.V-30s.(based.on.Marshall®.cab.with.Celestion®.Vintage.30’s)
4x12 2001.Treadplate.(based.on.Mesa/Boogie®.Dual.Rectifier®.cab)
1x15 1962.Thunder.(based.on.Supro®.‘62.Thunderbolt)
2x12 1967.Wishbook.(based.on.Silvertone.‘67.Twin.Twelve)
* All product names used in this document are trademarks of their respective owners, which are in no way associated or affiliated with Line 6. These product names, descriptions and images are used solely to identify the specific products whose tones and sounds were studied during Line 6’s sound model development.
Line 6 GearBox 3.6 – Model Gallery
8•11
SUPRO is a registered trademark of Zinky Electronics. GIBSON is a registered trademark of Gibson Guitar Corp. GRETSCH is a registered trademark of Fred W. Gretsch Enterprises, Ltd. FENDER, CHAMP, DELUXE REVERB, TWIN REVERB and BASSMAN are registered trademarks of Fender Musical Instruments Corporation. VOX is a registered trademark of Korg Europe Limited. ROLAND is a registered trademark of Roland Corporation. MARSHALL is a registered trademark of Marshall Amplification PLC. MESA/BOOGIE and RECTIFIER are registered trademarks of Mesa/Boogie, Limited. SILVERTONE is a registered trademark of Samick Music Corporation.
p Return.to.Model.Gallery.List
Bass Amp & Cab Models
Rock Classic
For.30.years.now,.we’ve.heard.the.tone.and.felt.the.power.of.the.mighty.Ampeg®.SVT®.that.GearBox’s.Rock.Classic.model. is. based.on*..This.workhorse. has. appeared. on. innumerable. recordings. and. arena. stages.worldwide.–.there.is.no.equal.to.the.original.SVT®.and.its.300.watts.of.pure. tube.magic..First. introduced. in. July.1969,. the.SVT®.set. the. tone,.punch.and.arena-rattling.standard.for.all.future.big.gun.bass.rigs..Its.users.have.included.everyone.from.The.Rolling.Stones.to.Van.Halen,.and.pretty.much. every. “rock”. bass. player. in. between.. For. GearBox’s. Rock. Classic.Model,.we.selected.a.1974.Ampeg®.SVT®,.and.we’ve.also.given.you.a.70’s.SVT.8x10.speaker.cabinet.to.pair.it.with..The.sonic.combination.of.this.head.and.cab.is.beyond.big,.but.you.had.to.pray.that.your.bandmates.would.help. you.move. it!.Thanks. to.GearBox,. you. can.now.get.big. classic. rock.bass. tone.without.frequent.visits.to.the.chiropractor.
* AMPEG® and SVT® are registered trademarks of St. Louis Music, Inc. and are in no way associated or affiliated with Line 6. These product names, descriptions and images are provided for the sole purpose of identifying the specific products that were studied during Line 6’s sound model development.
p Return.to.Model.Gallery.List
Flip Top
The.Flip.Top.model.is.based.on*.a.60’s.Ampeg®.B-15.Portaflex®.—.one.of. the. most. popular. studio. bass. amps. of. all. time.. It’s. tuned. and. front-ported,.has.a.closed.back,.is.25.watts.with.a.single.15-inch.speaker,.and.set.a.new.standard.for.cabinet.and.speaker.efficiency,.tone.and.convenience.in. bass. amplification.. If. we. had. to. sum. up. the. amp’s. sound. up. in. one.sentence,.we.would. simply. say:.Listen. to. James. Jamerson’s.bass.playing.on. the.Motown®/Tamala. records.of. the.1960’s.—.The.Supremes,.The.Four. Tops,. The. Temptations,. Marvin. Gaye,. Stevie. Wonder,. and. many.more..Jamerson.played.bass.on.more.Motown.hits.than.anyone.else,.and.his.choice.for.amplification.was.the.Ampeg®.B-15..We.think.you’ll.agree.that.the.sound.of.his.P.Bass®.through.that.amp.on.those.records.is.as.fresh.and.exciting.today.as.it.was.35.years.ago..And.if.he’s.not.enough.to.convince.you,.how.about.“Duck”.Dunn!.Don’t.get.us.started....
* All product names used in this document are trademarks of their respective owners, which are in no way associated or affiliated with Line 6. These product names, descriptions and images are used solely to identify the specific products whose tones and sounds were studied during Line 6’s sound model development.
Line 6 GearBox 3.6 – Model Gallery
8•12
AMPEG and PORTAFLEX are registered trademarks of St. Louis Music, Inc. MOTOWN is a registered trademark of UMG Recordings, Inc. P BASS is a registered trademark of Fender Musical Instruments Corporation.
p Return.to.Model.Gallery.List
Adam and Eve
After.David.Eden.made.cabs.for.SWR®.for.3.or.4.years,.he.went.into.the.business.of.making.his.own.bass.amp.and.cabinet.line..Jim.Demeter.designed.the.electronics.of.the.first.Eden.amps,.and.they.were.quickly.adopted.by.a.veritable.who’s.who.of.modern.bass.society..GearBox’s.Adam.and.Eve.model.is.based.on*.the.WT-300,.one.of.Eden’s.latter.offerings.which.produces.a.clean,.clear.and.rich.tone.
* SWR® is a registered trademark of Fender Musical Instruments Corporation and is in no way associated or affiliated with Line 6. These product names, descriptions and images are provided for the sole purpose of identifying the specific products that were studied during Line 6’s sound model development.
p Return.to.Model.Gallery.List
Silverface Bass
The.Silverface.Bass.is.modeled.after*.a.1967.Fender®.Bassman®..By.’68,.when.the.Beatles.went.in.to.record.The.White.Album,.they.had.pretty.much.done.away.with.their.Vox®.amps.in.favor.of.the.new.“silverface”.Fender®. line.. John.and.George.each.played. through.a.Twin.Reverb®,.and.Paul.through.the.2x15.“tall.cab”.Bassman®..This.amp.remained.his.favorite.through.the.end.of.the.Beatles’.recording.career,.and.can.be.seen.in.the.Revolution.video.(the.cab.is.laying.on.its.side),.and.all.over.the.Let.It.Be.movie.—.including.the.infamous.“rooftop”.concert.which.closes.the.film..Paul.went.on.to.use.the.amp.for.his.first.solo.recordings,.and.live.during.the.early.Wings.period..We’ve.paired.this.Bassman®.head.with.a.2x15.closed.back.cab. loaded.with.JBL®s..The.sound.of. this.cab.also.reminds.us.of.the.theme.music.from.Barney.Miller,.and.all.of.those.days.practicing.with.the.high-school.jazz.ensemble..Try.playing.a.little.of.the.Peter.Gunn.Theme....
* All product names used in this document are trademarks of their respective owners, which are in no way associated or affiliated with Line 6. These product names, descriptions and images are used solely to identify the specific products whose tones and sounds were studied during Line 6’s sound model development. FENDER, BASSMAN, and TWIN REVERB are registered trademarks of Fender Musical Instruments Corporation. VOX is a registered trademark of Korg Europe Limited.
p Return.to.Model.Gallery.List
Eighties
What. would. any. collection. of. bass. amps. be. without. a.Gallien-Krueger.800RB?.This.model.is.based.on.the.solid.state.amp.that.helped.define.what.new.bass.amps.sounded.like.for.the.better.part.of.that.decade..Geddy.Lee.had.one..Will.Lee.used.one.on.“Late.Night.With.David.Letterman”..And. bands. like. Def. Leppard. powered. through. a. decade.of.pop.metal.with.the.800RB..The.GK.800RB.produces.a.very.scooped.sound,.and.doesn’t.really.distort..Try.pairing.this.amp.with.another.legend.of.the.Eighties,.the.Hartke.410.cabinet..This.rig.is.known.for.producing.what.we.call.the.“mid.80’s.metal.bass”.tone..It’s.the.perfect.choice.when.you’re.ready.for.a.little.Pyromania.....
Line 6 GearBox 3.6 – Model Gallery
8•13
*All product names used in this document are trademarks of their respective owners, which are in no way associated or affiliated with Line 6. These product names, descriptions and images are used solely to identify the specific products whose tones and sounds were studied during Line 6’s sound model development.
p Return.to.Model.Gallery.List
Bass Cab Models
1.x.15 Flip.Top.Based.on.a.1960’s.Ampeg®.B-15
2.x.15 DoubleShow.Based.on.a.Fender®.Dual.Showman®.D130F
4.x.10 Adam.Eve.Based.on.an.Eden.410.cab.
4.x.10 Silvercone.Based.on.a.Hartke.410.cab
8.x.10 Classic.Based.on.an.Ampeg®.SVT®.Cab.
* All product names used in this document are trademarks of their respective owners, which are in no way associated or affiliated with Line 6. These product names, descriptions and images are used solely to identify the specific products whose tones and sounds were studied during Line 6’s sound model development. AMPEG and SVT are registered trademarks of St. Louis Music, Inc. FENDER and DUAL SHOWMAN are trademarks of Fender Musical Instruments Corporation.
p Return.to.Model.Gallery.List
Preamp Models
American Classic
This.model.is.based.on*.an.API.512.Mic.Pre.and.API.550b.EQ. housed. in. an. API. Lunchbox. 500. 6-B.. In. 1967. API.introduced.the.512.as.the.first.modular.mic.pre..Along.for.the. ride. also. came. the. 550. EQ. and. together. the. modular.components.were.housed.in.a.4.position.rack.complete.with.a.handle.—.the.lunchbox..This.combination.is.responsible.for. many. legendary. recordings. of. the. 60’s. and. 70’s.. The.resulting. American. Classic. model. also. incorporates. tonal.elements.of.the.analog.tape.machines.of.the.day,.by.Revox,.Studer,. and. MCI.. Hence,. our. model. is. designed. to. give.your.inputs.the.“sonic.love”.of.the.entire.analog.recording.process.from.the.API.mic.pre,.through.the.EQ,.to.the.sound.of.recording.to.tape.
* All product names used in this document are trademarks of their respective owners, which are in no way associated or affiliated with Line 6. These product names, descriptions and images are used solely to identify the specific products whose tones and sounds were studied during Line 6’s sound model development. SWR is a registered trademark of Fender Musical Instruments Corporation. REVOX and STUDER are trademarks of Studer Professional Audio GmbH.
p Return.to.Model.Gallery.List
Line 6 GearBox 3.6 – Model Gallery
8•14
Vintage U.K.
GearBox’s. Vintage. UK. model. is. based. on*. the. truly. classic.Neve. 1073. pre-amp.. Designed. by. Rupert. Neve. in. the. early.1970’s,.as.a.discrete.transistor.mic/line.amp.with.3-band.EQ.and.high-pass.filter,. the.1073.was.used. in.a.variety.of.Neve.consoles..NOT.known.for.being.the.flattest.or.cleanest.kid.on.the.block,.the.Neve.1073.became.the.“Gold.Standard”.of.pre.amps. regardless.. It’s. credits. are. endless. and. likely. numerous.songs.playing.on. the. radio. right.now,.as.you. read. this,.were.recorded.with.a.Neve.1073..Like.the.American.Classic,.this.model’s.sound.is.based.not.just.on.our.analysis.of.the.1073,.but.also. incorporates.the.kind.of.“sonic. love”.you’d.have.gotten.when.recording.through.a.1073.to. legendary.Revox,.Studer,.and.MCI.analog.tape.machines.
* All product names used in this document are trademarks of their respective owners, which are in no way associated or affiliated with Line 6. These product names, descriptions and images are used solely to identify the specific products whose tones and sounds were studied during Line 6’s sound model development. NEVE is a registered trademark of AMS Neve Ltd. REVOX and STUDER are trademarks of Studer Professional Audio GmbH.
p Return.to.Model.Gallery.List
Lo-Fi
Looking.for.something.aggressive,.trashy,.or.just.plain.interesting?.Try.the.Lo-Fi.tip..It.gives.you.tones.that.are.very.band.passed.(meaning.there’s.little.low.end.or.extreme.high.end),.with.lots.of.distortion.available.from.the.driver.knob..You’ll.find.it’s.just.the.thing.when.you.want.your.vocals.to.sound.like.they.came.through.a.telephone,.megaphone.or.toy.microphone.
p Return.to.Model.Gallery.List
Vintage
Incorporating. elements. of. analog. tape. machines. of. the. day,. this. composite. model. is. true. to. form,.lacking.the.crystal.clear.8k.and.above.which.wouldn’t.arrive.for.years.
p Return.to.Model.Gallery.List
Modern
This. model. is. based. on*. an. Avalon®. VT-737,. which. is. an.excellent.example.of.a.modern.tube.preamp.design.incorporating.an. all-discrete,. Class. A. transistor. circuit. in. the. built-in. 4-band. equalizer.. This. is. a. good. choice. for. clean,. bright,. non-compressed.sound,.with.soft.transients.
All product names used in this document are trademarks of their respective owners, which are in no way associated or affiliated with Line 6. These trademarks of other manufacturers are used solely to identify the products of those manufacturers whose tones and sounds were studied during Line 6’s sound model development. AVALON is a registered trademark of Avalon Industries, Inc.
p Return.to.Model.Gallery.List
Line 6 GearBox 3.6 – Model Gallery
8•15
Console
Here’s.our.model.inspired.by.solid.state.console.mic.pre.designs,.delivering.flat.frequency.response.that.is.very.clean.and.without.the.additional.personality.that.the.other.Preamp.Models.provide..This.is.a.great.choice.when.you.want.to.capture.quality.audio.without.adding.color,.as.you.might.want.to.do.when.recording.line.level.instruments.like.keyboards.
p Return.to.Model.Gallery.List
Effects
Delay
Delay.Effects.create.echoes.by.repeating.a.delayed.version.of.the.signal.that.feeds.them..The.FEEDBACK.knob.on.Delay.control.panels.determine.how.many.repeats.you’ll.hear..TIME.determines.how.late.the.echo.will.be.versus. the. input. signal,. and.allows.Tap.Tempo..A. short.delay. time.and. low. feedback.setting.will.give.you.a.classic.“slap.back”.delay..Longer.delay.times.give.you.a.distinctly.separate.echo,.and.higher.feedback.settings.increase.the.number.of.echoes..There’s.always.a.MIX.control,.and.each.of.the.Models.has.a.few.other.controls.as.well....
Analog Delay w/Modulation
The. Analog. Delay. w/. Modulation. model. is. based. on*. the.Electro-Harmonix®. Deluxe. Memory. Man. which. is. a. pedal.that. uses. the. “bucket. brigade”. electronics. of. other. analog.echoes,. and. adds. a. chorus. circuit. to. boot.. This. adjustable.chorus.is.applied.to.the.echoes.only,.leaving.the.direct.sound.unaffected..The.Memory.Man,.with.its.warm,.distorted.tone.and. swimming. echoes,. became. an. important. tool. for. many.guitarists,. and. was. an. essential. part. of. the. guitar. sounds. for.the.first.U2.album..Part.of.the.Deluxe.in.Deluxe.Memory.Man.was.the.increased.delay.time.of.500.milliseconds..Analog.w/Mod.emulates.that.classic.Memory.Man.tone.with.the.added.advantage. of. 2. seconds. of. delay. time.. The. mod. speed. and.depth.controls.set.up.the.chorus.on.the.delays.
* ELECTRO-HARMONIX® is a trademark of New Sensor Corp. and is in no way associated or affiliated with Line 6. These product names, descriptions and images are provided for the sole purpose of identifying the specific products that were studied during Line 6’s sound model development.
Tube Echo
The.classic.1963.Maestro.EP-1.was.the.first.of.a.series.of.“Echoplex”.designs.distributed.by. the. company,. and.made.by.Harris-Teller. in.Chicago..As.touted.in.a.Maestro.advertisement,.the.Echoplex’s.“...special.effects.range.all.the.way.from.a.controlled.high.speed.reverberation.to.a.full,.throbbing.echo”!.The.main.feature.of.the.Echoplex.design.is.a.special.cartridge.of.looped.1/4-inch.audio.tape.that.wraps.past.separate.record.and.playback.heads.. The. position. of. the. playback. head. can. be. moved. to. adjust. the.delay.time.from.60.to.650.milliseconds..Tube.Echo.is.based.on*.the.classic.Echoplex.tone.with.the.extra.advantage.of.up.to.2.seconds.of.delay.time..DRIVE.lets.you.dial.up.some.tube.warmth.like.the.original.and.FLUTTER.(short.for.wow.and.flutter).adds.that.unique.sound.of.a.slipping,.dirty.tape.capstan!
Line 6 GearBox 3.6 – Model Gallery
8•16
* MAESTRO® and ECHOPLEX® are trademarks of Gibson Guitar Corp. and are in no way associated or affiliated with Line 6. These product names, descriptions and images are provided for the sole purpose of identifying the specific products that were studied during Line 6’s sound model development.
Digital Delay
This.model.is.a.straight.up.digital.delay.with.Bass.and.Treble.tone.controls..Nothing.fancy.here,.just.basic.echo-cho-cho-cho..After.all,.it’s.good.to.cleanse.the.palate.every.once.in.a.while..
p Return.to.Model.Gallery.List
Mod
Mod.Effects.are.things.that.swoosh,.pulse.and.warble.—.from.phase.shifters.to.flangers.to.choruses..Why.are. they.called.Mod. (Modulation).effects?.Well,. if.we.consult. a.dictionary,.we.discover. that.‘modulate,’.in.the.electronic.world.means.to.“alter.the.amplitude.or.frequency.of.(a.wave).by.(using).a.wave.of.a.lower.frequency.to.carry.a.signal”.(definition.courtesy.of.The.Oxford.Encyclopedic.English.Dictionary,. Third. Edition,. thank. you. very. much).. That. modulating. wave. is. what. causes. all. that.swooshing,.pulsing,.and.warbling..The.SPEED.of.the.Mod.effects.controls.how.quickly.(or.slowly).the.modulating.waveform.sweeps,.and.generally.allows.Tap.Tempo..DEPTH.controls.overall.amplitude.of.the.modulating.wave,.which.usually.determines.just.how.intense.the.effect.will.be..There’s.always.a.MIX.control,.and.sometimes.there.are.also.other.controls,.as.we’re.about.to.describe....
Sine Chorus
Here’s. your. basic. digital. chorus,. which. gives. you. the. classic. swimmy/watery. sound. of. chorus,. plus.BASS.and.TREBLE.controls.for.bass-ing.and.trebl-ing..:-)
Subtle.settings.of.the.chorus.can.also.be.used.to.give.a.fatter.sound..Extreme.settings.can.totally.change.the.character.of.your.sound.
Line 6 Flanger
Flanger.is.most.famously.known.as.the.“jet-plane”.whoosh.effect.of.several.classic.70s.recordings..It.can.also.be.used.to.give.a.“swooshy”.or.“swept”.sound.to.guitar.and.other.sources,.or.just.to.create.a.“bigger”.sound..Eddie.Van.Halen,.for.instance,.used.flanger.effects.as.an.important.part.of.his.signature.sound.on.many.classic.Van.Halen.recordings,.including.“Ain’t.Talkin’.‘Bout.Love”.and.much.of.the.Van.Halen.I.album..For.details.on.each.of.the.Flanger.controls,.move.your.mouse.over.the.control.and.look.in.the.Info.Bar.at.the.bottom.of.the.GearBox.window..The.Line.6.Flanger.really.shines.when.you.set.CONFIG.to.POST,.letting.the.stereo.sweep.offset.serve.up.luscious.harmonic.shimmer.
Phaser
GearBox’s.Phaser.is.based.on*.the.MXR®.Phase.90.—.the.guitar.stomp.box.phaser.that.changed.the.world..The.Phase.90.is.relatively.subtle.compared.to.other.phasers,.and.when.you.use.it,.it.becomes.part.of.the.overall.guitar.tone.rather.than.trying.to.grab.the.spotlight.all.to.itself..Its.lush,.organic,.and.groovy.swirl.can.be.heard.all.over.the.first.two.Van.Halen.albums,.as.well.as.Jimmy.Page’s.work.on.Physical.Graffiti..The.Phase.90.is.a.four.stage.phaser;.its.single.knob.controlled.only.speed..GearBox’s.Phaser.gives.you.additional.flexibility.with.MIX.and.FEEDBACK.controls. to.adjust.the.intensity.of.the.effect..
* MXR® is a trademark of Applied Research and Technology, Inc. and is in no way associated or affiliated with Line 6. These product names, descriptions
Line 6 GearBox 3.6 – Model Gallery
8•17
and images are provided for the sole purpose of identifying the specific products that were studied during Line 6’s sound model development.
U-Vibe
The.U-Vibe.model.is.based.on*.the.now-legendary.Uni-Vibe,.which.was.put.on.the.map.in.1969.by.Jimi.Hendrix..Essentially.a. four-stage. phase. shifter,. the. Uni-Vibe. is. best. known. for.its. watery. texture. and. sultry. tones.. One. listen. to. “Machine.Gun”.and.you’ll. know.what.we.mean..You.can. recreate. the.effect. of. the. original. Uni-Vibe’s. vibrato. switch. by. turning.the. MIX. control. to. 100%. wet.. (That’s. what. the. switch. did.on.the.original.).The.DEPTH.control.acts.like.the.Uni-Vibe’s.“Intensity”.knob.
*All product names used in this document are trademarks of their respective owners, which are in no way associated or affiliated with Line 6. These product names, descriptions and images are used solely to identify the specific products whose tones and sounds were studied during Line 6’s sound model development.
Opto Tremolo
The.Opto.Tremolo.model. is.based.on*. the.optical. tremolo.circuit.that.was.used.in.the.blackface.Fender®.amps,.like.the.‘64.Deluxe.Reverb®.and.‘65.Twin.Reverb®..Basically.a.light.bulb. and. a. photo-resistor,. when. the. light. got. brighter,. the.tremolo.got.louder..It’s.a.very.smooth,.even.tremolo,.and.the.obvious.choice.for.use.with.the.amp.models.that.are.based.on.Fender®.originals..
* FENDER®, DELUXE REVERB® and TWIN REVERB® are trademarks of Fender Musical Instruments Corporation and are in no way associated or affiliated with Line 6. These product names, descriptions and images are provided for the sole purpose of identifying the specific products that were studied during Line 6’s sound model development.
Rotary Drum + Horn
Fine.furniture.and.cool.tones.—.the.Leslie®.145.that.the.Rotary.Drum.+.Horn.model.is.based.on*.gave.you.both.at.once!.That.tube-driven.behemoth. (you. definitely. don’t. want. to. try. picking. one. up. on. your.own).features.a.belt-drive.rotating.high.frequency.horn.along.with.a.downward-facing.15-inch.speaker.that.had.a.segmented.drum.spinning.under.it.to.disperse.the.sound..It.was.originally.designed.to.be.used.with.electric.organs. like. the.Hammond.B3,.but.once.guitarists. (and.even.vocalists!).heard.it,.they.just.had.to.get.in.on.the.rotate-o-rama..Our.model.gives.you.all.that.whirligig.glory,.without.giving.you.a.herniated.disc..Slow/Fast.switch.acts.like.the.one.that.came.on.the.Leslie.145’s.preamp,. ramping.between. the. two. speeds..This. effect. also. gives. you.TONE.and.MIX.settings..For.the.truly.authentic.kind.of.spin.that.a.Leslie.delivers,.you’ll.want.to.set.the.MIX.knob.to.max,.since.a.Leslie.had.no.‘dry’.path.
* LESLIE® is a trademark of Suzuki Musical Instrument Manufacturing Co. Ltd. and is in no way associated or affiliated with Line 6. These product names, descriptions and images are provided for the sole purpose of identifying the specific products that were studied during Line 6’s sound model development.
Line 6 GearBox 3.6 – Model Gallery
8•18
p Return.to.Model.Gallery.List
Stomp
Stomp. Effects. give. you. a. choice. of. Models. of. classic. distortions. stompboxes,. a. stomp. box-style.compressor,.and.a.couple.of.De-Esser.effects.designed.for.taming.Sss.and.Shh.sounds.that.are.common.when.recording.vocals.
Facial Fuzz
Sometime.in.late.1966,.an.infamous.circular.stomp.box.hit.the.London.music.scene..Designed.and.built.by.Arbiter.Music,.the.Fuzz.Face.would.soon.begin.its.famous.association.with.guitar.legend.Jimi.Hendrix..Like.all.stompboxes.from.the.early.era,.the.Fuzz.Face.would.see.many.design.changes,. as. well. as. re-issues.. Our. model. is. based. on*. the. germanium.diode-powered.treasure.pictured.here:.an.original,.very.early.“gray.with.black.screening”.Arbiter.Fuzz.Face..Call. the.Facial.Fuzz.model.up,.and.treat.yourself. to.our. faithful. re-creation.of. the.original’s. fuzz.and.glory..Crank.up.the.drive,.and.you’ll.be.seeing.Purple.Haze.right.before.your.eyes!
*All product names used in this document are trademarks of their respective owners, which are in no way associated or affiliated with Line 6. These product names, descriptions and images are used solely to identify the specific products whose tones and sounds were studied during Line 6’s sound model development.
Fuzz Pi
Not.to.be.outdone.by.the.Brits,.the.colonies.came.up.with.their.own.twist.on.the.fuzz.rage..Mike.Mathews.and.his.band.of.merry.men.at.Electro-Harmonix®.had.been.cooking.up.all. sorts.of.nifty.effects.when.their.attention.turned.to.the.distortion/fuzz. pedal.. Their. most. popular. offering. was. the.Electro-Harmonix®. Big. Muff. Pi,. which. GearBox’s. Fuzz. Pi.model. is. based.on*..The.Pi.was.known.more. for. its. sweet.sustain.than.for.its.buzz..
*All product names used in this document are trademarks of their respective owners, which are in no way associated or affiliated with Line 6. These product names, descriptions and images are used solely to identify the specific products whose tones and sounds were studied during Line 6’s sound model development.
Screamer
From. Stevie. Ray. Vaughan. to. Michael. Landau,. the. simple. Ibanez®. Tube.Screamer®.is.the.overdrive.heard.‘round.the.world..This.medium-gain.pedal.was.introduced.in.the.early.‘80s,.and.in.many.blues.circles,.you’re.not.allowed.to.solo.without.one..Over.the.years,.Ibanez®.issued.several.variations.of.the.venerable.Tube.Screamer®,.but.none.have.reached.the.fabled.status.of.the.TS-808®.that.this.model.is.based.on*.
* IBANEZ® is a trademark of Hoshino Gakki Co. Ltd. and is in no way associated or affiliated with Line 6. These product names, descriptions and images are provided for the sole purpose of identifying the specific products that were studied during Line 6’s sound model development.
Line 6 GearBox 3.6 – Model Gallery
8•19
Classic Distortion
Born.and.bred.in.the.late.‘70s,.the.ProCo.Rat.was.the.beginning.of.a.new.generation.of.distortion.boxes..With.a.sound.that.was.angrier.and.more.aggressive.than.a.fuzz,.the.Rat.put.teeth.into.a.new.breed.of.metal.that.was.beginning.to.crawl.to.the.surface.of. the. music. scene.. The. TONE. knob. on. GearBox’s. Classic.Distortion.Model.based.on*.the.Rat.model.functions.like.the.original’s. “filter”. control,. giving. you. brighter. tone. at. lower.settings,.and.darker.tone.at.higher.settings..Once.bitten,.you’ll.know.why.we.call.this.one.“tone.with.teeth!”
* All product names used in this document are trademarks of their respective owners, which are in no way associated or affiliated with Line 6. These product names, descriptions and images are used solely to identify the specific products whose tones and sounds were studied during Line 6’s sound model development.
Vetta Comp
This.effect.is.taken.from.the.Vetta.II,.Line.6’s.flagship.guitar.amplifier.. A. Line. 6. original,. Vetta. Comp. has. a. fixed. ratio.(2.35:1,.in.case.you’re.asking).with.the.threshold.(that.would.be.your.SENS.knob).adjustable.from.-9dB.to.-56dB.and.up.to.12dB.of.gain.available.at.the.LEVEL.knob..In.other.words,.turn.the.SENS.knob.‘til.you.like.the.way.your.signal’s.compressed,.then.set.the.volume.with.LEVEL..
p Return.to.Model.Gallery.List
Verb (Reverb)
Verb.Effects.simulate.the.reverberation.of.sound.in.a.physical.space,.where.the.source.sound.combines.with. countless,. tightly. spaced. echoes.. GearBox’s. collection. of. reverb. models. emulate. physical.environments.(rooms.and.halls),.plate.reverbs.(which.traditionally.feature.a.big.steel.plate.with.some.sort. of. speaker. driving. it. plus. multiple. pickups. to. pick. up. the. vibrations. of. the. plate). and. spring.reverbs.(the.kind.guitar.players.know.best)..Choose.a.Spring.Reverb.when.you.want.the.kind.of.classic.sound.created.by.spring.reverb.tanks.built.into.guitar.amps,.or.used.for.studio.processing.on.classic.recordings..This.is.the.place.to.come,.for.instance,.when.you’re.looking.for.that.signature.Surf.Music.sound.of.splattering.reverb..Choose.a.Room.Reverb.when.you.want.a.polished,.modern.studio.sound..It.simulates.the.sound.of.ambience.in.a.room,.and.can.be.set.to.subtly.enhance.the.size.and.polish.of.your.tone,.or.make.it.sound.like.you’re.playing.in.a.large,.resonant.chamber.
Standard Spring
One. of. the. many. things. that. people. have. loved. about. the.blackface.Fender®.Twin.Reverb®.over.the.years.has.been.its.rich,.dense.reverb.sound..The.three-spring.tank.offered.a.more.complex.sound.than.the.Fender®.earlier. spring.reverbs,.and.of.course.that’s.what.the.GearBox.Standard.Spring.model. is.based.on*..Go.find.yourself.a.bevy.of.bikini-clad.beauties,.wax.up.your.board,.and.dig.in.
* FENDER® and TWIN REVERB® are trademarks of Fender Musical Instruments Corporation and are in no way associated or affiliated with Line 6. These product names, descriptions and images are provided for the sole purpose of identifying the specific
Line 6 GearBox 3.6 – Model Gallery
8•20
products that were studied during Line 6’s sound model development.
Brite Room
Here’s.the.sound.of.a.live,.bright.room.to.add.life.to.any.track.
Medium Hall
A.medium.sized.hall.with.heavy.reflections.-.this.one.is.meant.to.be.heard..
Cavernous
Now.that’s.big!.Fire.this.verb.up.and.get.set.for.a.long.night.of.dandelion.dreams....
Slap Plate
This.reverb.dishes.up.the.vibe.of.early.rock.and.roll.recordings,.like.Sam.Phillips’.great.work.at.Sun.Studios..Thank.you.very.much..
p Return.to.Model.Gallery.List
Wah
The.GearBox.Wah.effects. simulate.classic.wah.pedals,.and.can.be.used.to.provide.a.“parked.wah”.sound,.or.can.be.controlled.via.MIDI.for.wah.pedal.effects..
Vetta Wah
This.is.the.original.PODxt/Vetta.Wah.Model,.which.is.a.bit.of.a.play.on.an.old.classic..We’ve.made.it.a.nice.balanced.wah,.designed.to.sound.great.in.most.any.style.of.playing.
Weeper
Modeled.after*.an.Arbiter®.Cry.Baby,.this.is.yet.another.variation.on.the.original.Vox®.wah.design..The.biggest.variation.between.many.of. these.wah.pedals. is. the. inductor.and. the. tolerances.of. the.capacitors.and.resistors.that.make.up.the.filter.circuit..Just.like.vintage.guitar.amps,.two.of.them.made.on.the.same.day,.by.the.same.person,.from.the.same.parts.bin.might.sound.totally.different..As.always,.we.went.for.the.best.examples.we.could.find.
All product names are trademarks of their respective owners, which are in no way associated or affiliated with Line 6. These product names, descriptions and images are provided for the sole purpose of identifying the specific products that were studied during Line 6’s sound model development. VOX® is a registered trademark of Korg Europe Limited. ARBITER® is a registered trademark of Arbiter Group PLC.
p Return.to.Model.Gallery.List
Bass Effects
Bass Overdrive
This.model.was.inspired.by.our.look.at.the.Tech.21.Bass.Sans.Amp,.plus.a.few.extra.liberties.taken.by.the.Line.6.sound.design.team..The.Sans.Amp.is.famous.for.delivering.a.very.quiet.and.crisp.signal.under.all.circumstances,.while.also.serving.up.a.very.distinct.distortion..Is.pleasingly.metallic.quality.makes. it.a. favorite.with. the.Post-Metal.crowd.and.Industrial.bands,.and.producers. in.all.genres.of.music.have.come.to.favor.the.Bass.Sans.Amp.for.crunching.up.loops..The.Bass.Overdrive.covers.the.
Line 6 GearBox 3.6 – Model Gallery
8•21
same.sort.of.territory,.with.a.bit.of.a.uniquely.Line.6.bent..Choose.this.distortion.for.your.bass.or.any.other.signal.and.it.will.immediately.become.a.very.close.and.furry.friend..Note.for.non-bass.players:.this.stomp.box.absolutely.rocks.on.signals.other.than.bass..No,.really,.try.it.
Bronze Master
The.Maestro®.Bass.Brassmaster.is.considered.by.many.to.be.the.Holy.Grail.of.bass.distortion.units,.and.ultra-rare.bird.designed.in.the.early.‘70’s.for.Maestro®.by.synth.genius.Tom..Oberheim..It.showed.up.on.Chris.Squire’s.gear.list.in.a.mid-70’s.Yes.tour.program..In.fact,.the.Brassmaster.was.the.first.distortion.unit.we.can.think.of.designed.primarily.with.the.bassist.in.mind,.and.man,.did.Mr..Oberheim.get.it.right!.The.original.has.a.fairly.elaborate.set.of.controls,.include.two.separate.volumes.and.toggles.for.accentuating.different.harmonic.voicings..We.weren’t.able.to.make.an.exact.duplicate.of.some.of.that.complexity.when.creating.the.Bronze.Master.for.GearBox,.but.you’ll.find.that.this.model.does.give.you.a.luscious.palette.of.super-sweet.bass.fuzz.in.the.style.of.the.Brassmaster,.with.righteous.distortion.that.doesn’t.take.away.that.all-important.low.end..For.guitar.players,.think.of.it.as.somewhere.between.an.Octave.Fuzz.and.a.synth..You.can.get.positively.freaky.with.this.one.
All product names are trademarks of their respective owners, which are in no way associated or affiliated with Line 6. These product names, descriptions and images are provided for the sole purpose of identifying the specific products that were studied during Line 6’s sound model development. MAESTRO® is a registered trademark of Gibson Guitar Corp.
Sub Octaves
All.bassists.know.that.in.just.about.every.musical.situation,.lower.can.be.better!.But.we.couldn’t.just.let.bass.players.have.all.the.fun,.so.we’ve.included.an.Octave.device.in.your.PODxt.that’s.inspired.by.the.very.popular.Boss.OC-2..Your.Sub.Octave.gets.you.down.into.booty-shaking.territory.mighty.quick..Use.it.to.create.additional.voices.below.what.you’re.playing..Remember,.lower.can.be.better,.especially.when.it.makes.the.booty.shake!
p Return.to.Model.Gallery.List
All. product. names. are. trademarks. of. their. respective. owners,. which. are. in. no. way. associated. or.affiliated.with.Line.6..These.product.names,.descriptions.and.images.are.provided.for.the.sole.purpose.of.identifying.the.specific.products.that.were.studied.during.Line.6’s.sound.model.development.
Other Effects
Comp (Compressor)
The. Comp. (Compressor). effect. in. GearBox. is. modeled.after*. the. classic,. studio-standard. LA-2A®. tube.compressor.. It’s. just. the. thing.when.you.want. to. smooth.out.your. levels. the.way. that.you.would. typically.do. in.a.recording. studio.. The. THRESHOLD. knob. determines.how.aggressive.the.compressor.will.be.in.smoothing.things.out.. Turning. the. knob. farther. to. the. left. give. you. more.aggressive.compression..The.GAIN.knob.lets.you.increase.level.once.you’ve.smoothed.things.out..But.be.careful:. if.you.add. too.much.gain.here,. you.may. see. that. you. start.clipping,.and.need.to.back.off.again.on.the.gain..
* LA-2A® is a trademark of William Putnam and is in no way associated or affiliated with Line 6. These product names, descriptions and images are provided for the sole purpose of identifying the specific products that were studied during Line 6’s sound model development.
Line 6 GearBox 3.6 – Model Gallery
8•22
EQ
GearBox’s.4.Band.Semi-Parametric.EQ.lets.you.emphasize.and.de-emphasize.selected.ranges.of.audio.frequencies,.from.bass.to.midrange.to.treble..The.knobs.on.the.left.of.the.EQ’s.control.panel.let.you.choose.the.frequency.that.each.of.the.4.bands.of.the.EQ.will.focus.on,.and.set.the.amount.of.gain.that.will.be.added.to.or.subtracted.from.that.frequency.band.
The.top.knob.pair.is.for.the.highest.frequency.range.(the.treble),.providing.a.high.shelf.which.boosts.all.the.audio.at.and.above.the.frequency.point.you.select..As.you.make.changes.to.this.and.the.other.EQ.bands,.the.resulting.EQ.curve.is.shown.in.the.EQ.control.panel’s.display.area..The.second.knob.pair.down.controls.a.bandpass.filter.for.the.for.the.high-mids,.boosting.frequencies.at.and.around.the.frequency.that.you.select..The.third.knob.pair.down.is.for.the.low.mids,.and.the.bottom.knob.pair,.for.the.bass,.controls.a.low.which.boosts.all.the.audio.at.and.below.the.frequency.you.select..Press.the.RESET.button.to.“zero”.out.all.the.gains,.and.set.each.band.to.a.default.frequency.point,.which.is.generally.a.good.starting.point.when.you.want.to.make.EQ.adjustments..As.you.make.EQ.adjustments,.it’s.a.good.idea.to.frequently.check.what.the.Tone.sounds.like.with.the.EQ.turned.off,.to.make.sure.that.you’re.really.making.improvements.when.adding.EQ!
Gate
GearBox’s.Gate.is.designed.to.reduce.the.noise.that.your.guitar.or.other.source.makes.when.you.are.not.playing..You.can.think.of.it.as.a.gate.that.opens.to.let.your.guitar.or.other.sound.through.when.you.play,.and.closes.when.you.stop.playing.to.shut.out.the.noise.you.would.otherwise.hear.after.you.stop.playing..(For.guitars.and.basses,.the.Hum.Reducer.is.available.to.tame.noise.in.another.way.)
The.Gate.works.by.detecting.the.input.level.coming.into.GearBox..When.the.input.level.is.below.the. level. set. for. the. gate’s. THRESHOLD. knob,. the. gate. will. close. at. the. speed. set. by. the. Gate’s.DECAY.knob,.and.cut.off.the.signal.from.your.input..When.the.input.level.is.above.the.threshold,.the.gate.will.open.to.let.your.input.signal.through..Turning.the.Threshold.knob.clockwise.increases.the.aggressiveness.of.the.gate.in.its.effort.to.cut.off.sound..The.idea.is.to.set.the.threshold.low.enough.so.that.it.doesn’t.cut.off.the.signal.as.you.are.playing.or.a.note.is.sustaining,.but.high.enough.so.that.the.background.noise.from.your.guitar.or.other.source.doesn’t.keep.the.gate.open..When.you’re.using.a.Stomp.effect,.Amp.Model.or.Preamp.Model.that.adds.a.lot.of.distortion.to.your.Tone,.you’ll.need.to.adjust.the.Gate.to.work.well.with.that,.and.you’ll.probably.have.to.tweak.the.Gate.if.you.change.Models,.change.drive.settings,.or.use.different.guitar(s),.pickup.configurations,.or.other.changes.to.your.input.source,.and.the.volume.of.audio.that.it’s.providing.
You.can.turn.the.Gate.on/off.by.clicking. its. icon,.and.the.setting.of. the.Gate. is. saved.as.part.of.a.Tone.
p Return.to.Model.Gallery.List
Vol (Volume)
GearBox’s.Vol.(Volume).allows.a.MIDI.controller. to.operate.a.volume.pedal.effect. in.GearBox.to.control.the.volume.of.your.processed.sound..The.CONFIGURE.switch.on.the.Volume.control.panel.lets. you. decide. whether. the. volume. pedal. will. run. before. the. amp/cab/mic. or. Preamp. processing.(“Pre”),.or.after.(“Post”).
Female De-Esser
The. Female. De-esser. should. be. your. first. choice. when. taming. the. Sss. and. Shh. sounds. of. female.vocalists,.although.as.with.all.things.musical,.you.may.find.many.uses.for.it.and.may.find.that.for.some.male.vocalists.it.works.better.than.the.Male.De-Esser..For.general.information.on.De-Essers,.see.the.Set.the.De-Esser.topic.in.the.How.To.section..Technically-savvy.users.will.want.to.know.that.this.de-
Line 6 GearBox 3.6 – Model Gallery
8•23
esser.performs.its.gain.reduction.only.on.the.selected.frequency.band,.unlike.the.more.typical.insert-style.De-Essing.of.the.Male.De-Esser.
Male De-Esser
The.Male.De-esser.should.be.your.first.choice.for.controlling.the.Sss.and.Shh.sounds.of.male.vocalists,.although.as.with.all.things.musical,.you.may.find.many.uses.for.it.and.may.find.that.for.some.female.vocalists.it.works.better.than.the.Female.De-Esser..For.general.information.on.De-Essers,.see.the.Set.the.De-Esser.topic.in.the.How.To.section..Technically-savvy.users.will.want.to.know.that.this.is.a.standard.insert-style.de-esser,.performing.gain.reduction.on.the.full.bandwidth.audio.signal.
p Return.to.Model.Gallery.List
Line 6 GearBox 3.6 – Model Gallery
8•24
Model List
To.follow.is.a.list.of.all.Amp,.Cab.and.Effects.models.that.are.included.as.“Factory-Standard*”.models.for.each.Line.6.device.supported.by.GearBox,.as.well.as.included.within.each.optional.Model.Pack..These.models.will.appear.within.the.GearBox.Amp.Model,.Cab.Model.and.Effect.Model.menus.when.the.respective.device.is.the.one.in.use.by.GearBox,.and.if.the.optional.Model.Packs.are.authorized.for.this.Line.6.device..
Note.that.all.PODxt.devices.already.include.the.models.from.the.Power.Pack.as.Factory-Standard,.and.that.PODxt.Live.additionally.comes.with.the.FX.Junkie.Pack.included.as.Factory-Standard...POD.X3.&.POD.X3.Live.devices.already.include.absolutely.ALL.the.Factory-Standard.models.as.well.as.all.models.offered.in.the.Add-On.Model.Packs!..
*Factory-Standard Models.are.those.that.are.included.as.permanently.installed.models.on.a.Line.6.device..These.models.cannot.be.transferred.to.other.Line.6.devices..However,.it.is.possible.to.transfer.the.License.Key.that.you.are.granted. for.any.Add-On.Model.Packs. that.you.purchase.separately.between.any.supporting.Line.6.device.that.you.own.by.using.Line.6.Monkey..Please.visit.the.Line.6.Online.Support.pages.for.more.about.Transferring.License.Keys.
Please. refer. to. the.Model.Gallery. section. for.descriptions.of. the.GuitarPort.and.TonePort.Models..Additional.descriptions.for.POD.X3.and.PODxt.can.be.found.in.the.Pilot’s.Handbook.for.your.device.and.in.the.Model.Pack.Handbooks..Please.visit.the.Line.6.Online.Store.for.information.about.Add-On.Model.Packs.–.or.just.launch.Line.6.Monkey.with.your.Line.6.device.connected.and.look.in.the.Optional.Add-Ons.tab.to.see.what’s.in.store.for.you!
Model Name
Gui
tarP
ort
-To
nePo
rt
Sta
ndar
d
PO
D X
3
PO
DX
T
Sta
ndar
d
Pow
er P
ack
Met
al S
hop
Pac
k
Co
llect
or
Cla
ssic
s P
ack
FX
Jun
kie
Pac
k
Bas
s E
xpan
. P
ack
Guitar Amps
Line.6.21st.Century.Clean n n n
Line.6.Sparkle n n
Line.6.Twang n n
Line.6.Bayou n n
Line.6.JTS-45 n n n
Line.6.Class.A n n n
Line.6.Mood n n n
Line.6.Spinal.Puppet n n n
Line.6.Throttle n n
Line.6.Chemical.X n n n
Line.6.Purge n n
Line.6.Insane n n n
Line.6.Octone n n
Line.6.Piezacoustic.2 n n n
2001.Zen.Master n n
Line 6 GearBox 3.6 – Model Gallery
8•25
Model Name
Gui
tarP
ort
-To
nePo
rt
Sta
ndar
d
PO
D X
3
PO
DX
T
Sta
ndar
d
Pow
er P
ack
Met
al S
hop
Pac
k
Co
llect
or
Cla
ssic
s P
ack
FX
Jun
kie
Pac
k
Bas
s E
xpan
. P
ack
1953.Small.Tweed n n n
1958.Tweed.B-Man n n n
1960.Tiny.Tweed n n
1964.Blackface.‘Lux n n n
1965.Double.Verb n n n
1996.Mini.Double n n
1960.Gibtone.Expo n n
1960.Two-Tone n n n
1973.Hiway.100 n n n
1965.Plexi.45 n n n
1968.Plexi.Lead.100 n n n
1968.Brit.Plexi.Bass.100 n n
1968.Plexi.Jump.Lead n n n
1968.Plexi.Variac’d n n n
1969.Brit.Plexi.Lead.200 n n
1990.Brit.J-800 n n n
1996.Brit.JM.Pre n n n
1996.Match.Chief n n n
1993.Match.D-30 n n n
2001.Treadplate.Dual n n n
2001.Cali.Diamond.Plate n n
1985.Cali.Crunch n n
1987.Jazz.Clean n n n
1967.Wishbook.Silver.12 n n
1993.Solo.100.Head n n n
1960s.Super.O n n n
1962.Super.O.Thunder n n
1960.Class.A-15 n n n
1967.Class.A-30.Top.Boost n n n
Tube.Instrument.Preamp n n n
2002.Bomber.Uber n n
2002.Bomber.X-TC n n
2002.Angel.P-Ball n n
Line.6.Variax.Acoustic n n n
Line 6 GearBox 3.6 – Model Gallery
8•26
Model Name
Gui
tarP
ort
-To
nePo
rt
Sta
ndar
d
PO
D X
3
PO
DX
T
Sta
ndar
d
Pow
er P
ack
Met
al S
hop
Pac
k
Co
llect
or
Cla
ssic
s P
ack
FX
Jun
kie
Pac
k
Bas
s E
xpan
. P
ack
Line.6.Super.Clean n n
Line.6.Super.Sparkle n n
Line.6.Sparkle.Clean n n
Line.6.Crunch n n
Line.6.Smash n n
Line.6.Fuzz n n
Line.6.Chunk.Chunk n n
Line.6.Big.Bottom n n
Line.6.Treadplate n n n n
Line.6.Lunatic n n n
Line.6.Agro n n n
2003.Connor.50 n n
2003.Deity.Crunch n n
2003.Deity.Lead n n
2003.Deity’s.Son n n
1963.Blackface.Vibro n n
1967.Double.Show n n
1972.Silverface.Bass n n
1987.Brit.Gain.Silver.J n n
1992.Brit.Gain.J-900.Clean n n
1992.Brit.Gain.J-900.Dist n n
2003.Brit.Gain.J-2000 n n
2002.Mississippi.Criminal n n
Citrus.D-30 n n n
L6.Modern.Hi.Gain n n n
L6.Boutique.#1 n n n
Class.A-30.Fawn n n n
Brit.Gain.18 n n n
Brit.J-2000.#2 n n n
Bass Amps
Line.6.Tube.Preamp n n
Line.6.Classic.Jazz n n
Line.6.Brit.Invader n n
Line 6 GearBox 3.6 – Model Gallery
8•27
Model Name
Gui
tarP
ort
-To
nePo
rt
Sta
ndar
d
PO
D X
3
PO
DX
T
Sta
ndar
d
Pow
er P
ack
Met
al S
hop
Pac
k
Co
llect
or
Cla
ssic
s P
ack
FX
Jun
kie
Pac
k
Bas
s E
xpan
. P
ack
Line.6.Super.Thor n n
Line.6.Frankenstein n n
Line.6.Ebony.Lux n n
Line.6.Doppleganger n n
Line.6.Sub.Dub n n
1972.Amp.360 n n
2003.Jaguar n n
1975.Alchemist n n
1974.Rock.Classic n n n
1968.Flip.Top n n n
1998.Adam.and.Eve n n n
1958.Tweed.B-Man n n
1967.Silverface.Bass n n n
1964.Double.Show n n
1989.Eighties n n n
1973.Hiway.100 n n
1971.Hiway.200 n n
1969.British.Major n n
1968.Brit.Bass n n
2003.California n n
1998.Jazz.Tone n n
1978.Stadium n n
2002.Studio.Tone n n
1967.Motor.City n n
1965.Brit.Class.A100 n n
.
Pre-Amps
American.Classic n n
Brit.Classic n n
Lo-Fi n n
Vintage n n
Modern n n
Console n n
Line 6 GearBox 3.6 – Model Gallery
8•28
Model Name
Gui
tarP
ort
-To
nePo
rt
Sta
ndar
d
PO
D X
3
PO
DX
T
Sta
ndar
d
Pow
er P
ack
Met
al S
hop
Pac
k
Co
llect
or
Cla
ssic
s P
ack
FX
Jun
kie
Pac
k
Bas
s E
xpan
. P
ack
Guitar Cabs
1x6.1960s.Super.O n n n
1x8.1960.Tiny.Tweed n n n
1x10.1959.Gibtone n n n
1x10.1960.G-Brand n n n
1x12.2001.Line.6 n n n
1x12.1953.Small.Tweed n n n
1x12.1964.Blackface.‘Lux n n n
1x12.1960.Class.A-15 n n n
2x2.2001.Mini.T n n n
2x12.2001.Line.6 n n n
2x12.1965.Blackface n n n
2x12.1996.Match.Chief n n n
2x12.1987.Jazz.Clean n n n
2x12.1967.Class.A-30 n n n
4x10.2001.Line.6 n n n
4x10.1958.Tweed.B-Man n n n
4x12.2001.Line.6 n n n
4x12.1967.Green.20s n n n
4x12.1968.Green.25s n n n
4x12.1978.Brit.Celest.T-75s n n n
4x12.1996.Brit.Celest.V-30s n n n
4x12.2001.Treadplate n n n
1x15.1962.Thunder n n n
2x12.1967.Wishbook n n n
Bass Cabs
1x12.Boutique n n
1x12.Motor.City n n
1x15.Flip.Top n n n
1x15.Jazz.Tone n n
1x18.Session n n
1x18.Amp.360 n n
1x18.California n n
Line 6 GearBox 3.6 – Model Gallery
8•29
Model Name
Gui
tarP
ort
-To
nePo
rt
Sta
ndar
d
PO
D X
3
PO
DX
T
Sta
ndar
d
Pow
er P
ack
Met
al S
hop
Pac
k
Co
llect
or
Cla
ssic
s P
ack
FX
Jun
kie
Pac
k
Bas
s E
xpan
. P
ack
1x18+12.Stadium n n
2x10.Modern.UK n n
2x15.Doubleshow n n n
2x15.California n n
2x15.Class.A n n
4x10.Line.6 n n
4x10.Tweed n n
4x10.Adam.and.Eve n n n
4x10.Silvercone n n n
4x10.Session n n
4x12.Hiway n n
4x12.Green.2019s n n
4x12.Green.2519s n n
4x15.Big.Boy n n
8x10.Classic n n n
Dynamics FX
Volume.Pedal n n n
Noise.Gate n n n
Compressor n n n
A.I.R. n n n
Blue.Comp n n n
Blue.Comp.Treble.Boost n n
Red.Comp n n n
Vetta.Comp n n n
Vetta.Juice n n
Auto.Swell n n n
Female.De-Esser n n
Male.De-Esser n n
Delay FX
Delay n
Analog.Delay n n n
Analog.Delay.w/Modulation n n n
Line 6 GearBox 3.6 – Model Gallery
8•30
Model Name
Gui
tarP
ort
-To
nePo
rt
Sta
ndar
d
PO
D X
3
PO
DX
T
Sta
ndar
d
Pow
er P
ack
Met
al S
hop
Pac
k
Co
llect
or
Cla
ssic
s P
ack
FX
Jun
kie
Pac
k
Bas
s E
xpan
. P
ack
Tube.Echo n n n
Multi-Head.Delay n n n
Sweep.Echo n n n
Digital.Delay n n n
Stereo.Delay n n n
Ping.Pong.Delay n n n
Reverse.Delay n n n
Tape.Echo n n n
Echo.Platter n n
Low.Rez n n
Phaze.Eko n n
Bubble.Echo n n
Modulation FX
Sine.Chorus n n n
Analog.Chorus n n n
Line.6.Flanger n n n
Jet.Flanger n n n
Phaser n n n
U-Vibe n n n
Opto.Tremolo n n n
Bias.Tremolo n n n
Rotary.Drum.+.Horn n n n
Rotary.Drum n n n
Auto.Pan n n n
Lumpy.Phase n n
Stereo.Square.Chorus n n
Expo.Flange n n
Random.Chorus n n
Analog.Square.Chorus n n
POD.Purple.X n n
Random.S.&.H n n
Tape.Eater n n
Line 6 GearBox 3.6 – Model Gallery
8•31
Model Name
Gui
tarP
ort
-To
nePo
rt
Sta
ndar
d
PO
D X
3
PO
DX
T
Sta
ndar
d
Pow
er P
ack
Met
al S
hop
Pac
k
Co
llect
or
Cla
ssic
s P
ack
FX
Jun
kie
Pac
k
Bas
s E
xpan
. P
ack
Hi.Talk n n
Sweeper n n
Warble-Matic n n
Stereo.Expo.Chorus n n
Stereo.Square.Flange n n
Reverb FX
‘Lux.Spring n n n
Standard.Spring n n n
King.Spring n n n
Small.Room n n n
Tiled.Room n n n
Brite.Room n n n
Dark.Hall n n n
Medium.Hall n n n
Large.Hall n n n
Rich.Chamber n n n
Chamber n n n
Cavernous n n n
Slap.Plate n n n
Vintage.Plate n n n
Large.Plate n n n
Distortion FX
Facial.Fuzz n n n
Tube.Drive n n
Fuzz.Pi n n n
Screamer n n n
Octave.Fuzz n n
Classic.Distortion n n n
Killer.Z n n
Boost.+.EQ n n
Bass.Overdrive n n n
Line 6 GearBox 3.6 – Model Gallery
8•32
Model Name
Gui
tarP
ort
-To
nePo
rt
Sta
ndar
d
PO
D X
3
PO
DX
T
Sta
ndar
d
Pow
er P
ack
Met
al S
hop
Pac
k
Co
llect
or
Cla
ssic
s P
ack
FX
Jun
kie
Pac
k
Bas
s E
xpan
. P
ack
Bronze.Master n n n
Wah FX
Vetta.Wah. n n n
Fassel n n n
Weeper n n n
Chrome n n n
Chrome.Custom n n n
Throaty n n n
Conductor n n n
Colorful n n n
Filter FX
4.Band.SemiParametric.EQ n n n
Auto.Wah n n n
Synth.Lead n n
Synth.String n n
Synth.Analog n n
Synth.FX n n
Buzz.Wave n n
Rez.Synth n n
Saturn.5.Ring.Mod n n
Double.Bass n n
Synth.Harmony n n
Dingo.Tron n n
Clean.Sweep n n
Seismik.Synth n n
Sub.Octaves n n n
Bender n n n
Line 6 GearBox 3.6 – Troubleshooting
9•1
troUBLeSHooting
Audio.Glitches................................................................................................................ 9•2Auto-connect.options.don’t.work................................................................................... 9•4Why.can’t.I.hear.the.effects?........................................................................................... 9•5Why.can’t.I.record.a.Track.from.GuitarPort.to.other.programs..................................... 9•5Why.can’t.I.play.the.GuitarPort.Track.I.just.downloaded?............................................. 9•5Disabling.auto-launching.of.Windows.Media.Player,.iTunes.or.other.CD.player.programs.while.using.GearBox........................................................................................ 9•6Download.Errors.–.Download.Accelerators.................................................................... 9•6The.Line.6.device.Audio.Driver.cannot.be.found.by.your.computer.when.connecting.your.Line.6.device,.or.on.startup.................................................................. 9•6Guitar.volume.is.too.quiet.at.max.setting....................................................................... 9•7Trouble.accessing.GuitarPort.Online.............................................................................. 9•7Why.do.I.still.hear.hum.when.my.Hum.Reducer.is.on?................................................. 9•8Incomplete.Downloads.................................................................................................... 9•8Light.is.off.on.GuitarPort.or.TonePort.hardware............................................................ 9•8Multiple.computers:.Using.GearBox.and.GuitarPort.Online.on.more.than.one.computer.......................................................................................................................... 9•9TonePort/GuitarPort.hardware.does.not.power.up......................................................... 9•9No.sound.......................................................................................................................... 9•9Causes.of.excess.noise.or.unwanted.distortion.and.clipping......................................... 9•11I.still.hear.noise.when.the.Gate.is.on............................................................................ 9•12Track.Level.Issues.......................................................................................................... 9•12Track.playback.when.using.the.Player.is.frequently.interrupted.................................. 9•13USB.Errors..................................................................................................................... 9•13TonePort.UX8.does.not.reconnect.after.Windows.goes.into.standby.......................... 9•13Warranty,.Customer.Service.and.Repair.Information.................................................. 9•14Windows.XP/Vista.Optimization.................................................................................. 9•14
Line 6 GearBox 3.6 – Troubleshooting
9•2
Audio Glitches
Audible.pops.and.clicks.and.other.audio.glitches.may.occur.when.another.program.or.device.is.trying.to.stream.audio.or.video,.or.your.computer.cannot.provide.enough.system.resources.(RAM.memory,.or.hard.disk.or.computer.processor.speed).for.GearBox..There.can.be.many.different.causes.for.this.type.of.problem,.since.there.are.so.many.possible.computer.models,.parts,.and.configurations..First,.be.sure.to.check.the.instructions.in.the.GearBox Recording Setup Guide.and.Windows Optimizations documents.that.you.can.find.on.the.GearBox.Online.Help.page.of.the.Line.6.web.site..There’s.detail.there.on.how.to.properly.setup.Line.6.devices.and.GearBox.with.a.variety.of.popular.recording.software.applications,. plus. information. on. fine-tuning. the. setup. of. Windows. XP/Vista. computers. for. audio.recording.and.processing..The.following.tips.may.also.help.with.resolve.audio.issues…
On Windows® systems -
If you are experiencing audio dropouts or glitches,.then.you.can.try.adjusting.the.ToneDirect™.Monitoring. buffer. slider. (for. TonePort. or. GuitarPort. devices). or. by. adjusting. the. USB. Audio.Streaming.slider.(for.POD.X3/PODxt.devices)..You.can.access.this.control.by.going.to.the.Line.6.Audio-MIDI.Devices.dialog:
Start button > Settings > Control Panel > Line 6 Audio-MIDI devices.
For TonePort or GuitarPort devices,.adjust. the.slider.one.tick.to.the.right.at.a. time,.until. the.monitoring.signal.is.free.from.audio.dropouts:
For POD X3 or PODxt devices,.adjust.the.slider.one.tick.to.the.right.at.a.time,.until.the.monitoring.signal.is.free.from.audio.dropouts:
On Mac® or Windows® systems –
If you are recording into your audio software and the recording have dropouts or pops and clicks,.then.you.can.try.adjusting.a.Recording.Buffer,.if.one.is.offered....
On Windows® systems,.the.Line.6.Audio-MIDI.settings.dialog.offer.an.ASIO.Buffer.size.adjustment,.and.this.is.what.you.should.use..(Note.that.this.is.only.available.when.you.are.using.GearBox.and.your.Line.6.hardware’s.ASIO.driver.with.your.audio.software)..You.can.access.the.Line.6.ASIO.Buffer.size.setting.by.going.to.the.Line.6.Audio-MIDI.Devices.dialog:
Line 6 GearBox 3.6 – Troubleshooting
9•3
Start button > Settings > Control Panel > Line 6 Audio-MIDI device
Note.that.some.Windows®.audio.programs.also.offer.access.to.an.ASIO.Buffer.size.control.within.their. own. preferences. or. audio. options,. but. is. recommended. that. you. always. make. ASIO. buffer.settings.adjustments.in.the.Line.6.Audio-MIDI.devices.dialog.only.
On Mac® systems,.Line.6.devices.utilize.the.Mac®.Core.Audio.driver.system.and.all.these.audio.driver. settings.are.all.handled.by.the.Mac®.Operating.System’s.Audio-MIDI.Setup.dialog..This.dialog.does.not.offer.buffer.settings.for.the.Core.Audio.driver..However,.some.recording.applications.do.offer.their.audio.buffer.settings.–.please.check.the.documentation.for.your.Mac.recording.software.to.see.if.any.such.options.are.available..
Audio glitches can be caused by your computer just being too busy processing other tasks from other software or hardware..When.doing.anything.with.GearBox.or.audio.software.on.your.Windows®.or.Mac®.computer,.it.is.always.a.good.idea.to.shut.down.all.other.programs.that.you.do.not.need..It.is.especially.important.during.audio.recording.on.your.computer.that.you.are.not.performing.other.tasks.on.your.computer.such.as.copying.files,.playing.your.new.first-person-shooter.game,.or.burning.a.CD!..
Note.that.it.is.specifically.recommended.that.you.connect.your.Line.6.device’s.USB.directly.to.a.USB.port.on.your.computer,.and.not.into.a.USB.hub..Some.USB.hubs.can.cause.communication.errors.with.USB.audio.devices..
Other.computer.peripherals.can.sometimes.cause.conflicts.with.your.Line.6.hardware,.or.might.be.fighting.for.use.of.the.same.computer.resources..You.can.try.disconnecting.any.USB.devices.you.do.not.need.while.using.your.Line.6.device.if.you.encounter.any.such.USB.device.conflicts..
Keep.it.lean.&.mean.-.it.is.common.for.pro.recording.studios.to.make.their.computers.be.dedicated.DAWs.(Digital.Audio.Workstations),.meaning.they.don’t.install.practically.ANYTHING.other.than.the.audio.software.and.plug-ins.they.use.for.audio.work,.as.well.as.limit.the.installation.of.peripheral.non-audio.hardware.as.well..Most.of.us.need.to.use.the.computer.for.some.other,.non-audio.tasks,.but.it’s.good.to.keep.in.mind.that.the.more.“stuff”.you.install.and.run,.the.greater.the.chance.for.software.and.hardware.conflicts.which.can.diminish.the.audio.performance!
Also. note. that. some. USB. speakers. occasionally. create. clicks. and. pops. themselves.. Listen. to. your.speakers.separate.from.GearBox.for.a.while.if.you.suspect.this.might.be.the.problem.
If you are getting audio glitches in the playback of Tracks in the GearBox Player -.You.may.be.able.to.reduce.or.eliminate.audio.glitches.by.making.an.adjustment.to.the.GearBox.Preferences:
Go.to.the.Edit.menu.(Windows®).or.GearBox.menu.(Mac®).and.choose.Preferences,.then.go.to.the.Tracks.tab:
Line 6 GearBox 3.6 – Troubleshooting
9•4
Try. adjusting. the. Buffer. slider. to. the. right. to. reduce. the. demands. puts. on. your. computer. to. play.Tracks..
Hard disk access speed -.One.common.cause.of.clicks.and.pops.in.your.recording.and.playback.audio.is. caused. from.your.computer.not.being.able. to.write/read. the.audio.data. from.your.hard.disk. fast.enough..Most.audio.recording.software.will.recommend.that.you.use.a.hard.disk.that.is.rated.at.7200.RPM.disk.speed.(or.faster)..It.is.also.not.advisable.that.you.use.an.external.hard.disk.that.is.connected.via.USB.1.0.–.instead.it.should.be.USB.2.0.or.Firewire.to.ensure.fast.data.transfer.for.audio.work..
On. Windows®,. the. latest. PC’s. typically. utilize. the. Serial. ATA. (SATA). interface. format. for. Hard.Disks,. which. is. fast. and. typically. requires. no. user. tweaking.. But. if. your. PC. utilizes. the. IDE. Hard.Disk.controller.interface.type,.check.that.your.internal.IDE.controller.(which.controls.your.hard.disk.and.CD/DVD.drives.in.your.computer).is.configured.for.DMA.mode.for.higher.speed.operation..To.configure.your.drives.to.use.DMA.mode.under.Windows®:
Click.on.the.Start.button,.and.select.Settings.>.Control.Panel..
Double-Click.the.System.icon..
Select.the.Hardware.tab,.and.press.the.Device.Manager.button..
Select.the.IDE.ATA/ATAPI.Controllers.tree.and.open.it..
Check.each.IDE.channel.to.make.sure.the.Transfer.Mode.is.set.to.DMA if available..
You.must.reboot.your.machine.if.you.make.changes.to.these.settings..
p Return.to.Troubleshooting.List
Auto-connect options don’t work
GearBox.can.be.set.to.automatically.connect.to.the.Internet.when.needed.to.access.GuitarPort.Online..To.configure.your.Auto-connect.options,. go. to. the.Gearbox.Edit.menu.(Windows.®).or.GearBox.menu.(Mac.®),.select.Preferences,.and.select.the.Internet.tab..To.learn.more.about.any.item.in.the.Preferences.dialog,.click.the.?.button.at.the.top.right.corner.of.the.Preferences.dialog,.then.click.on.the.item.you.want.to.know.more.about.
AOL.users.having.trouble.with.the.auto-connect.features.should.be.sure.to.upgrade.to.the.latest.AOL.software..
p Return.to.Troubleshooting.List
•
•
•
•
•
•
Line 6 GearBox 3.6 – Troubleshooting
9•5
Why can’t I hear the effects?
Each. effect. –. Gate,. Wah,. Comp,. EQ,. Stomp,. Mod,. Delay. and. Verb. –. can. be. turned. on. and. off.independently.of.the.others,.by.clicking.on.the.lower.portion.of.its.stomp.box.icon..You’ll.see.the.OFF.or.ON.status.shown.on.this.icon..To.see.the.settings.for.the.effect,.click.on.the.top.portion.of.the.icon.and.the.controls.will.appear.in.the.Effect.edit.panel.below.
p Return.to.Troubleshooting.List
Why can’t I record a Track from GuitarPort to other programs
GearBox.sends.your.processed.guitar.signal.to.other.programs.for.recording..The.track.you.are.playing.in. the.GuitarPort. Player.will.NOT.be. sent. to. other. programs,. and. cannot.be. recorded. into. those.other.programs..This.restriction.on.re-recording.GuitarPort.Tracks.is.required.in.order.for.Line.6.to.protect.the.copyrights.of.the.musicians.and.other.copyright.owners.that.have.licensed.music.for.use.on.GuitarPort.Online..
Note.that.the.audio.from.the.Player.playback.will.also.not.be.routed.out.the.S/PDIF.outs.of.TonePort.UX2.and.PODxt.Pro*.units.
*.Note.–.On.Windows®.systems,.it.is.not.recommended.that.you.connect.two.POD.units.(POD.X3.and/or.PODxt).to.the.computer.at.the.same.time..These.Line.6.devices.utilize.a.common.device.driver.and.only.one.can.be.initialized.at.a.time..
p Return.to.Troubleshooting.List
Why can’t I play the GuitarPort Track I just downloaded?
If.you.download.a.track.from.GuitarPort.Online,.and.get.an.error.when.trying.to.load.the.track,.there.are.a.few.problems.that.might.have.happened:
Your.computer’s.date.may.be.set.incorrectly..Please.verify.that.not.only.the.time,.but.also.the.day.and.year.are.valid..It.doesn’t.need.to.match.the.NIST.atomic.clock.to.the.millisecond,.but.your.computer.shouldn’t.be.partying.like.it.was.1999.either.
Your.GuitarPort.subscription.may.have.expired..You.must.be.subscribed.to.play.the.subscription-only.tracks.from.GuitarPort.Online..Check.your.account.information.on.GuitarPort.Online.
You.may.not.have.connected.to.GuitarPort.Online.within.the. last.30.days.. In.this.case,. just.reconnect.to.GuitarPort.Online,.then.try.opening.the.track.again.
You.may.have.a.different.Line.6.hardware.device.connected.than.the.one.it.was.downloaded.with..Tracks.are.tied.to.the.device.that.downloaded.them,.so.if.you.have.both.a.GuitarPort.and.a.PODxt,.then.you’ll.need.to.use.the.track.you.downloaded.while.using.a.PODxt.on.the.PODxt..You’ll.need. to.download. the. track.again.with. the.GuitarPort.device. to.use. it.on.GuitarPort..Same.rules.apply.if.you.have.a.TonePort.
The. file. may. have. been. corrupted. during. download.. Download. accelerators. will. cause. file.corruption.with.GuitarPort.Online.Track.downloads..Make.sure.to.disable.them..
p Return.to.Troubleshooting.List
•
•
•
•
•
Line 6 GearBox 3.6 – Troubleshooting
9•6
Disabling auto-launching of Windows Media Player, iTunes or other CD player programs while using GearBox
Windows.Media.Player,.WinAmp,.iTunes.and.other.CD.player.programs.can.be.set.so.that,.each.time.you. insert. a.CD. into.your.computer,. they.auto-launch.and. start.playing. the.first.CD.track..When.GearBox.is.the.foreground.application.on.your.computer,.it.will.attempt.to.prevent.these.programs.from.automatically.launching.and.playing.a.CD.that.you.insert,.since.you’re.probably.putting.the.CD.in.so.you.can.load.a.track.from.it.into.the.GearBox.Player.
If.the.GearBox.automatic.efforts.to.prevent.the.auto-launch.of.the.CD.application.don’t.work.with.your.system,.you.can.also:
(On.Windows®).Hold.down.the.SHIFT.key.while.inserting.the.Audio.CD.into.your.computer.if.you.want.to.avoid.auto-launching.of.your.CD.player.program.for.this.one.time.only.
(On.Mac®.or.Windows®).If.you.want.to.permanently.disable.auto-launching.of.your.CD.player.program,.go.to.that.program.and.adjust.its.Preferences.to.disable.auto-launching..
p Return.to.Troubleshooting.List
Download Errors – Download Accelerators
When.you.use.GuitarPort.Online.to.get.Tracks,.Tones.and.other.data,.GearBox.downloads.files.from.the.GuitarPort.Online.servers.to.your.computer..The.Transfer.Manager.displays.completed,.in.progress,.and.unsuccessful.transfers..If.you.are.having.trouble.with.downloads,.please.make.sure.you.do.not.have.a.Download.Accelerator.installed,.because.these.are.generally.incompatible.with.GuitarPort.Online..Real.Download.and.Download.Accelerator.are.two.examples.of.download.accelerators.that.are.not.compatible.with.GearBox/GuitarPort.Online.
Download.accelerators.generally.allow.you.to.disable.them.for.particular.applications..Since.Gearbox.uses. Internet. Explorer. (on. Windows®). to. download. from. the. Internet,. you. need. to. disable. the.download.accelerator.for.Internet.Explorer.in.order.to.allow.GuitarPort.Online.to.work.
If.you.want.to.be.able.to.use.the.download.accelerator.when.you’re.not.running.GearBox.or.accessing.GuitarPort.Online,. you.can..You’ll.need. to.disable. the.download.accelerator. for. Internet.Explorer.before.launching.GearBox,.and.then.you.can.re-enable.it.once.you.are.finished.using.GearBox.
NetZero.HighSpeed.Internet.access. includes.a.download.accelerator. that.you’ll.need.to.disable. for.GearBox..You’ll.need. to. turn.off. the.high-speed.mode.by. right-clicking.on. its. status.bar. icon.and.selecting.Turn.HiSpeed.Off.
See.the.troubleshooting.information.on.Incomplete.Downloads.if.you.have.disabled.your.Download.Accelerator.and.are.still.having.problems.
p Return.to.Troubleshooting.List
The Line 6 device Audio Driver cannot be found by your computer when connecting your Line 6 device, or on startup
When.this.happens,.it.means.that.one.of.the.Line.6.device.driver.files.may.be.missing.or.corrupted..Download.the.latest.GearBox.installer.from.the.Internet,.or.pop.the.GearBox.Installation.CD.into.your.computer.and.re-run.the.installer..Any.missing.or.corrupt.files.will.be.re-installed,.leaving.any.Tones.and.Tracks.that.you’ve.saved.in.place..Alternatively,.you.can.also.launch.Line.6.Monkey.and.
•
•
Line 6 GearBox 3.6 – Troubleshooting
9•7
look.in.the.Updates.tab..Just.select.the.Driver.item.and.you.can.choose.to.install.(or.re-install).just.the.driver.here.
p Return.to.Troubleshooting.List
Guitar volume is too quiet at max setting
If.you’re.not.getting.as.much.volume.as.you.want.from.the.guitar.Tone.you’ve.chosen,.you.may.need.to.adjust.your.hardware’s.volume.knob,.your.Guitar.Volume,.Amp.Volume,.Track.Volume,.or.Master.Volume:
Hardware’s Volume -.The.Volume.or.Output.knob.on.your.Line.6.hardware.determines.the.overall.volume.of.everything.you.hear.coming.out.of.it..Be.sure.it.is.turned.to.maximum.to.get.the.loudest.possible.output..If.turning.it.to.maximum.causes.new.problems.with.distortion,.click.here.for.assistance.
Guitar Volume -.Make.sure.that.the.Volume.knob.on.your.guitar.is.turned.up..If.you.are.using.a.stomp.box.between.your.guitar.and.your.Line.6.device,.be.sure.its.output.level.is.turned.up.as.well..The.only.thing.to.be.careful.of.here.is.that.you.shouldn’t.turn.up.so.loud.that.you.are.now.clipping.your.Line.6.hardware.-.the.word.CLIP.will.be.shown.on.the.GearBox.Amp.panel.when.this.happens.(and.the.word.CLIP.with.be.shown.on.a.PODxt.display.as.well)..
Amp Volume -.Turn.the.Volume.knob.on.the.Amp.Model.that.you’re.using.as.high.as.you.can.go.without.clipping..You.may.want.to.save.the.Tone.with.this.setting.so.you.get.this.volume.again.when.you.want.it..Different.Amp.Models.and.settings.of.the.amp.knobs.will.result.in.different.perceived.ranges. for. the.Volume.knob..This. is.because.of. the.very.different.amount.of.energy. that. the.Tone.includes.at.various.frequency.ranges,.and.how.the.different.distortion.characters.of.the.different.amps.are.perceived.as.volume.by.our.ears.and.brains..Turning.the.mids.way.down.with.a.heavily.overdriven.sound.to.get.a.classic.metal.Tone,.for.instance,.can.result.in.a.perceived.lack.of.volume.because.all.the.midrange.portion.of.your.guitar.signal.has.been.removed.
Track Volume -. If.you’ve.already.got.the.volume.knobs.maxed.out.on.your.Line.6.hardware,.your.guitar.and.the.Gearbox.amp.model,.you.can.move.the.Track.Level.slider.in.the.TRACKS.area.to.the.left.to.reduce.the.level.of.a.Track.that.you.are.playing.along.with.so.that.your.guitar.will.sound.louder.versus.the.Track..You.can.then.save.the.Track.to.your.hard.disk,.and.this. level.adjustment.will.be.remembered.
Out to Hardware Volume -.(This.feature.is.not.available.when.PODxt.is.being.used.with.Gearbox)..Normally,.you’ll.want.to.set.the.GearBox.Out.To.Hardware.Volume.knob.at.the.top.of.the.window.to.the.maxed-out.position,.so.you’ll.get.the.maximum.output.level.from.the.software.
p Return.to.Troubleshooting.List
Trouble accessing GuitarPort Online
You.Line.6.TonePort,.GuitarPort,.POD.X3.or.PODxt.hardware.must.be.connected.via.USB*.to.your.computer.to.use.the.GuitarPort.features,.including.access.to.GuitarPort.Online..If.this.is.not.happening,.make.sure.the.Driver.is.properly.installed.or.check.USB.Errors.
*.Note.–.TonePort.UX8,.POD.X3.and.POD.X3.Live.devices.require.a.USB.2.0.connection,.all.other.Line.6.devices.operate.at.USB.1.1.and.can.connect.to.either.a.USB.1.1.or.USB.2.0.connection...It.is.always.recommended.to.connect.to.a.USB.port.directly.on.your.computer.and.not.into.a.USB.hub.
Line 6 GearBox 3.6 – Troubleshooting
9•8
You. of. course. also. need. to. have. a. live. Internet. connection,. so. be. sure. your. Internet. or. network.connection.is.plugged.in.and.active.before.looking.for.more.complex.solutions!.
Note.that.if.you.own.more.than.one.of.these.Line.6.devices,.that.your.GuitarPort.Online.membership.is.only.authenticated.on.the.one.device.that.you.originally.used.to.sign.up..You.must.use.this.Line.6.device.to.gain.access.to.the.GuitarPort.Online.membership.content.
p Return.to.Troubleshooting.List
Why do I still hear hum when my Hum Reducer is on?
(This.feature.is.not.available.when.POD.X3.or.PODxt.hardware.is.used.with.GearBox.).The.Hum.Reducer.will.not.completely.eliminate.hum.from.your.guitar.and.the.electrical.interference.it.receives.from.your.computer’s.display.and.other.emission.sources,.but.it.is.usually.able.to.reduce.it.considerably..If.you’re.not.getting.the.hum.reduction.you.expect,.remember.that.you.need.to.press.the.Learn.button.to.set.up.the.Hum.Reducer.before.using.it..It’s.important.to.position.yourself.and.your.guitar.in.your.normal.playing.position.in.relationship.to.your.computer.display,.etc..while.the.Hum.Reducer.is.learning.the.pattern.of.the.noise.that.it.will.reduce..When.you.change.positions.relative.to.the.monitor,.change.guitars.or.pickups,.or.add.other.possible.sources.of.interference.(turning.on.a.nearby.television,.say),.the.character.of.the.interference.that.your.guitar.is.receiving.and.transmitting.as.hum.will.change,.and.you.should.press.the.Learn.button.again.to.have.the.Hum.Reducer.relearn.this.new.hum.pattern.
You.can.also.try.the.Gate.to.eliminate.the.noise.
p Return.to.Troubleshooting.List
Incomplete Downloads
The.Transfer.Manager.gives.details.on.in.progress,.completed.and.unsuccessful.transfers.of.data.between.your.computer.and.GuitarPort.Online..If.a.download.is.interrupted.or.incomplete,.it.will.be.listed.in.the.Transfer.Manager.as.“Aborted”..You’ll.need.to.start.this.download.again.from.the.beginning;.there.is.no.way.to.continue.a.partial.download.
Download.Accelerators.are.incompatible.with.GearBox/GuitarPort.Online,.and.must.be.disabled.to.successfully.use.GuitarPort.Online..If.you.have.frequent.problems.with.incomplete.downloads,.there.is.probably.an.issue.with.your.Internet.connection.or.the.way.it.is.setup,.and.you.may.need.to.contact.your.Internet.Service.Provider.for.assistance..If.you.are.using.a.dial-up.modem.connection.over.regular.phone.lines.and.you.have.Call.Waiting,.be.sure.you.have.Call.Waiting.turned.off.when.using.your.Internet.Connection.so.that.the.Call.Waiting.signal.doesn’t.interrupt.your.download..On.some.phone.systems,.you.can.dial.*70.before.a.call.to.disable.Call.Waiting.for.that.one.call.
p Return.to.Troubleshooting.List
Light is off on GuitarPort or TonePort hardware
If.the.light.or.front.panel.meters.on.your.GuitarPort.or.TonePort.hardware.does.not.light.up,.it.means.that.the.is.not.receiving.power.from.the.USB.connection..(TonePort.UX8.includes.a.Power.switch,.so.you.of.course.should.be.sure.to.turn.it.on!).See.USB.Errors.
p Return.to.Troubleshooting.List
Line 6 GearBox 3.6 – Troubleshooting
9•9
Multiple computers: Using GearBox and GuitarPort Online on more than one computer
You.can.use.GearBox.and.the.GuitarPort.Online.features.with.more.than.one.computer.if.you.like..You.will,.of.course,.need.to.install.the.GearBox.software.on.each.computer..Once.you’ve.done.that,.just.connect.your.Line.6.hardware.to.the.computer.you’d.like.to.use,.start.the.GearBox.program.and.you’ll.be.able.to.use.both.the.standard.features.of.GearBox.and.GuitarPort.Online..You.won’t.be.able.to.access.any.GearBox.features.without.your.Line.6.hardware.connected.
p Return.to.Troubleshooting.List
TonePort/GuitarPort hardware does not power up
The.light.on.top.or.front.panel.meters.of.the.GuitarPort.and.TonePort.hardware.comes.on.to.show.that.it.is.receiving.power.and.when.the.driver.is.correctly.initialized.and.ready.to.go..These.units’.lights.should.come.on.solidly.whenever.connected.via.USB.to.your.computer.successfully..If.it.does.not,.or.if.the.indicator.light.is.red.rather.than.green.or.if.the.front.panel.lights.are.blinking,.see.the.discussion.of.USB.Errors..
p Return.to.Troubleshooting.List
No sound
There.are.a.number.of.things.that.could.be.wrong.here..Let’s.start.with.the.simple.stuff,.and.work.our.way.through.the.possibilities.for.the.Line.6.hardware:
TonePort/GuitarPort hardware output volume –. Be. sure. the. knob. on. the. your. device. is.turned. up,. that. it. is. connected. properly. to. your. headphones,. speakers. or. audio. system,. that.the.power.is.on.for.your.speakers.or.audio.system,.and.that.their.volume(s).are.turned.up..Try.playing.something.else.through.the.speakers,.audio.system.or.headphones.to.make.sure.they’re.working..Try.switching.audio.cables.too.since.they.sometimes.can.be.the.problem...If.you.are.using.TonePort,.be.sure.the.GearBox.Source.Select.menu.is.correctly.set.to.the.input(s).you.are.plugged.into.
Can’t get any input level from a microphone when plugging into a TonePort/POD X3 Mic input? –.Be.sure.you.are.using.a.good.XLR.type.mic.cable,.and.if.you.are.plugging.the.cable.directly.from.the.mic.into.the.Line.6.device’s.XLR.Mic.In.jack.(no.need.to.first.go.into.a.mixer.or.preamp.–.GearBox.will.provide.the.preamp.for.you)..Check.that.the.Mic.Level.knob.on.your.TonePort.or.POD.X3.is.turned.up...Make.sure.the.GearBox.Source.Select.menu.at.the.top.left.of.the.software.is.correctly.set.to.your.Mic.1.(or.Mic.2).input.that.you.are.plugged.into..
Is the GearBox software running? –.Seems.like.a.silly.question,.but.of.you.have.other.software.windows.open,.you.might.have.closed.GearBox.and.not.noticed.it!.For.TonePort.and.GuitarPort.devices,.you.will.not.hear.any.processed. signal.unless.GearBox. is. running.and.not.Muted.or.bypassed.
Is there a USB problem with your hardware? –.The.light.on.top.of.the.GuitarPort.or.TonePort.UX1/DI/GX.normally.lights.green.when.connected.and.properly.recognized.by.the.computer..If. the. light. is.not. lit.or. is. lit. red,. see.USB.Errors.. If. the. light. is.green,. try.disconnecting.and.reconnecting. the.USB.cable. from. the.Line.6.hardware. to. “reboot”. it. to. see. if. that.fixes. the.problem..Also,.try.connecting.into.a.different.USB.slot.on.your.computer.if.one.is.available..The.same.is.true.of.the.TonePort.UX2/UX8/KB37.front.panel.VU.meters.–.they.should.light.up.when.correctly.connected.and.powered.by.the.computer..
•
•
•
•
Line 6 GearBox 3.6 – Troubleshooting
9•10
Is the guitar input working with your TonePort/GuitarPort hardware? –.The. light.on.the.GuitarPort.hardware.also.acts.as.an.input.level.indicator,.flashing.orange.when.medium.volume.sound.is.being.received.at.the.guitar.connector,.and.red.when.the.maximum.level.is.reached..If.the.light.doesn’t.go.orange.as.you.play.your.guitar.loudly,.you.may.have.the.volume.turned.down.on.your.guitar.(been.there,.done.that),.a.bad.guitar.cable,.the.cable.not.plugged.in.all.the.way.to.the.TonePort/GuitarPort.hardware.(been.there.and.done.that,.too!),.or.a.broken.guitar..Try.plugging.the.guitar.into.an.amp.or.other.device.to.see.if.it’s.working.OK.with.them.
Are the meters moving in the GearBox software? –. The. round. VU. meters. at. the. right. of.the.GearBox.program’s.window.show.the.level.of.audio.that.is.being.output.by.the.software..If.they’re.moving.but.you.don’t.hear.sound,.be.sure.you’ve.checked.the.hardware.output.volume..If.they’re.not.moving.as.you.play.guitar,.play.back.a.Track.or.play.audio.through.GearBox,.no.sound.is.happening.in.the.software..You.could.have.the.BYPASS.button,.MUTE.or.MUTE.LINE.OUT.button.activated.(at.the.top.of.the.GearBox.window),.the.Monitor.Volume.knob.turned.all.the.way.down,.the.Amp.Model’s.volume.turned.all.the.way.down,.or.the.Track.Level.slider.all.the.way.to.the.left..If.you.can.hear.the.Track,.but.not.the.guitar,.it’s.also.possible.that.you’ve.got.the.Gate.on.with.too.aggressive.a.setting..Try.turning.the.Gate.off.by.clicking.its.icon..
Are some of the TonePort UX8’s inputs muted? –.In.the.‘Outputs.&.Monitoring’.tab.of.the.Line.6.Audio-MIDI.Devices.application,.you.can.mute/unmute.UX8.inputs.as.well.as.GearBox.sends..If.you.want.to.hear.the.GearBox-processed.audio.from.either.Send.9-10.or.Send.11-12,.make.sure.that.these.inputs.are.not.muted..If.you.are.recording.a.dry.signal.into.your.recording.software,.but.want.to.hear.the.processed.signal,.simply.mute.Inputs.1-2,.unmute.GearBox.Send.9-10.and.select.the.Input.1-2.as.your.audio.source.within.your.recording.software.
Note. that. all. settings. in. the. ‘Outputs. &. Monitoring’. panel. affect. only. the. UX8. hardware.monitoring.levels..These.settings.do.not.affect.signals.that.are.sent.to.the.recording.software.
Is the TonePort UX8 plugged into an AC outlet? Is the power switch on? –.Unlike.other.TonePorts,.the.UX8.does.not.receive.power.from.the.USB.bus..Make.sure.the.unit.is.plugged.in.and.switched.on.
Is the Monitor Level slider up?.For.POD.X3.&.PODxt,.there.is.a.Monitor.Level.slider.in.the..‘Inputs.&.Recording’.tab.of.the.Line.6.Audio-MIDI.Devices.application.
No system sounds or sound from other programs while using TonePort/GuitarPort hardware –.Do.these.programs.allow.you.to.see.and.choose.your.Line.6.device.or.audio.driver. in.their.preferences?.If.not,.then.the.Line.6.driver.may.not.be.installed.correctly..You.can.run.Line.6.Monkey.with.your.Line.6.device.connected.and.choose.“Drivers”.in.the.Updates.tab.to.make.sure.you.have.the.latest.version..Or,.just.try.re-installing.the.driver.using.Monkey,.following.the.installer.steps.it.provides.
Not getting sound while using POD X3 or PODxt with Gearbox software? -. Start. by.confirming.that.your.POD.is.working.OK.on.its.own..Power.up.your.POD,.connect.your.guitar.to.POD’s.INPUT.jack,.and.turn.up.the.guitar’s.volume..The.best.thing.to.do.at.this.point. is.connect. headphones. to. POD’s. PHONES. jack,. turn. up. POD’s. OUTPUT,. TONE. VOLUME,.and/or.MASTER.VOLUME.knob.and.confirm.that.you’re.hearing.sound..(Using.headphones.to.listen.avoids.the.possibility.of.problems.with.some.other.setup.that.you.might.be.trying.to.listen.through.).If.you.can’t.hear.anything.at.this.point,.you.may.have.dead.headphones.or.a.bad.guitar.cable;.try.other.ones.if.you’ve.got.them..Also,.make.sure.POD’s.TUNER.button.is.not.lit.-.PODxt.defaults.to.muting.its.output.while.you’re.tuning,.and.POD.X3.includes.an.option.to.mute.the.output.when.the.Tuner.is.active.
If.you.hear.sound.through.headphones.connected.to.your.POD,.but.don’t.hear.sound.through.an. amp. and. speakers. or. other. audio. system. that. you’ve. connected. to. POD,. thoroughly.check.the.connections.of.your.audio.setup,.and.make.sure.that.all.the.necessary.volumes.are.turned.up..Try.connecting.something.else.through.the.speakers,.audio.system.or.headphones.to.make.sure.they’re.working.
•
•
•
•
•
•
•
•
Line 6 GearBox 3.6 – Troubleshooting
9•11
If.you.can.hear.POD’s.guitar.processing,.but.can’t.hear.Tracks.or.other.audio.played.back.by.the.GearBox.Player,.check.to.make.sure.you.have.the.Track.Level.slider.up.(at.the.top.of.the.Browser.window.when.the.Player.is.in.view),.and.make.sure.you.aren’t.having.a.USB.problem.
If your Line 6 Hardware is not configured as your Sound Card:.You.must.connect.a.cable.from.the.Output.of.your.Line.6.device.to.the.input.of.your.sound.card.
GuitarPort Users:.Connect. an.1/8-inch. stereo. cord. from. the.Monitor.Out. to. the.Line.input.of.your.sound.card.(very.likely.another.1/8-inch.stereo.connector).
POD X3 & PODxt users:.Connect.the.¼-inch.Left.&.Right.line.outs,.or.the.Headphone.Output.to.your.sound.card.
TonePort Users:.Connect.either.the.¼-inch.Analog.Outs.or.the.Headphone.Out.to.your.sound.card
p Return.to.Troubleshooting.List
Causes of excess noise or unwanted distortion and clipping
Noise. and.distortion?.That’s.what. electric. guitar. is. all. about,. right!?.But. if. you’re.hearing. the.bad.kind.of.noise.or.distortion.from.GearBox,.there.are.several.possible.sources.and.solutions,.including.the.hardware.output.knob,.the.onscreen.Monitor.Volume.knob.and.Out.To.Hardware.knob,.Track.playback.clipping,.soundcard.noise,.guitar.noise,.and.speaker.or.audio.system.noise..Let’s.run.through.each.of.these,.and.how.it.might.be.a.part.of.your.problem:
Output knob set too high –.It’s.possible.that.your.speakers,.headphones.or.other.audio.system.can’t.handle.the.maximum.output.level.from.the.TonePort.or.GuitarPort.hardware.or.PODxt.that.you.are.using..Try.turning.the.knob.on.the.hardware.down.and.see.if.this.eliminates.the.distortion.
Different sources of Clipping –. “Clipping”. is. audio.distortion. that.happens.when.you.have.some.thing(s).turned.up.higher.than.a.system.is.designed.for,.and.the.loudest.parts.of.your.signal.get.clipped.off.as.a.result..Check.your.system’s.clipping.indicators..
The.GearBox.Monitor.Volume.and.Out.To.Hardware.controls.at.the.top.of.the.window.have.a.little.clip.indicator.light.next.to.each..These.are.green.when.receiving.a.proper.level.signal,.and.red.if.clipping..Back.off.the.knob.level.if.you.see.red.here..
The.GearBox.amp.panel.also.shows.the.word.CLIP.that.lights.up.red.to.show.when.the.amp.is.clipping..The.Track.Level.Slider.within..the.Player.will.light.up.red.when.clipping..
When.PODxt.is.used,.the.word.CLIP.is.shown.on.the.PODxt’s.own.screen..
If. you. see. clipping. displayed. with. either. setup. while. you’re. playing. back. the. Track. and.playing.guitar,.but.the.clipping.stops.when.you.stop.playing.guitar.and.leave.the.Track.still.playing,. it.probably.means.that.the.combination.of.the.Track.volume.and.guitar.volume.are.too.much,.even.though.neither.one.may.clip.on. its.own..In.this.case,.TonePort.and.GuitarPort. hardware. users. should. turn. down. the. Out. to. Hardware. Volume. and. PODxt.hardware.users.should.turn.down.PODxt’s.OUTPUT.knob..Or.you.can.pull.back.on.the.Track.Level.slider.and.the.Amp.Model’s.Volume.knob.a.bit.to.get.things.out.of.the.clipping.range.
Guitar Noise –. It’s. easy. to.find.out. if. your. guitar. or. guitar. cable. is. the. source.of. your.noise.problem..Just.disconnect.your.guitar.cable.from.your.Line.6.hardware.and.see.if.the.noise.goes.away..If.it.does,.try.using.a.different.guitar.cable.to.see.if.the.cable.is.the.problem..If.changing.the.cable.doesn’t.take.care.of.it,.you.may.just.have.a.guitar.with.noisy.pickups,.or.your.guitar.may.
•
•
•
•
•
•
•
•
•
•
•
•
Line 6 GearBox 3.6 – Troubleshooting
9•12
be.picking.up.electrical.noise.from.your.computer’s.display.or.other.sources..You.can.generally.reduce.these.noises.with.the.GearBox.Gate.and.Hum.Reducer.features.
Speaker or other Audio System Noise when using TonePort or GuitarPort hardware –. It’s.also.possible. that. the.noise. is.occurring.AFTER.TonePort/GuitarPort,. in.your. speakers,.headphones,.or.other.system.that.you.are.connecting.your.device.to.for.listening..If.you’re.using.headphones,.try.another.pair.that.you.own.or.can.borrow.from.a.friend.to.see.if.the.headphones.are.the.problem..If.you’re. listening.via.multimedia.speakers.or.other.equipment,. try. listening.with.headphones.instead.to.see.whether.the.noise.is.coming.from.TonePort/GuitarPort.or.your.speakers.or.audio.system..You.may.have.the.volume.turned.too.high.on.the.speakers.or.audio.system,.causing.distortion.there..Also,.try.unplugging.the.cable.that.connects.your.Line.6.device.to.your.speakers.or.audio.system,.and.see.if.the.noise.goes.away..If.it.does,.the.noise.is.probably.coming.from.the.Line.6.device.or.something.feeding.into.it;.if.the.noise.doesn’t.go.away,.it.means.that.the.speakers.or.other.audio.system.components.are.probably.the.noise.makers..You.should.also.try.a.different.cable.to.connect.your.device’s..output.to.your.system,.to.make.sure.the.cable.isn’t.the.problem.
Noise complaints from your family and neighbors –.Sorry,.you’re.on.your.own.there..
p Return.to.Troubleshooting.List
I still hear noise when the Gate is on
The.GearBox.Gate.will.not.completely.eliminate.noise.but.it.will.reduce.it.considerably..Please.see.the.information.on.the.Gate.to.learn.how.to.gate.works.and.how.its.light.can.help.you.adjust.the.Gate.for.best.performance.as.you.change.Amp.Models,.pickups.or.guitars.
TonePort.and.GuitarPort.hardware.users.can.also.try.the.Hum.Reducer.to.eliminate.the.noise..Hum.Reducer.is.not.available.in.GearBox.with.POD.X3.or.PODxt.devices.
p Return.to.Troubleshooting.List
Track Level Issues
The.Player’s.Track.Level.slider.is.available.at.the.top.right.of.the.Browser.window.when.the.Player.is.selected.
It.sets.the.playback.level.for.any.Track.that.you.load.into.the.GearBox.Player..The.light.to.the.right.of.the.slider.glows.green.to.show.the.current.level.of.the.Track.as.the.Track.is.playing,.and.flashes.red.if.the.Track.“clips”.because.it.is.turned.up.too.loud..When.this.happens.you.may.hear.distortion.in.the.Track.playback,.especially.as.the.louder.parts.of.the.Track.play,.and.you.should.move.the.slider.to.the.left.to.reduce.the.volume.of.the.Track.playback.and.avoid.this.clipping.distortion.
p Return.to.Troubleshooting.List
•
•
Line 6 GearBox 3.6 – Troubleshooting
9•13
Track playback when using the Player is frequently interrupted
Interrupted.Track.playback.may.be.caused.when.another.USB.device.is.trying.to.stream.audio.or.video,.or. your. computer. cannot. provide. enough. system. resources. (RAM. memory. or. computer. processor.speed).for.GearBox..First,.it’s.a.good.idea.to.make.sure.you.exit.other.unnecessary.programs.running.on.your.computer.while.using.GearBox..You.may.be.also.able.to.reduce.or.eliminate.these.problems.by.making.an.adjustment.to.your.GearBox.Preferences.>.tracks.tab:
In.the.lower.part.of.the.Tracks.tab,.move.the.Playback.Buffer.slider.to.the.right.to.reduce.the.load.that’s.put.on.your.computer.when.playing.back.Tracks.
Click.the.Help.question.mark.at. the.top.of. the.Preferences.dialog.box.and.click.an. item.for.more.details..
p Return.to.Troubleshooting.List
USB Errors
If.you.are.having.USB.communication.problems,.the.first.thing.to.do.is.check.your.cables.to.make.sure.they.haven’t.gotten.disconnected.accidentally..If.you.have.a.spare.USB.cable,.try.it.instead.to.make.sure.the.cable.isn’t.the.problem.
TonePort UX8, POD X3 and POD X3 Live devices.require.a.USB.2.0.connection,.all.other.Line.6.devices.operate.at.USB.1.1.and.can.connect.to.either.a.USB.1.1.or.USB.2.0.connection..
TonePort UX8 does not reconnect after Windows goes into standby
When.Windows.goes.into.standby.mode.or.hibernation,.the.UX8.may.not.come.back.online..Toggle.the.power.switch.to.reconnect.the.unit.to.the.driver.
USB connection indicators
This.icon.shown.solid.at.the.bottom.right.corner.of.the.Gearbox.program’s.window.shows.you.the.status.of.the.USB.connection.to.your.Line.6.device..For.TonePort,.GuitarPort.and.POD X3.devices,
this.icon.appears.as.a.little.USB.plug.tip. ...If.the.TonePort.or.GuitarPort.USB.connection.is.not.successfully.detected,.this.icon.will.be.flashing.to.indicate.this.problem...
For.PODxt, PODxt Live or PODxt Pro*.devices.this.icon.appears.as.a.little.PODxt.icon. ..If.the.PODxt.USB.connection.is.not.successfully.detected.(or.if.the.PODxt.is.powered.off),.the
icon.appears.with.a.question.mark. ..
•
•
Line 6 GearBox 3.6 – Troubleshooting
9•14
USB Connectivity
It. is. specifically. recommended. that. you. always. connect. your. Line. 6. device. directly. to. your.computer’s.“built-in”.USB.port.and.not.into.a.USB.hub..USB.hubs.are.known.to.sometimes.cause.communication.errors.with.USB.audio.devices..USB.audio.devices.require.a.fast,.uninterrupted.flow.of.audio.data.to.and.from.the.computer.
On.Windows®.systems,.it.is.not.recommended.that.you.connect.both.a.PODxt.and.PODxt.Pro.unit.to.the.computer.at.the.same.time..These.two.specific.Line.6.devices.utilize.a.common.device.driver.and.only.one.can.be.initialized.at.a.time..
USB.connection.to.your.Line.6.hardware.is.required.in.order.to.use.the.audio.features.of.GearBox,.access.GuitarPort.Online,.etc..So.make.sure.your.device.is.connected.to.your.computer.via.USB.and.powered.on.if.you.want.to.use.these.features..If.you.are.using.a.PODxt.device.and.don’t.care.about.these.features.of.the.GearBox.software.and.only.want.to.edit.the.sounds.on.your.PODxt,.you.can.instead.connect.MIDI.cables.between.PODxt.and.your.computer’s.properly.configured.MIDI.interface.hardware,.and.select.your.MIDI.interface’s.connections.in.the.GearBox.software’s.MIDI.Preferences.
If.you.believe.that.your.MIDI.or.USB.connections.are.OK,.you.may.want.to.try.re-installing.the.Line.6.device’s.Driver.or.GearBox.software,.which.will.not.affect.any.Tones.or.Tracks.that.you’ve.stored..The.easiest.way.to.do.this.is.to.run.Line.6.Monkey.with.your.Line.6.device.connected.and.go.to.the.Updates.tab..Here.you.will.see.if.you.have.the.latest.driver.and.GearBox.software.versions.installed..You.can.download.and.install.any.available.updates.here.by.selecting.them.in.the.Monkey.Updates.tab,.or.choose.to.re-install.the.same.versions.to.make.sure.all.is.configured.correctly..Just.follow.the.steps.as.prompted..
p Return.to.Troubleshooting.List
Warranty, Customer Service and Repair Information
Before.contacting.the.Line.6.Customer.Service.team,.please.take.the.time.to.investigate.this.Help.system.to.see.if.it.can.answer.your.questions..Don’t.forget.the.searchable.FAQTRAQ.system.which.is.often.the. fastest.and.easiest.way.to.get.answers..There.are.also.several.documents.posted.on.the.GearBox.Online.Help.section.of.the.Line.6.web.site.–.please.visit.the.site.for.the.most.up.to.date.information.on.your.Line.6.gear.and.warranty.and.service.information.
p Return.to.Troubleshooting.List
Windows XP/Vista Optimization
You.will.find.information.on.optimizing.your.Windows.XP.or.Vista.operating.system.for.GearBox.at.the.GearBox.Online.Help.section.of.the.Line.6.web.site.
p Return.to.Troubleshooting.List
•
•
•
•
Line 6 GearBox 3.6 – Glossary (What Is...?)
10•1
wHat iS…What.is.A.I.R.?.............................................................................................................. 10•3What.are.the.Amp,.Cab.and.Effect.Models?................................................................ 10•3What.are.the.Amp.Panel.and.Amp.Model.and.Cab.Model.controls?......................... 10•4What.is.ASIO®.?............................................................................................................ 10•4What.is.the.Auto-Select.(Tones).Button?.................................................................... 10•5What.is.the.Browser?..................................................................................................... 10•6What.is.the.Bypass.button?........................................................................................... 10•7What.is.Chorus?............................................................................................................. 10•8What.is.Comp.(Compressor)?....................................................................................... 10•8What.is.Core.Audio®.?................................................................................................... 10•9What.is.the.CPU.Usage.Meter?.................................................................................... 10•9What.is.Delay?............................................................................................................. 10•10What.is.the.Device.Manager.in.Windows®?............................................................... 10•10What.is.a.Dual.Tone.(POD.X3)?................................................................................. 10•10What.are.the.Effects?................................................................................................... 10•11What.is.EQ.(Equalizer)?.............................................................................................. 10•12What.is.a.Flanger?........................................................................................................ 10•12What.is.the.FX.Loop.(POD.X3.Live)?........................................................................ 10•13What.is.Gate?.............................................................................................................. 10•13What.is.GuitarPort.Online?........................................................................................ 10•14What.is.the.(Player).Half.Speed.Button?.................................................................... 10•14What.is.the.Hardware.Memory.window.(POD.X3)?.................................................. 10•14What.are.Hot.Keys.(keyboard.shortcut.assignments)?............................................... 10•15What.is.the.Hum.Reducer?......................................................................................... 10•17What.is.the.Info.Bar?................................................................................................... 10•17What.is.the.Loaded.(Track).Menu?............................................................................ 10•18What.is.the.Loop.Button?........................................................................................... 10•18What.is.MIDI?............................................................................................................. 10•18What.is.Mod?............................................................................................................... 10•19What.are.Model.Packs?............................................................................................... 10•19What.are.the.numbers.shown.in.some.tracks?............................................................ 10•20What.is.a.Preferred.Audio.Device?............................................................................. 10•20What.is.Re-Amping..................................................................................................... 10•21What.is.a.Record.Send?............................................................................................... 10•21What.is.the.Reference.control.in.the.Tuner?.............................................................. 10•22What.is.a.Rotary.Drum.+.Horn?................................................................................. 10•22What.are.Sends?.......................................................................................................... 10•22
Line 6 GearBox 3.6 – Glossary (What Is...?)
10•2
What.is.a.Soundcard?.................................................................................................. 10•23What.is.Stomp?............................................................................................................ 10•23What.is.Tap.Tempo?.................................................................................................... 10•23What.is.a.Tone?........................................................................................................... 10•24What.are.Tone.Changes.(on.GuitarPort.Online.Tracks)?.......................................... 10•24What.is.the.Tone.Library?........................................................................................... 10•25What.is.the.Tone.Locker?............................................................................................ 10•26What.is.the.Track.Level?............................................................................................. 10•32What.is.the.Track.Sections.Display?........................................................................... 10•32What.is.the.Transfer.Manager?.................................................................................... 10•33What.is.a.USB.hub?..................................................................................................... 10•34What.is.Variax®?.......................................................................................................... 10•34What.is.Verb.(Reverb)?............................................................................................... 10•35What.is.Vol?................................................................................................................. 10•35What.is.Wah?............................................................................................................... 10•36What.is.the.“!.“.Warning.Triangle?............................................................................. 10•36
Line 6 GearBox 3.6 – Glossary (What Is...?)
10•3
What is A.I.R.?
A.I.R..is.the.Line.6.exclusive.Acoustically Integrated Recording.technology.that.accurately.simulates.the.sound.of.a.microphone.and.recording.space..Click.on.the.A.I.R..icon.when.the.effects.panel.is.shown,.and.you.will.be.able.to.adjust.A.I.R..for.the.current.Tone..Point.your.mouse.at.items.in.the.effect.panel.and.look.at.the.Info.Bar.for.more.information.on.those.items..Settings.made.to.A.I.R..are.saved.and.loaded.with.Tones.
Note.that.the.order.of.the.“stomp.box”.icons.in.the.row.show.you.the.signal.flow.order.of.the.Effects,.starting.from.the.Gate.effect,.and.flowing.to.the.right.through.the.effect.icons..Effects.to.the.left.of.the.A.I.R..icon.are.running.“Pre”.(before.the.amp,.cab.and.mic.models).and.effects.shown.to.the.right.of.the.A.I.R..icon.are.running.“Post”.(after.the.amp,.cab.and.mic.models)..
p Return.to.What.Is.Topics
What are the Amp, Cab and Effect Models?
Line.6.pioneered.the.use.of.modeling.technology.for.guitarists.with.the.world’s.first.modeling.guitar.amp..Since.then,.all.Line.6’s.products.have.included.Models.developed.through.extensive,.meticulous.studies.of.guitar.equipment.heralded.for.its.classic.tone.qualities.
To.create.a.Model,.we.first.locate.an.absolute.mint.version.of.a.particular.piece.of.equipment,.with.that.special.sound.quality.that.makes.it.a.truly.remarkable.guitar.sound.machine..We.lock.ourselves.away.in.the.Line.6.labs.and.sound.studios.to.study.this.piece.of.classic.equipment.in.exhaustive.detail..We.play.guitars.through.it,.listen.to.it,.measure,.write.software,.and.then.play.and.listen.some.more.as.we.carefully.craft.a.software.Model.that.captures.the.signature.qualities.of.the.equipment.being.studied.
The.resulting.Model.is.designed.to.emulate.the.controls.and.sound.qualities.of.the.original.equipment.studied,.including.the.beloved.quirks.and.unruly.qualities.that.made.the.original.equipment.classic.in.the.first.place..Each.model.is.painstakingly.perfected.until.it.becomes.an.organic,.living.thing.with.guitar. tone. pumping. through. its. veins.. And. when. they’re. finally. ready,. we. unleash. these. software.Models.in.revolutionary.new.products.like.GearBox.
Of.course,.as.we’re.studying.all.that.classic.equipment,.we’re.bound.to.come.up.with.an.idea.or.two.for.something.that.classic.equipment.can’t.do..When.we.do,.you.end.up.with.something.like.the.Line.6.Insane.Amp.Model—with.as.much.paint-peeling.high.gain.as.a.distortion.box,.but.the.well.defined,.love-to-play-it.quality.of.a.truly.world.class.guitar.amplifier.
The.particular.Models.that.power.GearBox.were.each.originally.developed.for.Line.6’s.revolutionary.PODxt,.which.has.now.transformed.the.way.that.guitar.is.recorded.in.the.world’s.greatest.studios,.for.countless.platinum.recordings..Each.one.represents.a.particular.amplifier,.cabinet.or.type.of.effect.that.has.become.a.standard.in.the.guitar.world..Together,.they.deliver.a.range.of.sound.that.allows.you.and.GearBox.to.achieve.the.signature.sounds.of.countless.classic.recordings.
Check.out.the.Model.Gallery.section.to.see.exactly.what.gear.Line.6.used.to.capture.these.classic.
Line 6 GearBox 3.6 – Glossary (What Is...?)
10•4
Amp,.Cab.and.Effects.models!
p Return.to.What.Is.Topics
What are the Amp Panel and Amp Model and Cab Model controls?
The.Amp Panel.includes.the.following.controls:
Amp Model –.Click.the.Amp.Model.menu,.and.drag.down.while.holding.your.mouse.button.to.select.one.of.the.Gearbox.Amp.Models.
Cab Model –.Click.the.Cab.Model.menu,.and.drag.down.while.holding.your.mouse.button.to.select.one.of.the.Gearbox.Cab.Models.
Drive –.All.of.the.Gearbox.Amp.Models.include.a.Drive.knob..Turn.this.up.for.more.“dirt”,.and.turn.it.down.to.clean.up.your.sound..The.particular.drive.character.and.range.for.each.Amp.Model.is.different,.emulating.the.drive.character.of.the.original.amplifier.that.was.modeled.for.GuitarPort.
Volume –.All.of.the.Gearbox.Amp.Models.include.a.Volume.knob..Turn.this.up.to.make.your.guitar.louder,.and.turn.it.down.to.make.your.guitar.quieter.
“Original” Knobs –.Each.Amp.Model.will.have.a.different.set.of.tone.knobs.that.emulate.the.controls. of. the. original. amplifier. that. was. modeled. for. GearBox.. These. are. shown. as. three-dimensional.knobs.in.the.main.part.of.the.amp.panel,.like.Drive,.Tone.and.Volume.on.the.Small.Tweed.panel.above.
“Bonus” Knobs –.Some.Amp.Models.also.have.additional.tone.controls.that.weren’t.on.the.original.amp.that.was.studied.to.create.the.model..These.knobs.are.shown.on.a.“display”.at.the.right.side.of.the.Amp.Panel,.like.Bass,.Treble.and.Presence.on.the.Small.Tweed.panel.above.
Point.your.mouse.at.any.of.these.controls.and.look.in.the.Info.Bar.at.the.bottom.of.the.GuitarPort.window.to.see.a.description.of.the.control.and.its.use,.then.give.it.a.spin.and.try.it.out!
The.selection.of.Amp,.Cab.and.Effect.Models,.as.well.as.the.setting.of.all.the.amp.and.effect.controls.are.saved.when.you.save.a.Tone..Selecting.a.Tone.from.the.Tone.menu.at.the.top.left.of.the.GearBox.window.will.set.all.these.controls.to.match.the.settings.that.were.saved.for.that.Tone.
p Return.to.What.Is.Topics
What is ASIO® ?
ASIO®. is. a. protocol. for. computer. audio. that. allows. audio. software. to. communicate. with. audio.hardware..It.is.a.feature.available.on.many.recording.programs,.which.use.ASIO®.to.communicate.with.a.soundcard.or.other.audio.device..Line.6.TonePort,.GuitarPort,.POD.X3.and.PODxt.devices.come.with.ASIO®.drivers.for.Windows®.-.these.drivers.are.installed.when.you.run.the.GearBox.application.
•
•
•
•
•
•
Line 6 GearBox 3.6 – Glossary (What Is...?)
10•5
installer,.or.can.be.downloaded.individually.from.the.Line.6.Support.-.Software.Downloads.page.
ASIO®.was.designed.with.the.assumption.that.a.single.soundcard.would.provide.input.and.output.to.your.audio.software.application..When.you.choose.set.your.audio.software.to.use.the.ASIO.driver.for.your.Line.6.device,.it.will.act.as.that.single.soundcard..Your.guitar.(or.whatever.you.are.plugging.into.your.Line.6.hardware’s.input).will.feed.into.your.computer.through.your.Line.6.hardware,.and.your.recording.program.will.play.back.through.this.hardware’s.outputs,.and.not.through.other.soundcards’.outputs.on.your.computer..
ASIO®.also.provides.better.performance.on.Windows®.systems.since.it.allows.the.input.signal.that.is.fed.into.the.soundcard.travel.through.the.computer,.your.audio.software,.and.back.out.the.soundcard.outputs.in.a.very.short.amount.of.time..This.is.what.is.referred.to.as.“low.latency”.operation..Please.see.your.Windows®.recording.program’s.instructions.for.details.on.ASIO®.operation.
Note -.Line.6.hardware.utilizes.ASIO®drivers.for.Windows®.systems.only..For.Mac®.computers,.Line.6.hardware.uses.the.Core.Audio.driver,.which.also.offers.low.latency.operation,.and.is.the.driver.format.compatible.with.most.popular.Mac®.audio.software.
p Return.to.What.Is.Topics
What is the Auto-Select (Tones) Button?
This.button.is.available.in.the.Player.interface,.within.the.Browser.when.the.Player.button.is.active..It.can.be.used.with.Tracks.available.from.GuitarPort.Online.to.automatically.load.up.a.recommended.Tone.custom-made.to.match.the.Track..It.is.also.used.(for.selected.Tracks).to.enable.automatic.Tone.Changes. for.that.Track..If.a.Track.does.not.have.any.Tones.embedded.in. it. for.auto-selection,.the.Auto-Select.Button.will.be.grayed.out.
The Auto-Select Button includes three options:
Off –.Disables.automatic.Tone.selection.for.this.track.
Single Coil –.Selects.a.Tone.optimized.for.single.coil.pickups,.or.OK.for.all.pickups.
Humbucker –.Selects.a.Tone.optimized.for.humbucker.pickups,.or.OK.for.all.pickups.
If.you.really.like.a.particular.Tone.that.you’ve.found.embedded.in.a.Track,.and.you.want.to.have.this.Tone.available.to.use.without.the.Track.as.well,.all.you.have.to.do.is.load.the.Tone.from.the.Track,.and.then.Save.it.from.the.GearBox.File.menu.
•
•
•
Line 6 GearBox 3.6 – Glossary (What Is...?)
10•6
p Return.to.What.Is.Topics
What is the Browser?
A.Browser.is.a.program.that.understands.HTML,.JavaScript,.image.files,.sound.files.and.other.data,.and.can.display.them.to.you.to.provide.an.interactive.visual.and.sound.experience..Internet.Explorer®,.for.example.is.the.browser.made.by.Microsoft,.included.on.Windows®.XP®.computers.to.browse.the.Internet..Likewise,.Mac.computers.come.with.the.Safari®.browser.program.
An.enhanced.browser.is.built.into.the.bottom.portion.of.the.GearBox.window..It.is.used.to.display.text,.images.and.sound.from.GuitarPort.Online,.and.also.displays.the.Player,.Metronome,.Tone.Locker.and.Tone.Library...
Click the buttons along the top of the Browser to access the different features:
GuitarPort Online -.Connect.to.a.world.of.guitar.online...
Player -.GuitarPort’s.advanced.jam.tools.
Metronome -.Configure.a.custom.beat.to.play.along.to.
Tone Locker -.Organize.your.Tones.
•
•
•
•
Line 6 GearBox 3.6 – Glossary (What Is...?)
10•7
Tone Library -.Download.hundreds.of.custom.and.Artist.created.Tones.for.free!
There are three controls at the top left of the Browser:
BACK –.Steps.back.through.the.items.that.the.browser.has.displayed.
FWD –.After.clicking.the.BACK.button,.you.can.click.the.FWD.button.to.step.forward.again.through.the.items.that.the.browser.has.displayed..The.button.will.replaced.by.an.outline.if.you.have.not.used.the.BACK.button.yet,.or.you.have.forwarded.to.the.last.item.displayed.by.the.Browser.
Show/Hide Browser –.The.arrow.button.at.the.left.shows/hides.the.Browser.
p Return.to.What.Is.Topics
What is the Bypass button?
The.Bypass.button.will.bypass.ALL.the.GearBox.processing.of.your.input.signal..The.monitor.signal.you.hear.will.then.be.rather.“naked”,.as.well.as.the.signal.routed.to.your.Record.Sends..Engaging.the.Bypass.button.reduces.the.CPU.load.of.your.computer.as.well.since.it.turns.off.all.signal.processing.tasks...You’ll.see.the.GearBox.interface.“gray.out”.to.indicate.this.when.the.Bypass.button.is.engaged:
[[ Update for POD X3 if changed for release.-.instead.of.this.bypass.button,.you.can.enable/disable.the.Amp.&.Cab.processing.blocks.by.clicking.on.the.Amp.icon,.just.like.all.the.other.blocks.in.the.row.of.FX.icons..]]]
p Return.to.What.Is.Topics
•
•
•
•
Line 6 GearBox 3.6 – Glossary (What Is...?)
10•8
What is Chorus?
Chorus.is.one.kind.of.Mod.(modulation).Effect..It.is.generally.used.to.give.a.“lush”.or.“swimmy”.sound.to.guitar..Andy.Summers.of.the.Police,.for.instance,.made.chorus.an.important.part.of.his.signature.sound..For.details.on.each.of.the.Chorus.controls,.move.your.mouse.over.the.control.and.look.in.the.Info.Bar.at.the.bottom.of.the.GearBox.window.
Some.effects.are.modeled.after.classic.gear.described.in.the.Model.Gallery..
p Return.to.What.Is.Topics
What is Comp (Compressor)?
Comp,.which.is.an.abbreviation.for.Compressor,.is.one.of.the.Gearbox.Effects..Compressors.even.out.signals.by.reducing.the.volume.of.the.loudest.sounds.to.better.match.the.volume.of.quieter.sounds..You.can.use.subtle.compression.to.make.your.guitar.playing.sound.more.even,.or.drastic.compression.for.dramatically.increased.sustain.and.a.very.consistent.level..For.details.on.each.of.the.Compressor.controls,.move.your.mouse.over.the.control.and.look.in.the.Info.Bar.at.the.bottom.of.the.GuitarPort.window.
The.GearBox.Stomp.effect.also.includes.the.Vetta.Comp.compressor.that.runs.“pre”.(before).the.amp.
Line 6 GearBox 3.6 – Glossary (What Is...?)
10•9
processing,.which.can.give.a.different.kind.of.sound.than.the.dedicated.Comp.effect.which.always.runs.“post”.(after).the.amp.processing.
Some.effects.are.modeled.after.classic.gear.described.in.the.Model.Gallery..
p Return.to.What.Is.Topics
What is Core Audio® ?
Core. Audio®. is. a. Mac®. protocol. for. computer. audio. that. allows. audio. software. to. communicate.with. audio. hardware.. Most. all. popular. Mac®. audio. recording. programs. now. utilize. Core. Audio. to.communicate.with. a. soundcard.or. other. audio.device..Line.6.TonePort,.GuitarPort,.POD.X3.and.PODxt.devices.come.with.Core.Audio.drivers.-.these.drivers.are.installed.when.you.run.the.GearBox.application.installer,.or.can.be.downloaded.individually.from.the.Line.6.Support.-.Software.Downloads.page.
Core.Audio.also.provides.excellent.performance.on.Mac®.systems.since.it.allows.the.input.signal.that.is.fed.into.the.soundcard.travel.through.the.computer,.your.audio.software,.and.back.out.the.soundcard.outputs.in.a.very.short.amount.of.time..This.is.what.is.referred.to.as.“low.latency”.operation..Please.see.your.Mac®.recording.program’s.instructions.for.details.on.Core.Audio.operation.
p Return.to.What.Is.Topics
What is the CPU Usage Meter?
The.CPU.Usage.Meter.at.the.bottom.right.corner.of.the.GearBox.window.shows.how.much.of.your.computer’s.CPU.horsepower.is.being.used.to.power.GearBox..If.you.see.the.meter.close.to.fully.lit.(as.the.meter.shown.above.is),.GearBox.is.putting.a.heavy.load.on.your.computer..When.you.bypass.GearBox’s.tone.processing.engine.by.pressing.the.second.button.to.the.right.of.the.Tone.menu,.you’ll.see.the.CPU.Usage.Meter’s.level.drop.
Windows®.users.can.reduce.the.load.GearBox.and.TonePort.put.on.their.CPU.by.selecting.Hardware.&.Settings.from.GearBox’s.Help.menu.and.increasing.the.setting.used.by.ToneDirect™.monitoring..Click.Driver.&.Recording. to. the. left,. and. select. the.Windows®.Driver. topic. for.more. info. about.Windows®.TonePort.driver.settings.
p Return.to.What.Is.Topics
Line 6 GearBox 3.6 – Glossary (What Is...?)
10•10
What is Delay?
Delay.is.one.of.the.categories.of.GearBox.Effects,.and.you’ll.find.several.types.of.Delays.in.GearBox..Delay.adds.a.delayed.echo.of.your.guitar..A.short.delay.time.and.low.feedback.setting.will.give.you.a.classic.“slapback”.delay..Longer.delay.times.give.you.a.distinctly.separate.echo,.and.higher.feedback.settings.increase.the.number.of.echoes..For.details.on.each.of.the.Delay.controls,.move.your.mouse.over.the.control.and.look.in.the.Info.Bar.at.the.bottom.of.the.GuitarPort.window.
Some.Delay.effects.are.modeled.after.classic.gear.described.in.the.Model.Gallery..
p Return.to.What.Is.Topics
What is the Device Manager in Windows®?
To. learn.about. the.Windows®.Device.Manager.and. see.how. it.can.be.used. to.view.and.adjust. the.settings.for.your.computer’s.hardware,.please.see.the.Windows XP/Vista Optimizations.document.on.the.GearBox.Online.Help.section.of.the.Line.6.web.site.
p Return.to.What.Is.Topics
What is a Dual Tone (POD X3)?
One.of. the.main. features.of. the.POD.X3.devices.over. the.PODxt.architecture. is. that.POD.X3. is.capable.of.operating.in.a.“Dual.Tone”.mode..POD.X3.devices.have.two.independent.Tone.paths.built.right.in.and.you.can.load.any.existing.Tone.preset.into.either.the.Tone.1.or.Tone.2.slot,.as.well.as.edit.and.create.your.own.individual.Tones..Tone.1.is.always.on,.and.you.can.optionally.click.the.Dual.Tone.button.at.the.top.of.GearBox.to.additionally.toggle.on.Tone.2.to.enter.Dual.Tone.mode..Note.there.are.different.configurations.for.a.Dual.Tone.setting,.depending.on.how.you.choose.to.feed.the.POD.X3.physical.inputs.into.these.two.Tone.paths:
Process. two.completely. independent.Tones. for. two.separate. inputs.at. the. same.time,. such.as.your.guitar.plus.a.microphone..We.like.to.refer.to.this.Dual.Tone.configuration.as.a.tone.“Pair”.-.or....
Use.two.completely.independent.Tones.on.a.single.input..This.is.like.running.through.two.amps.at.once!.We.call.this.a.tone.“Blend”..
Using.the.GearBox.(or.on-board.POD.X3).Pan,.Volume.and.Mute.controls.for.each.Tone.1.and.Tone.2,.you.can.customize.how.you.want.each.Tone.fed.out.to.the.Left.&.Right.channel.outputs.and.Record.Sends..
•
•
Line 6 GearBox 3.6 – Glossary (What Is...?)
10•11
Note: For more info about the POD X3 Dual Tone concept, please check out your POD.X3.Pilot’s.Handbook.
What are the Effects?
GearBox. includes.nine.simultaneous.Effects. -. .A.I.R.,.Comp,.Delay,.Gate,.Mod,.Stomp,.Verb,.Vol.(Volume.Pedal).and.Wah..When.you.load.a.Tone.from.GearBox’s.Tone.Menu,.the.Effects.will.be.set.to.the.settings.saved.for.that.Tone..Saving.a.Tone.will.save.all.the.effect.settings.with.the.Tone.
Clicking.the.arrow.to.the.left.of.the.Gate.icon.shows.and.hides.the.Effects.control.panel..
Click.directly.on.the.ON/OFF.portion.of.the.Gate,.Wah,.Stomp,.Delay,.Mod,.Comp,.EQ,.and.Verb.icons.to.toggles.the.effect.On.or.Off..The.Volume,.Amp/Mic/ER.and.Send.3-4.icons.do.not.turn.on/off...(For.TonePort.UX8,.you’ll.see.a.Send.11-12.icon.rather.than.a.“3-4”.icon).
Clicking.the.top.portion.of.an.effect.icon.to.will.also.cause.its.controls.to.be.displayed.in.the.Effects.control.panel.–.this.is.independent.of.toggling.the.effect.On/Off..
You.can.also.select.a.particular.effect.for.display.in.the.Control.Panel.by.selecting.it.from.the.menu.just.below.the.Gate.icon,.or.by.right-clicking.the.effect.(Windows®).or.control-clicking.(Mac®)..
As.you.move.your.mouse.over.any.effect.control,.you’ll.get.a.description.and.tips.on.using.the.control.in.the.Info.Bar.at.the.bottom.of.the.GearBox.window..
Click.switches.in.the.Control.Panel.or.turn.any.knobs.to.adjust.the.selected.effect..Or.double-click.numerical.values.to.type.in.values..
Some.effects.include.a.Model.menu.for.selecting.which.Model.you’d.like.to.use.for.the.effect..
The.order.of.the.effects.icons.shows.you.GearBox’s.signal.flow,.from.left.to.right..
•
•
•
•
•
•
•
•
Line 6 GearBox 3.6 – Glossary (What Is...?)
10•12
The.Vol,.Mod,.Delay.and.Reverb.effects.include.a.Pre/Post.switch.so.they.can.run.Pre.(before.the.amp/cab/mic.or.Preamp.processing).or.Post.(after.the.amp/cab/mic.or.Preamp)..As.you.click.the.pre/post.switches.of.these.effects,.you’ll.see.all.the.icons.re-ordered.to.show.the.new.signal.flow..
Many.of.the.effects.are.modeled.after.classic.gear.described.in.the.Model.Gallery..
p Return.to.What.Is.Topics
What is EQ (Equalizer)?
EQ,.which.is.an.abbreviation.for.Equalizer.or.equalization,.is.one.of.the.GearBox.Effects..Equalizers.add.or.remove.any.range.of.audio.frequencies.from.bass.to.treble..The.EQ.is.configured.as.a.“post”.effect.–. that. is,. it.comes.after.both. the.Compressor.and. the.Amp. in.your. signal.chain..For.details.on.each.of.the.Equalizer.controls,.move.your.mouse.over.the.control.and.look.in.the.Info.Bar.at.the.bottom.of.the.GearBox.window.
p Return.to.What.Is.Topics
What is a Flanger?
.Flanger.is.one.of.the.GearBox.Mod.Effects..Flanger.is.most.famously.known.as.the.“jet-plane”.whoosh.effect.of. several.classic.70s. recordings.. It.can.also.be.used.to.give.a.“swooshy”.or.“swept”. sound.to.guitar,. or. just. to. create. a. “bigger”. sound..Eddie.Van.Halen,. for. instance,.used.flanger. effects. as. an.important.part.of.his.signature.sound.on.many.classic.Van.Halen.recordings..For.details.on.each.of.the.Flanger.controls,.move.your.mouse.over.the.control.and.look.in.the.Info.Bar.at.the.bottom.of.the.GearBox.window.
p Return.to.What.Is.Topics
•
•
Line 6 GearBox 3.6 – Glossary (What Is...?)
10•13
What is the FX Loop (POD X3 Live)?
With.a.POD.X3.Live.device.in.use,.you’ll.see.options.available.for.configuring.the.FX.Loop.options.for.Tone.1.(the.equivalent.of.the.controls.found.on.the.Tone.“FX.Loop”.edit.screen)..POD.X3.Live’s.FX.Loop.provides.a.mono.send.and.stereo.return,.able.to.be.used.with.stomp.boxes.or.line.level.devices..Different.hardware.effects.can.require.different.input.levels,.or.can.change.the.signal.level.before.it.comes.back.into.the.Return.jack,.so.you.can.use.the.Send.&.Return.level.controls.here.to.keep.the.levels.consistent..Toggle.the.Loop.Pro.or.Post.to.be.placed.before.or.after.the.Amp.in.the.signal.chain,.and.adjust.the.Mix.to.blend.the.Effects.Loop.signal.in.with.your.Tone.1.signal..Note.that.these.Effects.Loop.settings.are.saved.with.your.Tone.Preset.
p Return.to.What.Is.Topics
What is Gate?
The.Gate.effect.included.in.GearBox.is.designed.to.reduce.the.noise.that.your.guitar.makes.when.you.are.not.playing..You.can.think.of.it.as.a.gate.that.opens.to.let.your.guitar.sound.through.when.you.play,.and.closes.when.you.stop.playing.to.shut.out.the.noise.you.would.otherwise.hear.after.you.stop.playing.
The.Gate.works.by.detecting.the.input.level.to.GearBox.from.your.guitar..When.the.input.level.is.below.the.level.set.for.the.gate’s.Threshold.knob,.the.gate.will.close.at.the.speed.set.by.the.Gate’s.Decay.knob,.and.cut.off.the.signal.from.your.guitar..When.the.input.level.is.above.the.threshold,.the.gate.will.open.to.let.your.guitar.signal.through..Turning.the.Threshold.knob.clockwise.increases.the.aggressiveness.of.the.gate.in.its.effort.to.cut.off.sound..The.idea.is.to.set.the.threshold.low.enough.so.that.it.doesn’t.cut.off.the.signal.as.you.are.playing.or.a.note.is.sustaining,.but.high.enough.so.that.the.background.noise.from.your.guitar.doesn’t.keep.the.gate.open..You’ll.need.to.select.the.Gate.setting.that.works.best.with.the.Amp.Model.you’ve.chosen.as.well.as.the.guitar(s).and.pickups.you.happen.to.be.using.with.GearBox..(The.Hum.Reducer.eliminates.noise.in.another.way.)
p Return.to.What.Is.Topics
Line 6 GearBox 3.6 – Glossary (What Is...?)
10•14
What is GuitarPort Online?
GuitarPort Online. is. the.membership. service. accessible. from.within. the.GearBox. software.which.offers.guitar.lessons,.artist.biographies,.guitar.news,.transcriptions.to.popular.songs.and.licks.and.more!.If.you.are.not.already.a.member.of.GuitarPort.Online,.click.the.GuitarPort.Online.button.above.the.Browser.to.take.a.tour.of.GuitarPort.Online..
p Return.to.What.Is.Topics
What is the (Player) Half Speed Button?
The.Half Speed.button.is.available.in.the.Player.interface,.which.is.displayed.in.the.Browser.when.you.select.the.Player.button..When.the.Half.Speed.button.is.lit.red,.the.Player.will.play.back.the.currently.loaded.Track.at.half.speed.without.changing.pitch..This.can.be.very.handy.when.you.are.trying.to.learn.a.guitar.part..Slow.the.track.to.half.speed.for.careful.study,.then.switch.back.to.normal.speed.once.you’re.ready.to.put.what.you’ve.learned.into.action.
To.use.the.Half.Speed.Button:
Click.the.button.to.light.it.red..
Use.the.Track.controls,.including.the.Loop,.as.normal..
Click.the.Half.Speed.button.again.to.return.to.normal.playback.speed.
p Return.to.What.Is.Topics
What is the Hardware Memory window (POD X3)?
The.Hardware Memory.window.is.available.in.GearBox.when.configured.for.POD.X3.or.POD.X3.Live.and.is.for.managing.the.Tones.in.the.User.Bank.locations.of.the.on-board.POD.X3.memory..The.window.lists.all.the.User.folder.locations.(1A.thru.32D),.allowing.you.to.reference.exactly.what.Tones.are.currently.loaded.into.each,.copy.Tones.to.and.from.your.POD.X3.and.computer,.rearrange.Bank.and.Channel.contents,.create.and.restore.backups.and.more!.With.the.powerful.Dual.Tone.capabilities.of.the.POD.X3.devices,.this.window.is.very.helpful.in.managing.what.two.Tone.presets.make.up.a.Dual.Tone.for.any.of.the.User.Bank.locations.as.well..
[[[[[screenshot.to.be.added]]]].
For. more. on. how. to. use. the. Hardware. memory. window. with. POD. X3,. please. visit. the. Hardware.Memory.Window.section.in.the.GearBox.Stand-Alone.Application.with.POD.X3.chapter..
p Return.to.What.Is.Topics
•
•
•
Line 6 GearBox 3.6 – Glossary (What Is...?)
10•15
What are Hot Keys (keyboard shortcut assignments)?
What. Hot. Keys. are. available. in. GearBox?. You. can. type. on. your. computer’s. keyboard. to. activate.various.GearBox.functions:
Hot Key Assignments
Command - Action Windows® Mac®
Main Menu Commands
File-Tone-Open Ctrl.+.O z.O
File-Tone-Save Ctrl.+.S z.S
File-Tone-Save.As Ctrl.+.Shift.+.S Òz.S
File-Tone-Info Ctrl.+.I z.I
File-Tone-Recent Ctrl.+.[0.-.9] z.[.0.-.9]
Edit-Cut Ctrl.+.X z.X
Edit-Copy Ctrl.+.C z.C
Edit-Paste Ctrl.+.V z.V
Edit-Delete Del Del
View-Show/Hide.Browser Ctrl.+.B z.B
View-Browser-Back Alt.+.Left.Arrow z.[
View-Browser-Forward Alt.+.Right.Arrow z.]
View-Browser-Refresh Ctrl.+.R z.R
View-Browser-Stop Ctrl.+.Z z..
View-Browser-Home Ctrl.+.H Òz.H
View-Transfers Ctrl.+.T z.T
Help-Open.Help F1 z.?
File-Tone-Open.(B) Ctrl.+.Alt.+.O x.z.O
File-Tone-Save.(B) Ctrl.+.Alt.+.S x.z.S
File-Tone-Save.As.(B) Ctrl.+.Alt.+.Shift.+.S xÒz.S
File-Tone-Info.(B) Ctrl.+.Alt.+.I x.z.I
File-Tone-Recent.(B) Ctrl.+.Alt.+.[0.-.9] x.z.[0.-.9]
Player - Transport
Toggle.Half.Speed F3 F3
Toggle.Looping F4 F4
Play.Start/Stop F5,.Spacebar F5,.Spacebar
RTZ F6 F6
Rewind F7 F7
Fast.Forward F8 F8
Previous.Section F9 z.F9
Line 6 GearBox 3.6 – Glossary (What Is...?)
10•16
Hot Key Assignments
Command - Action Windows® Mac®
Next.Section F10 z.F10
Set.Loop.Start F11 z.F11
Set.Loop.End F12 z.F12
Browser
Scroll.Down Down.Arrow,.Spacebar Down.Arrow,.Spacebar
Scroll.Up Up.Arrow,.Shift.+.Spacebar Up.Arrow,.Ò.Spacebar
Scroll.Left Left.Arrow Left.Arrow
Scroll.Right Right.Arrow Right.Arrow
Popup Menus
Next.Item Down.Arrow Down.Arrow
Previous.Item Up.Arrow Up.Arrow
Knobs
Single.Step.Up Up.Arrow Up.Arrow
Single.Step.Down Down.Arrow Down.Arrow
Large.Step.Up Right.Arrow Right.Arrow
Large.Step.Down Left.Arrow Left.Arrow
p Return.to.What.Is.Topics
Line 6 GearBox 3.6 – Glossary (What Is...?)
10•17
What is the Hum Reducer?
The.Hum Reducer.reduces.the.noise.that.your.guitar.(or.bass.guitar).puts.out*,.including.noise.that.is.caused.by.electrical.interference.from.your.computer.display.and.other.sources.that.are.picked.up.by.your.guitar’s.pickups..The.Hum.Reducer.will.not.completely.eliminate.hum,.but.it.is.usually.able.to.reduce.it.considerably..To.use.the.Hum.Reducer:
Click.the.Hum.Reducer.button.to.light.it.up.red,.then.
Click.the.Learn.button,.then.
Follow.the.other.directions.on-screen.in.the.Hum.Reducer.window..
It’s.important.to.position.yourself.and.your.guitar.in.your.normal.playing.position.in.relationship.to.your.computer.display,.etc..when.the.Hum.Reducer.is. learning.the.pattern.of.the.noise.that.it.will.reduce..When.you.change.positions.relative.to.the.monitor,.change.guitars.or.pickups,.or.add.other.possible.sources.of.interference.(turning.on.a.nearby.television,.say),.the.character.of.the.interference.that.your.guitar.is.receiving.and.transmitting.will.change,.and.you.should.press.the.Learn.button.again.to.have.the.Hum.Reducer.relearn.this.new.hum.pattern.
*Note. –. the. Hum. Reducer. is. only. available. when. using. GearBox. with. TonePort. or. GuitarPort.hardware..It.does.not.appear.in.GearBox.when.using.POD.X3.or.PODxt.as.the.connected.device.
p Return.to.What.Is.Topics
What is the Info Bar?
The.Info Bar. is.the.area.at.the.very.bottom.of.the.GearBox.window..Point.your.mouse.(you.don’t.
•
•
•
Line 6 GearBox 3.6 – Glossary (What Is...?)
10•18
have.to.click.the.mouse.button).at.something.in.the.GearBox.program.and.look.at.the.Info.Bar.to.see.a.description.of.the.thing.you’re.pointing.at.as.well.as.brief.instructions.on.how.to.use.it..For.some.controls,.the.current.setting.of.the.control.is.shown.(in.parentheses).at.the.end.of.the.Info.Bar.text.
p Return.to.What.Is.Topics
What is the Loaded (Track) Menu?
The.Loaded.Track.Menu.within. the.Player. interface,.which. is.displayed. in. the.Browser.when.you.select.the.Player.button,.shows.the.name.of.the.currently.loaded.Track..Click.your.mouse.button.on.the.menu.and.drag.down.to.select.from.up.to.10.of.the.Tracks.that.you.loaded.before.the.current.one..
p Return.to.What.Is.Topics
What is the Loop Button?
When.the.Loop.Button.is.on.for.the.Track.loaded.within.the.Player.interface,.which.is.displayed.in.the.Browser.when.you.select.the.Player.button,.the.Track.will.repeatedly.play.from.the.Loop’s.start.to.end.
The.loop.is.shown.and.set.in.the.Track.Sections.Display.
p Return.to.What.Is.Topics
What is MIDI?
MIDI.(Musical.Instrument.Digital.Interface).is.a.communications.standard.supported.by.a.variety.of.music.equipment.and.software..All.the.tone.controls.of.the.GearBox.software.(and.PODxt.hardware).are.associated.with.one.of.the.127.MIDI.CC.(continuous.controller).messages.
MIDI Pedals and Controllers
PODxt.includes.MIDI.connectors.that.allow.you.to.connect.a.MIDI.controller.(for.instance,.a.controller.pedal). directly. to. it. to. select. channel. memories,. operate. wah. and. volume,. or. control. other. Tone.parameters,.all.of.which.can.also.be.done.using.a.Line.6.FBV.family.foot.controller..More.information.on.those.is.available.at.www.line6.com/podxt,.and.in.your.PODxt.Pilot’s.Handbook.
A.MIDI.pedal.or.other.MIDI.controller.can.also.be.used.with.TonePort.or.GuitarPort.hardware.to.operate. the. GearBox. Wah. and. Volume,. as. well. as. any. other. Tone. parameter.. Connect. the. MIDI.pedal.or.other.MIDI.controller.hardware.to.a.MIDI. input. jack.on.your.computer’s.hardware.MIDI.interface,.then.select.that.MIDI.input.port.in.the.MIDI.tab.of.the.GearBox.application.Preferences.>.MIDI.tab..Remember.that.you.will.also.have.to.configure.the.MIDI.hardware.to.send.the.right.MIDI.controller.messages,.which.are.listed.below..For.example,.the.Wah’s.Position.knob.is.associated.with.MIDI.CC.#4..When.CC.#4.messages.are.received.by.the.GearBox.software,.the.Wah’s.Position.knob.
Line 6 GearBox 3.6 – Glossary (What Is...?)
10•19
moves.accordingly,.and.you’ll.hear.your.guitar.Tone.change.just.the.way.it.would.if.a.wah.pedal.was.being.used..Please.see.the.MIDI.Continuous.Controller.Reference.document.for.more.details.on.MIDI.connectivity.and.how.to.map.MIDI.hardware.to.specific.GearBox.parameters.
POD X3.devices.do.not.respond.to.MIDI.control,.however,.POD.X3.does.support.the.use.of.the.Line.6.FBV.Foot.Controller.units.-.check.you.POD.X3.Pilot’s.Handbook.or.the.POD X3-FBV Control Guide.documentation.on.the.Gearbox.Online.Help.site..
MIDI Channel
When.TonePort.or.GuitarPort.hardware.is.used,.the.GearBox.software.always.sends.MIDI.messages.on.Channel.1.and.responds.to.messages.on.any.channel..PODxt.users,.please.see.your.PODxt.Pilot’s.Handbook.to.learn.how.to.set.your.PODxt’s.MIDI.Channel.to.match.your.other.MIDI.hardware.and.software.
p Return.to.What.Is.Topics
What is Mod?
Mod,.an.abbreviation.for.Modulation,.is.one.of.GearBox’s.Effects..The.Modulation.effect.can.use.one.several.different.Models,.all.described.in.the.Model.Gallery.
p Return.to.What.Is.Topics
What are Model Packs?
Model.Packs.are.expansion.sets.you.can.purchase.for.your.TonePort,.GuitarPort.and.PODxt*.
The.Metal Shop.pack.contains.18.bone.crushing.high.gain.amp.models.
The.Classic Collection.pack.contains.18.vintage.amp.models.
The.FX Junkie.contains.17.sinister.stomps,.13.mind.bending.mods,.and.5.dreamy.delays..(The.PODxt.Live.unit.already.includes.all.models.in.the.FX.Junkie).
The. Power Pack. expands. a. TonePort’s. or. GuitarPort’s. amp,. stomp,. mod,. delay,. and. verb.collection.to.that.of.a.PODxt...(PODxt’s.already.include.all.models.in.the.Power.Pack).
The.Bass Expansion.Model.pack.delivers.28.bass.amp.and.22.bass.cab.models.all.paired.with.the.
•
•
•
•
•
Line 6 GearBox 3.6 – Glossary (What Is...?)
10•20
perfect.mic.selections.
*POD X3 Owners: Your.POD.X3.already.includes.all.these.Model.Packs!.But.don’t.put.your.wallet.away.just.yet,.there.are.still.some.other.Add-Ons.you.can.purchase.via.Line.6.Monkey.
Just.connect.your.Line.6.device.to.your.computer.and.launch.Line.6.Monkey.–.the.Optional.Add-Ons.tab.will.show.you.which.Model.Packs.and.other.goodies.are.just.a.few.clicks.away.(well,.a.few.clicks.and.a.credit.card.number.anyway)..For.more.info,.please.check.out.the.Model.Pack.Handbooks.
p Return.to.What.Is.Topics
What are the numbers shown in some tracks?
The.small.numbers.shown.at.the.bottom.of.some.Tracks.are.the.Tone Changes.included.in.some.Tracks.available.from.GuitarPort.Online..Please.see.the.What.are.Tone.Changes?.section.that.follows.
p Return.to.What.Is.Topics
What is a Preferred Audio Device?
Windows®.calls.the.device.it.uses.to.play.system.sounds.the.Preferred.Audio.Device..You.can.choose.to.make.your.Line.6.device.your.preferred.audio.device,.and.then.Windows®.will.route.all.sounds.that.your.computer.makes.through.GearBox.and.to.the.Line.6.hardware.via.the.USB.cable..
Your.Line.6.USB.audio.device.is.one.of.the.best-sounding.USB.bus-powered.devices.in.the.world,.so.if.you.do.use.it.as.your.preferred.audio.device,.you’ll.get.no-compromise.sound.quality..However,.on.some.systems.you.will.lose.some.sound.capabilities.if.your.Line.6.device.is.the.preferred.audio.device:
If.your.soundcard.provides.surround.sound.via.multiple.speakers,.this.would.also.be.a.feature.that.you.would.lose.by.making.your.Line.6.hardware.your.preferred.audio.device..
MIDI.File.Playback.-.Some.sound.cards.also.have.synthesizer.chips.onboard.that.some.programs.such.as.Windows.Media.Player.uses.to.be.able.to.play.MIDI.files,.and.some.games.require.it.for.their.MIDI.sound.playback.as.well..Therefore,.MIDI.playback.sounds.might.also.not.be.available.to.you.if.you.were.using.your.Line.6.device.as.the.preferred.audio.device..If.your.soundcard.has.one.of.these,.you.could.get.around.this.by.connecting.the.audio.output.from.your.computer.to.the.Monitor.In.jack.on.the.back.of.your.Line.6.device..Another.trick.to.retain.synth.functionality.for.MIDI.file.playback.is.to.go.to.START.>.Control.Panel.>.Sound.>.Audio.tab.>.and.set.MIDI.music.playback.to.“Microsoft.GS.Wavetable.SW.Synth”.which.will.play.out.the.Preferred.Audio.Device.
Some.older.computers.have.the.audio.output.of.their.internal.CD.drive.connected.to.the.internal.sound.card.via.a.direct.analog.connection,.so.the.audio.from.the.CD.drive.is.never.“seen”.by.the.computer.as.the.CD.plays..If.your.computer.is.set.up.this.way,.making.your.Line.6.device.your.preferred.audio.device.would.mean.you.could.not.use.the.computer’s.CD.to.play.audio.CDs.via.Windows.Media.Player.or.other.programs..However,.you.do.sometimes.get.an.alternative.to.enable.digital.playback.of.the.CD..This.can.be.accessed.on.some.Windows®.systems.by.right.clicking.on.the.“My.Computer”.icon.on.your.desktop.and.choosing.Properties..You.will.then.see.a.tab.named.Device.Manager..Select.your.CD.here.and.navigate.to.an.option.to.enable.digital.
•
•
•
Line 6 GearBox 3.6 – Glossary (What Is...?)
10•21
audio.playback.of.the.CD.(if.this.option.is.provided),.and.you.will.now.be.able.to.playback.audio.from.your.computer’s.CD.drive.in.any.program,.and.hear.it.coming.out.of.your.Line.6.device..If.your.CD.doesn’t.support.digital.playback,.you.could.also.get.around.this.by.connecting.the.audio.output.from.your.computer.to.the.Monitor.In.(or.Aux.In).jack.of.your.Line.6.device.
p Return.to.What.Is.Topics
What is Re-Amping
Re-amping.is.the.process.by.which.you.can.record.a.completely.dry.unprocessed.signal.to.your.digital.recorder/computer,.while.monitoring.an.amp/fx.processed.tone,.and.then.route.the.recorded.dry.audio.back.through.an.amp.to.apply.this.sound.on.the.track.later..The.PODxt.family.of.products.features.digital.re-amping.thru.the.USB.output,.allowing.you.to.basically.record.dry.audio.and.then.later.on.run.the.audio.back.through.PODxt.to.apply.your.desired.Tone.to.it..This.process.is.covered.in.detail.in.the.PODxt.Audio.Signal.Routing.section.of.the.Hardware.chapter.
Note. that. for. all. Line. 6. USB. devices. you. can. alternatively. use. the. GearBox Plug-In. Add-On. to.provide. the. same. “non-destructive”. benefits. within. your. recording. software!. Please. check. out. the.GearBox.Plug-In.chapter,.or.the.Line.6.web.site.for.more.info.
p Return.to.What.Is.Topics
What is a Record Send?
A.Record.Send.is.a.signal.routing.mechanism.utilized.in.audio.hardware.and.software.mixing.systems.which.allow.specific.input.signal.to.be.mixed.together.or.processed.and.then.made.available.to.the.recording.inputs.in.your.audio.recording.software..You.can.think.of.a.Send.as.a.“virtual”.audio.cable.that.carries.a.signal.between.your.audio.hardware.device,.GearBox.and.other.applications..GearBox.provides.stereo.Record.Sends.that.are.accessible.within.the.GearBox.software,.as.well.as.from.the.Line.6.Audio-MIDI.Devices.dialog..These.Record.Sends.are.able.to.carry.whatever.signal(s).you.input.into.your.Line.6.device.and.route.them.to.the.Audio.Driver.so.that.they.are.available.in.digital.form.for.your.audio.recording.software..Your.recording.software.can.then.choose.the.GearBox.Sends.as.mono.or.stereo.inputs.for.recording.into.tracks..
The.number.of.Record.Sends.available.in.GearBox.depends.upon.the.Line.6.device.in.use.–.PODxt.devices. have. one. stereo. Send,. POD. X3. has. 4. stereo. Sends,. TonePort. &. GuitarPort. devices. have.two.stereo.Sends,.and.TonePort.UX8.is.the.grand.device.that.offers.6.stereo.Sends..All.Sends.show.up.as.inputs.in.your.recording.software.when.accessing.your.Line.6.device.using.its.ASIO.driver.on.Windows,.or.Core.Audio.driver.on.Mac.
Additional.information.is.provided.in.the.Recording Setup Guide.on.the.GearBox.Online.Help.section.of.the.Line.6.web.site.
p Return.to.What.Is.Topics
Line 6 GearBox 3.6 – Glossary (What Is...?)
10•22
What is the Reference control in the Tuner?
This.control.is.available.within.the.Tuner.interface..It.tells.the.Tuner.what.to.tune.to..440Hz.is.the.standard.reference.value.for.A,.and.is.generally.used.for.tuning.reference..All.the.Tracks.available.from.GuitarPort.Online.use.the.standard.440Hz.reference..So,.unless.you.have.a.particular.need.to.adjust.the.Tuner’s.reference.(and.tune.your.guitar.to.match.something.other.than.GuitarPort.Tracks),.you.probably.want.to.stick.with.the.standard.440Hz.setting.for.this.control.
p Return.to.What.Is.Topics
What is a Rotary Drum + Horn?
A.Rotary Drum.+.Horn.(or.rotary.speaker).is.one.of.those.things.that.makes.you.go,.“Gee.whiz!”.when.you.first.hear.about.it:.a.speaker.is.mounted.on.a.rotating.motor,.and.spun.around.as.sound.plays.through.it..A.switch.allows.you.to.select.slow.or.fast.speed.for.the.rotation,.and.one.cool.thing.about.a.rotary.is.the.gradual.change.in.sound.that.you.hear.as.the.speaker.speeds.up.or.slows.down.to.the.new.speed..The.rotary.drum.+.horn.speaker.enclosure.was.originally.developed.for.organ.players,.but.guitar.players.soon.put.it.to.use.as.well..Effects.manufacturers.also.quickly.started.making.foot.pedals.that.emulated.this.effect.too.(check.out.the.GearBox.U-Vibe.in.the.Mod.Effects.menu.for.a.model.of.one.of.these.popular.effects)..Stevie.Ray.Vaughn.and.The.Beatles.were.both.heavy.users.of.rotary.speaker.effects.for.guitar..For.details.on.each.of.the.Rotary.Speaker.controls,.move.your.mouse.over.the.control.and.look.in.the.Info.Bar.at.the.bottom.of.the.GearBox.window.
Many.of.the.effects.are.modeled.after.classic.gear.described.in.the.Model.Gallery..
p Return.to.What.Is.Topics
What are Sends?
Sends.are.also.referred.to.as.“Record.Sends”.-.please.see.the.earlier.topic,.What.is.a.Record.Send?
p Return.to.What.Is.Topics
Line 6 GearBox 3.6 – Glossary (What Is...?)
10•23
What is a Soundcard?
A.soundcard.is.the.piece.of.hardware.in.(or.attached.to).your.computer.that.plays.back.and.receives.sound.into.the.computer.for.recording.or.other.uses..The.purpose.of.a.soundcard.is.to.convert.audio.from.analog.to.digital.(for.recording.into.your.computer).and.to.convert.digital.audio.to.analog.(to.send.to.speakers.so.you.can.hear.it)..Line.6.TonePort,.GuitarPort,.POD.X3.and.PODxt.devices.all.operate.as.USB.soundcards,.since.they.utilize.high.performance.audio.drivers.and.can.be.accessed.by.most.any.audio.software.on.your.Mac.or.Windows.computer.for.quality.audio.recording.and.playback..Additional.information.is.provided.in.the.Recording Setup Guide.on.the.GearBox.Online.Help.section.of.the.Line.6.web.site.
p Return.to.What.Is.Topics
What is Stomp?
Stomp. is. one. of. the. categories. of. GearBox. Effects.. A. selection. of. stomp. box. distortion,. fuzz. and.compressor.effects.are.available.from.its.Effect.Model.menu..For.details.on.each.of.the.Stomp.controls,.move.your.mouse.over.the.control.and.look.in.the.Info.Bar.at.the.bottom.of.the.GearBox.window.
Many.of.the.effects.are.modeled.after.classic.gear.described.in.the.Model.Gallery..
p Return.to.What.Is.Topics
What is Tap Tempo?
All.GearBox’s.Delay.and.Mod.Effects.(except.for.Rotary.Drum.+.Horn).allow.you.to.set.their.time/speed.two.ways..One.way.is.to.turn.their.speed.or.time.knob..The.other.way.is.to.choose.a.tempo.
You.choose.a.tempo.one.of.two.ways..You.can.type.into.the.TEMPO.field.shown.for.these.effects..Or.you.can.select.a.note.value.from.the.button.to.the.left.of.their.FX.TEMPO.display,.then.click.a.few.times.on.the.TAP.button.to.set.tempo.to.match.the.tempo.of.the.music.you’re.working.on.
The.most.common.use.of.tap.tempo.is.to.set.the.note.value.to.a.quarter.note.(as.shown.above),.tap.along.with.the.song.you’re.recording,.and.enjoy.GearBox’s.Delay.and/or.Mod.Effect.as. it.pulses. in.quarter.note.time.to.match.your.song..You.can.also.choose.other.notes.values.—.U2’s.guitarist,.The.Edge,.is.fond.of.using.dotted-eighth.note.delays.
GearBox.uses.one.tempo.for.both.the.Mod.and.Delay.effects,.so.when.you.set.it.with.one,.it.will.also.be.used.by.the.other..Choose.(OFF).from.the.button.to.the.left.of.the.tempo.display.if.you’d.like.Delay.or.Mod.to.ignore.the.tempo..Mod.and.Delay.can.have.different.note.values,.so.for.instance.your.delays.
Line 6 GearBox 3.6 – Glossary (What Is...?)
10•24
could.be.dotted-eighth.notes.while.your.tremolo.pulses.along.in.quarter.note.time.
p Return.to.What.Is.Topics
What is a Tone?
A.Tone.is.a.saved.setting.for.all.controls.that.affect.the.processed.sound.applied.to.TonePort.inputs.
Tones. stored. on. your. computer. are. accessed. from. the. Tones. menu. at. the. top. left. of. the. GearBox.window..Some.Basic.Tones.and.a.folder.of.Preset.Tones.are.available.in.this.menu..The.menu.also.has.a.User.folder.ready.to.store.any.new.Tones.that.you.save.
p Return.to.What.Is.Topics
What are Tone Changes (on GuitarPort Online Tracks)?
The. small.numbers. shown.at. the.bottom.of. some.Tracks. are. the.Tone Changes. included. in. some.Tracks.available.from.GuitarPort.Online..When.Tone.Changes.are.available,.the.Auto-Select.button.lets.you.choose.to.use.them,.or.turn.this.feature.off.
Only.selected.GuitarPort.Online.tracks.include.Tone.Changes..You’ll.most.likely.see.these.included.in.Tracks.where.the.guitarist.used.significantly.different.equipment.or.settings.to.achieve.a.variety.of.sounds.on.the.recording..When.these.Tracks.are.created,.Line.6.creates.multiple.Tones.that.deliver.the.required.range.of.sounds..These.Tones.are.then.embedded.into.the.Track.along.with.Tone.Changes.that.trigger.the.right.Tone.to.load.at.the.right.time..Wherever.a.Tone.Change.occurs,.a.boxed.number.is.shown.in.the.Track.Sections.Display..There.are.three.Tone.Changes.in.the.example.below:.Tone.Change.1.at.the.beginning.of.the.Track,.number.2.at.the.beginning.of.the.Solo,.and.number.1.again.later.in.the.Solo:
Replacing Tones in Tracks
You.can.also.choose.a.different.Tone.for.a.Tone.Change.to.trigger..Stop.the.Track.somewhere.just.after.the.Tone.you.want.to.change..Edit.the.Tone.as.you.wish.or.choose.a.completely.different.Tone.from.the.Tone.menu..Then,.from.the.File.menu,.choose.Save > Tone > Replace Track Tone with Current Tone..The.Tone.you’re.using.has.now.been.saved.to.the.numbered.tone.change.just.before.the.green.playback.indicator.in.the.Track..In.the.example.above,.the.playback.indicator.is.at.the.start.of.Chorus.1,.so.Tone.Change.number.1.would.be.the.Tone.that.would.get.replaced,.because.that’s.the.first.Tone.Change.before.this.point.in.the.Track..This.Tone.will.now.be.used.for.every.Tone.Change.number.1.in.the.Track..In.the.example.above,.you’ll.get.this.Tone.at.the.beginning.of.the.Track,.and.then.again.for.the.latter.part.of.the.Solo.toward.the.end.
You. can. not. add. additional. Tone. Changes. into. a. Track,. move. the. Tone. Changes,. or. change. the.number.assigned.to.each.Tone.Change.
Line 6 GearBox 3.6 – Glossary (What Is...?)
10•25
p Return.to.What.Is.Topics
What is the Tone Library?
The.Tone Library.is.your.resource.for.Line.6.created.Tones.–.and.its.free!.This.library.holds.a.collection.of.Tones.matching.the.sounds.of.the.greatest.guitarists,.bands.and.gear.of.all.time..Originally.created.for.the.Line.6.GuitarPort.Online.Tracks.and.Lessons,.these.Tones.are.made.available.for.you.to.download.by.clicking.on.the.Tone.Library.button.above.the.Browser.window..Even.better,.new.Tones.are.added.to.this.library.all.the.time..Note.that.you.do.not.need.to.be.a.GuitarPort.Online.member.to.have.access.to.this.library.–.you.need.only.an.Internet.connection..Just.Browse.or.Search.for.a.Tone,.then.click.the.Load.button.at.the.right.to.load.the.Tone.directly.into.GearBox...Click.on.a.number.to.go.to.its.description…
1
2
3
4
5
6
7
8
1 -GuitarPort Online membership sign up:.Click.the.Join.Now.button.to.take.you.to.the.online.sign-up.page.for.the.GPO.membership..
2 -Browse button:.Click.this.tab.button.to.see.all.available.Tones.in.the.Library..Use.the.Search.to.find.specific.Tones.
3 -Newest button:.Click.here.to.show.you.the.most.recently.added.Tones..
4 -Top 10 button:.Click.here.to.show.the.current.10.most.popular.loaded.Tones.
5 -Tone Locker button:.Click.here.to.load.the.GearBox.Tone.Locker.in.the.Browser,.where.you.can.manage.your.Tones.
6 -Search option:.Type.in.the.name.of.any.Guitarist,.Band,.Song.title.or.Tone.title.in.this.field.and.press.go.to.find.any.Tones.that.match.
7 -Sort By selector:.Choose.Band.or.Guitarist,.then.press.the.GO.button.to.sort.the.library’s.list.by.either.
8 -Load button:.Press.the.Load.button.to.the.right.of.the.desired.Tone.to.have.it.load.into.GearBox..
Line 6 GearBox 3.6 – Glossary (What Is...?)
10•26
You’ll.then.see.the.Tone’s.name.appear.in.the.main.Tone.menu.at.the.top.of.GearBox:
Note.that. the.Tone.name.appears. in. italics. since. it. is.not.a. saved.Tone.yet.. If.you.want.to.keep.this.Tone,.be.sure.to.do.File > Tone > Save.to.permanently.save.this.Tone.into.your.GearBox.Tones.folder..
9 -Pick-up type indicator:. You’ll. see. that. either. the. “single. coil”. or. “humbucker”. type. pickup. is.selected.for.each.Tone..This.is.an.indicator.saved.within.the.Tone.by.its.creator.to.let.you.know.what.type.of.pickup.it.was.intended.for.use.with..You.can.of.course.use.it.with.any.pickup.setting.on.your.guitar,.but.it.the.Tone.will.sound.most.faithful.to.what.it.is.trying.to.match.if.you.use.the.same.pickup.type.as.indicated.
POD X3/POD X3 Live users....Since.the.Tones.available.in.the.Online.Tone.Library.are.Single.Tone.type.presets,.they.will.always.load.into.only.Tone.1.with.your.POD.X3..
p Return.to.What.Is.Topics
What is the Tone Locker?
GearBox’s.Tone.Locker.lets.you.access.and.organize.your.Tones..Click.the.Tone Locker.button.above.the.Browser.to.access.the.Tone.Locker:
The.list.on.the.left.shows.Tones.stored.on.your.computer..This.list.shows.the.contents.of.the.folder.that.is.set.as.the.Tones Root Folder.in.your.GearBox.Preferences.–.Tones.tab.window..
The.list.on.the.right.shows.the.Online Tone Locker.for.GuitarPort.Online.members..
To.load.a.Tone.into.GearBox.so.you.can.hear.it,.double-click.the.Tone.in.one.of.the.lists,.or.click.a.Tone.in.either.list.to.highlight.it,.and.then.click.the.Load.button.above.its.list,.or.type.the.ENTER.key.on.your.computer’s.keyboard.to.load.it..
Point.with.your.mouse.at.something.in.the.Tone.Locker.and.look.at.the.Info.Bar.at.the.bottom.of.the.GearBox.window.for.information.on.it..
•
•
•
•
Line 6 GearBox 3.6 – Glossary (What Is...?)
10•27
PODxt users.also.have.a.Right List Shows.menu.at.the.top.of.the.Tone.Locker.to.select.whether.the.right.list.will.show.their.Online Locker.or.PODxt Memory..(More.on.this.in.the.following.Memory.List.sub-section).
Computer List
When.you.first.install.GearBox,.the.following.items.are.displayed.in.the.Computer.list.on.the.left.side.of.the.Tone.Locker:
The.Preset.folder.containing.a.selection.of.factory-programmed.Tones.
The.User.folder.containing.Tones.you.save.from.the.File.menu.
If.you.had.a.previous.version.of.GearBox. installed,.you.might.also. see.an.Old Presets. folder.–.this.contains.all.the.Tones.from.your.previous.version,.and.you.can.still.use.them.in.your.new.GearBox.version.
A.set.of.Basic Tones.for.Guitar,.Bass.and.Vocals.is.supplied.as.a.starting.point.for.creating.your.own.Tones..These.are.within.the.Preset.folder:
•
•
•
•
Line 6 GearBox 3.6 – Glossary (What Is...?)
10•28
Online List
If.you’re.a.member.of.GuitarPort.Online,.there.are.three.main.folders.in.the.Online.list.on.the.right.(PODxt.users,.select.“Online.Locker”.from.the.Right List Shows menu.at.the.top.of.Tone.Locker.to.see.these):
The.Public.folder,.for.Tones.you.want.visible.to.all.members.of.GuitarPort.Online..
The.All Users.folder..Inside.this.folder,.you’ll.find.the.Public.folders.of.all.GuitarPort.Online.users..Hear.what.other.GuitarPort.Online.users.have.created.for.you.to.share!.
The.Private.folder..Tones.in.this.folder.are.only.visible.to.you..Copy.Tones.here.if.you.want.to.keep.them.private,.while.being.able.to.access.them.from.another.Internet-connected.computer.that.you.use.with.GuitarPort..
As.shown.in.the.image.above,.the.buttons.above.the.Online.list.will.be.grayed.out.if.you.are.not.currently.looking.at.the.contents.of.the.Private.or.Public.folders,.because.you.cannot.add,.delete.or.alter.files.at.any.other.location.
Memory List (PODxt only)
PODxt.users,.select.“PODxt Memory”.from.the.Right List Shows.menu.at.the.top.of.the.Tone.Locker.to.see.your.PODxt’s.memory.displayed.as.three.“folders”.for.Tones.(Channel.Memories),.Amp Setups.and.FX Setups:
POD X3 & POD X3 Live owners....You.will.not.have.this.Memory.List.option.within.the.Tonelocker..When.GearBox.is.set.to.use.a.POD.X3.device.you’ll.see.the.Hardware.Memory.window,.which.is.your.solution.for.managing.Tones.between.your.computer.and.POD.X3’s.on-board.memory!.
Double-click.the.Amp Setups.folder.to.see.the.32.Amp.Setups.plus.any.additional.amp.model.packs.stored.in.your.PODxt..
Double-click.the.FX Setups.folder.to.see.PODxt’s.64.FX.Setups..
Double-click.the.Tones.folder.to.see.the.128.Channel.Memories.of.your.PODxt..
•
•
•
•
•
•
Line 6 GearBox 3.6 – Glossary (What Is...?)
10•29
Click.the.Refresh.button.at.the.top.of.the.list.to.update.the.memory.display..
Amp Setups.and.FX Setups.can.be.loaded.just.like.Tones,.by.double-clicking.their.names,.or.clicking.the.Load.button.at.the.top.of.the.list.when.they.are.highlighted..
Amp Setups.can.not.be.renamed.(because.there.is.always.one.Amp.Setup.for.each.Amp.Model,.named.to.match.that.model)..
The.Name.and.Load.buttons.above.the.Memory.list.will.be.grayed.out.until.you.have.opened.the.Amp Setups,.FX Setups.or.Tones.folder.and.selected.one.or.more.of.the.memory.locations.within.it.
Navigating Folders
You.can.double-click.a.folder. in.the.Tone.Locker.to.open.it..The.folder.selectors.at.the.top.of.the.Computer,. Online. and. Memory. lists. let. you. move. from. the. folder. you. are. in. to. the. enclosing.folder(s).
F5 or Right-click to Refresh lists
You.can.press.the.F5.key.on.your.computer.keyboard.or.click.the.right.mouse.button.(on.Windows®).while.pointing.to.a.Tone.Locker.list.to.have.the.list.updated.to.show.the.current.folder.contents..You’ll.find.this.handy,.for.instance,.if.you’re.viewing.a.friend’s.Public.Tones.via.the.All Users.folder,.and.they’ve.just.added.a.new.Tone.while.you’re.there..In.that.case,.right-click.and.refresh.the.folder.display.and.you’ll.see.the.Tone.that’s.just.been.added..The.PODxt.Memory.list.has.a.Refresh.button.at.the.top.of.the.list,.which.will.update.the.list.to.show.the.current.memory.of.your.PODxt.
Delete Tones
Click.a.Delete.button.to.delete.one.or.more.Tones.or.Folders.(items.in.PODxt Memory.list.cannot.be.deleted):
Highlight.a.Tone.by.clicking.its.name.in.the.left.or.right.Tone.Locker.list..
Click.the.Delete.button..to.delete.the.highlighted.Tone(s)..
You.can.SHIFT-click.multiple.Tones.to.select.several.at.once.to.be.deleted..
The.Delete.button.will.be.dimmed.if.no.Tones.are.currently.selected..
Copy >
GuitarPort.Online.members.can.use.the.Copy.>.button.to.copy.one.or.more.Tones.or.folders.from.their.local.Computer.list.to.the.Online.list:
Open. your.Private. or.Public. folder. on. the. right. so. that. the. name. of. the. folder. is. shown. in.the.folder.selector.at.the.top.of.the.Online.list,.and.the.folder’s.contents.are.shown.in.the.list.below..
Highlight.a.Tone.or.folder.by.clicking.its.name.in.the.Computer.panel.list.on.the.left..
You.can.SHIFT-click.multiple.Local.Tones.or.folders.to.select.several.at.once.to.be.copied..
•
•
•
•
•
•
•
•
•
•
Line 6 GearBox 3.6 – Glossary (What Is...?)
10•30
The. ..button.will.be.dimmed.if.no.Local Tones.or.folders.are.currently.selected,.or.the.Public.or.Private.folder.is.not.open.in.the.Online.panel.on.the.right..
Click.the. .button.to.make.a.copy.of.the.highlighted.Tone(s).or.folder(s).in.the.Online.folder..
Copy <
GuitarPort.Online.members.can.use.the.< Copy.button.to.copy.one.or.more.Tones.or.folders.from.the.Online.list.to.their.local.Computer.list:
Open. your.Private. or.Public. folder. on. the. right. so. that. the. name. of. the. folder. is. shown. in.the.folder.selector.at.the.top.of.the.Online.list,.and.the.folder’s.contents.are.shown.in.the.list.below..
In.the.Computer.list,.open.the.folder.that.you’d.like.the.Tone(s).or.folder(s).copied.to..
Highlight.a.Tone.or.folder.in.the.Online.folder.by.clicking.its.name..
You.can.SHIFT-click.multiple.Online.Tones.or.folders.to.select.several.at.once.to.be.copied.
.
The. ..button.will.be.dimmed.if.no.Online.Tones.or.folders.are.currently.selected..
Click.the. ..button.to.make.a.copy.of.the.highlighted.Tone(s).or.folder(s).in.the.Local.folder..
< Selected
When.PODxt.users.select.“PODxt.Memory”.from.the.Right.List.Shows.menu.at.the.top.of.Tone.
Locker.to.see.your.PODxt’s.memory,.the. ..button.can.be.used.to.copy.items.from.PODxt.memory.to.computer.files:
Double-click.the.Tones,.Amp Setups.or.Effect Setups.folder.to.show.the.memory.items.in.it,.and.select.one..
Click.the.. .button.to.make.a.computer.file.containing.the.memory.data.
The.file.icons.are.—.Tone:. ...Amp.Setup:. ...FX.Setup:..
You.can.SHIFT-click.multiple.items.in.a.PODxt.folder,.then.click.the. ..button.to.make.files.from.them.all.at.once..
•
•
•
•
•
•
•
•
•
•
•
•
Line 6 GearBox 3.6 – Glossary (What Is...?)
10•31
Or,.select.a.folder.and.click.the. ..button.to.make.individual.files.on.your.computer.from.its.entire.contents..
The. ..button.will.be.dimmed.if.no.PODxt.Tone,.Amp.Setup,.Effect.Setup.or.folder.has.been.selected.in.the.list.
> Selected
When.PODxt.users.select.“PODxt Memory”.from.the.Right.List.Shows.menu.at.the.top.of.the.Tone.
Locker.to.see.your.PODxt’s.memory,.the. ..button.can.be.used.to.send.data.from.the.Computer.list.to.your.PODxt.memory:
Select.a.Tone,.Amp Setup.or.FX Setup.file.in.the.left.Computer.list..
Click.the. ..button.to.transfer.that.Tone.or.Setup.to.your.PODxt..
A.dialog.box.will.ask.you.to.confirm.that.you.want.to.replace.a.Tone.or.Setup.in.your.PODxt.with.the.computer.data.you’ve.chosen..If.you.highlight.a.PODxt.memory.location.in.the.Memory.list.on.the.right.before.pressing.the...button,.the.dialog.will.ask.if.you.want.to.put.the.data.at.the.PODxt.location.you’ve.highlighted..
You.can.SHIFT-click.multiple.items.in.a.Computer.folder,.then.click.the. ..button.to.send.them.all.to.your.PODxt..
The. ..button.will.be.dimmed.if.no.PODxt.Tone,.Amp Setup,.Effect Setup.file.has.been.selected.in.the.left.Tone.Locker.list..
< Bundle and > Bundle
When.PODxt.users. select. “PODxt Memory”. from.the.Right.List.Shows.menu.at. the. top.of.Tone.Locker.to.see.your.PODxt’s.memory,.the.< Bundle.and.> Bundle.buttons.can.be.used.to.backup.and.restore.the.complete.memory.of.PODxt.to.your.computer:
Click.the. ..button.to.backup.your.complete.PODxt.memory.as.a.Bundle.file..
The.Bundle.file.icon.is:.. .
Select.a.Bundle.file.in.the.left.Tone.Locker.list,.then.click.the. ..button.to.replace.your.PODxt’s.memory.with.the.data.in.the.Bundle.file..
A.dialog.box.will.ask.you.to.confirm.that.you.want.to.replace.your.PODxt.memory.with.the.
•
•
•
•
•
•
•
•
•
•
•
Line 6 GearBox 3.6 – Glossary (What Is...?)
10•32
computer.data.you’ve.chosen..
The. ..button.will.be.dimmed.if.no.Bundle.file.is.selects.in.the.left.Tone.Locker.list..
GearBox. stores.Tones.on.your.hard.disk..Note. that.Tones. and.Tone. folders.must.be. stored. in. the.GearBox.Tones.folder.in.order.to.be.available.from.GearBox’s.Tones.menu..To.see.where.this.folder.resides. on. your. computer,. look. in. the.GearBox.Preferences. –.Tracks. tab. and. see. the. “Tones.Root.Folder”.setting.
p Return.to.What.Is.Topics
What is the Track Level?
The.Track Level.slider.is.available.in.the.Player.interface,.which.is.displayed.in.the.Browser.when.selecting.the.Player.button.above.the.Browser..This.slider.sets.the.playback.level.for.any.Track.that.you.load.into.the.Player,.and.its.setting.is.saved.with.a.Track.if.you.save.the.Track.to.your.hard.disk..The.light.to.the.right.of.the.slider.glows.green.to.show.the.current.level.of.the.Track.as.the.Track.is.playing,.and.flashes.red.if.the.Track.“clips”.because.it.is.turned.up.too.loud...Note.that.this.independently.adjusts.the.playback.level.of.your.Track,.and.you.can.adjust.your.guitar.level.separately.using.the.GearBox.Amp.Volume.knob..If.you.are.having.trouble.with.clipping.or.other.issues,.see.the.Troubleshooting.information.for.Track.Level.Issues.
p Return.to.What.Is.Topics
What is the Track Sections Display?
When.you’ve.selected.the.Player.button.above.the.Browser,.you’ll.see.a.Track Sections Display.–.it’s.the. bottom. portion. of. the. image. shown. above.. You. can. click. the. arrow. graphic. . to. the. left. of.the.LOAD.FROM.menu.to.show/hide.the.Track.Sections.Display..You.may.want.to.hide.the.Track.Sections.Display.(and.use.the.tone.controls.show/hide.arrow).when.you.want.to.have.more.room.in.the.Browser.to.see.tablature,.a.lead.sheet,.or.other.Track.contents.
Tracks.imported.from.Audio.CD.or.MP3,.WAV.and.AIFF.files.will.show.a.single.section.for.the
entire.Track..Tracks.provided.by.Line.6.will.show.multiple.sections..Clicking.the. .(Fast.
Forward).and. . .(Rewind).buttons.will. jump.you.to.the.next/previous.section.boundary. in.the.Track.(if.you.click.and.hold.the.buttons,.the.play.point.will.move.smoothly.forward.or.backward
•
Line 6 GearBox 3.6 – Glossary (What Is...?)
10•33
instead.of. jumping.by.sections)..When.Loop. . . is.on,. the. loop.start.and.stop.points.will.be.shown.and.set.here.also.
p Return.to.What.Is.Topics
What is the Transfer Manager?
The.Transfer Manager.shows.the.status.of.in.progress,.completed,.and.aborted.transfers.of.data.between.your.computer.and.GuitarPort.Online.
.Download.progress.activity.shows.at.the.bottom.right.of.the.GearBox.program’s.window..Click.there.to.open.the.Transfer.Manager.window.which.shows.details.of.transfers,.like.this:
In.the.example.display.above,.the.Transfer Manager.shows.that.downloading.of.the.“12.Bar.Jam.-.No.Lead”.track.was.aborted,.“67-70.Groove.-.Drums.Only”.will.be.downloaded.and.automatically.loaded.once.the.items.currently.downloading.have.been.completed,.“Back.In.Black.Solo”.was.downloaded.successfully.and.“12-8.Blues.-.No.Lead”.is.currently.being.downloaded,.won’t.be.automatically.loaded,.and.is.405K.of.4716K—which.works.out.to.be.9%—complete..The.Retry.button.can.be.clicked.to.retry.a.download.on.the.currently.selected.item..In.this.case,.that.would.be.“12.Bar.Jam.-.No.Lead”.
Once.you.have.downloaded.a.Tone,.Track,.or.other.item,.you.can.often.reload.it.into.GearBox.simply.by. selecting. it. in. the. Transfer. Manager. and. pressing. Load.. This. can. be. especially. useful. for. some.online.lessons.if.you.wish.to.use.Half.Speed.on.sound.bytes,.or.if.you.did.not.have.items.auto-load.after.downloading..Automatic.saving.and.loading.may.be.configured.by.selecting.the.GearBox.Preferences,.then.choosing.the.General.tab.
Selecting.a.transfer.and.pressing.the.Abort.button.will.abort.the.transfer..It.may.take.a.few.seconds.to.finish.aborting,.as.it.tries.to.politely.disconnect.from.the.server..You.can.clear.all.inactive.transfers.-.transfers.that.are.not.currently.downloading.-.by.pressing.Clear Inactive.
p Return.to.What.Is.Topics
Line 6 GearBox 3.6 – Glossary (What Is...?)
10•34
What is Tremolo?
Tremolo.is.one.kind.of.effect.that.can.be.run.by.GearBox’s.Mod.(Modulation).Effect..Tremolo.produces.a.pulsing.sound..It.works.by.turning.the.volume.of.your.input.down.and.back.up.again.repeatedly,.at.the.speed.set.for.the.tremolo..For.details.on.each.of.the.Tremolo.controls,.move.your.mouse.over.the.control.and.look.in.the.Info.Bar.at.the.bottom.of.the.GearBox.window.
Many.of.the.effects.are.modeled.after.classic.gear.described.in.the.Model.Gallery..
p Return.to.What.Is.Topics
What is a USB hub?
A. USB. hub. is. a. hardware. device. that. can. be. connected. to. a. computer’s. “built-in”. USB. port. to.expand.the.number.of.USB.connections.to.the.computer..However, please note that it is specifically recommended that you always connect your Line 6 device directly into your computer’s built-in USB port and not into a USB hub..USB.hubs.are.known.to.sometimes.cause.communication.errors.for.audio.devices,.which.require.a.nice.fast,.uninterrupted.flow.of.audio.data..
p Return.to.What.Is.Topics
What is Variax®?
The.Line.6.Variax®.line.of.instruments.includes.the.revolutionary.modeling.electric.guitar,.acoustic.guitar.&.electric.bass.that.offer.the.sounds.of.dozens.of.classic.axes.all.in.one.instrument!..You.can.plug.your.Variax.guitar.or.bass.directly.into.POD.X3.Live.and.process.the.numerous.guitar/bass.sounds.even.further.with.the.all.your. favorite.POD.flavors,.and.access.settings. in.GearBox.as.well..When.using.GearBox.with.POD.X3.Live,.you’ll.see.a.Variax.icon.button.-.press.this.button.to.display.the.Variax.settings.screen..This.allows.you.to.choose.the.Variax.Type,.Model.and.adjust.its.Tone,.and/or.volume.and.compressor.levels.for.the.acoustic.Variax.-.and.these.settings.can.be.saved.with.any.of.your.GearBox/POD.X3.Tone.presets.as.well.for.later.recall.
To.get.even.more.out.of.your.Variax,.you.can.also.purchase.the.Variax.Workbench.software.which.
Line 6 GearBox 3.6 – Glossary (What Is...?)
10•35
allows.you.to.dive.deeper.and.tweak.pickup,.body.&.control.options,.alternate.tunings,.create.custom.presets.and.more!.Please.check.out.the.Line.6.site.for.more.about.Variax..
p Return.to.What.Is.Topics
What is Verb (Reverb)?
Verb,.an.abbreviation.for.Reverb,.is.one.of.the.GearBox.Effects..The.Effect.Model.menu.in.the.Reverb.control.panel.lets.you.choose.from.a.number.of.different.models,.including.Spring.Reverb.as.well.as.Room,.Hall.and.Plate.Reverb.types:
Choose.the.Spring Reverb.when.you.want.the.kind.of.classic.sound.created.by.spring.reverb.tanks.built.into.guitar.amps,.or.used.for.studio.processing.on.classic.recordings..This.is.the.place.to.come,. for. instance,.when.you’re. looking. for.that.signature.Surf.Music.sound.of.splattering.reverb.
Choose. a. Room or Hall Reverb. when. you. want. a. polished,. modern. studio. sound.. These.simulate. the.sound.of.your.amped.guitar.echoing. in.a. small.or. large.room,.and.can.be.set. to.subtly.enhance.the.size.and.polish.of.your.tone,.or.make.it.sound.like.you’re.playing.in.a.large,.resonant.chamber.
Choose.a.Plate Reverb.for.a.more.reflective.reverberation,.reminiscent.of.some.of.the.famous.old.recordings..Plate.reverb.can.be.excellent.for.vocals.or.drums.too..
Many.of.the.effects.are.modeled.after.classic.gear.described.in.the.Model.Gallery..
p Return.to.What.Is.Topics
What is Vol?
Vol.(Volume).is.one.of.GearBox’s.Effects,.and.can.be.accessed.remotely.via.an.external.MIDI.controller.device.to.provide.you.with.a.Volume.pedal.for.your.Gearbox.“rig”..Note.that.the.position.of.the.Vol.
•
•
•
Line 6 GearBox 3.6 – Glossary (What Is...?)
10•36
can.be.set.“Pre”.or.“Post”.in.the.signal.chain.
POD X3 & POD X3 Live only -.With.one.of.these.devices.connected,.the.Volume.panel.in.GearBox..offers.a.Pre/Post.switch,.Min.Volume.and.Max.Volume.controls,.which.are.the.same.parameters.you’ll.see.on.your.POD.X3’s.on-board.edit.screen.for.the.Volume.block..
The.Vol.and.other.effects.are.described.in.detail.in.the.Model.Gallery.
p Return.to.What.Is.Topics
What is Wah?
Wah.is.one.of.GearBox’s.Effects,.and.there.are.two.different.Wah.models.to.choose.–.the.Vetta.Wah,.and.the.Weeper..Both.are.designed.after.classic.wah.pedals,.and.can.be.used.to.provide.a.“parked.wah”.sound,.or.can.be.controlled.via.MIDI.for.wah.pedal.effects.
Many.of.the.effects.are.modeled.after.classic.gear.described.in.the.Model.Gallery.
p Return.to.What.Is.Topics
What is the “! “ Warning Triangle?
This.warning. icon.will. show.at. the.bottom. right.of. the.GearBox. application.window. if. some.aspect.of.your.computer’s.setup.appears.to.be.incompatible.with.GearBox,.or.your.hard.disk.space.runs.low..
p Return.to.What.Is.Topics
Line 6 GearBox 3.6 – Online Help & Support
11•1
onLine HeLP & SUPPort
Hungry for more info? We’ve got plenty of helpful resources just a click away...
-Several.more.Help.documents.covering.the.latest.GearBox.news.and.support.info,.MIDI.Control,.product.Release.Notes.and.more.are.available.here:..
GearBox.Online.Help.
-For.technical.support,.choose.from.the.many.options.listed.on.the.Line.6.Support.page:
Line.6.Support
-Official.Line.6.hardware.Product.Manuals.can.be.downloaded.here:
Line.6.Product.Manuals