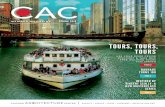Tutorials Point, Simply Easy Learning - Tutorials for VB.Net
GE Tutorials Part IV - Creating Tours
Transcript of GE Tutorials Part IV - Creating Tours
8/9/2019 GE Tutorials Part IV - Creating Tours
http://slidepdf.com/reader/full/ge-tutorials-part-iv-creating-tours 1/35
Google Earth TutorialsPart IV – Creating Tours Hosts – Thomas Cooper, Alice Barr
Networked Learninghttp://www.thenetworkedlearner.com
Networked Learning 2009
8/9/2019 GE Tutorials Part IV - Creating Tours
http://slidepdf.com/reader/full/ge-tutorials-part-iv-creating-tours 2/35
A Walk on the Wild Sidehttp://walkonthewildside.wikispaces.com/
Networked Learning 2009
This is a collaborative project for, ,biology ecology geology and
environmental science teachers and.their students Our goal is to
create a collaborative layer in Google Earth of walks that showcase
various ecosystems around the.globe The project asks teachers and students to get out into the
( )woods or another ecosystem and take.a leisurely walk While on this
,adventure we encourage students to note the species they see and what
... .they are doing this includes people Students are encouraged to take,pictures video and even audio
recordings which could be uploaded.into a layer in Google Earth
8/9/2019 GE Tutorials Part IV - Creating Tours
http://slidepdf.com/reader/full/ge-tutorials-part-iv-creating-tours 3/35
Ways to Create Tours
1. Create a folder and organize balloons in order of appearance for the tour.
2. Add a series of numbers to the title of the balloons toshow which to visit first.
3. Use a custom icon with numbers on it from the GoogleEarth database to order the tour.
4. Add a custom path to connect the balloons in the tour.
5. Use the animation tools in Google Earth to created atour. You can even podcast it.
6. Use a custom template for one of The NetworkedLearner’s projects (http://thenetworkedlearner.wikispaces.com ).
7. Use Keyhole Modeling Language (KML) “flyto”commands.
8. Create navigation buttons in Photoshop (e.g. home,
previous, next and end), add them to yourballoons.Networked Learning 2009
8/9/2019 GE Tutorials Part IV - Creating Tours
http://slidepdf.com/reader/full/ge-tutorials-part-iv-creating-tours 4/35
Download the Project Template
and Guide http://walkonthewildside.wikispaces.com/Documents
Networked Learning 2009
Directions
1. Go to the link above
2. Right-click on link
3. Choose “save linkas”
4. Save file to yourhard drive
5. Make sure the fileextension endsin .KMZ
8/9/2019 GE Tutorials Part IV - Creating Tours
http://slidepdf.com/reader/full/ge-tutorials-part-iv-creating-tours 5/35
#1. Creating Folders to
Organize Tours
Networked Learning 2009
8/9/2019 GE Tutorials Part IV - Creating Tours
http://slidepdf.com/reader/full/ge-tutorials-part-iv-creating-tours 6/35
Create a folder to storeballoons.
Networked Learning 2009
8/9/2019 GE Tutorials Part IV - Creating Tours
http://slidepdf.com/reader/full/ge-tutorials-part-iv-creating-tours 7/35
Creating Folders to Store Tours
Directions
1. Go to the “Places” folder
2. Right-click on “My Places” icon
3. Add >> Folder
4. Name Foldera) Project name Period and
Student F.name L.initial
b) Example: Grand Canyon 3pd ThomasC
Networked Learning 2009
8/9/2019 GE Tutorials Part IV - Creating Tours
http://slidepdf.com/reader/full/ge-tutorials-part-iv-creating-tours 8/35
Creating Tours involves creating aseries of placemarks (or balloons) on atopicPlacemark
Objects
• Text
• Images• Web Links
• Video
•
Audio• Icons
• Navigation
• Networked Learning 2009
8/9/2019 GE Tutorials Part IV - Creating Tours
http://slidepdf.com/reader/full/ge-tutorials-part-iv-creating-tours 9/35
#2. Add Numbers (#) tothe Balloon Title to
Create a Tour
Networked Learning 2009
8/9/2019 GE Tutorials Part IV - Creating Tours
http://slidepdf.com/reader/full/ge-tutorials-part-iv-creating-tours 10/35
Changing The Balloon Title
D ire ctio n s
.1 O pe n th e p ro p e rtie s
b ox
.2 Typ e in th e n u m b e r in
.th e form at yo u w an t
.3
“ ”C lick O K
.4 R e p e a t th is fo r ea ch
.b a llo o n
.5 C lick o n a n ico n a n d
d ra g it u p o r d o w n to
.o rd e r th e b a llo o n s
Networked Learning 2009
8/9/2019 GE Tutorials Part IV - Creating Tours
http://slidepdf.com/reader/full/ge-tutorials-part-iv-creating-tours 11/35
#3. Use a Custom,Numbered Icon to
Create a Tour
Networked Learning 2009
8/9/2019 GE Tutorials Part IV - Creating Tours
http://slidepdf.com/reader/full/ge-tutorials-part-iv-creating-tours 12/35
Changing IconsDefault icon is a yellow push-pin. You can change it to anumbered icon.
D ire ctio n s
.1 O rd e r yo u r
b a llo o n s a s
in stru cte d
.p re v io u sly
.2 O p en th e p ro p e rtie s b ox fo r
.th e first b a llo o n
.3 C h oo se th e icon
se le cto r in th e
-u p p e r rig h t
.corner.4 C h o o se a
.n u m b ere d icon
.5 “ ” .C lick O K
.6 D o th is fo r ea ch
.b a llo o n ico n Networked Learning 2009
8/9/2019 GE Tutorials Part IV - Creating Tours
http://slidepdf.com/reader/full/ge-tutorials-part-iv-creating-tours 13/35
Changing Icon Color and Scalein Earth
D ire ctio n s.1 R ig h t click o n ico n
.2 “ ”C h oo se p rop ertie s
from th e m e n u
.3 “C lick on sty le a n d
”co lo r
.4 “ ”C lick on th e Ico n C o lo r b lo ck a n d
.cho ose yo u r colo r
.5 “ ”A d ju st Icon sca le
u sin g th e a rro w s o r
ty p e in th e sca le
.y o u w a n t
Networked Learning 2009
8/9/2019 GE Tutorials Part IV - Creating Tours
http://slidepdf.com/reader/full/ge-tutorials-part-iv-creating-tours 14/35
Changing Label Color and Scale inEarth
D ire ctio n s.1 R ig h t click o n ico n
.2 “ ”C h oo se p rop e rtie s
from th e m e n u
.3 “C lick o n sty le a n d
”co lo r
.4 “ ”C lick on Lab el C olor b lock a n d cho ose
.yo u r co lo r
.5 “ ”A d ju st Lab el scale
u sin g th e a rro w s o r
ty p e in th e sca le y o u
.w a n t
Networked Learning 2009
8/9/2019 GE Tutorials Part IV - Creating Tours
http://slidepdf.com/reader/full/ge-tutorials-part-iv-creating-tours 15/35
Add Custom Icon to make yourtour unique.
D ire ctio n s
.1 S e a rch G oo g le
Im a g e s fo r ico n s
.2 U se A d v a n c e d
S e a rch fo r file
typ e p n g o r ico.3 D o w n lo a d fre e
o n e s fro m Ico n
A rch iv e
.4 D ow n lo a d o th e rs
fro m iS to ck P h o to
.5 C rea te yo u r ow n u sin g Fire w o rks
or Ph otosho p
Networked Learning 2009
8/9/2019 GE Tutorials Part IV - Creating Tours
http://slidepdf.com/reader/full/ge-tutorials-part-iv-creating-tours 16/35
Upload the Custom Icon
D ire ctio n s
.1 O p e n p ro p e rtie s d ia lo g u e b ox fo r th e ico n
.2 - .C lick o n ico n se le cto r in th e u p p e r rig h t co rn e r.3 .C lick on A d d C u sto m Icon
.4 .C lick o n B ro w se a n d sea rch fo r th e cu sto m icon yo u d o w nlo a d e d
.5 .S e le ct th e cu sto m ico n
.6 “ ” .C lick O K b u tton
Networked Learning 2009
8/9/2019 GE Tutorials Part IV - Creating Tours
http://slidepdf.com/reader/full/ge-tutorials-part-iv-creating-tours 17/35
#4. Adding a Path toConnect Balloons in the
Tour
Networked Learning 2009
8/9/2019 GE Tutorials Part IV - Creating Tours
http://slidepdf.com/reader/full/ge-tutorials-part-iv-creating-tours 18/35
Add a path to connect balloons inthe tour.
Directions1. Choose “Path” from the
tool bar.2. Name the path in the
dialogue box.3. Draw the path between
the first and secondplacemarks. You do thisby left-clicking near thefirst placemark, thendragging the mouse tothe second placemark.
4. Click “OK”.5. Repeat these steps
between each
placemark.
Networked Learning 2009
8/9/2019 GE Tutorials Part IV - Creating Tours
http://slidepdf.com/reader/full/ge-tutorials-part-iv-creating-tours 19/35
Changing the Line Style inEarth
D ire ctio n s.1 R ig h t click o n th e
( )lin e p a th
.2 “ ”C h oo se p rop erties
from th e m e n u
.3 “C lick on sty le a n d
”co lo r.4 “ ”C lick on th e Ico n
C o lo r blo ck a n d
.cho ose yo u r color
.5 “ ”A d ju st Icon sca le
u sin g th e a rro w s o r
typ e in th e sca le.y o u w a n t
Networked Learning 2009
8/9/2019 GE Tutorials Part IV - Creating Tours
http://slidepdf.com/reader/full/ge-tutorials-part-iv-creating-tours 20/35
#5. Use the Animation
Tools to Podcast a Tour
Networked Learning 2009
8/9/2019 GE Tutorials Part IV - Creating Tours
http://slidepdf.com/reader/full/ge-tutorials-part-iv-creating-tours 21/35
Creating Animation
Networked Learning 2009
Directions.1 Click on the video
camera button to activate the
.animation tools.2 The tools will
appear at the bottom of your.screen
.3 “ ”Click the record( )button red dot to
activate the.animation tool As,you move around,zoom in and out
the program will record your.actions
.4 Click on the microphone if you
want to podcast on top of your
.animation
8/9/2019 GE Tutorials Part IV - Creating Tours
http://slidepdf.com/reader/full/ge-tutorials-part-iv-creating-tours 22/35
Saving Animations
Networked Learning 2009
( .)Directions cont.1 Click on the record
button to stop.recording
.2 A new tool bar will.appear Click on the
“ ”play button to listen to your
.recording.3 ,If acceptable click on
“ ” .the save button
.4 A video icon will appear in your
temporary places.folder
.5 Move to the project folder you created along with your
.balloons.6 “ ”Click the x on this
’tool bar if you don t want to save the
.recording
8/9/2019 GE Tutorials Part IV - Creating Tours
http://slidepdf.com/reader/full/ge-tutorials-part-iv-creating-tours 23/35
#6. Use a Custom Template to Create a
Tour
Networked Learning 2009
D l d h P j T l
8/9/2019 GE Tutorials Part IV - Creating Tours
http://slidepdf.com/reader/full/ge-tutorials-part-iv-creating-tours 24/35
Download the Project Template
and Guide http://walkonthewildside.wikispaces.com/Documents
Networked Learning 2009
Directions
1. Go to the link above
2. Right-click on link
3. Choose “save linkas”
4. Save file to yourhard drive
5. Make sure the fileextension endsin .KMZ
Each N etw orked
, ’Le a rn e r p ro je ct h a s it s
o w n te m p la te a n d
.te m p la te g u id e
8/9/2019 GE Tutorials Part IV - Creating Tours
http://slidepdf.com/reader/full/ge-tutorials-part-iv-creating-tours 25/35
Copy and paste the templatefor each new balloon.
Networked Learning 2009
Directions
1. Place the template in thefolder you created, if you haven’t done soalready.
2. Open the folder byclicking on the “+”sign next to thefolder.
3. Right click on the projecttemplate.
4. Choose copy from themenu
5. Right click on the folderand choose pastefrom the menu.
8/9/2019 GE Tutorials Part IV - Creating Tours
http://slidepdf.com/reader/full/ge-tutorials-part-iv-creating-tours 26/35
Rename and edit eachballoon.
Networked Learning 2009
Directions1. Right click on the copy of
the template. Keepthe template at thetop (or bottom) soyou always know
where you arecopying from.
2. Choose properties fromthe menu.
8/9/2019 GE Tutorials Part IV - Creating Tours
http://slidepdf.com/reader/full/ge-tutorials-part-iv-creating-tours 27/35
Add your information to theballoon.
Networked Learning 2009
’ We ve given you a guide document so that you and your students know
what text to edit and what text to.leave along
8/9/2019 GE Tutorials Part IV - Creating Tours
http://slidepdf.com/reader/full/ge-tutorials-part-iv-creating-tours 28/35
#7. Use KML “FlyTo”Code
ADVANCED
Networked Learning 2009
8/9/2019 GE Tutorials Part IV - Creating Tours
http://slidepdf.com/reader/full/ge-tutorials-part-iv-creating-tours 29/35
Feature Anchors
• ;flyto – Fly to the placemark.
• ;balloon – Open the placemark’s balloon but do not fly to
the placemark.
•;balloonFlyto – Open the placemark’s balloon and fly to
the placemark.
Networked Learning 2009
.s code will allow you to automatically to fly from one balloon to the next
8/9/2019 GE Tutorials Part IV - Creating Tours
http://slidepdf.com/reader/full/ge-tutorials-part-iv-creating-tours 30/35
Access the KML code usingcopy and paste
Networked Learning 2009
Directions
.1 Right click on your.project folder
.2 .Choose copy
.3 Open the program Notepad on your.computer
.4 Paste the data into
.the file.5 Save the file on your
.computer as a txt.file
8/9/2019 GE Tutorials Part IV - Creating Tours
http://slidepdf.com/reader/full/ge-tutorials-part-iv-creating-tours 31/35
Give Each Balloon an “id”
<Folder><Placemark id=“home”><a href=“#lunch;balloonFlyto”>Click here</a> to go to the lunch
spot.
<a href=“#journeyEnd;balloonFlyto”> Click here </a> to go to
the end of the tour. </Placemark>
<Placemark id=“lunch”><a href=“#rest;balloonFlyto”>Click here</a> to go to the rest
spot.<a href=“#journeyEnd;balloonFlyto”> Click here </a> to go to
the end of the tour.
</Placemark><Placemark id=“rest”><a href=“#journeyEnd;balloonFlyto”> Click here </a> to go to
the end of the tour.
</Placemark><Placemark id=“journeyEnd”><a href=“#home;balloonFlyto”> Click here </a> to go to the
beginning of the tour.
</Placemark>
</Folder> Networked Learning 2009
Directions.1 ,In Notepad click the“ ”edit menu and then
“ ”.choose find.2 “< >”Search for Folder.3 Below this icon is the
code for each of your.balloons
.4 Now search for< >.Placemark
.5 For each placemark you“ ;”,want to flyto you
will have to give it
.an ID.6 ,For example give the
<first placemark=“ ”>id home and the
<last placemark=“ ”>id end
.7 The example to the
left show you how to add hyperlinks from each placemark to the.next
8/9/2019 GE Tutorials Part IV - Creating Tours
http://slidepdf.com/reader/full/ge-tutorials-part-iv-creating-tours 32/35
IDs Shown in Notepad
Networked Learning 2009
: -Hint Use Ctrl F and then< >.search for Placemark If
you have already given your placemarks a Title when you
,created them then that“ ”.name will be the id
8/9/2019 GE Tutorials Part IV - Creating Tours
http://slidepdf.com/reader/full/ge-tutorials-part-iv-creating-tours 33/35
Create Weblinks
<Folder><Placemark id=“home”><a href=“#lunch;balloonFlyto”>Click here</a> to go to the lunch
spot.
<a href=“#journeyEnd;balloonFlyto”> Click here </a> to go to
the end of the tour. </Placemark>
<Placemark id=“lunch”><a href=“#rest;balloonFlyto”>Click here</a> to go to the rest
spot.<a href=“#journeyEnd;balloonFlyto”> Click here </a> to go to
the end of the tour.
</Placemark><Placemark id=“rest”><a href=“#journeyEnd;balloonFlyto”> Click here </a> to go to
the end of the tour.
</Placemark><Placemark id=“journeyEnd”><a href=“#home;balloonFlyto”> Click here </a> to go to the
beginning of the tour.
</Placemark>
</Folder> Networked Learning 2009
Here you can see web links created
.for each placemark’It doesn t matter
where you place.them Then add the“ ”Flyto code you
.want
8/9/2019 GE Tutorials Part IV - Creating Tours
http://slidepdf.com/reader/full/ge-tutorials-part-iv-creating-tours 34/35
Web Links Show in Notepad
Networked Learning 2009
: ’Note I ve replace“ ”the link text
that you click on with an image
created in
.Photoshop
8/9/2019 GE Tutorials Part IV - Creating Tours
http://slidepdf.com/reader/full/ge-tutorials-part-iv-creating-tours 35/35
Online KML Tutorials
:// . . / / / / .h ttp cod e g oo g le com ap is km l d ocu m en tatio n km l_tu t h tm l
Networked Learning 2009
Learn the details of
using KML at.Google