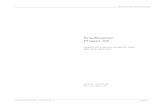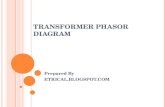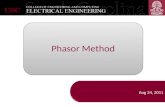GE Sensing & Inspection Technologiesintechnd.nextmp.net/downloads/Manuals/Phasor XS Manual.pdfPhasor...
Transcript of GE Sensing & Inspection Technologiesintechnd.nextmp.net/downloads/Manuals/Phasor XS Manual.pdfPhasor...
-
GESensing & Inspection Technologies
GEInspectionTechnologies.com
Phasor XS™021-002-362 rev. 5
g ©2008 General Electric Company. All rights reserved.We reserve the right to technical modifications without prior notice
-
Thank you for choosing the Phasor for your ultrasonic inspection tasks.
This operating manual covers the full range of potential operation for the Phasor XS--Phased array operation and conventional ultrasonic operation.
You may have chosen Phasor for its conventional channel capabilities only, and may not have pur-chased any of the phased array functions. Conventional channel operation instruction begins with Chapter 4 and continues in Chapter 5.
This manual covers all operation modes because your Phasor supports all of these functions at time of delivery, and can be optionally upgraded at any time with a simple transaction. GE Inspection Technologies or any of its authorized agents world wide can guide you through this process.
Phasor is sold in three configurations:
Phasor CV Includes Single channel ultrasonic operation only (Chapters 4 and 5).
Phasor 16/16 Single channel ultrasonic operation plus 16 channel ultrasonic phased array operation. (Chapters 1-7)
Phasor XS 16/64 Single channel ultrasonic operation plus 16/64 configuration of phased array operation. This optional level also includes TOP VIEW, referenced in Chapter 8 of the manual. (Chapters 1-8)
Version 2.0 and higher of the Phasor main operating code can be upgraded by using the built in upgrade tool residing in the CONFIG menu.The serial number of your instrument appears in the first function of the CODE submenu. Depending on the option level you choose, a factory supplied code is provided that allows instant field upgrade.
Options can be purchased through our customer care representative or through our authorized global agents and offices. Contact your local GEIT supplier for more details.
Phased array inspection technology is an exciting advancement which allows for better detection probability and increased productivity.
-
Contents
PHASOR XS Operating Manual Page 1
Contents
1. Phased Array Operation—Keypad, Menus, and Displays .......................................71.1 Supplying Power ....................................................71.2 Powering On and Off the Instrument ...................81.3 Keypad and Knob Features ...................................8
1.4 Home Menu and Functions.............................91.5 Display Screen Features (Phased Array) ...........121.6 Startup Mode ........................................................131.7 Software Updates ................................................13
2. Setting Up for Phased Array Measurement ..................................................152.1 Language, Units of Measurement, Date,
and Time................................................................152.2 Display Appearance .............................................162.3 Installing a Phased Array Probe .........................17
2.3.1 Connecting a Probe ................................ 172.3.2 Configuring the Instrument for a Phased Array Probe ................................ 182.3.3 Inputting Wedge-Related Information .. 19
2.4 Inputting Test-Piece Properties .........................202.5 Defining the Scan Parameters ...........................232.6 Defining the Ultrasonic Characteristics
of the Displayed Scan ............................................252.6.1 LEG Setting to Control the Scan Range ....................................................... 252.6.2 Setting the Display Delay ....................... 252.6.3 Defining the Display’s Starting Point .... 25
2.7 Pulser and Receiver Settings for Phased Array Operation ...................................................262.7.1 Setting the Pulser Voltage Level (UT-PULSER-VOLTAGE) ......................... 262.7.2 Selecting the Pulser Width (UT-PULSER-WIDTH) .............................. 272.7.3 Specifying the Receiver Frequency (UT-RECEIVER-FREQUENCY) ............... 272.7.4 Selecting a Rectification Mode (UT-RECEIVER-ASCAN RECTIFY) ......... 27
2.8 Managing Gates for Phased Array Operation .............................................................282.8.1 Positioning Gates ................................... 28
2.8.2 Selecting the TOF-Detection Method .... 302.8.3 Setting Gate Logic ................................. 302.8.4 Configure the Gate to Ignore or Accept Off-Screen Triggers (DISPLAY-RESULTS2-GATE SHAPE) .... 302.8.5 Assign TTL Output / Alarm Indication Light to a Gate (DISPLAY-RESULTS2-TTL #1) ................ 30
2.9 Calibrating the Instrument / Probe Combination ..............................................312.9.1 Performing a Quick Calibration ............ 31
3. Operating in Phased Array Mode .................333.1 Selecting the Displayed View
(Phased Array) ......................................................333.2 Displaying Results (Phased Array) .....................343.3 Controlling A-Scan Orientation and
Beam Cursor Position .........................................363.4 Operating in Freeze Mode (Phased Array) .........383.5 Setting the Gain (Phased Array) .........................383.6 Operating in TCG Mode (Phased Array) .............41
3.6.1 Recording the TCG Reference Points ... 423.6.2 Selecting Beam-Groups of Interest During the TCG Recording Process ..... 443.6.3 Applying Incremental Gain to Beam Groups During the Recording Process .................................................... 443.6.4 Manually Imputing TCG Points ............. 443.6.5 Editing TCG Points ................................. 45
4. Conventional Operation: Menu System, Keypad, and Displays .....................474.1 Supplying Power ..................................................474.2 Powering On and Off the Instrument ................484.3 Keypad and Knob Features .................................484.4 Home Menu, Eval Menus, and Functions .........484.5 Display Screen Features (Conventional) ...........534.6 Initial Instrument Setup .......................................53
4.6.1 Language, Units of Measurement, Date, and Time ........................................ 544.6.2 Display Appearance ............................... 56
4.7 Installing a Conventional Probe ........................56
-
Contents
Page 2 PHASOR XS Operating Manual
4.7.1 Connecting a Conventional Probe ........ 564.7.2 Configuring the Instrument to Match the Probe Type ........................................ 564.7.3 Adjusting the Pulser Repetition Frequency (PRF) ..................................... 574.7.4 Selecting a Rectification Mode ............. 584.7.5 Setting the Pulser Voltage or Energy Level ........................................... 594.7.6 Setting the A-Scan REJECT Level ......... 59
4.8 Adjusting the A-Scan (Conventional) .................594.8.1 Setting the A-Scan Range ...................... 594.8.2 Setting the Display Delay ....................... 60
4.9 Calibrating the Instrument ..................................604.9.1 Pre-calibration Check List ..................... 604.9.2 Using AUTOCAL to Calibrate the Instrument ............................................... 60
4.10 Using the Calibration Reminder Alarm .............614.11 Activating Instrument Upgrades .......................62
5. Making Conventional Measurements ..........635.1 Configuring the A and B-Gates ...........................63
5.1.1 Positioning Gates ................................... 645.1.2 Selecting the TOF-Detection Method .... 655.1.3 Setting Gate Alarms and Outputs ......... 65
5.2 Using Angle Beam Probes and the TRIG Menu ............................................................66
5.2.1 Setting Angle Beam Probe Characteristics ....................................... 675.2.2 Indicating Leg with Color ....................... 67
5.3 Displaying Measured Results ............................675.4 Saving the Instrument Configuration in a Data Set ..........................................................695.5 Locking the Gain Rotary Knob ...........................695.6 Setting the Gain ....................................................69
5.6.1 Changing the Gain-Adjustment Increment (dB STEP) .............................. 695.6.2 Setting the User-Defined Gain Step (SETUP-GAIN-USER GAIN STEP) .......... 69
5.7 Freezing the A-Scan Display ...............................705.8 DAC/TCG EVALUATION MODE ...........................705.9 Using DAC ...........................................................71
5.9.1 Recording the DAC Curve ...................... 715.9.2 Working with DAC .................................. 71
5.10 Using TCG ...........................................................725.10.1 Generating the TCG Reference Curve ........................................................ 72
5.10.2 Working with TCG ................................. 73
5.11 Adjusting DAC or TCG Display and Adding Offsets ............................................73
5.12 Editing and Deleting DAC and TCG Reference Points .....................................745.13 Deleting a DAC Curve or TCG Reference Points .....................................745.14 DGS Evaluation Mode ........................................74
5.14.1 Specifying a Probe and Preparing to Record the Reference Echo .............. 755.14.2 Record the Reference Echo that Defines the DGS Curve .......................... 765.14.3 Display and Adjust the DGS Curve ....... 775.14.4 Evaluating Results in DGS Mode ......... 785.14.5 Locks, Error Messages .......................... 785.14.6 Validity of the DGS Method ................... 78
5.15 dB REF Evaluation Mode ...................................785.16 AWS D1.1 Weld Rating Evaluation Mode ........795.17 JISDAC Evaluation Mode .................................81
5.17.1 Recording the JISDAC Curve ............... 825.17.2 Working with DAC .................................. 825.17.3 Deleting a JISDAC Curve ...................... 83
6. Storing Data Sets and Generating Reports ...........................................................856.1 Data Set Files ........................................................85
6.1.1 Creating Data Set Files ........................... 866.1.2 Editing Active Files ................................. 86
6.2 Recalling Existing Data Sets ...............................876.3 Deleting (CLEARING) Existing Data Sets ..........876.4 Creating a Memo ..................................................876.5 Creating a Report Header ...................................876.6 Generating a Report .............................................886.7 Outputting via the RS-232 Serial Port or Seven-Pin LEMO Connector ...........................89
7. Technical Specifications ................................917.1 Physical Specifications .......................................917.2 Phased Array / Conventional Channel
Specifications .......................................................927.3 Environmental Tests ............................................937.4 Phased Array Probes ..........................................93
8. Working in TOP View (Optional Feature) ..........................................95
-
Contents
PHASOR XS Operating Manual Page 3
8.1 Preparing for TOP View Operation .....................958.1.1 Setting Up the Phased Array Prior to Displaying a TOP View ....................... 958.1.2 Setting Up TOP View for TIMED Operation ................................................. 968.1.3 Setting Up TOP View for ENCODED Operation ................................................. 97
8.2 Creating a TOP View ............................................998.3 Freezing the Display and Navigating
Data in TOP View ................................................1048.4 Storing the TOP View Data ................................1068.5 Using TOP View’s ENCODED Mode –
User Application Summary ...............................106
9. Error Messages ..............................................107
10. Index .............................................................109
-
Contents
Page 4 PHASOR XS Operating Manual
-
Safety and Warranty Information
PHASOR XS Operating Manual Page 5
Safety Information
Before powering or operating this instrument, the following safety information should be carefully read. This Operating Manual should be kept in a safe place for reference.
This instrument is to be used only for materials test-ing in an industrial environment. Any use for medical applications or any other purpose is not permitted!
This instrument is waterproof according to IP 54. It can be operated with batteries or a power supply unit. The power supply unit meets the requirements of Electrical Safety Class II.
Batteries
For the battery operation of the instrument, we only recommend the use of a lithium-ion battery. You should only use the battery recommended by us for operation of the instrument.
You can charge the lithium-ion battery within the instru-ment itself or externally with the charger.
Important information on ultrasonic testing
Please read the following information before using your instrument. It is important that you understand and observe this information to avoid any operator errors that might lead to false test results. This could result in personal injuries or damages to property.
Preconditions for testing with ultrasonic test equip-ment
This Operating Manual contains essential information on how to operate your test equipment. In addition, there are a number of factors that affect the test results. A description of these factors is beyond the scope of the Operating Manual. The following list mentions the three most important conditions for safe and reliable ultrasonic inspection:
• Operator training
• Knowledge of special technical test requirements and limits
• Choice of appropriate test equipment.
Operator trainingThe operation of an ultrasonic test device requires a proper training in ultrasonic test methods.
Proper training comprises adequate knowledge of:
• the theory of sound propagation
• the effects of sound velocity in the test material
• the behavior of the sound wave at interfaces between different materials
• the shape of the sound beam
• the influence of sound attenuation in the test object and the influence of surface quality of the test object.
Lack of such knowledge could lead to false test results with unforeseeable consequences. You can contact us or NDT societies or organizations in your country (DGZfP in Germany; ASNT in the USA) for information on opportunities for training on ultrasonic instruments with time-of-flight measurements.
Accurate measurement results require a constant sound velocity in the test object. Steel test objects have only slight variations in sound velocity, thus affecting only high precision measurements. Test objects made of other materials (e.g., nonferrous metals or plastics) may have larger sound velocity variations, which could adversely affect the measuring accuracy of the instru-ment.
Effect of the test object’s materialIf the test object’s material is not homogeneous, the sound may propagate at different sound velocities in different parts of the test objects. An average sound velocity should then be taken into account for the range calibration. This is achieved by means of a reference block whose sound velocity corresponds to the average sound velocity of the test object.
If substantial sound velocity variations are to be ex-pected, then the instrument calibration should be re-adjusted to the actual sound velocity values at shorter time intervals. Failure to do so may lead to false thick-ness readings.
Effect of temperature variationsThe sound velocity within the test object also varies as a function of the material’s temperature. This can cause appreciable errors in measurements if the instru-ment has been calibrated on a cold reference block and is then used on a warm or hot test object. Such measurement errors can be avoided either by warming the reference block to the same temperature before calibrating, or by using a correction factor obtained from tables.
-
Safety and Warranty Information
Page 6 PHASOR XS Operating Manual
Limited WarrantyFor a period of two (2) years from the date of purchase, we warrant that the instrument will be free of any claim of ownership by third parties, (ii) when new, be free from defects in material and workmanship and perform in accordance with the Product’s specifications under normal use and service for the applicable warranty period following the date of sale. The second year of this warranty is valid only if the instrument is calibrated to within the provided specifications, by us or one of our certified service providers after month twelve of ownership but before month fourteen begins.
This limited warranty shall not apply to any problems arising from (i) failure to follow the product instructions or failure to perform preventive maintenance, (ii) ser-vice, repair or modification by someone other than us or one of our authorized service representatives; or (iii) external causes, such as accident, abuse, misuse, or problems with electrical power.
This warranty does not cover parts identified as wear-and-tear parts or lamps, transducers, tubes, acces-sories, or optional equipment not manufactured by us, which items may be covered by separate manufactur-ers’ warranties.
Our obligation under this warranty is limited to the re-pair or replacement of components determined by us to be defective within the warranty period at no cost to the original purchaser. Customer shall arrange for delivery to us in approved packing material. This war-ranty extends to the original purchaser and cannot be assigned or transferred to any other party.
EXCEPT FOR THE WARRANTY SET ABOVE, WE EXPRESSLY DISCLAIM ALL WARRANTIES AND REPRESENTATIONS OF ANY KIND WITH RESPECT TO OUR PRODUCTS, WHETHER EXPRESS OR IMPLIED, INCLUDING ANY IMPLIED WARRANTIES OF MERCHANTABILITY, FITNESS FOR A PARTICU-LAR PURPOSE, NON-INFRINGEMENT, TITLE AND ANY WARRANTIES ARISING FROM COURSE OF PERFORMANCE, COURSE OF DEALING OR TRADE USAGE.
-
1. Phased Array Operation—Keypad, Menus, and Displays
PHASOR XS Operating Manual Page 7
1. Phased Array Operation—Keypad, Menus, and Displays
The PHASOR XS ultrasonic flaw detection and thickness measurement instrument operates in either phased array or conventional ultrasonic mode. It is capable of storing im-ages and operating parameters in Data Sets and output-ting reports (including A-scans, Linear, or Sector Scans) to an SD card. This chapter of your manual will help you become more familiar with the menus and functions of the instrument. Closely review the material in this chapter to make better use of the more detailed information found throughout the rest of this manual.
After reviewing this chapter, you’ll be able to
• Supply power to the instrument (Section 1.1)
• Power up the instrument (Section 1.2)
• Understand the function of each key on the keypad (Section 1.3)
• Access each function using the built-in menu sys-tem (Section 1.4)
• Interpret the symbols that most often appear on the display (Section 1.5)
1.1 Supplying Power
The instrument operates on a Lithium battery pack located in the rear of its housing, or by using the power adapter (Figure 1-1). To remove the battery compartment cover, first remove the four thumb-screws. The standard Lithium battery pack will provide maximum operating life between charging.
NOTE: Only the dedicated GE Lithium battery pack should be used. Only this pack can be charged while installed in the instrument.
The approximate level of remaining battery life is visually
displayed by the . The location of this icon is shown in Figure 1-2. When a fully charged battery pack is installed, the icon will appear as “full.” As the battery life is con-sumed, the icon will begin to “empty.”
NOTE: To ensure that the battery pack is fully recharged, the battery charger must be attached to the battery pack before it is plugged into an AC power source.
FIGURE 1-1—Installation of standard Lithium battery pack. Note the location of the Power Adapter Port and Lithium battery pack on-board charging port.
-
1. Phased Array Operation—Keypad, Menus, and Displays
Page 8 PHASOR XS Operating Manual
NOTE: When the battery indicator is in the last quar-ter as indicated by the symbol , charge the battery pack as soon as possible. The instrument automati-cally shuts off when batteries are too weak for reliable operation. Settings are saved and restored when the instrument is turned on again. When testing in remote locations, always carry a spare battery pack.
NOTE: By connecting the optional Power Adapter, the instrument can be operated using an AC power source. This adapter is connected to the instrument though the AC Power Adapter Port shown in Figure 1-1.
1.2 Powering On and Off the Instrument
Press to power the instrument on and off. To select an operating mode, choose from:
Phased Array Mode—Adjust all parameters related to phased-array measurement
Conventional Mode—Adjust all parameters related to conventional ultrasonic measurement (see Chapter 4)
See Section 1.6 to set the mode in which the instrument starts up.
1.3 Keypad and Knob Features
The instrument is designed to give the user quick ac-cess to all of the instrument’s functions. Its easy-to-use menu system allows any function to be accessed with no more than three key presses (Figure 1-2). To access any function:
• Press one of the seven menu keys to select a menu. The menus across the bottom of the display will immediately be replaced with the submenus contained in the selected menu.
• Press a menu key again to select the submenu containing the desired function.
• Up to four functions will be displayed in the bar on the left side of the display. Select the desired func-tion, by pressing one of the four function keys .
• Change the value listed in the function box with the function knob. Some values can also be adjusted with repeated presses of the function key.
FIGURE 1-2—Some of the keypad and knob functions are shown here.
-
1. Phased Array Operation—Keypad, Menus, and Displays
PHASOR XS Operating Manual Page 9
You’ll also find these keys and knobs on the instrument:
—Gain Step Key selects the amount of gain level change that occurs with each click of the Gain Knob. Press and hold to switch between digital (dBD) and analog (dBA) gain. Section 3.5 explains gain setting and the use of the dB REF feature.
—Mode Selector Key press to choose from Phased Array or Conventional Ultrasonic Operating Modes
—View Select Key press and hold to change the dis-played view in phased array mode. (choose from Sector or Linear Scan, A-Scan, or A-Scan with Sector or Linear Scan)
—Zoom Key press and hold to expand the displayed image (A, Sector, or Linear Scan) to fill the entire screen. Press again to return to normal view mode.
—Home Key immediately returns the instrument to the Home Menu shown in Figure 1-3 (Phased Array) or Figure 4-3 (Conventional). If held for 3 seconds, automati-cally performs a scan calculation. If pressed two times, all functions are de-selected and the Function Knob controls the beam cursor (Section 3.3).
—Freeze Key freezes and unfreezes the display. If held for 3 seconds, automatically generates a report or stores a dataset. (Sections 3.4 and 6.1)
—Power Key turns the instrument on and off.
—Knob Emulator Key switches from the Home Menu to the Knob Menu, which allows you to perform Knob functions using the keypad (both knobs are disabled).
Function Rotary Knob—Rotate to change the value of the selected function. (See Section 3.5 to disable this knob)
Gain Rotary Knob—Rotate to change the instrument’s gain. (See Section 3.5 to disable this knob)
1.4 Home Menu and FunctionsThe menu system allows the operator to select and adjust various features and instrument settings. It includes:
Phased Array Home Menu—Several menus used to configure and calibrate the instrument prior to test. Also used to select pulser and receiver characteristics, position gates, set alarms, specify operating mode and screen appearance, adjust the A-Scan display, and control other significant measurement features
NOTE: Figure 1-3 shows the instrument’s Home Menu structure. The information provided in the following two manual sections explains what each function does and shows how to access the function through the menu system. You’ll also find operation-manual section ref-erences that tell you where to turn in this manual for more specific information on each function.
FIGURE 1-3—These menus, submenus, and functions are accessed through the Home Menu.
-
1. Phased Array Operation—Keypad, Menus, and Displays
Page 10 PHASOR XS Operating Manual
The Phased Array Home Menu System consists of several menus, submenus, and functions.
• If not displayed, phased array mode is activated by first pressing
, then selecting PHASED ARRAY.
• Available menus are accessed via the phased array Home Menu (Figure 1-3).
• Each menu contains several submenus.
• Menus and submenus are selected by pressing below the desired item.
• When a submenu is selected, the functions con-tained in that submenu are listed in the Function Bar down the left-hand side of the display screen.
• Functions are then selected by pressing the adjacent Function Key .
• Turning the Function Knob, and in some cases continuing to press , will change the value shown in the selected function’s box. Pressing and holding
will set some functions to zero.HOME MENU
(Functions displayed whenever is pressed)
• DIGITAL or ANALOG GAIN—Press and hold to select analog or digital gain adjustment with the Gain Knob. Alternative gain set-ting is controlled with this function. Press and hold to enter dB REF mode. (Refer to Section 3.5)
• GATE START—Sets the beginning position of the selected gate. Gate selected (A, B, or IF) indicated by color of function’s text (Refer to Section 2.8.1)
• GATE WIDTH—Sets the width of the selected gate. Gate selected indicated by color of function’s text (Refer to Section 2.8.1)
• LEG – Sets the number of ultrasonic legs displayed, modifying the displayed range (Refer to Section 2.6.1)
PROBE MENUPRB DAT Submenu (Refer to Section 2.3.2)• PART NUMBER—Attached probe’s part number• SERIAL NUMBER—Attached probe’s serial number PRB GEO Submenu (Refer to Section 2.3.2)• FREQUENCY——Frequency of the attached probe • NUM ELEMENTS —Total number of elements in the attached probe • PITCH—Distance between the centers of two adjacent elementsWDGE DAT Submenu (Refer to Section 2.3.3)• PART NUMBER— Attached probe wedge’s part number • SERIAL NUMBER—Attached probe wedge’s serial number • ELEM 1 POS—Position of probe’s element 1 relative to wedge WDGE GEO Submenu (Refer to Section 2.3.3)• VELOCITY—Velocity of sound in wedge material• WEDGE FRONT—Distance from wedge front to probe’s center-
line—which is indicated by a scribed line on the side of the wedge • OFFSET Z—Distance from probe’s center to the bottom of the
wedge • ANGLE—Angle of probe wedge OFFSET Submenu• PROBE DELAY—Adjusted during the calibration process to exactly
set the time delay required to calibrate the time of flight measure-ments and correctly indicate reflector location in the image.
• ORIGIN OFFSET—Defines the distance from an artificially desig-nated zero position (such as the center of a weld) to the projection point of a reflector in the gate. Setting equal to zero sets the probe’s front edge as the zero position.
PART MENUPLAN Submenu (Refer to Section 2.4)• VELOCITY L— Longitudinal velocity of sound in the part under test • VELOCITY S—Shear (Transverse) velocity of sound in the part
under test • MAT THICKNESS—Thickness of part under test • MATERIAL—Select the material being tested and the typical sound
velocities (for both longitudinal and shear waves) are automatically entered. The correct values will be determined during calibration.
CAL Submenu (Refer to Section 2.9)• GATE START – Sets the beginning position of the selected gate• PROBE DELAY – Adjusted during the calibration process to exactly
set the time delay required to calibrate the time of flight measure-ments and correctly indicate reflector location in the image.
• VELOCITY – Longitudinal or shear velocity of sound in the part under test.
• BEAM CURSOR – Sound-path beam angle for which the calibration process occurs.
SCAN MENUELECTRNC Submenu (Refer to Section 2.5)• TYPE—Identify sector or linear scan type • FOCAL POINT—Depth into the test piece at which the beam
focuses• WAVE TYPE—Identify longitudinal or shear soundwave type SCN PATT Submenu (Refer to Section 2.5)• ANGLE START—Sector scan’s starting angle (or fixed angle for
linear scan)• ANGLE STOP—Sector scan’s ending angle • ANGLE STEP—Step size at which shots are taken between starting
and ending angles • CALC—Causes instrument to calculate delay period between ele-
ment firing APERATURE Submenu (Refer to Section 2.5)• NUM OF STEPS—Number of steps taken through the elements in
the attached probe • FIRST ELEMENT—Number of the physical element from which the
scan begins • APERATURE SIZE—Number of elements to be fired in scan step
(including the first element) • APERATURE STEP—Number of elements to step per cycle during
the scan CLOCK Submenu (Refer to Chapter 8)• CLOCK—Set TOP View to operate in TIMED or ENCODED mode.• SAMPLE INTERVL—Speed at which the display scrolls during a
TIMED TOP View or the spacing between data acquisition during ENCODED TOP View.
• DISPLAY LENGTH—Amount of viewable data (in terms of scanning time or calculated part length) shown on the TOP View display at one time.
• ENCODER—Defines the (optional) encoder’s operating characteristic.
SYNCH Submenu • DISPLAY START—Sets the display’s starting position to match the
Initial Pulse or IF gate trigger (for linear scans) or the place where sound enters the test material (all scans) (Refer to Section 2.6.3)
DISPLAY MENUVIEW Submenu• VIEW MODE—Select standard phased array or optional TOP View
(Chapter 8) display
-
1. Phased Array Operation—Keypad, Menus, and Displays
PHASOR XS Operating Manual Page 11
• ANG CORRECTED—Select straight down or angle corrected sector scan (Refer to Section 2.3.2)
• ASCAN MODE—BUD (beam ultrasonic depth) setting causes the A-Scan (if displayed) to be scaled to the depth of any reflector in the selected beam (Refer to Section 3.3). PEAK setting is only available with the optional TOP View (Chapter 8)
• DATA SOURCE—Selects amplitude or TOF data to appear in the optional TOP View (Chapter 8)
IMAGE Submenu (Refer to Section 2.2)• AMP COLOR PALET—Adjusts the range of colors used to depict
the measured amplitude• TOF COLOR PALET—Adjusts the range of colors used to depict
the time-of-flight (TOP View only, Chapter 8)• NEW DATA—Indicate where “newest” data appears on screen as
it’s added during scrolling (TOP View only, Chapter 8)• VIDEO REVERSE—Reverses sector, linear, or A scan’s orientation BACKGRND Submenu • COLOR—Changes the background and border colors of the display
(Refer to Section 2.2)• COLOR LEG—Displays leg lines on Sector or Linear Scans to indi-
cate in which leg a reflector is located. (Refer to Section 2.6.1)• IMAGE BACKGRND—Sets the display’s background color• A-SCAN COLOR—Adjusts the color of the A-Scan (Section 2.2)RESULTS1 Submenu (Refer to Section 3.2)• READING 1 THROUGH READING 4—Selects the measurement
displayed in each of the four small Reading Boxes. RESULTS2 Submenu • LARGE READING—Select the contents for display in the Large
Reading Box. (Refer to Section 3.2)• TTL #1—Identifies in which gate an event triggers TTL 1 and illumi-
nates the Warning Light. (Refer to Section 2.8.5)• GATE SHAPE—Limits A- or B-Gate functionality to detect only
those triggers that appear on the display or allows the gates to detect all triggers that fall within the specified test-material range (Refer to Section 2.8.4)
UT MENUBASE Submenu• DISPLAY START—Sets the display’s starting position to match the
Initial Pulse or IF gate trigger (for linear scans) or the point at which sound enters the test material’s surface (all scans) (Refer to Section 2.6.3)
• DISPLAY DELAY—Shifts the Scan viewing window to ignore or display initial material thickness (Refer to Section 2.6.2)
• MATERIAL—Selects the material being tested. Choose designa-tions with “T” (transverse) for angle beam probes. Sets velocity to value that approximately matches material specified. (Refer to Section 2.4)
• LEG—Sets the number of ultrasonic legs displayed, modifying the displayed range. (Refer to Section 2.6.1)
PULSER Submenu (Refer to Section 2.7)• VOLTAGE—Sets pulser voltage level • WIDTH—Sets width of square pulse • PRF VALUE—Displays and/or allows adjustment of the Pulse Rep-
etition Frequency. RECEIVER Submenu (Refer to Section 2.7)• FREQUENCY—Selects the frequency filter of the instrument. • ASCAN RECTIFY—Selects the rectification-mode which effects how
the A-Scan appears on the display. GATEMODE Submenu• GATE SELECT—Select A, B, or IF gates (Refer to Section 2.8)
• TOF MODE—Indicates whether the triggering echo’s flank or peak is used when making sound-path measurements. (Refer to Section 2.8.2)
• LOGIC—Determines whether the gate alarm is triggered when a signal crosses the gate or does not cross the gate. (Refer to Section 2.8.3)
• GATE DISPLAY—Shows or hides selected gate. Gate continues to function, even when hidden.
GATE POS Submenu (Refer to Section 2.8.1)• GATE SELECT—Select from A, B, or IF gates • GATE START—Sets the beginning position of the selected gate.• GATE WIDTH—Sets the width of the selected gate.• GATE THRESHOLD—Sets the height of the selected gate as a
percentage of full-screen A-Scan height.NRM/TCG Submenu (Refer to Section 3.6)• TCG—Turns on or off the effect of TCG • TCG DISPLAY—Turns on or off the displayed TCG amplifier curve • CYC GAIN CNTL—Used during TCG recording. Applies defined
gain slope across the entire range of cycles. TCG EDIT Submenu (Refer to Section 3.6)• BEAM CURSOR—Select the beam to be edited• POINT—Alter an existing point or create a new one• POINT POS—Input or modify the time-based position of a TCG
point• POINT GAIN—Input or modify the applied gain of a TCG point
FILES MenuFILENAME Submenu (Refer to Sections 6.1 and 6.6)• FILENAME—Select stored files or input new data set or report
name. • SOURCE/DEST—Indicates the device to or from which data is sent.• ACTION—Recalls or deletes the selected file and saves edits to
data sets and reports. • ENTER— Causes specified ACTION to occur. HEADER Submenu (Refer to Section 6.5)• HEADER NUMBER—Selects the Header Line to edit. • EDIT—Set to YES to allow editing of the selected Header Line. • HDR IN REPORT—Determines if the header will be included in the
generated report. MEMO Submenu (Refer to Section 6.4)• EDIT—Allows editing / creation of the Memo. • MEMO IN REPORT—Determines if the memo will be included in the
generated report. REPORT Submenu (Refer to Section 6.6)• IMAGE IN REPORT—Determines if the displayed Scan(s) will be
included in the generated report. • PARAM IN REPORT—Determines if instrument settings will be
listed in the generated report. CONFIG Menu
REGIONAL Submenu (Refer to Section 2.1)• LANGUAGE—Sets the language displayed on the instrument’s
screen• UNITS—Sets displayed units to inch or millimeters• DECIMAL—Select a period or comma for use as a decimal point.• DATE FORMAT —How the date and time are displayedSTARTUP Submenu• STARTUP MODE—Indicates if instrument is to start in the last
active mode or at the Welcome Screen (Refer to Section 4.3)• BRIGHTNESS—Adjusts the display’s brightness (refer to
Section 2.2)• DATE —Sets the displayed date (Refer to Section 2.1)• TIME —Sets the displayed time (Refer to Section 2.1)
-
1. Phased Array Operation—Keypad, Menus, and Displays
Page 12 PHASOR XS Operating Manual
1.5 Display Screen Features (Phased Array)
The instrument’s display screen is designed to be easy to interpret. In Figure 1-4 you’ll find an example of a display configuration. This specific display includes an active A-Scan and Sector Scan combination, the FILES menu bar, and FILENAME submenu. Refer to this figure for an explanation of those screen features you’ll most often encounter. Pressing and holding allows you to modify the displayed view to include A-Scans, Sector or Linear Scans, or a combination of these.
Definition of Display Icons
There are several graphical features (icons) which appear in the display screen’s for various reasons. Figure 1-5 includes several of these icons along with an explanation of their significance. FIGURE 1-5—These icons appear on the display at
various times.
FIGURE 1-4—Combined A-Scan and Sector Scan views are shown here. Note that alternative views (showing either A or Sector or Linear Scans) are available when operating in Phased Array mode.
-
1. Phased Array Operation—Keypad, Menus, and Displays
PHASOR XS Operating Manual Page 13
1.6 Startup Mode
Each time the instrument is powered on, the WELCOME screen is displayed. This screen allows the user to select PHASED ARRAY or CONVENTINAL mode. Alternatively, the instrument can be configured to automatically start in the previously active mode. To set the START UP mode:
Step 1: Activate the STARTUP Submenu (Located in the CONFIG MENU) by pressing below it. Selections will appear down the left side of the display.
Step 2: Press next to STARTUP MODE to select one of the following:
WELCOME – Display allows the user to select PHASED ARRAY or CONVENTIONAL operation each time the instrument is powered on.
LAST – Instrument automatically powers on in the mode that was last active.
At any time, the operating mode can be changed by press-ing to access the WELCOME screen.
1.7 Software Updates
If software updating is required, the instrument’s up-dated software can be downloaded from our website: www.GEInspectionTechnologies.com
-
1. Phased Array Operation—Keypad, Menus, and Displays
Page 14 PHASOR XS Operating Manual
-
2. Setting Up for Phased Array Measurement
PHASOR XS Operating Manual Page 15
2. Setting Up for Phased Array Measurement
In this part of the manual, you’ll learn how to configure the instrument’s display and operating features in preparation for operating in Phased Array Mode. Because the instru-ment settings can be stored in a data set (Section 6.1) and restored at any time, you won’t have to repeat most of these adjustments. Instead, create a data set to match any probe/wedge (and -- if applicable – part) combination you anticipate reusing at a later time.
After reading this chapter, you’ll be able to:
• Select the displayed language and units of measurement (Section 2.1)
• Set the date and time (Section 2.1)
• Adjust the display’s color and brightness (Section 2.2)
• Connect a Phased Array Probe (Section 2.3.1)
• Configure the instrument to match the attached phased array probe (Section 2.3.2)
• Configure the instrument to match the attached wedge (Section 2.3.3)
• Input material properties and thickness of the part being tested (Section 2.4)
• Specify scan parameters to control the geometry and direction of the scan (Section 2.5)
• Adjust the display’s range and starting point using ultrasonic parameters (Section 2.6)
• Configure ultrasonic parameter settings related to the Pulser and Receiver (Section 2.7)
• Adjust gate position, triggering logic, shape and alarm indication light (Section 2.8)
• Calibrate the instrument/probe/test piece combina-tion to determine actual PROBE DELAY and MATERIAL VELOCITY values (Section 2.9)
Turn on the instrument by pressing . Press to select Phased Array Mode, if required. The Phased Array Home Menu (see Figure 1-3 for this menu’s complete structure) will be activated.
2.1 Language, Units of Measurement, Date, and Time
Use the procedures below to adjust the unit of measure-ment, the date, the time, and the language that appears on the instrument’s display screens and data output. These adjustments will require access to the REGIONAL
and STARTUP Submenus. These are accessed from the CONFIG Menu.
NOTE: Once set, the internal clock will maintain the current date and time.
Setting the Units of Measurement (CONFIG-REGIONAL-UNITS)
Step 1: Activate the REGIONAL Submenu (located in the CONFIG Menu) by pressing below it. Functions will appear down the left side of the display screen.
Step 2: Press next to the selection titled UNITS. You’ll note that the following options are available:
• MM—default setting displays values in millimeters
• INCH—displays values in inches
Step 3: To change the units of measurement, continue pressing or turn the function knob.
Step 4: The unit of measurement will be set to the choice last displayed.
Setting the Operating Language (CONFIG-REGIONAL-LANGUAGE)
Step 1: Activate the REGIONAL Submenu (located in the CONFIG Menu) by pressing below it. Functions will appear down the left side of the display screen.
Step 2: Press next to the selection titled LANGUAGE. To change the selected language, continue pressing or turn the function knob. You’ll note that the options available are English, German, French, Spanish, Italian, Japanese and Chinese. The default language is English.
Step 3: The display-screen and report language will be set to the choice last selected.
Setting the Date and Time Formats (CONFIG-REGIONAL-DATE FORMAT)
Step 1: Activate the REGIONAL Submenu (located in the CONFIG Menu) by pressing below it.
Step 2: Press next to the selection titled DATE FOR-MAT. To change the selected format, continue pressing
or turn the function knob. Choose from the following date and time formats:
Y-M-D (12 or 24 hour time format)
M/D/Y (12 or 24 hour time format)
D.M.Y (12 or 24 hour time format)
-
2. Setting Up for Phased Array Measurement
Page 16 PHASOR XS Operating Manual
Step 3: The date and time formats shown on the display-screen and in outputted reports will be set to the choice last selected.
Setting the Date (CONFIG-STARTUP-DATE)
Step 1: Activate the STARTUP Submenu (located in the CONFIG Menu) by pressing below it.
Step 2: Press next to the selection titled DATE. The date is displayed in the user-selected format. Note that the first time you press , the day character is highlighted. The next time you press , the month character is highlighted. Finally, pressing again will cause the year character to be highlighted.
Step 3: To change the month, days, or year, turn the func-tion knob while the desired character is highlighted.
Step 4: When complete, press one more time. The current date will be set to the date displayed.
Setting the Time (STARTUP-CONFIG-TIME)
Step 1: Activate the STARTUP Submenu (located in the CONFIG Menu) by pressing below it.
Step 2: Press next to the selection titled TIME. Time is displayed in 24-hour format. Note that the first time you press , the hours character is highlighted. The next time you press , the minutes character is highlighted.
Step 3: To change the hours or minutes setting, turn the function knob while the desired character is highlighted.
Step 4: When complete, press one more time. The current time will be set to the time displayed.
2.2 Display Appearance
Use the procedures in this section to adjust display ap-pearance. The adjustments will require access to the DISPLAY Menu (shown in Figure 2-1).
Setting the Image Color, Brightness, and Orientation (DISPLAY-IMAGE or -BACKGRND)
The color of displayed images (A-Scan and/or Linear or Sector Scans) can be altered using the IMAGE Submenu. This submenu also allows the user to change the orien-tation of the displayed image (shifting the sector origin from the left to the right side of the display or the A-Scan starting point from top to bottom, for instance). Similarly, the BACKGRND Submenu allows the user to change the color of the display’s background and reading boxes. It also changes the display’s brightness.
Step 1: Activate the IMAGE submenu (located in the DISPLAY Menu) by pressing . Functions will appear down the left side of the display screen.
Step 2: Press next to one of the following functions:
FIGURE 2-1—The Display Menu allows the user to adjust most of the instrument’s display and measured results when operating in Phased Array mode. Note that altering the value of functions identified with CALC will require a recalculation of delay laws. Also note that functions marked with * are available only when the TOP View option is installed (Chapter 8).
-
2. Setting Up for Phased Array Measurement
PHASOR XS Operating Manual Page 17
AMP COLOR PALET—Select the colors used to represent ranges of amplitude values when sector or linear scans are displayed.
VIDEO REVERSE—Reverse the orientation of Dis-played Sector Scans (left to right) and Linear Scans.
Step 3: Press under BACKGRND Submenu, then press next to one of the following functions:
COLOR—Select the display’s color scheme, which is applied to the reading boxes.
COLOR LEG—Turn the displayed leg lines ON or OFF
IMAGE BACKGRND—Sets the background color displayed around the sector scan.
ASCAN COLOR—Select the A-Scan’s color
Step 4: To change the value of the select function, continue pressing the corresponding or turning the function knob.
Step 5: Press under STARTUP (located in the CONFIG menu), then press next to BRIGHTNESS. Press or turn the Function Knob to select settings from 1 to 10.
Step 6: The selected function will remain at the value last displayed.
2.3 Installing a Phased Array Probe
NOTE: Modifying certain settings related to probe or scan configuration will require a recalculation of the delay laws. When such a change is made, the modi-fied function will turn red, indicating that the effect of this change will not take affect until the new delay-law calculation is carried out. To command a calculation, press and hold for three seconds or access the SCAN PATT Submenu and press next to the CALC Function.
2.3.1 Connecting a Probe
When connecting a probe to the instrument, it’s not only important that the probe’s physical connection be properly made, but that the instrument is properly configured to work with the installed probe. To install a phased array probe, connect it to the front of the instrument. Be sure to install it with the probe cable facing up and to operate the probe-release lever as shown in Figure 2-2.
FIGURE 2-2—Phased Array Probe Attachment
-
2. Setting Up for Phased Array Measurement
Page 18 PHASOR XS Operating Manual
2.3.2 Configuring the Instrument for a Phased Array Probe
When a phased array probe is connected, various in-strument settings must be input to match the probe and (if so equipped) its attached wedge. Data related to a probe is printed on its body and connector. Probe-related functions are accessed via the PROBE Menu shown in Figure 2-3. These settings must be adjusted each time a different phased array probe is installed. Note that all probe-related settings can be stored in a data set file as described in Chapter 6.
NOTE: When a dialog style probe is connected to the instrument, a message will be displayed prompting you to press to accept Dialog Probe data. When
is pressed, the connected probe’s part number and serial number will be automatically updated in the instrument.
NOTE: Probe and wedge geometry, scan parameters, and user-inputted offset values influence the displayed image. The physical relationship between these set-tings and the displayed image are graphically repre-sented by the Imaging and Measurement Map shown in Section 2.3.3.
Inputting Probe Part and Serial Number (PROBE-PRB DAT-PART or SERIAL NUMBER)
Step 1: Activate the PRB DAT Submenu (located in the PROBE Menu) by pressing below it.
Step 2: Press next to one of the selections (PART NUMBER or SERIAL NUMBER) two times.
Step 3: To change the active digit of the part or serial number (to match the value printed on the side of the probe connector), turn the Function Knob. To make the next digit active, turn the Gain Knob.
Step 4: Press again to complete the PART or SERIAL NUMBER entering process.
Defining the Probe Geometry (PROBE-PRB GEO-FREQUENCY or NUM ELEMENTS or PITCH)
Step 1: Activate the PRB GEO Submenu (located in the PROBE Menu) by pressing below it. Selections will appear down the left side of the display.
Step 2: Press next to one of the selections (FRE-QUENCY or NUM ELEMENTS or PITCH).
Step 3: To change the displayed value (to match that printed on the probe), continue pressing or turning the function knob. You’ll note that the following settings are available:
FREQUENCY – 0.5 to 10 MHz
NUMBER of ELEMENTS – 1 to 64
PITCH – distance between the centers of two adjacent elements (approximately 0.010 to 0.197 inches or 0.25 to 5 mm)
Step 4: The selected parameter will be set to the value last displayed. Recalculation of delay laws is required.
FIGURE 2-3—The PROBE Menu allows the user to input settings related to probe and wedge configuration. Delay-law recalculation is required when those functions indicated here with CALC are modified.
-
2. Setting Up for Phased Array Measurement
PHASOR XS Operating Manual Page 19
Setting the Probe Delay (PROBE-OFFSET-PROBE DELAY)
The Probe Delay Setting represents the time delay caused y sound-wave travel through a probe’s wearplate, mem-brane, delay line, or wedge. The Probe Delay value is set as part of the Calibration process (section 2.9). To adjust the probe delay:
Step 1: Activate the OFFSET Submenu (Located in the PROBE MENU) by pressing below it. Selections will appear down the left side of the display.
Step 2: Press next to PROBE DELAY.
Step 3: Turn the Function Knob to adjust the PROBE DELAY setting.
2.3.3 Inputting Wedge-Related Information
If the connected phased array probe is equipped with a wedge, wedge-related settings must be input by accessing the PROBE Menu (Figure 2-3). These settings must be adjusted each time a different wedge is connected. Most of the wedge-related data is printed on its surface. Note that all wedge-related settings can be stored in a data set file as described in Section 6.1.
Inputting Wedge Part and Serial Number (PROBE-WDGE DAT-PART or SERIAL NUMBER)
Step 1: Activate the WDGE DAT Submenu (located in the PROBE Menu) by pressing below it.
Step 2: Press next to one of the selections (PART NUMBER or SERIAL NUMBER) two times. The cursor will illuminate in the first-digit space.
Step 3: To change the value of the active digit of the part or serial number (to match the value printed on the side of the probe connector), turn the Function Knob. To make the next digit active, turn the Gain Knob.
Step 4: Press again to complete the PART or SERIAL NUMBER entering process.
The orientation of probe elements with respect to the wedge is displayed on the next page.
Defining the Wedge Geometry (PROBE-WDGE GEO-VELOCITY or OFFSET Z or ANGLE)
Step 1: Activate the WDGE GEO Submenu (located in the PROBE Menu) by pressing below it. Selections will appear down the left side of the display.
Step 2: Press next to one of the selections (VELOCITY or OFFSET Z or ANGLE).
Step 3: To change the displayed value (to match that printed on the wedge), continue pressing or turning the function knob. You’ll note that the following settings are available (Figure 2-4):
VELOCITY – Input in/microseconds to match the velocity of sound through the wedge material
OFFSET Z – Input inches / mm (must be set to 0 when no wedge is installed) to equal the user-mea-sured dimension from the wedge surface in contact with the test piece to the Probe Index Point.
ANGLE – 0.0 to 90 degrees to match the user-mea-sured wedge angle.
Step 4: The selected parameter will be set to the value last displayed. Recalculation of delay laws is required.
FIGURE 2-4—Wedge Geometry is defined here. Manually measure the distance from the Probe Index Point to the front of the wedge to find the WEDGE FRONT value. You must determine this value whenever ORIGIN OFFSET techniques are used.
-
2. Setting Up for Phased Array Measurement
Page 20 PHASOR XS Operating Manual
Determining and Inputting the Probe-Index-Point to Wedge-Front-Edge Distance (PROBE-WDGE GEO-WEDGE FRONT)
A line scribed on the side of the wedge (see Figure 2-4) corresponds with the probe’s index point. The mea-surement from this line to the wedge’s front edge is the WEDGE FRONT dimension. This value must be deter-mined and input before inputting the ORIGIN OFFSET (see next section), which allows the instrument’s display to compensate when a probe is offset (by a guide ring, for instance) a fixed distance from the inspection target.
Step 1: Activate the RESULTS1 Submenu in the DIS-PLAY Menu as set one of the READING values to PA as described in Section 3.2.
NOTE: Gates must be on.
Step 2: Activate the WDGE GEO Submenu (located in the PROBE Menu) by pressing below it.
Step 3: Couple to a block with a known reflector (as shown in Figure 2-4). Move the probe until the probe-wedge front is aligned over the reflector (and the reflector is detected). Observe the displayed value of PA.
Step 4: Press next to the selection WEDGE FRONT.
Step 5: Turn the Function Knob until the displayed value of PA reads zero.
Step 6: Repeat this process to confirm that the displayed value of PA equals zero when the front edge of the probe wedge is aligned with the known reflector. Continue to adjust the WEDGE FRONT value if required.
NOTE: The WEDGE FRONT (WF) and ORIGIN OFF-SET (OO) settings directly effect the frame of reference from which all projection RESULTS (such as PA) are measured. When a value of 0 is input for both WF and OO, all projection results are measured with respect to the probe index point (PIP). When 0 is input for OO and a numerical value for WF, all projection measurements are with respect to the wedge front. When numerical values are input for both WF and OO, all projection results are measured with respect to the user-defined origin.
Inputting Probe/Wedge Offset Distance (PROBE-OFFSET-ORIGIN OFFSET)
When an installation calls for a probe/wedge assembly to be offset a fixed distance from an inspection target, the value of the offset (which is typically equal to the width of an installed guide ring) must be manually measured and input. This allows the instrument to compensate for
the offset and adjust the display accordingly (Figure 2-4). Be sure to also measure and input the WEDGE FRONT dimension before setting ORIGIN OFFSET.
Step 1: Activate the OFFSET Submenu (located in the PROBE Menu) by pressing below it.
Step 2: Manually measure the distance that the front of the wedge is offset from the target.
Step 3: Press next to the selection ORIGIN OFF-SET.
Step 4: Turn the Function Knob until the displayed value matches the manually measured dimension.
Step 5: The value will be set to the last one displayed.
Defining the Probe Element Orientation with Respect to the Wedge (PROBE-WDGE DAT-ELEM 1 POS)
Markings on the probe body will indicate the location of element 1 and the direction in which additional elements are arranged. The orientation of the probe’s elements, with respect to the wedge’s geometry, is defined using the ELEM 1 POS function. See Figures 2-5 and 2-6.
Step 1: Activate the WDGE DAT Submenu (located in the PROBE Menu) by pressing below it.
Step 2: Press next to the selection ELEM 1 POS.
Step 3: Continue to press or turn the Function Knob to select one of the following:
LOW END -- The position of Element 1 is indicated on the probe body at a location corresponding to the low (thinnest) side of the wedge. Remaining ele-ments are arranged towards the high (thickest) side of the wedge. (Figure 2-5)
HIGH END -- The position of Element 1 is indicated on the probe body at a location corresponding to the high (thickest) side of the wedge. Remaining ele-ments are arranged towards the low (thinnest) side of the wedge. (Figure 2-6)
Step 4: Probe element orientation will be defined as last displayed. Recalculation of delay laws is required.
2.4 Inputting Test-Piece Properties
To correctly determine the physical location at which a re-flector occurs, the test piece’s thickness and material type (indicating shear and longitudinal velocities of sound in the test piece) must be input. These parameters directly affect the displayed range and the calculated trig values.
-
2. Setting Up for Phased Array Measurement
PHASOR XS Operating Manual Page 21
FIGURE 2-5—ELEM 1 POS setting identifies the location of the probe’s first element and describes the direction in which remaining elements are arranged. In this case the first element is located at the edge of the probe that corresponds to the LOW (thin) side of the wedge with additional elements arranged towards the high (thick) side of the wedge.
FIGURE 2-6—ELEM 1 POS setting identifies the location of the probe’s first element and describes the direction in which remaining elements are arranged. In this case the first element is located at the edge of the probe that corresponds to the HIGH (thick) side of the wedge with additional elements arranged towards the low (thin) side of the wedge.
-
2. Setting Up for Phased Array Measurement
Page 22 PHASOR XS Operating Manual
-
2. Setting Up for Phased Array Measurement
PHASOR XS Operating Manual Page 23
Inputting Part Thickness (PART-PLAN-MAT THICKNESS)Step 1: Activate the PLAN Submenu (located in the PART Menu) by pressing below it.Step 2: Press next to the selection MAT THICK-NESS.Step 3: Turn the Function Knob to change the thickness to match the part under test. Step 4: The inputted thickness will be set to the last value displayed.
Specifying Part Material Type (PART-PLAN-MATERIAL)Step 1: Activate the PLAN Submenu (located in the PART Menu) by pressing below it.
Step 2: Press next to the selection MATERIAL.Step 3: Turn the Function Knob or continue to press
until the material type listed matches the part under test.
Step 4: The longitudinal and shear acoustic velocities will be set to the average value of the material type displayed. Note that the displayed values are only an approximate and should be fine-tuned to more closely match the ac-tual velocities of sound through the material under test. Changes to VELOCITY L or VELOCITY S will require recalculation of delay laws.
Defining the Speed of Sound in the Test Part (Longitudinal and Shear Velocity) (PART-PLAN-VELOCITY L or VELOCITY S)Step 1: Activate the PLAN Submenu (located in the PART Menu) by pressing below it.Step 2: Press next to either the VELOCITY L or the VELOCITY S selection.Step 3: Turn the Function Knob until the velocity listed matches the speed of sound in the part under test. Step 4: The longitudinal and transverse acoustic veloci-ties will be set to the value last displayed. Changes to VELOCITY L or VELOCITY S will require recalculation of delay laws.
2.5 Defining the Scan Parameters
NOTE: Modifying certain settings related to probe or scan configuration will require a recalculation of the delay laws. When such a change is made, the modi-fied function will turn red, indicating that the effect of this change will not take affect until the new delay-law calculation is carried out. To command a calculation, press and hold for three seconds or access the SCAN PATT submenu and press next to the CALC Function.
When operating in Phased Array mode, the sequence and pattern at which the probe’s elements fire are defined by the scan parameters (SCAN Menu). This section de-scribes the process for setting these parameters and the effect of their settings on the instrument’s function. The following scan parameters are represented graphically in Figures 2-7 and 2-8 and described in greater detail below:
LINEAR SCAN TYPE – Controlled firing of multiple elements at a constant angle (Figure 2-7)
SECTOR SCAN TYPE – Constant-sized groups of elements (said to represent a constant “aperture”) are fired at varying angles (Figure 2-8)
FOCAL POINT – Depth into the part at which the phased array focuses. This depth represents an area of interest. It can be set to UNFOCUSED (by holding for approximately three seconds) for typi-cal phased-array applications (Figure 2-9).
NOTE: Focal points are valid within the natural nearfield length N of the selected aperture where:
N = D2efff 4c
for circular transducers
N = 1.3 a2f 4c
for square transducers
Deff = effective transducer diameter a = side length of the transducer f = resonance frequency of the transducer c = sound velocity in the test object
WAVE TYPE – Indicates whether the user-input transverse or longitudinal speed of sound should be used. The setting selected will depend on the probe type or the type of wave created by refraction when using a wedge.
SCAN PATTERN – Start, stop, and step angles that define the incremental angular change followed dur-ing a sector scan. When performing a linear scan, the scanning angle remains constant at the value defined by ANGLE START.
NOTE: A +/-- Sector can be created by setting the sector scan’s START ANGLE to a negative value and the scan’s END ANGLE to a positive value.
-
2. Setting Up for Phased Array Measurement
Page 24 PHASOR XS Operating Manual
FIGURE 2-7—Linear Scan Parameters
FIGURE 2-8—Sector Scan Parameters
-
2. Setting Up for Phased Array Measurement
PHASOR XS Operating Manual Page 25
APERTURE – During a sector scan, these parame-ters define the first element to be fired and the num-ber of additional elements to fire at each angular setting (or STEP). When performing a linear scan, the first element to be fired and number of additional elements in that STEP are defined, as well as the total number of steps.
ANGULAR CORRECTED VIEW – Adjusts the display to match the actual shape of the material inspected during the sector scan.
2.6 Defining the Ultrasonic Characteristics of the Displayed Scan
2.6.1 LEG Setting to Control the Scan Range
The displayed sector or linear scan represents the reflec-tion of sound off various features in the test piece. The display range (distance traveled by the sound beam in the test piece) is altered by adjusting the LEG setting. The ef-fect of this adjustment is to show fewer (or additional) legs as shown in Figure 2-10. To modify the LEG setting,
Step 1: Make sure the COLOR LEG function (DISPLAY Menu, BACKGRND Submenu) is set to ON. This causes the leg lines shown in Figure 2-10 to be displayed but is not otherwise required to use the LEG feature.
Step 2: Press to activate the HOME Menu. Then press next to the selection titled LEG.
Step 3: Turning the function knob will change the value of LEG and reduce or expand the sound-path length dis-played on the screen. If COLOR LEG is set to ON, you’ll also notice the addition or removal of leg lines as the LEG setting changes.
2.6.2 Setting the Display Delay
The DISPLAY DELAY function shifts the displayed scan to ignore (or show) a portion of the scan. This function is used to set the Instrument’s viewing window. To set the display delay
Step 1: Activate the BASE Submenu (located in the UT Menu) by pressing below it.
Step 2: Press next to the function titled DISPLAY DELAY. Change the va lue o f the de lay by turning the Function Knob, then press and hold for three seconds to recalculate the delay laws. You’ll note that the displayed Sector, Linear, or A-Scan shifts in response to the setting change.
2.6.3 Defining the Display’s Starting Point
The DISPLAY START Function sets the display’s start-ing point to match the initial pulse or IF-Gate trigger (for linear scans) or the position at which sound enters the test material (in all scans). To select a display starting position (Figure 2-11):
FIGURE 2-9—Sector Focal Point
-
2. Setting Up for Phased Array Measurement
Page 26 PHASOR XS Operating Manual
Step 1: Activate the BASE Submenu (located in the UT Menu) by pressing below it. Function can also be ac-cessed via the SYNCH Submenu located in the SCAN Menu.
Step 2: Press next to the function titled DISPLAY START. Continue pressing or turn the Function Knob to select from:
IP START—Display start corresponds to the initial pulse
IF START—Display start corresponds to the IF-Gate trigger
MATERIAL—Display start corresponds to the posi-tion at which sound enters the test material
NOTE: To select a DISPLAY START other than MATE-RIAL, the IF Gate must be turned ON. Initial IF Gate positioning is related to the Z parameter, which must not be set to zero (accessed via the WEDGE GEO Sub-menu, found in the PROBE Menu). The Z parameter relates to the measured distance from the probe to the test piece through the delay material. The IF Gate is initially positioned based on this value. Switching on the IF Gate activates the IF condition that controls the A- and B-Gate starting point.
2.7 Pulser and Receiver Settings for Phased Array Operation
2.7.1 Setting the Pulser Voltage Level (UT-PULSER-VOLTAGE)
The relative energy with which the pulser fires is adjusted by changing the VOLTAGE setting. To set the pulser volt-age level:
Step 1: Activate the PULSER Submenu (located in the UT Menu) by pressing below it. Functions will appear down the left side of the display screen.
Step 2: Press next to the function titled VOLTAGE. Note that the pulser VOLTAGE level can be set between 50 and 150 volts by turning the Function Knob.
Step 3: The pulser VOLTAGE will be set to the value last displayed.
FIGURE 2-10—Changing the number of displayed LEGs modifies the displayed sound-path range. In this case, approximately 2.5 legs are displayed here.
-
2. Setting Up for Phased Array Measurement
PHASOR XS Operating Manual Page 27
2.7.2 Selecting the Pulser Width (UT-PULSER-WIDTH)
The pulser width generally varies from 40 to 1000 nano-seconds. A recommended starting point from which the width setting can be adjusted is found by the following equation:
PULSE WIDTH = 1000 ns with f in MHz 2f
For example, if a 2 MHz probe is used, the equation becomes:
PULSE WIDTH = 1000 ns = 250 nanoseconds 2 . 2
for f = 2 MHz
To set a pulser width:
Step 1: Activate the PULSER Submenu (located in the UT Menu) by pressing below it. Functions will appear down the left side of the display screen.
Step 2: Press next to he function titled WIDTH. Change the value by turning the Function Knob.
Step 3: The pulser WIDTH will be set to the value last displayed.
2.7.3 Specifying the Receiver Frequency (UT-RECEIVER-FREQUENCY)
Step 1: Activate the RECEIVER Submenu (located in the UT Menu) by pressing below it. Functions will appear down the left side of the display screen.
Step 2: Press next to he function titled FREQUENCY. Change the value of the receiver frequency by continuing to press or by turning the Function Knob. You’ll note that the following frequency settings are available:
• 2, 3, 4, 5 MHz—Select as required
• LOW PASS 4 MHz—Select to utilize a built-in low-pass (LP) filter
• HIGH PASS 5 MHz—Select to utilize a built-in high-pass (HP) filter
• BB 0.6–6.5 MHz—Select to utilize a built-in broad-band (BB) filter
Step 3: The receiver frequency level will be set to the last selection displayed.
2.7.4 Selecting a Rectification Mode (UT-RECEIVER-ASCAN RECTIFY)
Rectification affects the orientation of the A-scan on the display screen. The A-scan represents the sound pulse (echo) that’s returned from the material being tested to the instrument. The series of echoes looks like the
Radio Frequency (RF) signal that’s shown in Figure 4-9. Note that the RF signal has a negative component below the axis, and a positive component above the axis. In RF mode, the A-gate and B-gate can be positioned either above or below the axis, to be triggered by a positive-heading echo or a negative-heading echo.
Positive Half Rectification means that only the upper (positive) half of the RF signal is displayed.
FIGURE 2-11—The DISPLAY START value can be set to IP, IF, or MATERIAL. When the IF Gate is turned on, the A- and B-Gate starting points are based on the IF-Gate triggering echo. Note that both IF and IP DISPLAY START modes accommodate variations in the initial-pulse-to-interface distance while the MATERIAL setting assumes a fixed distance from the initial pulse to the test-piece interface.
-
2. Setting Up for Phased Array Measurement
Page 28 PHASOR XS Operating Manual
Negative Half Rectification means that only the bottom (negative) half of the RF signal is displayed. In Figure 4-9, note that even though it’s the negative half of the RF signal, it’s displayed in the same orientation as a positive component. This is only to simplify viewing.
Full-Wave Rectification combines the positive and nega-tive rectified signals together, and displays both of them in a positive orientation.
Use the following procedure to select a rectification mode:
Step 1: Activate the RECEIVER Submenu (located in the UT Menu) by pressing below it. Functions will appear down the left side of the display screen.
Step 2: Press next to the function titled ASCAN REC-TIFY. You’ll note that there are four options:
• NEG HALFWAVE—Shows the negative component of the RF signal but displays it in a positive orienta-tion
• POS HALFWAVE—Shows the positive component of the RF signal
• FULLWAVE—Shows the positive and negative halves of the RF wave, but both are oriented in the positive direction
• RF—Shows the echo with no rectification
Step 3: Select the rectification method.
2.8 Managing Gates for Phased Array Operation
Setting the position and characteristics of the IF, A, and B-Gates for phased-array operation requires access to the UT Menu. The GATEMODE and GATE POS menus control not only the location of the gates but also the alarms and other features activated when an A-Scan is triggered.
NOTE: With a sector scan displayed, gate width and starting position are measured (and displayed) with respect to material depth (not sound-path depth). Mate-rial depth is measured perpendicular to the test piece’s contact surface for all angles in the scan.
2.8.1 Positioning GatesUse the following procedures to set the position of the IF, A, and B-Gates. The effect of each gate-positioning func-tion is shown in Figure 2-12.
FIGURE 2-12—Gate position and width can be adjusted as shown here.
-
2. Setting Up for Phased Array Measurement
PHASOR XS Operating Manual Page 29
Remember that gate position has the following effects on instrument performance:• The IF Gate provides a reference point from which
the other gates are positioned, and provides a reference from which the displayed data can be positioned. No data is collected from IF-Gate triggering. The range of values that can be input for the starting point and width of the IF Gate is influenced by the Z parameter accessed via the WEDGE GEO Submenu, found in the PROBE Menu.
• The A-Scan displays echo amplitudes as a function of distance for all reflected sound waves. When the gate is moved down (as shown in Figure 2-12), the gated area represents a region that’s deeper into the test material.
• A wider gate will simply span the equivalent of more test-material depth
• Increasing the threshold of a gate means that only reflected signals of sufficiently large amplitude will cross the gate
NOTE: A- and B-Gates can be removed from the ac-tive display by using the GATE DISPLAY Function. When removed from the display in this manner, the gate continues to function. The IF Gate’s GATE LOGIC setting can be turned to OFF, disabling the gate and removing it from the display. Otherwise, the IF Gate will always be displayed with turned on.
NOTE: Gate starting point and width can be adjusted from the HOME Menu’s function bar. To control IF, A, or B-Gate from this menu, first select the desired gate using the GATE SELECT Function (accessed via the GATEMODE or GATE POS Submenus). The color of the text in the gate-controlling function box will match the color of the selected gate.
NOTE: The IF Gate provides a reference point from which the other gates are positioned. The A- and B-Gate starting positions are measured with respect to IF-Gate trigger whenever the IF-Gate is turned “on” (meaning its logic setting is set to POSITIVE). See Also Section 2.6.3.
NOTE: When operating with the DISPLAY START Function set to IF, the interface echoes for each beam are visible on the display. This provides a visual indica-tion of variation in the IF-Gate triggering point. When operating in this mode only, the operator is alerted to the loss of an IF-Gate triggering echo by the application of a special IF LOSS color to the display.
Setting a Gate’s Starting Point (UT-GATE POS-GATE START)
Step 1: Activate the GATE POS Submenu (located in the UT Menu).
Step 2: Select the gate to be positioned using the GATE SELECT function. The color of function-block values matches the color of the corresponding gate.
Step 3: Select the GATE START function and adjust the starting point by turning the Function Knob. Increasing and decreasing the value of the starting point moves the gate (in A-Scan view) to the right and left, respectively.
Step 4: The gate starting point will remain as set, even when width adjustments are made.
Adjusting a Gate’s Width (UT-GATE POS-GATE WIDTH)
Step 1: Activate the GATE POS Submenu (located in the UT Menu).
Step 2: Select the gate to be positioned using the GATE SELECT function.
Step 3: Select the GATE WIDTH function and adjust by turning the Function Knob.
Setting a Gate’s Threshold (UT-GATE POS-GATE THRESHOLD)
Step 1: Activate the GATE POS Submenu (located in the UT Menu).
Step 2: Select the gate to be positioned using the GATE SELECT function.
Step 3: Select the GATE THRESHOLD function and adjust the vertical height by turning the Function Knob. Increasing and decreasing the value of the thresh-old moves the gate (in A-Scan view) up and down, respectively.
Hiding an Active Gate from the Display (UT-GATE POS-GATE DISPLAY)
An active A- or B-Gate (one whose LOGIC setting is not set to OFF) can be hidden from the display while continu-ing to function. To hide a gate from the display:
Step 1: Active the GATE POS Submenu (located in the UT Menu)
Step 2: Select the gate to be hidden using the GATE SELECT function.
Step 3: Set the value of GATE DISPLAY to OFF. The gate will continue to function but will no longer be displayed.
-
2. Setting Up for Phased Array Measurement
Page 30 PHASOR XS Operating Manual
2.8.2 Selecting the TOF-Detection Method
A-Scan signals crossing a gate are evaluated for the pur-poses of flaw detection and material-thickness. When the signal crosses the A or B-Gate, either the gate-crossing point (flank) of the signal, or the maximum point (peak) of the signal (in the specific gate) is used for evaluation purposes. The TOF MODE function allows the user to specify which A-Scan feature (FLANK or PEAK) is used to evaluate the signal in the A and B Gates.
Step 1: Activate the GATEMODE Submenu (located in the UT Menu).
Step 2: Select the gate to be positioned using the GATE SELECT function.
Step 3: Select the TOF MODE function and choose between FLANK and PEAK methods.
NOTE: The detection method chosen will be reflected by the / (flank) or ^ (peak) icons. These icons are displayed in the display box containing the measured reading, and in the options offered in the READING 1 through 4 function boxes.
2.8.3 Setting Gate Logic
A TTL output can be set to transmit whenever a user- selected gate triggers. When a gate-triggering event occurs, an alarm indication light on the front of the instru-ment will illuminate and a signal can be output.
Defining Gate-Triggering Logic (UT-GATEMODE-LOGIC)
The A, B, and IF Gates can be triggered under one of two circumstances. Gates can be set to trigger when an A-Scan echo crosses the gate or when no echo crosses the gate. To specify gate LOGIC settings:
Step 1: Activate the GATEMODE Submenu (located in the UT Menu).
Step 2: Select the gate to be modified using the GATE SELECT function.
Step 3: Select the LOGIC function and choose the gate triggering logic:
• POSITIVE—An A-Scan signal crosses the gate
• NEGATIVE—No A-Scan signal crosses the gate (A and B Gates only)
• OFF—The selected gate will not be triggered
NOTE: The IF Gate must be turned OFF for the instru-ment to produce a sector scan.
2.8.4 Configure the Gate to Ignore or Accept Off-Screen Triggers (DISPLAY-RESULTS2-GATE SHAPE)
Gate triggering can, in some cases, occur at a point that does not appear on the display screen. The GATE SHAPE Function determines whether or not off-screen A- or B-Gate triggers are ignored. To configure the gate shape:
Step 1: Activate the RESULTS2 Submenu (located in the DISPLAY Menu) by pressing below it.
Step 2: Press next to the function titled GATE SHAPE. Continue pressing or turn the Function Knob to select from:
DEPTH BASED – Gate triggers that occur off of the display screen are ignored
IMAGE BASED – All gate triggers, including those that occur off screen, are valid
NOTE: When gate width, leg setting, or other param-eters are configured so that the A or B gate does not appear on the display screen, changing the GATE SHAPE setting to IMAGE BASED automatically adjusts gate width, if required, to keep the gate visible on the display screen.
2.8.5 Assign TTL Output / Alarm Indication Light to a Gate (DISPLAY-RESULTS2-TTL #1)
A warning light appears on the front of the instrument (see Figure 1-2 for light location). This light corresponds to a TTL output, which occurs when there is a gate trigger-ing event. When the A- or B-Gate is triggered, a warning light illuminates (except when the GATE LOGIC is set to OFF). Use the following procedure to indicate which gate activates the light:
Step 1: Activate the RESULTS2 Submenu (located in the DISPLAY Menu).
Step 2: Activate the TTL #1 function and choose one of the following selections:
• A-GATE—Alarm light indicates when A-Gate triggers
• B-GATE—Alarm light indicates when B-Gate triggers
• A or B—Alarm light indicates when either A or B gate triggers
• OFF—Alarm indication light will not function
-
2. Setting Up for Phased Array Measurement
PHASOR XS Operating Manual Page 31
2.9 Calibrating the Instrument / Probe Combination
The phased-array calibration process requires the use of a calibration standard, of proper material type, with two known reflectors. Completing the process requires adjustment of the PROBE DELAY and VELOCITY values to match the instrument/probe/test piece combination in use. Before launching the calibration process, complete all applicable tasks described in Chapters 2 and 3 including:
• Inputting the Probe and Wedge characteristics
• Define the scan
• Input Material Type
• Input Ultrasonic settings
• Configure the RESULTS displayed to include SBA, SA, and BEAM Angle.
• Position the A and B Gates to capture the two known reflectors on the calibration standard (cap-ture the deeper reflector with the B-Gate). Set Gate Detection Logic to POSITIVE. Be sure IF GATE LOGIC is set to OFF.
• Move the BEAM CURSOR to select the “nominal” effective angle of the probe wedge, which is the refraction angle in the test object based on the given wedge angle (Snell’s Law).
To launch the calibration process:
Step 1: Activate the CAL Submenu (Located in the PART MENU) by pressing below it. Selections will appear down the left side of the display.
Step 2: Couple the probe to the calibration standard so that the first reflector is captured in A-Gate and the second (deeper) reflector is captured by the B-Gate. Press next to VELOCITY and adjust the value until the displayed SBA value matches the depth of the calibration standard’s known reflector.
Step 3: Couple the probe to the calibration standard so that the first reflector is captured in A-Gate. Press next to PROBE DELAY and adjust the value until the displayed SA value matches the depth of the calibration standard’s known reflector.
The material velocity and probe delay are now adjusted to match the instrument/probe/test piece combination.
2.9.1 Performing a Quick Calibration
Using the optional calibration block purchased with your instrument (or one you’ve fabricated), a quick calibration procedure (matched to a designated sector-scan applica-tion) can be performed as follows:
Setup Procedure
Step 1: Press to display the A-Scan-plus-Sector Scan view.
Step 2: Use the BEAM CURSOR to select the desired reference A-Scan (such as 45 degrees). Beam cursor is controlled via the CAL submenu in the PART menu.
Step 3: Adjust the LEG setting (HOME menu) to move the displayed cal-block reflectors to screen positions corresponding to 1 and 4 inches (25 and 100 mm for the equivalent EN calibration block).
Step 4: Display and position the A-Gate (using the GA-TEMODE and GATE POS submenus located in the UT menu) to detect the first cal-block reflector. Be sure the IF GATE LOGIC is set to OFF.
Step 5: Display and position the B-Gate (using the GA-TEMODE and GATE POS submenus located in the UT menu) to detect the second cal-block reflector.
Step 6: Adjust gate detection mode to PEAK or FLANK as required by your calibration procedure.
Step 7: Display SA and SBA measurements (accessed via the RESULTS1 submenu located in the DISPLAY menu).
Step 8: Adjust the probe position to maximize the echo amplitude.
Step 9: Adjust instrument gain to move the largest dis-played echo to just below 100% FSH.
-
2. Setting Up for Phased Array Measurement
Page 32 PHASOR XS Operating Manual
Calibration Procedure
Step 1: Access the CAL submenu located in the PART menu.
Step 2: Adjust the VELOCITY setting until the displayed SBA measures 3 inches (or 75 mm if an EN block is used)
Step 3: Adjust the PROBE DELAY setting until the dis-played SA measures 1 inch (or 25 mm if an EN block is used)
Step 4: Recalculate the delay laws by pressing three times.
A B
-
3. Operating in Phased Array Mode
PHASOR XS Operating Manual Page 33
3. Operating in Phased Array Mode
This chapter of the manual explains how to adjust the instrument’s display to most effectively evaluate A, Sec-tor, and Linear Scans acquired in Phased Array Mode. In this chapter, you’ll learn how to:
• Set the displayed view to include either A-Scan, Sector (or Linear) Scan, or a combination of the two (Section 3.1)
• Select the measured values to be displayed (Section 3.2)
• Link and Unlink the A-Scan’s position with the Sector or Linear Scan when both are displayed (Section 3.3)
• Control the Beam Cursor’s Angular Position with the Function Knob (Section 3.3)
• Assess on-screen images in Freeze Mode (Section 3.4)
• Adjusting the gain setting (Section 3.5)• Operate in TCG Mode (Section 3.6)
3.1 Selecting the Displayed View (Phased Array)
When operating in Phased Array Mode, there are three ways in which the resulting image may be viewed. Press
to change the view mode, noting that each change requires a few seconds to update the display screen. During this brief delay, appears near the upper right corner of the screen. If the A-Scan and Sector (or Linear) Scans are displayed simultaneously, the relation of the two scans with respect to each other can be modified as described in Section 3.3. Available views include:
• Sector or Linear Scan only (Fi