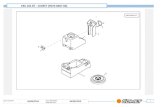GE Fanuc Manuals | Series 90-70 9070 | GFK-2055 - PDF Supply
Transcript of GE Fanuc Manuals | Series 90-70 9070 | GFK-2055 - PDF Supply

GFK-1362
GE Fanuc Manuals
motion-solutions
New In Stock!
Using CIMPLICITY Motion
http://www.pdfsupply.com/automation/ge-fanuc-manuals/motion-
solutions/GFK-1362
www.pdfsupply.com
1-919-535-3180
Email: [email protected]

GE Fanuc Automation
PowerMotion™ Products
Using CIMPLICITY ® Motion
GFK-1362A November 1997

GFL-002
Warnings, Cautions, and Notesas Used in this Publication
Warning
Warning notices are used in this publication to emphasize that hazardousvoltages, currents, temperatures, or other conditions that could causepersonal injury exist in this equipment or may be associated with its use.
In situations where inattention could cause either personal injury ordamage to equipment, a Warning notice is used.
Caution
Caution notices are used where equipment might be damaged if care is nottaken.
NoteNotes merely call attention to information that is especially significant tounderstanding and operating the equipment.
This document is based on information available at the time of its publication. While effortshave been made to be accurate, the information contained herein does not purport to cover alldetails or variations in hardware or software, nor to provide for every possible contingency inconnection with installation, operation, or maintenance. Features may be described herein whichare not present in all hardware and software systems. GE Fanuc Automation assumes noobligation of notice to holders of this document with respect to changes subsequently made.
GE Fanuc Automation makes no representation or warranty, expressed, implied, or statutory withrespect to, and assumes no responsibility for the accuracy, completeness, sufficiency, orusefulness of the information contained herein. No warranties of merchantability or fitness forpurpose shall apply.
The following are trademarks of GE Fanuc Automation North America, Inc.
Alarm Master Field Control Modelmaster Series 90CIMPLICITY GEnet Motion Mate Series OneCIMPLICITY Control Genius PowerMotion Series SixCIMPLICITY PowerTRAC Genius PowerTRAC ProLoop Series ThreeCIMPLICITY 90–ADS Helpmate PROMACRO VuMasterCIMSTAR Logicmaster Series Five Workmaster
©Copyright 1997 GE Fanuc Automation North America, Inc.All Rights Reserved.

Preface
GFK-1362A iii
Revisions to this Manual
This manual revision adds the following information compared to versionGFK-1362:
• Procedures added for registering your software and transferring a softwarelicense (Chapter 1).
• Chapter added to explain the use of CIMPLICITY Motion Configurator, asoftware application new to Release 2.0 of CIMPLICITY Motion (Chapter 2).
• Information added about the following new features in CIMPLICITY MotionProgrammer: backup and restore (Chapter 3); Duplicate command (Chapter4); the While/End While and Synchronize components (Chapter 4); the user-defined component feature (Chapter 5).
• Throughout the manual, information was added about the new motioncontrollers supported by Release 2.0 (the Motion Mate APM300 and MotionMate DSM300 series of controllers).
• Additional connection information was added to Chapter 6, and Appendix Awas created to provide detailed cable and connector specifications.
• Appendix B and C were added to provide a quick reference for nativeprogramming languages used within the Text component.

Preface
iv Using CIMPLICITY Motion –November 1997 GFK-1362A
Content of This Manual
Chapter 1. Introduction: Describes PC requirements to install and run CIMPLICITY Motion,how to install and uninstall the application, and how to use online help.
Chapter 2. Using the Motion Configurator: Explains how to use CIMPLICITY MotionConfigurator to configure the parameters of your motion controller.
Chapter 3. Starting Work with the Motion Programmer: Introduces you to CIMPLICITYMotion Programmer
Chapter 4. Using the Motion Profile Editor: Describes how to work in CIMPLICITY MotionProgrammer’s motion profile window, create and edit a motion profile, and edit themotion components’ parameters. Provides an explanation of each component.
Chapter 5. Creating Custom Components: Explains how to create your own user-definedcomponents in CIMPLICITY Motion Programmer.
Chapter 6. Communicating with the Target Controller: Describes how to connect yourpersonal computer to the motion controller and how to upload and download motionprofiles.
Appendix A. Connection Details: Provides details about the cables and connectors used for serialcommunications between your personal computer and the motion controller.
Appendix B. RS274 Language Reference: Gives you a quick reference to the G codes used in theRS274 part programming language.
Appendix C. Motion Mate APM/DSM Language Reference: Provides a quick reference to theAPM300/DSM300 programming language.
We Welcome Your Comments and Suggestions
At GE Fanuc Automation, we strive to produce quality technical documentation.After you have used this manual, please take a few moments to complete and returnthe Reader’s Comment Card located on the next page.

Contents
GFK-1362A v
Chapter 1 Introduction...................................................................................1-1
Chapter Contents.............................................................................1-2
Setting Up CIMPLICITY Motion ................................................1-3Before You Begin............................................................................1-3
For Windows 95:................................................................................... 1-3For Windows NT 4.0:............................................................................ 1-3
Installing CIMPLICITY Motion Software.......................................1-4To Install CIMPLICITY Motion Programmer: ............................................. 1-4To Install CIMPLICITY Motion Configurator:............................................. 1-4
Registering CIMPLICITY Motion...................................................1-5Transferring Your Software License................................................1-6
To Transfer a License:........................................................................... 1-6Uninstalling CIMPLICITY Motion ..................................................................... 1-7
Using Online Help...........................................................................1-8Help Contents..................................................................................................... 1-8Searching in Help ............................................................................................... 1-9Context-Sensitive Help (F1)..............................................................................1-10
Chapter 2 Using the Motion Configurator ....................................................2-1
Chapter Contents.............................................................................2-1
Getting Started with CIMPLICITY Motion Configurator .........2-2Accessing the Edition Window........................................................2-3Creating or Editing an Edition.........................................................2-4
To create a new edition................................................................................ 2-4To edit an existing edition:........................................................................... 2-4To copy an existing edition:......................................................................... 2-5
Changing the Project Folder.............................................................2-5To create a new project folder:...................................................................... 2-5
Selecting an Existing Project Folder.................................................................... 2-6
Importing/Exporting Editions..........................................................2-6To import a new edition from an ASCII file: ................................................ 2-6To export the current edition to an ASCII file: ............................................. 2-6
Configuring Parameters................................................................2-7Using the Configuration Wizard.......................................................2-7
To access the Configuration Wizard:............................................................ 2-7To use the Configuration Wizard: ................................................................ 2-8

Contents
vi Using CIMPLICITY Motion –November 1997 GFK-1362A
Using the Category Window............................................................2-9To access the Category window:................................................................... 2-9
Tab Details.......................................................................................................2-10
Using the List Window.................................................................. 2-11To access the List window:.........................................................................2-11
Viewing Parameter Details................................................................................2-12Changing Parameter Values..............................................................................2-12
Chapter 3 Starting Work with the Motion Programmer ..............................3-1
Chapter Contents.............................................................................3-1Creating and Opening Motion Profiles.............................................3-2
To Create a New Motion Profile:.................................................................. 3-2To Open an Existing Motion Profile:................................................................... 3-3
Shortcut................................................................................................. 3-3
The Motion Profile Window .........................................................3-4Using the Mouse..............................................................................3-5Mouse Icons........................................................................................................ 3-5
Creating and Setting Project Folders................................................3-6Creating a New Project Folder............................................................................. 3-6Changing the Project Folder’s Location............................................................... 3-7Designating a New Target Controller for a Folder............................................... 3-8
Save Options...................................................................................3-8Saving the Motion Profile................................................................................... 3-8Save Options....................................................................................................... 3-9
Automatic Backup Option..................................................................... 3-9Automatic Save Option.......................................................................... 3-9
Renaming the Motion Profile............................................................................3-10Backing Up and Restoring Motion Profiles........................................................3-10
To Back Up a Folder:.................................................................................3-10To Restore a Folder:...................................................................................3-11
Closing the Motion Profile................................................................................3-12
Customizing the Window Display.................................................. 3-13Resizing The Window.......................................................................................3-13Arranging Multiple Windows ...........................................................................3-13
Cascade...............................................................................................3-13Tile .....................................................................................................3-13
Displaying or Hiding the Status Bar Options.....................................................3-13
Motion Profile Toolbars................................................................. 3-14

Contents
GFK-1362A Contents vii
Displaying or Hiding Toolbars..........................................................................3-14Moving Toolbars...............................................................................................3-15
Chapter 4 Using the Motion Profile Editor....................................................4-1
Chapter Contents.............................................................................4-1
Creating the Motion Program ......................................................4-2Setting Configuration Parameters.....................................................4-2
To Set Parameters Using CIMPLICITY Motion Configurator...................... 4-2To Set Parameters Within CIMPLICITY Motion Programmer ..................... 4-3
To set configuration parameters for the Power Mate H or Motion MateMCS700 Series:.................................................................................... 4-3To set configuration parameters for the Motion Mate APM300 or MotionMate DSM300Series:............................................................................ 4-3
Working with Components..............................................................4-4Inserting a Component........................................................................................ 4-4
Using the Component Toolbar............................................................... 4-4Using the Insert Menu........................................................................... 4-4
Selecting Components in the Profile Window...................................................... 4-4Moving Components........................................................................................... 4-5Deleting Components.......................................................................................... 4-5Editing Components ........................................................................................... 4-5
Cut, Copy, and Paste.................................................................................... 4-5Duplicate...................................................................................................... 4-6
Defining Component Data...............................................................4-6Assigning Register References (Power Mate H and Motion Mate MSC700 Series)4-7Assigning Parameter Names (Motion Mate APM300 Series and Motion MateDSM300 Series).................................................................................................. 4-9
Connecting Components..................................................................4-9Manually Connecting Components...................................................................... 4-9Automatically Connecting Components............................................................4-10Disconnecting Components...............................................................................4-10Setting Profile Size...........................................................................................4-10Using Dangling Components ............................................................................4-11
Component Details...................................................................... 4-12Start Component ......................................................................... 4-12Associated Data: Power Mate H and Motion Mate MCS700..............................4-12
Profile ID............................................................................................4-13Positioning mode.................................................................................4-13

Contents
viii Using CIMPLICITY Motion –November 1997 GFK-1362A
Units...................................................................................................4-13Associated Data: Motion Mate APM300 and Motion Mate DSM300.................4-13
Profile ID............................................................................................4-14Positioning mode.................................................................................4-14Axis selection......................................................................................4-14Acceleration Mode..............................................................................4-14End Component ................................................................................4-14
Associated Data................................................................................................4-14
Move Component ........................................................................ 4-15Associated Data: Power Mate H and Motion Mate MCS700.............................4-15
Move Type..........................................................................................4-15Positioning Mode................................................................................4-16Velocity Units.....................................................................................4-16Destination Data..................................................................................4-16
Associated Data: Motion Mate APM300 and Motion Mate DSM300................4-16Move Type..........................................................................................4-17Positioning Mode................................................................................4-17Acceleration Mode..............................................................................4-17Velocity...............................................................................................4-17Acceleration........................................................................................4-17Destination Data..................................................................................4-17
Circular Move Component ........................................................... 4-18Associated Data................................................................................................4-18
Move Type..........................................................................................4-18Positioning Mode................................................................................4-19Destination Data..................................................................................4-19Velocity Units.....................................................................................4-19
Reference Point Move Component .............................................. 4-20Associated Data................................................................................................4-20
Positioning Mode................................................................................4-20Intermediate Point ...............................................................................4-20
Execution Conditions Component ................................................ 4-21Associated Data................................................................................................4-21
Axis Travel Limits Tab ..............................................................................4-22Set Axis Limits....................................................................................4-22
Torque Settings Tab...................................................................................4-23Set torque control................................................................................4-23
Acceleration Tab........................................................................................4-24Set acceleration mode..........................................................................4-24Set acceleration time...........................................................................4-24
Cycles Tab.................................................................................................4-25Set number of cycles to run..................................................................4-25

Contents
GFK-1362A Contents ix
Coordinate Position Component .................................................. 4-26Associated Data................................................................................................4-26
New coordinate position......................................................................4-26
Conditional Jump Component ...................................................... 4-27Associated Data: Power Mate H and Motion Mate MCS700.............................4-28
Condition ............................................................................................4-28Associated Data: Motion Mate APM300 and Motion Mate DSM300................4-29
Condition ............................................................................................4-29
While/End While Component ..................................................... 4-30Associated Data: Power Mate H and Motion Mate MCS700.............................4-30
Condition ............................................................................................4-30Associated Data: Motion Mate APM300 and Motion Mate DSM300................4-31
Condition ............................................................................................4-31
Wait Component ......................................................................... 4-32Associated Data: Power Mate H and Motion Mate MCS700.............................4-32
Dwell Time.........................................................................................4-32Associated Data: Motion Mate APM300 and Motion Mate DSM300................4-33
Dwell Time.........................................................................................4-33APM Wait Condition...........................................................................4-33
Synchronize Component .............................................................. 4-34Subroutine Component ................................................................ 4-35Associated Data: Power Mate H and Motion Mate MCS700.............................4-35
Call subroutine ....................................................................................4-35Repetitions..........................................................................................4-36
Associated Data: Motion Mate APM300 and Motion Mate DSM300................4-36Call subroutine ....................................................................................4-36
Auxiliary Actions Component ...................................................... 4-37Associated Data................................................................................................4-37
Action.................................................................................................4-37
Text Component .......................................................................... 4-38Associated Data................................................................................................4-38
Edit Menu ...........................................................................................4-39Component Data .................................................................................4-39
Checking Profile Logic in the Text Component.................................................4-39
Printing the Profile ...................................................................... 4-40Customizing the Look of the Printout............................................ 4-40Initiating the Print Command......................................................... 4-40Setting Print Options..................................................................... 4-40

Contents
x Using CIMPLICITY Motion –November 1997 GFK-1362A
Chapter 5 Creating Custom Components......................................................5-1
Chapter Contents ................................................................................................ 5-1
Using the Text Component ...........................................................5-2
Creating User-Defined Components.............................................5-3Creating a New User-Defined Component.......................................5-3Specifying Details about Your New User-Defined Component.........5-5Naming the User-Defined Component................................................................. 5-5Choosing a Toolbar Bitmap................................................................................. 5-5Choosing a Programming Bitmap ....................................................................... 5-6Creating a Dialog Box......................................................................................... 5-6Creating Online Help .......................................................................................... 5-6
Using the Bitmap Editor Utility........................................................5-7Toolbox............................................................................................................... 5-8Tips on Designing Bitmaps ................................................................................. 5-9
Using the Dialog Box Editor Utility............................................... 5-10Toolbox.............................................................................................................5-10
Creating User-Defined Component Libraries............................ 5-11Creating a New Library.....................................................................................5-11Editing an Existing Library...............................................................................5-12Importing a Library...........................................................................................5-12
Chapter 6 Communicating with the Target Controller.................................6-1
Chapter Contents.............................................................................6-1
Connecting Your Computer to the Target Controller.................6-2Power Mate D, Power Mate H, or Motion Mate MCS700 Series.....6-2Motion Mate APM300 Series or Motion Mate DSM300 Series .......6-3
Setting Communications Parameters...........................................6-4CIMPLICITY Motion Configurator.................................................6-4CIMPLICITY Motion Programmer.................................................6-5Verifying Your Controller’s Communications Parameters................6-6On the Power Mate D, Power Mate H, or Motion Mate MCS700 Series:............. 6-6On the Motion Mate APM300 Series or Motion Mate DSM300 Series:............... 6-7
Downloading and Uploading Data................................................6-8Downloading to the Motion Controller............................................6-8

Contents
GFK-1362A Contents xi
Downloading to the Power Mate D, Power Mate H, or Motion Mate MCS700 Usingthe DPL/MDI Interface....................................................................................... 6-8Downloading to the Power Mate D or Power Mate H Using the CRT/MDIInterface.............................................................................................................. 6-9Downloading to the Motion Mate APM300 Series or Motion Mate DSM300Series:................................................................................................................. 6-9
Uploading to the PC...................................................................... 6-10Uploading from the Power Mate D, Power Mate H, or Motion Mate MCS700Using the DPL/MDI Interface...........................................................................6-10Uploading from the Power Mate D or Power Mate H Using the CRT/MDIInterface............................................................................................................6-11Uploading from the Motion Mate APM300 Series or Motion Mate DSM300Series:...............................................................................................................6-11
Monitoring Profile Execution......................................................... 6-12
Appendix A Connection Details........................................................................ A-1
Chapter Contents............................................................................ A-1Power Mate D/Power Mate H/Motion Mate MSC700 RS-232-CCable.............................................................................................. A-2Motion Mate APM300/DSM300 Miniconverter Kit........................ A-3Pin Assignments, RS-232 Port ............................................................................A-3Pin Assignments, RS-422 Port ............................................................................A-4Cable Diagram (Point-To-Point).........................................................................A-4
Motion Mate Station Manager Cable.............................................. A-5
Appendix B RS274 Language Reference......................................................... B-1
Positioning (G00)........................................................................... B-2Format: ........................................................................................................B-2
Linear Interpolation (G01).............................................................. B-2Format: ........................................................................................................B-2
Skip Function (G31)....................................................................... B-2Format: ........................................................................................................B-2
Feed at Programmed Rate (G94/G95)............................................. B-3Format: ........................................................................................................B-3
Rate Feed (G93)............................................................................. B-3Dwell, Exact Stop (G04) ................................................................ B-3
Format: ........................................................................................................B-3

Contents
xii Using CIMPLICITY Motion –November 1997 GFK-1362A
Reference Position Return Check (G27)......................................... B-4Format: ........................................................................................................B-4
Reference Position Return (G28).................................................... B-4Example Format:..........................................................................................B-4
Return from Reference Position (G29)............................................ B-42nd and 3rd Reference Position Return (G30)................................... B-4Setting for Work Coordinate System (G92).................................... B-5Plane Selection (G17, G18, G19).................................................... B-5Absolute Programming (G90)......................................................... B-5
Format: ........................................................................................................B-5
Incremental Programming (G91)..................................................... B-6Format: ........................................................................................................B-6
Inch/Metric Conversion (G20,G21)................................................ B-6Format: ........................................................................................................B-6
Tool Length Offset (G43, G44, G49).............................................. B-6Data Entry (G10, G11) ................................................................... B-7
Format: ........................................................................................................B-7
Macro Statement (G65).................................................................. B-7Format .........................................................................................................B-7
Appendix C Motion Mate APM/DSM Language Reference........................... C-1
Command Summary.................................................................... C-2
Command Details......................................................................... C-3Acceleration................................................................................... C-3
Format .........................................................................................................C-3
Block.............................................................................................. C-3Format .........................................................................................................C-3
Cmove............................................................................................ C-3Format .........................................................................................................C-4
Dwell.............................................................................................. C-4Format .........................................................................................................C-4
Load Parameter .............................................................................. C-4Format .........................................................................................................C-4
Null ................................................................................................ C-5Format .........................................................................................................C-5
Pmove............................................................................................ C-5

Contents
GFK-1362A Contents xiii
Format .........................................................................................................C-5
Velocity.......................................................................................... C-5Format .........................................................................................................C-5
Wait ............................................................................................... C-6Format .........................................................................................................C-6

Contents
xiv Using CIMPLICITY Motion –November 1997 GFK-1362A
Figure 1-1. The Help Contents tab for CIMPLICITY Motion Programmer............1-8
Figure 1-2. The Help Index tab for CIMPLICITY Motion Programmer.................1-9
Figure 2-1. Edition window...................................................................................2-3
Figure 2-2. New Edition dialog box.......................................................................2-4
Figure 2-3. Set Folder dialog box...........................................................................2-5
Figure 2-4. Configuration Wizard: Overview screen..............................................2-8
Figure 2-5. Category window: General tab............................................................2-9
Figure 2-6. List window....................................................................................... 2-11
Figure 2-7. QuickHelp dialog box........................................................................ 2-12
Figure 3-1. The Open dialog box...........................................................................3-3
Figure 3-2. Motion Profile Window.......................................................................3-4
Figure 3-3. The New Folder Dialog Box................................................................3-6
Figure 3-4. The Configure Folder Dialog Box........................................................3-7
Figure 3-5. The Set Folder dialog box....................................................................3-7
Figure 3-6. The Backup Folder dialog box........................................................... 3-10
Figure 3-7. The Restore dialog box...................................................................... 3-11
Figure 3-8. The Standard toolbar ......................................................................... 3-14
Figure 3-9. The Component toolbar..................................................................... 3-14
Figure 4-1. Example of a Component Data dialog box...........................................4-6
Figure 4-2. The Registers dialog box......................................................................4-7
Figure 4-3. Start Component Data dialog box for Power Mate H and Motion MateMCS700........................................................................................ 4-12
Figure 4-4. Start Component Data dialog box for Motion Mate APM300 and
Motion Mate DSM300 ......................................................................................... 4-13
Figure 4-5. End Component Data dialog box....................................................... 4-14
Figure 4-6. Move Component Data dialog box for the Power Mate H and MotionMate MCS700............................................................................... 4-15
Figure 4-7. Move Component Data dialog box for the Motion Mate APM300 andMotion Mate DSM300 .................................................................. 4-16

Contents
GFK-1362A Contents xv
Figure 4-8. Circular Move Component Data dialog box....................................... 4-18
Figure 4-9. Reference Point Move Component Data dialog box........................... 4-20
Figure 4-10. Execution Conditions Component Data dialog box: Axis Travel Limitstab................................................................................................. 4-22
Figure 4-11. Execution Conditions Component Data dialog box: Torque
Settings tab.................................................................................... 4-23
Figure 4-12. Execution Conditions Component Data dialog box: Acceleration
tab................................................................................................. 4-24
Figure 4-13. Execution Conditions Component Data dialog box: Cycles tab........ 4-25
Figure 4-14. Coordinate Position Component Data dialog box............................. 4-26
Figure 4-15. Conditional Jump Component Data dialog box: Power Mate H andMotion Mate MCS700................................................................... 4-28
Figure 4-16. Conditional Jump Component Data dialog box: Motion Mate APM300and Motion Mate DSM300............................................................ 4-29
Figure 4-17. While Component Data dialog box: Power Mate H and Motion MateMCS700........................................................................................ 4-30
Figure 4-18. While Component Data dialog box: Motion Mate APM300 and MotionMate DSM300............................................................................... 4-31
Figure 4-19. Wait Component Data dialog box: Power Mate H and Motion MateMCS700........................................................................................ 4-32
Figure 4-20. Wait Component Data dialog box: Motion Mate APM300 and MotionMate DSM300............................................................................... 4-33
Figure 4-21. Synchronize dialog box.................................................................... 4-34
Figure 4-22. Subroutine Call Component Data Dialog Box.................................. 4-35
Figure 4-23. Subroutine Call Component Data dialog box: Motion Mate APM300and Motion Mate DSM300............................................................ 4-36
Figure 4-24. Auxiliary Actions Component Data dialog box................................. 4-37
Figure 4-25. Text Component Data dialog box.................................................... 4-38
Figure 5-1. Text Component Data dialog box........................................................5-2
Figure 5-2. The Define Component dialog box.......................................................5-3
Figure 5-3. The User-Defined Component Profile window.....................................5-4

Contents
xvi Using CIMPLICITY Motion –November 1997 GFK-1362A
Figure 5-4. The User Defined Component Start Component Data dialog box.........5-5
Figure 5-5. The User Defined Component Online Help dialog box.........................5-7
Figure 5-6. The Bitmap Editor utility.....................................................................5-8
Figure 5-7. The Dialog Box Editor utility............................................................. 5-10
Figure 5-8. The Edit Library dialog box............................................................... 5-11
Figure 6-1. RS-232-C Ports on the Power Mate D, Power Mate H, and Motion MateMCS700..........................................................................................6-2
Figure 6-2. RS-232 Ports on the Motion Mate APM300 and Motion Mate DSM3006-3
Figure 6-3. Xon/Xoff Settings dialog box...............................................................6-4
Figure 6-4. Communications tab of the Options dialog box....................................6-5
Figure A-1. RS-232-C Cable Pin-out.................................................................... A-2
Figure A-2. Series 90 SNP to RS-232 Miniconverter............................................ A-3
Figure A-3. Miniconverter to PC........................................................................... A-4
Figure A-4. Wire Table for the Station Manager Cable.......................................... A-6

Contents
GFK-1362A Contents xvii
Table 3-1. Motion Profile Window Mouse Icons....................................................3-5
Table 4-1. Register References...............................................................................4-8
Table 6-1. Communications Parameters on the Power Mate D, Power Mate H, andMotion Mate MCS700.....................................................................6-6
Table 6-2. Communications Parameters on the Motion Mate APM300 or DSM3006-7
Table A-1. RS-232-C Cable Specifications............................................................ A-2
Table A-2 Miniconverter RS-232 Port.................................................................. A-3
Table A-3. Miniconverter RS-422 Port.................................................................. A-4
Table A-4. Miniconverter Specifications................................................................ A-5
Table A-5. RS-232-C Cable Specifications............................................................ A-5
Table C-1. Motion Mate APM300/DSM300 Commands....................................... C-2

GFK-1362A 1-1
Introduction
CIMPLICITY® Motion for Windows® 95 and Windows NT® 4.0 consists of twoprograms designed to make setting up and programming your motion controller fasterand easier.
CIMPLICITY Motion Programmer allows users to create motion profiles(programs) for GE Fanuc’s Power Mate H, Motion Mate™ APM300 Series, MotionMate DSM300 Series, and Motion Mate MCS700 Series motion controllers. Thisapplication provides a user-friendly graphical programming environment featuringdrag-and-drop icons called components that connect to form a motion profile.
With CIMPLICITY Motion Programmer, you will be able to:
• Create a motion profile,
• Configure selected axis parameters,
• Download a motion profile to the motion controller or upload a motion profileto your PC.
CIMPLICITY Motion Configurator provides tools for configuring the parameters ofyour Power Mate D, Power Mate H, or Motion Mate MCS700 Series motioncontroller. The Configurator features a Wizard, which asks you a series of questionsabout your controller and motion control application, then sets parameters for you.
With CIMPLICITY Motion Configurator, you will be able to:
• Create and edit editions, which allow you to configure the parameters of yourtarget controller for a specific application,
• Download and upload configurations to and from the motion controller,
• View detailed information about each parameter for the target controller.
Chapter
1

1-2 Using CIMPLICITY Motion – October 1997 GFK-1362A
1
Chapter Contents
This chapter provides the following information:
• Requirements and procedures for installing and uninstalling CIMPLICITY Motion
• How to register CIMPLICITY Motion software
• How to transfer a license
• How to use online help

GFK-1362A Chapter 1 Introduction 1-3
1
Setting Up CIMPLICITY Motion
This section provides the minimum system requirements for running CIMPLICITYMotion on your computer and tells how to install the program.
Before You Begin
Your system must meet the following minimum requirements in order tosuccessfully install and run CIMPLICITY Motion.
For Windows 95:Minimum Recommended
CPU 486DX/33 Pentium
RAM 8 MB 16 MB
CD-ROM Yes Yes
For Windows NT 4.0:Minimum Recommended
CPU Pentium Pentium
RAM 24 MB 32 MB
CD-ROM Yes Yes
You should also check the Important Product Information document shipped withyour release for any last-minute changes to these requirements.

1-4 Using CIMPLICITY Motion – October 1997 GFK-1362A
1
Installing CIMPLICITY Motion Software
The installation instructions given here assume that the CD-ROM drive is D. If youhave assigned another drive to the CD-ROM, make the appropriate substitutions inthese instructions. The Motion Programmer and Motion Configurator are installedseparately.
To Install CIMPLICITY Motion Programmer:
1. Place the CD-ROM in the CD-ROM drive.
2. To view the contents of the CD-ROM, click D: from Explorer or File Manager.Double-click the icon beside setup.exe. The CIMPLICITY Motion Setup Screenwill appear.
3. Follow the directions in each setup window. In the CIMPLICITY MotionProduct Options dialog box be sure to click the CIMPLICITY MotionProgrammer icon to install the Motion Programmer.
This setup allows you to run CIMPLICITY Motion Programmer in demo mode.Demo mode supports only five components and does not allow you to save a motionprofile. You must register the software to run CIMPLICITY Motion Programmer inauthorized mode, which provides access to all functions of the software.
To Install CIMPLICITY Motion Configurator:
1. Place the CD-ROM in the CD-ROM drive.
2. To view the contents of the CD-ROM, click D: from Explorer or File Manager.Double-click the icon beside setup.exe. The CIMPLICITY Motion Setup Screenwill appear.
3. Follow the directions in each setup window. In the CIMPLICITY MotionProduct Options dialog box be sure to click the CIMPLICITY MotionConfigurator icon to install the Motion Configurator.

GFK-1362A Chapter 1 Introduction 1-5
1
Registering CIMPLICITY Motion
If you have not registered your software, CIMPLICITY Motion Programmer willrun in demo mode.
To register your software:
1. After you have installed CIMPLICITY Motion Programmer, you will beautomatically asked if you want to register the software. To register thesoftware at another time, select Options Setup from the CIMPLICITY Motionprogram group or select License Authorization from Motion Programmer in theWindows 95 Start menu.
2. Read the Software License Agreement and click the Yes button to continue.
3. The registration information dialog box will appear. Click the Next button tocontinue.
4. In the User Information dialog box, enter the information requested includingthe 10-digit serial number from the back of the CD-ROM case. Click the Nextbutton to continue.
5. Before you can continue, you must contact the CIMPLICITY RegistrationCenter by phone or fax to obtain your authorization code. You must provide theSystem Key Code displayed on the screen.
• To register by phone, call 1-800-273-1304 within the U.S. and Canada or610-437-9528 outside of the U.S. and Canada.
• To register by fax, click the Print Registration button to print the requiredinformation. Fax the printout to 610-437-4212
6. Type the authorization code then click the Next button to complete theregistration process.
7. You will need to restart your computer before running CIMPLICITY Motion.

1-6 Using CIMPLICITY Motion – October 1997 GFK-1362A
1
Transferring Your Software License
The license transfer procedure allows you to transfer your system license from onecomputer to another (or to multiple computers if you have purchased more than onesystem license). Once you transfer your license, the target computer will be fullyauthorized and the source computer will run only in demo mode.
To Transfer a License:
1. Install CIMPLICITY Motion Programmer on the target machine.
2. On the target computer, select License Authorization from MotionProgrammer in the Start menu.
3. Click the Transfer License button then read the License Processing dialog boxand click the Yes button to continue. The Transfer License dialog box willappear:
4. Insert a formatted disk into the target computer.
5. In the Transfer License dialog box, click the Register Diskette for Transfer Inbutton.
6. On the source machine, select License Authorization from MotionProgrammer in the Start menu.
7. Read the License Processing dialog box then click the Yes button to continue.

GFK-1362A Chapter 1 Introduction 1-7
1
8. Remove the diskette from the target computer and insert it into the sourcecomputer.
9. In the Transfer License dialog box, click the Transfer Authorization Out byDiskette button.
10. Remove the diskette from the source computer and re-insert it into the targetcomputer.
11. In the Transfer License dialog box, click the Transfer Authorization In byDiskette button.
Uninstalling CIMPLICITY Motion
If you need to remove the CIMPLICITY Motion software from your hard drive, donot delete the program; instead, uninstall the application using the uninstallprogram distributed with CIMPLICITY Motion. The uninstall procedurepermanently removes the application and all associated files from your hard drive.The Motion Programmer and Motion Configurator must be uninstalled separately.
1. In Windows 95, click the Start button, select Settings from the menu, thenchoose Control Panel.
2. Double-click the Add/Remove Programs icon.
3. Select the Install/Uninstall tab.
4. Select CIMPLICITY Motion Programmer v.2.0 or CIMPLICITY MotionConfigurator v.1.0 from the list of programs.
5. Click the Add/Remove button.

1-8 Using CIMPLICITY Motion – October 1997 GFK-1362A
1
Using Online Help
When using CIMPLICITY Motion, your primary source of information will be theOnline Help.
Online help is designed to give you quick, easy-to-access information aboutCIMPLICITY Motion topics. Use Help to get general information about a productfeature, to learn how to perform a specific procedure, or to find the definition of anunfamiliar term. The three ways to find information in Help are by viewing theHelp contents, performing a Help search, or using context-sensitive help.
Help Contents
The Contents tab of Help shows the main topics covered in Help. To access theHelp Contents, choose the Help menu, select CIMPLICITY Motion ProgrammerHelp Topics, then click the Contents tab.
Figure 1-1. The Help Contents tab for CIMPLICITY Motion Programmer
TIPTo access Helpinformation aboutWindows 95, clickthe Start buttonand choose Help.

GFK-1362A Chapter 1 Introduction 1-9
1
Double-clicking the topic name or the book icon beside it “opens” the book anddisplays the topic’s subheadings. To view the contents of one of the subheadings,double-click the subheading’s name or its icon.
Searching in Help
The Index tab of Help allows you to find a specific topic or scroll through analphabetical list of topics in the index. The Find tab of Help allows you to viewtopics containing words you type in the search box. To access the Help Index orFind tabs, choose the Help menu, select CIMPLICITY Motion Programmer HelpTopics, then click the Index tab or Find tab in the dialog box.
Figure 1-2. The Help Index tab for CIMPLICITY Motion Programmer
To initiate a search, type the topic name in the field or scroll through the list.Double-click the selected topic to access help on that topic.

1-10 Using CIMPLICITY Motion – October 1997 GFK-1362A
1
Context-Sensitive Help (F1)
Using context-sensitive help, you can quickly access specific information about theactive window, dialog box, or menu selection by pressing the F1 button or bypressing the Help button contained in most dialog boxes.

GFK-1362A 2-1
Using the Motion Configurator
CIMPLICITY Motion Configurator is a tool to help you configure the parametersfor a particular application and download the settings to your Power Mate D, PowerMate H, or Motion Mate MCS700 Series controller. The Motion Configuratorallows you to view and change parameters in three ways:
• Configuration Wizard: the Wizard asks you a series of questions about yourcontroller and application then configures the parameters for you
• Category Window: the Category window groups parameters by category.Detailed online help explains each setting.
• List Window: the List window displays parameters by number and shows theparameter’s status. This is similar to how they are displayed on the controller'soperator interface screen.
For information about connecting your PC to the target controller and downloadingand uploading parameters, consult Chapter 6, “Communicating with the TargetController.”
With Motion Configurator, you will be able to:
• Create and edit editions, which allow you to configure the parameters of yourtarget controller for a specific application
• Download and upload configurations to and from the motion controller
• View detailed information about each parameter for the target controller
Chapter Contents
This chapter provides the following information:
• How to create, edit, import, or export an edition
• How to configure parameters using the Configuration Wizard, the Categorywindow, and the List Window
Chapter
2

2-2 Using CIMPLICITY Motion – November 1997 GFK-1362A
2
Getting Started with CIMPLICITY Motion Configurator
When you start the CIMPLICITY Motion Configurator for the first time, you willneed to set the folder and select the Power Mate controller. Perform the followingsteps to initialize the system:
1. From the Program Menu, select CIMPLICITY, Motion, Motion Configurator.The Set Folder dialog box will appear. Select the path for the configuration fileand click OK.
2. The New Edition dialog box will appear, as shown below. Select theTarget Platform and configure the number of axes for your controller.Click OK to continue.
At this point, the Edition window will appear. This window displays any existingeditions in the current project folder and allows you to create new editions or editexisting ones.
You begin your work by creating or editing an edition. An edition contains all theconfiguration information for the target motion controller. You can viewconfiguration details by categories or by parameter list. An arrow will appearbeside the active edition in the Edition window.
Editions are stored in a project folder. A project folder should be created for eachtype of controller you have (for example, Power Mate D, Power Mate H). You canalso create project folders for individual controllers or for individual projects;however, a project folder and any editions it contains can target only one type ofcontroller. The current project folder is listed on the status bar at the bottom of theEditions window.

GFK-1362A Chapter 2 Using the Motion Configurator 2-3
2
Figure 2-1. Edition window
Accessing the Edition Window
The Edition window automatically appears when you start up the MotionConfigurator. If you are in another window of the program and want to return to theEdition window, do one of the following:
• Go to the View menu and choose Editions or
• Click the View Editions toolbar button .

2-4 Using CIMPLICITY Motion – November 1997 GFK-1362A
2
Creating or Editing an Edition
The Edition window displays all of the editions created for the current projectfolder.
To create a new edition
3. From the Edition window, go to the File menu and choose New or click the
New Edition toolbar button . The New Edition dialog box will appear:
Figure 2-2. New Edition dialog box
4. Specify the number of axes for the target controller. Since editions areidentified by number only, you may also want to type information about theedition in the Description field.
5. If this is the first edition for the project folder, click the drop-down arrowbeside the Target Platform field to specify the type of controller you are usingfor that project folder. If the target controller has already been set for thatfolder, you will not be able to change it.
6. Click the OK button. Basic information about the edition will then appear inthe list in the Edition window.
To edit an existing edition:
From the Edition window, edit an existing edition by clicking the box to the left ofthe edition you want to edit. An arrow appears beside the active edition.

GFK-1362A Chapter 2 Using the Motion Configurator 2-5
2
To copy an existing edition:
1. From the Edition window, go to the File menu and choose New.
2. In the New Edition dialog box, click the Copy Edition button then select thenumber of the edition you want to copy from the Available Editions scroll box.
3. Click the OK button. A new edition will be created.
Changing the Project Folder
The project folder contains all of the editions for the specified controller orcontroller type. If you are also using CIMPLICITY Motion Programmer, theproject folder will also contain the motion profiles and all subroutines.
To create a new project folder:
1. From the Edition window, go to the File menu and choose Set Folder. The SetFolder dialog box will appear:
Figure 2-3. Set Folder dialog box
2. Specify where you want the new folder located by choosing the drive anddouble-clicking the folder in which you want your project folder to be stored.

2-6 Using CIMPLICITY Motion – November 1997 GFK-1362A
2
3. Click the Create Folder button. The New folder dialog box will appear:
4. Type the name of the new folder in the field and click the OK button.
5. Click the OK button in the Set Folder dialog box. The parameter editionswindow will be refreshed and the New Editor dialog box will appear.
Selecting an Existing Project Folder
Select an existing project folder by doing the following:
1. From the Edition window, go to the File menu and choose Set Folder.
2. Choose the appropriate drive and double-click the folder you want.
3. Click the OK button. The editions for the selected project folder will appear onthe screen.
Importing/Exporting EditionsThe Motion Configurator allows you to import or export editions to or from anASCII file.
To import a new edition from an ASCII file:
1. Go to the File menu, choose Import/Export, and select Import Edition by ASCIIFile. The Import New Edition from File dialog box will appear.
2. Click the drop-down arrow beside the Look In field to locate the folder wherethe file resides.
3. Click the file in the list box and press the Open button.
To export the current edition to an ASCII file:
1. Go to the File menu, choose Import/Export, and select Export Edition to ASCIIFile. The Export Current Edition to File dialog box will appear.
2. Click the drop-down arrow beside the Look In field to specify the folder whereyou want the file to reside.
3. Type the file’s name in the File Name field then click the Save button.

GFK-1362A Chapter 2 Using the Motion Configurator 2-7
2
Configuring Parameters
CIMPLICITY Motion Configurator gives you three ways to configure parametersfor your motion controller:
• Configuration Wizard: This tool gives you a fast and easy way of setting upyour motion controller. Based on your answers to questions about axes, servomotors, travel limits, and other configuration topics, the Wizard builds aconfiguration for you.
• Category window: This window features tabs grouped by configurationcategories such as Axis, Travel, and Velocity and provides a convenientWindows interface for viewing and changing selected parameters.
• List window: This window lists the number, value, and status of allparameters in the target controller. You can obtain a description of a selectedparameter by double-clicking its number.
Using the Configuration Wizard
The Configuration Wizard is a tool that builds a configuration for you based on yourselections in the Configuration Wizard dialog boxes. Based on your answers toseveral questions, CIMPLICITY Motion Configurator creates a customconfiguration that overwrites any existing configuration data in the current edition.
To access the Configuration Wizard:
• Go to the Tools menu and choose Configuration Wizard or
• Click the Configuration Wizard toolbar button .

2-8 Using CIMPLICITY Motion – November 1997 GFK-1362A
2
To use the Configuration Wizard:
1. From the Overview screen, confirm that the Wizard is targeting the correctcontroller and edition then click the Next button.
Figure 2-4. Configuration Wizard: Overview screen
2. Read the directions on each screen of the Wizard then click the Next buttonwhen you are done configuring the parameters for each axis. To obtain a moredetailed explanation about any of the fields in the Wizard, click the Helpbutton.
3. The last screen, Configuration Complete, allows you to print and/or save yoursettings. If you choose to save the settings, the Wizard will create a customconfiguration that will be stored in the specified edition. Any existingconfiguration data in that edition will be replaced by information generated bythe Wizard.

GFK-1362A Chapter 2 Using the Motion Configurator 2-9
2
Using the Category Window
The Category window features several tabs that group parameters by category. Clickthe tab related to the configuration information you want to view or change. Toobtain more detailed information about the settings on a particular tab, click theHelp button. Online help also provides the parameter and bit number for eachsetting.
Note
Any changes you make in this window will override settings madeby the Configuration Wizard.
To access the Category window:
• Go to the View menu and choose ByCategory or
• Click the View Parameter List toolbar button .
Figure 2-5. Category window: General tab

2-10 Using CIMPLICITY Motion – November 1997 GFK-1362A
2
Tab Details
The parameters that may be configured for a motion controller are presented in thedialog box. For a detailed description of each of the fields, consult thedocumentation for your target motion controller.
The tabs available in the Category window are as follows:
• General: displays general information (such as units of measurement) abouthow the motion controller will operate and interpret data.
• Communication: displays configuration information for data transfer throughthe motion controller’s serial port.
• Axis: contains information about how the axes operate in your application.Click the appropriate Axis button to view data for each axis in your system.This tab also allows you to add or delete axes.
• Coordinate: provides reference coordinate information.
• Travel: Allows you to set parameters for software travel limits.
• Velocity: shows the feedrate velocity for each axis.
• Acc/Dec: displays acceleration and deceleration mode and duration data.
• Servo: allows you to define operation for each servo. Click the appropriateAxis button to view servo-related information for each servo in your system.
• DI/DO: allows you to enable digital input and output signals for the motioncontroller.
• Spindle: configures spindle operation for the Power Mate D.
• Compensation: specifies tool compensation for your motion controlapplication.
• Cycles: contains information about spindle direction and drilling axis for thePower Mate D.
• Macros: allows you to initialize G codes and M codes for custom macros andsubprograms.
• Panel: allows you to specify settings for the software operator’s panel.

GFK-1362A Chapter 2 Using the Motion Configurator 2-11
2
Using the List Window
The List window displays parameters by number, shows parameter status, andallows you to change a parameter’s value.
To access the List window:
• Go to the View menu and choose ByList or
• Click the View Parameter List toolbar button .
Figure 2-6. List window

2-12 Using CIMPLICITY Motion – November 1997 GFK-1362A
2
Viewing Parameter Details
To view information about a specific parameter, double-click the parameter number.A QuickHelp dialog box will appear providing details about the selected parameter.
Figure 2-7. QuickHelp dialog box
Changing Parameter Values
To change a parameter’s value from the List window, do the following:
1. Highlight the parameter’s value.
2. Begin typing the value you want. The numbers you type will appear in theInput field at the bottom of the screen. Be sure to include all bits of theparameter. To cancel the procedure, press ESC.
3. Press ENTER. The parameter list will update with the new value.

GFK-1362A 3-1
Starting Work with the Motion Programmer
CIMPLICITY Motion Programmer allows users to create motion profiles(programs) for GE Fanuc’s Power Mate H, Motion Mate APM300 Series, MotionMate DSM300 Series, and Motion Mate MCS700 Series motion controllers. TheMotion Programmer and Motion Configurator are separate programs but cancomplement each other: a configuration edition from the Configurator and amotion profile from the Programmer that share the same project folder and targetcontroller will share the same configuration database.
After the CIMPLICITY Motion Programmer is started, a new window called“Profile1” is displayed. This window will be used to create the motion profile. Thetwo required components of every motion program—Start and End—automaticallyappear on the screen.
NoteIf your profile is targeting a two-axis Motion Mate APM300Series or a two-axis Motion Mate DSM300 Series, a profilewindow will be displayed for each axis.
All files related to a project are contained in a project folder; these files include themain profile, any subroutines it calls, any user-defined components, and profileconfiguration data. The default project folder is called “profile” and is located inthe directory where CIMPLICITY Motion Programmer was installed.
Chapter ContentsThis chapter provides the following information:
• Creating and opening a motion profile
• Overview of the motion profile window
• Creating and setting a project folder
• Motion profile save options
• Backing up and restoring profiles
• Customizing the window display
• Motion profile toolbars
Chapter
3

3-2 Using CIMPLICITY Motion – November 1997 GFK-1362A
3
Creating and Opening Motion Profiles
You can create a new motion profile or open an existing motion profile through themenu bar or toolbar buttons.
To Create a New Motion Profile:
When CIMPLICITY Motion is started, a new profile will automatically appear. Anew profile displays the start and end components in the profile editor window.You can also create a new profile by
• clicking the New toolbar button or
• selecting the File menu and choosing New.
You can have more than one profile open at the same time.
Note
If you want to create a new profile targeting a different controller,you must first change the project folder by going to the Filecommand and choosing Set Folder. If a different folder is selected,the folder name will appear in the status bar when the profile issaved.

GFK-1362A Chapter 3 Starting Work with the Motion Programmer 3-3
3
To Open an Existing Motion Profile:
1. Click the Open toolbar button or select the File menu and choose Open.The Open dialog box will appear:
Figure 3-1. The Open dialog box
2. Click the arrow beside the Look In field then click on the drive or folder thatcontains the profile.
3. In the box beneath the Look In field, double-click the name of the folder thatcontains the profile. Continue double-clicking folders until you reach yourprofile’s name.
4. Click the profile’s name then click the Open button.
ShortcutTo open one of the last profiles you worked on, select the File menu and choose thefilename from the numbered list located above the Exit selection.
To control whether this list appears and how many entries it contains:
1. Select the Tools menu and choose Options.
2. Select the Edit tab.
3. Click the Recently Used File List check box to toggle the option on or off. Inthe Entries field, select the number of filename entries you want to appear inthe list.
4. Click the OK button. If you have changed the number of filename entries, youmust exit and restart before the new number will take effect.

3-4 Using CIMPLICITY Motion – November 1997 GFK-1362A
3
The Motion Profile Window
Click a button to add a new component to your motionprofile.
COMPONENT TOOLBARM
ove
Circul
ar M
ove
Refer
ence
Poi
nt M
ove
Exec
utio
n Con
ditio
ns
Coord
inat
e Po
sitio
n
Condi
tiona
l Jum
p
Whi
leEn
d W
hile
Wai
tSy
nchr
onize
Subr
outin
eAu
xilia
ry A
ctio
ns
Text
Use this window to create your motion profile.Double-click a component to configure its operatingparameters.
PROFILE WINDOW
STATUS BARSpecifies the path of the current project folder.
Specifies the target controllerfor the current motion profile.
Tells whether the currentmotion profile is valid.
Start component End component
Figure 3-2. Motion Profile Window

GFK-1362A Chapter 3 Starting Work with the Motion Programmer 3-5
3
Using the Mouse
The mouse is used to choose components as well as place, move, and linkcomponents in the profile window.
For all operations requiring a mouse button, use the left mouse button unlessotherwise noted.
Mouse Icons
CIMPLICITY Motion uses several different icons to represent the location of themouse or indicate the operation that is being performed or can be performed.
The following table lists the mouse cursor icons used in CIMPLICITY Motion:
Table 3-1. Motion Profile Window Mouse Icons
Icon Location MeaningOver non-componentobjects
Pointing, selecting, ormoving
Anywhere in window The application is waitingfor a process to complete
Over an edge or corner of awindow
Resizing a window
Over any object Operation is not allowed
Over a profile component Selecting or moving thecomponent
Over the output handle of acomponent
Can perform a connectionoperation
Over the input handle of acomponent
Can perform a connection
Over non-componentobjects
Currently in connectionmode looking for an outputhandle
Over non-componentobjects
Currently in connectionmode looking for an inputhandle
Over the output handle of aconnected component
Can break the connectionbetween the components

3-6 Using CIMPLICITY Motion – November 1997 GFK-1362A
3
Creating and Setting Project Folders
The main profile, all of its subroutines, any user-defined components, and itsconfiguration data are stored in a project folder. The default project folder is called“profile” and resides in the folder where the CIMPLICITY Motion Programmer wasinstalled. You can change the location of the existing folder, create a new folder, ordesignate a new target controller for the folder.
If you used CIMPLICITY Motion Configurator to set up your controller’sparameters, you may want to store your motion profile information in the sameproject folder as the configuration edition you are using. This gives the MotionProgrammer access to the configuration information you have already specified andmay save you time in entering some of the configuration data required for yourmotion profile.
Note
The configuration database will use only the active version of theconfiguration data file. If you have saved several versions of theconfiguration data file, verify that the active version is current foryour configuration.
Creating a New Project Folder
To create a new project folder:
1. Select the File menu and choose Set Folder.
2. Specify where you want the new folder located by choosing the drive anddouble-clicking the folder in which you want your project folder to be stored.
3. Click the Create Folder button. The New Folder dialog box will appear.
Figure 3-3. The New Folder Dialog Box
4. Type the name of the new folder in the field.
5. Click the OK button. The Configure Folder dialog box will appear.

GFK-1362A Chapter 3 Starting Work with the Motion Programmer 3-7
3
Figure 3-4. The Configure Folder Dialog Box
6. Click the drop-down arrow beside the Target for Folder field and choose atarget controller from the list. Only APM300, Power Mate H, MCS700, andDSM300 are valid choices for release 2.0 of CIMPLICITY MotionProgrammer.
7. Click the arrows in the Number of Axes field to specify the number of axes onthe machine.
8. Click the OK button.
Changing the Project Folder’s Location
To change the location of the current project folder:
1. Select the File menu and choose Set Folder. The Set Folder dialog box willappear:
Figure 3-5. The Set Folder dialog box
2. Under Drives, click the drop-down arrow to choose the drive you want yourproject folder stored on. If the drive you want does not appear in the list, clickthe Network button and fill in the Map Network Drive dialog box.

3-8 Using CIMPLICITY Motion – November 1997 GFK-1362A
3
3. In the Directories box, double-click the folder in which you want your projectfolder to be stored.
4. Click the OK button. The Configure Folder dialog box will appear.
5. Click the drop-down arrow beside the Target for Folder field and choose atarget controller from the list. Only APM300, Power Mate H, MCS700, andDSM300 are valid choices for release 2.0 of CIMPLICITY MotionProgrammer.
6. Click the arrows in the Number of Axes field to specify the number of axes onthe machine.
7. Click the OK button.
Designating a New Target Controller for a Folder
You can change the default target system through the Edit tab of the Options dialogbox; however, this area does not allow you to change the number of axes on themachine.
To change both the target controller and the number of axes for a folder, you mustchange the name or location of the folder. After you have completed moving orrenaming the folder, the Configure Folder dialog box will automatically appear.
1. Click the drop-down arrow beside the Target for Folder field and choose atarget controller from the list. Only APM300, Power Mate H, MCS700, andDSM300 are valid choices for release 2.0 of CIMPLICITY MotionProgrammer.
2. Click the arrows in the Number of Axes field to specify the number of axes onthe machine.
3. Click the OK button.
Save Options
This section tells how to save, rename, backup, and restore your motion profile.
Saving the Motion Profile
To save a profile:
• click the Save toolbar button or
• select the File menu and choose Save.
To save all open profiles, select the File menu and choose Save All.

GFK-1362A Chapter 3 Starting Work with the Motion Programmer 3-9
3
When you save a profile for the first time, the Save As dialog box will appear toallow you to name your profile. The Motion Programmer will automatically attachthe .PFL filename extension to your profile’s name.
Save Options
The Motion Programmer allows you to set default save options related to whether abackup file is made when your profile is saved and whether your profile is savedautomatically while you are working on it.
Automatic Backup Option
When this option is turned on, the Motion Programmer automatically creates abackup copy of the currently selected profile during the save operation. This filewill have the .BAK filename extension. The default of this option is on.
To turn this option on or off:
1. Select the Tools menu and choose Options.
2. Select the Save tab.
3. Click the Always Create Backup on Save check box to toggle the option on oroff.
Automatic Save Option
When this option is turned on, the Motion Programmer automatically saves atemporary copy of the currently selected profile as often as you specify. The defaultof this option is on, saving every ten minutes.
Profiles that are saved automatically are stored in the location specified in the FileLocations tab of the Options dialog box until you save them through the Save orSave As commands. When you restart the Motion Programmer after a power failureor other problem that occurred before you saved your work, the automatically savedprofile is opened so you can save it normally.
To turn this option on or off:
1. Select the Tools menu and choose Options.
2. Select the Save tab.
3. Click the Automatic Save Every check box to toggle the option on or off.
4. In the Minutes field, select how often you want your files automatically saved.Valid automatic save times range from 1 to 120 minutes.

3-10 Using CIMPLICITY Motion – November 1997 GFK-1362A
3
Renaming the Motion ProfileTo save your Motion profile under another name, select the File menu and chooseSave As. In the Save As dialog box, type in the new name in the Type field and thesubdirectory name in the Subdirectory field (optional).
To rename a profile:
1. Select the File menu and choose Save As.
2. If you want to save the profile in a different location, click the arrow beside theSave In field then click on the drive or folder where you want the profilelocated. In the box below the Look In field, double-click the name of the folderwhere you want your profile located. Continue double-clicking folders untilyou reach the one you want.
3. Type the profile’s new name in the File Name field.
4. Click the Save button. The Motion Programmer will automatically attach the.PFL filename extension to your profile’s name.
Backing Up and Restoring Motion Profiles
The Backup option allows you to create a single file containing a condensed versionof all files in a selected folder. The Restore option restores the contents of a folderfrom the condensed backup file. The currently open motion profile(s) will be backedup only if they are part of the folder you select.
To Back Up a Folder:
1. Go to the File menu and choose Backup. The Backup Folder dialog box willappear:
Figure 3-6. The Backup Folder dialog box

GFK-1362A Chapter 3 Starting Work with the Motion Programmer 3-11
3
2. Under Drives, click the drop-down arrow to choose the drive where the projectfolder you want to back up is located. If the drive you want does not appear inthe list, click the Network button and fill in the Map Network Drive dialog box.
3. In the Directories box, select the folder you want to back up and click the OKbutton. The Save Library As dialog box will appear.
4. Click the drop-down arrow beside Save In and choose where you want thebackup file to be saved. Type the name you want for the file in the File Namefield.
5. Click the Save button. The Motion Programmer will automatically attach the.ZIP filename extension to the backed up file’s name.
To Restore a Folder:
1. Go to the File menu and choose Restore. The Restore dialog box will appear:
Figure 3-7. The Restore dialog box
2. Click the drop-down arrow beside Look In to choose where the backup file isstored.
3. Click the name of the backed up file and click the Open button. The RestoreFolder To dialog box will appear.

3-12 Using CIMPLICITY Motion – November 1997 GFK-1362A
3
4. Under Drives, click the drop-down arrow to choose the drive where you wantthe restored folder to be located. If the drive you want does not appear in thelist, click the Network button and fill in the Map Network Drive dialog box.
5. In the Directories box, select the folder where you want the restored folder to belocated. If you want to create a new folder, click the Create Folder button andtype the name you want for the folder in the New Folder dialog box. Click theOK button.
Closing the Motion Profile
To close a profile, select the File menu and choose Close.
If you have made changes to the motions profile without saving, you will beprompted to save changes when closing the motion profile.

GFK-1362A Chapter 3 Starting Work with the Motion Programmer 3-13
3
Customizing the Window DisplayTo move a profile window, click its title bar then drag the window to its newlocation. You can also resize profile windows and neatly arrange multiple profilewindows.
Resizing The Window
The profile window can be resized in the following ways:
• Click the Maximize button to make the window fill the screen.
• Move the mouse pointer to the edge of the window. When the pointer changeinto a two-sided arrow, click and drag the window to the desired size andshape.
• If the screen is already maximized, click the Restore button to restore thewindow to its previous smaller size.
• Click the Minimize button to reduce the window to a button on theWindows 95 taskbar.
Arranging Multiple Windows
When more than one profile window is open, you can move the windows around thescreen manually or use the Cascade or Tile options provided in the Window menu.
Cascade
The cascade option arranges windows so they overlap. The title bar of each windowis visible. To cascade profile windows, select the Window menu and chooseCascade.
Tile
The tile option sizes windows so they all fit on the screen without overlapping. Totile profile windows, select the Window menu and choose Tile.
Displaying or Hiding the Status Bar Options
The status bar located at the bottom of the screen provides helpful information abouttoolbar buttons and menu selections, specifies the target controller for the currentprofile, indicates whether the profile is valid, and gives the number of danglingcomponents (components not connected to the profile) in the profile window.
To toggle the display of the status bar on or off, select the View menu and chooseStatus Bar. As a default, the status bar is displayed.

3-14 Using CIMPLICITY Motion – November 1997 GFK-1362A
3
Motion Profile Toolbars
CIMPLICITY Motion comes with two toolbars: Standard and Component. TheStandard toolbar offers shortcuts to commonly used operations such as Save andPrint. The Component toolbar contains the components used to create a motionprofile.
You can also produce toolbars containing user-defined components (UDCs) youhave created. To create a custom UDC toolbar, go to the Tools menu and chooseCreate Library.
To quickly find out what a specific toolbar button does, move the mouse cursor overthe button. A small box will appear below the mouse cursor telling the button’sname and the status bar in the lower left-hand corner of the screen will provide abrief description of the button’s use.
Displaying or Hiding Toolbars
The default setting is to display both the Standard and Component toolbars. Youchoose to hide either toolbars. To display or hide a toolbar:
1. Select the View menu and choose Toolbars.
2. In the Toolbars dialog box, click the check box beside Standard or Componentto toggle the toolbar’s display on or off. Click the OK button.
New Ope
nSa
vePr
int
Cut Copy
Past
eDow
nloa
dUpl
oad
Help
Figure 3-8. The Standard toolbar
Mov
eCirc
ular
Mov
e
Refer
ence
Poi
nt M
ove
Exec
utio
n Con
ditio
ns
Coord
inat
e Po
sitio
n
Condi
tiona
l Jum
p
Whi
leEn
d W
hile
Wai
tSy
nchr
onize
Subr
outin
eAu
xilia
ry A
ctio
ns
Text
Figure 3-9. The Component toolbar
Note
The active toolbar buttons may vary, depending on the targetcontroller and number of axes configured for your motion profile.

GFK-1362A Chapter 3 Starting Work with the Motion Programmer 3-15
3
Moving Toolbars
To move one of the toolbars to a different location on the screen, click and hold thetoolbar in on an area not covered by a button then drag the toolbar to its newlocation.

GFK-1362A 4-1
Using the Motion Profile Editor
The motion profile window is the work area for creating a motion profile. Whenyou create a new profile, the window appears containing the motion profile’s Startand End components. You create a motion profile by adding other components tothe window, defining each component’s parameters, then linking the componentstogether in the sequence they will execute in the target motion controller.
Chapter Contents
This chapter provides the following information:
• Creating and editing the motion profile
• Understanding the motion profile components
• Printing the motion profile
Chapter
4

4-2 Using CIMPLICITY Motion – November 1997 GFK-1362A
4
Creating the Motion Program
Each component represents a step in the motion program. The way the componentsare connected determines the sequence in which the motion application willexecute.
To create the graphical representation of a profile, you must follow these steps:
1. Choose the components you want as part of your profile and place them in theprofile window.
2. Define the appropriate data for each component.
3. Connect the components to indicate the motion profile’s sequence.
This section describes how to work with components and set the configurationparameters for your application.
Setting Configuration Parameters
You can set basic configuration parameters for your application (for Power Mate Hand Motion Mate MCS700 Series controllers only) using CIMPLICITY MotionConfigurator or you can set parameters from within CIMPLICITY MotionProgrammer.
To Set Parameters Using CIMPLICITY Motion Configurator
If you are also using CIMPLICITY Motion Configurator, you can automaticallyaccess the settings from a specific configuration edition (and eliminate the need tospecify them within the Motion Programmer). To access configuration informationfrom the Motion Configurator, do the following:
• Before you exit CIMPLICITY Motion Configurator, be sure that the editionwhose data you want the Motion Programmer to access is the active edition (anarrow will appear beside it). The edition that was active before the MotionConfigurator was closed will remain the active edition for that project folder.
• Set your Motion Programmer folder to the folder where the configurationedition you want is located. When motion profile and configuration editionshare the same project folder, the Motion Programmer and MotionConfigurator share the same configuration database.
• Confirm that the edition and the motion profile target the same controller andare being used for the same motion application.

GFK-1362A Chapter 4 Using the Motion Profile Editor 4-3
4
To Set Parameters Within CIMPLICITY Motion Programmer
It is recommended that you set configuration parameters (such as units ofmeasurement and axis labels) before you begin creating your profile, although youmay set these parameters at any time.
To set configuration parameters for the Power Mate H or Motion MateMCS700 Series:
1. Select the Target menu and choose Configuration.
2. Click the tab corresponding to the parameters you want to set.
• General: Allows you to specify axis position input units and the leastcommand increment, set the cycle counter, and indicate the maximumallowable machine velocity.
• Axis Data: Allows you to assign labels to the axes, specify whether eachaxis is linear or rotary, and assign axis travel limits.
• More Axis Data: Allows you to select an acceleration mode and time andspecify a current override value for each axis.
• Auxiliary Actions Tab: Allows you to specify any actions that may takeplace external to the profile.
3. After you have edited the desired parameters, click the OK button.
To set configuration parameters for the Motion Mate APM300 or MotionMate DSM300Series:
1. Select the Target menu and choose Configuration.
2. Click the tab corresponding to the parameters you want to set.
• Configuration: Allows you to select units and target memory.
• Control Bits: Allows you to assign names to control bits.
3. After you have edited the desired parameters, click the OK button.

4-4 Using CIMPLICITY Motion – November 1997 GFK-1362A
4
Working with Components
Each component represents specific action in the motion profile and is representedin the profile window by a square icon. Components contain one or more input andoutput handles. These handles serve as connection points to join one component toanother.
A red slash through a component indicates that thecomponent is invalid and its parameters must be defined.If any components in the motion profile are invalid thenthe whole profile is marked invalid and cannot bedownloaded to the motion controller.
Inserting a Component
You can add components to the profile window using the buttons on the Componenttoolbar or the selections on the Insert menu.
Using the Component Toolbar
1. Click the toolbar button corresponding to the component you want to add to thewindow. The component’s icon will be attached to the crosshair mouse cursor.
2. Move the mouse cursor to the location you want to place the component.
3. Click the left mouse button.
Using the Insert Menu
1. Select the Insert menu and choose the name of the component you want to addto the window. The component’s icon will be attached to the crosshair mousecursor.
2. Move the mouse cursor to the location you want to place the component.
3. Click the left mouse button.
Selecting Components in the Profile Window
Some operations, such as Copy or Delete, require you to select a component in theprofile window.
To select a component, click it with the left mouse button. The selected componentwill look like a pressed-in button with a black frame around it.
Input handle
Output handle

GFK-1362A Chapter 4 Using the Motion Profile Editor 4-5
4
To select more than one component at a time, hold down the left mouse button anddrag the mouse over the components you want to select. A square will appeararound the selected components.
Moving Components
To move a component, select the component and drag it to the desired position. Tomove several components, select the components by drawing a box around them anddrag the box to the desired position. You cannot allow components to overlap or beplaced outside of the profile window.
If the component is connected to another component, moving the component willcause the connection line to be redrawn.
If you place a component over a connection line, the connection line will bemodified so that it does not run through the component.
Deleting Components
To delete a component, select the component and press the Delete key or select theEdit menu and choose Delete. To delete several components, select the componentsby drawing a box around them and press the Delete key or select the Edit menu andchoose Delete.
If the component is connected to another component, the connections between thetwo will automatically be deleted.
Neither the Start nor End components can be deleted.
Editing Components
CIMPLICITY Motion supports standard Windows editing commands. You canaccess these commands through the Edit menu or by using standard Windowskeyboard shortcuts. In addition, the Delete and Copy commands are provided on theright mouse button pop-up menu (when a component is selected, click the rightmouse button).
Cut, Copy, and Paste
You can use standard Windows Cut, Copy, and Paste commands on components inthe active profile, or between different profiles. When you cut or copy a componentthen paste it, the pasted component retains the same component data as the originalcomponent.

4-6 Using CIMPLICITY Motion – November 1997 GFK-1362A
4
To cut, copy, or paste a component, select the component and click the appropriatebutton from the Standard toolbar or select the Edit menu and choose the appropriateselection. To cut, copy or paste several components, select the components bydrawing a box around them and then perform the desired operation.
Neither the Start nor End components can be cut, copied, or pasted.
Duplicate
The Duplicate command copies a selected portion of the profile then attaches thatselection to the mouse cursor so it can be pasted where you choose in the profile.
To duplicate part of your profile, do the following:
1. Hold down the left mouse button and drag the mouse over the components youwant to select. A square will appear around the selected components.
2. Go to the Edit menu and choose Duplicate. A copy of the selected componentswill appear on the mouse cursor crosshairs.
3. Move the mouse cursor to the location you want and click the left mousebutton.
Neither the Start nor End components can be duplicated.
Defining Component Data
A component is considered invalid (indicated by a red diagonal slash through it)until its parameters have been defined.
To define a component’s data, double-click the component icon in the profilewindow or select the component, click the right mouse button, and chooseAssociated Data from the menu. A dialog box specific to that component willappear. If you need help understanding the fields in any of the dialog boxes, pressthe Help button in the box.
Figure 4-1. Example of a Component Data dialog box
All component dialog boxes contain an optional Comment field. If you include acomment for a component, you will be able to view that comment in the status barwhen the mouse cursor moves over that component.

GFK-1362A Chapter 4 Using the Motion Profile Editor 4-7
4
When a dialog box field calls for a numeric value, you have the option of enteringeither the actual value or a register reference. A register reference allows you toassign an alphanumeric name to a reference location.
Assigning Register References (Power Mate H and Motion Mate MSC700Series)
Before you can use a register variable name in a dialog box field, you must firstassign the name to a register. Register locations are available for classificationssuch as timers, counters, and alarms.
To assign a variable name to a register location:
1. Select the Target menu and choose Registers. The Registers dialog box willappear:
Figure 4-2. The Registers dialog box
2. In the Registers dialog box, click the tab corresponding to the registerclassification you want.
3. Double click the register number. A field will appear in the Variable column toallow you to type the name you want. The maximum length of the variablename is 31 characters and can be any combination of letters, numbers, orsymbols. The first character of the variable must be a letter.
4. Click the OK button.

4-8 Using CIMPLICITY Motion – November 1997 GFK-1362A
4
The following table shows the register reference assignments:
Table 4-1. Register References
Group Range Description
Local 1 – 33 Holds data such as the result of a mathematical operation. When power iscycled on the control, all local variables are initialized to null.
Common 100 – 199500 – 699
Common variables can be shared among different profiles. When poweris cycled on the control, variables 100 to 199 are initialized to null.Variables 500 to 531 retain their data even when power is cycled.
Input 1000 – 1133 Input variables are system variables that allow interface signals to beexchanged between the controller and the register.
• Variables 1000 through 1015 read bit-by-bit a 16-bit signal sent bythe controller; variable 1032 reads all 16 bits of the signal at one time.
• Variables 1100 through 1115 write bit-by-bit a 16-bit signal sent tothe controller; variable 1132 writes all 32 bits of the signal at onetime.
• Variable 1133 writes to the controller all 32 bits of a 32-bit signal atone time (valid values range from -99999999 to +99999999)
Timer 1200 – 1224 Timer variables allow you to set variable timers that can be read by orwritten to a profile instruction. These variables retain their value whenpower is cycled on the control.
Counter 1225 – 1244 Counter variables can be read by or written to a profile instruction. Thesevariables retain their value when power is cycled on the control.
Data 1245 – 1709 Data variables can be used for sequence control by the PMC. Thesevariables retain their value when power is cycled on the control.
Relay 1710 – 1959 Relay variables are used for parameters, keep relays, and other itemsrelated to sequence control. These variables retain their value whenpower is cycled on the control.
Alarm 3000 The alarm variable is a system variable that causes the control to stop andan alarm message to be displayed whenever a value from 0 to 200 isassigned to the variable.
Clock 3001 – 3002 The Clock variables allow time information to be both read by and writtento the control.
• Variable 3001 functions as a timer that counts in 1-millisecondincrements. When power is cycled on the control, the value of thevariable resets to 0. The variable also resets to 0 when 65535milliseconds is reached.
• Variable 3002 functions as a timer that counts in 1-hour incrementswhenever the cycle start light is on. This variable retains its valueeven after power has been cycled on the control.
Units 3901 This read-only variable provides the completed number of machined parts.
Machine 5021 – 5022 These read-only variables provide information on the machine’s currentposition using the machine coordinate system.
WorkPiece
5041 – 5042 These read-only variables provide information on the machine’s currentposition using the workpiece coordinate system.
Skip 5061 – 5062 These read-only variables provide information on the skip signal position

GFK-1362A Chapter 4 Using the Motion Profile Editor 4-9
4
Assigning Parameter Names (Motion Mate APM300 Series and Motion MateDSM300 Series)
To assign a variable name to a parameter:
1. Select the Target menu and choose Registers. The Registers dialog box willappear:
2. Double-click the parameter number. A field will appear in the Variable Namecolumn to allow you to type the name you want. The maximum length of thevariable name is 31 characters and can be any combination of letters, numbers,or symbols. The first character of the variable must be a letter.
3. Click the OK button.
Connecting Components
The order in which you connect components determines the sequence of executionin the motion profile. Components are connected by their handles, with the outputhandle of one component connecting to the input handle of another.
Manually Connecting Components
You can begin your connection at either the input or output handle. To cancel aconnection before it is complete, click in any empty white space in the profilewindow.

4-10 Using CIMPLICITY Motion – November 1997 GFK-1362A
4
To manually connect one component to another:
1. Move the mouse cursor over the input or output handle or the component. Themouse cursor will change into an icon of a solid plug indicating that you canbegin a connection .
2. Click the left mouse button. The mouse cursor will change into an icon of ahollow plug indicating that a connection is in progress .
3. Move the cursor over the input or output handle of another component. (Notethat input handles can only connect to output handles and vice versa.) Themouse cursor will once again change into an icon of a solid plug .
4. Click the left mouse button. A connection line will appear between the twocomponents.
Automatically Connecting Components
When turned on, the Autoconnect option automatically connects a new componentadded to the profile window to the currently selected component. The newcomponent then becomes selected.
The Autoconnect option is useful when you plan to add components to the profilewindow in the sequence they will appear in the profile.
To turn on or off the Autoconnect option:
1. Select the Tools menu and choose Options.
2. In the Options dialog box, click the Edit tab.
3. Click the Automatically Connect New Components check box to toggle theoption on or off.
Disconnecting Components
To break the connection between two components:
1. Move the mouse cursor over the output handle of a currently connectedcomponent. The mouse cursor will change into an icon of a pair of scissorsindicating that the connection can be broken.
2. Click the left mouse button. The connection line will disappear.
Setting Profile Size
While there is no limit to the number of components allowed in a profile, you canspecify a fixed maximum height and width of your profile. The values for theselimits is the number of components permitted.

GFK-1362A Chapter 4 Using the Motion Profile Editor 4-11
4
When the entire profile cannot be displayed on the screen, you can use the verticaland horizontal scroll bars to scroll to other areas of the profile.
To set the default profile size:
1. Select the Tools menu and choose Options.
2. In the Options dialog box, click the Edit tab.
3. In the Maximum Profile Size area, specify the maximum values (measured bythe number of components) for height and width.
4. Click the OK button.
Using Dangling Components
Dangling components are components that are not connected between the Start andEnd component. Dangling components can be useful to your profile. For example,you can use the Text component to enter helpful information about the profile. Thestatus bar indicates the number of dangling components in the profile window.
A profile can still be valid if it has dangling components. However, when theprofile is downloaded to the control, only those components connected between theStart and End components will be transferred, and a warning may be issuedsignaling that there are dangling components.

4-12 Using CIMPLICITY Motion – November 1997 GFK-1362A
4
Component Details
This section provides a brief explanation of each standard component as well asinformation about the fields in the component’s associated data dialog box. SeeChapter 5, “Creating Custom Components,” for information about creating user-defined components.
The associated data dialog boxes for all of the components contain an optionalcomment field, which allows you to type an alphanumeric comment about thecomponent. If you include a comment for a component, you will be able to view thatcomment in the status bar when the mouse cursor moves over the component. For thePower Mate H and Motion Mate MCS700, comments will be transferred to thecontroller.
Start Component The Start component automatically appears in the profile window at the creation ofa new profile and indicates the beginning of the profile. Each profile has only oneStart component. This component cannot be copied or deleted from the profile.
The component is invalid until you specify its Profile ID. To specify the ID and otherparameters, double-click the Start component. The Start Component Data dialog boxallows you to set the Profile ID, the positioning mode, and the units of measurementfor velocity. You can also indicate whether the current profile is a subroutine.
Profile IDs must be unique within a folder. CIMPLICITY Motion will display IDnumbers that may be used for new profile IDs.
Associated Data: Power Mate H and Motion Mate MCS700
Figure 4-3. Start Component Data dialog box for Power Mate H and Motion MateMCS700

GFK-1362A Chapter 4 Using the Motion Profile Editor 4-13
4
Profile ID
The Start component is invalid until the Profile ID has been specified.
Use the drop-down arrow to select a numerical ID for the current profile. Valid IDnumbers for the Power Mate H and Motion Mate MCS700 range from 1 to 400.Valid ID numbers for the DSM300 and APM300 range from 1 to 10. IDs must beunique for each profile in a project folder (only unused IDs will be displayed). Ifthis profile is a subroutine, the main profile will use this ID number to call theprofile. IDs for subroutines may range from 1 to 40.
If the current profile is a subroutine, click the Subroutine check box.
Positioning mode
This area allows you to set the initial positioning mode as absolute or incremental.This value defaults to the value specified in the Edit tab of the Options dialog box.
Units
This area allows you to specify the units for velocity values that appear inCIMPLICITY Motion. This value defaults to the value specified in the Edit tab ofthe Options dialog box.
Associated Data: Motion Mate APM300 and Motion Mate DSM300
Figure 4-4. Start Component Data dialog box for Motion Mate APM300 and MotionMate DSM300

4-14 Using CIMPLICITY Motion – November 1997 GFK-1362A
4
Profile ID
The Start component is invalid until the Profile ID has been specified.
Use the drop-down arrow to select a numerical ID for the current profile. Valid IDnumbers for the Power Mate H and Motion Mate MCS700 range from 1 to 400.Valid ID numbers for the DSM300 and APM300 range from 1 to 10. IDs must beunique for each profile in a project folder (only unused IDs will be displayed). Ifthis profile is a subroutine, the main profile will use this ID number to call theprofile. IDs for subroutines may range from 1 to 40.
If the current profile is a subroutine, click the Subroutine check box.
Positioning mode
This area allows you to set the initial positioning mode as absolute or incremental.This value defaults to the value specified in the Edit tab of the Options dialog box.
Axis selection
Choose whether the selected axis is axis 1 or 2.
Acceleration Mode
Choose between Linear and S-curve.
End Component
The End component automatically appears in the profile window at the creation of anew profile and indicates the end of the profile. Each profile has only one Endcomponent. This component cannot be copied or deleted from the profile.
There are no parameters that have to be set for the End component. If you want toadd a comment to the component, double-click the End component and type yourcomment in the End Component Data dialog box.
Associated Data
Figure 4-5. End Component Data dialog box

GFK-1362A Chapter 4 Using the Motion Profile Editor 4-15
4
Move Component
The Move component initiates linear machine motion.
The component is invalid until you specify destination position data for at least oneaxis. To specify position and other motion parameters, double-click the Movecomponent.
A vectored move will automatically occur when you enter destination data for morethan one axis. The maximum number of axes for a vectored move is three.
Associated Data: Power Mate H and Motion Mate MCS700
Figure 4-6. Move Component Data dialog box for the Power Mate H and Motion MateMCS700
Move Type
Click the type of move you want, either positioning or continuous. This valuedefaults to the value specified in the last edited motion component. The defaultvalue for the first-used motion component is Positioning.

4-16 Using CIMPLICITY Motion – November 1997 GFK-1362A
4
Positioning Mode
Click Absolute or Incremental to specify whether the positioning mode of thedestination data represents absolute coordinates or incremental offsets. This valuedefaults to the value specified in the Start component.
Velocity Units
This area allows you to specify the units in which velocity is measured. Choosebetween distance units per minute or distance units per revolution.
In the Velocity field, type the velocity at which you want the motion to take place.This value defaults to the value specified in the last edited motion component. Thedefault for the first-used motion component is zero.
Destination Data
Enter the destination position for each axis. If you do not supply a value for anaxis, that axis will not be commanded to move. The Move component is invaliduntil at least one axis destination is specified.
Associated Data: Motion Mate APM300 and Motion Mate DSM300
Figure 4-7. Move Component Data dialog box for the Motion Mate APM300 and MotionMate DSM300

GFK-1362A Chapter 4 Using the Motion Profile Editor 4-17
4
Move Type
Click the type of move you want, either positioning or continuous. This valuedefaults to the value specified in the last edited motion component. The defaultvalue for the first-used motion component is Positioning.
Positioning Mode
Click Absolute or Incremental to specify whether the positioning mode of thedestination data represents absolute coordinates or incremental offsets. This valuedefaults to the value specified in the Start component.
Acceleration Mode
Choose whether acceleration will proceed linearly or along an S-curve.
Velocity
Specify the velocity of axis motion (in user units/sec).
Acceleration
Specify the acceleration rate for axis motion (in user units/sec/sec).
Note
User units will vary, depending on the motion controller selectedand base (English or Metric).
Destination Data
Enter the destination position for each axis. If you do not supply a value for anaxis, that axis will not be commanded to move. The Move component is invaliduntil at least one axis destination is specified.

4-18 Using CIMPLICITY Motion – November 1997 GFK-1362A
4
Circular Move Component
The Circular Move component initiates circular machine motion.
The component is invalid until you specify destination position data for at least thefirst two axes and the radius value. To specify position and other motionparameters, double-click the Circular Move component.
Circular motion occurs only in the first 2 axes displayed in the dialog box.
This component can only be used in profiles targeting the Power Mate H or MotionMate MCS700.
Associated Data
Figure 4-8. Circular Move Component Data dialog box
Move Type
This area allows you to specify the direction of the circular motion, either clockwiseor counterclockwise. This value defaults to the value specified in the last editedCircular Move component. The default for the first-used Circular Move componentis Clockwise Arc.

GFK-1362A Chapter 4 Using the Motion Profile Editor 4-19
4
Positioning Mode
Click Absolute or Incremental to specify whether the positioning mode of thedestination data represents absolute coordinates or incremental offsets. This valuedefaults to the value specified in the Start component.
Destination Data
Enter the destination position for each axis. If you do not supply a value for anaxis, that axis will not be commanded to move. The Circular Move component isinvalid until at least the first two axes and the Radius values are specified.
If the radius value is for an arc greater than 180°, click the Arc Greater Than 180°check box.
Velocity Units
This area allows you to specify the units in which velocity is measured. Choosebetween distance units per minute or distance units per revolution.
In the Velocity field, type the velocity at which you want the motion to take place.This value defaults to the value specified in the last edited motion component. Thedefault for the first-used motion component is zero.

4-20 Using CIMPLICITY Motion – November 1997 GFK-1362A
4
Reference Point Move Component
The Reference Point Move component initiates machine motion to the machine’sreference position (home position). Once there, the axes then move to the positionspecified in the Reference Point Move Component dialog box.
The component is invalid until you specify intermediate position data for at leastone axis. To specify position and other motion parameters, double-click theReference Point Move component.
This component can only be used in profiles targeting the Power Mate H or MotionMate MCS700.
Associated Data
Figure 4-9. Reference Point Move Component Data dialog box
Positioning Mode
Click Absolute or Incremental to specify whether the positioning mode of theintermediate point destination data represents absolute coordinates or incrementaloffsets. This value defaults to the value specified in the Start component.
Intermediate Point
Enter the intermediate destination position for each axis. If you do not supply avalue for an axis, that axis will not be commanded to move to the intermediatedestination. The Reference Point Move component is invalid until at least one ofthe intermediate point destination values is specified.

GFK-1362A Chapter 4 Using the Motion Profile Editor 4-21
4
Execution Conditions Component
The Execution Conditions component permanently alters (on the controller)operating characteristics such as axis limits and control torque, acceleration, andmachine cycle. The new parameters remain in effect until another ExecutionConditions Component is executed or the motion controller configuration ismodified.
To view and edit parameters, double-click the Execution Conditions component.Each tab of the dialog box controls a different set of system parameters. TheExecution Condition component is invalid until at least one parameter is edited.
This component can only be used in profiles targeting the Power Mate H or MotionMate MCS700.
Associated Data
Each tab of this dialog box controls a different set of system parameters. TheExecution Condition component is invalid until at least one parameter is edited.
Note
Parameters set in this dialog box override the correspondingparameters in the Configuration dialog box.

4-22 Using CIMPLICITY Motion – November 1997 GFK-1362A
4
Axis Travel Limits Tab
This tab allows you to set new axis travel limits. These values default to the valuesspecified in the last edited Execution Conditions component. The default values forthe first-used Executions Conditions component are taken from the Axis tab of theConfiguration dialog box.
Figure 4-10. Execution Conditions Component Data dialog box: Axis Travel Limits tab
Set Axis Limits
To set new axis limits, click the Set Axis Limits check box then modify the newpositive and negative travel limits for each axis you want to change.

GFK-1362A Chapter 4 Using the Motion Profile Editor 4-23
4
Torque Settings Tab
This tab allows you to specify new axis torque limits. The original torque limitvalues are specified in the More Axis Data tab of the Configuration dialog box. Thevalues shown in this tab default to zero percent.
Figure 4-11. Execution Conditions Component Data dialog box: Torque Settings tab
Set torque control
To set new torque overrides, click the Set Torque Control check box then modifythe override percentage for each axis you want to change.

4-24 Using CIMPLICITY Motion – November 1997 GFK-1362A
4
Acceleration Tab
This tab allows you to specify new axis acceleration modes and times. These valuesdefault to the values specified in the last edited Execution Conditions component.The default values for the first-used Executions Conditions component are takenfrom the More Axis Data tab of the Configuration dialog box.
Figure 4-12. Execution Conditions Component Data dialog box: Acceleration tab
Set acceleration mode
To set new axis acceleration modes, click the Set Acceleration Mode check box thenmodify the acceleration mode for each axis. Choose among Exponential, Linear,and Bell Shaped.
Set acceleration time
To set new axis acceleration times, click the Set Acceleration Time check box thenmodify the acceleration time for each axis whose acceleration time you want tochange. This selection is grayed unless the Set Acceleration Mode check box ischecked.
Valid values are based on the selected acceleration mode. If the mode is Linear,valid values range from 0 to 512. If the mode is Exponential or Bell shaped, validvalues range from 0 to 4000.

GFK-1362A Chapter 4 Using the Motion Profile Editor 4-25
4
Cycles Tab
This tab allows you to specify the number of cycles to run. These values default tothe values specified in the last edited Execution Conditions component. The defaultvalues for the first-used Executions Conditions component are taken from theGeneral tab of the Configuration dialog box.
Figure 4-13. Execution Conditions Component Data dialog box: Cycles tab
Set number of cycles to run
To set a new number of cycles, click the Set Number of Cycles to Run check boxthen type the required and current number of cycles in the fields provided. Validvalues range from 0 to 999999999.

4-26 Using CIMPLICITY Motion – November 1997 GFK-1362A
4
Coordinate Position Component
The Coordinate Condition component sets the current position to the valuesspecified in the Coordinate Position Component dialog box. This action changesthe coordinate origin position.
To specify position and other parameters, double-click the Coordinate Positioncomponent. The dialog box allows you to specify a new coordinate system origin byspecifying a machine position. The Coordinate Position component is invalid untilat least one axis value is specified.
This component can only be used in profiles targeting the Power Mate H or MotionMate MCS700.
Associated Data
Figure 4-14. Coordinate Position Component Data dialog box
New coordinate position
Type the axis positions you want to use to set a new coordinate system origin.

GFK-1362A Chapter 4 Using the Motion Profile Editor 4-27
4
Conditional Jump Component
The Conditional Jump component indicates a fork in the execution sequence of theprofile. This component allows you to specify a condition that must be tested todetermine which branch of the profile is to be followed.
Since there are two possible branches for the Conditional Jump component, it hasan extra output handle on the bottom of the component. This extra handle is calledthe trigger handle and represents the branch taken if the condition is true. Theoutput handle on the right side of the component represents the branch taken if thecondition is false.
The trigger handle can be connected to any component in the profile (includingitself) in order to create a looping structure.
The component is invalid until you specify the condition. To specify the condition,double-click the Conditional Jump component. The profile is invalid until bothoutput handles on the Conditional Jump component are connected to other validhandles.
This component can only be used in profiles targeting the Power Mate H, MotionMate MCS700, one-axis Motion Mate APM300, or one-axis Motion Mate DSM300controllers.
Path taken if condition is false
Path taken if condition is true

4-28 Using CIMPLICITY Motion – November 1997 GFK-1362A
4
Associated Data: Power Mate H and Motion Mate MCS700
This dialog box allows you to specify a condition to be tested that will determinewhich branch of the profile will be followed.
Figure 4-15. Conditional Jump Component Data dialog box: Power Mate H and MotionMate MCS700
Condition
These fields specify the condition to be tested. The first and last fields are used forthe expressions to be compared and the middle field contains the comparisonoperator.
In the two expression fields you can type a numeric value or a register variablename. Register variable names are created in the Registers tab of the Configurationdialog box. If you type a new variable name into an expression field, you will beprompted to define the variable before continuing.
The comparison operator indicates how the expressions will be compared. Chooseone of the following symbols from the drop-down list:
= equal
<> not equal
> greater than
< less than
>= greater than or equal to
<= less than or equal to
The default setting is =.

GFK-1362A Chapter 4 Using the Motion Profile Editor 4-29
4
Associated Data: Motion Mate APM300 and Motion Mate DSM300
This dialog box allows you to specify a condition to be tested that will determinewhich branch of the profile will be followed. The jump will occur when thecondition tests true. The Conditional Jump component is invalid until a validcondition is specified.
Figure 4-16. Conditional Jump Component Data dialog box: Motion Mate APM300 andMotion Mate DSM300
Condition
Click the drop-down arrow and choose a control from the list. To associate a triggerinput with a CTL number, go to the Target menu, choose Configuration, and clickthe Control Bits tab of the Configuration dialog box.

4-30 Using CIMPLICITY Motion – November 1997 GFK-1362A
4
While/End While Component The While component allows you to specify a condition to be checked or monitoredduring the execution of a set of components.
For profiles targeting the Power Mate H or Motion Mate MCS700 Series, thespecified condition is checked at the beginning of the logic loop each time the logicis performed.
For profiles targeting a one-axis Motion Mate APM300 Series or Motion MateDSM300 Series, if the condition being monitored triggers while the specifiedcomponents are being executed, the remaining components in the set are skippedand execution resumes at a trigger destination within the profile.
The While component is invalid until the condition to be monitored is specified inthe While Component Data dialog box. The While component must also beconnected to an End While component through the While component’s outputhandle and have a complete path from its trigger destination handle to the mainlinepath of the motion profile.
The While component cannot be used in profiles targeting a two-axis Motion MateAPM300 Series or two-axis Motion Mate DSM300 Series.
Associated Data: Power Mate H and Motion Mate MCS700
This dialog box allows you to specify a condition to be monitored during theexecution of a set of components. The End While Component Data dialog boxcontains only an optional comment field.
Figure 4-17. While Component Data dialog box: Power Mate H and Motion MateMCS700
Condition
These fields specify the condition to be monitored. The first and last fields are usedfor the expressions to be compared and the middle field contains the comparisonoperator.

GFK-1362A Chapter 4 Using the Motion Profile Editor 4-31
4
In the two expression fields you can type a numeric value or a register variablename. Register variable names are created in the Registers tab of the Configurationdialog box. If you type a new variable name into an expression field, you will beprompted to define the variable before continuing.
The comparison operator indicates how the expressions will be compared. Chooseone of the following symbols from the drop-down list:
= equal
<> not equal
> greater than
< less than
>= greater than or equal to
<= less than or equal to
The default setting is =.
Associated Data: Motion Mate APM300 and Motion Mate DSM300
This dialog box allows you to specify a condition to be monitored during theexecution of a set of components. The End While Component Data dialog boxcontains only an optional comment field.
Figure 4-18. While Component Data dialog box: Motion Mate APM300 and MotionMate DSM300
Condition
Click the drop-down arrow and choose a control from the list. To associate a triggerinput with a CTL number, go to the Target menu, choose Configuration, and clickthe Control Bits tab of the Configuration dialog box.

4-32 Using CIMPLICITY Motion – November 1997 GFK-1362A
4
Wait Component
The Wait component initiates a delay into the execution of the motion profile.
The component is invalid until you specify the amount of time for the delay. Tospecify the delay time, double-click the Wait component.
Associated Data: Power Mate H and Motion Mate MCS700
Allows you to specify the duration of the delay in the profile. The wait time valuedefaults to the value specified in the last edited Wait component. The default valuefor the first-used Wait component is 0. The Wait component is invalid until youspecify a valid delay time.
Figure 4-19. Wait Component Data dialog box: Power Mate H and Motion MateMCS700
Dwell Time
Type the duration of the wait, measured in milliseconds. Valid values range from 0to 65535.

GFK-1362A Chapter 4 Using the Motion Profile Editor 4-33
4
Associated Data: Motion Mate APM300 and Motion Mate DSM300
This dialog box allows you to specify the duration of the delay in the profile or thecondition to wait on. The wait time value defaults to the value specified in the lastedited Wait component. The default value for the first-used Wait component is 0.The Wait component is invalid until you specify either a valid delay time or a waitcondition.
Figure 4-20. Wait Component Data dialog box: Motion Mate APM300 and Motion MateDSM300
Dwell Time
Type the duration of the wait, measured in milliseconds. Valid values range from 0to 65535.
APM Wait Condition
Click the drop-down arrow and choose a control from the list. To associate a triggerinput with a CTL number, go to the Target menu, choose Configuration, and clickthe Control Bits tab of the Configuration dialog box.

4-34 Using CIMPLICITY Motion – November 1997 GFK-1362A
4
Synchronize Component
The Synchronize component is used to synchronize the axes in a two-axis MotionMate APM300 Series or Motion Mate DSM300 Series profile. When theSynchronize component is inserted into the profile of one axis, a Synchronizecomponent with the same ID number is also inserted into the profile of the secondaxis.
When one axis executes the Synchronize component, it waits until the other axisexecutes the corresponding Synchronize component before both axes continue withthe next component in their profiles.
Figure 4-21. Synchronize dialog box

GFK-1362A Chapter 4 Using the Motion Profile Editor 4-35
4
Subroutine Component
The Subroutine component causes the subroutine profile specified in the SubroutineCall Component Data dialog box to execute. After the subroutine profile hascompleted, the execution sequence continues with the component immediatelyfollowing the Subroutine component.
When you download a profile that includes Subroutine components, you must alsodownload the subroutine profiles.
The component is invalid until you specify the profile ID of the subroutine you wantto call. To specify the subroutine and the number of times the routine will beexecuted, double-click the Subroutine component.
Note
Motion Profiles may be called as subroutines if the Subroutinecheck box is set in the Start Component for the profile.
Associated Data: Power Mate H and Motion Mate MCS700
This dialog box allows you to specify which subroutine will be called to be run andhow many times it will be run.
Figure 4-22. Subroutine Call Component Data Dialog Box
Call subroutine
To specify a subroutine, click the drop-down arrow and choose a Profile ID numberfrom the list. The list contains only Profile IDs for valid subroutines in the currentproject folder.

4-36 Using CIMPLICITY Motion – November 1997 GFK-1362A
4
If the subroutine you want to call does not yet exist, type the number you want touse in the Call Subroutine field. Valid values range from 0 to 400.
Repetitions
Select the number of times the subroutine’s execution should be repeated. Validvalues range from 1 to 999. The default value is 1.
Associated Data: Motion Mate APM300 and Motion Mate DSM300
This dialog box allows you to specify which subroutine will be called to be run. TheSubroutine component is invalid until a subroutine profile ID is specified.
Figure 4-23. Subroutine Call Component Data dialog box: Motion Mate APM300 andMotion Mate DSM300
Call subroutine
To specify a subroutine, click the drop-down arrow and choose a Subroutine IDnumber from the list. The list contains only IDs for valid subroutines in the currentproject folder.
If the subroutine you want to call does not yet exist, type the number you want touse in the Call Subroutine field. Valid values range from 1 to 40.

GFK-1362A Chapter 4 Using the Motion Profile Editor 4-37
4
Auxiliary Actions Component
The Auxiliary Actions component initiates the execution of an action outside of theprofile (for functions which interface through the machine's I/O). When theauxiliary action has completed, the execution sequence continues with thecomponent immediately following the Auxiliary Actions component.
The Auxiliary Actions component is invalid until a valid action is specified. Tospecify an auxiliary action, double-click the Auxiliary Action component.
This Auxiliary Actions component can only be used in profiles targeting the PowerMate H or Motion Mate MCS700 controllers.
Associated Data
This dialog box allows you to specify an action outside of the profile to be calledand executed.
Figure 4-24. Auxiliary Actions Component Data dialog box
Action
Click the drop-down arrow and choose an action from the list. Auxiliary actionsmust be specified in the Auxiliary Actions tab of the Configuration dialog boxbefore they can appear in the Action field.

4-38 Using CIMPLICITY Motion – November 1997 GFK-1362A
4
Text Component The Text component allows you to specify native language statements (RS274language for the Power Mate H and Motion Mate MCS700; Motion MateAPM/DSM Native Language for the Motion Mate APM300 and Motion MateDSM300), allowing you to create a customized action to be executed within thesequence. You can also use this component to place an extended comment withinthe profile.
The Text component is invalid until a native language statement or comment isentered into the scrolling region of the Text Component Data dialog box. To accessthis dialog box, double-click the Text component. If you enter a comment into thebox, you must enclose the comment within parentheses.
For more information about native language statements, consult Appendix B,“RS274 Language Reference,” or Appendix C, “Motion Mate APM/DSM NativeLanguage Reference.”
Associated Data
Allows you to type a sequence of native language statements as ASCII text. Youcan also use the component to record a long comment.
Figure 4-25. Text Component Data dialog box

GFK-1362A Chapter 4 Using the Motion Profile Editor 4-39
4
Edit Menu
This menu provides you with access to common text editing functions such as Cut,Copy, and Paste. You can also find or replace text and check the logic of your nativelanguage statements through commands found in this menu.
Component Data
Type your text into this scrolling region. You can use standard text editing featuressuch as copy and paste within this box.
If you are typing a comment, you must enclose the entire comment withinparentheses ( ). The parentheses signal the control to ignore the informationcontained within them.
Checking Profile Logic in the Text Component
To check the logic of native language statements you have typed into the TextComponent Data dialog box, go to the Edit menu within the dialog box and selectCheck Logic. A pop-up box will appear with the results of the logic check.

4-40 Using CIMPLICITY Motion – November 1997 GFK-1362A
4
Printing the Profile
You can include several items in your printout including the graphical profilepicture, component data, and native language statements.
Customizing the Look of the Printout
To customize features such as page size and orientation and font, go to the Filemenu and choose Page Setup. From the Page Setup dialog box you can change thefollowing:
• Page size, orientation, and margins
• Font name, style, and size (click the Font button)
• The target printer (click the Printer button)
• The look and contents of the printout’s headers and footers (click the Header &Footer button)
To view how the printout will look, go to the File menu and choose Print Preview.
Initiating the Print Command
To print the currently active motion profile:
1. Select the File menu and choose Print or click the Print toolbar button .
2. In the Print dialog box, specify the printer you want to use and the number ofcopies you want.
3. To set what items are included in your printout, click the Options button.
4. Click the OK button to initiate the Print operation.
Setting Print Options
To specify what items are included in your printout:
1. Select the File menu, choose Print, and click the Options button in the Printdialog box or select the Tools menu, choose Options, and click the Print tab ofthe Options dialog box.
2. Click the check box beside the items you want to include in each printout:
• Graphical profile picture: Prints a graphic version of the profile, showingthe component icons and their connections. The default state of thisselection is On.

GFK-1362A Chapter 4 Using the Motion Profile Editor 4-41
4
• Component associated data: Prints the data specified in the dialog box foreach component in the profile. The default state of this selection is On.
• Register mapping: Prints the complete register mapping for the targetcontroller. The default state of this selection is On.
• Target configuration: Prints the data specified in the Configuration dialogbox. The default state of this selection if Off.
• Native language statements: Prints a representation of the profile in thetarget controller’s native language. For example, if the target controller isa Power Mate H, the listing will be printed in RS274 language. Thedefault state of this selection is Off.
3. Click the OK button.

GFK-1362A 5-1
Creating Custom Components
CIMPLICITY Motion Programmer features many commonly used motion-relatedfunctions available as components for use in your motion profile. Since your systemmay require functions not available through the standard components, the MotionProgrammer gives you the ability to create custom functions through the Textcomponent or the User-Defined Component feature.
Chapter Contents
This chapter provides the following information:
• How to create a custom component using the Text component
• How to create a user-defined component (UDC)
• How to create a user-defined component library
Chapter
5

5-2 Using CIMPLICITY Motion – November 1997 GFK-1362A
5
Using the Text Component
The Text component allows you to type native language statements targeted to yourcontroller then insert the customized action into your motion profile. Any profilesnot created in CIMPLICITY Motion Programmer that are uploaded from thecontroller to your personal computer will also appear as native language statementswithin a Text component. For complex actions that involve a series of steps, oractions which may be used in more than one motion profile, you may want to usethe User-Defined Component feature.
Figure 5-1. Text Component Data dialog box
The Power Mate H and Motion Mate MCS700 Series controllers use the RS274language. For more information about this language, refer to Appendix B, “RS274Language Reference.”
The Motion Mate APM300 Series and Motion Mate DSM300 Series controllers usethe Motion Mate APM/DSM Native language. For more information about thislanguage, refer to Appendix C, “Motion Mate APM/DSM Language Reference.

GFK-1362A Chapter 5 Creating Custom Components 5-3
5
Creating User-Defined Components
You can create your own components that can later be inserted in a motion profile.Once created, a user-defined component (UDC) can be used in multiple motionprofiles. Just like a standard components, a user-defined component features its owntoolbar button, programming icon, associated data dialog box, and even optionalonline help.
CIMPLICITY Motion Programmer contains all of the tools necessary to create auser-defined component, including utilities to help you design toolbar andprogramming icons and a dialog box.
When you create a user-defined component, you typically do the following:
• Define the component’s target controller and the number of axes in the system
• Specify what functions are contained in that component
• Indicate the name of the component and which toolbar button andprogramming icons will be used for the component
• Design a dialog box containing the parameters the user will need to define tomake the component valid in a motion profile
• Create online help to assist users with the details of the component
After you have created the user-defined components you want, you can create aUDC library to display the components of that library in a custom toolbar.
Creating a New User-Defined Component
To create a new user-defined component and specify what functions are containedin the component, do the following:
1. Go to the Tools menu and choose Define Component. The Define Componentdialog box will appear:
Figure 5-2. The Define Component dialog box

5-4 Using CIMPLICITY Motion – November 1997 GFK-1362A
5
2. In the Define Component dialog box, specify the target controller (only MotionMate APM300 Series, Power Mate H, Motion Mate MCS700 Series, andMotion Mate DSM300 Series are valid targets for release 2.0 of CIMPLICITYMotion) and the number of axes in your system. Click the OK button.
3. A window called Comp1 will appear displaying UDC Start and Endcomponents:
Figure 5-3. The User-Defined Component Profile window
4. Specify the functions of your UDC by adding components to the window andcreating a profile. The same tools and functions used to create a motion profileare available in this window. Be sure to connect the components you add to theUDC profile.
5. Once your UDC profile is complete, double-click the Start component andspecify the name, toolbar and programming icons, and other details about thenew component. Your new component will not be valid until this dialog box iscompleted.

GFK-1362A Chapter 5 Creating Custom Components 5-5
5
Specifying Details about Your New User-DefinedComponent
Through the User-Defined Component Start Component Data dialog box (accessedby double-clicking the Start component in your UDC profile window), you canspecify your UDC’s name, its toolbar button and programming icons, the dialog boxusers will need to complete to make the component valid, and optional online helpyou can write to assist users of your UDC.
Figure 5-4. The User Defined Component Start Component Data dialog box
Naming the User-Defined Component
Type the name you want for the component in the Component Name field.
Choosing a Toolbar Bitmap
Type the path of the graphic you want to use for the component’s toolbar button orclick the Browse button to search for the icon. Toolbar bitmaps should be 16 x 16.
For your convenience, CIMPLICITY Motion Programmer contains a bitmap editingprogram that you can use to create and edit your own bitmaps. To access thisprogram, go to the Tools menu and choose Edit Bitmap. Assistance in using thisprogram is available through the utility’s Help menu.
See page 5-7 for an introduction to the Bitmap Editor. For more detailedinformation about using the utility, consult online help within the Bitmap Editor.

5-6 Using CIMPLICITY Motion – November 1997 GFK-1362A
5
Choosing a Programming Bitmap
Type the path of the graphic you want to use for the component as it will appearwhen placed in the profile window or click the Browse button to search for the icon.Programming bitmaps should be 34 x 34.
For your convenience, CIMPLICITY Motion Programmer contains a bitmap editingprogram that you can use to create and edit your own bitmaps. To access thisprogram, go to the Tools menu and choose Edit Bitmap. Assistance in using thisprogram is available through the utility’s Help menu.
See page 5-7 for an introduction to the Bitmap Editor. For more detailedinformation about using the utility, consult online help within the Bitmap Editor.
Creating a Dialog Box
To make your component valid in a motion profile, users will need to complete adialog box containing appropriate parameters for that component. You can createyour own custom dialog box through the dialog box editing program contained inCIMPLICITY Motion Programmer.
To access the dialog box editor, click the Dialog Box button. Assistance in usingthis program is available through the utility’s Help menu.
See page 5-10 for an introduction to the Dialog Box Editor. For more detailedinformation about using the utility, consult online help within the Dialog BoxEditor.
Creating Online Help
If you want to provide future users of your UDC with special information or tips onusing the component, you can create online help for the component that users canaccess by pressing the Help button in the component’s dialog box.

GFK-1362A Chapter 5 Creating Custom Components 5-7
5
To create online help for your UDC, click the Online Help button. The User-Defined Component Online Help dialog box will appear:
Figure 5-5. The User Defined Component Online Help dialog box
Using the Bitmap Editor Utility
The Bitmap Editor is a utility that allows you to create a bitmap image to use for atoolbar button and programming icon for your user-defined component (UDC).
For each UDC you create you will need to create a 16x16 bitmap for the toolbarbutton and a 34x34 bitmap for the programming icon that appears in the motionprofile. Once you have created your bitmap, the Bitmap Editor will add theappropriate shading to your bitmap so it matches the look of the other standardtoolbar buttons and programming icons within CIMPLICITY Motion Programmer.
The Bitmap Editor includes a design grid, a toolbox containing the draw and filltools you will need, a view box for seeing your design in its actual size, and a colorpalette for choosing and mixing colors.
To access the Bitmap Editor from CIMPLICITY Motion Programmer, go to theTools menu and choose Edit Bitmap. For details about using this utility, consultonline help within the Bitmap Editor.

5-8 Using CIMPLICITY Motion – November 1997 GFK-1362A
5
Figure 5-6. The Bitmap Editor utility
Toolbox
Pencil: Draws a free-form line one pixel wide using the current color.
Brush: Paints an bitmap up to five pixels wide (width is selectable through theOptions menu) using the current color.
Pick Rectangle: Selects a rectangular region in the bitmap.
Line: Draws a straight line one pixel wide between selected begin and endpoints using the current color.
Rectangle: Draws a hollow rectangle one pixel wide using the current color.

GFK-1362A Chapter 5 Creating Custom Components 5-9
5
Filled Rectangle: Draws a rectangle and fills it with the current color.
Circle: Draws a hollow circle or ellipse once pixel wide using the currentcolor.
Filled Circle: Draws a circle or ellipse and fills it with the current color.
Flood Fill: Fills the entire grid with the current color.
Tips on Designing Bitmaps
• The toolbar button and programming icon for your UDC should be verysimilar. To quickly transfer the basic bitmap, copy the 16x16 bitmap then pasteit into the 34x34 grid. Then you can edit the bitmap for your UDC.
• The Bitmap Editor automatically adds the appropriate borders or shadingaround your bitmap so that it looks like standard Motion Programmer toolbarbuttons and programming icons. Therefore, avoid drawing to the edges of thedrawing area since one to two pixels worth of border will be overwritten.
• About 10% of the adult male population has some form of color confusion. Forthis reason, do not rely on color alone to indicate a property or function.
• Use the View window to see how the bitmap will look in its actual size. Forexample, letters formed on the drawing area may not be readable as a 16x16toolbar button.

5-10 Using CIMPLICITY Motion – November 1997 GFK-1362A
5
Using the Dialog Box Editor Utility
The Dialog Editor is a utility that allows you to create a custom dialog box toaccompany your user-defined component (UDC). Design your dialog box to includefields in which users must enter data such as position, velocity, etc. New dialogboxes already include a Comment field as well as OK, Cancel, and Help pushbuttons.
To access the Dialog Box Editor, double-click the UDC Start component within theUDC profile window. In the UDC Start Component dialog box, click the DialogBox button. For details about using this utility, consult online help within theDialog Box Editor.
Figure 5-7. The Dialog Box Editor utility
Toolbox
The toolbox is a window containing buttons for the controls you can add to thedialog box.
To add a control to the dialog box, click the appropriate button then click the areaof the dialog where you want the control.
Text: Adds a Text control to the dialog box.
Group Box: Adds a Group Box control to the dialog box.
Edit Field: Adds an Edit Field control to the dialog box.

GFK-1362A Chapter 5 Creating Custom Components 5-11
5
Creating User-Defined Component Libraries
Once you have created one or more user-defined components, you can make thecomponents available to users by creating a UDC library whose components canthen be displayed in the Motion Programmer as a toolbar.
Creating a New Library
To create a new UDC Library, do the following:
1. Go to the Tools menu and choose Create Library. The Edit Library dialog boxwill appear:
Figure 5-8. The Edit Library dialog box
2. Type the name you want for the library’s toolbar in the Toolbar Name field.
3. Navigate through the directory under UDC Files to locate the directorycontaining the UDC component files you want. The .UDC files will appear inthe right-hand box.

5-12 Using CIMPLICITY Motion – November 1997 GFK-1362A
5
4. Click the .UDC file you want then click the Add button. To add all the .UDCfiles listed, click the Add All button. The components currently in the librarywill appear in the box under Library Files.
5. When you have finished adding the .UDC files you want, click the Save button.
Editing an Existing Library
To edit an existing UDC Library, do the following:
1. Go to the Tools menu and choose Edit Library.
2. In the Open dialog box, select the location of the library (.CLB) file you want toedit then click the Open button. The Edit Library dialog box will appear.
3. To add new UDC components to the library, navigate through the directoryunder UDC Files to locate the directory containing the UDC component filesyou want, click the file’s name in the right hand box, then click the Add button.
4. To remove a UDC component from the library, click the file’s name in theLibrary Files box and click the Remove button.
5. When you have finished editing the library, click the Save button.
Importing a Library
To import a library created in another copy of CIMPLICITY Motion Programmer,do the following:
1. Go to the Tools menu and choose Import Library.
2. In the Import Library dialog box, select the location of the library (.CLB) fileyou want to import then click the Open button.

GFK-1362A 6-1
Communicating with the Target Controller
This chapter describes how to connect and communicate with the target controllerfor both CIMPLICITY Motion Configurator and CIMPLICITY MotionProgrammer. Refer to Appendix B for details about the cables and connectorsneeded to connect the controller to your personal computer.
Chapter Contents
This chapter provides the following information:
• How to connect your computer to the controller
• How to set communication parameters
• How to download or upload data
• How to monitor profile execution (for the Motion Mate APM300 or MotionDSM300)
Chapter
6

6-2 Using CIMPLICITY Motion – November 1997 GFK-1362A
6
Connecting Your Computer to the Target Controller
Before you can download or upload a motion profile, you must connect yourpersonal computer to the motion controller and specify the communicationsparameters.
A special communication cable is required to connect your PC to the targetcontroller. This cable can be ordered from GE Fanuc or you can build your own.Refer to Appendix B for cable specifications.
Power Mate D, Power Mate H, or Motion Mate MCS700Series
The communication cable (Part # 44C742367-001R02) connects the RS-232 port onthe controller with the 9-pin serial port of your PC. Refer to Appendix B for moreconnection details. If your PC is equipped with a 25-pin serial port, you mustpurchase a 25-pin serial port adapter (this part is available at most computer stores).
RS-232-C(JD5)
Power Mate D
RS-232-C(JD5)
Power Mate H
RS-232-C(JD28)
OKSO
WDSI
Motion MateMCS700
Figure 6-1. RS-232-C Ports on the Power Mate D, Power Mate H, and Motion MateMCS700

GFK-1362A Chapter 6 Communicating with the Target Controller 6-3
6
Motion Mate APM300 Series or Motion Mate DSM300 Series
The connection between your PC and the controller is typically made from the RS-232 port of the computer through an RS-232 to RS-485/RS-422 converter to theSNP Serial Communication Connector on the APM300. A Miniconverter Kit(IC690ACC901) which includes a converter and 6 foot cable is available for thispurpose. Refer to Appendix B for further details.
DIGITALSERVO
JS2
INTERFACE
JS1
JD35
STAT
OK
CFG
EN1
EN2
ONEAXIS
AB
COMM
STAT
Motion MateAPM300
RS-232
Figure 6-2. RS-232 Ports on the Motion Mate APM300 and Motion Mate DSM300
COMMSTAT
OKCFG
EN3 EN1EN4 EN2
C A
D B
Motion MateDSM300

6-4 Using CIMPLICITY Motion – November 1997 GFK-1362A
6
Setting Communications Parameters
Before you can begin a download or upload procedure, you must first specify yourPC’s communication settings.
CIMPLICITY Motion Configurator
To set communication parameters in CIMPLICITY Motion Configurator:
1. Select the Target menu, choose Connections, then select Xon/Xoff. TheXon/Xoff Settings dialog box will appear:
Figure 6-3. Xon/Xoff Settings dialog box
2. Specify your personal computer’s serial port, baud rate, and number of stopbits.
3. Click the Save Settings button.

GFK-1362A Chapter 6 Communicating with the Target Controller 6-5
6
CIMPLICITY Motion Programmer
To set communication parameters in CIMPLICITY Motion Programmer:
1. Select the Tools menu and choose Options.
2. In the Options dialog box, click the Communications tab:
Figure 6-4. Communications tab of the Options dialog box
3. In the lower right hand corner of the tab, specify your personal computers baudrate, the serial port you are using, and the parity and number of stop bits.
4. If your target controller is an APM300 or a DSM300, you must also provideSNP timeout values. The default timeout values should work for most cable-connected communications. You may need to increase the timeout values if amodem is used.
5. Click the OK button.

6-6 Using CIMPLICITY Motion – November 1997 GFK-1362A
6
Verifying Your Controller’s Communications Parameters
You may need verify or change the communications parameters on the targetcontroller to ensure they match those on your personal computer and the settingsyou provided in the Motion Configurator or Motion Programmer. For more detailedinformation about viewing and changing configuration parameters on your targetcontroller, consult the controller’s startup or connection manual.
On the Power Mate D, Power Mate H, or Motion Mate MCS700 Series:
Use the CRT/MDI (Power Mate D or H only) or the DPL/MDI hand-held unit toverify that the controller’s serial port configuration is the same as your personalcomputer:
Table 6-1. Communications Parameters on the Power Mate D, Power Mate H, andMotion Mate MCS700
Setting Parameter Details
ISO Code 0000, bit 1 0 = EIA‡, 1 - ISO*
I/O Channel 0020 0 = 0‡*, 1 = 1
Stop Bits 0101, bit 0 0 = 1, 1 = 2‡*
Feed 0101, bit 7 0 = output‡, 1 = not output*
I/O Device 0102 0 = RS232C*
Baud Rate 0103 10 = 4800‡, 11 = 9600*, 12 = 19200
Parity N/A Always even parity
‡ Indicates a factory default setting
* Indicates a recommended setting

GFK-1362A Chapter 6 Communicating with the Target Controller 6-7
6
On the Motion Mate APM300 Series or Motion Mate DSM300 Series:
Use CIMPLICITY Control for Series 90-30 or Logicmaster 90-30 to verify that thecontroller’s serial port configuration is the same as your personal computer:
Table 6-2. Communications Parameters on the Motion Mate APM300 or DSM300
Setting Values Default
Baud Rate 300, 600, 1200, 2400, 4800, 9600, 19200 19200
Parity Odd, Even, None Odd
Stop Bits 1 or 2 1
Data Bits 7 or 8 8
Modem turn-around time
0 to 2550 in multiples of 10 ms 0 ms
Idle time 1 to 60 sec 10 sec
SNP ID 6 characters consisting of A-F and 0-9. 1st
character must be A-FA00001

6-8 Using CIMPLICITY Motion – November 1997 GFK-1362A
6
Downloading and Uploading Data
The Download command sends the currently targeted project folder inCIMPLICITY Motion Configurator or Programmer from your personal computer tothe target controller. The Upload command sends parameter information or amotion program from the target controller to your personal computer.
Downloading to the Motion Controller
The Download command stores the current project folder to the target controller.You may have to change the mode of the target controller before attempting adownload.
Downloading to the Power Mate D, Power Mate H, or Motion Mate MCS700Using the DPL/MDI Interface
To download the current profile to the target motion controller (which uses aDPL/MDI interface):
1. Confirm that your PC is physically connected to the controller and that themotion controller’s communication parameters and your personal computer’sserial port settings are identical.
2. Confirm that no alarms or reset conditions are present on the motion controller.
3. Select the EDIT mode on the control.
4. On the DPL/MDI interface, press the [PRGRM] softkey then the [READ]softkey.
5. In CIMPLICITY Motion Configurator or Programmer, confirm that the currentprofile targets the correct controller (the selected target is listed on the statusbar at the bottom of the screen).
6. Select the Target menu and choose Download or click the Download toolbar
button .

GFK-1362A Chapter 6 Communicating with the Target Controller 6-9
6
Downloading to the Power Mate D or Power Mate H Using the CRT/MDIInterface
To download the current profile to the target motion controller (which uses aCRT/MDI interface):
1. Confirm that your PC is physically connected to the controller and that themotion controller’s communication parameters and your personal computer’sserial port settings are identical.
2. Confirm that no alarms or reset conditions are present on the motion controller.
3. Select the EDIT mode on the control.
4. Enter the following sequence on the CRT/MDI’s softkeys: [PRGRM], [OPRT],[+], [READ], [EXEC].
5. In CIMPLICITY Motion Configurator or Programmer, confirm that the currentprofile targets the correct controller (the selected target is listed on the statusbar at the bottom of the screen).
6. Select the Target menu and choose Download or click the Download toolbar
button .
Downloading to the Motion Mate APM300 Series or Motion Mate DSM300Series:
1. Confirm that your PC is physically connected to the SNP serial port of themotion controller and that the communication parameters are correct.
2. In CIMPLICITY Motion Configurator or Programmer, confirm that the currentprofile targets the correct controller (the selected target is listed on the statusbar at the bottom of the screen).
3. Select the Target menu and choose Download or click the Download toolbar
button .

6-10 Using CIMPLICITY Motion – November 1997 GFK-1362A
6
Uploading to the PC
The Upload feature retrieves configuration information or a profile from the targetcontroller and loads it onto your computer.
Uploading from the Power Mate D, Power Mate H, or Motion Mate MCS700Using the DPL/MDI Interface
To upload the selected profile from the target motion controller (which uses aDPL/MDI interface) into your personal computer:
1. Confirm that your PC is physically connected to the controller and that themotion controller’s communication parameters and your personal computer’sserial port settings are identical.
2. Confirm that no alarms or reset conditions are present on the motion controller.
3. Select the EDIT mode on the control.
4. On the DPL/MDI interface, press the [PRGRM] softkey then the [WRITE]softkey.
5. In CIMPLICITY Motion Configurator or Programmer, select the Target menu
and choose Upload or click the Upload toolbar button .
• If you are using the Motion Configurator, the Upload Parameters dialogbox will appear. Specify whether the uploaded data will be saved as a newedition or will overwrite an existing one. If you select the OverwriteAnother edition option, a box will appear to allow you to select the editionto overwrite.
• If you are using the Motion Programmer and the motion profile you areuploading was not created in CIMPLICITY Motion Programmer, theprofile will appear on the screen as a Text component.

GFK-1362A Chapter 6 Communicating with the Target Controller 6-11
6
Uploading from the Power Mate D or Power Mate H Using the CRT/MDIInterface
To upload the selected profile from the target motion controller (which uses aCRT/MDI interface):
1. Confirm that your PC is physically connected to the controller and that themotion controller’s communication parameters and your personal computer’sserial port settings are identical.
2. Confirm that no alarms or reset conditions are present on the motion controller.
3. Select the EDIT mode on the control.
4. Enter the following sequence on the CRT/MDI’s softkeys: [PRGRM], [OPRT],[+], [PUNCH], [EXEC].
5. In CIMPLICITY Motion Configurator or Programmer, select the Target menu
and choose Upload or click the Upload toolbar button .
• If you are using the Motion Configurator, the Upload Parameters dialogbox will appear. Specify whether the uploaded data will be saved as a newedition or will overwrite an existing one. If you select the OverwriteAnother edition option, a box will appear to allow you to select the editionto overwrite.
• If you are using the Motion Programmer and the motion profile you areuploading was not created in CIMPLICITY Motion Programmer, theprofile will appear on the screen as a Text component.
Uploading from the Motion Mate APM300 Series or Motion Mate DSM300Series:
1. Confirm that your PC is physically connected to the SNP serial port of themotion controller and that the communication parameters are correct.
2. In CIMPLICITY Motion Configurator or Programmer, select the Target menu
and choose Upload or click the Upload toolbar button .
• If you are using the Motion Configurator, the Upload Parameters dialogbox will appear. Specify whether the uploaded data will be saved as a newedition or will overwrite an existing one. If you select the OverwriteAnother edition option, a box will appear to allow you to select the editionto overwrite.

6-12 Using CIMPLICITY Motion – November 1997 GFK-1362A
6
• If you are using the Motion Programmer and the motion profile you areuploading was not created in CIMPLICITY Motion Programmer, theprofile will appear on the screen as a Text component.
Monitoring Profile Execution
The Monitor option in CIMPLICITY Motion Programmer allows you to view thestatus of inputs and outputs while a profile is being executed in the controller. Thisoption is available for profiles targeting the APM300 or DSM300 only.
To view the status of inputs and outputs do the following:
1. Confirm that your PC is physically connected to the controller and a profile iscurrently executing in the controller.
2. Go to the Target menu and choose Monitor.
The Inputs & Outputs dialog box will appear displaying the status of inputs andoutputs for each axis in your system.

GFK-1362A A-1
Connection Details
This appendix provides details about the cables and connectors used for serialcommunications from your personal computer to the target controller.
Chapter Contents
This chapter provides the following information:
• Connection information for the RS-232-C cable used with the Power Mate D,Power Mate H, and Motion Mate MSC700 Series controllers
• Connection information for the Miniconverter Kit used with the Motion MateAPM300 Series and Motion Mate DSM300 Series controllers
• Connection information for the Station Manager cable used with some modelsof the Motion Mate DSM300 Series controllers
Appendix
A

A-2 Using CIMPLICITY Motion – November 1997 GFK-1362A
A
Power Mate D/Power Mate H/Motion Mate MSC700 RS-232-CCable
The RS-232-C cable required to connect your personal computer to the Power MateD, Power Mate H, or Motion Mate MSC700 controller can be ordered from GEFanuc (part # 44C742367-001) or you can build your own cable following thespecifications given below.
Table A-1. RS-232-C Cable Specifications
Cable: 10 pair, 28 AWG stranded 80°, 60% braid shield, and PCV chrome jacket; cut shieldbraid and unused wires on both ends; insulate ends with heat shrink tubing
Controller-sideconnector:
Connector: Honda Tsushin Kogyo Co., Ltd. PCR-E20FS; Hood: Honda PCS-20LB1
23
45
67
89
10
1214 16 18 20
11 13 15 17 19
PC-sideconnector:
Connector: Nihon AMP 205203-3 (DB-9S); Cover: Nihon AMP 749914-2 orequivalent
3–RDRD–1
0V–2
6–DRDR–3
0V–4
8–CSCS–5
0V–6
1–CDCD–7
0V–8
9
10
2–SDSD–11
0V–12
4–ERER–13
0V–14
5–SG
7–RSRS–15
0V–16
17
18
19
20
Controller PC
Figure A-1. RS-232-C Cable Pin-out

GFK-1362A Appendix A Connection Details A-3
A
Motion Mate APM300/DSM300 Miniconverter Kit
The Miniconverter Kit (IC690ACC901) consists of an RS-422 (SNP) to RS-232Miniconverter, a 6 foot (2 meter) serial extension cable, and a 9-pin to 25-pinconverter plug assembly. The 15-pin SNP port connector on the Miniconverterplugs directly into the serial port connector on the Motion Mate APM300 or MotionMate DSM300 controller. One end of the extension cable plugs into theMiniconverter’s 9-pin serial port connector while the other end plugs into the 9-pinserial port of the computer.
a44985
RS-232PORT
RS-422PORT
Figure A-2. Series 90 SNP to RS-232 Miniconverter
Pin Assignments, RS-232 Port
The pinout of the Miniconverter is shown in the following two tables. The firsttable shows the pinout for the RS-232 port. The direction of signal flow is withrespect to the Miniconverter.
Table A-2 Miniconverter RS-232 Port
Pin Signal Name Direction
2 SD - Send Data Output
3 RD - Receive Data Input
5 GND - Ground n/a
7 CTS - Clear To Send Input
8 RTS - Request To Send Output
The pinouts were chosen to allow direct connection, using a straight through, or 1to 1 cable (as provided with kit), to the personal computer. Most computersequipped with an RS-232 port will provide a pinout compatible with the one shownabove.

A-4 Using CIMPLICITY Motion – November 1997 GFK-1362A
A
Pin Assignments, RS-422 Port
The following table shows the pinout for the Miniconverter’s RS-422 serial port.The direction of signal flow is also with respect to the Miniconverter.
Table A-3. Miniconverter RS-422 Port
Pin Signal Name Direction
1 SHLD - Shield n/a
5 +5 VDC - Power Input
6 CTS(A’) - Clear To Send Input
7 GND - Ground n/a
8 RTS(B) - Request To Send Output
9 RT - Receive Termination Output
10 SD(A) - Send Data Output
11 SD(B) - Send Data Output
12 RD(A’) - Receive Data Input
13 RD(B’) - Receive Data Input
14 CTS(B’) Clear To Send Input
15 RTS(A) - Request To Send Output
Cable Diagram (Point-To-Point)
When connecting the Miniconverter to your computer, use the following cableconnections:
RXDTXDRTSCTSGNDDCDDSRDTR
23785
TXDRXDCTSRTSGND
PIN
23785164
MINICONVERTERRS-232 PORT
PC
PIN
Figure A-3. Miniconverter to PC

GFK-1362A Appendix A Connection Details A-5
A
Table A-4. Miniconverter Specifications
Mechanical:
RS-422 15-pin D shell male for direct mounting to Series 90 serialport
RS-232 9-pin D shell male for connection to RS-232 serial port of aPC
Electrical and General:
Voltage Supply +5 VDC (supplied by PLC power supply)
Typical Current Version A (IC690ACC901A) - 150 mAVersion B (IC690ACC901B) - 100 mA
Operating Temperature 0 to 70° C (32 to 158° F)
Baud Rate 38.4K Baud maximum
Conformance EIA-422 (Balanced Line) or EIA-423 (Unbalanced Line)
Ground Isolation Not provided
Motion Mate Station Manager Cable
Some Motion Mate DSM300 Series controllers use a station manager cable(IC693CBL316A). Consult the start-up or user documentation for your motioncontroller for more information.
Table A-5. RS-232-C Cable Specifications
Cable: 6 conductor, shielded with drain wire, non-paired, AWG 26; C&M CableCorp., no. 6C26 or equivalent; black PVC jacket; cable length = 3 meters(± 25 mm)
Controller-sideconnector:
6-position modular long body plug (RJ-12), Nihon AMP 5-555174-2 orequivalent; contact finish is gold flash .000050 THK gold in localizedgold plate area and gold flash over remainder, over .000100 nickelunderplate
PC-sideconnector:
9-pin “D” subminiature female type, Nihon AMP 205203-1 or equivalent;contact finish is .000030 min. gold over .00005 min. nickel for 9-pincontacts
Cable clamp: • No cable clamp on controller-side connector;• PC-side connector is a 9-pin straight exit type–Nihon AMP 207908-1
or equivalent• Must have continuous shielding through the cable clamp• Must provide screwlock hardware for securing cable to equipment;
need #4-40 screws on 9-pin connector end• PC-side connector hood must be black in color

A-6 Using CIMPLICITY Motion – November 1997 GFK-1362A
A
1
2
3
4
5
6
case
7
8
9
10
11
12
case
Controller PC
Figure A-4. Wire Table for the Station Manager Cable

GFK-1362A B-1
RS274 Language Reference
The RS274 part programming language is used to create customized motionprograms for the Power Mate H and Motion Mate MCS700 Series. These programsare created using the Text component; the component containing the program canthen be added to a motion profile.
You can include any of the RS274 programming codes in the Text Component:
• O code: specifies the program number.
• G code: identifies a preparatory function
• N word: specifies the sequence number (one for each block)
• F word: specifies the feed rate.
• H code: address for the tool length offset value.
• M code: specifies the on-off operation of the components of the machine
This appendix contains quick reference information about G codes. For informationabout other RS274 codes and detailed explanations, examples, and warningsconcerning the use of G codes, consult the operator’s manual for your controller.
Appendix
B

B-2 Using CIMPLICITY Motion – November 1997 GFK-1362A
B
Positioning (G00)
The G00 command moves a tool to the position specified with an absolute orincremental command at a rapid traverse rate. In the absolute command, thecoordinate value of the end point is programmed. In the incremental command, thedistance that the tool moves is programmed.
Format:
G00IP_;
IP_: For an absolute command, IP specifies the coordinates of an end position. Foran incremental command, IP specifies the distance the tool moves.
Linear Interpolation (G01)
Tools can move along a line to the specified position at the feedrate, F. The valuefor feedrate is in effect until a new value is specified. The feedrate value does notneed to be specified for each block. If F is not set, a value of 0 is used.
Format:
G01IP_;
IP_: For an absolute command, IP specifies the coordinates of an end position. Foran incremental command, IP specifies the distance the tool moves.
F_: Speed of tool feed (Feedrate)
Skip Function (G31)
Linear interpolation can be performed by specifying an axial move following theG31 command. If an external skip signal is received during the execution of thiscommand, command execution is interrupted and the next block is executed.
The skip function may be used when the end of moving is specified through anexternal signal from the machine. It may also be used for measuring the dimensionsof a workpiece.
Format:
G31IP_;
IP_: One-shot G code (effective only in the block in which it is specified)

GFK-1362A Appendix B RS274 Language Reference B-3
B
Feed at Programmed Rate (G94/G95)
The feed at programmed rate commands are used to minimize a feedrate changefrom the execution of one block to the next block. There are two modes for feedrate:
• Feed per minute (G94)
• Feed per revolution (G95)
Format:
G94 ; G code for feed per minuteF_; Feedrate command (mm/min or inch/min)
G95 ; G code for feed per revolutionF_; Feedrate command (mm/rev or inch/rev)
Rate Feed (G93)
You can specify the feed mode through the G93 command and specify the tool'sfinal velocity directly by the value following F. This code relies on settings for F inpreceding blocks to work properly.
Dwell, Exact Stop (G04)
You can delay the execution of the next block by using the Dwell command. Adwell can also be used to make an exact check in the feed-at programmed rate.
Format:
G04 X_; or G04 P_;
X_: Time (decimal point permitted)P_: Time (decimal point not permitted)

B-4 Using CIMPLICITY Motion – November 1997 GFK-1362A
B
Reference Position Return Check (G27)
This command verifies that the tool has correctly returned to the reference positionspecified in the program. If the tool reaches the reference position, the referenceposition return light is lit. If the position reached by the tool is not the referenceposition, an alarm (No. 092) is displayed.
Format:
G27 IP_;
IP_: Reference position (absolute/incremental command)
Reference Position Return (G28)
This block is used to specify the coordinates for the intermediate position. If thisblock is included in the program, these values are stored in the controller for theaxes specified in the command.
Because positioning to the intermediate or reference positions is performed at therapid traverse rate of each axis, the tool length compensation should be canceledbefore executing this command.
Example Format:
N1 G28 X40.0 ; Intermediate position (X40.0)N2 G28 Y60.0 ; Intermediate position (X40.0 Y60.0)
Return from Reference Position (G29)
This command is typically executed immediately following the G28 or G30commands. For incremental programming, the command value specifies theincremental value from the intermediate point.
2nd and 3rd Reference Position Return (G30)
In a system without an absolute position detector, the 2nd and 3rd reference positionreturn functions may only be used after the G28 command or manual referenceposition return is made.

GFK-1362A Appendix B RS274 Language Reference B-5
B
Setting for Work Coordinate System (G92)
A workpiece coordinate system is set so that a point on the tool, such as the tool tip,is located at specified coordinates. The user can set the workpiece coordinatesystem in one of two ways:
• Using the G92 command:G92 IP_
• Automatic setting: If bit 0 of parameter No. 1201 is set beforehand, theworkpiece coordinate system is automatically set when manual referenceposition return is performed.
Plane Selection (G17, G18, G19)
This command selects the plane used for machining.
G Code Selected Plane
G17 Xp Yp plane
G18 Zp Xp plane
G19 Yp Zp plane
Absolute Programming (G90)
There are two ways to command tool travel–absolute or incremental.
In the absolute command, the coordinate values of the end position areprogrammed. Once a G90 command is issued, all subsequent commands will beinterpreted as absolute commands until a G91 code is issued.
Format:
G90 IP_;

B-6 Using CIMPLICITY Motion – November 1997 GFK-1362A
B
Incremental Programming (G91)
There are two ways to command travels of the tool–absolute or incremental.
In the incremental command, move distance of the position itself is programmed.Once a G91 command is issued, all subsequent commands will be interpreted asincremental commands until a G90 code is issued.
Format:
G91 IP_;
Inch/Metric Conversion (G20,G21)
This code is used to select either inch or metric input to the system. This code mustbe specified in an independent block before setting the coordinate system at thebeginning of the program.
Format:
G20 ; Inch inputG21 ; mm input
Tool Length Offset (G43, G44, G49)
This function is used to compensate the difference between the tool length valueused in the program and the length of the tool. This allows the program to runcorrectly without changing the program to match the tool.
G43 and G44 codes are used to specify the direction of the offset (G43 + direction,G44 – direction). G49 is used to cancel the tool length compensation.

GFK-1362A Appendix B RS274 Language Reference B-7
B
Data Entry (G10, G11)
Data entry mode may be used to set parameter values from a program Use G11 tocancel data entry mode.
Format:
G10L50; Parameter entry mode settingN_R_; For parameters other than the axis typeN_P_R_; For axis type parametersG11; Parameter entry mode cancel
N_: Parameter No. (4digits)R_: Parameter setting value (Leading zeros can be omitted.)P_: Axis No. 1 to 8 (Specifying for entering axis type Param)
Macro Statement (G65)
The G65 macro call command identifies a custom macro. This custom macroexecutes whenever the macro call executes.
Format
G65 P L <argument>
P: Number of the program to callL: Repetition countArgument: Data passed to the macro

GFK-1362A C-1
Motion Mate APM/DSM Language Reference
The Motion Mate APM300/DSM300 programming language is used to createcustomized motion programs for the Motion Mate APM300 Series and Motion MateDSM300 Series. These programs are created using the Text component; thecomponent containing the program can then be added to a motion profile.
For more information about this language, consult the user or programming manualfor your target controller.
Appendix
C

C-2 Using CIMPLICITY Motion – November 1997 GFK-1362A
C
Command Summary
The following table summarizes the commands available in the Motion MateAPM300/DSM300 programming language. The Motion Program does not supportall of the commands through the standard components. Details about eachcommand begin on page C-3.
Table C-1. Motion Mate APM300/DSM300 Commands
Command Range Definition
ACCEL 1 to 134,217,727 Set Acceleration
ACCEL-P 0 to 255 Set Acceleration to data in Parameter
BLOCK 1 to 65,535 Define Block Number
BLOCK-SYNC 1 to 65,535 Define Synchronous Block Number
CMOVE-AL –8,388,608 to 8,388,607 Continuous move, Absolute, Linear
CMOVE-AL-P 0 to 255 Continuous move, Absolute, Linear, Use data in Parameter
CMOVE-AS –8,388,608 to 8,388,607 Continuous move, Absolute, S-curve
CMOVE-AS-P 0 to 255 Continuous move, Absolute, S-curve, Use data in Parameter
CMOVE-IL –8,388,608 to 8,388,607 Continuous move, Incremental, Linear
CMOVE-IL-P 0 to 255 Continuous move, Incremental, Linear, Use data inParameter
CMOVE-IS –8,388,608 to 8,388,607 Continuous move, Incremental, S-curve
CMOVE-IS-P 0 to 255 Continuous move, Incremental, S-curve, Use data inParameter
DWELL 0 to 60,000 Wait for specified time in milliseconds
DWELL-P 0 to 255 Wait X milliseconds, X is the value in the Parameter
LOAD-P01-P20 –8,388,608 to 8,388,607 Load APM300 Parameter register number
NULL 0 Do nothing
PMOVE-AL –8,388,608 to 8,388,607 Positioning move, Absolute, Linear
PMOVE-AL-P 0 to 255 Positioning move, Absolute, Linear, Use data in Parameter
PMOVE-AS –8,388,608 to 8,388,607 Positioning move, Absolute, S-curve
PMOVE-AS-P 0 to 255 Positioning move, Absolute, S-curve, Use data in Parameter
PMOVE-IL –8,388,608 to 8,388,607 Positioning move, Incremental, Linear
PMOVE-IL-P 0 to 255 Positioning move, Incremental, Linear, Use data in Parameter
PMOVE-IS –8,388,608 to 8,388,607 Positioning move, Incremental, S-curve
PMOVE-IS-P 0 to 255 Positioning move, Incremental, S-curve, Use data inParameter
VELOC 1 to 8,388,607 Set Velocity
VELOC-P 0 to 255 Set Velocity to data in Parameter
WAIT 1 to 12 Wait for CTL XX bit to go high before moving

GFK-1362A Appendix C Motion Mate APM/DSM Language Reference C-3
C
Command Details
Acceleration
This command is used to specify the axis acceleration and deceleration rate forsubsequent moves. Once encountered, the specified rate will remain in effect untiloverridden by a later Acceleration command.
Format
• ACCEL User Units/sec/sec (1 to 134,217,727)
• ACCEL-P Parameter Number (P0 to P255)
Block
Block numbers are used as jump destinations and to control jump testing in theAPM. They identify the block the APM is currently executing and may be used by aPLC program to monitor motion program progress.
Format
• BLOCK Block Number (1 to 65535)
• BLOCK-SYNC Block Number (1 to 65535)
Cmove
This command is used when it is not necessary for the axis to be within theconfigured In Position Zone before proceeding to the next command. If the Cmoveis followed by another Move command, the velocity specified for the Move isattained at the programmed distance of the previous Move. If no previousacceleration or velocity has been specified in a motion program, the configured JogAcceleration and/or Jog Velocity will be used.

C-4 Using CIMPLICITY Motion – November 1997 GFK-1362A
C
Format
I = Incremental, L = Linear, P = Parameter, A= Absolute, S = S-curve
• CMOVE-AL n User Units (–8,388,608 to +8,388,607)
• CMOVE-AL-P n Parameter Number (P0 to P255)
• CMOVE-AS n User Units (–8,388,608 to +8,388,607)
• CMOVE-AS-P n Parameter Number (P0 to P255)
• CMOVE-IL n User Units (–8,388,608 to +8,388,607)
• CMOVE-IL-P n Parameter Number (P0 to P255)
• CMOVE-IS n User Units (–8,388,608 to +8,388,607)
• CMOVE-IS-P n Parameter Number (P0 to P255)
Dwell
This command causes motion to cease for a specified time period (in milliseconds)before proceeding to the next command. The Program Active status bit will remainON during the Dwell, the Moving status bit will be OFF.
Format
• DWELL Milliseconds (0 to 65,535)
• DWELL-P n Parameter Number (P0 to P255)
Load Parameter
This command initializes or changes the parameter value. The new value becomeseffective immediately when encountered in the program. Parameters 246 — 255are Special Purpose Function Parameters and data may be written into them by thecontroller.
Format
LOAD-P01 to P20 Parameter Value

GFK-1362A Appendix C Motion Mate APM/DSM Language Reference C-5
C
Null
This command performs no function. It can be used at a jump destination when nocommand is desired.
Format
NULL
Pmove
This command is used when it is necessary for the axis to be within the configuredIn Position Zone before proceeding to the next command. If no previousacceleration or velocity has been specified in a motion program, the configured JogAcceleration and/or Jog Velocity will be used.
Format
I = Incremental, S = S-curve, P = Parameter, A= Absolute, L = Linear
• PMOVE-AL n User Units (–8,388,608 to +8,388,607)
• PMOVE-AL-P n Parameter Number (P0 to P255)
• PMOVE-AS n User Units (–8,388,608 to +8,388,607)
• PMOVE-AS-P n Parameter Number (P0 to P255)
• PMOVE-IL n User Units (–8,388,608 to +8,388,607)
• PMOVE-IS n User Units (–8,388,608 to +8,388,607)
• PMOVE-IS-P n Parameter Number (P0 to P255)
Velocity
This command specifies the velocity of axis motion.
Format
• VELOC User Units/sec (1 - 8,388,607)
• VELOC-P Parameter Number (P0 to P255)

C-6 Using CIMPLICITY Motion – November 1997 GFK-1362A
C
Wait
This command synchronizes the start of axis motion with an external input or eventreported in CTL 1-12. The start of motion is suspended until the bit beingmonitored is true.
Format
WAIT CTL # (CTL01 - CTL12)

Index
GFK-1362A Index-1
AArranging multiple profile
windows, 3-13Assigning register references,
4-7Associated data, 4-6Auxiliary Actions Component,
4-37
BBacking up and restoring the
motion profile, 3-10Bitmap editor, 5-7Branches, 4-27
CCIMPLICITY Motion
installing, 1-4registering, 1-5transferring a license, 1-6uninstalling, 1-7
Circular Move Component,4-18Closing the motion profile,3-12Comments, 4-12Communications parameters,
6-6Communications settings, 6-4Component data
assigning registers, 4-7defining, 4-6
Component details, 4-12Components
connecting, 4-9dangling, 4-11deleting, 4-5disconnecting, 4-10input and output handles, 4-4inserting, 4-4moving, 4-5selecting, 4-4
Conditional Jump Component,4-27
Configurationediting, 2-4importing/exporting, 2-6
Configuration Wizard, 2-7Configuring parameters, 2-7Connecting components, 4-9Connection
Motion Mate APM300, 6-3Motion Mate DSM300, 6-3Motion Mate MCS700, 6-2Power Mate H, 6-2
Context-sensitive help, 1-10Coordinate Position
Component, 4-26Copy, 4-5Creating a motion profile, 3-2Creating and setting project
folders, 3-6Custom components, 5-3
Text component, 5-2Customizing the profile
window, 3-13Cut, 4-5
DDangling components
using, 4-11Defining a new target
controller, 3-8Deleting components, 4-5Demo mode, 1-5Dialog box editor, 5-10Disconnecting components,
4-10Downloading an edition, 6-8Downloading the motion
profileinvalid components, 4-4
Downloading the motionprofile, 6-8

Index
Index-2 Using CIMPLICITY Motion –November 1997 GFK-1362A
EEdition
creating, 2-4downloading, 6-8editing, 2-4uploading, 6-10
Editionsimporting/exporting, 2-6
End Component, 4-14End While Component, 4-30Entering and editing
components, 4-2Execution Conditions
Component, 4-21
GG codes, B-1
HHandles, 4-4Hardware requirements for the
PC, 1-3
IInput handles, 4-4Inserting a component, 4-4Installing CIMPLICITY
Motion, 1-4Invalid components, 4-4
defining component data, 4-6
LLibraries
creating, 5-11License
transferring, 1-6Links
disconnecting or breaking,4-10
MMiniconverter kit, A-3
cable diagram, A-4specifications, A-5
Minimum PC hardwarerequirements, 1-3
Monitoring profile execution,6-12
Motion Configuratorintroduction, 2-2
Motion Mate APM300connection, 6-3Miniconverter kit, A-3native programming
language, C-1Motion Mate DSM300
connection, 6-3Miniconverter kit, A-3native programming
language, C-1Motion Mate MCS700
connection, 6-2Motion Mate MSC700
RS-232-C cable, A-2Motion profile
back up and restoreprocedures, 3-10
closing, 3-12create, 3-2new, 3-2open, 3-3renaming, 3-10save options, 3-9saving, 3-8
Motion profilearranging multiple windows,
3-13downloading, 6-8entering, 4-2monitoring, 6-12uploading, 6-10
Motion profile components,4-12
Auxiliary ActionsComponent, 4-37
Circular Move Component,4-18

Index
GFK-1362A Index Index-3
Conditional JumpComponent, 4-27
Coordinate PositionComponent, 4-26
End Component, 4-14End While Component, 4-30Execution Conditions
Component, 4-21Move Component, 4-15Reference Point Move
Component, 4-20Start Component, 4-12Subroutine Component, 4-35Synchronize Component,
4-34Text Component, 4-38Wait Component, 4-32While Component, 4-30
Motion profile window, 3-4mouse icons, 3-5status bar, 3-13toolbars, 3-14using the mouse, 3-5
Mouse iconsmotion profile window, 3-5
Move Component, 4-15Moving components, 4-5
NNative Language Statement,
4-38
OOnline documentation, 1-8Online help, 1-8
find tab, 1-9index tab, 1-9
Opening a motion profile, 3-2Output handles, 4-4
PParameters
components, 4-6configuring, 2-7editing, 2-4
importing/exporting, 2-6Paste, 4-5PC hardware requirements,
1-3Power Mate
defining a new target, 3-8Power Mate H
connection, 6-2RS232 cable, A-2
Profile size, 4-10Program
entering, 4-2Project folder
creating, 3-6new target, 3-8setting, 3-6
Project folderchanging, 2-5creating, 2-5selecting, 2-5
RReference Point Move
Component, 4-20Registering the software, 1-5Renaming the motion profile,
3-10Resizing the profile window,
3-13RS-232 port, A-3RS-232-C cable, A-2RS274 programming
language, B-1RS-422 port, A-4
SSaving the motion profile, 3-8Selecting components, 4-4Serial communications, 6-4Serial port configuration, 6-4Setting profile size, 4-10Settings
communications, 6-4Start Component, 4-12

Index
Index-4 Using CIMPLICITY Motion –November 1997 GFK-1362A
Status bardisplaying or hiding, 3-13
Subroutine Component, 4-35Synchronize Component, 4-34
TText Component, 4-38Text component, 5-2Toolbars
displaying, 3-14hiding, 3-14motion profile window, 3-14moving, 3-15
Transferring a License, 1-6
UUninstalling CIMPLICITY
Motion, 1-7Uploading a motion profile,
6-10Uploading an edition, 6-10User-defined component
libraries, 5-11User-defined components, 5-3
WWait Component, 4-32While Component, 4-30Wizard, 2-7
![I Overview of the System and the Basic Statistics [1] General … · 2018-06-02 · 6 2010 2030 2055 2060 2010 2030 2055 2060 2010 2030 2055 2060 2010 2030 2055 2060 127.18 million!](https://static.fdocuments.net/doc/165x107/5f7bc0b24d489855d56d059e/i-overview-of-the-system-and-the-basic-statistics-1-general-2018-06-02-6-2010.jpg)