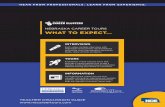Ge Centricity PACS User Training Technologist)
-
Upload
anoop-k-srivastava -
Category
Documents
-
view
542 -
download
39
Transcript of Ge Centricity PACS User Training Technologist)

GE Centricity PACSGE Centricity PACSRA 1000 Technologist TrainingRA 1000 Technologist Training
Allen Memorial HospitalAllen Memorial Hospital

What is PACS??What is PACS??The Centricity Picture Archiving and Communications System (PACS) provides radiology departments with optimal storage of patient data and radiographic images. In its most basic form, the PACS system is analogous to an electronic file room. Its digital, centralized storage system enables you to access and transmit images from any workstation on the PACS network.
In a conventional system, film images and reports are stored in folders that are filed and retrieved manually. Instead of staff members manually carrying films and written reports to a file room, PACS transmits digital electronic images and reports over a high-speed network to centralized storage. After transmission, patient information and images are available simultaneously to many users throughout the facility.

Logging InLogging In
Powering Up the WorkstationWith the Centricity Workstation powered up, the main Windows desktop will contain several icons. You will need to double leftclick the Centricity desktop icon in order to run the Centricityapplication. Logging InAll personal preferences are tied to the user log-in. With cursor flashing in the User Name box, type in your user name (Your 7 character Mysis log on that begins with an “A”). Tab to the next Password box and type in your password. Press the Enter Key or click Login. Remember that your Password has to be six characters or more, contain a Capitol and lower case letter and a number.

Changing your passwordChanging your password
Your password is good for 90 daysYour password is good for 90 daysYou will be prompted to change it at that You will be prompted to change it at that timetimeTo change your password, click the To change your password, click the change password icon and type in a new change password icon and type in a new password following the convention needed password following the convention needed for Centricity.for Centricity.

Desktop Appearance Once a user logs onto the workstation, the GE selected palettes (Work Modes, Patient Jacket and Report) are displayed on the desktop. The major functions for searching and displaying patient exams and reports, as well as setting up user preferences can be accessed through these palettes.

1. Work Modes Palette Title Bar. 2. Modes of operation. Browse Mode is used to find and open any
patient in any exam status for review. Verify mode is a technologist function and will only allow exams in an arrived status to be populated. Dictate Mode is for radiologists. Only exams in a verified status will appear in worklists in the Dictate mode.

3. Worklist Selector. Allows the user to find and select the various worklists for their facility.
4. Quick Access Tabs. Used to quickly locate the most frequently used worklists, by user and by mode of operation. Five worklists can be defined in each mode.
5. Column headings. Columns can be sorted and filtered to help find patients quickly and easily, except for large worklists such as All Exams and All Recent Exams. The status column lets you check to see to what step in the workflow process a patient has progressed.

6. Work Modes Palette Icons. Quick buttons you can use to perform various workstation functions such as marking a study verified or dictated, querying an exam or sending an exam to another location. Function is performed for the exam highlighted (selected) in the Work Modes Palette.
7. Worklist. Lists of patients that are grouped together by a common quality, All Unread patients, Unread CT patients, etc. The worklist entry provides valuable patient and exam information.

9. Include comparisons checkbox. Indicates if the user wouldlike the system to automatically display a historical exam that is relevant to the current study.
10. Display Exam Icon. Allows the user to open the highlightedexam in the worklist by single-clicking the icon.

11. Patient Jacket Title Bar. 12. Patient Jacket Palette Icons. Quick buttons you can click on to perform
various workstation functions such as marking a study verified or dictated, querying an exam or sending an exam to another location. Function is performed for the exam highlighted (selected) in the Patient Jacket Palette.

13. Report Palette Title Bar. 14. Report Header Information 19. Print report Icon. Prints to local printer. 20. Hide all Palettes. 21. Display the three GE default palettes configuration. 22. Display “My Desktop.” User defined palette orientation. 23. Work Modes Palette Icon in Workstation Task Bar.

24. Open or hide the Utilities palette. 25. Launch third party applications such as Exam Manager or Internet
Explorer. 26. Help Icon. Clicking this icon launches the online operators manual. 27. Quit Icon. Closes the application and returns the user to the
Windows Desktop.28. Log-out Icon. Logs user out of the system, closes the software
application and restarts the program, returning user to the login screen.

Resizing or Moving a PaletteTo resize a palette (vertically), move the cursor to either the top or the bottom border of the palette. When the cursor becomes a double arrow, click and drag the border to make the palette larger or smaller.To move a palette, click in the title bar area of the window and drag it to its new location.

The Workstation Task BarThe Workstation Task Bar
The Workstation Task Bar contains options to Hide all palettes, display GE Selected Palettes, display My Desktop, open and closeWork Modes palette, open and close Utilities palette, launch Third Party Applications, display the Help Menu, Quit Application and Log off User in that order.

Default PalettesDefault PalettesTo display GE Selected Palettes, press the F7 key on the keyboard or click on the icon in the lower left corner of the monitor. To Hide Selected Palettes press the F9 key on the keyboard or click on the icon in the lower left corner of the monitor.


Scroll BarsScroll BarsScroll bars are available on many of the palettes Scroll bars are available on many of the palettes when more information is available. Clicking on the when more information is available. Clicking on the arrow or left clicking while dragging the mouse arrow or left clicking while dragging the mouse over the bar moves the information into view. over the bar moves the information into view. Different types of scroll bars are shown belowDifferent types of scroll bars are shown below

Help Menu A Help Menu is available by pressing the F1 key on the keyboard or by clicking the Help icon. The Help Menu is also available on the Work Modes palette and the Patient Jacket palette. To close the Help Menu, click the in the upper right corner or click the File menu and select Exit.
Quit the Workstation Application Click the Quit icon on the Workstation Task Bar in the lower right corner of any monitor to log-off and close the workstation application and return to the Windows Desktop.
Logging Off Logout performs a Quit and Restart, which closes the application and then restarts it. The user is returned to the Log In screen. The purpose of this is to reset the application, if needed.

Quick Access Buttons Users may select five worklists they want to access frequently and place them on their Quick Access Buttons. These buttons will then act as user shortcuts to those worklists. The user can find these five buttons in the upper right half of the Work Modes Palette, adjacent to the Worklist Selector drop-down menu. To assign a worklist to one of the Quick Access Buttons:
1. Single-click on the Worklist Selector drop-down menu. 2. Left click and hold the worklist. 3. Drag and drop it onto the middle of one of the five Quick Access
Buttons. 4. When the user releases the mouse, the name of the worklist will appear
on the button. Note: The cursor will have a small rectangle attached to it.

Column Headings The first column to the left of the patient name is an icon that
indicates an exam note is attached to this study. The other columns designate the specific type of information displayed in the worklist.
• Patient Name column displays the patient name; last name comma, then first name.
• Patient ID displays the patient medical record number. • Accession Number is the unique exam identifier used by PACS to
identify the separate exams. • Procedure is the name of the exam (eg., AMH – CT Head w-o).

Column Headings, cont..Column Headings, cont..• Mdl refers to the modality (e.g. CT, MR, CR, US, NM). • Img refers to the number of images in the file for the procedure. • Study Time begins with the time the exam is ordered. This time will
update when the images arrived in PACS. The time appears in the title bar of the exam when it is displayed.
• On Line indicates the archive status of the images: o “Y” means that the images are in the short-term storage. o “N” means the exam is off-line and needs to be fetched (retrieved)
from the permanent storage system. "N" also means NO images. Alldictated reports will be available if exam is completed.
o “I” means the exam is in the process of being fetched. • Status indicates the stage of completion for the exam (Ordered, Arrived,
Verified, Dictated, Transcribed, Completed, Reference only, Read off-line, or Cancelled).

Filtering a Column
Under the name of each column heading is a white rectangle text box called the Query Search area. Click in the box for the column you wish to filter. The cursor will start flashing in the box. Type in the appropriate patient information and press Enter. The worklist will update to reflect the filter information. The user can apply multiple filters at one time. Used filters remain in a drop down menu listed in alphabetical order under each column once selected. Double click on the column box and a drop down of the past 10 filters display. The number of past filters is configurable. To delete a filter, highlight the information and press Delete on the keyboard.

Sorting a Column
A user can sort columns to put that column in a particular order. The user can single-click on the column name, and the column will automatically sort. Patient Name column will sort names alphabetically; Study Time column will reverse the received order of the exams.

Function Buttons
The Centricity Function buttons are located on the left side of the Work Mode and Patient Jacket palettes. Create/View Exam Notes function button opens the exam note dialog box attached to an active exam in the worklist. Report Synch function button opens the report palette and synchronizes the report to the active exam in the worklist.

This icon allows the user to Send a study to a Remote Workstation (Vitrea). Highlight an exam from either the Work Modes or Patient Jacket palette, and click this icon.
If the user is waiting for an order or images to appear on a worklist, they can quickly update the worklist by clicking on the Refresh button. Refresh if an off-line exam has been manually fetched and the user is waiting for the images to appear. Even if the user has filtered the worklist with information, such as patient name, modality, date, etc., the filters will remain in place while the worklist refreshes.

Use this icon to change a selected unverified study to the Verified status. This moves your study to the Radiologist’s worklist. This tool is available on the Work Modes and Patient Jacket palettes.
If a study is already in a verified, dictated, transcribed or completed status, the study can be Unverified. This can be done: (a) if two exams need to be merged via Centricity Exam Manager, or (b) additional images need to be added to a study that has already been verified. This tool is privilege based.
1. Select the study from the Work Modes or Patient Jacket palette. 2. Click the Unverify icon. The status will update to arrived.

The Get Patient functionality allows the user to manually fetch exams from a remote archive to the local short-term storage server. 1. From the Work Modes or Patient Jacket palette, select
the patient. 2. Click the Get Patient icon. A warning box will appear
stating you are about to fetch all historical exams for this patient.
3. Click OK if you wish to fetch all historical exams. The Send Exam functionality allows users to send an
exam to another DICOM receiver. A DICOM receiver could be an Advanced Post Image Processing workstation or another short-term storage device. This can also be used to save an exam in jpeg or tiff format. 1. Select an exam from the worklist in either the Work
Modes or Patient Jacket palette. 2. Click the Send Exam icon. A dialogue box will open
allowing the user to select the DICOM specific receiver needed.
3. Select the destination from the destination drop-down menu.
4. Click the OK button to complete the task.

The Print icon allows privileged users to print an exam or a worklist from the Work Modes palette. When printing exam images from the Work Modes palette, the only options will be to print all images or significant images. The user will need to open an exam in order to print selected images from that study. To print images: 1. Select the exam. 2. Click the Print icon. 3. Select the Print Film from selected exam checkbox. 4. Click Print. 5. Select either All Images or Significant Images. 6. Select the printer from the drop-down menu. 7. Choose the format options and then click the print
button.

Patient Jacket Palette
When users select an exam in the worklist of the Work Modes palette, the Patient Jacket palette will update to the name of that patient and list all the exams that are available on PACS for that particular patient.

Report Palette When a user selects an exam from a worklist, the corresponding report will appear in the Report Palette. There is a show/hide all fields arrow in the upper left corner of the palette allowing the user to display Essential or Full Information in the header of the Report Palette. The report tab may need to be moved in order to see the typed report.

Exam notes are to be created for Exam notes are to be created for EVERY EVERY exam. History exam. History should be obtained and included in the exam note. should be obtained and included in the exam note. Exams using contrast need to have the type of contrast Exams using contrast need to have the type of contrast and amount included. and amount included. If prior studies have been done on the same body part, If prior studies have been done on the same body part, this information should also be included in the exam this information should also be included in the exam note. note. If the Technologist is not logged in, select Create As in If the Technologist is not logged in, select Create As in the upper right hand corner of the exam note and enter the upper right hand corner of the exam note and enter your User Name and Password. This is how the your User Name and Password. This is how the Radiologist will identify who did the examination if any Radiologist will identify who did the examination if any questions arise at a later time.questions arise at a later time.
Exam Notes

The exam note will appear on the screen The exam note will appear on the screen every time the exam is opened. Be sure to every time the exam is opened. Be sure to include only information that is pertinent include only information that is pertinent to the exam. These are also viewed by the to the exam. These are also viewed by the referring physician via the web. Do not referring physician via the web. Do not include information that should not be include information that should not be seen by the patient or referring physician.seen by the patient or referring physician.
Exam Notes

Exam Notes
Exam Notes Icon The Exam Notes icon next to the Patient Jacket icon allows the user to display the Exam Notes box in the selected monitor region associated with the active monitor region. Each monitor region has its own exam notes icon. If privileges are given to a user, selecting this icon will allow the user to read, create and hide exam notes for that study. Exam Notes provide an enterprise-wide communication system that allows supportive information to be permanently attached to patient images. The notes carry communication between groups such as the Radiologists, Technologists and Emergency Department. Users must be privileged in order to create, hide/delete the exam notes. The notes can be canned for individual groups or the various groups can free text a message to another user. The number of characters in the free text is limited to 1024 characters. There is a maximum of 20 exam notes allowed per exam.

To create an exam note, click on the icon highlighted To create an exam note, click on the icon highlighted below.below.

Exam NotesSelect a canned note or type the neccesary information
below the subject field and select “Save.”

Opening an ExaminationOpening an ExaminationAn exam can be opened three ways:An exam can be opened three ways:1.1. You can You can doubledouble--clickclick on the exam you wish to openon the exam you wish to open2.2. Click on the exam, right click and select Click on the exam, right click and select ““Display ExamDisplay Exam””3.3. Click on the exam and select Click on the exam and select ““Display ExamDisplay Exam”” in the right in the right
corner of the Work Mode Palettecorner of the Work Mode Palette

Function BarFunction BarMaking an Exam Active
Use the mouse to click anywhere in a monitor region where the current or historical exam is displayed to make that exam active. The title bar color will change from dark to light (or grey to blue) when the exam or series becomes active.
Right above the image(s), you will see the patient’s name, ID number, and the date and time of the exam. This is called the Title Bar. The title bar can be made smaller to allow more monitor space by double clicking with the left mouse anywhere within the title bar. A double left mouse click will also re-instate the title bar to its original display. Hovering with the cursor over the skinny title bar will reinstate it to original size. This only applies for that monitor region. The functions from the title bar that hide when minimized can be found by completing a right click in the skinny title bar.

Monitor Region Format Monitor region format refers to the number of virtual monitors that display within a monitor. The user is able to select from pre-designed formats. A drop-down menu on the task bar next to the Function Keys allows users to change the number of monitor regions displayed on that monitor. Click the arrow to open the drop-down menu. You will see a list of monitor region choices. Click on any one of the choices.Only the format for the active monitor will change to the selected format.

Image Format • Once the monitor regions have been set, the user can select the image format. Image format is the number of images that will display in a selected monitor region. Each monitor region has an Image Format selector. • Click in the monitor region to be adjusted. Place the mouse pointer over the Images format Hot Zone button . A drop-down menu will display various Image Format options. Move the mouse to highlight how many images will display in this virtual monitor and then click that choice. • The custom selection will allow the user to customize the number of images to display in the monitor region.

Selecting/Deselecting Images in Sheet Mode
SELECT/DESELECT icon is found to the right of the Connect Button. To Select All Images, click the Select icon Notice that a grey frame surrounds each image indicating the selected image.To Deselect All Images, click the Deselect All Images icon. Notice that the grey frame no longer displays around the images.

Selecting Multiple Images
To select multiple images, click on one image, and while holding down the CTRL key, click on any other image or images. To select a range of images, click on the first image the user wants to select, hold down the SHIFT key and then click on the last image to include. This will select all the images between the first image and that last image selected. A tool applied to one image will apply to all of the images selected.

Image Navigation in Stack Display1. Change the image format to Stack by using the Image Format button in
the title bar as explained earlier. 2. Single-click on the manual cine tool and move the cursor to any image. 3. Press and hold the mouse button down and move the mouse up and
down to cine through the stack of images. Image Navigation in Auto-Cine 1. Place the images in stack mode. 2. Click the Hide/Show Cine Controls button located right of the Conn
button in the Title Bar. The auto-cine controls display at the top of the image.
3. Single-click on the double arrows pointing to the right. This will start paging through the images automatically.
4. Single-click on the box in the middle of the arrow keys to stop the auto cine.
5. Use the slide bar to control the speed of frames per second. 6. Single-click on the HIDE button to turn off the auto-cine application.

Toggling Image Size
Users can double-click on any image to change it to a full monitor format. The title bar will collapse and the image will focus on the screen. The user will not be able to utilize some of the tools (such as cine, zoom, etc). Double clicking on the image will return it to normal size, and the title bar will reappear.

Report Synchronization The software includes a visual indicator to
differentiate Current from Comparison exams that display in the monitor regions.
A Current exam can be identified by italic font. Report text and functions apply to the Current exam
(italicized font) regardless of how many displayed exams are on the monitor(s).
The Report can be synchronized with the images by clicking on the Report Synch Icon.


Patient Jacket Icon
The Patient Jacket icon next to the Report Synch icon, allows the user to display the Patient Jacket Palette in the monitor region associated with the active title bar. Each monitor region has its own Patient Jacket icon. This will allow the user to see the patient’s exam history in PACS and display the historical studies not listed under the Comp button.

Image Navigation Buttons
Single and double arrow Buttons on the right side of the Title Bar will allow the user to navigate through the images. There is a PREVIOUS and NEXT IMAGE button, a PREVIOUS and NEXT PAGE button, a SERIES button, and a COMP (for comparison exams) button. Previous and Next Page buttons (double arrows) only show up in Sheet and not in Stack image format. If the IMAGE or PAGE button is light gray, this indicates that there are more images to view. If the IMAGE or PAGE button is dark gray, this indicates that there are no more images to view. Click on the IMAGE or PAGE button to display the previous or next image or page of images. The Right and Left arrows on the keyboard will move one image at a time. The Page Up and Page Down keys will move one page at a time.

Series Hot Zone Button
Single-click in any monitor region. In the Series List, the series that displays in that particular monitor region is indicated by a dark grey checkmark. A light grey checkmark indicates the series that display in other monitor regions. Checkmarks are not displayed when the thumbnails are visible. However, the series in that particular monitor region is bold and other open series are italicized.

Once monitor regions and the image format for each region has been set, the user can select which series should display in each monitor region. Each monitor region has a Series button listing all the series associated with the displayed exam. The user can place the series into the monitor region by clicking on the desired series. When “Show Thumbnails” is selected, a representative thumbnail image from the middle of that particular series will display ahead of the series description and number of images in the series if the user has that option selected.
Series ButtonSeries Button

To replace one series with another series, move the mouse over the Series hot zone button located to the right of the title bar. The list of series for this exam displays. The series currently displayed in that region is shown with a bold checkmark when thumbnails are not displayed, or with bold and italicized font when thumbnails are displayed. Other series that display in other areas of the monitor(s) are shown with light colored checkmarks when the thumbnails are not displayed. Move the cursor over the series to be displayed. Click the left mouse. That series will display in that image region.
Series ButtonSeries Button

Comp Button To replace an exam with a comparison exam, move the mouse over the Comp button. A list of comparison exams (by body parts) is displayed as well as the option for the patient jacket palette. The exam currently displayed in that region is designated with a bold check mark and italic print. Comparison exams that display in other areas of the monitor(s) are shown with light colored checkmarks. Move the cursor over the reference exam to display, then click. That exam will display in that specific monitor region.

When a study has been sent to PACS from the modality, the workflow of the technologist is to Verify the exam thus assuring that all the images are available and ready for the Radiologist to interpret. Once the study has been opened and all images accounted for, the technologist will mark the exam Verified from the Exam Function menu. This is also the last opportunity for the technologist to make any changes (that were not made on the modality) to the images such as annotations and window/level values. The exam then goes to the Radiologists Unread list.
Use this icon to change a selected unverified study to the Verified status. This tool is available on the Work Modes and Patient Jacket palettes.

Tool Selection
The user has several options with regard to the tool bar. The user may Anchor the tool bar at the bottom of the Function Bar. Right click in an image to have palette with icons display. The user can also right click on an image to have the verbal representation viewable for a left click tool selection (Context Manager). Use the “Display tool icons in tool palette” checkbox in Utilities > Preferences > Display Preferences menu to toggle between displaying icons and text in the Tool Palette.

If the user has not anchored the Tool Palette, Right click over an image to display the modality specific standard tool palette. In order to select a tool, the user can click on the pictorial representation. The engaged tool icon will look as if it were a depressed button. Click on the down arrow button of the standard tool palette to display the extended tool palette. This will give you access to all of the image manipulation tools available for your use. To close the tool bar, Click on the X in the top right corner of the Tools Window

Mouse Button Defaults To change the middle or left mouse button to a different tool, click on the “M” or “L” and drag it over the tool of choice. Release the mouse button in the middle of the icon and the “M” or “L” will display above your selection. The system will only allow “State Tools” to be designated as the default tool. State tools, when selected; require further user interaction to manipulate the selected image such as zoom, measure and window/level. The system default is “L” mouse as the Selector Tool and “M” mouse as the Cine Tool. Action tools will affect all selected images without additional user interaction. The Invert Grey Scale is an example of an action tool.

Description and Use of Individual Tools
Selection tool allows the user to manipulate selected images with the other tools. This is the Left Mouse default. Click once on the Selection Tool, then once on any image. This will put a light grey border around the image and allow the user to apply any tool function to that image. Some tools need to have an image selected before they will work on that image. If you try to use a tool not selected on an image, an alert message will display prompting you to select an image first. To select multiple images, click on one image and then while holding down the CTRL key, click on any other image or images. To select a range of images, click on the first selected image, hold down the SHIFT key, and click on the last image to select. This will select all the images between the first and last selected images. A tool applied to one image will be applied to all selected images.

This tool allows user to adjust the window/level values of selected images. To select the tool, single click on the icon. Move the cursor over the image. Press and hold the mouse button down then move the mouse up or down to change the contrast or left to right to change the brightness.
Resets selected images back to last saved window/level value.
Window/Level ROI tool allows the user to draw a ROI on an image and the w/l within the ROI changes based on the anatomy contained within the window. The values are displayed in the lower left corner of the monitor region.
Inverts the Gray Scale on selected image(s). This will invert the black and whites on images. Click once on this tool to invert the image(s). A second click will return the image(s) back the original display.

Four tools are used to change the orientation of the displayed image. Select the image(s) that need to be re-orientated and then click on the appropriate tool.
Rotates selected image(s) 90 degrees to the right or left.
Flips selected image(s) 180 degrees top to bottom or left to right 180 degrees.
Resets changes made to images back to the last saved value.
This tool allows the user to cine (scroll) through images. This is the Middle Mouse default selection.
Scroll Lock feature will allow the user to lock the scroll function of the mouse. Once the scroll is locked, the user no longer has to click and drag for the images to move in cine mode. Sliding the mouse in either direction will activate cine.
This tool allows user to move forward or backward one image at a time.
This tool allows user to move forward and backward by pages.

The Pan Tool allows the user to pan the image in the monitor region.
Single click on the tool and move the cursor to the image. Press and hold the left mouse button down and move the mouse around. While holding the left mouse button down and the Pan tool selected, press and hold the SHIFT key down. Move the mouse and the image will zoom. While holding the left mouse button down and the Pan tool selected, press and hold the ALT key down. Moving the mouse will window/level the image.
This tool allows the user to Zoom the image. Single click on the tool and move the cursor to an image. Press and hold the left mouse button down and move the mouse up and down to magnify the image. Single click on the tool and move the cursor to an image. Press and hold the left mouse button down and pull the mouse towards the user to make the image smaller. Holding the shift key down at the same time will pan the image. Holding the Alt key down at the same time will window/level the image.

Magic glass is used as a magnifying glass. Single click on the icon and move the cursor to an image. Press and hold the left mouse button down. A box will appear with the area within the box magnified. The magnification factor will be displayed in the upper right corner of the magic class. With the left mouse button depressed, single right-click to magnify the entire image. With the magic glass tool selected, holding down the Alt key will change the window level.
Measurement tool allows the user to make distance measurements. Single click on the icon and move the cursor to an image. Press and hold the left mouse button down on the area where the measurement is to start, Click and drag the mouse to the end of the measurement and release the mouse. A line will appear to mark the measurement. To resize a measurement, select it with selection tool or by holding down the CTRL key and boxes will appear on each end of the line. Click and hold the mouse on one of the boxes. Drag the mouse to resize the measurement. Release the mouse at the end point.

This tool allows the user to place an arrow on image. Select this tool and move the mouse to the area on the image you wish to place the arrow. Click and hold the left mouse button down to place the arrow. Drag the mouse in the direction that the user wishes the tail of the arrow to be drawn. Release the mouse. Multiple arrows are placed on an image. To delete an arrow, click on the Selection tool and then on the arrow. Boxes will appear on either ends of the arrow, click on a box and hit delete on the keyboard.

This tool allows the user to add Text Annotation to an image. Select this tool and move the mouse to the area on the image you wish to place the text. Press and drag the mouse to draw a box. Type desired text in the box.To change the font size of the text, select the text first with the Selection tool. Click on Change Annotation Font in the Image Function tab; select the text format/size choice, Click OK. The selected text will change. To reposition an annotation, select the annotation with the Selection tool. Press and hold the mouse on the annotation and drag it to the desired area. To resize a text annotation, select the text with the Selection tool. Boxes will appear at the four corners of the text. Click and hold the mouse on a box and drag the mouse to create the desired size. To delete a text annotation, select the text with the Selection tool. Boxes will appear at the four corners of the text. Click on the box then press Delete on the keyboard.

Oval, Rectangular or Irregular shaped Regions of Interest (ROI) measurement tools. Select the ROI of interest and move the mouse to the area to be measured. Click and drag the mouse to create the ROI, release the mouse. The following are displayed: Area – the total area of the Region of Interest displayed in either millimeters or pixels Max – The maximum pixel density value of all of the pixels included in the ROI Min – The minimum pixel density value of all of the pixels included in the ROI X – The mean or average pixel value for the ROI SD - The standard deviation of the pixel values, in other words how spread out the values are. These measurements display in the lower right hand corner of the screen.
This tool displays pixel lens value of the X and Y-axis for the pixel at the point of the cursor. Select the tool and as the mouse moves around the image, the measurement will display in the upper middle area of the image.

This tool allows the user to define a specific zoom factor (ZF). Right click on the icon to enter desired ZF. Four Zoom Factors are stored in the icon. Left click on the images to apply a Zoom factor.
Zooms selected image(s) by 2 times the image size shown on monitor tool.
Zooms selected image(s) by 1/2 image size shown on monitor tool.
Spatial Cursor shows a point on cross-referenced planes and/or synchronizes navigation and cursor locations among stack views of different image series with opposing planes (such as CT/PET) when series share the same frame of reference.
Multi-Planar Localizer identifies the same point on images in orthogonal views that are cross-referenced to each other. Select the tool and move the mouse to the area of interest. The tool will take the images to the same plane, same point in all cross-referenced series.

This is the Image Information Tool. This tool shows the DICOM Header Information for the selected image. Select an image, Click on this tool and the image information will display. This information is also printed by Clicking on the Print box located at the bottom of the page.
Fit to Display Region Tool will resize the image to fill the monitor much like the Reset function.
Mask or add a shutter to the image. Using one of the ROI tools, draw an ROI on the image. Select the mask tool and apply it to the image. The area outside of the ROI will turn black.

Logging Out Logging out will close the program, restart the applications and return to the login screen so the workstation is ready for the next user to login. The user will single click on the icon. A dialog box will display a message asking if the user wants to logout. If so, the user should click on “Yes.”Quitting will log the user out. A dialog box will appear asking if the user wishes to quit the program. If so, click on Yes and the application will return to the Windows Desktop.