GDR User Guide for Broker/Distributor
Transcript of GDR User Guide for Broker/Distributor
GDR System User Guide for Brokers and Distributors
The information contained in this document is privileged and confidential and may otherwise be exempt from disclosure under applicable law. It is intended solely for the entity with whom GS1 Canada has contracted for the purposes set forth in such contract. Use of the information in this document is for the designated recipient only and any dissemination, distribution or copying of this material by any entity other than the designated recipient is strictly pro-hibited without the express written consent of GS1 Canada.
If you obtain access to GS1 Canada information that is not intended for you, please notify GS1 Canada immediately.
Information in this document is subject to change without notice.
Product names mentioned herein may be trademarks and/or registered trade-marks of their respective companies.
Published in Canada 2021-11
Copyright © 2021 GS1 Canada. All rights reserved.
GS1 Canada1500 Don Mills Road, Suite 800Toronto, Ontario, M3B 3K4P 416.510.8039 P 1.800.567.7084 F 416.510.1916E [email protected]
System Overview
System OverviewErrors in community data can prevent the flow of business information and cause added expense.
The online GTIN Discrepancy Reporting (GDR) system is an interactive, online tool for tracking and resolving GTIN discrepancies to ensure timely resolution of GTIN dis-crepancies and ensures the synchronization of complete and accurate product data in Canada’s national product registry. Designed to meet the evolving needs of retailers, brokers, distributors and vendors alike, this online system greatly simplifies the GTIN discrepancy reporting process by providing quick, simple, 24/7 access to centralized product information.
GDR System OverviewThe online GDR tool facilitates timely and efficient communication among retailers, brokers or distributors and vendors by offering the following features: n A master list containing all GDRs, including their status and resolution. n Access to all GDRs related to a given company’s GTINs. n Comment fields that allow trading partners to exchange notes pertaining to a spe-
cific GDR. n Identification of GDRs relating to a specific type of problem.
GS1 Canada subscribers who use the online GDR tool receive email notifications of newly identified GDRs and resolved GDRs.
Your company's GS1 Canada Administrative Contact has been established to receive notifications generated by the GDR system. To change the name of this person, con-tact GS1 Canada Support by email ([email protected]) or by phone (1.800.567.7084).
As pictured below, the process between a data recipient and a data provider looks like this:
1. A data recipient discovers an issue with a product and opens a GDR ticket. 2. The data provider reviews the issue. 3. If the data provider agrees, the data provider updates product data and sends the
ticket back to the data recipient. 4. The data recipient reviews the revised GDR ticket. 5. If the data recipient agrees that the issue is resolved, the data recipient closes the
GDR ticket.
Copyright © 2021 GS1 Canada - 3 -
GDR System User Guide for Brokers and Distributors
When a broker or distributor is involved in the chain, the process looks like this:
1. A data recipient discovers an issue with a product and opens the original GDR ticket.
2. The broker or distributor (BD) reviews the original issue and opens a clone GDR ticket, acting on behalf of the data recipient.
3. The data provider reviews the issue, as described in the clone GDR. 4. If the data provider agrees, the data provider updates product data and sends the
cloned ticket back to the BD. 5. The BD closes the cloned ticket, publishes revised data and updates the original
GDR ticket, acting on behalf of the data provider. 6. The data recipient reviews the revised original GDR ticket. 7. If the data recipient agrees that the issue is resolved, the data recipient closes the
GDR ticket.
- 4 - Copyright © 2021 GS1 Canada
Getting Started
If you have any questions regarding the online GDR tool, contact GS1 Canada at 1.800.567.7084, or email us at [email protected].
Getting StartedThis chapter describes logging into the GDR system.
Logging In to the GTIN Discrepancy Reporting System as a Broker or DistributorYou can open the GDR System after you have logged in to GS1 Canada. For example, you can access GDR if you are using Item Centre. This description covers opening GDR after logging into myGS1.
You can log in to the GDR System with your user name, and password for myGS1 (www.gs1ca.org/mygs1), GS1 Canada’s subscribers-only website.
After you log in, you see the myGS1 main page.
1. In the Tell me more panel, click Access GTIN Discrepancy Reports.
The GTIN Discrepancy Reporting page appears, showing a description of the sys-tem.
2. Toward the bottom of the page, as a broker or distributor, you can log in as either a data provider or a data recipient, depending on your relationship with your trad-ing partner.
Copyright © 2021 GS1 Canada - 5 -
GDR System User Guide for Brokers and Distributors
Read about how to proceed in the next chapter, according to what action you want to take: n Receiving a Ticket n Resolving a Ticket
Receiving a TicketThis chapter describes what actions a broker or distributor can take after receiving a notice from a data recipient.
As a broker or distributor, you can receive a GDR ticket for two types of product: n For Product that you Own n For Product from a Data Provider
Receiving a Ticket for Product that you OwnIn this case, you log into GDR as a data provider and resolve the ticket.
Send the resolution back to the data recipient for them to close the ticket.
For more information, see "Resolving a Ticket" (page 8).
Receiving a Ticket for Product from a Data ProviderHere, you do not own the brand and, to resolve the ticket, you must rely on your rela-tionship with the brand owner.
The steps below describe how to clone the original ticket, and send the clone to the brand owner. There are more instructions at the end of the "Add Ticket" topic.
Steps:
1. If you received an email notification, please take note of the Retailer/Distributor Name.
2. Log into GDR as a Data Recipient.
A special broker and distributor Ticket Searching page appears.You can tell that this page is special because there are no command links in the top left of the page. This page is used exclusively by brokers and distributors.
Caution: After you leave this special search page, to return to it, you must log out and log in again.
3. In the broker and distributor special search page, search for the ticket from your data recipient.
For help with the Search function, see "Search Ticket" (page 10).
- 6 - Copyright © 2021 GS1 Canada
Receiving a Ticket
The Search Result page appears showing a list of all GDR Tickets that match the search criteria. If there are more than ten results, they are listed on multiple pages.
To export this list to Microsoft Excel, click Export to Excel.
4. To clone this ticket and forward the issue to your data provider, in the Action column click Add.
A new browser tab appears. You are in the regular GDR system. To return to the broker and distributor Search Result page, in your browser, select the broker and distributor browser tab.
You have created a clone of the original ticket. Continue with instructions for adding a ticket.
Add TicketAs a broker or distributor, to open the Add Ticket page, in the Search Result page, next to one of the items in the list, click Add. You have created a clone ticket that is linked to the original ticket.
Note: At this point you are in the regular GDR system in a separate browser tab. Menu options for the data recipient appear.
Many of the fields show information from the original ticket, including the Retailer Name and ID, your company name and ID and the GTIN.
Steps:The contact name and email address of the person who is initiating the ticket appear.
1. In Ticket Subject describe the incident. 2. In Retailer Name, verify the company name of your data recipient. 3. In Vendor Company Name, verify the name of the data provider.
If you change the name that appears here, the Vendor ID changes to match your choice.
4. In Priority, indicate whether this is Low, Medium or High. 5. In Source, indicate whether the issue originated from a Fax, a Mail message or a
Phone call. 6. In Ticket Description, describe the issue.
This description appears in the Ticket Detail page as a comment.
7. Optionally, you can add a supporting document as an attachment. 8. In the gray box area, you must provide the information requested. 9. Click Add Ticket.
Copyright © 2021 GS1 Canada - 7 -
GDR System User Guide for Brokers and Distributors
A success message appears showing the ticket number and the vendor iden-tification.At this point, the Incident Status of the ticket is "Open".
The vendor is notified by email.
To add another ticket in the broker or distributor system, in your browser change to the broker or distributor tab.
After you send the clone ticket to the brand owner, it is up to the brand owner to take action and resolve the issue. After the issue is resolved, the brand owner notifies you and you close the clone ticket. You inform your data recipient that the ticket is resolved and they are responsible for closing the original ticket.
Resolving a TicketAs a broker or distributor, there are two methods that you can use to resolve a GDR ticket. Each method is used for a specific type of issue: n Receive a GDR Ticket from a Data Recipient for Product that you Own n Sent a Clone to your Data Provider and You Must Close the Clone Ticket
Receive a GDR Ticket from a Data Recipient for Product that you OwnThis topic describes how a broker or distributor notifies a data recipient that an issue has been resolved.
Steps:
1. If you have not already done so, log in to myGS1.
After you log in, you see the myGS1 main page.
2. In the Tell me more panel, click Access GTIN Discrepancy Reports.
The GTIN Discrepancy Reporting page appears, showing a description of the sys-tem.
3. Close to the bottom of the page, click the Data Provider link.
The GDR System main menu appears, showing the following options:
o Home - Return to the GDR System main menu page.
o Search Ticket - Search for tickets in the system.
o GDR Report - Search for tickets to view ticket status.
o Reassign Tickets - Assign a ticket to another person.
- 8 - Copyright © 2021 GS1 Canada
Resolving a Ticket
o Logout - Log out of the GDR System.
4. Search for a ticket that requires action.
For help with the search function, see "Search Ticket" (page 10).The Search Result page shows all tickets that match the search criteria.
5. To open the Ticket Detail page, in the Search Result page click the link in the Ticket No column.
The Ticket Detail page appears.
6. To inform your trading partner that you have taken action on the issue, add a note to the ticket and change the ticket status.
For help with this, see "Functions in the Ticket Detail Page" (page 10).
Sent a Clone to your Data Provider and You Must Close the Clone TicketThis topic describes how a broker or distributor closes a clone GDR ticket.
Prior to performing this action, as a broker or distributor, you will have received an email notification that your vendor has resolved an issue. You should verify that the vendor's actions have resolved the issue.
Steps:
1. If you have not already done so, log in to myGS1.
After you log in, you see the myGS1 main page.
2. In the Tell me more panel, click Access GTIN Discrepancy Reports.
The GTIN Discrepancy Reporting page appears, showing a description of the sys-tem.
3. Close to the bottom of the page, click the Data Recipient link.
The Ticket Searching page appears.
4. In the Ticket Searching page, in the top left corner, click the Click Here link.
The Data Recipient Ticket Searching page appears.
5. Search for tickets that require action.
For help with the search function, see "Search Ticket" (page 10).The Search Result page shows all tickets that match the search criteria.
6. To open a ticket, click the value in the Ticket No column.
The Ticket Details page appears.
7. In the left column of the table, click Detail.
The Incident Detail page appears.
Copyright © 2021 GS1 Canada - 9 -
GDR System User Guide for Brokers and Distributors
8. Click Close Incident.
The Resolution Note box appears.
9. Add a statement about the resolution of this issue. 10. Click Close Incident.
A confirming message appears.
11. Click OK.
A confirming message appears.
For further instructions on other closing a ticket, see "Functions in the Ticket Detail Page" (page 10).
Search TicketSteps:
1. Click Search Ticket.
The Ticket Searching page appears.
2. Enter values in the search criteria fields. 3. Click Submit.
The Search Result page appears showing a list of all GDR Tickets that match the search criteria. If there are more than ten results, they are listed on multiple pages.
To export this list to Microsoft Excel, click Export to Excel.
To show another page of results, use the navigation links at the bottom of the page.
If you are a broker or distributor and logged in as a data recipient, the Search Result page shows whether or not a GDR ticket is linked to another incident.
To go back to the Ticket Searching page, click Back.
When the Search Results page appears for the broker or distributor logged in as a data recipient, there are no links in the Ticket No column.
To open a ticket, click the Ticket No.
Note: You can open a ticket if you added the ticket or if the ticket is addressed to you.
Functions in the Ticket Detail PageTo open the Ticket Detail page, in Search Result, click the ticket number.
- 10 - Copyright © 2021 GS1 Canada
Functions in the Ticket Detail Page
The Ticket Detail page shows a brief description of the ticket. If this ticket was gen-erated by a broker or distributor and linked to an original GDR ticket, in Linked Ticket No the original GDR ticket number appears.
Below the comment provided by the retailer is a table that shows further information about the ticket. Some of the table values are links.
Incident DetailThe first column of the line report contains a link with the label "Detail". To open the Incident Detail page, click Detail.
Here you can view a short description of the incident and a table that shows a history of notes around this incident (if there is a history). There will be notes from the data recipient, from the data provider and, if applicable, from GS1 Canada. A paperclip
icon ( ) indicates that there is an attachment to the note. If you are the originator of a note, to edit the note, click Edit.
If there has been no exchange of notes, nothing appears here.
To view the history of how this ticket has been assigned, click Re-Assign Log. If the incident was never reassigned, nothing appears here. To close the Re-Assign page and return to the Incident Detail page, click Back.
To close the Incident Detail page and return to the Ticket Detail page, click Back.
Closing an Incident
To close the incident, do the following:
1. In Incident Detail, in Your Response, click Close Incident.
The resolution notes area appears.
2. In Resolution Note add a description about the resolution of this ticket.
The Close Date value is generated by the system and you cannot change it.
3. Click Close Incident.
A confirming message appears.
4. Click OK.
A success message appears.
The ticket is closed.
Add NoteThe second column of the line report contains a link. To open the Add Note page, click Add Note.
Copyright © 2021 GS1 Canada - 11 -
GDR System User Guide for Brokers and Distributors
Use notes to communicate with trading partners and with GS1 Canada Support. Before a discrepancy is resolved, use notes to ask questions, propose a solution or to provide answers asked by the other party. When you add a note, an email is sent to your trading partner and GS1 Canada Support notifying them that the ticket has been updated.
All communication between vendors, retailers and GS1 Canada Support is facilitated through the Add Note section and not by emailing the relevant parties directly. This will ensure that the history of all communications is stored in one centralized location and can be referred to quickly and easily.
You cannot add a note to a ticket with the status "Closed".
To open the Add Note page, in Ticket Detail, click Add Note. The Add Note page shows a short description of the incident and a large text box to contain your note.
Steps:
1. In Note add a descriptive note. 2. To add a document to this note, in Supporting Document, click Choose File and
browse to a file.
Files that you attach cannot be larger than 2 MB.You can attach the following types of file:
o Picture files: JPEG, JPG, BMP
o Generated multipurpose files: PDF, CPY
o Spreadsheet files: XLS, XLSX
o Document files: DOC, DOCX, TXT
o Presentation files: PPT
The file name appears. 3. Click Submit.
A confirming message appears. 4. To go back to the Ticket Detail page, click Back.
A message is sent to your trading partner.
Ticket Assigned ToYou can assign this ticket to another person.
1. In Ticket Assigned To, select a different name. 2. Click Save.
A confirming message appears.
- 12 - Copyright © 2021 GS1 Canada
Functions in the Ticket Detail Page
The ticket has been assigned to the selected name.
Ticket StatusThere are two status columns in the Ticket Detail page: n Current Status - Shows which party is currently taking action. n Issue Status - Shows who you are expecting to take the next action.
In some cases, you can change the values in these cells to help move a ticket toward resolution.
For more information, see "Changing Current Status and Issue Status" below.
Changing Current Status and Issue StatusAs a broker or distributor, you can log into the system as either a data provider or as a data recipient. The sections below describe: n Changing Status as a Data Recipient n Changing Status as a Data Provider
Changing Status as a Data Recipient
When you log in as a data recipient, the chart below describes each status and actions to take in each case.
Status Name Data Recipient Actions
Open After you create a clone ticket, the system records the status as "Open".
Open - Supplier Notified If you receive an issue with "Resolved" status and the issue is not yet resolved, add a Note describing how the issue is not resolved and change to this status.
If you receive an issue with "Open - Recipient Clari-fication Required" status, add a Note that provides that clarification and change to this status.
If the ticket status was marked as "Support", GS1 Canada can provide instructions to your data provider and change to this status.
Open - Recipient Clari-fication Required
If a data provider requires more information from you to resolve the issue, they will add a note and change to this status.
Copyright © 2021 GS1 Canada - 13 -
GDR System User Guide for Brokers and Distributors
Status Name Data Recipient Actions
If the ticket status was marked as "Support", GS1 Canada can provide instructions to you and change to this status.
Support If you receive an issue with "Open - Recipient Clari-fication Required" status and you need GS1 Canada support to help resolve the issue, add a Note describing what you need and change to this status. GS1 Canada will provide input to the issue.
Resolved If a data provider determines that the issue is resolved, they add a Note and change to this status. It is up to you to close the ticket.
If the ticket status was marked as "Support", and GS1 Canada determines that the ticket is resolved, they add a Note and change to this status. It is up to you to close the ticket.
Closed If you create a ticket with "Open" status and the matter is resolved outside the system, add a Note describing the solution and change to this status.
If you receive an issue with "Resolved" status and you agree that it is resolved, change to this status.
If you receive an issue with "Open - Recipient Clari-fication Required" status and you determine that the ticket is no longer an issue, change to this status.
Changing Status as a Data Provider
When you log in as a data provider, the chart below describes each status and actions to take in each case.
Status Name Data Provider Actions
Open - Supplier Notified After receiving an "Open" status notification, you change to this status while you work on a solution.
After receiving an "Escalated - Supplier Unresponsive"
- 14 - Copyright © 2021 GS1 Canada
GDR Report
Status Name Data Provider Actions
status notification, you change to this status to continue to resolve the issue.
If the ticket status was marked as "Support", GS1 Canada can provide instructions to you and change to this status.
Open - Recipient cla-rification required
If you receive an issue with "Open" status or "Open - Supplier Notified" status and you need more inform-ation to resolve the issue, add a Note describing what you need and change to this status.
If the ticket status was marked as "Support", GS1 Canada can describe to your trading partner what is needed and change to this status.
Support If you receive an issue with "Open" status or "Open - Supplier Notified" status and you need GS1 Canada sup-port to help resolve the issue, add a Note describing what you need and change to this status. GS1 Canada will supply input to the issue.
Resolved If you receive an issue with "Open" status or "Open - Supplier Notified" status and you determine that the ticket is resolved, add a Note that describes the res-olution and change to this status. It is up to the recip-ient to close the ticket.
If the ticket status was marked as "Support", GS1 Canada can declare that the ticket is resolved. It is up to the recipient to close the ticket.
GDR ReportThe GDR Report displays GTIN Discrepancy Report Tickets that match your search cri-teria. You can view the status of each incident and the time of the most recent update.
Steps:
1. To open the GDR Report page, click GDR Report. 2. To specify search criteria, do the following:
a. To include items within a date range, specify From and To dates.
Copyright © 2021 GS1 Canada - 15 -
GDR System User Guide for Brokers and Distributors
The default setting captures items within the past month. In No Of GDRs, the number of GDR tickets that match the search criteria
appears. b. To reduce the number of matching tickets, do any of the following:
l In Select Problem Type, choose a problem type. l In Select Vendor Name, choose a vendor. l In Ticket Status, choose a status.
3. Click Show Report
A list of GDR Tickets that match your search criteria appears.
To view details of a ticket, or to add a note to a ticket that is not Closed, copy all or part of the Ticket No and follow instructions in "Search Ticket" (page 10).
To view this list as a Microsoft Excel file, click Export To Excel.
Reassign Tickets
Reassign a Single TicketYou can reassign a ticket to another person.
To start the process, click Reassign Tickets.
Steps:
1. In the Ticket Searching page, specify criteria for a ticket. 2. Click Search.
The Search Result page appears showing all tickets that match the search criteria. 3. Click the Ticket No for one of the tickets.
The Ticket Detail page appears, showing a name in the Ticket Assigned To column.
4. In Ticket Assigned To, select a different name. 5. Click Save.
A confirming message appears.
The ticket has been assigned to the selected name.
Reassign Multiple Tickets at OnceYou can reassign multiple tickets to multiple people.
To start the process, click Reassign Tickets.
Steps:
- 16 - Copyright © 2021 GS1 Canada
Reassign Tickets
1. In the Ticket Searching page, specify criteria for a ticket. 2. Click Search.
The Search Result page appears showing all tickets that match the search criteria. 3. In the Ticket Assigned To column, change the name of the person who is assigned
to a ticket. 4. Move to another ticket and repeat step 3. 5. At the bottom of the page, click Save.
Tickets are reassigned.
Copyright © 2021 GS1 Canada - 17 -



























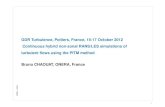




![Gdr pres[1]](https://static.fdocuments.net/doc/165x107/55a5461a1a28abb47e8b4583/gdr-pres1.jpg)




