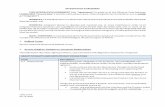GCS900 for Excavators V12.70 Operator's Manual...END-USERLICENSEAGREEMENT...
Transcript of GCS900 for Excavators V12.70 Operator's Manual...END-USERLICENSEAGREEMENT...

Version 12.70Revision APart Number 65129-07-ENGApril 2015
Operator's Manual
Trimble® GCS900 Grade Control System forExcavators
11

Contact InformationTrimble Engineering and Construction Division
5475 Kellenburger Road
Dayton, Ohio 45424-1099
USA
800-538-7800 (toll free in USA)
+1-937-245-5600 Phone
+1-937-233-9004 Fax
www.trimble.com
Copyright and Trademarks© 2000–2015 Trimble Navigation Limited and/or its licensors. All
rights reserved.
Trimble, the Globe & Triangle logo, GCSFlex, CCSFlex, and
SiteVision are trademarks of Trimble Navigation Limited, registered in
the United States and other countries.
SiteNet, CMR and CMR+ are trademarks of Trimble Navigation
Limited. For STL support, the software uses the STLPort adaptation
of the Moscow Center for SPARC Technology Standard Template
Library. Copyright © 1994 Hewlett-Packard Company, Copyright ©
1996, 97 Silicon Graphics Computer Systems, Inc., Copyright © 1997
Moscow Center for SPARC Technology, Copyright © 1999, 2000
Boris Fomitchev. Microsoft, Windows, and Windows NT are
trademarks or registered trademarks of Microsoft Corporation in the
United States and/or other countries. Wi-Fi, WPA and WPA2 are
trademarks of the Wi-Fi Alliance, registered in the United States and
other countries. Developed under a License of the European Union and
the European Space Agency. Portions of the software are copyright ©
2003 Open Design Alliance. SnakeGrid is a registered trademark of
UCL Business PLC. The SnakeGrid DLL utilised in the GCS900
Grade Control System software is provided by Trimble under license
from UCL Business PLC. Copyright and all other intellectual property
rights in the SnakeGrid DLL and any supporting information remains
at all times the property of UCL Business PLC and the Licensee shall
acquire no rights in any such material except as expressly provided in
this Agreement. All rights reserved. All other trademarks are the
property of their respective owners.
Release NoticeThis is the April 2015 release (Revision A) of the GCS900 Grade
Control System for Excavators Operator's Manual, part number 65129-
07-ENG. It applies to version 12.70 of the GCS900 Grade Control
System software.
The following limited warranties give you specific legal rights. You
may have others, which vary from state/jurisdiction to
state/jurisdiction.
Product Warranty InformationFor applicable product warranty information, please refer to the
warranty documentation included with this product or consult your
dealer.
NoticesClass B Statement – Notice to Users. This equipment has been tested
and found to comply with the limits for a Class B digital device,
pursuant to Part 15 of the FCC rules. These limits are designed to
provide reasonable protection against harmful interference in a
residential installation. This equipment generates, uses, and can radiate
radio frequency energy and, if not installed and used in accordance
with the instructions, may cause harmful interference to radio
communication. However, there is no guarantee that interference will
not occur in a particular installation. If this equipment does cause
harmful interference to radio or television reception, which can be
determined by turning the equipment off and on, the user is
encouraged to try to correct the interference by one or more of the
following measures:
- Reorient or relocate the receiving antenna.
- Increase the separation between the equipment and the receiver.
- Connect the equipment into an outlet on a circuit different fromthat to which the receiver is connected.
- Consult the dealer or an experienced radio/TV technician for help.
Changes and modifications not expressly approved by the
manufacturer or registrant of this equipment can void your authority to
operate this equipment under Federal Communications Commission
rules.
CanadaThis digital apparatus does not exceed the Class B limits for radio
noise emissions from digital apparatus as set out in the radio
interference regulations of the Canadian Department of
Communications.
Le présent appareil numérique n’émet pas de bruits radioélectriques
dépassant les limites applicables aux appareils numériques de Classe B
prescrites dans le règlement sur le brouillage radioélectrique édicté par
le Ministère des Communications du Canada.
EuropeThis product has been tested and found to comply with the
requirements for a Class B device pursuant to European
Council Directive 89/336/EEC on EMC, thereby satisfying the
requirements for CE Marking and sale within the European Economic
Area (EEA). Contains Infineon radio module ROK 104001. These
requirements are designed to provide reasonable protection against
harmful interference when the equipment is operated in a residential or
commercial environment.
Australia and New ZealandThis product conforms with the regulatory requirements of the
Australian Communications Authority (ACA) EMC
framework, thus satisfying the requirements for C-Tick
Marking and sale within Australia and New Zealand.
Taiwan – Battery Recycling RequirementsThe product contains a removable Lithium-ion battery.
Taiwanese regulations require that waste batteries are recycled.
Notice to Our European Union CustomersFor product recycling instructions and more information, please go to
www.trimble.com/environment/summary.html.
Recycling in Europe: To recycle Trimble WEEE (Waste
Electrical and Electronic Equipment, products that run on
electrical power.), Call +31 497 53 24 30, and ask for the
"WEEE Associate". Or, mail a request for recycling instructions
to:
Trimble Europe BV
c/o Menlo Worldwide Logistics
Meerheide 45
5521 DZ Eersel, NL
2 GCS900GradeControl System for Excavators Operator's Manual

END-USER LICENSE AGREEMENT
IMPORTANT, READ CAREFULLY. THIS END USER LICENSE
AGREEMENT (“AGREEMENT”) IS A LEGAL AGREEMENT
BETWEEN YOU AND CATERPILLAR TRIMBLE CONTROL
TECHNOLOGIES LLC (“CTCT”) and applies to the computer
software provided by CTCT with the GCS, CCS, or PCS series
machine control system (the “Product”) purchased by you (whether
built into hardware circuitry as firmware, embedded in flash memory
or a PCMCIA card, or stored on magnetic or other media), or provided
as a stand-alone computer software product, and includes any
accompanying printed materials and any “online” or electronic
documentation (“Software”). The Software also includes any CTCT
software (including, without limitation, upgrades and updates) relating
to the Product that is furnished by Trimble Navigation Limited
(“Trimble”) or its dealers (including, without limitation, CTCT
software downloaded from Trimble’s or its dealers’ website(s)) unless
accompanied by different license terms and conditions that will govern
its use.
BY CLICKING ‘‘YES” OR “I ACCEPT” IN THE ACCEPTANCE
BOX, OR BY INSTALLING, COPYING OR OTHERWISE USING
THE SOFTWARE, YOU AGREE TO BE BOUND BY THE TERMS
OF THIS AGREEMENT. IF YOU DO NOT AGREE TO THE
TERMS OF THIS AGREEMENT, DO NOT USE THE PRODUCT
OR COPY THE SOFTWARE. INSTEAD PROMPTLY RETURN
THE UNUSED SOFTWARE AND ACCOMPANYING PRODUCT
TO THE PLACE FROM WHICH YOU OBTAINED THEM FOR A
FULL REFUND.
1 SOFTWARE PRODUCT LICENSE
1.1 License Grant. Subject to this Agreement, CTCT grants you a
limited, non-exclusive, non-sublicensable right to use one (1) copy of
the Software in a machine-readable form on the Product. Such use is
limited to use with the Product for which it was intended and into
which it was embedded. You may use the installation Software from a
computer solely to download the Software to one Product. In no event
shall the installation Software be used to download the Software onto
more than one Product without securing a separate license. A license
for the Software may not be shared or used concurrently on different
computers or Products.
1.2 Other Rights and Limitations.
(1) You may not copy, modify, make derivative works of, rent, lease,
sell, distribute or transfer the Software, in whole or in part, except as
otherwise expressly authorized under this Agreement, and you agree to
use all commercially reasonable efforts to prevent its unauthorized use
and disclosure.
(2) The Software contains valuable trade secrets proprietary to CTCT
and its licensors. You shall not, nor allow any third party to copy,
decompile, disassemble or otherwise reverse engineer the Software, or
attempt to do so, provided, however, that to the extent any applicable
mandatory laws (such as, for example, national laws implementing EC
Directive 91/250 on the Legal Protection of Computer Programs) give
you the right to perform any of the aforementioned activities without
CTCT’s consent in order to gain certain information about the
Software for purposes specified in the respective statutes (i.e.,
interoperability), you hereby agree that, before exercising any such
rights, you shall first request such information from CTCT in writing
detailing the purpose for which you need the information. Only if and
after CTCT, at its sole discretion, partly or completely denies your
request, may you exercise such statutory rights.
(3) This Software is licensed as a single product. You may not separate
its component parts for use on more than one Product.
(4) You may not rent, lease, or lend, the Software separate from the
Product for which it was intended.
(5) No service bureau work, multiple-user license or time-sharing
arrangement is permitted. For purposes of this Agreement “service
bureau work” shall be deemed to include, without limitation, use of
the Software to process or to generate output data for the benefit of, or
for purposes of rendering services to any third party over the Internet
or other communications network.
(6) You may permanently transfer all of your rights under this
Agreement only as part of a permanent sale or transfer of the Product
for which it was intended, provided you retain no copies, you transfer
all of the Software (including all component parts, the media and
printed materials, any upgrades, and this Agreement) and the recipient
agrees to the terms of this Agreement. If the Software portion is an
upgrade, any transfer must include all prior versions of the Software.
(7) You acknowledge that the Software and underlying technology
may be subject to the export administration regulations of the United
States Government relating to the export of technical data and
products. This Agreement is subject to, and you agree to comply with,
any laws, regulations, orders or other restrictions on the export of the
Software from the United States which may be imposed by the United
States Government or agencies thereof.
(8) At the request of CTCT, you agree to cooperate with CTCT to
track the number of Products using Software at your site(s) to ensure
compliance with the license grant and installation restrictions in this
Agreement.
(9) Notwithstanding anything to the contrary in this Agreement, any
Open Source Software that may be included as a part of the software
package shall not constitute a portion of the Software as defined in
this Agreement and is not licensed under the terms of this Agreement,
but instead is subject to the terms of the applicable Open Source
Software license. Unless otherwise required pursuant to the terms of an
Open Source Software license, CTCT grants you no right to receive
source code to the Open Source Software; however, in some cases
rights and access to source code may be available to you directly from
the licensors. If you are entitled to receive the source code from CTCT
for any Open Source Software included with the software package, you
may obtain the source code at no charge by written request to CTCT at
Caterpillar Trimble Control Technologies LLC, 5475 Kellenburger
Rd., Dayton, Ohio 45424 USA, Attn: GCS, CCS and PCS Series
Products Manager. You must agree to the terms of the applicable Open
Source Software license, or you may not use the subject Open Source
Software.
For purposes of this Agreement, "Open Source Software" means those
software programs or libraries that are identified in the software
documentation, read me and/or about files as being subject to any open
source software license, and all modifications, derivative works and
executables based on or derived from such software programs or
libraries, if such modifications, derivative works and/or executables are
also subject to the applicable open source software license by its terms.
1.3 Termination. You may terminate this Agreement by ceasing all use
of the Software. Without prejudice as to any other rights, CTCT may
terminate this Agreement without notice if you fail to comply with the
terms and conditions of this Agreement. In either event, you must
destroy all copies of the Software and all of its component parts, and
provide an affidavit to CTCT stating that you have done the same.
1.4 Copyright. All title and copyrights in and to the Software
(including but not limited to any images, photographs, animations,
video, audio, music, and text incorporated into the Software), the
accompanying printed materials, and any copies of the Software are
owned by CTCT and its licensors. You shall not remove, cover or alter
any of CTCT's patent, copyright or trademark notices placed upon,
embedded in or displayed by the Software or on its packaging and
related materials.
1.5 U.S. Government Restricted Rights. The Software is provided with
“RESTRICTED RIGHTS”. Use, duplication, or disclosure by the
United States Government is subject to restrictions as set forth in this
Agreement, and as provided in DFARS 227.7202-1(a) and 227.7202-3
(a)(1995), DFARS 252.227-7013(c)(1)(ii) (OCT 1988), FAR 12.212(a)
(1995), FAR 52.227-19, or FAR 52.227-14(ALT III), as applicable.
GCS900GradeControl System for Excavators Operator's Manual 3

EndUser LicenseAgreement
2 LIMITED WARRANTY
2.1 Limited Warranty. CTCT warrants that the Software will perform
substantially in accordance with the accompanying written materials
for a period of one (1) year from the date of receipt. This limited
warranty gives you specific legal rights, you may have others, which
vary from state/jurisdiction to state/jurisdiction.
2.2 Customer Remedies. CTCT’s and its licensors’ entire liability, and
your sole remedy, with respect to the Software shall be either, at
CTCT’s option, (a) repair or replacement of the Software, or (b) return
of the license fee paid for any Software that does not meet CTCT’s
limited warranty. This limited warranty is void if failure of the
Software has resulted from (1) accident, abuse, or misapplication; (2)
alteration or modification of the Software without CTCT’s prior
written authorization; (3) interaction with software or hardware not
supplied by CTCT or Trimble; (4) improper, inadequate or
unauthorized installation, maintenance, or storage of the Software or
Product; or (5) if you violate the terms of this Agreement. Any
replacement Software will be warranted for the remainder of the
original warranty period or thirty (30) days, whichever is longer.
2.3 NO OTHER WARRANTIES. TO THE MAXIMUM EXTENT
PERMITTED BY APPLICABLE LAW, CTCT AND ITS
LICENSORS DISCLAIM ALL OTHER WARRANTIES AND
CONDITIONS, EITHER EXPRESS OR IMPLIED, INCLUDING
BUT NOT LIMITED TO, IMPLIED WARRANTIES AND
CONDITIONS OF MERCHANTABILITY AND FITNESS FOR A
PARTICULAR PURPOSE, TITLE, AND NON INFRINGEMENT
WITH REGARD TO THE SOFTWARE AND THE PROVISION OF
OR FAILURE TO PROVIDE SUPPORT SERVICES. THE ABOVE
LIMITED WARRANTY DOES NOT APPLY TO ERROR
CORRECTIONS, UPDATES OR UPGRADES OF THE
SOFTWARE AFTER EXPIRATION OF THE LIMITED
WARRANTY PERIOD, WHICH ARE PROVIDED “AS IS” AND
WITHOUT WARRANTY. BECAUSE THE SOFTWARE IS
INHERENTLY COMPLEX AND MAY NOT BE COMPLETELY
FREE OF NONCONFORMITIES, DEFECTS OR ERRORS, YOU
ARE ADVISED TO VERIFY YOUR WORK. CTCT DOES NOT
WARRANT THE RESULTS OBTAINED THROUGH USE OF THE
SOFTWARE, OR THAT THE SOFTWARE WILL OPERATE
ERROR FREE OR UNINTERRUPTED, WILL MEET YOUR
NEEDS OR EXPECTATIONS, OR THAT ALL
NONCONFORMITIES CAN OR WILL BE CORRECTED. TO THE
EXTENT ALLOWED BY APPLICABLE LAW, IMPLIED
WARRANTIES AND CONDITIONS ON THE SOFTWARE ARE
LIMITED TO ONE (1) YEAR. YOU MAY HAVE OTHER LEGAL
RIGHTS WHICH VARY FROM STATE/JURISDICTION TO
STATE/JURISDICTION.
2.4 LIMITATION OF LIABILITY. CTCT’S ENTIRE LIABILITY
UNDER ANY PROVISION OF THIS AGREEMENT SHALL BE
LIMITED TO THE GREATER OF THE AMOUNT PAID BY YOU
FOR THE SOFTWARE LICENSE OR U.S. $25.00. TO THE
MAXIMUM EXTENT PERMITTED BY APPLICABLE LAW, IN
NO EVENT SHALL CTCT OR ITS LICENSORS BE LIABLE FOR
ANY SPECIAL, INCIDENTAL, INDIRECT OR CONSEQUENTIAL
DAMAGES WHATSOEVER (INCLUDING, WITHOUT
LIMITATION, DAMAGES FOR LOSS OF BUSINESS PROFITS,
BUSINESS INTERRUPTION, LOSS OF BUSINESS
INFORMATION, OR ANY OTHER PECUNIARY LOSS) ARISING
OUT OF THE USE OR INABILITY TO USE THE SOFTWARE, OR
THE PROVISION OF OR FAILURE TO PROVIDE SUPPORT
SERVICES, EVEN IF CTCT HAS BEEN ADVISED OF THE
POSSIBILITY OF SUCH DAMAGES. BECAUSE SOME STATES
AND JURISDICTIONS DO NOT ALLOW THE EXCLUSION OR
LIMITATION OF LIABILITY FOR CONSEQUENTIAL OR
INCIDENTAL DAMAGES, THE ABOVE LIMITATION MAY NOT
APPLY TO YOU.
3 GENERAL
3.1 This Agreement shall be governed by the laws of the State of Ohio
and applicable United States Federal law without reference to “conflict
of laws” principles or provisions. The United Nations Convention on
Contracts for the International Sale of Goods will not apply to this
Agreement. Jurisdiction and venue of any dispute or court action
arising from or related to this Agreement or the Software shall lie
exclusively in or be transferred to the courts of the Montgomery
County, Ohio, and/or the United States District Court for Ohio. You
hereby consent and agree not to contest, such jurisdiction, venue and
governing law.
3.2 Notwithstanding Section 3.1, if you acquired the Product in
Canada, this Agreement is governed by the laws of the Province of
Ontario, Canada. In such case each of the parties to this Agreement
irrevocably attorns to the jurisdiction of the courts of the Province of
Ontario and further agrees to commence any litigation that may arise
under this Agreement in the courts located in the Judicial District of
York, Province of Ontario.
3.3 Official Language. The official language of this Agreement and of
any documents relating thereto is English. For purposes of
interpretation, or in the event of a conflict between English and
versions of this Agreement or related documents in any other language,
the English language version shall be controlling.
3.4 CTCT reserves all rights not expressly granted by this Agreement.
2015©, Caterpillar Trimble Control Technologies LLC. All Rights
Reserved.
4 GCS900GradeControl System for Excavators Operator's Manual

Safety InformationMost accidents that involve product operation, maintenance and repair are caused
by failure to observe basic safety rules or precautions. An accident can often be
avoided by recognizing potentially hazardous situations before an accident occurs.
A person must be alert to potential hazards. This person should also have the
necessary training, skills and tools to perform these functions properly.
Improper operation, lubrication, maintenance or repair of this product can be
dangerous and could result in injury or death.
Do not operate or perform any lubrication, maintenance or repair on this product,
until you have read and understood the operation, lubrication, maintenance and
repair information.
Safety precautions and warnings are provided in this manual and on the product. If
these hazard warnings are not heeded, bodily injury or death could occur to you or
to other persons.
The hazards are identified by the “Safety Alert Symbol” and followed by a “Signal
Word” such as “DANGER”, “WARNING” or “CAUTION”. The Safety Alert
“WARNING” label is shown below.
WARNING— This alert warns of a potential hazard which, if not avoided, can cause severeinjury.
The meaning of this safety alert symbol is as follows:
Attention! Become Alert! Your Safety is Involved.
The message that appears under the warning explains the hazard and can be either
written or pictorially presented.
Operations that may cause product damage are identified by “NOTICE” labels on
the product and in this publication.
Trimble cannot anticipate every possible circumstance that might involve a potential
hazard. The warnings in this publication and on the product are, therefore, not all
inclusive. If a tool, procedure, work method or operating technique that is not
specifically recommended by Trimble is used, you must satisfy yourself that it is
safe for you and for others. You should also ensure that the product will not be
damaged or be made unsafe by the operation, lubrication, maintenance or repair
procedures that you choose.
The information, specifications, and illustrations in this publication are on the basis
of information that was available at the time that the publication was written. The
specifications, torques, pressures, measurements, adjustments, illustrations, and
other items can change at any time. These changes can affect the service that is
GCS900GradeControl System for Excavators Operator's Manual 5

given to the product. Obtain the complete and most current information before you
start any job. Dealers have the most current information available.
Safety (Laser)The IEC and the United States Government Center of Devices for Radiology Health
(CDRH) has classified this laser as a Class II laser product. The maximum radiant
power output of this laser is less than 5 milliwatts.
Refer to the operator's manual of the laser transmitter for installation and operating
instructions.
The laser supplied with your Laser System complies with all applicable portions of
“Title 21” of the “Code of Federal Regulations, Department of Health and Human
Services, Food and Drug Administration, Federal Register, Volume 50, Number
161, 20 August 1985”.
This laser complies with “OSHA Standards Act, Section 1518.54” for use without
eye protection. Eye protection is not required or recommended. The following
safety rules should be observed:
l Never look into a laser beam or point the beam into the eyes of other people.
Set the laser at a height that prevents the beam from flashing directly into
people's eyes.
l Do not remove any warning signs from the laser.
l Use of this product by personnel that are not trained on this product may result
in exposure to hazardous laser light.
l If initial service requires the removal of the outer protective cover, removal of
the cover must be performed by trained personnel.
Crushing Prevention and Cutting PreventionSupport the equipment properly when you work beneath the equipment. Do not
depend on the hydraulic cylinders to hold up the equipment. An attachment can fall
if a control is moved, or if a hydraulic line breaks.
Unless you are instructed otherwise, never attempt adjustments while the machine
is moving. Also, never attempt adjustments while the engine is running.
Whenever there are attachment control linkages, the clearance in the linkage area
will increase or the clearance in the linkage area will decrease with movement of
the attachment. Stay clear of all rotating and moving parts.
Keep objects away from moving fan blades. The fan blade will throw objects or cut
objects. Do not use a kinked wire cable or a frayed wire cable.
Wear gloves when you handle wire cable. When you strike a retainer pin with
force, the retainer pin can fly out. The loose retainer pin can injure personnel. Make
sure that the area is clear of people when you strike a retainer pin.
6 GCS900GradeControl System for Excavators Operator's Manual
Safety Information

In order to avoid injury to your eyes, wear protective glasses when you strike a
retainer pin.
Chips or other debris can fly off objects when you strike the objects. Make sure that
no one can be injured by flying debris before striking any object.
OperationClear all personnel from the machine and from the area.
Clear all obstacles from the machine's path. Beware of hazards (wires, ditches,
etc).
Be sure that all windows are clean.
Secure the doors and the windows in the open position or in the shut position.
Adjust the rear mirrors (if equipped) for the best visibility close to the machine.
Make sure that the horn, the travel alarm (if equipped), and all other warning
devices are working properly.
Fasten the seat belt securely.
Warm up the engine and the hydraulic oil before operating the machine.
Only operate the machine while you are in a seat.
The seat belt must be fastened while you operate the machine. Only operate the
controls while the engine is running.
While you operate the machine slowly in an open area, check for proper operation
of all controls and all protective devices. Before you move the machine, you must
make sure that no one will be endangered.
Do not allow riders on the machine unless the machine has the following equipment:
l Additional seat
l Additional seat belt
l Rollover Protective Structure (ROPS)
Note any needed repairs during machine operation. Report any needed repairs.
Avoid any conditions that can lead to tipping the machine. The machine can tip
when you work on hills, on banks and on slopes. Also, the machine can tip when
you cross ditches, ridges or other unexpected obstructions.
Avoid operating the machine across the slope. When possible, operate the machine
up the slopes and down the slopes.
Maintain control of the machine.
Do not overload the machine beyond the machine capacity.
Be sure that the hitches and the towing devices are adequate.
Never straddle a wire cable. Never allow other personnel to straddle a wire cable.
GCS900GradeControl System for Excavators Operator's Manual 7
Safety Information

Before you maneuver the machine, make sure that no personnel are between the
machine and the trailing equipment.
Always keep the Rollover Protective Structure (ROPS) installed during machine
operation.
Monitor the location of mounted components. Ensure that the components do not
come into contact with other parts of the machine during operation.
Warnings
WARNING—When replacement parts are required for this product Trimble recommendsusing Trimble replacement parts or parts with equivalent specifications including, but notlimited to, physical dimensions, type, strength and material. Failure to heed this warning canlead to premature failures, product damage, personal injury or death.
WARNING—When transporting machines with removable sensors such as GNSS receiversor UTS targets installed, if the sensor mounting bracket clamp loosens, then the sensor maybe dislodged from the machine which may result in injury or death. Always remove and storeremovable sensors prior to transport.
WARNING—When removing or installing removable sensors such as GNSS receivers orUTS targets, if the sensor is accessed improperly, then a fall may result in injury or death.Always follow site, state or national Health and Safety guidelines when removing orinstalling removable sensors.
WARNING— The cutting edge of the machine may move without warning when automaticcontrols are on. These sudden movements could cause injury to anyone near the cuttingedge, or damage to the machine. Always put the system in Manual and engage themachine's park brake before you leave the machine, or when somebody is working near thecutting edge.
WARNING— If you create a ramp or other work platform that is too steep, machines andvehicles using the ramp or platform could become difficult to control. This could result inharm to the operator, to others, or damage to the machine. To ensure your safety and thesafety of others, find out what the maximum slope for your site is and make sure you do notexceed it.
WARNING— Do not operate or work on this machine unless you have read and understandthe instructions and warnings in the Operator's manual. Failure to follow the instructions orheed warnings could result in injury or death. Contact your dealer for replacement manuals.Proper care is your responsibility.
8 GCS900GradeControl System for Excavators Operator's Manual
Safety Information

WARNING— To prevent possible personal injury during installation and removal of thelaser receivers, lower the mast to the minimum height and use an approved access systemto reach the mounting locations of the laser receivers at the top of the mast. Do not climb onthe machine.
WARNING— Do not operate this system unless you are fully trained on this equipment. Toavoid injury, the machine’s park brake must be engaged prior to starting the calibration.Maintain adequate clearance from people and objects as the blade may move abruptlyduring automatic hydraulic valve calibration.
WARNING— If the machine’s direction is locked, for example if it is locked in the forwarddirection, the distance to avoidance zones will be calculated incorrectly when you are drivingin the opposite direction, resulting in unreliable avoidance zone warnings. Entering anavoidance zone could cause personal injury or damage to the machine. Always be aware ofnearby avoidance zones when operating a machine with direction lock on.
WARNING— In order to prevent personal injury during installation and removal of a GNSSreceiver or a UTS target, use an approved access system in order to reach the mountinglocations of the GNSS receiver or UTS target at the top of the mast.
WARNING— Do not stare into the laser beam when the laser transmitter is operating. Formore information, refer to the documentation that came with your laser.
WARNING— Falling Hazard. Do not climb onto the machine in order to access the GNSSreceiver or UTS target. Climbing on the machine could result in a fall which could causeserious injury or death. Use the raise and lower mechanism to access the GNSS receiver orUTS target for all required maintenance and service.
WARNING—When the cutting edge is not in operation, leaving it in the air could causeinjury to you or others, or cause damage to the machine. Always place the cutting edge onthe ground when it is not in use.
WARNING— Accidental engine starting can cause injury or death to personnel working onthe equipment. To avoid accidental engine starting, disconnect the battery cable from thenegative (–) battery terminal. Completely tape all metal surfaces of the disconnected batterycable end in order to prevent contact with other metal surfaces which could activate theengine electrical system. Place a Do Not Operate tag at the Start/Stop switch location toinform personnel that the equipment is being worked on.
WARNING— The cutting edge may move abruptly during hydraulic valve calibration. Toavoid injury, make sure the machine's park brake is engaged and the calibrations aresupervised by an operator in the machine cab. Maintain adequate clearance from peopleand objects during the hydraulic valve calibration.
GCS900GradeControl System for Excavators Operator's Manual 9
Safety Information

WARNING— Ensure that all valve module connectors are correctly connected. Failure to doso can result in personal injury from crushing, and can cause permanent damage to thehydraulic system.
WARNING— Disconnect the negative battery terminal before commencing any welding.Ensure that power is removed from the system by disconnecting the power input cable(s).Failure to follow this warning may result in electric shock.
10 GCS900GradeControl System for Excavators Operator's Manual
Safety Information

Contents
Safety Information 5
1 About This Manual 151.1 Scope and audience 16
1.2 Trimble training classes and technical assistance 16
1.3 To learn more about Trimble 16
1.4 Your comments 17
2 Using the Control Box and Lightbars 192.1 Introduction 20
2.2 How the system works 20
2.3 Before you start 20
2.4 Control box basics 21
2.4.1 Power key 22
2.4.2 System memory and the USB flash drive 22
2.4.3 Transferring data to and from the control box 23
2.5 Working with control box information 26
2.5.1 Working with menus and dialogs 27
2.5.2 Working with guidance screens 32
2.5.3 Guidance views 36
2.6 Understanding lightbar information 40
2.6.1 External lightbars 40
2.6.2 Internal lightbars 40
2.6.3 2D excavator lightbar behavior 41
2.7 Operating the remote switches 42
2.7.1 3D remote switch 42
2.8 System beeper 42
3 Preparing to Work 453.1 Power up checks 46
3.1.1 Lightbar power up 46
3.1.2 Control box power up 47
3.2 Software option keys 48
3.2.1 Software support 48
3.2.2 Viewing the status of control box and GNSS receiver option keys 48
3.2.3 Troubleshooting option keys 49
3.3 Work preparation checks 50
3.3.1 Machine settings 51
3.3.2 Switching guidance modes 52
GCS900GradeControl System for Excavators Operator's Manual 11

Contents
3.3.3 Main screen views 53
3.3.4 Display brightness 54
3.3.5 Display settings 54
3.3.6 Keypad backlight brightness 54
3.3.7 Lightbar brightness 55
3.3.8 Lightbar tolerances 56
3.3.9 Checking bucket wear 58
3.4 Operating hours 58
3.5 Configuring the machine radio 59
3.5.1 Machine radio configuration 60
3.5.2 Manage frequencies 62
3.5.3 Specify wireless mode 63
3.5.4 Select radio band 64
3.5.5 Configuring a third party radio 64
3.6 Wi-Fi networking 65
3.6.1 Managing Wi-Fi networks 65
3.6.2 Connecting to a Wi-Fi network 66
3.7 Exchanging files with a Connected Community filespace 67
3.7.1 Configuring the Connected Community settings 67
3.7.2 Initiating Connected Community file exchange from the machine 68
3.7.3 Connected Community file synchronization 69
3.7.4 Troubleshooting Connected Community file exchange 70
3.8 Internet Connection Settings 70
3.8.1 Create New 71
3.8.2 Create Custom 72
3.8.3 Delete 73
3.8.4 SIM PIN 73
3.9 Setting depth and slope increment values 74
3.10 Selecting an excavator bucket 74
3.11 Selecting a 3D vertical guidance method 75
3.12 Selecting a 2D guidance method 76
4 Using 2D Guidance in the Field 774.1 Setting the focus point 78
4.2 GNSS Receiver Support 78
4.2.1 Bench rotation using two points 79
4.3 Cab Rotation Support 80
4.4 Selecting or creating a guidance model 81
4.4.1 Selecting a 2D guidance method 81
4.4.2 Depth and slope models 82
4.4.3 Depth dual slope models 85
4.4.4 Profile models 87
4.4.5 Alignments with Profiles 92
4.5 Benching the elevation 99
4.6 Establishing an elevation reference 99
12 GCS900GradeControl System for Excavators Operator's Manual

Contents
4.6.1 Using the bucket focus as the reference elevation 100
4.6.2 Using a laser plane as the reference elevation 101
4.7 Working with 2D guidance 102
4.7.1 Transferring a benchmark reference elevation 103
4.7.2 Using the bucket position to measure site features 105
5 Using 3D Guidance in the Field 1075.1 Introduction 108
5.2 Preparing 3D sensors 108
5.2.1 Benching a UTS target 109
5.2.2 Setting the UTS accuracy level 110
5.2.3 Initializing single-3D excavator orientation 111
5.2.4 GNSS base configuration 112
5.2.5 Setting GNSS accuracy mode 112
5.2.6 GNSS geoid grid support 113
5.2.7 Checking 3D cutting edge guidance 114
5.2.8 Starting the UTS system 115
5.3 Loading or creating a design 118
5.3.1 Loading a design 118
5.3.2 Creating a design 121
5.4 Lane guidance 128
5.4.1 Troubleshooting lane guidance 129
5.5 Working with 3D guidance 133
5.5.1 Setting the working surface lift and/or vertical offset 134
5.5.2 Selecting focus for horizontal guidance 135
5.5.3 Setting horizontal offset 135
5.5.4 3D remote switch support 136
5.5.5 Reacquiring UTS lock 137
5.5.6 Re-initializing orientation after moving the machine 137
5.5.7 Clearing the UTS benched elevation 137
5.5.8 Turning off UTS guidance 138
5.5.9 Selecting horizontal alignment 138
6 Using Mapping/Recording in the Field 1416.1 Automatic mapping 142
6.1.1 Fixed mapping rules 142
6.1.2 Machine mapping rules 142
6.2 Loading or creating a map 143
6.2.1 Loading a map file 143
6.2.2 Creating a map file 143
6.3 Configuring Mapping/Recording 144
6.4 Using Mapping/Recording 145
6.4.1 Mapping/Recording states 145
6.4.2 Plan view mapping types 146
6.5 Minimum height mapping 147
GCS900GradeControl System for Excavators Operator's Manual 13

Contents
6.6 Point recording 147
7 Troubleshooting in the Field 1517.1 Remote Assistant 152
7.1.1 Remote Assistant Configuration 152
7.1.2 Using Remote Assistant 153
7.1.3 Troubleshooting Remote Assistant 154
7.2 General troubleshooting 154
7.3 Running system diagnostics 155
7.3.1 UTS diagnostics 156
7.3.2 GNSS diagnostics and satellite monitoring 160
7.4 Troubleshooting flashing warning messages 165
7.4.1 General warning messages 165
7.4.2 UTS warning messages 166
7.4.3 GNSS warning messages 167
7.4.4 Excavator warning messages 170
7.5 Troubleshooting error messages 171
7.5.1 Software support option errors 171
7.5.2 Avoidance zone warnings 171
7.5.3 Other selected error messages 172
7.6 Troubleshooting system components 179
7.6.1 External lightbar system status indicators 179
7.6.2 GNSS receiver status indicators 180
7.6.3 SNRxxx radio modem status indicator 181
7.6.4 SNM940 cellular radio status indicators 182
7.6.5 MT900 machine target status indicators 183
7.6.6 Excavator arm sensor error indication 183
7.7 Troubleshooting GNSS systems 184
7.8 Troubleshooting UTS systems 185
7.9 Before you contact your dealer 186
14 GCS900GradeControl System for Excavators Operator's Manual

1About This Manual
In this chapter:
n Scope and audience
n Trimble training classes andtechnical assistance
n To learnmore about Trimble
n Your comments
Welcome to the Trimble® GCS900 Grade
Control System for Excavators Operator's
Manual. This manual provides procedural
information for the day to day operation of the
system. The system is designed specifically for
earthmoving equipment in the construction
industry.
GCS900GradeControl System for Excavators Operator's Manual 15
C H A P T E R
1

1 About This Manual
1.1 Scope and audienceThis manual is intended for personnel who operate the system, including:
l Machine operators
l Installation technicians
l Dealers
l Site Supervisors
This manual describes how to use the standard features of the system. To learn
about the underlying concepts of the system, refer to the Trimble GCS900 Grade
Control System Reference Manual.
For information on how to use features not described in this manual, refer to the
Trimble GCS900 Grade Control System Site Supervisor’s Manual.
Even if you have used other machine guidance systems before, Trimble
recommends that you spend some time reading this manual to learn about the
special features of this product.
Trimble manuals that are related to this product are available in PDF format on the
GCS900 Grade Control System release media. To view or print the manuals, use
Adobe Reader (provided on the media). Utilities that do not have an accompanying
manual have integrated Help.
1.2 Trimble training classes and technical assistanceContact your dealer for:
l Technical support, information notes, and other technical notes.
l Information about:
The support agreement contracts for software and firmware.
Extended warranty programs for hardware.
Training classes.
1.3 To learn more about TrimbleFor an interactive look at Trimble, go to www.trimble.com.
16 GCS900GradeControl System for Excavators Operator's Manual

About This Manual 1
1.4 Your commentsYour feedback about the supporting documentation helps us to improve it with each
revision. Email your comments to [email protected].
GCS900GradeControl System for Excavators Operator's Manual 17

18 GCS900GradeControl System for Excavators Operator's Manual
1 About This Manual

2Using the Control Box and Lightbars
In this chapter:
n Introduction
n How the systemworks
n Before you start
n Control box basics
n Working with control boxinformation
n System beeper
As you work with the GCS900 Grade Control
System, you need to set up and control the
guidance system and understand the guidance
information the system provides.
This chapter describes, in general terms, how
these components are used.
For more information on these components,
refer to the GCS900 Grade Control System
Reference Manual.
GCS900GradeControl System for Excavators Operator's Manual 19
C H A P T E R
2

2 Using theControl Box andLightbars
2.1 IntroductionThe control box is a computer that runs the system software. You control the
guidance system with, and are given guidance information by, the following system
components:
l the control box and lightbars
l the remote switches, if installed
l the audible alarm, or beeper
2.2 How the system worksThe system uses a variety of different sensors to provide elevation and reach
guidance for the bucket cutting edge. You can use this information to manually
guide the bucket to a specified position relative to a benchmark position or to
measure a slope between two points.
The system is made up of a number of different components and comes in a basic
configuration with optional upgrades:
l AS455 bucket curl sensor
l LC450 stick angle sensor
l AS450 boom angle sensor
l AS460 pitch/roll sensor
l Optional sensors:
AS450 VA boom angle sensor (only required if your excavator has a
variable angle boom, also known as an articulated boom)
AS455 tilt bucket sensor (only required if your excavator makes use of a
tilting bucket)
HS410 Cab Rotation sensor
2.3 Before you startBefore you start to use the system for grade guidance, make sure that the machine
is measured up and the sensors are calibrated.
Machine measure-up is performed when the system is first installed on the
excavator, and normally the machine would only need to be re-measured if
servicing of the machine resulted in the machine dimensions changing or if the
system is moved to a new machine that has not yet been measured up.
20 GCS900GradeControl System for Excavators Operator's Manual

Using theControl Box andLightbars 2
Angle sensor calibrations are performed when the system is first installed on the
excavator. Sensors also need to be recalibrated when:
l The sensor mounting position has been changed. This is typically when a
sensor is damaged and a new sensor mounting bracket has been installed.
l The machine dimensions have changed.
For more information, talk to your site supervisor or refer to the GCS900 Grade
Control System for Excavators Installation Manual.
Note –When using an LC450 laser catcher, ensure the laser transmitter is
correctly set up in a suitable location, and that the laser transmitter is turned on.
2.4 Control box basicsThe control box has a color LCD screen to display guidance and other information,
and push button controls to operate the system. In addition, the control box has
internal lightbars, and a USB flash drive port for loading and saving machine and
display configuration data, and for loading and saving data. See the following figure,
and the following table that describes the items in the figure.
1 Power button 2 Softkey label area 3 Softkeys
4 Next key 5 Zoom-in key 6 Beeper
7 Zoom-out key 8 Escape key 9 Arrow keys
A OK key B USB flash drive port C Menu key
Figure 2.1 The control box
GCS900GradeControl System for Excavators Operator's Manual 21

2 Using theControl Box andLightbars
Description Function
LCD screen Displays guidance information
Softkey labels See Softkey labels, page 29
Softkeys See Softkeys, page 27
Zoom-in key + Zoom in on the machine
Zoom-out key - Zoom out from the machine
Next key N View the next guidance screen or select the next field in a dialog
Menu key M View the Setup Menu – Configuration dialog
USB flash drive port See 2.4.2 System memory and the USB flash drive
Arrow keys ()
[]
Pan a guidance view, select an item in a list, or enter data in a field
OK key \ Save changes made in a dialog, and exit the dialog
Escape key = Exit from a dialog without saving changes, or exit from a menu
Power key P See 2.4.1 Power key
Beeper See 2.8 System beeper
2.4.1 Power key
TheP key turns the control box on and off.
To turn on the control box and the system, pressP. After a brief pause, an
opening screen appears.
Note – If the system reports that there are upgrade files or other system files on the
control box, or that the operating system is out of date, contact your site supervisor
immediately.
To turn off the control box and the system, press and holdP for two to three
seconds until the control box shuts down. (This delay reduces the risk of you turning
off the power accidentally.) You can turn off the system from any screen or dialog.
2.4.2 System memory and the USB flash driveFiles and data are stored on the control box in an area known as system memory.
The files and data in system memory are used by the system and there is only
limited site supervisor access via the control box.
22 GCS900GradeControl System for Excavators Operator's Manual

Using theControl Box andLightbars 2
To access the files and data in system memory, they need to be transferred from the
control box onto a USB flash drive. The files and data on the USB flash drive can
then be directly accessed from a laptop, an office computer, or SiteVision Office
software.
Note –When you insert a USB flash drive into the control box, system operation is
temporarily disabled. System operation resumes when the USB flash drive is
removed.
The USB flash drive folder structure:
l At the root directory level is a “Machine Control Data” folder.
l Within the “Machine Control Data” folder are machine specific folders based
on machine names, which contain machine specific data.
Note – If folders do not exist when files are transferred to the USB flash drive, the
system will create them.
ATTENTION — Only use a USB flash drive with a metal surround on the connector (1),similar to the USB flash drive supplied with the product.When using a USB flash drive with plastic surrounding the connector (2), the control boxmay fail to recognize the drive.When using a USB flash drive with no metal surround on the connector (3), the drive can beinserted upside down, contact can be broken and the file transfer process can be interrupted.
ATTENTION — The system only supports USB flash drives formatted as FAT32.
2.4.3 Transferring data to and from the control box
1. Start the control box.
2. Insert the USB flash drive into the control box USB port. The File Transfer
GCS900GradeControl System for Excavators Operator's Manual 23

2 Using theControl Box andLightbars
dialog appears.
Transferring files to the USB flash driveNote – If a file or folder to be transferred already has an item with a matching file
name, but different contents on the USB flash drive, the destination item will be
renamed to a backup name generated by appending the item’s last-modified date to
its file name.
1. Press To USB.
Only files that have been generated or modified on the control box transfer to
the “Machine Control Data” folder on the USB flash drive and are written to
the machine’s sub-folder. The machine’s sub-folder name is the same as the
machine name set on the control box.
Note – .MAP files are not copied onto the USB flash drive during this type of
file transfer: .MAP files are copied to a USB flash drive only when a complete
control box backup is done.
The following table describes the action that is applied to each file type during
a file transfer to the USB flash drive.
File type Copy Move
Design files P
Slope design files P
Level design files P
Profile design files P
Program log files P
ZSnap and .gif files P
24 GCS900GradeControl System for Excavators Operator's Manual

Using theControl Box andLightbars 2
File type Copy Move
Production .tag files (when 2-way data communication IS NOT enabled) P
Production .tag files (when 2-way data communication IS enabled) P
Points .csv files P
RemoteBase.txt file P
User defined Master Alignment P
Note – A copy action copies the file and leaves the original file on the control
box. A move action copies the file and deletes the original file from the control
box.
A progress bar appears, showing the progress of the data transfer.
2. To exit, press\ or remove the USB flash drive.
Transferring files from the USB flash driveTwo types of file transfer from the USB flash drive are available:
l Add from USB
l Overwrite from USB
Add from USBNote – If an existing file or folder on the control box has the same name as an item
on the USB flash drive, then the item on the control box is backed up on the control
box with a name created by appending the date and time of the item’s last
modification to its current name: <machine name>_<yyyymmdd>_<hhmmss>.mch.
Files and folders on the USB flash drive with names using this naming convention
will NOT be transferred from the USB flash drive to the control box.
1. Press Add from USB.
Data in the “\Machine Control Data\MachineName” folder and sub-folders,
and the “\Machine Control Data\All” folder of the USB flash drive transfers to
the control box.
A progress bar appears, showing the progress of the data transfer.
2. To exit, press\ or remove the USB flash drive.
Overwrite from USBNote – Use with caution, as this transfer deletes all existing files from the control
box.
GCS900GradeControl System for Excavators Operator's Manual 25

2 Using theControl Box andLightbars
1. Press Overwrite from USB. The following actions occur:
a. A warning is displayed. Read the warning message carefully and only
press\ if you are sure you want to continue.
b. The control box is backed up. All current files on the control box are saved
to a backup folder on the USB flash drive. Your site supervisor can restore
from backup.
c. The entire data content is deleted from the control box.
d. Data in the “\Machine Control Data\MachineName” folder and sub-
folders, and the “\Machine Control Data\All” folder is transferred from
the USB flash drive to the control box.
A progress bar appears, showing the progress of the data transfer.
2. To exit, press\ or remove the USB flash drive.
Data transfer suspend and resume
If the USB flash drive is removed from the control box, or if the= key is pressed
during a file transfer operation, the file transfer is suspended and will resume when:
l The USB flash drive is re-inserted into the control box, and/or
l The relevant softkey is pressed to resume the last file transfer operation
Data transfer error messagesWhen transferring data, a warning message appears when there is insufficient
space on either the control box or the USB flash drive.
Available control box file storage capacities are:
l CB450 - 450 MB
l CB460 - 3.5 GB
2.5 Working with control box informationWhen you work with the control box, you use a mix of keys, softkeys, menus,
dialogs, and guidance screens. The availability of many of these items is determined
by the following factors:
l The sensors installed on the machine. For example, some configuration screens
are only available when particular sensors are installed.
26 GCS900GradeControl System for Excavators Operator's Manual

Using theControl Box andLightbars 2
l The guidance configuration of the system. Your selection of guidance method
affects the guidance information available on the display and the guidance
configuration options you get.
l The operator configuration of the system. The menus and screens selected for
you by your site supervisor affect the setup information you can view and
modify.
Note – This manual only covers the menu options that are available to
operators by default.
Any configuration and guidance options not covered in this manual are described in
the GCS900 Grade Control System Site Supervisor’s Manual.
2.5.1 Working with menus and dialogsBefore you can begin work, you must enter configuration and set-up information into
the system, and view the current system state, by using screens called menus and
dialogs. Menus let you select a dialog. Dialogs let you specify set-up and
configuration information, or view information about the state of system
components.
The plan view guidance screen appears when you initially start the machine. If you
navigate away from this screen before you enter configuration and set-up
information into the system, press= until you escape back to any guidance screen
view. Then pressM to select a dialog and enter the required configuration and set-
up information.
SoftkeysSoftkeys are the six physical keys immediately to the right of the screen. Softkey
labels are the graphical “keys” that appear down the side of the screen beside each
physical softkey; the softkey labels identify the function of the physical softkeys .
The following tables list the softkey labels that display on the guidance screens, and
briefly describe each softkey's meaning.
Generic 3D softkey icons
Icon Functionality
Direction: Unknown – Direction of motion is unknown. Press to open theDirection dialog.
GCS900GradeControl System for Excavators Operator's Manual 27

2 Using theControl Box andLightbars
Icon Functionality
Direction: Forward – Direction of motion is calculated to be forwards. Press toopen the Direction dialog.
Direction: Reverse – Direction of motion is calculated to be in reverse. Press toopen the Direction dialog.
GNSS – Press to open theGNSS dialog.
GNSS – The system is using xFill to propagate corrections. Press to open theGNSS dialog.
UTS – Press to open the UTS dialog.
Select Lane – Press to use lane guidance, and select a lane at the current machineguidance point. Press and hold to open the Select Lane dialog.
Select Lane – Press to de-select the current lane. Press and hold to open theSelect Lane dialog.
3D excavator softkey icons
Icon Functionality
Bucket Tip: Center – Focus is on the center of the bucket. Press to change thefocus to the right side of the bucket.
Bucket Tip: Left – Focus is on the left side of the bucket. Press to change thefocus to the center of the bucket.
Bucket Tip: Right – Focus is on the right side of the bucket. Press to change thefocus to the left side of the bucket.
Offsets – Press to open theOffsets dialog. Then press <value> Offset to switchbetween horizontal and vertical. (3D only)
28 GCS900GradeControl System for Excavators Operator's Manual

Using theControl Box andLightbars 2
Icon Functionality
Vertical Offset: Layered Lift – Press to open the Vertical Offset dialog.
Vertical Offset: Perpendicular Lift – Press to open the Vertical Offset dialog.
Vertical Offset: Vertical Lift – Press to open the Vertical Offset dialog.
Vertical Offset: Reference Surface – Press to open the Vertical Offset dialog.
Mapping/Recording softkey icons
Icon Functionality
Reset Map – Press to open the Reset Map dialog. By default, this softkey isonly displayed in Manager Mode.
Mapping: Auto – Map data is recorded when the machine is considered to beworking. Press to change map recording to theOn mode.
Mapping: On – Map data is recording continuously. Press to stop recording mapdata.
Mapping: Off – Map data is not recording. Press to change map recording to theAuto mode.
Record Point – Record a point, when point recording is active.
Softkey labelsThe text on a softkey label can show the following details:
l A description of the operation that is performed when you press the softkey
once.
l The setting that is currently selected. The text on the softkey label changes
when you press the softkey to switch between options. The top line of the
GCS900GradeControl System for Excavators Operator's Manual 29

2 Using theControl Box andLightbars
softkey label ends with a colon (:) and the bottom line shows the current option
or setting.
The icon on a softkey label can show the following details:
l A graphical representation of the operation that is performed when you press
the softkey once.
l The setting that is currently selected. The icon on the softkey label changes
when you press the softkey to switch between options.
l Softkeys that have a fold on the bottom right corner support press and hold
functionality to directly access the associated operation.
For example, the softkey labels Bucket Tip: Center, Bucket Tip: Left and BucketTip: Right (1) show the side of the bucket that is selected for horizontal guidance on
3D systems.
Some softkey labels appear in more than one screen, in which case the function of
the softkey they identify is always the same.
As a softkey’s function relates to particular screens or dialogs, that functionality is
only available when the appropriate screen or dialog appears. For example the NewLevel function is available only when the Select Design File screen appears, as thatfunction relates only to that screen.
If a softkey has no function in a screen or dialog, the softkey label is blank.
By convention, this manual refers to a softkey and its associated function by softkey
label.
30 GCS900GradeControl System for Excavators Operator's Manual

Using theControl Box andLightbars 2
MenusMenus let you choose another menu or dialog from a list. To move up or down the
list of menu items use the] or[ keys. Once you highlight the item you want
to view (1), press\ to select it. To leave a menu without making a selection,
press=.
DialogsDialogs let you enter data into the system. Dialogs can contain any of the following
items:
l Text fields. Text fields let you enter text information, such as the name of a
machine. Once you select a field, you can enter data into it. A selected field
appears as white text on a blue background.
l Number fields. Number fields let you enter numerical values, such as the
height of a benchmark. Once you select a field, you can enter data into it. A
selected field appears as white text on a blue background.
l Lists. Lists let you select a single item from a list of items, such as a list of
machine settings files.
l Check lists. Check lists let you select one or more items, or no items, from a
list of items, such as a list of sensors.
l Yes/No fields. Yes/No fields let you enable and disable particular features.
l Information to help you make your selection.
To move between fields in a dialog, pressN.
To enter data into a text or number field, use the arrow keys as follows:
l Press] or[ to scroll through the upper case alphabet (A through Z),
numbers (0 through 9), the decimal point (.), the negative sign (–), the positive
GCS900GradeControl System for Excavators Operator's Manual 31

2 Using theControl Box andLightbars
sign (+), a space ( ), and back to A.
Note – Available values depend on the type of field that is selected. For
example, the only values available for number fields are 0 through 9, the
decimal point (.), –, and +.
When you change a character in a field, the keys start stepping from the
existing character.
l ) steps to the next character to the right.
In fields that allow spaces, press ) twice to insert a space.
l ( steps back one character to the left. This deletes the character in the space
to the left.
To select an item from a list, press] or[ to highlight the item you want to
select, and press\.
To leave the dialog without saving the new data or selection, press=. If you have
made changes to a dialog setting, and you choose to exit without saving those
changes, the following warning appears.
To confirm that you want to abandon the changes you have made to the dialog, press
\.
2.5.2 Working with guidance screensGuidance screens display a mix of text and graphics that give you information such
as the slope or elevation of the cutting edge or the position of the machine.
Depending on the configuration of the system, as setup by your site supervisor, you
can view varying numbers of guidance screens:
l Plan view
l Terrain
32 GCS900GradeControl System for Excavators Operator's Manual

Using theControl Box andLightbars 2
l Cut/Fill pass count
l Radio coverage
l Cross-section view
l Profile view
l Split screen (profile and cross-section) view
l Level (bubble) view
l Text view 1
l Text view 2
To move between guidance screens, pressN.
The availability of each screen, and the information the screen contains, changes
with the:
l sensors installed on the machine
l guidance configuration of the system
l operator configuration of the system
l type of design currently loaded
Guidance screen componentsThe following figure shows the main components of the guidance screens:
The three main areas of a guidance screen are:
l The guidance view area1. The guidance view area displays the machine
relative to the surface being worked. There is no guidance view area in the text
screens.
l The optional text information area2. The text information area lets you
view user-selectable information. In the text screen guidance views, the text
information area uses the guidance view area.
GCS900GradeControl System for Excavators Operator's Manual 33

2 Using theControl Box andLightbars
If there are more than three text items selected for display, then the text
information area appears down the right side of the screen.
If there is no text information configured for that view, the text information
area does not appear.
l The guidance settings status bar 3. The guidance settings status bar displays
the current sensors and guidance settings being used to generate guidance
information. For more information, see Guidance settings, page 35.
Machine iconsThe system uses a variety of icons to identify the machine in the guidance views:
l The bucket icon provides information on the bucket slope in cross-section view.
l The cutting edge tip in an icon corresponds exactly to the cutting edge tip of the
machine.
l As you move the machine and bucket, the icon mimics the movements on the
screen.
l The red square on the bucket indicates the horizontal guidance point (the
bucket focus), if applicable. The green line on the bucket indicates the vertical
guidance point(s).
Note – The position of symbols for other parts, in particular the tracks/wheels or
rear corners, are approximate and for indication only.
Machine type Plan View icon Profile View Icon
Excavator
Table 2.1 — Machine type and icon
34 GCS900GradeControl System for Excavators Operator's Manual

Using theControl Box andLightbars 2
Machine type Plan View icon Profile View Icon
Excavator with variableangle boom
If the machine you are operating is not shown, contact your site supervisor.
Guidance settingsTo display guidance settings, the system uses a variety of icons to identify the
sensors being used to generate guidance information, and text to display numerical
values.
1 3D horizontal guidanceicon
2 Horizontal offset 3 Elevation guidanceicons
4 Vertical offset 5 Mapping/Recording icon -set to Auto
Figure 2.2 Example guidance setting area for a 3D excavator system
Guidance setting icon Meaning
Elevation guidance is available.
3D vertical guidance information is being generated.
For 2D systems, the system has been benched, but the benchmarkelevation has not been referenced to a laser plane.
3D horizontal guidance information is being generated.
Table 2.2 — Guidance setting icons used by the system
GCS900GradeControl System for Excavators Operator's Manual 35

2 Using theControl Box andLightbars
Guidance setting icon Meaning
Slope guidance is available.
Note – The icon illustrated indicates positive slope.
Reliable bucket tilt data is temporarily unavailable, typically due toradial movement of the arm or curling of the bucket.
Wi-Fi signal strength. No signal is indicated by a cross.
Cellular signal strength. No signal is indicated by a cross.
No avoidance zone guidance is available.
Auto
On
Off
Mapping/Recording status.
Zooming the view
l Press+ to zoom in on the current view.
l Press- to zoom out of the current view.
l Press and hold+ to zoom the machine.
l Press and hold- to zoom out as much as possible.
Tip – The system saves the sizes of the views when you turn off the control box. The viewsautomatically load at their previous size when you next use the system.
2.5.3 Guidance viewsGuidance views enable you to view the machine guidance in a variety of ways.
PressN repeatedly to cycle through the guidance views.
36 GCS900GradeControl System for Excavators Operator's Manual

Using theControl Box andLightbars 2
Plan viewPlan view is the default view shown on a guidance screen.
Plan view shows the machine in a top-down view on the design.
Cross-section viewCross-section view shows the cutting edge relative to the guidance surface.
Note – The system can be configured for either Split View or for Profile View and
Cross-section View. Split View is not available when the system is set for Cross-
section View.
GCS900GradeControl System for Excavators Operator's Manual 37

2 Using theControl Box andLightbars
Profile viewProfile view shows the machine as a side on view to the design to show the
machine relative to the guidance surface.
Note – The system can be configured for either Split View or for Profile View and
Cross-section View. Split View is not available when the system is set for Profile
View.
Split viewSplit view displays both the profile view and cross-section view in a single screen.
Split view is useful for monitoring the position of the cutting edge, relative to the
guidance surface.
Note – Split view replaces both the cross-section and profile views. When split view
is available, you cannot view the cross-section and profile views as full screen
views.
Level (bubble) viewLevel view displays the current pitch and roll of an excavator, and is useful for
helping you to level the machine.
38 GCS900GradeControl System for Excavators Operator's Manual

Using theControl Box andLightbars 2
Level view displays a level bubble, horizontal and vertical level bars, and an angle
measurement. The level bubble provides a visual representation of the current pitch
and roll information coming from the pitch and roll sensor(s). The Pitch and Roll
text items appear in level view by default, and are the only text items available.
The outer ring represents 45°; the inner ring represents 22.5°.
The bubble, the horizontal and vertical level bars, and the text items all update as
the machine moves and the pitch and roll readings change.
1 Inner ring 2 Level bubble
3 Outer ring 4 Machine pitch
5 Machine roll
Figure 2.3 An example of a level view
The level bubble units are the same as the cross slope units set in the Units dialog.
When the pitch and/or roll sensor(s) are not connected, or when a value is not
available, N/A appears for that value and the bubble does not appear.
Text viewsThe site supervisor configures the text items that display in text view 1 and text
view 2. The following figure shows an example text view guidance screen.
GCS900GradeControl System for Excavators Operator's Manual 39

2 Using theControl Box andLightbars
Note – Up to 10 text view items can be displayed in full screen view and the text
size scales automatically to fit the available screen space.
2.6 Understanding lightbar informationThe system uses LED arrays, called lightbars, to provide you with guidance
information.
Lightbars let you simultaneously view guidance information, the cutting edge, and
the surface being worked.
The CB460 control box supports either internal or external lightbars. The
characteristics of internal and external lightbars differ as follows.
2.6.1 External lightbarsExternal lightbars can be installed in the cab, as required to replace the internal
lightbars.
Note – External lightbars are only supported on CB460 control boxes.
In each external lightbar there are six sets of amber LEDs (1) and one set of green
LEDs (2), as shown below:
When the cutting edge is within half of the on-grade or on-line tolerance, only the
central green LED is lit. When the cutting edge is within the on-grade or on-line
tolerance, the central green LED and one other green LED are lit. If any LED,
other than a green LED is lit, then the cutting edge is off grade or off line.
2.6.2 Internal lightbarsInternal lightbars are built into the control box and can be disabled if not required.
In each internal lightbar there are six amber LEDs (1) and one green LED (2), as
shown below:
40 GCS900GradeControl System for Excavators Operator's Manual

Using theControl Box andLightbars 2
When the cutting edge is within the on-grade or on-line tolerance, only the central
green LED is lit. If any LED, other than a green LED is lit, then the cutting edge is
off grade or off line.
Excavator lightbar behavior depends on the system installed. The following sections
describe how Depth and Slope and 3D guidance information is displayed using
lightbars.
2.6.3 2D excavator lightbar behavior
1 Bucket guidance. Green and three amberLED lit. Lower bucket.
2 Laser strike guidance. No LEDs lit. Nolaser strike.
Figure 2.4 Using a 2D excavator’s lightbars
The left lightbar displays cut/fill information. The cut/fill information is relative to
the guidance surface under the bucket.
The right lightbar behaves in the following way when the laser catcher receives
laser strikes:
l Green LED lit – laser strike detected in the center of the laser catcher window.
l Green and two amber LEDs lit – laser strike detected close to the center of the
laser catcher window.
l Green and three amber LEDs lit – laser strike detected far from the center of
the laser catcher window.
l No LEDs lit. No laser strike detected.
To set lightbar brightness, see 3.3.7 Lightbar brightness.
GCS900GradeControl System for Excavators Operator's Manual 41

2 Using theControl Box andLightbars
2.7 Operating the remote switchesThe remote switches let you use commonly used features while keeping your hands
close to the machine controls. The remote switches let you perform the following
operations:
2.7.1 3D remote switchThe 3D excavator system supports the use of a remote switch for:
l turning map recording events on and off:
Pass count coverage – On/Off/Auto.
Radio Map – On/Off/Auto.
Terrain – On/Off/Auto.
Cut/Fill Map – On/Off/Auto.
l recording a point.
Configuration of which of these events (if any) is available is managed by your Site
Supervisor.
Note – 3D remote switch support is not available when using a 2D Depth and Slope
system.
2.8 System beeperIn addition to the display and lightbars the system also uses an audible alarm, or
beeper, to alert you to status changes and other events.
The following table lists the pattern of sounds generated by the beeper, and the
events that cause them. By default, the beeper will sound for all the events listed in
the table, but alerts for some events may be turned off by your site supervisor.
Event Sounds when ... Pattern
Inside Avoidance Zone The machine is inside an avoidance zone. Repeated:150 msec on,175 msec off,300 msec on,175 msec off
Table 2.3 — Beeper patterns
42 GCS900GradeControl System for Excavators Operator's Manual

Using theControl Box andLightbars 2
Event Sounds when ... Pattern
Above Grade The bucket is more than the vertical toleranceand less than four times the vertical toleranceabove grade.
Continuous:50 msec on,50 msec off
On-Grade The bucket is within the vertical tolerance ofgrade.
Continuous:On
Below Grade The bucket is more than the vertical toleranceand less than four times the vertical tolerancebelow grade.
Continuous:100 msec on,100 msec off
Approach Avoidance Zone The machine is within the warning distance of anavoidance zone.
Once only:200 msec on,200 msec off,400 msec on
Warning Message Appears A warning message appears. Once only:200 msec on,200 msec off,200 msec on
Warning Message Disappears A warning message automatically disappears. Once only:200 msec on
GNSS Accuracy The GNSS accuracy level changes. Once only:200 msec on
UTS Tracking The UTS loses lock on the machine target. Once only:200 msec on
Laser Alerts A laser strike is detected in the laser catcherwindow.
Once only:200 msec on
Key/Switch Beeps A key or a switch is pressed. Once only:200 msec on
GCS900GradeControl System for Excavators Operator's Manual 43

44 GCS900GradeControl System for Excavators Operator's Manual
2 Using theControl Box andLightbars

3Preparing to Work
In this chapter:
n Power up checks
n Software option keys
n Work preparation checks
n Operating hours
n Configuring themachine radio
n Wi-Fi networking
n Exchanging files with aConnected Community filespace
n Setting depth and slopeincrement values
n Selecting an excavator bucket
n Selecting a 3D vertical guidancemethod
n Selecting a 2D guidancemethod
Before you begin work with the GCS900 Grade
Control System, you need to check the state of
the machine and its system components to
ensure the system provides accurate guidance.
This chapter describes how to check the
machine before you turn on the system, what to
look for as the system powers up, and how to
check the general system setup once the system
is running.
GCS900GradeControl System for Excavators Operator's Manual 45
C H A P T E R
3

3 Preparing toWork
3.1 Power up checks
ATTENTION — In cold environments, when you start the machine to warm it up turn on thecontrol box as well.
When you power up the system to begin work, observe the system’s start-up
sequence to make sure that all components function correctly.
See the following list of basic checks.
Check For more information, see ...
Lightbar power up 3.1.1 Lightbar power up
Control box power up 3.1.2 Control box power up
3.1.1 Lightbar power upObserve the lightbars during start-up and make sure that the lightbars work
correctly.
To perform the lightbar start-up check:
1. To turn on the system power, pressP on the control box.
2. Immediately observe the pattern of the lightbar LEDs.
The LEDs flash in the following sequence:
LEDs on this lightbar Flash
Cut / fill Bottom to top
Left / right Left to right
In / out (extend / retract) Top to bottom
All Twice, simultaneously
The following problems may occur with internal lightbars:
Problem Action
Lightbars do notilluminate
Use the methods described in 3.1.2 Control box power up to check thatthe control box has started successfully.
Use the procedure described in 3.3.7 Lightbar brightness to check thatthe lightbar brightness is not set too low.
46 GCS900GradeControl System for Excavators Operator's Manual

Preparing toWork 3
The following problems may occur when you power up the external lightbars:
Problem Action
Lightbars do notilluminate
Use the methods described in 3.1.2 Control box power up to check thatthe control box has started successfully.
Use the procedure described in 3.3.7 Lightbar brightness to check thatthe lightbar brightness is not set too low.
Check the system harness between the control box and the lightbars.
Lightbars flash in thewrong sequence
The lightbars have probably been installed incorrectly. Consult your sitesupervisor.
3.1.2 Control box power upObserve the control box after the system has powered up.
You should see a guidance screen, softkeys, and optional text items (if configured).
If the machine has one or more 3D sensors installed and configured, the following
items appear:
l A plan view guidance screen.
l The correct machine icon for your machine type.
l A site plan, if the system has a site plan file.
l A design or map, if one was loaded when the system was last powered down.
The following problems may occur when you power up the control box and the
system:
Problem Action
Control box does not start Check that the master disconnect switch and machine power switchare on.Check the ignition switched power cable section of the systemharness.
Start-up is interrupted by the “Error loadingavoidance zone” error message
The avoidance zone file is corrupt. Consult your site supervisor.
Start-up completes but the error message“Some of the required devices are notresponding” appears
A device specified during system configuration is missing or notconnected. Follow the procedure described in 7.3 Running systemdiagnostics.
Start-up completes but the error message“Check Machine Measurements” appears
The system has detected a discrepancy between a configuredmachine measurement, and an observed one, possibly because anincorrect machine configuration file has been loaded. Consult your sitesupervisor.
Start-up completes but the wrong machineicon appears on the guidance screen
An incorrect machine configuration file has been loaded. Consult yoursite supervisor.
GCS900GradeControl System for Excavators Operator's Manual 47

3 Preparing toWork
3.2 Software option keysThe system supports an enhanced option key model based on specific machine types
and functionality. For more information contact your dealer.
3.2.1 Software supportFor new control boxes the software will self-generate the initial 12 months of
software support. If no software support date is set then an initial dialog screen will
be presented to the operator. The operator can either press Accept to activate 12months of software support or decide not to do this at that time.
If software support is not activated, the software will function normally for 60
minutes after which time it will cease to calculate machine position, making the
software unusable for machine control. On the next power cycle, if software
support is still not set then the same initial screen is presented to the user.
To extend this software support date, 12-month software support extension option
keys are available via the Trimble Store.
3.2.2 Viewing the status of control box and GNSS receiver option keysYou can display option key information for the control box and GNSS receivers
from the Option Keys dialog.
1. From the Setup Menu – Installation menu, select Option Keys.
48 GCS900GradeControl System for Excavators Operator's Manual

Preparing toWork 3
2. Select the device that you want to view option keys information about:
Control box.
GNSS receiver. GNSS receivers are labeled by their mounting location on
the machine and details for the receiver only appear in the Option Keys
dialog if the receiver is connected.
Detailed information about how to apply control box and GNSS option key files is
described in the GCS900 Grade Control System Site Supervisor’s Manual
3.2.3 Troubleshooting option keysIn the absence of a valid option key for at least one machine type, the system
displays a persistent Option not Installed flashing message and does not resolveany machine position information.
When a machine settings file is restored that specifies a machine type not supported
by the current option key set, the following full screen error message is displayed:
The system lacks the Option Keys necessary to support the configured machinetype.
When a machine settings file specifies a supported machine type but includes
settings relating to a level of functionality not currently supported, the settings are
GCS900GradeControl System for Excavators Operator's Manual 49

3 Preparing toWork
loaded but are not enabled. After the load has completed, the following full screen
warning message is displayed:
Not all the settings in the selected machine settings file can be accessed, thesystem lacks the Option Keys necessary to fully support the specified machineconfiguration.
After the correct option key is loaded, the settings, as described by the loaded
machine settings file, should be usable.
3.3 Work preparation checks
ATTENTION — Underwater excavation is only supported when using a dedicatedunderwater solution. When excavating underwater, do not submerge the sensors deeperthan 1 meter (3.3 feet).
As you get ready to begin work, you need to prepare the system for the job. Perform
the following work preparation tasks as and when described below:
Check and set ... When To learn how, see ...
Machine settings As instructed by your site supervisor, or if anerror in machine measurements is reported
3.3.1 Machinesettings
Mode selection l When you restore machine settingsl When devices have been added or removedl When you need to switch between guidance
systems
3.3.2 Switchingguidance modes
Main screen views As required for the current job and environment 3.3.3 Main screenviews
Display brightness Every power-up 3.3.4 Displaybrightness
Display settings As instructed by your site supervisor 3.3.5 Display settings
Keypad backlightbrightness
Every power-up 3.3.6 Keypadbacklight brightness
Lightbar brightness Every power-up 3.3.7 Lightbarbrightness
Lightbar tolerances As instructed by your site supervisor, or whenthere is a significant change in material oraccuracy requirements
3.3.8 Lightbartolerances
Bucket wear As instructed by your site supervisor 3.3.9 Checkingbucket wear
50 GCS900GradeControl System for Excavators Operator's Manual

Preparing toWork 3
3.3.1 Machine settingsTo ensure accurate guidance, you must use the correct machine settings. Machine
settings are typically saved in a machine settings file.
To view your current machine settings:
1. PressM from any guidance screen.
2. Press Installation.
3. Select Machine Settings.
View your current settings. If not correct, contact your site supervisor.
4. Press= to exit.
Saved settings include calibration settings for:
l AS45x sensors.
All saved machine settings are restored, with the following exceptions:
l To learn more about sensor calibration, refer to the GCS900 Grade Control
System Site Supervisor’s Manual.
To restore a machine settings file:
1. From any guidance screen, pressM.
2. Select Restore Settings.
3. Select Machine Settings.
4. Select the correct setting file for your machine.
5. To confirm the settings, press\; to exit without saving the changes, press
=.
GCS900GradeControl System for Excavators Operator's Manual 51

3 Preparing toWork
ATTENTION — Always check the Bucket Wear dialog. The machine cutting edge may haveworn (or been renewed) since the machine settings were saved.
When you restore a machine settings file, a dialog warns you to check the bucket
wear setting. To learn how to do this, see 3.3.9 Checking bucket wear.
Changes take effect immediately.
The following problems may occur when you try to restore machine settings:
Problem Action
Invalid machine settings file The machine settings file is corrupt.
The machine settings are for the wrong machine type.
Consult your site supervisor.
No settings suitable for your machine The machine settings data is incorrect.
Consult your site supervisor.
3.3.2 Switching guidance modesYou can use a variety of guidance modes even if the sensors required for a
particular configuration are not detected.
Use the Mode softkey to switch between systems, as an alternative to using multiplemachine settings files:
1. From any guidance screen, pressM. The Mode:<value> softkey indicates thecurrent guidance mode.
2. If required, press Mode: <value> to switch to a different mode. When a new
sensor or device is added to or removed from the machine, the system
automatically updates the mode values.
Note – To choose from a list of available systems or to enable / disable specific
systems, press and hold Mode: <value>.
52 GCS900GradeControl System for Excavators Operator's Manual

Preparing toWork 3
3.3.3 Main screen viewsThe Main Screen Views dialog enables you to configure some views on the main
screen to suit the specifics of the current job and environment.
The following tables describe the functions that you can adjust in the Main Screen
Views dialog.
Note – Some of the items listed in the following tables may not apply to your system.
Item Options Description
Plan (no mapping) Yes / No Yes - A plan view with no mapping content is available.
Terrain Yes / No Yes - A plan view with terrain mapping is available.
Cut/Fill Yes / No Yes - A plan view with cut/fill mapping is available.
Pass count Yes / No Yes - A plan view with pass count is available.
Radio coverage Yes / No Yes - A plan view with radio coverage mapping isavailable.
Profile Yes / No Yes - A profile view is available.
Cross section Yes / No Yes - A cross section view is available.
Split view Yes / No Yes - A profile and cross section split view is available.
Text view 1 Yes / No Yes - A text view is available.
Text view 2 Yes / No Yes - A second text view is available.
Level view Yes / No Yes - A level bubble view is available.
Table 3.1 — Main screen views - Active views
Item Options Description
Mapping Softkey l Nonel Mapping: On/Offl Reset Mapsl Record Point
Configure the function of the main screenview Mapping Softkey.
Press and Hold l Nonel Record Pointl Increment Layer
l When Record Point is selected, pressand hold Record Point orMapping/Recording to display theRecord Point dialog.
l When Increment Layer is selected,press and hold Increment Layer todisplay theMapping/Recordingdialog.
Table 3.2 — Main screen views - Main Screen Softkeys
GCS900GradeControl System for Excavators Operator's Manual 53

3 Preparing toWork
3.3.4 Display brightnessUse the following key combinations to adjust the brightness of the control box
display for your working conditions:
l To increase the display brightness, hold downM and press+.
l To decrease the display brightness, hold downM and press-.
Note – You can also set the display brightness using the Display and Lightbar
Brightness dialog from the Setup Menu – Configuration menu.
3.3.5 Display settingsNote – You do not need to restore machine and/or display settings files every time
you start the control box, as the system automatically saves and reloads the settings
that were being used before the last shut down.
Use the display configuration that has been created for you. To restore a display
settings file:
1. From any guidance screen, pressM.
2. Select Restore Settings.
3. Select Display Settings.
4. Select the correct setting file for your use.
5. To confirm the settings, press\; to exit without saving the changes, press
=.
3.3.6 Keypad backlight brightnessYou can adjust the control box keypad backlight brightness to suit operating
conditions.
54 GCS900GradeControl System for Excavators Operator's Manual

Preparing toWork 3
To check and adjust the keypad backlight brightness:
1. From any guidance screen, pressM.
2. Select Display and Lightbar Brightness.
3. Press Keypad.
4. Use one of the following tools to set the keypad backlight brightness:
Use the arrow keys to increase or decrease the value of the Keypad
Backlight Brightness field.
Press Set Maximum to set the value to the maximum of 15.
5. To confirm the settings, press\; to exit without saving the changes, press
=.
3.3.7 Lightbar brightnessTo check and adjust the lightbar brightness for your working conditions:
1. From any guidance screen, pressM.
2. Select Display and Lightbar Brightness. The Display screen of the Display and
Lightbar Brightness dialog appears.
3. Press Lightbar.
GCS900GradeControl System for Excavators Operator's Manual 55

3 Preparing toWork
4. Use one of the following tools to set the lightbar brightness:
Use the arrow keys to increase or decrease the value of the Lightbar
brightness field.
Press Set Maximum to set the value to the maximum of 15.
5. To confirm the settings, press\; to exit without saving the changes, press
=.
3.3.8 Lightbar tolerancesNote – In systems that do not have lightbars configured, you should still check the
on-grade tolerances for the Cut/Fill text items using the On-Grade Tolerance dialog
in the Setup Menu – Configuration menu. The interface is similar to the interface
described in this section.
The lightbar tolerances control not only the way the lightbar LEDs are lit, but also
how far the cutting edge can be from design before the Off Grade message isdisplayed, and the sensitivity of Cut/Fill map recording.
For example, cab-mounted GNSS systems will fail to record deviations in cut/fill
less than 0.3 m (about 1 ft.), when the lightbar or on-grade tolerance is set to the
default value. In this case, you can follow this procedure to reduce the tolerance
and increase map recording sensitivity.
To check and/or set the tolerance thresholds (scales) for the lightbars:
1. From any guidance screen, pressM.
2. Select Lightbar Scales.
56 GCS900GradeControl System for Excavators Operator's Manual

Preparing toWork 3
3. Press either Vertical or Horizontal to view the current vertical or horizontal
tolerance settings respectively.
Note – The tolerances for both vertical lightbars are set to the same value.
When a Depth and Slope guidance method is selected, only the left (cut/fill)
lightbar is affected by the settings in the Lightbar Scales dialog.
4. If required, use the following tools to set the off grade distance at which the
green LED(s) are lit. The value must be between 0 m and 12.5 m (41 ft):
Edit the Vertical Tolerance or Horizontal Tolerance field directly.
Press Default Set <value> to set the tolerance to the default value.
Press Half Set <value> to set the tolerance to half of the current value.
Press Double Set <value> to set the tolerance to twice the current value.
Note – The remaining threshold values are calculated automatically, and
appear in the dialog. The values shown on these softkeys will change,
depending on the current tolerance value.
5. To confirm the settings, press\; to exit without saving the changes, press
=.
Any changes take effect immediately.
GCS900GradeControl System for Excavators Operator's Manual 57

3 Preparing toWork
3.3.9 Checking bucket wearYou must regularly check the changes in the cutting edge measurements caused by
bucket wear, or as instructed by your site supervisor. To check and/or set the bucket
wear compensation:
1. Measure the cutting edge height to the bucket wear control point. The bucket
wear control point was defined when the bucket was first measured up.
If the bucket wears unevenly, use an average value. However, guidance will
never be better than the range of the differences in cutting edge height.
2. From any guidance screen, pressM.
3. Select Bucket Wear.
4. If required, edit the Length J-J1 field.
Note – If the bucket teeth are longer now than when the bucket was first
measured up, enter a negative value.
5. To confirm the settings, press\; to exit without saving changes, press=.
The changes take effect immediately.
3.4 Operating hoursBy default, the system logs the number of hours (that is, the ‘guidance hours’) that
the system has been operational. This section describes how to view the Guidance
Hours dialog.
The Guidance Hours dialog displays the cumulative operating hours for the control
box.
Note – If you move the control box between machines, the hours do not reset.
58 GCS900GradeControl System for Excavators Operator's Manual

Preparing toWork 3
1. From any guidance screen, pressM.
2. Press Installation.
3. Select Guidance Hours.
Field Explanation
Total Total number of hours the guidance system has been operating.
4. Press\ or= to exit the Guidance Hours dialog.
Note – Guidance hours are also recorded in the Program Log at start-up and shut
down.
3.5 Configuring the machine radioThe machine radio communicates with the UTS instrument radio or the GNSS base
station radio.
Use this radio ... With ...
SNR24xx or SNR2420 A UTS or GNSS system.
SNR9xx A GNSS system.
To open the Connectivity Settings dialog:
1. From any guidance screen, pressM.
2. Press Installation.
3. Select Connectivity Settings. The options are:
Machine Radio Configuration. See 3.5.1 Machine radio configuration.
Select Radio Band. See 3.5.4 Select radio band.
GCS900GradeControl System for Excavators Operator's Manual 59

3 Preparing toWork
Note – If a cellular radio is installed more options are available. See 3.6 Wi-Fi
networking.
3.5.1 Machine radio configuration
1. From the Connectivity Settings dialog, select Machine Radio Configuration.
The system searches for a radio.
2. The Machine Radio Configuration dialog displays different fields, depending on
your radio type:
l For a 900 MHz radio on a GNSS system:
Note – This release of the system requires the use of SiteVision Office 7.4 or
later for wireless communications over 900 MHz radios. For more
information, refer to the GCS900 Grade Control System Site Supervisor’s
Manual.
l For a 220 MHz radio on a GNSS system:
Use the arrow keys to select the Network or Frequency setting required. To
save the changes, press\; to exit without saving changes, press=.
Note – If your site uses both GNSS and UTS positioning systems with 900 MHz
radios, then the GNSS radios and each UTS radio must be on a different
network.
60 GCS900GradeControl System for Excavators Operator's Manual

Preparing toWork 3
Note – If you have a dual band SNRx10 radio, make sure that both radio
modules are assigned a radio network ID so that you can switch between radio
bands if necessary. For more information, see 3.5.4 Select radio band.
The changes take effect immediately. The network number is uploaded to the
machine radio, and the machine radio is programmed as a rover radio.
For 900 MHz and 2400 MHz radios, the network number is stored in the
control box. Whenever you start the system, the control box automatically sets
the same network number in the machine radio. For example, if a radio is
moved from one machine to another, the control box automatically sets the
same radio network that was configured for the previous radio.
The Radio Status field can provide the following messages:
This message ... Displays when the ...
Not Found System cannot communicate with the radio.
Configuring Radio is currently being configured.
Configuration failed Radio configuration failed.
Connected Radio connects to the system.
App <version num.>required
Radio firmware must be upgraded to the specified version.
Loader <version num.>required
Radio firmware must be upgraded to the specified version.
System Error Firmware is not installed correctly.
This radio type cannot beconfigured.
System connects to an unsupported radio.
UTS incompatible System connects to a 900 MHz radio for use with an SPSx30 UTS.
Note – The Manage Freq and Wireless Mode softkeys are only displayed when eithera 220 MHz or 450 MHZ radio is configured
To manage and add a frequency, press Manage Freq.
To configure the wireless mode, press Wireless Mode.
GCS900GradeControl System for Excavators Operator's Manual 61

3 Preparing toWork
3.5.2 Manage frequenciesTo manage available reception frequencies on a 450 MHz machine radio :
1. From the Machine Radio Configuration dialog, press Manage Freq.
From the Manage Frequencies dialog you can either add a new frequency or
delete a frequency.
To add a new frequency to the list of available frequencies in the Machine Radio
Configuration dialog:
1. Press New to open the Add Frequency dialog.
2. Enter a new frequency. The new frequency must be a multiple of 6.25 kHz.
3. Press\ to save the new frequency, or press= to exit without saving, and
return to the Manage Frequencies dialog.
An error message appears if you attempt to set a frequency that is:
outside the range of the radio.
already configured.
not evenly divisible by 6.25 kHz.
62 GCS900GradeControl System for Excavators Operator's Manual

Preparing toWork 3
If this occurs, the Add Frequency dialog reappears and you can edit the
incorrect frequency.
To delete a frequency:
1. From the Manage Frequencies dialog, use the arrow keys to highlight the
frequency you want to delete.
2. Press Delete. A message appears asking you to confirm the deletion.
3. Press\ to delete the frequency, or press= to exit without saving, and
return to the Manage Frequencies dialog.
3.5.3 Specify wireless modeTo manage machine radio frequencies:
1. From the Machine Radio Configuration dialog, press Wireless Mode. The firstscreen of the Wireless Mode wizard appears, listing the available protocols for
the radio:
2. Use the arrow keys to select the wireless mode from the list of available
protocols, then press\ or7. The Wireless mode - Baud Rate screen
appears:
3. Use the arrow keys to select the baud rate from the list of available rates and
GCS900GradeControl System for Excavators Operator's Manual 63

3 Preparing toWork
press\ or Finish to save and start using the configured wireless mode.
Otherwise, press= to exit without saving, and return to the Machine Radio
Configuration dialog.
3.5.4 Select radio band
1. From the Connectivity Settings dialog, select Select Radio Band.
2. To change the radio band, press Set 220MHz, Set 450 MHz, Set 900 MHz or Set2400 MHz.
Note – The radio bands displayed depend on the modules available with your band
configurable radio. In addition, the radio bands you can actually use depend on the
system configuration. For example, you can only use the 2400 MHz band when the
system is using a UTS for guidance. In this case, the radio will be configured to
2400 MHz on start-up, connection and reconfiguration, irrespective of the band
chosen in the Select Radio Band dialog.
3.5.5 Configuring a third party radio
1. From the Setup Menu – Installation menu, select Connectivity Settings.
2. Press the up or down arrow keys on the control box to select Control Box’s
Radio Port and press\::
The control box’s radio port is the communications port on the control box that
connects to the communications port on the data radio. For the system to work,
the settings in the Control Box’s Radio Port dialog must match the
communication port settings in the data radio. If these settings do not match, do
the following:
3. Use the arrow keys to select the correct port number, and then pressN.
64 GCS900GradeControl System for Excavators Operator's Manual

Preparing toWork 3
Tip – COM 1 is reserved for use by wireless communications. If wirelesscommunications are configured the COM port will be grayed out and set to COM 3.
Note – If a third party radio is configured to COM 1 and a radio using wireless
communications is added later, a warning message will be displayed and the
third party radio port will automatically be changed to COM 3.
4. Use the arrow keys to select the correct baud rate for the radio port, and then
pressN.
5. Use the arrow keys to select the correct parity for the radio port.
6. If you use a VRS service and want to enable VRS on the machine, use the
arrow keys to set GGA: to Yes.
7. To update the display’s radio port settings and return to the Connectivity
Settings dialog, press\; to return to the Connectivity Settings dialog without
saving changes, press=.
8. Press= to return to the Setup Menu – Installation dialog.
3.6 Wi-Fi networkingThe system supports the use of the following Wi-Fi enabled wireless device(s):
l The SNRxxx range of multi-band radio modems.
l The SNM940 Data Communications Module.
Wi-Fi networking manages two-way wireless IP (Internet Protocol) data transfer
between two or more wireless devices and, optionally, a wired networking
infrastructure. Wi-Fi is intended for medium to high speed data transfer over short
distances and allows the exchange of data within a site without the installation of
base radios or other major infrastructure.
3.6.1 Managing Wi-Fi networksTo connect to a Wi-Fi network:
1. From the Setup Menu – Installation menu, select Connectivity Settings.
2. Select Wi-Fi Network. The known networks are downloaded from the Wi-Fi
GCS900GradeControl System for Excavators Operator's Manual 65

3 Preparing toWork
device and listed on the control box.
3.6.2 Connecting to a Wi-Fi networkNote – Before you can connect to a Wi-Fi network, the network details and
authorization pass phrase must be entered into the list of known networks. For more
information, see your site supervisor.
1. From the list of known networks, select the Wi-Fi network you want to join and
press\.
2. The system attempts to connect to the selected Wi-Fi network. When the
connection process completes, successfully or otherwise, the Connectivity
Settings menu displays.
3. If the system has connected to the requested network the received Wi-Fi signal
strength displays in the status bar (1).
66 GCS900GradeControl System for Excavators Operator's Manual

Preparing toWork 3
Otherwise, the "disconnected" icon is displayed (2).
3.7 Exchanging files with a Connected Community filespaceThe system supports the use of the Trimble SNM940 cellular modem to exchange
files with a customer's file space on the Connected Community website.
3.7.1 Configuring the Connected Community settings
1. From the Setup Menu – Installation menu, select Connectivity Settings.
2. Press the up or down arrow keys on the control box to select Connected
Community Settings and press\::
3. Use the arrow keys to enter your details.
The password is only readable until you press\. When you open the
Connected Community Settings dialog in future, the password will be displayed
as "******". To change the password, select the Password: field and press the
left arrow. The existing password is cleared and the new one can be entered.
If the work group is left as the default "/", data will be synchronized to the
Connected Community filespace:
"TrimbleSynchronizerData/<machine name>/Machine Control Data".
GCS900GradeControl System for Excavators Operator's Manual 67

3 Preparing toWork
If the work group is edited, the machine data will be synchronized to the
Connected Community filespace:
"TrimbleSynchronizerData/<work group>/<machine name>/Machine Control
Data".
Note – The wireless file exchange system has been designed on the basis of
one USB flash drive per machine name. Swapping USB flash drives in the
control box (for a machine name) may result in the deletion of files from the
Connected Community on future data synchronization.
4. To validate the login, press Test.
"Login failed" will be displayed if the password or organization are incorrect,or if the work group folder does not exist on the Connected Community. Press
\ to continue.
5. To save the settings and return to the Connectivity Settings dialog, press\; to
return to the Connectivity Settings dialog without saving changes, press=.
6. Press= to return to the Setup Menu – Installation dialog.
3.7.2 Initiating Connected Community file exchange from the machineTo synchronize the system to the Connected Community:
1. From the Setup Menu – Installation menu, select Connectivity Settings.
2. Select Wireless Data Sync.
3. Press Start to begin the synchronization.
The system establishes a connection, logs into the Connected Community
server and begins file exchange. The status of the file exchange is displayed in
the dialog. The progress of the file exchange is displayed on the progress bar.
4. When the exchange is complete the status changes to Synchronization
complete. To return to the Connectivity Settings menu, press\.
68 GCS900GradeControl System for Excavators Operator's Manual

Preparing toWork 3
3.7.3 Connected Community file synchronizationThe system supports both automatic and background synchronization when
transferring files between the Connected Community and the system. Background
synchronization allows you to use the system with file synchronization running in
the background.
The system also supports resuming a background file synchronization from the point
at which the synchronization may have been interrupted.
Using auto synchronizationAuto synchronization allows you to keep the office and machine files up to date,
without manually initiating a data synchronization.
You can use the Auto Sync softkey to toggle Auto Sync on or off. When Auto Sync
is on, the display synchronizes with Connected Community every time a *.tag file is
written. By default, these files are created every five minutes when Data recording
for office is enabled in the Mapping/Recording Settings dialog.
While synchronizing the *.tag files, the system checks the display and Connected
Community for other files that may need to be synchronized. If any are found, they
are also synchronized.
Auto Sync does not enable the automatic synchronization of files between
Connected Community and the display if:
l *.tag files are not being created
l there are problems with the Connected Community synchronization process, for
example incorrect credentials
Using background synchronization
1. Start a data synchronization. See 3.7.2 Initiating Connected Community file
exchange from the machine
2. Press= at any time to return to the system and continue working while the
synchronization continues to run in the background. Full system control and
guidance is supported, including use of autos.
3. To return to the synchronization dialog, select Wireless Data Sync. The current
status of the file exchange is displayed.
GCS900GradeControl System for Excavators Operator's Manual 69

3 Preparing toWork
Stopping and resuming synchronizationFrom the Wireless Data Sync dialog:
l Press Stop to interrupt the file exchange.
l Press Start to resume the file exchange.
3.7.4 Troubleshooting Connected Community file exchangeUse the following table to resolve Connected Community file exchange problems in
the field:
Problem Resolution
Is the wireless communications deviceinstalled correctly?
Check cables and connectors. See your sitesupervisor.
Is the wireless communications deviceconfigured to connect to your Internetservice provider?
See your site supervisor.
Is the system configured to use a wirelesscommunications device?
See your site supervisor.
Is the wireless communications deviceconnected to the Connected Community?
See your site supervisor.
Does theWireless Data Sync dialog log into the Connected Community server?
See 3.7.2 Initiating Connected Community fileexchange from the machine
3.8 Internet Connection SettingsThe Internet Connection Settings dialog lets you select how the control box will
connect to the Internet when a connection is not already available. The control box
sends the Access Point Name (APN) settings to the SNM940, instead of having to
set them directly in the SNM940.
1. From the Setup Menu – Installation menu, select Connectivity Settings.
2. Press the up or down arrow keys on the control box to select Internet
Connection Settings and press\::
70 GCS900GradeControl System for Excavators Operator's Manual

Preparing toWork 3
3. Press the up or down arrow keys on the control box to select how you would
like to connect to the Internet and press\:.
If not connected, press Create New or Create Custom. If your connectionrequires a SIM pin number, press SIM PIN and enter your SIM card PIN
number.
4. Press\ to save your settings; press= to exit without saving.
3.8.1 Create New
1. From the Internet Connection Settings dialog, press Create New:
2. Use the arrow keys on the control box to select the service provider details and
press\::
GCS900GradeControl System for Excavators Operator's Manual 71

3 Preparing toWork
A summary of the selected service provider appears.
3. Press\ to save your settings.
A warning message appears advising you that sending settings to the Wi-
Fi/Cell radio takes approximately five minutes and that it automatically restarts
the radio.
4. Press\ to continue or press= to cancel.
3.8.2 Create CustomThis dialog is for situations when the provider is not contained in the current service
providers list. Ask your service provider for the APN. This specifies the external
network that the cellular device can access.
1. From the Internet Connection Settings dialog, press Create Custom:
2. Use the arrow keys on the control box to enter the Internet connection settings.
PressN to move to the next field.
3. To save the settings and return to the Internet Connection Settings dialog, press
\; to return to the Internet Connection Settings dialog without saving
changes, press=.
72 GCS900GradeControl System for Excavators Operator's Manual

Preparing toWork 3
A summary of the service provider details you created are displayed to the
right of the Internet Connection Settings dialog.
3.8.3 DeleteNote – Deleting internet settings from the Internet Connection Settings dialog does
not remove them from the SNM940, just from the list.
1. From the list of configured internet service providers, select the service
provider you want to delete, and press Delete. The Delete ISP Configurationdialog displays.
2. Press\ to confirm deletion. The list of available service providers displays.
3.8.4 SIM PINSometimes newly inserted SIM cards are locked at the time of purchase. To unlock
the SIM card you need to enter the SIM card PIN.
1. From the Internet Connection Settings dialog, press SIM PIN:
2. Press the up or down arrow keys on the control box to enter the 4 digit PIN
number.
3. To save the PIN and return to the Internet Connection Settings dialog, press
\; to return to the Internet Connection Settings dialog without saving
changes, press=.
4. Press\ to send the SIM PIN and APN to the SNM940.
A warning message appears advising you that sending a SIM PIN to the Wi-
Fi/Cell radio takes approximately five minutes and that it automatically restarts
the radio.
5. Press\ to continue or press= to cancel.
GCS900GradeControl System for Excavators Operator's Manual 73

3 Preparing toWork
3.9 Setting depth and slope increment valuesYou can set the amount by which depth and slope values are incremented and
decremented. These values appear on the increment and decrement softkeys in the
Depth Memories and Slope Memories dialogs.
Note – The Depth Memories and Slope Memories dialogs are described in 4.4
Selecting or creating a guidance model.
To set increment/decrement values:
1. From any guidance screen, pressM.
2. Select Increment Adjustment.
3. To set the vertical offset increment and/or the slope increment:
Edit the Vertical offset increment or Slope increment fields directly.
Press Default <value> to set the increment/decrement amount to its defaultvalue.
4. To confirm the settings, press\; to exit without saving the changes, press
=
3.10 Selecting an excavator bucketFor excavators, the bucket model that the system uses to calculate guidance
information must match the bucket you use on the job.
To check and/or select an excavator bucket model:
1. From any guidance screen, pressM. The Setup Menu – Configuration menu
appears.
2. Select Select Bucket.
74 GCS900GradeControl System for Excavators Operator's Manual

Preparing toWork 3
Note – An * following a bucket name indicates that specific bucket as not being
supported for guidance.
3. Select the bucket model you are going to use for the job.
4. To confirm the settings, press\; to exit without saving the changes, press
=.
Some possible problems that can occur when you try to select an excavator bucket
are:
Problem Action
No bucket models are available The installation of the system has not been completed.Notify your site supervisor.
There is no bucket model available forthe bucket you want to use
Choose another bucket, or ask your site supervisor todefine a bucket model for you to use.
3.11 Selecting a 3D vertical guidance methodNote – Systems that use a single cab-mounted 3D sensor do not provide an interface
for selecting the vertical guidance method. Cab-mounted sensor systems always use
one point center guidance with no overcut protection.
To check and/or select a vertical guidance method:
1. From any guidance screen, pressM.
2. Select Guidance Method.
3. Press Change Method.
GCS900GradeControl System for Excavators Operator's Manual 75

3 Preparing toWork
1 List of available verticalguidance methods
2 Brief description ofhighlighted verticalguidance method
Figure 3.1 Example of a 3D Guidance Method dialog
4. Highlight the vertical guidance method you want to use.
To use in the field, see Chapter 5, Using 3D Guidance in the Field.
Method Description
3D, 1 Point Center One vertical guidance point in the center of the bucket.
3D, 1 Point Focus One vertical guidance point inset 200 mm (8 inches) from thebucket focus.
3D, 2 Points Tips Two vertical guidance points, inset 200 mm (8 inches) from thebucket tips.
Tip – Use the default 3D, 1 Point Center method, unless you have a good reason to useanother vertical guidance method.
5. To confirm the settings, press\; to exit without saving the changes, press
=.
3.12 Selecting a 2D guidance methodThis is covered in Chapter 4, Using 2D Guidance in the Field.
To select a guidance method, see4.4 Selecting or creating a guidance model.
76 GCS900GradeControl System for Excavators Operator's Manual

4Using 2D Guidance in the Field
In this chapter:
n Setting the focus point
n GNSS Receiver Support
n CabRotation Support
n Selecting or creating a guidancemodel
n Benching the elevation
n Establishing an elevationreference
n Working with 2D guidance
To generate guidance information, the GCS900
Grade Control System measures the cutting
edge of the bucket position relative to a
physical reference surface or laser plane.
These systems are called conventional, or 2D,
guidance methods.
Unlike 3D guidance methods, 2D guidance
methods do not rely on knowing the machine’s
three dimensional location. This can make the
site infrastructure much easier to set up.
This chapter describes how to set up 2D
guidance systems, and use them in the field.
For more information about 2D guidance
systems and their sensors, refer to the GCS900
Grade Control System Reference Manual.
GCS900GradeControl System for Excavators Operator's Manual 77
C H A P T E R
4

4 Using2DGuidance in theField
4.1 Setting the focus pointThe focus point is the point on the bucket used as the reference point when
benching. By default, the focus is located at the center of the cutting edge of the
bucket.
If you need to change the focus point:
1. From any guidance screen, pressM.
2. Select Bucket Focus: <position>.
3. Select one of the following positions for the focus point:
Left – the focus point is at the left end of the cutting edge of the bucket
Center – the focus point is at the center of the cutting edge of the bucket
Right – the focus point is at the right end of the cutting edge of the bucket
4. To confirm the settings, press\; to exit without saving the changes, press
=.
4.2 GNSS Receiver SupportGNSS Receiver Support is an add-on for 2D excavator systems, enabling:
l GNSS positioning of the machine to a relative benched point. This allows you
to move around the site without needing to use Touch Point or accept a laser
strike.
l The ability to create basic designs in the field without the need for external
software support or surveying and infrastructure set up.
Note –Measure mode is not available when GNSS Receiver Support is enabled.
78 GCS900GradeControl System for Excavators Operator's Manual

Using2DGuidance in theField 4
When GNSS Receiver Support is enabled the Bench softkey icon includes a stakesymbol to represent a stake in the ground, referenced by the GNSS receiver. Once
the system is benched you can continue digging after moving the machine, without
needing to use Touch Point or accept a laser strike.
Bench softkey Description
Bench the system using the GNSS receiver
To enable GNSS Receiver Support:
1. From any guidance screen pressM.
2. Press Installation.
3. Select GNSS Receiver Support.
4. To confirm the settings, press\; to exit without saving the changes, press
=.
If the option is not available, see your site supervisor.
4.2.1 Bench rotation using two pointsNote – Bench rotation using two points is only available when GNSS Receiver
Support is installed and configured.
Bench rotation using two points allows you to use the bucket to specify two points
defining a line indicating the rotation bench direction. This means the accuracy of
the rotation bench can be fine-tuned as the machine is moved.
To bench the rotation using the two points method:
1. From any guidance screen press and hold Bench Rotation. The Bench Rotationdialog appears, showing the Method: Direction screen.
GCS900GradeControl System for Excavators Operator's Manual 79

4 Using2DGuidance in theField
2. Press Method: Direction. The Bench Rotation dialog re-appears, showing theMethod: 2 Points screen.
3. Use the bucket to specify two points defining a line indicating the rotation
bench direction.
a. Place the bucket tip on the first point and press Point 1.
b. Place the bucket tip on the second point and press Point 2.
4. If required, press Bucket Tip: <value> to change the bucket tip position used.
5. If required, press Clear to clear the bench.
6. Press\ to bench the rotation; press= to exit without saving.
4.3 Cab Rotation SupportCab Rotation Support is an add-on for 2D excavator systems and supports the use of
the HS410 heading sensor for 2D excavation. The heading sensor is designed to
measure the excavator body sensor relative to the Earth's magnetic field, and
incorporates a heading sensing unit. The system uses the heading sensor to measure
the excavator body rotation.
When using the depth dual slope guidance method:
l The grade icon shows that:
the grade of the slope is in the direction in front of the machine
a positive grade is up and away from the cab
a negative grade is down and away from the cab
l The cross slope icon shows that:
a positive slope is up to the right
a negative slope is down to the right
To enable Cab Rotation Support, see your site supervisor.
80 GCS900GradeControl System for Excavators Operator's Manual

Using2DGuidance in theField 4
4.4 Selecting or creating a guidance modelA guidance method consists of guidance models stored in system memory. Once
you have selected a guidance method and created guidance models, you can then
use a guidance screen softkey to switch between stored guidance models.
Guidance models are stored as Depth Memories, Slope Memories, Profiles, or
Alignments and are accessed from the Guidance Method dialog.
A guidance method needs to be selected before you can receive cutting edge
guidance. You can select a saved guidance method already stored in the system, or
you can create a guidance method while you are working in the field.
Available guidance methods are listed in the following table:
GuidanceMethod
Description For moreinformation, see ...
Depth Depth specifies the elevation of the design surface. Positive values of depthplace the design surface above the benched elevation. If depth is combinedwith slope, then the depth specifies the elevation of the design surfacedirectly above or below the benching point.
4.4.2 Depth andslope models
Depth Slope Slope specifies the grade of a design surface. Positive values of slopecause the design surface to slope upwards away from the front of themachine. Slope is always used in combination with depth.
4.4.2 Depth andslope models
Depth DualSlope
Reach and elevation guidance to a dual slope.
Note – Depth Dual Slope is only available when Cab Rotation or GNSSReceiver Support is installed and configured.
4.4.3 Depth dualslope models
Profile Profiles specify a linked sequence of line segments. The segments must bevertical or less than vertical.
4.4.4 Profile models
Alignments withProfiles
Elevation and slope guidance to an alignment and profile.
Note – Alignments with Profiles is only available when GNSS ReceiverSupport is installed and configured.
4.4.5 Alignmentswith Profiles
4.4.1 Selecting a 2D guidance method To check and/or select a guidance method:
1. From any guidance screen, pressM.
2. Select Guidance Method.
3. Press Change Method.
GCS900GradeControl System for Excavators Operator's Manual 81

4 Using2DGuidance in theField
1 Brief description ofhighlighted guidancemethod
2 List of availableguidance methods
Figure 4.1 Example of a Vertical Guidance Methoddialog
4. Highlight the vertical guidance method you want to use.
5. To confirm the settings, press\; to exit without saving the changes, press
=.
For a list of 2D excavator system softkeys, see Softkeys, page 27
4.4.2 Depth and slope modelsDepths and slopes are stored on the control box in depth and slope memories
respectively. These memories are only accessible when a vertical guidance method
has been selected that requires the use of a model from the memory. For example,
you can only access slope memory when the Depth Slope vertical guidance method
has been selected.
Selecting a depth or slope model from memoryDepth and slope models are selected from any guidance screen by pressing the
Depth or Slope softkeys respectively. The softkey labels identify the model numberthat is selected, and that model’s depth or slope.
There is always at least one depth and one slope model stored in each memory. If
there is more than one model of a particular type in memory, then pressing the
softkey will select the next model.
82 GCS900GradeControl System for Excavators Operator's Manual

Using2DGuidance in theField 4
Creating a new depth model
1. From any guidance screen, press and hold Depth.
Note – You can also access Depth Memories by pressing Depth Memories fromthe Guidance Method dialog.
2. PressJ until the highlight bar moves past the last item in the current list. A
new depth model is created, with a depth of zero.
3. Use any of the following tools to set the depth:
Edit the Depth field directly
Press +0.015 or –0.015 to add or subtract 0.015 m (0.6 inches) to or from
the current depth
Note – The actual softkey labels displayed depend on the
increment/decrement values that have been set and the units selected. For
more information on setting the increment/decrement values, see 3.9
Setting depth and slope increment values.
Press Set 0.00 to set the depth to zero
4. To confirm the changes, press\; to exit without saving the changes, press
=.
GCS900GradeControl System for Excavators Operator's Manual 83

4 Using2DGuidance in theField
Creating a new slope model
1. From any guidance screen, press and hold Slope.
Note – You can also access Slope Memories by pressing Slope Memories fromthe Guidance Method dialog.
2. PressJ until the highlight bar moves past the last item in the current list. A
new slope model is created, with a slope of zero.
3. Use any of the following tools to set the slope:
Edit the Slope field directly
Press +1:100.00 or –1:100.00 to add or subtract the value from the current
slope
Note – The actual softkey labels displayed depend on the
increment/decrement values that have been set and the units selected. For
more information on setting the increment/decrement values, see 3.9
Setting depth and slope increment values.
Press Set Level to set the slope to zero
4. To confirm the changes, press\; to exit without saving the changes, press
=.
Editing a depth or slope model
1. Select a depth or slope model from the Depth Memories or Slope Memories
dialog.
2. Edit the model, and save changes, using the tools described in Creating a new
depth model, page 83 or Creating a new slope model, page 84.
Tip – You can also save changes by pressingI orJ. This enables you to edit anumber of designs in succession without leaving the dialog.
84 GCS900GradeControl System for Excavators Operator's Manual

Using2DGuidance in theField 4
Deleting a depth or slope model
1. Select a depth or slope model from the Depth Memories or Slope Memories
dialog.
2. Press Delete.
3. To confirm the changes, press\; to exit without saving the changes, press
=.
4.4.3 Depth dual slope modelsDepth dual slope provides reach and elevation guidance to a dual slope. Cab
rotation is supported.
A depth dual slope model is stored on the control box in the depth dual slope
memory. You can only access depth dual slope memory when the Depth Dual Slope
guidance method has been selected, and:
l the system is configured to use the HS410 cab rotation sensor, or
l GNSS Receiver Support is enabled
Selecting a depth dual slope model from memoryA depth dual slope model is selected from any guidance screen by pressing the
Depth Dual Slope softkey.
There is always at least one depth dual slope model stored in each memory. If there
is more than one model in memory, press Depth Dual Slope again to select the nextmodel.
Creating a new depth dual slope model
1. From any guidance screen, press and hold Depth Dual Slope.
GCS900GradeControl System for Excavators Operator's Manual 85

4 Using2DGuidance in theField
Note – You can also access Depth Dual Slope Memories from the Guidance
Method dialog.
2. PressJ until the highlight bar moves past the last item in the current list. A
new depth dual slope model is created.
3. Use any of the following tools to set the grade and cross slope:
Edit the Grade and Cross slope fields directly.
Press +1:100.00 or –1:100.00 to increment or decrement the grade andcross slope values.
Note – The actual softkey labels displayed depend on the
increment/decrement values that have been set and the units selected. For
more information on setting the increment/decrement values, see 3.9
Setting depth and slope increment values.
Press Level to level the grade or cross slope values.
4. To confirm the changes, press\; to exit without saving the changes, press
=.
Bench rotationBench rotation benches the machine rotation so the system knows the direction of
the main grade slope.
To bench the cab rotation sensor:
1. To bench the rotation on the current direction that the machine is facing, press
Bench Rotation.
2. To clear the rotation bench or to establish a new rotation bench facing in a
different direction, press and hold Bench Rotation.
To clear the existing bench press Clear.
To bench the system on a new position, rotate the machine to face the
direction of the grade to be worked and press Bench.
86 GCS900GradeControl System for Excavators Operator's Manual

Using2DGuidance in theField 4
Cab rotation text itemA "Rotation" text item (1) is available when using a cab rotation sensor. See your
site supervisor to set up Rotation as a text item.
The Rotation text item:
l Displays the current rotation of the cab up to ±180° around the benched rotation
direction (16° in this example)
l Shows a small top-down excavator icon that indicates which side of the
rotation bench direction the excavator is currently on (in this example,
clockwise from the benched rotation)
When an HS410 is installed and configured, you can:
l Rotate the machine to catch a laser strike
l Rotate the machine to use the touch point feature when working on slopes
(single and dual)
Enabling and disabling cab rotation supportTo enable or disable the rotation sensor support, see your site supervisor.
Cab rotation sensor troubleshootingThe cab rotation sensor has an LED that indicates power:
l When lit the unit has power at the connector
l When not lit, the unit does not have power at the connector or there is an
internal harness failure in the unit.
4.4.4 Profile modelsProfiles are stored in profile memory. This memory is only accessible when the
Profile vertical guidance method has been selected.
GCS900GradeControl System for Excavators Operator's Manual 87

4 Using2DGuidance in theField
Working with profilesNote – Profile Slope memories are only available when Cab Rotation Support or
GNSS Receiver Support is enabled.
Depth memories and Slope memories can be used with Profile guidance. This
allows you to apply a depth and/or slope to a profile.
The following example shows a trench profile with a 5° mainfall slope.
For more information, see 4.4.2 Depth and slope models.
When Cab Rotation Support or GNSS Receiver Support is enabled, the following
additional ways of working with profiles are available:
l Square (perpendicular) to the benched alignment, for example working square
to a trench.
88 GCS900GradeControl System for Excavators Operator's Manual

Using2DGuidance in theField 4
l Parallel to the benched alignment, for example working parallel to a trench.
Selecting a profile from memory
1. From any guidance screen, press Profile.
Note – You can also access Profile Memories by pressing Select Profile fromthe Guidance Method dialog.
2. Press Direction: Square or Direction: Parallel to work with the profile eithersquare to or parallel to the benched alignment.
3. Select the profile you require. The guidance screen re-appears, and the BenchElevation flashing warning message is displayed. For information on benching,see 4.6 Establishing an elevation reference.
Creating a new profile
1. From any guidance screen, press Profile. The Select Profile dialog appears.
2. Press Create New. The Profile Definition dialog appears, with the point oforigin of the profile displayed as a green point:
GCS900GradeControl System for Excavators Operator's Manual 89

4 Using2DGuidance in theField
3. Use the following tools to create the new profile:
Press Use Bucket to align the current position of the bucket focus to theorigin of the profile. Move the bucket so that the bucket focus is at the
origin of the profile you are creating, and press\.
Cross hairs appear in the Profile Definition dialog’s design pane,
indicating the current position of the bucket relative to the origin, and the
Use Bucket softkey is replaced with the Point Here softkey.
Once you have aligned the bucket focus with the origin (see previous tool),
to add a line segment to the profile press Point Here at any time. A new
point appears in the Profile Definition dialog’s design pane at the current
position of the bucket focus:
The new point defines a new line segment. Both the new point and the
new line segment are displayed in red, indicating that the point has edit
focus.
To add a line segment to the profile, press New Point. A new point appears
in the Profile Definition dialog’s design pane:
90 GCS900GradeControl System for Excavators Operator's Manual

Using2DGuidance in theField 4
Both the new point and the new line segment are displayed in red,
indicating that the point has edit focus.
Press the arrow keys on the control box to modify the position of the
selected point.
Press] to move the edit focus forwards or[ to move the edit focus
backwards along the profile.
Press Delete Point to delete the point with edit focus.
4. When you have finished adding segments to the profile, press\, to save the
profile. The Profile Name dialog appears:
Note – The guidance model name must be unique on the control box. If a model
of the same name already exists, you will be asked to choose a new name.
5. Do one of the following:
Press\ to accept the supplied name.
Edit the Profile Name field directly, and press\. Profiles must have a
unique name.
The Select Profile dialog re-appears with the name of the new profile
highlighted in the profile list.
6. Press\ to select the profile. The guidance screen re-appears.
GCS900GradeControl System for Excavators Operator's Manual 91

4 Using2DGuidance in theField
Editing a profile
1. From the Select Profile dialog, select the profile to be edited.
2. Press Edit. The Profile Definition dialog appears, with the profile to be editeddisplayed.
3. Edit the profile, and save changes, using the tools described in Creating a new
profile, page 89.
Deleting a profile
1. From the Select Profile dialog, select the profile to be deleted.
2. Press Delete.
3. To confirm the changes, press\; to exit without saving the changes, press
=.
4.4.5 Alignments with ProfilesNote – Alignments with Profiles is only available when GNSS Receiver Support is
installed and configured.
Alignments are stored in alignment memory. This memory is only accessible when
the Alignments with Profiles vertical guidance method has been selected.
Alignments with Profiles allows you to create an alignment in the field and then
attach a profile at right angles to the alignment. For example, to dig a drainage-type
ditch that does not go in a straight line.
In plan view on the control box the alignment is displayed as a red line with dots
indicating where the stakes are located. The profile is attached to the alignment at
its origin point.
Plan view displays stakes in the ground and the direction of slopes and alignments.
92 GCS900GradeControl System for Excavators Operator's Manual

Using2DGuidance in theField 4
WorkflowThis section provides a basic outline and description of the workflow when using
alignments with profiles:
1. Place a new point on the design using the bucket tip.
The system saves the position of all stakes/points as these points define the
alignment. This also means you can select different alignments and won’t be
required to re-position them on the ground as the system already knows where
they are located as this was defined and saved when the Alignment was
created.
2. Move the machine to a new location and place the bucket where the second
point is to be located and press New Point.
Now that two points have been located using the bucket, you can record
additional new points manually by using the New Point softkey and the controlbox arrow keys. The system also displays a scale bar, and cross-hairs to allow
the point to be moved.
Use the arrow keys (] or[) to select points for editing if required. Each
arrow key cycles through all the stakes and only moves in one direction at a
time.
Use the control box arrow keys to move the position of the new point vertically
in its current horizontal position. The red point moves with the cursor and the
summary fields at the bottom of the dialog automatically update.
When displaying the alignment in profile view, the alignment unfolds in a
straight line, and is always drawn unfolded from left to right on the screen. The
summary at the bottom also displays the Slope distance, not the horizontal
distance.
Note – New Point is not available in profile view as adding new points to thealignment has to be done using plan view.
3. To edit an alignment press Edit Point. When in Edit mode you can:
delete the active point
reposition the active point using the control box arrow keys
reposition the active point using the Point Here softkey
change between plan view and profile view (and stay in the edit dialog)
use the ‘Join’ function to bypass points and have easy control of the slope
between points along the alignment
4. When the cross-hairs are in the correct location press\ to save the point.
GCS900GradeControl System for Excavators Operator's Manual 93

4 Using2DGuidance in theField
Selecting an alignment from memory
1. From any guidance screen, press Alignment (1).
2. Select the alignment you require and press\ to continue.
The guidance screen re-appears, and the Rotate Machine flashing warningmessage is displayed.
3. Rotate the machine to clear the flashing message.
Creating a new alignment
1. From any guidance screen, press Alignment. The Select Alignment dialogappears.
2. Press Create New. The Alignment Definition dialog appears:
94 GCS900GradeControl System for Excavators Operator's Manual

Using2DGuidance in theField 4
3. Move the excavator to the required alignment point and press New Point to savethe first point of the alignment.
4. Move the excavator to the next alignment point and press New Point to save thesecond point of the alignment.
To change the bucket tip focus, press Bucket Tip: <value>.
To select a different alignment point, press] or[.
To change the view, press View: Profile or View: Plan. An example ofProfile View is shown below.
GCS900GradeControl System for Excavators Operator's Manual 95

4 Using2DGuidance in theField
To edit the alignment press Edit Point. For more information, see Editing
an alignment
5. When you have finished adding segments to the alignment, press\ to save.
The Alignment Name dialog appears:
Note – The guidance model name must be unique on the control box. If a model
of the same name already exists, you will be asked to choose a new name.
6. Do one of the following:
Press\ to accept the supplied name.
Edit the Alignment Name field directly. Each alignment must have a
unique name.
The Select Alignment dialog re-appears with the name of the new alignment
highlighted.
7. Press\ to select the alignment. The guidance screen re-appears.
Benching an alignmentNote – If you are getting GNSS corrections from VRS or IBSS, or a local base
station that has not moved, you would not need to bench the alignment. Only use this
option to reposition an alignment if you cannot set-up your base station in the same
position as it was used last time.
1. Press Alignment and select the alignment for benching.
2. Press Bench Alignment. A dialog similar to the following appears.
96 GCS900GradeControl System for Excavators Operator's Manual

Using2DGuidance in theField 4
To change the bucket tip focus, press Bucket Tip: <value>.
To change the origin, press Origin: Point <value>.
3. Use the bucket tip to indicate a new position of alignment origin, then press
Bench Alignment again.
Note –When benching an alignment, you may be limited in your ability to use the
bucket by the distance between points.
Editing an alignment
1. From the Select Alignment dialog, select the alignment to be edited.
2. Use the arrow keys to select the point that you want to edit in the alignment,
indicated by a red dot, and press Edit.
3. Press Edit Point. Cross hairs appear in the Alignment Definition dialog’s designpane, indicating the current alignment point.
The following dialog shows an example of Edit Point in plan view:
GCS900GradeControl System for Excavators Operator's Manual 97

4 Using2DGuidance in theField
To use the bucket tip to define a new point, position the bucket and press Point Here.The summary text shows the:
l Horizontal distance between the two points
l Slope between the two points
l Height difference between the two points
l Angle between the two stakes:
the angle between two points is always 0°
the angle between three points (2 lines) is always the internal (smallest)
angle
The following dialog shows an example of Edit Point in profile view:
To use the bucket tip to define a new point, position the bucket and press HeightHere. The summary text shows the:
l Slope distance between the two points
l Other definitions are the same as in plan view
Elevation JoinTo edit the heights of multiple points in an alignment, press Elevation Join. Thisallows you to define a constant grade through the selected points. The currently
selected point is shown as a green dot. To select a different point press] or
[. The new point is shown as a red dot. Press\ to accept the new point.
Move the current pointTo move the current point, use the arrows on the control box.
l To change views, press View: Plan or View: Profile.
l Use Plan View when you need to move the position horizontally.
98 GCS900GradeControl System for Excavators Operator's Manual

Using2DGuidance in theField 4
l Use Profile View when you need to move a point vertically.
Delete an alignment pointTo delete the current alignment point, press Delete Point.
Deleting an alignment
1. From the Select Alignment dialog, select the alignment to be deleted.
2. Press Delete.
3. To confirm the changes, press\; to exit without saving the changes, press
=.
4.5 Benching the elevationl To bench the system using the current bucket elevation press Bench Elevation.
l To clear an existing bench or to bench the system on a new bucket position,
press and hold Bench Elevation.
l To clear the existing bench press Clear.
l To bench the system on a new bucket position, place the bucket tip over your
bench point and press Bench.
4.6 Establishing an elevation referenceBefore you begin working, or whenever you move the machine to a new working
position, you must establish, or re-establish, your elevation reference. All depths are
relative to this reference, and all slopes and profiles have their origins at this point.
Until you establish a reference elevation, no guidance information is available, and
the Bench Elevation flashing warning message is displayed.
GCS900GradeControl System for Excavators Operator's Manual 99

4 Using2DGuidance in theField
The system provides two methods for establishing an elevation reference:
l By benching using the elevation of the bucket focus as the reference.
l By using the elevation of a laser plane as the reference.
If using a cab rotation sensor, you must bench the rotation before you bench the
elevation. To bench the cab rotation sensor, see Bench rotation, page 86.
Note – The availability of a particular elevation reference will depend on the site
infrastructure and the vertical guidance method chosen.
4.6.1 Using the bucket focus as the reference elevationTo bench the system using the elevation of the bucket focus as the reference
elevation:
1. Place the machine in a convenient location to work the surface. If using a
profile or a slope, orient the machine with the arm parallel to the long section
of the profile, or parallel to the mainfall of the slope.
ATTENTION — Benching with the tilt bucket warning indicator displayed may give
poor results.
2. If using a profile, check the orientation and origin of the profile:
Press Profile to open the Select Profile dialog.
Press Flip Profile to reflect the profile about its vertical axis.
Press Origin: Point <value> as often as required to select a different pointon the profile as the origin. This point will be at the bucket tip after
benching.
These tools are useful if, for example, you want to work the surface from
the opposite side.
3. Place the bucket focus on the benchmark, or at the location you want to make
the origin of the profile, and press Bench Elevation. The bench elevation isaccepted as the reference elevation, and all depths will be relative to the bench
point.
4. If you have previously benched the system, press and hold Bench Elevation toopen the Bench Elevation dialog.
100 GCS900GradeControl System for Excavators Operator's Manual

Using2DGuidance in theField 4
To clear the existing bench, press Clear.
Press Bench to bench the system relative to the bucket tip.
4.6.2 Using a laser plane as the reference elevationNote – This feature is not available with profiles.
If you have a depth model selected, check with your site supervisor to make sure
the laser plane is level.
If you have a depth and slope model selected, check with your site supervisor to
make sure the laser plane has been set up so that the:
l Slope of the laser plane is parallel to the mainfall of the surface
l Slope is the same as the slope used on the machine (for example, if the
machine slope is 15% the laser grade must also be 15%)
WARNING— Do not stare into the laser beam when the laser transmitter is operating. Formore information, refer to the documentation that came with your laser.
To use a laser plane as the reference elevation:
1. Place the machine in a convenient location to work the surface. If using a slope
model, orient the machine with the arm parallel to the mainfall of the slope.
2. If you have previously benched the system, press and hold Bench Elevation toopen the Bench Elevation dialog.
GCS900GradeControl System for Excavators Operator's Manual 101

4 Using2DGuidance in theField
To clear the existing bench, press Clear.
Note – If you do not clear the benching information, then the system will
continue to use the bench elevation as the reference elevation, rather than the
elevation of the laser plane.
3. Raise the boom so that the laser lightbar indicates that the laser catcher is
receiving laser strikes. The laser catcher must be reasonably steady in the laser
plane. Once the system has detected valid strikes, the Laser softkey appears.
Note – The Laser softkey is displayed while the laser catcher is receiving laserstrikes. The system stores the position of the arm at the time valid strikes were
detected, and if strikes are lost, the arm position is retained for three seconds
(3 s.). During this period the Laser softkey continues to be displayed, and canbe pressed to accept the valid strike elevation.
4. Press Laser. The laser strike elevation is accepted as the reference elevation,and all depths will be relative to the laser plane.
4.7 Working with 2D guidanceNote – This section does NOT apply to systems with GNSS Receiver Support
enabled.
Common tasks that you must perform when working with 2D guidance are shown
below:
Task When To learn how, see ...
Carry bench data as youmove around the site
Whenever you need to change the position of themachine after benching.
4.7.1 Transferring abenchmark reference elevation
Measure site features Whenever you need to measure site features orstore the slope of a site feature in a Slope Memory.
4.7.2 Using the bucket positionto measure site features
102 GCS900GradeControl System for Excavators Operator's Manual

Using2DGuidance in theField 4
4.7.1 Transferring a benchmark reference elevationAs you work you will typically move the machine, so you must re-bench the system
after moving. If your original reference elevation was a benchmark, a move to a
new working position may mean you are unable to reach the benchmark and still
have the cab in the correct orientation for benching. In this case, you need to
transfer the bench elevation with you as you move.
The system provides two methods for transferring a benchmark reference elevation
around the site:
l Using a laser plane
l Using Touch Point
The choice of method will depend on:
l The type of surface model you are working
l How you are working with the surface model
l The sensors and site infrastructure you have available
Using a laser planeIf you have a depth model selected, check with your site supervisor to make sure
the laser plane is level.
If you have a depth and slope or profile model selected, check with your site
supervisor to make sure the laser plane has been set up so that the:
l Slope of the laser plane is parallel to the mainfall of the surface
l Slope is the same as the slope used on the machine (for example, if the
machine slope is 15% the laser grade must also be 15%)
Using a laser plane is the most flexible method for transferring the benchmark
elevation. You can use a laser elevation reference for all surface model types.
However you do need a laser catcher installed and enabled on your machine, and a
laser transmitter set up correctly to provide the laser plane.
WARNING— Do not stare into the laser beam when the laser transmitter is operating. Formore information, refer to the documentation that came with your laser.
To use a laser plane to transfer a benchmark elevation:
1. Before you move the machine from the location in which it was benched, and
with the cab in the “as benched” orientation, raise the boom and curl the stick
GCS900GradeControl System for Excavators Operator's Manual 103

4 Using2DGuidance in theField
so that the laser catcher is vertical and receiving laser strikes. The laser light
bar indicates that strikes are being received. The laser catcher must be
reasonably steady in the laser plane. Once the system has detected valid
strikes, the Laser softkey appears.
Note – The Laser softkey is only displayed while the laser catcher is receivinglaser strikes. The system stores the position of the arm at the time valid strikes
were detected, and if strikes are lost, the arm position is retained for three
seconds (3 s.). During this period the Laser softkey continues to be displayedand can be pressed to accept the valid strike elevation.
2. Press Laser. The laser strike elevation is accepted as a reference.
3. Move the machine to the new working location, and rotate the cab into the
correct orientation for benching.
4. Again, raise the boom and accept the laser strike elevation, as described in
step 1 and step 2. The system is now benched against the original benchmark
elevation.
5. Repeat step 4 every time you move the machine.
Using Touch Point
ATTENTION — The Touch Point feature can be used with depth and slope models, howeverthe common point must be chosen so that the machine will be in its “as benched” orientationwhen the Touch Point feature is used.
The Touch Point feature allows you to transfer the bench elevation simply by
touching the bucket on a point easily accessible from both your original position and
your new position. Using the Touch Point feature to transfer a bench elevation
requires no additional site infrastructure, and is an easy way to transfer the bench
elevation when working with depth models.
To use the Touch Point feature to transfer a benchmark elevation:
ATTENTION — Initiating Touch Point with the tilt bucket warning indicator displayedmay give poor results.
1. Before you move the machine from the location in which it was benched, touch
the bucket focus to any easily identifiable point that can be reached from both
your current, and your new, working positions. Press Touch Point. The TouchPoint dialog appears:
104 GCS900GradeControl System for Excavators Operator's Manual

Using2DGuidance in theField 4
2. Move the machine to the new working position, touch the focus of the bucket to
the point you touched previously (the common point), and press\. The
system is now benched against the original benchmark elevation. The guidance
screen re-appears.
3. Repeat step 1 and step 2 every time you move the machine.
4.7.2 Using the bucket position to measure site featuresThe system lets you determine differences in reach and elevation, and calculate
slope distances and slopes between points, by moving the arm and bucket. The
calculated slope between two points can be saved into the slope memories.
Note – The measurement is taken to the tip of the bucket that has focus.
To measure between two points:
1. From any guidance screen, pressM.
2. Select Measure Mode.
3. Check that the correct position for the bucket focus point has been selected. If
required, press Bucket Tip: <value> to cycle through the focus point positions.
Note – If you change the bucket focus during the measurement procedure you
will clear the stored origin position.
GCS900GradeControl System for Excavators Operator's Manual 105

4 Using2DGuidance in theField
4. Move the focused bucket tip to the starting point of the measurement, and press
Origin.
5. Without rotating or moving the machine, move the bucket focus to the end point
of the measurement.
As shown below, once the bucket has moved enough to give a measurable
change in position, the display changes to show the start point as a green mark
and the current position of the bucket focus as a red mark on the bucket icon. In
addition, a straight red line is drawn between the start and end points, and the
Save Slope softkey appears.
6. With the focused bucket tip at the end point, record the measured values
displayed. If required, press Save Slope to save the measured value of the slopeinto a slope memory. The slope is automatically assigned the next available
name.
7. To exit, press\ or=.
Note – If you saved the slope value to a slope memory, and exit from the
Measure Mode dialog by pressing=, the slope value will still be held in
memory.
8. If you had a slope selected for your model, and you saved the measured slope
to memory, the new slope will be automatically selected for use in the model.
106 GCS900GradeControl System for Excavators Operator's Manual

5Using 3D Guidance in the Field
In this chapter:
n Introduction
n Preparing 3D sensors
n Checking 3D cutting edgeguidance
n Loading or creating a design
n Lane guidance
n Working with 3D guidance
This chapter describes how to set up 3D
guidance systems and use them in the field.
For more information about 3D guidance
systems and their sensors, refer to the GCS900
Grade Control System Reference Manual.
GCS900GradeControl System for Excavators Operator's Manual 107
C H A P T E R
5

5 Using3DGuidance in theField
5.1 IntroductionSome systems store a three dimensional (3D) digital map of the design surface in
the control box. Using 3D sensors, the system fixes the location and elevation of the
machine and its bucket focus on this surface. The system then calculates the
difference between the bucket focus elevation and the design elevation.
Systems that have this capability are called 3D guidance systems and use GNSS
receivers, or a UTS (Universal Total Station) instrument, a type of robotic total
station.
5.2 Preparing 3D sensorsCommon tasks that you must perform before you can use a UTS system are:
Task When To learn how, see ...
Set up the UTS instrument Every time the instrument is moved orwhen a new job is started
5.2.8 Starting the UTSsystem
Start UTS positioning When you need to use UTS positioninformation for guidance
5.2.8 Starting the UTSsystem
Bench a UTS target Every time you set up a UTSinstrument and do not know theinstrument elevation, or if you want touse a benched elevation in preferenceto a measured elevation
5.2.1 Benching a UTStarget
Set UTS accuracyrequirements
When you are having problemsestablishing a UTS system’sorientation
5.2.2 Setting the UTSaccuracy level
Initialize machineorientation
Every time you change the location ofthe machine
5.2.3 Initializing single-3Dexcavator orientation
Note – In this manual the term GNSS refers to global navigation satellite systems
collectively. Specific constellations are still referred to by their constellation
names, for example "GPS" and "GLONASS".
Common tasks that you may need to perform before you can use a GNSS receiver
system are:
Task When To learn how, see ...
Initialize a GNSS system’sdirection and pitch
Every time you turn on the system,when a machine using a GNSSsystem has been moved with thesystem turned off
5.5.6 Re-initializingorientation after movingthe machine
108 GCS900GradeControl System for Excavators Operator's Manual

Using3DGuidance in theField 5
Task When To learn how, see ...
Set GNSS accuracyrequirements
Every time you begin a new job 5.2.5 Setting GNSSaccuracy mode
Load a GNSS Geoid grid When the GNSS position is out of therange of the loaded geoid grid
5.2.6 GNSS geoid gridsupport
Initialize machineorientation
Every time you change the location ofthe machine
5.2.3 Initializing single-3Dexcavator orientation
5.2.1 Benching a UTS targetYou must bench the target if the UTS instrument was set up with Northing and
Easting values, but no Elevation was specified.
You may bench the target even if the UTS instrument’s location was specified with
an elevation value, in which case the benched elevation is used to calculate the
target location, not the entered elevation of the UTS.
The Height from field in the UTS dialog displays the origin of the UTS height. The
contents of the Height from field are shown below.
Height from field Description
Benching The machine has been benched. Heights are in terms of the benchmarkthe machine was benched over.
UTS The machine has not been benched. Heights are in terms of UTS height.UTS setup has station elevation and instrument height entered.
No heights The machine has not been benched. No height information entered duringUTS set up.
If the Height from field displays “No heights”, you must bench the UTS target
before you can use the UTS system.
To bench the target:
1. From any guidance screen, press and hold down\.
Note – Alternatively, to begin benching from the Setup Menu – Configuration
menu, select Bench.
GCS900GradeControl System for Excavators Operator's Manual 109

5 Using3DGuidance in theField
2. Enter the elevation of the benchmark into the Bucket elevation field.
3. Position the bucket on or beside the benchmark.
4. Depending on the part of the bucket you are using to reference the bench mark,
press either Bench Center, Bench Left, or Bench Right to begin benching.
When benching finishes, the Setup Menu – Configuration menu appears.
5.2.2 Setting the UTS accuracy levelThe system provides an interface that enables you to change the accuracy of the
UTS data it uses to estimate the machine’s orientation. Occasionally it may be
difficult to get an orientation estimate, if, for example, the UTS instrument is
operating at the limit of its range, or if the machine is rocking a lot. In these cases,
if the system does not require high accuracy guidance information, you can relax the
accuracy of the UTS data used to estimate orientation.
To adjust the accuracy of the UTS data required for an orientation estimate:
1. From any guidance screen, pressM.
2. Select UTS Accuracy.
110 GCS900GradeControl System for Excavators Operator's Manual

Using3DGuidance in theField 5
Note – The UTS data generated when the machine’s body swings is used to
determine the machine’s center of rotation. This information is used to estimate
the machine’s orientation.
3. Highlight the appropriate accuracy level for your job.
4. To confirm the settings, press\; to exit without saving the changes, press
=.
5.2.3 Initializing single-3D excavator orientationYou must initialize the orientation of a single-3D machine when a single-3D system
is first started, or when a single-3D machine is moved more than a very short
distance. Until the machine orientation is initialized, guidance is not available and
the following flashing warning message will be displayed:
To initialize the machine’s orientation, without moving the tracks swing the
machine’s upper body in one direction. As the body begins to swing, a progress bar
(1) displays, as shown in the following image.
As the initialization progresses, the bar’s fill extends, and the fill color shades to
green. The amount of rotation required to initialize the machine’s orientation
depends on the GNSS or UTS accuracy settings. The more GNSS or UTS accuracy
required, the further you have to swing the cab.
GCS900GradeControl System for Excavators Operator's Manual 111

5 Using3DGuidance in theField
Note – The estimated orientation of the machine is continually re-calculated, and as
you swing the body while working, the orientation estimate improves.
If the progress bar disappears and the Rotate Machine message flashes, then theinitialization has failed. If the initialization fails, repeat the initialization procedure.
5.2.4 GNSS base configurationIf you are using relative corrections, both local and remote GNSS bases can be
configured from the GNSS Base Configuration dialog.
Note – Changing between correction sources is not recommended as it may cause
your position to shift. A warning message will be displayed if correction sources are
changed to help prevent unwanted corrections being used.
To open the GNSS Base Configuration dialog:
1. From the Setup Menu – Installation menu, select Connectivity Settings.
2. Press the up or down arrow keys on the control box to select GNSS Base
Configuration and press\::
The list of GNSS bases are displayed.
5.2.5 Setting GNSS accuracy modeIf you are using one or more GNSS receivers as position sensors, make sure that the
selected GNSS accuracy mode is appropriate for the work you are about to do. Note
that in certain conditions, poor quality signal transmission may mean that GNSS
accuracy is continually less than that allowed by the error limit. Atmospheric
conditions can impact upon the quality of signal transmissions broadcast from
satellites. Also, the distance you are operating from the base station can affect
signal quality. The higher the accuracy mode, the lower the tolerance for errors.
To check and/or set the GNSS accuracy mode:
1.1. From any guidance screen, press GNSS.
Note – GNSS accuracy mode can also be set from the GNSS Accuracy dialog
in the Setup Menu – Configuration menu.
2. From the Setup Menu – Configuration menu, select GNSS Accuracy.
112 GCS900GradeControl System for Excavators Operator's Manual

Using3DGuidance in theField 5
1 Current accuracy setting 2 Error limits
Figure 5.1 GNSS accuracy mode dialog
3. To swap between fine, medium, and coarse accuracy modes, pressB.
Note –When coarse mode is selected, your site supervisor can enable the use
of low accuracy corrections broadcast from satellites (SBAS). If you use SBAS
GNSS, check with your site supervisor that you have a suitable GNSS
configuration file loaded into the GNSS receiver(s).
4. To view left and right receiver, data link, and Sky Plot diagnostics, press GNSSDiagnostics to open the GNSS diagnostics dialog.
5. To confirm the settings, press\; to exit without saving changes, press=.
5.2.6 GNSS geoid grid supportA small embedded geoid grid can be placed in a GNSS receiver configuration file.
The geoid grid is used to determine the GNSS receiver elevation.
This gives you more accurate elevations, especially in highly mountainous areas
where the geoid cannot be easily approximated with an inclined plane adjustment.
To load a geoid grid into the GNSS receiver configuration file, see your site
supervisor.
When the GNSS position is out of the range of the loaded geoid grid, the following
flashing message appears on the guidance screen.
Out of Geoid Range
When this flashing message appears:
l The positions that the GNSS receiver generates are flagged as:
not having a valid GNSS coordinate system
out of range from the geoid
GCS900GradeControl System for Excavators Operator's Manual 113

5 Using3DGuidance in theField
l The design and the current machine position are still drawn on the plan view.
l All height information and values generated from that height information (such
as cut/fill values) are marked invalid, and appear as N/A if they are text items.
l The machine does not appear on the profile or cross section view or any other
view that would show the relative height of the machine to the design.
Move the machine until the flashing message disappears, or contact your site
supervisor.
5.2.7 Checking 3D cutting edge guidance
ATTENTION — Any movement of the cutting edge when the machine is stationary causeserrors in the estimated orientation and pitch of the machine. These errors remain until themachine is moved with the cutting edge in a fixed position, and contribute to errors in thecalculated position of the cutting edge tips. When you check 3D guidance using a controlpoint, you must place the focus tip at the control point without moving the cutting edge.
Before you start work, always check the accuracy of the system. Compare the
coordinates of the cutting edge focus shown on the control box with the known 3D
coordinates of a survey control point.
To check accuracy:
1. Check that the current coordinates (Easting, Northing, and Elevation) of the
cutting edge focus point are displayed on one of the guidance screens, typically
in one of the text view guidance screens. If the focus point coordinates are not
available in one of the guidance screens, ask your site supervisor to configure a
screen for you.
2. If you are using GNSS for guidance, select Fine accuracy mode. See 5.2.5
Setting GNSS accuracy mode.
3. Use one of these possible techniques to get a focus position:
With the arm within its normal working range of movement, place the
bucket focus on the ground and then mark its position with paint. Remove
the bucket. Use a total station or GNSS rover to measure the marked
position of the bucket focus.
Position the body of the excavator so that when the bucket focus is placed
on the control point, the arm is within its normal working range of
movement. Position the bucket focus on the control point.
4. Compare the position on the display with the known position of the cutting edge
focus point.
Tip – Trimble recommends that you regularly check the accuracy of the system. This helpsdetermine the wear on the cutting edge. Always check the system accuracy after you restorea display or machine configuration.
114 GCS900GradeControl System for Excavators Operator's Manual

Using3DGuidance in theField 5
A possible problem that can occur with excavator guidance is:
Problem Action
Poor guidance Possible causes are:
l The orientation of one or more arm position sensors is notconfigured correctly. Ask your site supervisor to check theAS45x orientations.
l The wrong bucket model has been selected for the bucketyou are using.
l incorrect machine measurementsl incorrect calibrationsl incorrect coordinate system loaded in the GNSS receiver
(s)
5.2.8 Starting the UTS systemTo learn how to set up your UTS instrument for machine control, talk to your site
supervisor or refer to the Trimble SCS900 Getting Started Guide.
To start the UTS instrument, and connect the UTS instrument to the system:
1. From any guidance screen, press UTS.
2. To set the target ID:
GCS900GradeControl System for Excavators Operator's Manual 115

5 Using3DGuidance in theField
a. Press Target ID.
Note – The Target ID softkey is only available when the UTS is stopped.
b. Enter the selected target ID into the Target ID field. By convention, target
IDs of 9 through 16 are used for machine control applications, with IDs of
1 through 8 reserved for surveying applications. Ask your site supervisor
which target ID you should use. To set the default value of 9, press the
Default softkey.
c. To confirm the settings, press\; to exit without saving changes, press
=. The UTS start-up dialog appears.
3. Set the Auto search status as required.
If Auto search is turned on (Yes) and the UTS loses lock on the target, it will
automatically attempt to locate and lock onto the target again by searching the
area bounded by the search window defined during UTS set-up.
If Auto search is turned off and the UTS loses lock, follow the steps in 5.5.5
Reacquiring UTS lock, to reacquire lock.
4. Press Start. The UTS system starts and the UTS instrument automatically
searches for the target in the area bounded by the search window defined
during UTS set-up.
When the target is acquired, the UTS dialog changes to its “Tracking” layout,
shown below:
116 GCS900GradeControl System for Excavators Operator's Manual

Using3DGuidance in theField 5
1 UTS instrument status 2 Battery charge
3 Machine target ID 4 Elevation exists on UTSinstrument
Figure 5.2 SPSx30 instrument start up dialog
Tip – If the UTS takes too long to find the target, press= to stop the search and theUTS start-up.
5. To confirm the settings, press\; to exit without saving changes, press=. A
guidance screen appears.
Tip – The UTS instrument’s power supply is automatically measured and displayed in theUTS Battery field. If an external battery is used to power the UTS instrument, the UTS batterystatus is not available.
Some common UTS set up problems are as follows:
Problem Action
No Start softkey in UTSdialog.
The machine data radio has not synchronized with the UTSinstrument data radio. Follow the procedure described in 7.3Running system diagnostics, to check that the UTS componentsare connected and running.
Check that the UTS instrument data radio is turned on.
Check the instrument battery.
Quick search failsimmediately and a fullsearch begins
The target must be more than 5 m away from the instrument for aquick search to succeed.
Move the machine.
UTS fails to start Ask your site manager to check that the radio channel, and network ifapplicable, are compatible with the instrument radio. Follow theprocedure described in 7.3 Running system diagnostics, to checkthat the UTS components are connected and running.
See 7.3.1 UTS diagnostics for a description of the UTS dialog field values.
GCS900GradeControl System for Excavators Operator's Manual 117

5 Using3DGuidance in theField
5.3 Loading or creating a designBefore you can receive guidance, you must have a design loaded into the system.
You can load a design supplied by an engineer in the office, or you can create a
design while you are working in the field.
5.3.1 Loading a designMost design types are loaded using a few simple key presses. However, if you are
loading a 3D lines design file, once the file is loaded, you must select the 3D line
you want to work with.
Loading the design fileTo select and load a design:
1. From the Setup Menu – Configuration menu, select Select Design.
2. Highlight the design you want to load.
3. If the design you highlighted is a road design with sideslopes defined, make
sure that the Side Slope: <value> displays either Cut or Fill:
Cut, if you are cutting down to the design surface.
Fill, if you are filling up to the design surface.
4. To confirm the settings, press\; to exit without saving changes, press=.
If the loaded design specifies only a single design surface, the plan view
guidance screen appears.
118 GCS900GradeControl System for Excavators Operator's Manual

Using3DGuidance in theField 5
Selecting a 3D lineIf the loaded design is a 3D lines design, which may specify multiple design
surfaces, the Select 3D Guidance Line dialog appears:
To select a 3D line for guidance:
1. From the Select 3D Guidance Line dialog, move the cross-hairs to the 3D line
that you require. Use any of the following tools to move the cross-hairs:
To move the cross-hairs around the screen, use the arrow keys.
To zoom the current view in and out, press+ or-.
To resize the current view to the immediate area around the cross-hairs,
press Zoom Target.
To view all of the linework, press Zoom All.
To view the extents of the selected 3D line, press Zoom Selection.
All linework for the design, including the site map and any avoidance zones, is
shown in this dialog. You can only select a line that is a 3D line.
Tip – If several lines are grouped closely, press Zoom Target to zoom in for easierselection. Alternatively, move the cross-hairs to an area where the lines are more easilyseen. To move the cross-hairs large distances across the screen, zoom out and thenhold down an arrow key. This lets you move rapidly across the design.
2. To select the 3D line for horizontal and vertical guidance, press Select. Theline closest to the center of the cross-hairs is selected. The selected 3D line
appears as a thick red line.
GCS900GradeControl System for Excavators Operator's Manual 119

5 Using3DGuidance in theField
1 A (start) 2 B (finish)
Figure 5.3 Selected 3D line
3. Press Set Width.
4. If required, use one or more of the following tools to specify the width of the
design:
Edit the Design Width field directly.
To add or subtract 10 mm (0.4 inches) to or from the current width, press
+0.010 or -0.010.
To set the width to 2.0 m (6.5 ft), press Default 2.000.
To confirm the settings, press\; to exit without saving changes, press=.
5. Press Extend Length.
120 GCS900GradeControl System for Excavators Operator's Manual

Using3DGuidance in theField 5
6. If required, to extend the line at one or both of the A and B ends, use one of the
following tools:
Edit the Extend A and/or Extend B fields directly.
To add or subtract 500 mm (20 inches) to or from the current extension,
press +0.500 or -0.500.
To reset the extension to zero, press Set 0.000.
To confirm the Extend 3D Line settings, press\; to exit without saving
changes, press=. The Select 3D Guidance Line dialog appears.
7. To confirm the Guidance Line settings, press\; to exit without saving
changes, press=.
5.3.2 Creating a designThere are two simple design surfaces you can create in the field:
l Level designs
l Sloping designs
GCS900GradeControl System for Excavators Operator's Manual 121

5 Using3DGuidance in theField
Creating a level design surfaceTo create a level surface design file:
1. From the Select Design File dialog, press New Level, New Slope, or NewMap.
2. Select one of the following options:
1: To use the same coordinate system as the last loaded design, select
Use last (<name>). This option maintains your Northing, Easting and
Elevation reference.
2: To automatically create a new coordinate system based on your current
position, select Auto create on load. (MS9x2-based systems only, with
firmware version 4.40 or later).
Note – This option is only available when no site wide avoidance zone is
loaded.
3: To use an existing coordinate system stored in the root directory of the
control box file system, select the coordinate system name.
3. Press\. The New Map dialog, the New Design: Level Surface dialog, or the
New Design: Sloping Surface dialog appears.
122 GCS900GradeControl System for Excavators Operator's Manual

Using3DGuidance in theField 5
4. Use any of the following tools to specify the design elevation:
Edit the Design Elevation field directly.
To use the current elevation of the focus point, press Here.
To change the focus point, press either Bucket Tip: Left, Bucket Tip: Center,or Bucket Tip: Right.
5. To confirm the settings, press\.
The system gives the design a default name.
6. If required, edit the default name and press\. The Select Design File dialog
appears. The design just created is highlighted.
7. To load the new level surface design, press\. The Setup Menu –
Configuration menu appears.
GCS900GradeControl System for Excavators Operator's Manual 123

5 Using3DGuidance in theField
Creating a sloping design surface
WARNING— If you create a ramp or other work platform that is too steep, machines andvehicles using the ramp or platform could become difficult to control. This could result inharm to the operator, to others, or damage to the machine. To ensure your safety and thesafety of others, find out what the maximum slope for your site is and make sure you do notexceed it.
Note – To learn more about the elements that make up a sloping surface, refer to
the GCS900 Grade Control System Reference Manual.
To create a sloping surface design file:
1. From the Select Design File dialog, press New Level, New Slope, or NewMap.
2. Select one of the following options:
1: To use the same coordinate system as the last loaded design, select
Use last (<name>). This option maintains your Northing, Easting and
Elevation reference.
2: To automatically create a new coordinate system based on your current
position, select Auto create on load. (MS9x2-based systems only, with
firmware version 4.40 or later).
Note – This option is only available when no site wide avoidance zone is
loaded.
3: To use an existing coordinate system stored in the root directory of the
control box file system, select the coordinate system name.
3. Press\. The New Map dialog, the New Design: Level Surface dialog, or the
New Design: Sloping Surface dialog appears.
124 GCS900GradeControl System for Excavators Operator's Manual

Using3DGuidance in theField 5
By default, the dialog shows the softkeys and fields needed to define a sloping
surface using the 2-Points method.
If you want to define the surface by using the Point-and-Direction method, go to
step 3 below:
1. Use any of the following tools to specify Point 1:
Edit the Northing, Easting, and Elevation fields directly.
To use the current Northing, Easting, and Elevation of the focus point,
press Here.
To change the focus point, press either Bucket Tip: Left, Bucket Tip: Right,or Bucket Tip: Center.
2. Press Point 2. Use the procedure outlined in step 1 to specify Point 2.Tip –When both points are entered, the system calculates the direction and gradevalues. To view the calculated values, press Method: 2 Points.The 2 Points and Pt / Dir dialogs update each other with information. The Point 1 andCross Slope values are always the same in both dialogs. Enter Point 2 values and thenchange to the Pt/Dir dialog to see the calculated direction and grade. Check that thecalculated direction and grade are within design limits. If you change the Directionsetting or change the Grade setting in the Pt / Dir dialog, the change clears the value ofPoint 2 in the 2 Points dialog, as there is not enough information to calculate the newposition.
3. To use the Point-and-Direction method, press Method: 2 Points. The softkeychanges to Method: Pt / Dir and the Point 1 position fields are shown.
4. Use one or more of the following tools to specify Point 1:
Edit the Northing, Easting, and Elevation fields directly.
To use the current Northing, Easting, and Elevation of the focus point,
press Here.
To change the focus point, press either Bucket Tip: Left, Bucket Tip: Right,or Bucket Tip: Center.
5. Press Direction.
GCS900GradeControl System for Excavators Operator's Manual 125

5 Using3DGuidance in theField
6. Edit the Direction field to specify the direction of the master alignment relative
to Point 1.
7. Use any of the following tools to specify the grade of the master alignment:
Edit the Grade field directly.
To set the grade to 0%, press Level.
8. Press Cross Slope.
9. Use the following tools to specify the left and right cross slope:
Edit the Left and Right fields directly.
To set the cross slope to 0%, press Level.
To change the direction of the cross slope, pressS. The symbols
beside the cross slope fields indicate the direction of slope, as seen from
your position.
10. To confirm the settings, press\.
126 GCS900GradeControl System for Excavators Operator's Manual

Using3DGuidance in theField 5
The system gives the design a default name.
11. If required, edit the default name and press\. The Select Design File dialog
appears. The design just created is highlighted.
12. To load the new sloping surface design, press\. The Setup Menu –
Configuration menu appears.
Modifying level and sloping design surfacesOnce a level or sloping surface design is created, you can complete the following
steps to change the design parameters:
1. From the Setup Menu – Configuration menu, select Select Design.
2. Highlight the level or sloping surface design that you want to modify.
3. Press Edit, then do one of the following:
To modify a level design, see Creating a level design surface, page 122.
To modify a sloping design, see Creating a sloping design surface, page
124.
Note – If the surface design was already loaded, the edited design is automatically
reloaded. This happens whether or not you press\ or= to exit the Select
Design File dialog.
GCS900GradeControl System for Excavators Operator's Manual 127

5 Using3DGuidance in theField
Design creation problemsSome common design creation problems are:
Problem Action
No Here button A high accuracy position is not available. Use the procedure described in7.3 Running system diagnostics to check the GNSS receiver status.
No "Auto create onload" option
l Feature not supported on the GNSS receiver model installed.l Feature not supported by the firmware installed in the
GNSS receiver.
5.4 Lane guidanceWhen lane guidance is selected, the machine is guided vertically to the surface of
the specified lane, extended 1 km right and 1 km left of the defined lane limits.
The two main ways to use lane guidance are:
l to hold the machine guidance point onto a specified surface or lane
l to extend a lane sideways, which allows you to deliberately or temporarily get
extended guidance
To use lane guidance:
l the loaded design must be an SVD design with an accompanying SVL file
l a master alignment is required:
If the current design does NOT include a master alignment, you must
select a master alignment before you can select a lane.
If a master alignment is included in the current design, that master
alignment is automatically selected.
Tip – A master alignment can be included in an SVL/SVD design by using Trimble BusinessCenter – HCE software in the office.
When using Cut/Fill mapping/recording with lane guidance, no updates occur when
a lane is changed and the Cut/Fill mapping/recording must be reset.
If the map is not reset and the guidance point passes over the same area again, the
Cut/Fill color coding is updated with respect to the current design surface.
128 GCS900GradeControl System for Excavators Operator's Manual

Using3DGuidance in theField 5
5.4.1 Troubleshooting lane guidanceProblems that may occur when setting up and using lane guidance:
Problem Solution
You have changed themaster alignment for thisdesign
A different master alignment could give different vertical guidance tothe same section of the design.
It is recommended that the same master alignment be used with thesame lane.
Press\ to accept the new master alignment.
Press= to cancel.
The selected lane cannot beused with the masteralignment of this design
Select a lane within the range of the master alignment or do not uselane guidance on this section of the design.
or
Select lane sides that are within range of the master alignment or donot use lane guidance on this section of the design.
Press\ to continue.
The lane cannot be defined The selected point is not between two lines.
Select a different lane or do not use lane guidance on this section ofthe design.
Press\ to continue.
There is no masteralignment in the design
A master alignment is required for lane guidance. A line in the designmay be selected as the master alignment.
The master alignment should be approximately parallel to therequired lane.
Press\ to select a master alignment for this design.
Press= to cancel.
The selected lane cannot beused with the current masteralignment of this design
Select a lane within the range of the master alignment, select adifferent master alignment or do not use lane guidance on this sectionof the design.
or
Select lane sides that are within range of the master alignment,select a different master alignment, or do not use lane guidance onthis section of the design.
Press\ to continue.
GCS900GradeControl System for Excavators Operator's Manual 129

5 Using3DGuidance in theField
Problem Solution
Lane guidance unavailable This flashing message is displayed when:
l there is no SVD surface beneath one or both of the lane sides;or
l the machine position is beyond the end of the lane; orl the lane width is less than 0.3 meters (12 inches)
Using lane guidanceNote – Lane guidance is only available when an SVD/SVL design has been loaded.
Use one of the following methods to select a lane:
l Position the machine with the guidance focus in the required lane and press
Select Lane. To de-select the lane, press Select Lane again.Tip – After de-selecting a lane and moving the machine to an area of the design wherethe guidance focus is no longer in the same lane, when you press Select Lane again adifferent lane will be selected.
l To choose the lane boundaries, press and hold Select Lane. This enables you toselect any linework to define the lane, provided the lines do not diverge 90° or
more away from the master alignment.
To configure lane guidance and select a lane:
1. From any guidance screen, press and hold Select Lane (1).
Or from the Setup Menu – Configuration menu, select Select Lane.
If there is no master alignment in the design the following full screen warning
message is displayed.
130 GCS900GradeControl System for Excavators Operator's Manual

Using3DGuidance in theField 5
Press\ to continue.
Note –When there is no master alignment in the current design, only the SelectMA softkey is displayed.
2. To select a master alignment, move the cross-hairs to the required line and
press Select MA. To move the cross-hairs around the screen, use the arrowkeys.
The selected line is shaded double-thick blue and the lane guidance softkeys
are displayed.
GCS900GradeControl System for Excavators Operator's Manual 131

5 Using3DGuidance in theField
3. From the Select Lane dialog, move the cross-hairs to the line that you require:
To move the cross-hairs around the screen, use the arrow keys.
To zoom the current view in and out, press+ or-.
All linework for the design, including the site map and any avoidance zones, is
shown in this dialog.
Tip – If several lines are grouped closely, move the cross-hairs to an area where thelines are more easily seen. To move the cross-hairs large distances across the screen,zoom out and then hold down an arrow key. This lets you move rapidly across thedesign.
4. To select a lane using the one-click method, position the cross-hairs between
two lines and press Select Lane.
5. To de-select an existing lane, press Clear Lane.
6. To define one side of the lane as the red side, press Select Red Side. The lineclosest to the center of the cross-hairs is selected. The selected line appears as
a thick red line.
7. Move the cross-hairs to the other side of the required lane and press SelectGreen Side. The line closest to the center of the cross-hairs is selected. Theselected line appears as a thick green line.
Note – The red and green lines do not need to be adjacent to each other and the
red and green colors are arbitrary.
Tip – A selected lane is defined by two lines which are the sides of the lane. Red andGreen sides could also be thought of as side 1 and side 2 or left and right sides.
8. To confirm the settings, press\; to exit without saving changes, press=.
To use lane guidance, from a guidance screen press Select Lane.
When a lane is selected:
l the Select Lane softkey color changes from gray to yellow and also displays a
green stripe (1) to indicate that a lane is selected.
l the lane sides are defined by thick green lines (2).
l the lane guidance indicator (3) consists of a line drawn across the lane, with
lane focus points defining the lane edges. The lane guidance indicator moves
132 GCS900GradeControl System for Excavators Operator's Manual

Using3DGuidance in theField 5
with the machine.
When a lane is de-selected:
l the lane edges return to their original colors
l the Select Lane softkey changes to gray to indicate that no lane is selected
l the lane guidance indicator is no longer displayed
5.5 Working with 3D guidanceCommon tasks that you may perform while you work with 3D guidance methods
are:
Task When To learn how, see ...
Select a working surface and setthe vertical offset for verticalguidance
Every time you begin a new job or load a newdesign.
5.5.1 Setting the workingsurface lift and/or vertical offset
Select an alignment for horizontalguidance
Every time you begin a new job, load a newdesign, or need to use a different horizontalalignment.
5.5.9 Selecting horizontalalignment
Select the focus given horizontalguidance
Every time you select a new horizontalalignment, or when you finish a pass, turnaround, and want to swap the end givenhorizontal guidance.
5.5.2 Selecting focus forhorizontal guidance
Set an offset from the horizontalalignment
Every time you select a new horizontalalignment, or you want to work a new sectionof design surface using the same alignment.
5.5.3 Setting horizontal offset
Re-initialize machine orientation Every time you move a single-3D sensorexcavator.
5.5.6 Re-initializing orientationafter moving the machine
Clear a UTS benching value When you want to use the measured elevationof the UTS instrument in the guidancecalculations.
5.5.7 Clearing the UTSbenched elevation
GCS900GradeControl System for Excavators Operator's Manual 133

5 Using3DGuidance in theField
5.5.1 Setting the working surface lift and/or vertical offset
1. From any guidance screen, press Offsets. For a list of softkey icons and theirfunctions, see Softkeys, page 27.
If your site supervisor has selected a working surface other than the design
surface for you to work to, the following dialog appears.
Note – If the design surface is the working surface, the Working surface
section is unavailable.
2. If required, use any of the following tools to set the vertical offset value:
Edit the A) Vertical offset field directly.
To change the sign of the offset, presso.
To set the offset to zero, press Set 0.000.
To increase or decrease the offset, press +0.015 or -0.015.
Note – The offset increment and decrement softkeys change the vertical offset
by an amount equal to the vertical offset increment value. By default, the
vertical offset increment is 15 mm (0.6 inches), but your site supervisor can
change this value.
3. If required, and if the Working surface section is available, use one or more of
the following tools to set the working surface lift value:
Edit the B) Perpendicular lift field directly.
Note – Depending on the selected working surface, this field could also be
B) Layered Lift, B) Vertical Lift, or B) Reference Surface.
To change the sign of the offset, presso.
To set the offset to zero, press Set 0.000.
To increase or decrease the offset, press +0.015 or -0.015.
134 GCS900GradeControl System for Excavators Operator's Manual

Using3DGuidance in theField 5
4. To set the horizontal offset, press Horizontal Offset. See 5.5.3 Setting horizontaloffset.
5. To confirm the settings, press\; to exit without saving changes, press=.
The most common lift and offset problem is:
Problem Action
Unable to lift ordrop a layered liftworking surface
The allowable offset direction of a layered lift working surface from a designsurface is determined by the setting of the Side slope: <value> softkey thatappears in the Select Design File dialog when a .dc road design is selected.
For example, if Side slope: Fill is shown, the layered lift working surface mustbe below the design surface, and the offset of the layered lift must benegative.
Note – This restriction does not apply to road files that have been exportedfrom SiteVision Office to support dynamic layered lifts.
5.5.2 Selecting focus for horizontal guidanceTo set or change the focus that is given horizontal guidance:
1. If you have not already done so, select an alignment as described in 5.5.9
Selecting horizontal alignment. Until an alignment is specified, no horizontal
guidance is given.
2. To change the focus point, press either Bucket: Left, Bucket: Center, orBucket: Right.
5.5.3 Setting horizontal offset
1. If you have not already done so, select an alignment as described in 5.5.9
Selecting horizontal alignment. Until an alignment is specified, any horizontal
offset has no effect.
2. From any of the guidance views, press Offsets. For a list of softkey icons andtheir functions, see Softkeys, page 27.
The example below shows the Horizontal Offset dialog when a road alignment
has been chosen for horizontal guidance.
GCS900GradeControl System for Excavators Operator's Manual 135

5 Using3DGuidance in theField
3. If required, use one or more of the following tools to set the horizontal offset
value:
To select the side of the alignment the offset is applied to, press Left /Right.
Directly edit the Right of alignment number field.
To reset the offset value to zero, press Set 0.000.
To increase or decrease the offset by 10 mm (0.4 inches), press +0.010 or-0.010.
4. To set the vertical offset, press Vertical Offset. See 5.5.1 Setting the workingsurface lift and/or vertical offset.
5. To confirm the settings, press\; to exit without saving changes, press=.
5.5.4 3D remote switch supportThe system supports use of a remote switch to:
l Set map recording to on, off or auto.
l Record a point.
The remote switch is used to set the currently configured map recording function. It
emulates the current function of the Map Recording: <value> softkey, when Value =On or Off or Auto.
Note – The exception to this functionality is when the current map recording
function is Record Point. In this instance, every time the operator presses the
remote switch, the current point is stored. For more information, see 6.6 Point
recording.
136 GCS900GradeControl System for Excavators Operator's Manual

Using3DGuidance in theField 5
5.5.5 Reacquiring UTS lockIf the UTS loses lock on the target while you are working, the No UTS Datamessage flashes on the guidance screen. To reacquire lock:
1. Stop the machine as soon as safely possible in clear view, and within 15 m to
300 m (50 ft to 985 ft), of the UTS.
Note – To acquire lock, the target must be within the search window defined
during UTS set up.
2. If Auto Search is enabled, wait for the UTS to reacquire lock on the target.
Otherwise, from any guidance screen, press UTS. The UTS dialog appears. Useone or more of the following tools to reacquire lock:
To initiate a search of the entire search window, press Search.
To initiate a search of an area of the search window within 20 m (66 ft)
horizontally and 10 m (33 ft) vertically of your last known position, press
Quick Search.
5.5.6 Re-initializing orientation after moving the machineAfter moving the machine you must re-initialize the orientation of the machine. For
more information, see 5.2.3 Initializing single-3D excavator orientation.
5.5.7 Clearing the UTS benched elevationIf you benched a UTS system, where the UTS instrument was set up with a known
elevation, the benched elevation of the instrument is used for position calculation
instead of the elevation specified during set up.
To clear the benched elevation and return to using the set up elevation:
1. From any guidance screen, press and hold down\.
Note – Alternatively, to begin benching from the Setup Menu – Configuration
menu, select Bench.
2. Press Clear Bench.
Note – If the UTS instrument did not have an initial elevation, clearing the benching
data stops guidance.
GCS900GradeControl System for Excavators Operator's Manual 137

5 Using3DGuidance in theField
5.5.8 Turning off UTS guidanceBefore you turn off the system, turn off UTS guidance:
1. From any guidance screen, press UTS.
2. Press Stop and then wait for the UTS status to change toWaiting for Start.
Note – Turning off UTS guidance does not turn off the UTS instrument. You must
manually turn off the power at the UTS instrument.
5.5.9 Selecting horizontal alignmentIn most cases, use the Guide to Horizontal Alignment dialog to select a design
feature to use as a horizontal alignment. The exceptions are:
l If the only possible alignments in the loaded design are Site Map or
Background Plan features, the Guide to Horizontal Alignment dialog is skipped,
and the graphical selection screen appears.
l If you require guidance to side slopes in a road design.
To select a feature to use as a horizontal alignment:
1. From any of the guidance views, press Offsets. For a list of softkey icons andtheir functions, see Softkeys, page 27.
2. Press Vertical Offset. See 5.5.1 Setting the working surface lift and/or verticaloffset.
3. Press Alignment: <value>. The following example shows the choices availablein a .dc road design:
138 GCS900GradeControl System for Excavators Operator's Manual

Using3DGuidance in theField 5
4. Highlight the required alignment option. The following options may be
available in the Guide to Horizontal Alignment dialog, depending on the type of
design loaded:
To select ... Choose ...
A road alignment in a road design The alignment by name
A road alignment in an .svd road design automatically [Auto Select Road Alignment]
A layered lift alignment in a .dc road design One of the Layered Lift Alignmentoptions
A dynamic layered lift alignment in a .dc road design One of the Dynamic Lift Alignmentoptions
The master alignment in a sloping surface design Master Alignment
The design boundary or linework in the Site Map orBackground Plan
[Plan Line]
No alignment [None]
5. If you selected a plan line or a 3D line for horizontal alignment, either the
Guide to Horizontal Alignment or the Select 3D Guidance Line dialog appears.
The Guide to Horizontal Alignment dialog is shown below:
GCS900GradeControl System for Excavators Operator's Manual 139

5 Using3DGuidance in theField
Note – For more information on using the Select 3D Guidance Line dialog, see
Selecting a 3D line, page 119.
Use any of the following tools to move the cross-hairs in the Guide to
Horizontal Alignment dialog:
Use the arrow keys to move the cross-hairs around the screen.
To zoom the current view in and out, press+ or-.
To resize the current view to the immediate area around the cross-hairs,
press Zoom Target.
To view all of the linework, press Zoom All.
All linework for the design, including the site map and any avoidance zones, is
shown in this dialog.
Tip – If several lines are grouped closely, press Zoom Target to zoom in for easierselection. Alternatively, move the cross-hairs to an area where the lines are more easilyseen. To move the cross-hairs large distances across the screen, zoom out and thenhold down an arrow key. This lets you move rapidly across the design.
6. To select the line for horizontal guidance, press Select. The line closest to thecenter of the cross-hairs is selected. The selected line appears as a thick red
line.
To deselect the current horizontal alignment without selecting another line,
press Deselect.
7. To confirm the settings, press\; to exit without saving changes, press=.
A guidance screen appears.
140 GCS900GradeControl System for Excavators Operator's Manual

6Using Mapping/Recording in the Field
In this chapter:
n Automaticmapping
n Loading or creating amap
n ConfiguringMapping/Recording
n UsingMapping/Recording
n Minimumheight mapping
n Point recording
This chapter describes procedures for setting up
and using mapping/recording in the field.
For more information about mapping/recording,
refer to the GCS900 Grade Control System
Reference Manual.
GCS900GradeControl System for Excavators Operator's Manual 141
C H A P T E R
6

6 UsingMapping/Recording in theField
6.1 Automatic mappingThe system supports the automatic control of map recording. You can control under
what conditions maps are recorded by selecting from a number of pre-configured
rules. The availability of a particular rule may depend on machine type and sensor
configuration. For more information, see your site supervisor.
6.1.1 Fixed mapping rulesThe following conditions must always be satisfied, and are not configurable:
l Mapping must be turned on, and a design or map loaded and at least one
mapping type enabled.
l The system must be receiving high accuracy positions.
l The machine must have moved at least 0.25 m (10 inches) since the last map
update.
l The machine must have moved less than 10 m (33 ft) since the last map update.
6.1.2 Machine mapping rulesThe following mapping types can be subject to automatic mapping control:
l Pass Count
l Terrain
l Radio
l Cut/Fill
The following conditions can be combined to control mapping:
l Minimum height – this condition is satisfied when the elevation of a cell on the
current pass is less than the elevation of the same cell on any previous pass.
l Bucket tip – this condition is satisfied when a condition, selected from the
following list, is satisfied:
Driving forwards – this condition is satisfied when the machine is moving
forwards.
Always – this condition is always deemed to be satisfied.
142 GCS900GradeControl System for Excavators Operator's Manual

UsingMapping/Recording in theField 6
6.2 Loading or creating a mapMap recording data is stored in either the design file of a loaded design or in a map
file in a named directory on the system. If you are not working to a design or do not
have a design loaded, then you must load an existing map file or create a new map
file.
To create or load a map file, from the Setup Menu – Configuration menu select
Select Design.
6.2.1 Loading a map fileTo load an existing map file, follow the steps in Loading a design, page 118.
6.2.2 Creating a map fileTo create a named, empty, map directory to hold map recording data:
1. From the Select Design File dialog, press NewMap.
GCS900GradeControl System for Excavators Operator's Manual 143

6 UsingMapping/Recording in theField
2. Select one of the following options:
1: To use the same coordinate system as the last loaded design, select
Use last (<name>). This option maintains your Northing, Easting and
Elevation reference.
2: To automatically create a new coordinate system based on your current
position, select Auto create on load. (MS9x2-based systems only, with
firmware version 4.40 or later).
3: To use an existing coordinate system stored in the root directory of the
control box file system, select the coordinate system name.
3. Press\. The New Map dialog appears.
The system gives the new map a default name.
4. If required, edit the default name, then press\ to accept the name and return
to the Select Design File dialog. The map just created is highlighted.
5. Press\ to load the new map and return to the Setup Menu – Configuration
menu.
6.3 Configuring Mapping/RecordingThe Mapping/Recording menu item is only available when:
l A design or map has been loaded, AND
l Mapping for the main screen views has been enabled by your site supervisor.
To configure mapping/recording:
1. From any guidance screen, pressM.
2. Select Mapping/Recording.
144 GCS900GradeControl System for Excavators Operator's Manual

UsingMapping/Recording in theField 6
3. The available options in the Mapping/Recording dialog are described below:
Required passes – The number of passes that must be made over the
surface. The maximum number of passes that can be set is 50.
4. Press the left or right arrows on the control box to change the settings.
5. To change the mapping status, press Mapping: <value>. With each key press,
the value cycles between Auto, On and Off.
6. Press\ to confirm the settings, or= to exit without saving.
ATTENTION —Map recording is intended to provide guidance to the operator, not recorddetailed terrain and attribute information. A map recording (*.map) file stores a “snapshot” ofthe map on the control box, that is, it stores the location of a cell and a numerical value forthe color fill. To record detailed terrain (Northing, Easting, and Elevation) and attribute data,make sure production reporting is turned on. If you need production reporting data, but theMap Recording dialog displays the message “WARNING: Production Reporting is off.”, askyour site supervisor to turn on production reporting.
6.4 Using Mapping/RecordingMapping/Recording provides an on-screen map and log file of the job being
currently worked.
6.4.1 Mapping/Recording statesTo view a list of the mapping/recording softkey icons, see Softkeys, page 27.
The Mapping/Recording symbol on the status bar shows the current
mapping/recording state, as one of the following options:
l Auto
l On
GCS900GradeControl System for Excavators Operator's Manual 145

6 UsingMapping/Recording in theField
l Off
l None (Mapping/Recording is not enabled)
When Mapping/Recording is enabled and the Mapping softkey (1) is enabled as
Mapping: On/Off, you use the Mapping softkey to select the required mapping type.
There is difference between Mapping: Auto and Mapping: On. If configured asMapping: Auto, the system may have more requirements before it will record data. If
the system was configured as Mapping: On it will always map.
For example, the system is set toMinimum Height Mapping as an auto rule and you
are working with mapping set to Mapping: Auto. When you want to quickly change
from cutting to placing material and want to map as you place this material, all you
need to do is change the mapping softkey to be set to Mapping: On. This ignores theminimum height mapping setting associated with Mapping: Auto.
6.4.2 Plan view mapping types
On any mapping/recording enabled guidance screen, pressN to move between the
plan view mapping types. Multiple mapping types enable you to see the current
progress of each mapping type.
Mapping types are configured by your site supervisor and include:
l Terrain (or Min. Elev. Terrain, whenMinimum height mapping is set to Yes)
l Cut/Fill (or Min. Elev. Cut/Fill, whenMinimum height mapping is set to Yes)
Note – You must have a design loaded in order to select Cut/Fill mapping.
l Passes Target
l Radio coverage
146 GCS900GradeControl System for Excavators Operator's Manual

UsingMapping/Recording in theField 6
6.5 Minimum height mappingYou can constrain Cut/Fill and Terrain mapping so that swathe data for a cell is
only updated when the latest pass is lower than any previous pass over that cell.
This prevents incorrect data being displayed in jobs that involve cutting down to the
design surface.
To configure your system for minimum height mapping, see your site supervisor.
6.6 Point recordingPoint recording is a mapping feature that enables you to record the 3D location of a
point identified by the focus position.
Note – To use point recording, enable mapping/recording and load a design. See 6.3
Configuring Mapping/Recording.
Tip – The Record Point softkey is visible when Record Point has been set as the MappingSoftkey in Main Screen Views. IfMapping: On/Off/Auto has been set as the Mapping Softkeyand Record Point has been enabled for Press and Hold, you can record a point by pressingand holding the Mapping/Recording softkey.
To use the point recording feature:
1. Place the focus on the point to be recorded.
Note – The machine does not need to be stationary to record a point. If the
machine is moving, the current focus position is recorded.
2. From any guidance screen, press Record Point.
3. Enter the following information:
Point Name – This value must be unique. The suffix automatically
increments with each new point. If a suffix is not specified, one is
generated automatically. You can edit the name and the suffix as required.
GCS900GradeControl System for Excavators Operator's Manual 147

6 UsingMapping/Recording in theField
Press Recent Names to display a list of recently used point names.
An example point name is “PT”. When you record a new point, an
incremental numeric suffix will be appended, giving an example result of
“PT1”.
Point Code – This value is an arbitrary alpha-numeric value that helps to
identify the type of point being recorded.
From the Record Point dialog, press Recent Codes to display a list ofrecently used point codes.
If a Codes.txt file exists, a list of predefined point codes in the order they
are contained within the Codes.txt file appears.
Select the point code you require and press\.
Note – You cannot edit the name of a Point Code selected from a Codes.txt
file in the Record Point dialog.
Note – Recent names and codes are only available after you start to
record points and are only relevant to the current points file you are
recording. For example, if you change designs and start recording new
points the recent names and codes from your last job will not be available.
Prompting behavior – If Always prompt for each point is set to Yes, the
Record Point dialog appears each time the Record Point softkey is pressed.Otherwise, only a Record Point flashing message appears.
Note – If Always prompt for each point is set to No, you can access the
Record Point dialog by pressing and holding Record Point.
4. Press\.
The following problems may occur when you perform a point store operation:
Problem Action
Error recording point The system is in a low accuracy state. See your site supervisor.
148 GCS900GradeControl System for Excavators Operator's Manual

UsingMapping/Recording in theField 6
Problem Action
No Record Point softkey l EnableMap Recording.l Load a design or map.l ConfigureMain Screen Views to display the Record Point
softkey. See 3.3.3 Main screen views.
GCS900GradeControl System for Excavators Operator's Manual 149

150 GCS900GradeControl System for Excavators Operator's Manual
6 UsingMapping/Recording in theField

7Troubleshooting in the Field
In this chapter:
n Remote Assistant
n General troubleshooting
n Running system diagnostics
n Troubleshooting flashing warningmessages
n Troubleshooting error messages
n Troubleshooting systemcomponents
n Troubleshooting UTS systems
n Before you contact your dealer
Occasionally, problems will occur. Good
troubleshooting techniques can significantly
reduce the time it takes to isolate the problem
and, ultimately, reduce the length of downtime.
The approach you take to troubleshooting
depends on the configuration of the system you
are working with.
The following sections outline some basic
troubleshooting strategies.
GCS900GradeControl System for Excavators Operator's Manual 151
C H A P T E R
7

7 Troubleshooting in theField
7.1 Remote AssistantRemote Assistant allows you to request online remote system support from your
dealer or site supervisor.
When Remote Assistant is enabled, the support person can view or take control of
the control box.
Remote Assistant is enabled by installing and configuring a wireless connection to
the Internet, and also requires an active Connected Community subscription.
7.1.1 Remote Assistant ConfigurationNote – To use Remote Assistant you need an SNM940 or SNRx20 radio and an
active Connected Community session. For more information, see 3.7.1 Configuring
the Connected Community settings.
Remote Assistant enables the operator to request online remote system support from
a customer support representative.
Enter the support telephone number in the Remote Assistant dialog so you can call
support to initiate a remote assistance session:
1. From the Setup Menu – Installation menu, select Connectivity Settings.
2. Press the up or down arrow keys on the control box to select Remote Assistant
Configuration and press\::
3. Use the arrow keys on the control box to enter the support telephone number.
4. If you want to upgrade the Remote Assistant client software on the control box,
press Force Upgrade.
The Remote Assistant client software on the control box is deleted.The most
current Remote Assistant client software will download the next time the
Remote Assistant starts.Usually it should take less than 5 minutes to download,
however, if it is done over a serial connection it could take up to 20 minutes.
152 GCS900GradeControl System for Excavators Operator's Manual

Troubleshooting in theField 7
5. To save the settings and return to the Connectivity Settings dialog, press\; to
return to the Connectivity Settings dialog without saving changes, press=.
6. Press= to return to the Setup Menu – Installation dialog.
7.1.2 Using Remote AssistantOperators should be aware that:
l When the office side connects to the control box via the Connected
Community, both the machine and the office side can control most control box
operations. This is intentional and enables either side to drive the control box.
l If the machine is running in Autos then the office side can change menu
selections, which will force the machine out of Autos; you should be aware
that Auto operation will stop.
l The office side cannot put the system into Autos; only the machine side can
engage Autos.
l The office side cannot drive the bowl directly in any way, even for diagnostic
tests. To perform these actions, the office side must:
observe operator selections
listen to operator observations and advise appropriately
When Remote Assistant has been enabled and configured, you can call the support
desk, using the provided support telephone number, and request remote assistance.
After you start Remote Assistant on the control box the support desk will initiate the
remote assistance session from their end.
To access the support telephone number and start a Remote Assistant session:
1. From the Setup Menu – Configuration dialog, select Remote Assistant.
2. Press Start to begin a session.
GCS900GradeControl System for Excavators Operator's Manual 153

7 Troubleshooting in theField
The Remote Assistant client is downloaded from the Connected Community
during the first session. In most cases this should take less than five minutes to
download, however, it could take up to 20 minutes.
Note – The Remote Assistant client is downloaded during the first session only.
Subsequent sessions will connect faster, as the client has already been
downloaded.
3. Press Stop to stop the current session.
Note – The Stop button is only visible once the Start button has been pressed.
7.1.3 Troubleshooting Remote AssistantProblems that may occur when setting up and using Remote Assistant are listed in
the following table:
Problem Solution
Please check your Internetconnection and try again
l Check that your cables are connected properly to yourradio
l Ask your site supervisor to enable a valid Internetconnection
Remote Assistant fails toconnect
Check your Internet connection
Login failed (ConnectedCommunity Settings)
Ask your site supervisor to check/validate the ConnectedCommunity login details
The Support Numberfield is blank
Configure Remote Assistant
7.2 General troubleshootingCheck these items when troubleshooting:
l Is there a warning or error message that indicates a problem? Use the
information in 7.4 Troubleshooting flashing warning messages, and 7.5
Troubleshooting error messages, to understand errors and warnings.
Make a note of any messages that appear on the screen. You can also check
the program log file (LOG_<machine name>_<date&time>.txt).
l Are all the devices on the system receiving power? Use the information in 7.6
Troubleshooting system components to quickly check the status of the easily
accessible devices.
l Are all the devices in the system communicating? Use the information in 7.3
Running system diagnostics to make sure all the required devices have been
detected.
154 GCS900GradeControl System for Excavators Operator's Manual

Troubleshooting in theField 7
l Do the devices have the correct firmware versions loaded? Use the information
in 7.3 Running system diagnostics and the program log file to check current
firmware versions. Contact your site supervisor to get a list of correct firmware
versions.
l Are the orientations of installed slope sensors configured correctly?
l Are the machine measurements correct? Ask your site supervisor to check the
arm position, arm length, and machine vector measurements provided in the
advanced excavator diagnostics.
l Are all cables and connections secure and undamaged?
l What were the steps that led to the problem occurring?
l Can the problem be repeated?
7.3 Running system diagnosticsThe system expects certain components to be connected, depending on the system
configuration.
When you first turn on the system, it automatically completes an initial check for
devices that are configured to be connected to the CAN bus. If the system does not
detect one or more of the devices, the Diagnostics dialog appears so that you can
identify the problem.
To view a list of expected components and their status:
1. From any guidance screen, pressM.
2. Select Diagnostics.
Devices showing as Not Required are connected, but are not required by thecurrently configured system.
3. Press Recheck at any time to refresh the data in this screen.
4. Press= to exit.
GCS900GradeControl System for Excavators Operator's Manual 155

7 Troubleshooting in theField
Note – If a configured device does not respond while the system is running, the
following message appears:
Some of the required system devices are not responding. Press\ to check thedetails in the Diagnostics item of the Setup Menu, or press= to continue.
The screen displays a list of devices that are currently connected to the system. The
Diagnostics dialog lists each device and reports the following information:
l The device name.
l The status of the device.
l The application firmware version number.
l The loader firmware version.
The application firmware must be the correct version before the device can be used
in the system.
The application firmware version number indicates which devices are detected and
which devices have the correct version of the firmware loaded.
Note –When none of the devices display “old version”, you can use the system.
Note –With some older radios, the diagnostics are unable to report a version
number, but the system is usable. Also, the status of third party radios is not
reported, and the radio is not shown in the Diagnostics dialog.
If either the firmware or the loader is too old, the device is detected, but you cannot
use the system until the device firmware is updated. The Status column displays the
minimum firmware required.
If the message Not Found appears beside a device, the system is configured to use
the device, but the device was not detected.
You cannot use the system if a device is not found.
Tip – If the configuration file sent to the GNSS receiver failed, try loading a design surface tosend another configuration file.
To view detailed diagnostics about the UTS system, press UTS.
To view detailed diagnostics about the GNSS receiver and GNSS data link, press
GNSS.
7.3.1 UTS diagnosticsThe Diagnostics dialog Status field values and the UTSdialog UTS status field
values unique to UTS systems are listed in the following table.
156 GCS900GradeControl System for Excavators Operator's Manual

Troubleshooting in theField 7
UTS tracking status Meaning
UTS battery is low The UTS instrument battery is too low to operate reliably.
UTS configurationfailed
UTS instrument configuration failed.
UTS does not supportActive Target ID<num>
The UTS instrument does not support the MT900 target ID specified.
UTS not level The tilt compensator on the UTS instrument is out of range.
UTS not benched The UTS elevation was not set at the instrument, so the target must bebenched before use.
UTS not supported The firmware in the UTS instrument is not interoperable with the system.
UTS not supported:Cannot determinefirmware version
The firmware in the UTS instrument is not interoperable with the system.
UTS not supported: NoPositioning support
The firmware in the UTS instrument is not interoperable with the system.
UTS not supported: NoTracker support
The firmware in the UTS instrument is not interoperable with the system.
UTS not supported: Nota construction UTS
The firmware in the UTS instrument is not interoperable with the system.
Auto Searching ... The UTS instrument is searching for the machine target. Only occurs ifyou have selected auto search.
Check machine radio The system cannot communicate with the machine radio.
Check machine target The system cannot communicate with the machine target.
Check radio channel The radio network ID/channel number combination set up for your systemis also being used by another machine within radio range.
Comms timed out The delay in the response from the UTS instrument was greater than themaximum allowed.
Configuring UTS The UTS instrument is being configured.
Connecting UTS The system is establishing a radio link with the UTS instrument.
Disconnecting UTS The system is dropping the radio link to the UTS instrument.
Full Searching forTarget ...
The UTS instrument is carrying out a full search for the machine target.
Machine target searchfailure
System error.
Measuring Error System error.
Table 7.1 — Values of the Status and UTS status field for UTS systems
GCS900GradeControl System for Excavators Operator's Manual 157

7 Troubleshooting in theField
UTS tracking status Meaning
Multiple UTS detected The radio network ID/channel number combination setup for your machineand instrument is also being used by another instrument within radiorange.
Quick Searching ... The UTS instrument is carrying out a quick search for the machine target.
Search Error System error.
Target Lost The UTS instrument has lost track of the machine target.
Tracking The UTS instrument is correctly tracking the machine target.
Waiting for UTS Occurs when you first start the UTS and when you enter the UTS dialog.The system is waiting for information from the UTS instrument.
Waiting for start Waiting for the UTS system to start.
To view detailed UTS diagnostics:
1. From the Diagnostics dialog, press UTS.
The first Diagnostics – UTS screen is Machine Target. This is the screen that
appears if you press Machine Target. The fields in this screen are describedbelow:
Field Explanation
NorthingEastingElevation
The computed location of the machine target, in terms of Northing, Eastingand Elevation.
Slope distanceHorizontal angleVertical angle
The observed location of the machine target relative to the UTS, in termsof slope distance, horizontal angle and vertical angle.
Tracking status UTS tracking status. See 7.3.1.
158 GCS900GradeControl System for Excavators Operator's Manual

Troubleshooting in theField 7
Field Explanation
Search window The position of the machine target relative to the search window specifiedduring UTS set up.
The UTS instrument reports its tracking status to the system. The status
messages are listed in the table below.
Tracking Status Meaning
N/A No data being received from the instrument
No signal No target is being tracked
Tracking A target is being tracked
2. From any screen in the Diagnostics – UTS dialog, press UTS.
This screen displays the name of the point at which the UTS instrument was
set up, if the point has a name, in the form UTS <name>. For example, UTS
South. The fields within this screen are described below.
Field Explanation
NorthingEastingElevation
The known or measured setup location of the UTS instrument, in terms ofNorthing, Easting and Elevation.
Compensator The instrument’s compensator status.
Inst. height The setup height of the instrument.
Scale factor The scale factor.
GCS900GradeControl System for Excavators Operator's Manual 159

7 Troubleshooting in theField
Field Explanation
PPM Parts per million. The instrument’s Electronic Distance Meter (EDM) isaffected by the temperature and pressure at which the instrument is beingoperated. Accurate entry of the ambient air temperature and barometricpressure correctly adjusts the EDMmeasurements for the PPM (parts permillion) error associated with this effect.
3. From any screen in the Diagnostics – UTS dialog, press Backsight.
This screen displays information about the backsight taken to establish the
orientation of the UTS instrument. The fields within this screen are described
below.
Field Explanation
NorthingEastingElevation
The known location of the control point used for the backsight, in terms ofNorthing, Easting and Elevation
Slope distanceHorizontal angle
The observed location of the control point relative to the UTS, in terms ofslope distance and horizontal angle
7.3.2 GNSS diagnostics and satellite monitoringThe system lets you view detailed diagnostics information and also access satellite
orbit information for planning purposes.
GNSS diagnosticsTo view detailed GNSS diagnostics:
1. From Setup Menu – Configuration, select Diagnostics.
2. Press GNSS.
160 GCS900GradeControl System for Excavators Operator's Manual

Troubleshooting in theField 7
The first Diagnostics – GNSS screen is the Receiver screen, if you have a
single-GNSS receiver system. The following table describes the fields in this
screen.
Field Explanation
Satellites: Used Number of satellites used for the current position solution.The satellites must be visible by both the base station andthe machine.
You need five or more satellites to initialize, and four ormore to continue working.
Satellites: PDOP PDOP (Positional Dilution of Precision) is a qualityindicator of the current GNSS position solution. A smallPDOP is better. The PDOP must be less than seven.
SVs Tracked with Signal: L1 Number of good quality GPS L1 signals being received atboth the base and the machine.
Note – The number of L1 signals being received may bemore than the number of satellites used for the positionsolution.
SVs Tracked with Signal: L2 Number of good quality GPS L2 signals being received atboth the base and the machine.
Note – The number of L2 signals being received may bemore than the number of satellites used for the positionsolution.
SVs Tracked with Signal: G1 Number of good quality GLONASS G1 signals beingreceived at both the base and the machine.
Note – The number of G1 signals being received may bemore than the number of satellites used for the positionsolution.
GCS900GradeControl System for Excavators Operator's Manual 161

7 Troubleshooting in theField
Field Explanation
SVs Tracked with Signal: G2 Number of good quality GLONASS G2 signals beingreceived at both the base and the machine.
Note – The number of G2 signals being received may bemore than the number of satellites used for the positionsolution.
GNSS Error (m): VGNSS Error (m): H
An estimate of the current GNSS error in the horizontal andvertical directions.
GNSS mode Type of GNSS solution.
RTK position status Quality of the RTK position solution.
RTK search status Quality of the satellite signal tracking.
Note – Because of the bandwidth limitations imposed by 2-way wireless
communications, a Trimble GNSS base station will only transmit GLONASS
corrections when it is tracking six GNSS satellites or less. The on-machine and
the base station GNSS receivers need to track at least three common
GLONASS satellites, before GLONASS satellites can be used in the position
solution.
3. Press Right Receiver, if available. the fields within this screen.
4. Press Data Link.
Note – The screen shown above is an example of a GNSS data link diagnostics
screen for a single-GNSS system. The Data Link screen for dual-GNSS
systems, or systems using a base station configured to send corrections in
RTCM V3.0 format, will differ from that shown.
162 GCS900GradeControl System for Excavators Operator's Manual

Troubleshooting in theField 7
The Data Link screen reports the data radio statistics for the Compact Measurement
Record (CMR) messages received from the base station. The fields in this screen
are described below:
Field Explanation
Integrity: 100s Percentage of CMR messages that were good in the last 100 seconds.
Integrity: 15min Percentage of CMR messages that were good in the last 15 minutes.
Integrity: 3hrs Percentage of CMR messages that were good in the last 3 hours.
Latency The latency (or age) of the CMR correction used.
GNSS basestation
“Information received” shows that the GNSS base station has broadcast itsposition. You need the GNSS base station position to initialize the GNSSreceiver(s) on your machine.
GNSS satellite monitoringThe system provides a tool for monitoring, in real-time, satellite position information
and the quality of the current position solution.
This information is useful in diagnosing problems that may be caused by the
distribution of satellites in the sky (the satellite constellation), such as too few
satellites to calculate an RTK Fixed position solution.
Note – The system does not use data from satellites marked as “unhealthy”, and
does not display their position in the Sky Plot view.
This information is presented in the Sky Plot dialog. To access the Sky Plot dialog:
1. From Setup Menu – Configuration, select Diagnostics.
2. Press GNSS.
3. Press Sky Plot. Satellite data is downloaded from the GNSS receiver(s), and
the Sky Plot dialog planning view appears:
1 Horizon (outer ring) 2 Elevation mask (innerring)
Figure 7.1 Sky Plot dialog
GCS900GradeControl System for Excavators Operator's Manual 163

7 Troubleshooting in theField
The following table describes the symbols that may appear in the Sky Plot dialog
satellite map:
This symbol ... Represents ...
3 seconds alternating
A GPS satellite that the system is tracking and using in the positionsolution. The satellite’s identifier is displayed next to the satellite’ssymbol.
A GPS satellite that the system is tracking but not using in the positionsolution. The satellite’s identifier is displayed next to the satellite’ssymbol.
A satellite that is currently below the elevation mask. The satellite’sidentifier is displayed next to the satellite’s symbol.
3 seconds alternating
A GLONASS satellite that the system is tracking and using in the positionsolution. The satellite’s identifier is displayed, prefixed with an “R”, next tothe satellite’s symbol.
A GLONASS satellite that the system is tracking but not using in theposition solution. The satellite’s identifier is displayed, prefixed with an“R”, next to the satellite’s symbol.
A GLONASS satellite that is currently below the elevation mask. Thesatellite’s identifier is displayed, prefixed with an “R”, next to thesatellite’s symbol.
3 seconds alternating
A QZSS satellite that the system is tracking and using in the positionsolution. The satellite’s identifier is displayed, prefixed with an “J”, next tothe satellite’s symbol.
A QZSS satellite that the system is tracking but not using in the positionsolution. The satellite’s identifier is displayed, prefixed with an “J”, next tothe satellite’s symbol.
A QZSS satellite that is currently below the elevation mask. Thesatellite’s identifier is displayed, prefixed with an “J”, next to the satellite’ssymbol.
164 GCS900GradeControl System for Excavators Operator's Manual

Troubleshooting in theField 7
This symbol ... Represents ...
3 seconds alternating
A BeiDou satellite that the system is tracking and using in the positionsolution. The satellite’s identifier is displayed, prefixed with an “C”, next tothe satellite’s symbol.
A BeiDou satellite that the system is tracking but not using in the positionsolution. The satellite’s identifier is displayed, prefixed with an “C”, next tothe satellite’s symbol.
A BeiDou satellite that is currently below the elevation mask. Thesatellite’s identifier is displayed, prefixed with an “C”, next to thesatellite’s symbol.
The following table describes the fields that appear in the Sky Plot dialog:
This field ... Displays ...
Elevation mask The current elevation mask.
Actual SVs The actual or calculated number of GNSS satellites the system is using atthe reference time.
7.4 Troubleshooting flashing warning messagesThe system displays flashing warning messages when you need act to ensure that
the system continues to provide accurate information. These warning messages are
also written to the program log file (LOG_<machine name>_<date&time>.txt).
7.4.1 General warning messages
Message Problem Solution
Avoidance ZoneEntered
You have entered an AvoidanceZone. This is an area that hasbeen designated as unsuitable formachine operation.
Use plan view to guide the machine out of the AvoidanceZone.
Check MachineMeasurements
The set of measurements that wasentered is incomplete, orinconsistent with a machinemeasurement that can bemeasured by the system.
To restore a suitable machine settings file, use theprocedure in 3.3.1 Machine settings.
Otherwise, ask your site supervisor to enter the correctmachine measurements.
Table 7.2 — General warning messages
GCS900GradeControl System for Excavators Operator's Manual 165

7 Troubleshooting in theField
Message Problem Solution
Check Machine Type The stored machine settings areinvalid.
To restore a suitable machine settings file, use theprocedure in 3.3.1 Machine settings.
Otherwise, ask your site supervisor to correct the systemconfiguration.
Check GuidanceMethod
The guidance method selected isnot compatible with the attachedor configured sensors.
To check the status of the sensors, use the procedure in7.3 Running system diagnostics.
To choose a guidance method supported by the availablesensors, follow the procedure described in 3.11Selecting a 3D vertical guidance method.
Loading Data The control box is loading thecurrent design information orLayered Lift surface.
Wait for the message to stop. It will disappear after a shortperiod.
Option Not Installed You have tried to use a featurethat needs a valid option keyentered.
Ask your site supervisor to provide an option key for thefeature you want to use.
Unknown Status The system has encountered anunexpected error.
Use the procedure in 7.9 Before you contact yourdealer, to take a zsnap snapshot of the system, and thencontact your dealer.
7.4.2 UTS warning messages
Message Problem Solution
Check UTS Battery The system detected that the UTSinstrument battery is low.
Check that the battery is still connected to the instrument.
Otherwise, replace the instrument battery with a fullycharged one.
Check UTS Radio The system cannot communicatewith the UTS instrument’s dataradio.
Check that the instrument’s radio is powered. Check thecable to the radio.
Check Machine Radio The system cannot communicatewith the machine’s data radio.
To check that the radio is powered, use the procedure in7.6.3 SNRxxx radio modem status indicator. Checkthe cable to the radio.
Bench UTS The target needs to be benchedbecause the UTS height was notentered when the instrument wasset up.
To bench the target, use the procedure in 5.2.1 Benchinga UTS target.
Otherwise, ask your site supervisor to set up theinstrument with an elevation.
Check MachineTarget
The system cannot communicatewith the target.
Check that the target is powered and that the visible LEDsare flashing. Check the cable to the target.
To check the MT900 machine target, use the information in7.6.5 MT900 machine target status indicators.
Table 7.3 — UTS warning messages
166 GCS900GradeControl System for Excavators Operator's Manual

Troubleshooting in theField 7
Message Problem Solution
Check Radio Channel The radio network ID/channelnumber combination set up foryour system is also being used byanother machine within radiorange.
Contact your site supervisor.
Level UTS and CheckUTS Setup
The tilt compensator on the UTSinstrument is out of range.
Stop the UTS positioning on the machine, remove powerto the instrument, and repeat the instrument setup, makingsure the instrument is level. Power up the instrument, andrepeat the SPSx30 setup.
Multiple UTSDetected
The radio network ID/channelnumber combination set up foryour machine and instrument isalso being used by anotherinstrument within radio range.
Contact your site supervisor.
No UTS Data The UTS is not currentlyoperating as part of the system.
To check that the UTS system is running and tracking themachine, use the procedure in 7.3 Running systemdiagnostics, particularly 7.3.1 UTS diagnostics. Checkthat the target ID is set correctly.
To check the MT900 machine target ID, use the procedurein 5.2.8 Starting the UTS system.
Search For MachineTarget
The UTS instrument lost lock onthe target, or was unable toacquire the target after searching.
Check that there is a clear line of sight between theinstrument and the target, that the target is within range ofthe instrument, and that the machine is within the searchwindow and then search for the machine target, using theprocedure in 5.5.5 Reacquiring UTS lock.
Start UTS The UTS system is not providingguidance data.
To start the UTS system, use the procedure in 5.2.8Starting the UTS system.
7.4.3 GNSS warning messages
Message Problem Solution
Check Machine Radio The system cannot communicatewith the machine’s data radio.
To check that the data radio has been detected, use theprocedure in 7.3 Running system diagnostics.
To check that the radio is powered, use the information in7.3 Running system diagnostics
Check the cable to the radio.
Table 7.4 — GNSS warning messages
GCS900GradeControl System for Excavators Operator's Manual 167

7 Troubleshooting in theField
Message Problem Solution
Check GNSS Config. There is a problem with a GNSSreceiver output configuration. Thecoordinate system may bemissing from a GNSS receiverconfiguration.
Check that there is a valid configuration (*.cfg) file in theroot folder on the system. If there is, turn off the power tothe system, and then turn the power on.
Otherwise, check to see if there is a valid configurationfile in the folder for the design you are using. If there is,load the design.
Otherwise, see your site supervisor.
Low Accuracy(GNSS)
The GNSS error estimate hasexceeded the limit set by theGNSS Accuracy Mode.
To check that you are receiving good quality GNSSsignals, use the procedure in 7.3 Running systemdiagnostics, particularly 7.3.2 GNSS diagnostics andsatellite monitoring.
To change the GNSS Accuracy Mode, use the procedurein 5.2.5 Setting GNSS accuracy mode, or ask your sitesupervisor to adjust the GNSS accuracy limits.
Note – Make sure that the new mode or limits areaccurate enough for the work you need to do.
No GNSS Data(Center)
No positions are being generatedfor a GNSS receiver on a single-GNSS system.
To check that you are receiving good quality GNSSsignals, use the procedure in 7.3 Running systemdiagnostics, particularly 7.3.2 GNSS diagnostics andsatellite monitoring.
Check the cable, power, and connections for the centerreceiver.
If problems continue, contact your site supervisor.
No GNSS Data (Left) Positions are being generated forthe right GNSS receiver but notfor the left.
To check that you are receiving good quality GNSSsignals, use the procedure in 7.3 Running systemdiagnostics, particularly 7.3.2 GNSS diagnostics andsatellite monitoring.
Check the cable, power, and connections for the leftreceiver.
If problems continue, contact your site supervisor.
No GNSS Data(Right)
Positions are being generated forthe left GNSS receiver but not forthe right.
To check that you are receiving good quality GNSSsignals, use the procedure in 7.3 Running systemdiagnostics, particularly 7.3.2 GNSS diagnostics andsatellite monitoring.
Check the cable, power, and connections for the rightreceiver.
If problems continue, contact your site supervisor.
168 GCS900GradeControl System for Excavators Operator's Manual

Troubleshooting in theField 7
Message Problem Solution
No GNSS ReceiverData
There has been no GNSS datacoming from one or both GNSSreceivers for at least 1.5 seconds.
This could be caused by:
l different firmware versionson the GNSS receivers of adual GNSS system
l a problem with a GNSSreceiver
l a cabling faultl a problem with a GNSS
receiver configuration
To check that the GNSS receivers have been detectedand that the firmware versions are the same, use theprocedure in 7.3 Running system diagnostics.
To check that the receivers are powered, use theinformation in 7.6.2 GNSS receiver status indicators.
Check the cable, power, and connections. Check thephysical condition of the GNSS receivers.
Turn off the control box and turn it back on.
If problems continue, contact your site supervisor.
Old Position A position is not being generatedby one, or both, GNSS receivers.
To check that the GNSS receivers have been detected,use the procedure in 7.3 Running system diagnostics,particularly 7.3.2 GNSS diagnostics and satellitemonitoring.
To check that the receivers are powered, use theinformation in 7.6.2 GNSS receiver status indicators.
Check the cable, power, and connections. Check thephysical condition of the GNSS receivers.
Very Low Accuracy(GNSS)
The system is receivingautonomous GNSS positions fromone or both GNSS receivers.
To check that the data radio has been detected, use theprocedure in 7.3 Running system diagnostics.
To check that the radio is powered and synchronized, usethe information in7.6 Troubleshooting systemcomponents
Check that the channel setting for the radio matches that ofthe base station.
Check the data radio cable.
Ask your site supervisor to check that the GNSS basestation and any repeaters in the radio network are workingcorrectly.
Out of Geoid Range The GNSS position is out of therange of the loaded geoid grid.
Move the machine into range or contact your sitesupervisor.
GCS900GradeControl System for Excavators Operator's Manual 169

7 Troubleshooting in theField
7.4.4 Excavator warning messages
Message Problem Solution
Check Boom Sensor The system cannot communicatewith the boom position sensor, orthe sensor is out of operatingrange.
Ask your site supervisor to check the configuredorientation of the boom sensor and the reported value ofthe boom angle in the Calibrate Sensors — AS45xSensor Orientations dialog.
If required, reconfigure the sensor orientation and thenrecalibrate the sensors.
Check the sensor and cable for damage.
Check BucketLinkage and ArmMeasurements
The arm or linkage measurementsare inconsistent with themeasured cylinder extensions.
Ask your site supervisor to check the arm and bucketlinkage measurements.
Check Bucket Sensor The system cannot communicatewith the bucket position sensor, orthe sensor is out of operatingrange.
Ask your site supervisor to check the configuredorientation of the bucket sensor and the reported value ofthe bucket angle in the Calibrate Sensors — AS45xSensor Orientations dialog.
If required, reconfigure the sensor orientation and thenrecalibrate the sensors.
Check the sensor and cable for damage.
Check Bucket TiltSensor
The system cannot communicatewith the bucket tilt sensor.
Check the sensor and cable for damage.
Check Pitch Sensor The system cannot communicatewith the body pitch sensor.
Check the sensor and cable for damage.
Check Stick Sensor The system cannot communicatewith the stick position sensor, orthe sensor is out of operatingrange.
Ask your site supervisor to check the configuredorientation of the stick sensor and the reported value of thestick angle in the Calibrate Sensors — AS45x SensorOrientations dialog.
If required, reconfigure the sensor orientation and thenrecalibrate the sensors.
Check the sensor and cable for damage.
Check VA BoomSensor
The system cannot communicatewith the variable angle boomposition sensor, or the sensor isout of operating range.
Ask your site supervisor to check the configuredorientation of the boom sensor and the reported value ofthe VA boom angle in the Calibrate Sensors — AS45xSensor Orientations dialog.
If required, reconfigure the sensor orientation and then re-calibrate the sensors.
Check the sensor and cable for damage.
Table 7.5 — Excavator warning messages
170 GCS900GradeControl System for Excavators Operator's Manual

Troubleshooting in theField 7
Message Problem Solution
Low Acc. (No Bucket) There is no bucket modelselected, because there was nobucket model defined duringsystem installation.
Ask your site supervisor to enter a bucket model for thebucket used for measure up.
Rotate Machine The machine’s orientation has notbeen initialized.
Rotate the machine. See 5.2.3 Initializing single-3Dexcavator orientation.
In addition to the flashing warning messages listed above, excavator systems may
also display the following warning icon in the guidance status bar:
Reliable bucket tilt data is temporarily unavailable, typically due to radial movementof the arm or curling of the bucket.
7.5 Troubleshooting error messagesThe system generates error messages when you need to take some action, or when
the system cannot perform the selected function.
These error messages occupy the full display screen and are also written to the
program log file (LOG_<machine name>_<date&time>.txt).
Many of these errors cannot be resolved by you, in which case make a note of the
error message and the actions which caused the message to display, and then
contact your site supervisor.
Only errors that can be resolved by you or the site supervisor are listed in the
following sections.
7.5.1 Software support option errorsWhen you first start up, the software checks that the correct software option keys
are entered. If the keys are not found, a message appears. If this occurs, talk to your
site supervisor.
7.5.2 Avoidance zone warningsWhen entering an avoidance zone a red triangle warning icon appears on the
machine. The following full-screen warning message appears when:
l A design with a site-wide or design specific avoidance zone is loaded.
l A machine settings file is restored.
GCS900GradeControl System for Excavators Operator's Manual 171

7 Troubleshooting in theField
When a design with a site-wide or design specific avoidance zone:
l Is unloaded.
one of the following full-screen warning messages appear:
l A site-wide avoidance file is no longer being used. Press\ to continue.
or
l A design specific avoidance file is no longer being used. Press\ tocontinue.
Note – These messages are displayed as warnings for the operator.
7.5.3 Other selected error messages
A system error has occurred. The application has been shut down for safety.On start-up, one or more of the system’s software components failed to start.
Contact your site supervisor.
AS400 …The AS400 has reported a fault. Faults may occur while the AS400 updates its
settings during, or immediately after, a firmware update or pitch calibration.
Try one of the following actions:
l Wait two minutes for the settings to take effect.
l Check all cable connections.
l To check that all devices are responding, use the procedure in 7.3 Running
system diagnostics.
If problems persist, contact your dealer.
172 GCS900GradeControl System for Excavators Operator's Manual

Troubleshooting in theField 7
File Access Error. The design you selected could not be loaded.The "current.csd" file in use does not reference the coordinate system required by
the *.cal file in the design folder.
Contact your site supervisor to get the correct "current.csd" file and/or *.cal file.
No band configurable radio found. Youmust attach a band configurable radio beforeusing this tool.You have tried to configure the radio band on a system that does not have a band
configurable radio.
To clear the message, press\.
No coordinate system could be found for this designAll GNSS-based systems need to have a valid coordinate system loaded onto the
GNSS receivers. If you attempt to load a design that does not contain a coordinate
system, you will experience one of two outcomes:
l If the previously loaded coordinate system was created manually (a *.cfg file),
then press\ or= to load the coordinate system.
l If the previously loaded coordinate system was created automatically (a *.acs
file), then you cannot use the design, and it will not be loaded.
In either case, tell your site supervisor that you have been given a design with no
coordinate system.
No dataThe system is not receiving any information from a sensor.
Try one of the following actions:
l Check the cable connections.
l Inspect the sensor for physical damage.
l To check that all the required components are responding, use the procedure in
7.3 Running system diagnostics.
l Switch off the power and then switch it on again.
No devices were detected on the CAN busThe system uses a CAN bus to pass data and commands between its components
(for example, the control box and a sensor). If this message is displayed, the
GCS900GradeControl System for Excavators Operator's Manual 173

7 Troubleshooting in theField
components are not responding.
Try one of the following actions:
l Check all cabling.
l To check that all the required components are responding, use the procedure in
7.3 Running system diagnostics.
If problems persist, contact your dealer.
Not enoughmemory to load the …The control box has run out of memory to load the design, design Avoidance Zone,
Site Map file, or Background Plan file. This may occur when using large:
l Designs
l Design Avoidance Zones
l Site Map files
l Background Plan files
As the Site Map and Background Plan files do not contain vertical guidance
information, you can continue working if they fail to load.
Failure to load the design Avoidance Zone will result in the design being unloaded.
Try one of the following actions:
l Shut down the control box and then restart it.
l Ask the design staff to reduce the size of the files.
Out of memory!The control box has run out of memory. You may have turned on wireless
communications support when a large design or Background Plan file is loading.
Try one of the following actions:
l Shut down the control box and then restart it.
l Ask the design staff to reduce the size of the files.
Parameter Value ErrorThe value entered in the current field may exceed the recommended limits, or the
value is invalid. Check the value entered.
174 GCS900GradeControl System for Excavators Operator's Manual

Troubleshooting in theField 7
Reverting to factory default settingsThis message appears after you update the control box firmware. All the settings in
the control box are reset to the default values.
Try one of the following actions:
l To restore the settings file for your machine, use the procedure in 3.3.1
Machine settings.
l Ask your site supervisor to configure the system for use on your machine. Save
the new settings in a settings file.
Some of the required system devices are not respondingThe system uses a CAN bus to pass information between its components (for
example, to a slope sensor). In this situation, some of the components are not
responding. You cannot use the system until all the devices respond.
Try one of the following actions:
l Check the cables.
l To check which devices are not responding, use the procedure in 7.3 Running
system diagnostics.
If problems persist, contact your dealer.
Some of the required system devices have old firmware versionsTo use the coordinate systems and coordinate adjustments supported by the GCS900
Grade Control System v12.70, the system must use MS9x2 GNSS receiver
firmware v4.89 or later.
Contact your site supervisor.
Some settings are missing or invalid, and will be reset to factory defaultsOn start-up, or after restoring display or machine settings files, some of the settings
on the control box are missing or invalid. These will be set to the default values.
Try one of the following actions:
l To restore the settings file for your machine, use the procedure in 3.3.1
Machine settings or 3.3.5 Display settings.
l Ask your site supervisor to configure the system for use on your machine. Save
the new settings in a settings file.
GCS900GradeControl System for Excavators Operator's Manual 175

7 Troubleshooting in theField
System Startup ErrorOn start-up, one or more of the system’s software components failed to start.
Contact your site supervisor.
The design cannot be loaded. It uses a CAL file to define the coordinate system and thisis not compatible with MS990 receivers.The coordinate system specified by the *.cal file in the design folder is not
supported by the GNSS receivers on the machine.
Contact your site supervisor to install an MS9x2 GNSS receiver with the correct
firmware, or to add a *.cfg file to the design folder.
The design cannot be loaded because it requires a <coordinate system> file which ismissing. The design will be unloaded.The *.cfg file in the design folder does not contain a coordinate system file, or the
*.cal file in the design folder requires a coordinate system file that cannot be found
in the \GeoData folder.
Contact your site supervisor to add the required coordinate system file to the *.cfg
file, or the required coordinate system file and/or coordinate adjustment file to the
\GeoData folder.
The design contains more than one receiver configuration file and cannot be loaded. Thedesign will be unloaded.Two or more *.cfg files and/or *.cal files are present in the design folder being
loaded. A design folder may only contain one *.cfg file and/or one *.cal file.
Contact your site supervisor to remove the incorrect files.
The GNSS receivers do not recognize the antenna type being transmitted by the basestationThe on-machine GNSS receiver(s) do not recognize the base station antenna type,
and are unable to correct for the elevation difference between the antenna reference
point and the antenna phase center.
Contact your site supervisor.
The Machine name has not been setMachines are given names at the time of installation. If you restore a machine
settings file from version 10.80 or earlier onto a later system, this message is
176 GCS900GradeControl System for Excavators Operator's Manual

Troubleshooting in theField 7
displayed.
To clear the message, press\.
There has been an initialization error in producing a Sky Plot. Check your GNSSreceivers then try again. If the problem persists contact your site manager.The Sky Plot planning tool has been unable to retrieve satellite information from the
GNSS receivers. Check the receivers are connected to the harness and are tracking
satellites. Check that the receivers are running the correct version of firmware.
This radio does not support the required protocolThe on-machine data radio does not support the data transfer protocol used by the
UTS instrument.
WARNING: Your GNSS base station coordinates have changed. Continued operationmay give poor results.The base station may have been moved, possibly accidentally, or you may be
receiving corrections from the wrong base station. Guidance may be wrong. Do not
continue operation until your site supervisor has checked the base station
coordinates.
Your GNSS base station coordinates have changedThe GNSS base station has moved since you last used the system. This means that
a change in the base station position values was detected.
Contact your site supervisor immediately to check the base station coordinates.
Check that you are receiving corrections from the correct base station. Continued
operation may cause bad results.
You have changed the master alignment for this design.A different master alignment could give different vertical guidance to the same
section of the design.
It is recommended that the same master alignment be used with the same lane.
Press\ to accept the new master alignment.
Press= to cancel.
GCS900GradeControl System for Excavators Operator's Manual 177

7 Troubleshooting in theField
The selected lane cannot be used with the master alignment of this design.Select a lane within the range of the master alignment or do not use lane guidance
on this section of the design.
Press\ to continue.
The selected lane cannot be used with the current master alignment of this design.Select a lane within the range of the master alignment, select a different master
alignment or do not use lane guidance on this section of the design.
Press\ to continue.
No lane can be defined.Please choose a different lane or do not use lane guidance for this part of the
design.
Press\ to continue.
Your chosen lane cannot be used with the master alignment of this design.Either choose lane sides that are within range of your master alignment or do not
use lane guidance on this section of the design.
Press\ to continue.
There is no master alignment in the design.A master alignment is required for lane guidance. A line in the design may be
selected as the master alignment.
The master alignment should be approximately parallel to the required lane.
Press\ to select a master alignment for this design.
Press= to cancel.
The lane cannot be defined.Lane width must be greater than 0.3 m.
Select a different lane or do not use lane guidance on this section of the design.
Press\ to continue.
178 GCS900GradeControl System for Excavators Operator's Manual

Troubleshooting in theField 7
A design with that name is already present on the Control Box.Change the name of the design.
Press\ to continue.
7.6 Troubleshooting system componentsSome system components are installed on the machine in easily accessible
locations. To help you troubleshoot problems, inspect the component’s status
indicators (typically LEDs).
7.6.1 External lightbar system status indicatorsNote – External lightbars are only available on CB460 control box systems.
As well as providing guidance information, the external lightbar LEDs provide the
system status information listed in the following table.
Problem Cause Solution
The LEDs on the external lightbars do not lighton power up, and remain off
There is no power to the externallightbar.
Check cables and connections.
On power up, the LEDs on the externallightbars flash, in sequence, from the centerout. After the system starts, the LEDs flash ingroups, in sequence, from left to right, thenflash together twice, and then remain off
The external lightbar has not beenassigned a position.
Ask your site supervisor toaccess the LightbarConnections dialog to check thatall the external lightbarconnections are correctlyconfigured.
The LEDs at each end of the external lightbarsflash repeatedly
l The error estimate limit setby the GNSS accuracymode has been exceeded.
l The UTS lock is unreliable.
l Move away fromobstructions and make surethat the data radio isworking.
l Check that you are withinrange of, and have a clearline of sight to, the UTSinstrument.
Both the ends and the center groups of LEDsflash
The external lightbars havepower, but are not receiving datafrom the control box.
Check cabling and check that thecontrol box is running.
Table 7.6 — External lightbar system status indicators
GCS900GradeControl System for Excavators Operator's Manual 179

7 Troubleshooting in theField
7.6.2 GNSS receiver status indicatorsThe MS9xx GNSS receivers have three LEDs next to the harness connector. The
behavior of these LEDs indicate the status of the receiver, as shown in the
following figure.
1 Power 2 Data link 3 Satellite
Figure 7.2 MS9xx status LEDs
The meaning of the receiver status LED activity is shown below:
LED Off Slow flash Flash Fast flash On solid
Power No power Beta test periodexpired1
Power on
Datalink
No CMR™ datareceived or toofew satellites
CMR datatype 0 beingprocessed
10 Hz CMR databeingprocessed
Satellite No satellitesbeing tracked
Tracking foursatellites ormore
Tracking threesatellites orless
Monitor mode2
1 In addition to the power LED, the data link and satellite LEDswill also flash, and at the same rate as the
power LED.
2 In addition to the satellite LED, the power LED will also be on solid, and the data link LED will flash.
When GNSS is working correctly in a single-GNSS system, you will see the
following activity:
l The power LED will be on solid.
l The data link LED will flash at 1 Hz.
l The satellite LED will flash slowly.
180 GCS900GradeControl System for Excavators Operator's Manual

Troubleshooting in theField 7
When GNSS is working correctly in a dual-GNSS system, you will see the
following activity:
l The left GNSS receiver’s LEDs will behave as described above in the single-
GNSS system.
l The right GNSS receiver’s power LED will be on solid.
l The right GNSS receiver’s data link LED will be on solid.
l The right GNSS receiver’s satellite LED will flash slowly.
7.6.3 SNRxxx radio modem status indicatorThe housing for the SNRxxx radio modems are fitted with an LED data/power
indicator light (1).
The LED can flash in a number of different patterns depending on the situation, as
shown below:
LED pattern Status
Off No power to radio.
On solid Power is available, but the radio is not synchronized with the base station.
Irregular flashing Power is available, the radio is synchronized, but the radio is losing data.
Steady flashing at 1 Hz Power is available, the radio is synchronized, and receiving data.
GCS900GradeControl System for Excavators Operator's Manual 181

7 Troubleshooting in theField
7.6.4 SNM940 cellular radio status indicatorsThe SNM940 has two LED indicators on the front face as shown in the image
below. The green LED (1) shows power and GNSS status. The amber LED (2)
shows the wireless communications status.
The LEDs indicate the device status as described in the following table:
SNM940 status Green LED Amber LED
Powered and Initializing On solid Off
GNSS providing a position Blink N/A
No GNSS signal or poor position quality Fast blink N/A
Cellular data connection N/A On solid
WLAN (Wireless Local Area Network)data connection
N/A Blink
WLAN and cellular connection N/A Slow blink
Poor or no wireless connection N/A Fast blink
Low power standby Off Off
Blink rates:
l Slow blink – 3 seconds on / 3 seconds off
l Blink – 1 second on / 1 second off
l Fast blink – 200 milliseconds on / 200 milliseconds off
182 GCS900GradeControl System for Excavators Operator's Manual

Troubleshooting in theField 7
7.6.5 MT900 machine target status indicatorsThe status indicators (1) show if the unit is receiving power and functioning
correctly. There are four status indicators visible.
The indicator patterns showing the machine target’s status are as follows:
Indicator flashing pattern Meaning
Slow flash (0.1 second on, 0.9 seconds off) Normal operation
Not illuminated No power
Fast flash (0.1 second on, 0.1 second off) Power up (approximately 0.5 seconds),otherwise low battery (<9 VDC)
Blink (3 seconds on, 0.1 second off) Hardware fault
7.6.6 Excavator arm sensor error indicationIf the connection to an arm sensor is lost, the following full screen warning message
appears
Some of the required system devices are not responding.
If this message is cleared without the fault being corrected, then in addition to the
Check <sensor> Sensor flashing warning message, the arm segment with the
missing sensor is displayed in red in the machine icon in plan view, and arm
segments further along the arm are not displayed.
When an arm sensor is missing, profile and cross-section views are not available.
GCS900GradeControl System for Excavators Operator's Manual 183

7 Troubleshooting in theField
7.7 Troubleshooting GNSS systemsTo quickly assess the GNSS components of a system, do the following:
l Use the information in 7.3 Running system diagnostics, particularly 7.3.2
GNSS diagnostics and satellite monitoring, to check the following:
Are the GNSS receivers connected?
Do the GNSS receivers have the correct software version loaded?
Are they reporting an RTK (Fixed) position status?
Is the data link operating effectively?
The left data link should be operating with less than 0.3 seconds latency
and an integrity of about 90%.
The right data link should be operating with less than 0.3 seconds latency
and an integrity of about 100%.
l Use the information in 7.6.2 GNSS receiver status indicators to check the
following:
Is the GNSS receiver getting power?
Is the GNSS receiver tracking four or more satellites?
Is the left GNSS receiver, or the receiver in a single receiver system,
processing 1 Hz Compact Measurement Records™ (CMR) data?
Is the right GNSS receiver processing 10 Hz CMR data?
ll Is the data radio getting power and is the data radio synchronized? To check,
use the information in:
7.6.3 SNRxxx radio modem status indicator.
7.6.4 SNM940 cellular radio status indicators.
l Observe the site and work area, and check the following:
Do you have an unobstructed view of the sky to within about 10° of the
horizon across the entire work area? If some, or all, of your work area has
a limited view of the sky, ask your site supervisor what is the best time for
you to work.
Are you working near any large reflective surfaces that could cause the
GNSS signal to “ghost” (multipathing)?
l Ask your site supervisor to check the operation of the GNSS base station. Are
the GNSS receiver and base data radio operating correctly? Observe the base
station area, and check the following:
184 GCS900GradeControl System for Excavators Operator's Manual

Troubleshooting in theField 7
Does the base station have an unobstructed view of the sky to within about
10° of the horizon across the entire work area?
Is the base station near any large reflective surfaces that could cause the
GNSS signal to “ghost” (multipathing)?
Is the base station area subject to heavy vehicle movements that could
shadow the base station antenna from the GNSS signal?
l Is your machine in the line of sight of the base station radio antenna? If not,
you may need to ask your site supervisor to install a repeater radio.
l Do you rely on repeater radios to make contact with the base station? If so, ask
your site supervisor to check the operation of any data radio repeaters on the
site. Is data being relayed correctly?
7.8 Troubleshooting UTS systemsTo quickly assess the UTS components of a system, check the following:
l Are the yellow MT900 machine target LEDs, located at the top of the target,
flashing? If these LEDs are not flashing, then the UTS instrument will not be
able to lock onto the target.
Note – The red LEDs do not flash and do not indicate target lock.
l Use the information in 7.3 Running system diagnostics, particularly 7.3.1 UTS
diagnostics, to check the following:
Is the UTS connected?
Does the UTS instrument have the correct software and firmware loaded?
Contact your site supervisor to find out what the correct software and
firmware is for the UTS.
Place the cutting edge focus point at a control point. Is the position of the
focus calculated correctly?
l Check that the correct model of radio is installed:
For an SPSx30 UTS instrument, use an SNRx10 radio with a 2400 MHz
module installed.
l Use the information in 7.6.3 SNRxxx radio modem status indicator to check the
following:
Is the data radio getting power?
Is the data radio synchronized?
Are you on the correct radio channel?
GCS900GradeControl System for Excavators Operator's Manual 185

7 Troubleshooting in theField
l Use the information from the UTS dialog to check the following:
Is the UTS tracking?
Does the UTS have adequate power?
l Is the UTS instrument free from vibrations caused by passing machinery or the
wind? Complete the following procedure:
a. Stop the machine.
b. Rest the cutting edge on the ground.
c. To view the Machine Target screen of the Diagnostics – UTS dialog, use
the procedure in 7.3 Running system diagnostics, particularly 7.3.1 UTS
diagnostics.
d. Observe the Northing, Easting, and Elevation values. At a distance of
150 m (492 ft) you would not expect to see any variation in the Northing
and Easting values, and no more than ±5 mm (±0.2 inches) variation in
elevation.
l Observe the site and work area, and check the following:
Is the UTS machine target between 15 m (50 ft) and 300 m (985 ft) from
the UTS instrument?
Does the UTS instrument have a continuous line of sight to the UTS
target? Check for occasional passing vehicles or dust clouds which could
block the line of sight. Check that the line of sight is maintained for all
machine orientations across the whole work area. Note that if the UTS
machine target is outside the current search window, you can manually
move the UTS instrument while it is searching and point it towards the
UTS machine target.
Is the work area within the search window specified when the UTS
instrument was started?
Are the lenses of the UTS instrument clean?
7.9 Before you contact your dealerThe more information you can provide for the support personnel, the less time it will
take them to solve your problem. It is essential that you provide the following
information:
l A system state “snapshot”. To generate the system state snapshot files, hold
downM and press the fourth softkey from the top.
Note – The system can only store a few minutes worth of data. Make sure you
take the snapshot as soon as possible after encountering a problem.
186 GCS900GradeControl System for Excavators Operator's Manual

Troubleshooting in theField 7
The software creates:
A “snapshot” of the current system state and saves it as a .zsnap file in
the root directory of the system.
A bitmap file of the current display and saves it as a .gif file in the root
directory of the system.
The names of the files indicate the date and time that the files were created.
You can view the bitmap file in a drawing package on an office computer, such
as Microsoft Paint. You cannot view the system state snapshot file. Your site
supervisor can arrange to access these files.
ll The system log. The system log data is written to the program log file (LOG_
<machine name>_<date&time>.txt) located in the root directory of the system.
Your site supervisor can arrange to access this file.
l A description of the problem, including the steps that led to the problem.
Make sure that you contact the correct person for support. In the first instance this
is your site supervisor, then your dealer, and finally Trimble support.
GCS900GradeControl System for Excavators Operator's Manual 187

188 GCS900GradeControl System for Excavators Operator's Manual
7 Troubleshooting in theField