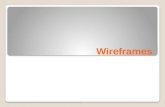Gateway to Visteon · Employees Accessing G2V from Ford Locations – Read First . If you are using...
Transcript of Gateway to Visteon · Employees Accessing G2V from Ford Locations – Read First . If you are using...
. . . . . . . .
. . . . . .. . . .
Siemens and Visteon Confidential and Proprietary This document may not be duplicated or distributed without prior authorization from Siemens Enterprise Communications, Inc. or Visteon
Siemens Enterprise Communications, Inc.
Gateway to Visteon
G2V User Guide
Version: 3.0.0
. . . . . . .. . .
Siemens and Visteon Confidential and Proprietary This document may not be duplicated or distributed without prior authorization from Siemens Enterprise Communications, Inc. or Visteon
- 2 -
Contents Employees Accessing G2V from Ford Locations – Read First __________________________________ 3
Special Notice for Dial-Up Internet Users __________________________________________________ 3
Special Notice for iTunes Users __________________________________________________________ 3
System Requirements ___________________________________________________________________ 4
Starting a G2V myVisteon Portal Session – Windows XP Users _________________________________ 5
Starting a G2V SSL VPN Session – Windows XP Users ______________________________________ 10
Starting a G2V myVisteon Portal Session – Windows Vista Users ______________________________ 15
Starting a G2V SSL VPN Session – Windows Vista Users ____________________________________ 20
Starting a G2V myVisteon Portal Session – Visteon Global Client (VGC) Users ___________________ 26
Installing the G2V Installer – VGC Users _________________________________________________ 31
Starting a G2V SSL VPN Session – VGC Users _____________________________________________ 36
Starting a G2V myVisteon Portal Session – Windows 7 Users _________________________________ 41
Starting a G2V SSL VPN Session – Windows 7 Users ________________________________________ 45
Accessing Applications ________________________________________________________________ 51 EMail ________________________________________________________________________________ 51 File Shares / Printers ____________________________________________________________________ 51 Intranet Applications – Using Network Connect _______________________________________________ 51 Public Internet Sites ____________________________________________________________________ 51 Other Applications ______________________________________________________________________ 52
Appendix A – Disabling the iTunes “Bonjour Service” _______________________________________ 53
Siemens and Visteon Confidential and Proprietary This document may not be duplicated or distributed without prior authorization from Siemens Enterprise Communications, Inc. or Visteon
- 3 -
Employees Accessing G2V from Ford Locations – Read First
If you are using a Ford-supplied computer, you will require Administrator access privileges, or the assistance of your Local IT team to install a special package before you will be able to connect.
If you have Administrator rights, you may follow the normal instructions that follow. If your local support personnel need the installation package, please request it through the Visteon Global IT Helpdesk.
Special Notice for Dial-Up Internet Users
Some dial-up internet providers (such as Netscape, NetZero and PeoplePC) use compression to increase the speed of the connection. These ‘web accelerator’ features are not compatible with some features within G2V. G2V has its own built-in acceleration, so there is no difference in speed with or without your ISP’s web accelerator turned on.
Please consult your ISP’s documentation or on-line help for instructions on how to disable the web accelerator.
Special Notice for iTunes Users
If you are planning to use the Network Connect SSL VPN function of G2V and have iTunes installed on your PC, you may encounter an error (nc.windows.app.23711). If Network Connect disconnects after approximately 15 seconds you will need to disable the “Bonjour” service that was installed by iTunes. Please see Appendix A for more information on disabling this service.
. . . . . . .. . .
Siemens and Visteon Confidential and Proprietary This document may not be duplicated or distributed without prior authorization from Siemens Enterprise Communications, Inc. or Visteon
- 4 -
System Requirements
System requirements for G2V: Operating system:
• Windows 2000 (SP4) • Windows 2003 (SP2) • Windows XP (SP2) • Windows Vista (SP1) • Windows 7
32 and 64 bit versions of Windows Vista and Windows 7 will work with G2V, but you must ensure that you login with the 32-bit version of Internet Explorer. By default, the 32-bit version of Internet Explorer can be found by clicking the Start button, All Programs. Internet Explorer and Internet Explorer (64-bit) will be shown. Web Browser:
• Internet Explorer 6.0 • Internet Explorer 7.0 • Internet Explorer 8.0
Internet Access: Dial-up or Broadband Supported Anti-Virus Software:
• McAfee VirusScan • McAfee VirusScan Enterprise • Norton AntiVirus • Symantec AntiVirus Corporate Edition
All versions require that the virus definition (pattern file, DAT file) file be current. Additional Anti-Virus applications are compatible with G2V. Please see the Remote Access homepage (http://hub.visteon.com/remoteaccess) for a complete list and additional information. Hardware: Personal Computers, Laptop.
Siemens and Visteon Confidential and Proprietary This document may not be duplicated or distributed without prior authorization from Siemens Enterprise Communications, Inc. or Visteon
- 5 -
Starting a G2V myVisteon Portal Session – Windows XP Users
Service Pack 2 is required if you have WindowsXP Home or Professional.
If you are using a Visteon supplied computer, please follow the Visteon Global Client instructions in this guide.
G2V has been designed to provide remote users access to authorized resources on a private network, over a secure connection. To establish a secure connection, you must first log on to the G2V website. The URL to connect to G2V is as follows:
North America – https://g2v.visteon.com
EMEA – https://g2v.eu.visteon.com
APAC – https://g2v.ap.visteon.com
• Enter the URL of the G2V website as listed above
• The login page will display
• Enter your CDSID (only your CDSID, do not enter domain information)
• Enter your Password
• Select myVisteon Portal from the Go To list.
• Click the Sign In button
. . . . . . .. . .
Siemens and Visteon Confidential and Proprietary This document may not be duplicated or distributed without prior authorization from Siemens Enterprise Communications, Inc. or Visteon
- 6 -
• If you have entered an incorrect username or password, you will receive an error message
• Click on the yellow bar if it appears
*Note: If this screen changes before you are able to click on the yellow bar, see below.
• Select “Install ActiveX Control”
Siemens and Visteon Confidential and Proprietary This document may not be duplicated or distributed without prior authorization from Siemens Enterprise Communications, Inc. or Visteon
- 7 -
• If the previous page changes before you are able to click on the yellow bar, this page will appear.
• Please do not use the link in the “Please click here to install setup package” link, as using the yellow bar is much faster and easier.
• Click on the yellow bar and select “ActiveX Control Blocked” and then “Install ActiveX Control”
• Click on the Install button
. . . . . . .. . .
Siemens and Visteon Confidential and Proprietary This document may not be duplicated or distributed without prior authorization from Siemens Enterprise Communications, Inc. or Visteon
- 8 -
• The Setup Control – Warning dialog box will appear.
• Selecting Always will prevent the dialog box from appearing every time you log on.
• Selecting Yes will allow Host Checker to proceed, but the box will appear on your next login.
• Selecting No will prevent Host Checker from completing and will limit your access.
• The Host Checker application will install
• If you do not have a supported Anti-Virus application installed, you will receive a warning message. Please make sure you are using a supported Anti-Virus application and that you have updated it recently. You can click the “Continue” button, but you may notice that not all applications will be available.
Siemens and Visteon Confidential and Proprietary This document may not be duplicated or distributed without prior authorization from Siemens Enterprise Communications, Inc. or Visteon
- 9 -
• Once you select Continue, or if you did not have an issue with your Anti-Virus software, you will be logged into the myVisteon portal.
• Please note that the appearance of the portal page will vary depending on your permissions and the status of your Anti-Virus software.
• When you are finished, please make sure to use the “Sign Out” button to end your session.
•
. . . . . . .. . .
Siemens and Visteon Confidential and Proprietary This document may not be duplicated or distributed without prior authorization from Siemens Enterprise Communications, Inc. or Visteon
- 10 -
Starting a G2V SSL VPN Session – Windows XP Users
• To access the SSL VPN component, you will need to log in and select Visteon Network from the G2V login page.
• Enter your CDS ID and password, then click on the Sign In button.
• Click on the yellow bar if it appears
*Note: If this screen changes before you are able to click on the yellow bar, see below.
Siemens and Visteon Confidential and Proprietary This document may not be duplicated or distributed without prior authorization from Siemens Enterprise Communications, Inc. or Visteon
- 11 -
• Select “Install ActiveX Control”
• If the previous page changes before you are able to click on the yellow bar, this page will appear.
• Please do not use the link in the “Please click here to install setup package” link, as using the yellow bar is much faster and easier.
• Click on the yellow bar and select “ActiveX Control Blocked” and then “Install ActiveX Control”
• Click on the Install button
. . . . . . .. . .
Siemens and Visteon Confidential and Proprietary This document may not be duplicated or distributed without prior authorization from Siemens Enterprise Communications, Inc. or Visteon
- 12 -
• The Setup Control – Warning dialog box will appear.
• Selecting Always will prevent the dialog box from appearing every time you log on.
• Selecting Yes will allow Host Checker to proceed, but the box will appear on your next login.
• Selecting No will prevent Host Checker from completing and will limit your access.
• The Host Checker application will install
• If you do not have a supported Anti-Virus application installed, you will receive a warning message. Please make sure you are using a supported Anti-Virus application and that you have updated it recently. You can click the “Continue” button, but Network Connect will be available.
Siemens and Visteon Confidential and Proprietary This document may not be duplicated or distributed without prior authorization from Siemens Enterprise Communications, Inc. or Visteon
- 13 -
• Click on the Start button in the Network Connect section. If the button does not appear, either you do not have the necessary permissions, or your Anti-Virus software did not pass the Host Checker during the sign-in process.
• The Setup Control – Warning dialog box may appear.
• Selecting Always will prevent the dialog box from appearing every time you log on.
• Selecting Yes will allow Network Connect to proceed, but the box will appear on your next login.
• Selecting No will prevent Network Connect from launching, you will not connect to the network
. . . . . . .. . .
Siemens and Visteon Confidential and Proprietary This document may not be duplicated or distributed without prior authorization from Siemens Enterprise Communications, Inc. or Visteon
- 14 -
• After the
installation process completes, you will see an icon in the taskbar indicating that you are connected to the network.
Siemens and Visteon Confidential and Proprietary This document may not be duplicated or distributed without prior authorization from Siemens Enterprise Communications, Inc. or Visteon
- 15 -
Starting a G2V myVisteon Portal Session – Windows Vista Users
If you are using Windows Vista 64-bit edition, please ensure you are using the 32-bit version of Internet Explorer.
G2V has been designed to provide remote users access to authorized resources on a private network, over a secure connection. To establish a secure connection, you must first log on to the G2V website. The URL to connect to G2V is as follows:
North America – https://g2v.visteon.com
EMEA – https://g2v.eu.visteon.com
APAC – https://g2v.ap.visteon.com
• Enter the URL of the G2V website as listed above
• The login page will display
• Enter your CDSID (only your CDSID, do not enter domain information)
• Enter your Password
• Select myVisteon Portal from the Go To list.
• Click the Sign In button
. . . . . . .. . .
Siemens and Visteon Confidential and Proprietary This document may not be duplicated or distributed without prior authorization from Siemens Enterprise Communications, Inc. or Visteon
- 16 -
• If you have entered an incorrect username or password, you will receive an error message
• Click on the yellow bar if it appears
Siemens and Visteon Confidential and Proprietary This document may not be duplicated or distributed without prior authorization from Siemens Enterprise Communications, Inc. or Visteon
- 17 -
• If you have UAC (User Account Control) enabled, this window will appear.
• Click on the Continue button.
• The Security Warning box will appear, click the “Install” button
• The Setup Control – Warning dialog box will appear.
• Selecting Always will prevent the dialog box from appearing every time you log on.
• Selecting Yes will allow Host Checker to proceed, but the box will appear on your next login.
• Selecting No will prevent Host Checker from completing and will limit your access.
. . . . . . .. . .
Siemens and Visteon Confidential and Proprietary This document may not be duplicated or distributed without prior authorization from Siemens Enterprise Communications, Inc. or Visteon
- 18 -
• The Host Checker application will install
• If you do not have a supported Anti-Virus application installed, you will receive a warning message. Please make sure you are using a supported Anti-Virus application and that you have updated it recently. You can click the “Continue” button, but you may notice that not all applications will be available.
Siemens and Visteon Confidential and Proprietary This document may not be duplicated or distributed without prior authorization from Siemens Enterprise Communications, Inc. or Visteon
- 19 -
• Once you select Continue, or if you did not have an issue with your Anti-Virus software, you will be logged into the myVisteon portal.
• Please note that the appearance of the portal page will vary depending on your permissions and the status of your Anti-Virus software.
• When you are finished, please make sure to use the “Sign Out” button to end your session.
. . . . . . .. . .
Siemens and Visteon Confidential and Proprietary This document may not be duplicated or distributed without prior authorization from Siemens Enterprise Communications, Inc. or Visteon
- 20 -
Starting a G2V SSL VPN Session – Windows Vista Users
• To access the SSL VPN component, you will need to log in and select Visteon Network from the G2V login page.
• Enter your CDS ID and password, then click on the Sign In button.
• Click on the yellow bar if it appears
Siemens and Visteon Confidential and Proprietary This document may not be duplicated or distributed without prior authorization from Siemens Enterprise Communications, Inc. or Visteon
- 21 -
• If you have UAC (User Account Control) enabled, this window will appear.
• Click on the Continue button.
• The Security Warning box will appear, click the “Install” button
• The Setup Control – Warning dialog box will appear.
• Selecting Always will prevent the dialog box from appearing every time you log on.
• Selecting Yes will allow Host Checker to proceed, but the box will appear on your next login.
• Selecting No will prevent Host Checker from completing and will limit your access.
. . . . . . .. . .
Siemens and Visteon Confidential and Proprietary This document may not be duplicated or distributed without prior authorization from Siemens Enterprise Communications, Inc. or Visteon
- 22 -
• The Host Checker application will install
• I f you do not have a supported Anti-Virus application installed, you will receive a warning message. Please make sure you are using a supported Anti-Virus application and that you have updated it recently. You can click the “Continue” button, but Network Connect will be available.
Siemens and Visteon Confidential and Proprietary This document may not be duplicated or distributed without prior authorization from Siemens Enterprise Communications, Inc. or Visteon
- 23 -
• Click on the Start button in the Network Connect section. If the button does not appear, either you do not have the necessary permissions, or your Anti-Virus software did not pass the Host Checker during the sign-in process.
• The Setup Control – Warning dialog box may appear.
• Selecting Always will prevent the dialog box from appearing every time you log on.
• Selecting Yes will allow Network Connect to proceed, but the box will appear on your next login.
• Selecting No will prevent Network Connect from launching, you will not connect to the network.
. . . . . . .. . .
Siemens and Visteon Confidential and Proprietary This document may not be duplicated or distributed without prior authorization from Siemens Enterprise Communications, Inc. or Visteon
- 24 -
• Click the Continue button.
• Click the Continue button.
• Please wait while the installation continues, this may take a few minutes.
Siemens and Visteon Confidential and Proprietary This document may not be duplicated or distributed without prior authorization from Siemens Enterprise Communications, Inc. or Visteon
- 25 -
• Click the Continue button.
• After the installation
process completes, you will see an icon in the taskbar indicating that you are connected to the network.
• If after the installation completes you do not see the Network Connect icon, and G2V is stalled on the following page, simply click the “Continue” link and click the Network Connect start button again.
. . . . . . .. . .
Siemens and Visteon Confidential and Proprietary This document may not be duplicated or distributed without prior authorization from Siemens Enterprise Communications, Inc. or Visteon
- 26 -
Starting a G2V myVisteon Portal Session – Visteon Global Client (VGC) Users
Users with Visteon supplied PCs should follow these instructions.
G2V has been designed to provide remote users access to authorized resources on a private network, over a secure connection. To establish a secure connection, you must first log on to the G2V website. The URL to connect to G2V is as follows:
North America – https://g2v.visteon.com
EMEA – https://g2v.eu.visteon.com
APAC – https://g2v.ap.visteon.com
• Enter the URL of the G2V website as listed above
• The login page will display
• Enter your CDSID (only your CDSID, do not enter domain information)
• Enter your Password
• Select myVisteon Portal from the Go To list.
• Click the Sign In button
Siemens and Visteon Confidential and Proprietary This document may not be duplicated or distributed without prior authorization from Siemens Enterprise Communications, Inc. or Visteon
- 27 -
• If you have entered an incorrect username or password, you will receive an error message
• Click on the yellow bar if it appears
*Note: If this screen changes before you are able to click on the yellow bar, see below.
• Select “Install ActiveX Control”
. . . . . . .. . .
Siemens and Visteon Confidential and Proprietary This document may not be duplicated or distributed without prior authorization from Siemens Enterprise Communications, Inc. or Visteon
- 28 -
• If the previous page changes before you are able to click on the yellow bar, this page will appear.
• Please do not use the link in the “Please click here to install setup package” link, as using the yellow bar is much faster and easier.
• Click on the yellow bar and select “ActiveX Control Blocked” and then “Install ActiveX Control”
• Click on the Install button
Siemens and Visteon Confidential and Proprietary This document may not be duplicated or distributed without prior authorization from Siemens Enterprise Communications, Inc. or Visteon
- 29 -
• The Setup Control – Warning dialog box will appear.
• Selecting Always will prevent the dialog box from appearing every time you log on.
• Selecting Yes will allow Host Checker to proceed, but the box will appear on your next login.
• Selecting No will prevent Host Checker from completing and will limit your access.
• The Host Checker application will install
• If your virus definition file for McAfee VirusScan is out of date you will receive a warning message. Please make sure you have updated it recently. You can click the “Continue” button, but you may notice that not all applications will be available.
. . . . . . .. . .
Siemens and Visteon Confidential and Proprietary This document may not be duplicated or distributed without prior authorization from Siemens Enterprise Communications, Inc. or Visteon
- 30 -
• Once you select Continue, or if you did not have an issue with your Anti-Virus software, you will be logged into the myVisteon portal.
• Please note that the appearance of the portal page will vary depending on your permissions and the status of your Anti-Virus software.
• When you are finished, please make sure to use the “Sign Out” button to end your session.
Siemens and Visteon Confidential and Proprietary This document may not be duplicated or distributed without prior authorization from Siemens Enterprise Communications, Inc. or Visteon
- 31 -
Installing the G2V Installer – VGC Users
1. After you have logged into G2V, you may launch the SSL VPN component (if available).
2. If this is the first time you are attempting to use the SSL VPN, you must install the G2Vinstaller application first. Failure to do so will result in the following error when attempting to launch Network Connect.
• After you have selected Visteon Network and logged into G2V, you may launch the SSL VPN component (if available)
• If this is the first time you are attempting to use the SSL VPN, you must install the G2Vinstaller application first. Failure to do so will result in the following error when attempting to launch Network Connect.
. . . . . . .. . .
Siemens and Visteon Confidential and Proprietary This document may not be duplicated or distributed without prior authorization from Siemens Enterprise Communications, Inc. or Visteon
- 32 -
• Click on the Visteon Remote Access Webpage link on the portal.
• Enter your CDSID and password for WSL
• Press the Enter key or the I Concur button
Siemens and Visteon Confidential and Proprietary This document may not be duplicated or distributed without prior authorization from Siemens Enterprise Communications, Inc. or Visteon
- 33 -
• Click on the link for the G2V Installer.
• Click on the Run button.
. . . . . . .. . .
Siemens and Visteon Confidential and Proprietary This document may not be duplicated or distributed without prior authorization from Siemens Enterprise Communications, Inc. or Visteon
- 34 -
• Click on the Run button again.
• Please wait while the installation completes.
• When the installation is complete, you may close the Remote Access webpage, or download the latest version of the User Guide or Supported Anti-Virus Guide.
Siemens and Visteon Confidential and Proprietary This document may not be duplicated or distributed without prior authorization from Siemens Enterprise Communications, Inc. or Visteon
- 35 -
• You may now start the SSL VPN by clicking on the Start button on the portal page.
. . . . . . .. . .
Siemens and Visteon Confidential and Proprietary This document may not be duplicated or distributed without prior authorization from Siemens Enterprise Communications, Inc. or Visteon
- 36 -
Starting a G2V SSL VPN Session – VGC Users
• After you have logged into G2V, you may launch the SSL VPN component (if available)
• If you have not followed the instructions in the previous section, you will receive this error. Please ensure you have installed the G2V Installer before launching Network Connect for the first time.
• To access the SSL VPN component, you will need to log in and select Visteon Network from the G2V login page.
• Enter your CDS ID and password, then click on the Sign In button.
Siemens and Visteon Confidential and Proprietary This document may not be duplicated or distributed without prior authorization from Siemens Enterprise Communications, Inc. or Visteon
- 37 -
• Click on the yellow bar if it appears
*Note: If this screen changes before you are able to click on the yellow bar, see below.
• Select “Install ActiveX Control”
• If the previous page changes before you are able to click on the yellow bar, this page will appear.
• Please do not use the link in the “Please click here to install setup package” link, as using the yellow bar is much faster and easier.
. . . . . . .. . .
Siemens and Visteon Confidential and Proprietary This document may not be duplicated or distributed without prior authorization from Siemens Enterprise Communications, Inc. or Visteon
- 38 -
• Click on the yellow bar and select “ActiveX Control Blocked” and then “Install ActiveX Control”
• Click on the Install button
• The Setup Control – Warning dialog box will appear.
• Selecting Always will prevent the dialog box from appearing every time you log on.
• Selecting Yes will allow Host Checker to proceed, but the box will appear on your next login.
• Selecting No will prevent Host Checker from completing and will limit your access.
• The Host Checker application will install
Siemens and Visteon Confidential and Proprietary This document may not be duplicated or distributed without prior authorization from Siemens Enterprise Communications, Inc. or Visteon
- 39 -
• If you do not have a supported Anti-Virus application installed, you will receive a warning message. Please make sure you are using a supported Anti-Virus application and that you have updated it recently. You can click the “Continue” button, but Network Connect will be available.
• Click on the Start button in the Network Connect section. If the button does not appear, either you do not have the necessary permissions, or your Anti-Virus software did not pass the Host Checker during the sign-in process.
. . . . . . .. . .
Siemens and Visteon Confidential and Proprietary This document may not be duplicated or distributed without prior authorization from Siemens Enterprise Communications, Inc. or Visteon
- 40 -
• The Setup Control – Warning dialog box may appear.
• Selecting Always will prevent the dialog box from appearing every time you log on.
• Selecting Yes will allow Network Connect to proceed, but the box will appear on your next login.
• Selecting No will prevent Network Connect from launching, you will not connect to the network.
• After the installation
process completes, you will see an icon in the taskbar indicating that you are connected to the network.
Siemens and Visteon Confidential and Proprietary This document may not be duplicated or distributed without prior authorization from Siemens Enterprise Communications, Inc. or Visteon
- 41 -
Starting a G2V myVisteon Portal Session – Windows 7 Users
If you are using Windows 7 64-bit, please make sure to only use the 32-bit browser when logging into G2V.
G2V has been designed to provide remote users access to authorized resources on a private network, over a secure connection. To establish a secure connection, you must first log on to the G2V website. The URL to connect to G2V is as follows:
North America – https://g2v.visteon.com
EMEA – https://g2v.eu.visteon.com
APAC – https://g2v.ap.visteon.com
• Enter the URL of the G2V website as listed above
• The login page will display
• Enter your CDSID (only your CDSID, do not enter domain information)
• Enter your Password
• Select myVisteon Portal from the Go To list.
• Click the Sign In button
. . . . . . .. . .
Siemens and Visteon Confidential and Proprietary This document may not be duplicated or distributed without prior authorization from Siemens Enterprise Communications, Inc. or Visteon
- 42 -
• If you have entered an incorrect username or password, you will receive an error message
• Click on the yellow bar if it appears
• Select Install This Add-on for All Users on This Computer…
Siemens and Visteon Confidential and Proprietary This document may not be duplicated or distributed without prior authorization from Siemens Enterprise Communications, Inc. or Visteon
- 43 -
• If you have UAC (User Account Control) enabled, this window will appear.
• Click on the Yes button.
• The Setup Control – Warning dialog box will appear.
• Selecting Always will prevent the dialog box from appearing every time you log on.
• Selecting Yes will allow Host Checker to proceed, but the box will appear on your next login.
• Selecting No will prevent Host Checker from completing and will limit your access.
• The Host Checker application will install
. . . . . . .. . .
Siemens and Visteon Confidential and Proprietary This document may not be duplicated or distributed without prior authorization from Siemens Enterprise Communications, Inc. or Visteon
- 44 -
• If you do not have a supported Anti-Virus application installed, you will receive a warning message. Please make sure you are using a supported Anti-Virus application and that you have updated it recently. You can click the “Continue” button, but you may notice that not all applications will be available.
• Once you select Continue, or if you did not have an issue with your Anti-Virus software, you will be logged into the myVisteon portal.
• Please note that the appearance of the portal page will vary depending on your permissions and the status of your Anti-Virus software.
• When you are finished, please make sure to use the “Sign Out” button to end your session.
Siemens and Visteon Confidential and Proprietary This document may not be duplicated or distributed without prior authorization from Siemens Enterprise Communications, Inc. or Visteon
- 45 -
Starting a G2V SSL VPN Session – Windows 7 Users
• To access the SSL VPN component, you will need to log in and select Visteon Network from the G2V login page.
• Enter your CDS ID and password, then click on the Sign In button.
• Click on the yellow bar if it appears
. . . . . . .. . .
Siemens and Visteon Confidential and Proprietary This document may not be duplicated or distributed without prior authorization from Siemens Enterprise Communications, Inc. or Visteon
- 46 -
• Select Install This Add-on for All Users on This Computer…
• If you have UAC (User Account Control) enabled, this window will appear.
• Click on the Yes button.
• The Setup Control – Warning dialog box will appear.
• Selecting Always will prevent the dialog box from appearing every time you log on.
• Selecting Yes will allow Host Checker to proceed, but the box will appear on your next login.
• Selecting No will prevent Host Checker from completing and will limit your access.
Siemens and Visteon Confidential and Proprietary This document may not be duplicated or distributed without prior authorization from Siemens Enterprise Communications, Inc. or Visteon
- 47 -
• The Host Checker application will install
• I f you do not have a supported Anti-Virus application installed, you will receive a warning message. Please make sure you are using a supported Anti-Virus application and that you have updated it recently. You can click the “Continue” button, but Network Connect will be available.
. . . . . . .. . .
Siemens and Visteon Confidential and Proprietary This document may not be duplicated or distributed without prior authorization from Siemens Enterprise Communications, Inc. or Visteon
- 48 -
• Click on the Start button in the Network Connect section. If the button does not appear, either you do not have the necessary permissions, or your Anti-Virus software did not pass the Host Checker during the sign-in process.
• This page will be displayed while the Network Connect application installs and launches.
Siemens and Visteon Confidential and Proprietary This document may not be duplicated or distributed without prior authorization from Siemens Enterprise Communications, Inc. or Visteon
- 49 -
• The Setup Control – Warning dialog box may appear.
• Selecting Always will prevent the dialog box from appearing every time you log on.
• Selecting Yes will allow Network Connect to proceed, but the box will appear on your next login.
• Selecting No will prevent Network Connect from launching, you will not connect to the network.
• Click the Yes button.
• Click the Yes button.
. . . . . . .. . .
Siemens and Visteon Confidential and Proprietary This document may not be duplicated or distributed without prior authorization from Siemens Enterprise Communications, Inc. or Visteon
- 50 -
• Please wait while the installation continues, this may take a few minutes.
• Click the Yes button.
• After the installation process completes, you will see an icon in the taskbar indicating that you are connected to the network.
• The icon may automatically hide from the notification area. Click on the arrow button to show the Network Connect icon.
Siemens and Visteon Confidential and Proprietary This document may not be duplicated or distributed without prior authorization from Siemens Enterprise Communications, Inc. or Visteon
- 51 -
Accessing Applications
EMail Outlook Web Access is available through the link on the Services page. Alternately, you can go directly to OWA by entering the following in your browser: https://webmail.visteon.com. You do not need to login to G2V to access OWA.
If you have a Visteon-supplied laptop, you can use Outlook as normal after starting Network Connect.
File Shares / Printers Windows XP and 2000 users can access file shares directly, in the same manner as if you were plugged into the Visteon network. Browsing through Network Neighborhood will not work until you make an initial, direct connection to a share. To connect directly, open Windows Explorer and enter the server name followed by the share. For example, enter: \\vcii0003\apps
At this point you will be prompted to connect to the domain, simply enter your CDS ID, password, and enter the domain: visteon
If you have problems accessing the share using the short name, enter the fully-qualified name instead (ie \\vcii0003\apps would be \\vcii0003.vcsii.visteon.com\apps)
Intranet Applications – Using Network Connect Full Access users can access intranet web sites directly through the tunnel. For example: http://hub.visteon.com
Limited Access users will only be able to access services that they have been approved to use by Visteon management.
Public Internet Sites
The SSLVPN disables split tunneling, which means once the tunnel is open, any access to non-Visteon resources is tunneled to the SSLVPN gateway. For example, a request to www.yahoo.com will go through the tunnel and must go through the Visteon proxy servers to get out to the Internet.
When using G2V without the SSL VPN (Network Connect), you will retain full access to your local network.
Visteon Provided Laptop users should have a Proxy Auto Config script listed in their Internet Explorer options, under: Tools>Internet Options> Connections> Lan Settings> “Use automatic configuration script”> set to: http://hub.visteon.com/proxy/proxy.acfg
To ensure that IE can process this script after the tunnel is established, you MUST open a new instance of Internet Explorer after you have logged into the tunnel. Do this by clicking on your IE icon to start a new instance of IE. This will cause IE to request the proxy script through the tunnel, and
. . . . . . .. . .
Siemens and Visteon Confidential and Proprietary This document may not be duplicated or distributed without prior authorization from Siemens Enterprise Communications, Inc. or Visteon
- 52 -
once processed you will be prompted to log into the proxy server using your CDSID and Password for any non-Visteon site you attempt to access.
Non-Visteon Machines will not have the Proxy Auto Configuration script set in their browser, so you will need to enter the proxy automatic configuration script described above.
Other Applications Visteon Provided Laptop users can use other TCP/IP based applications that are installed on the laptop, in the same manner as if they were plugged into the Visteon network. These applications may include TN3270, Telnet, SSH, etc.
Siemens and Visteon Confidential and Proprietary This document may not be duplicated or distributed without prior authorization from Siemens Enterprise Communications, Inc. or Visteon
- 53 -
Appendix A – Disabling the iTunes “Bonjour Service”
• You may receive this error message if iTunes is installed on your PC when you try to launch Network Connect.
• To avoid this error, you will need to disable the Bonjour Service on your computer.
• Click on the Start button and select Control Panel
• Double click on Administrative Tools (you may need to use the Switch to Classic View option on the left to see this item)
• Double-click on Services
• Highlight Bonjour Service
• At the top of the page, select Action then Properties
. . . . . . .. . .
Siemens and Visteon Confidential and Proprietary This document may not be duplicated or distributed without prior authorization from Siemens Enterprise Communications, Inc. or Visteon
- 54 -
• Change the Startup type to Disabled
• Click the Stop button
• Click the OK button
• You can verify that the steps were completed successfully by checking that the Status column is blank and the Startup Type column reads Disabled