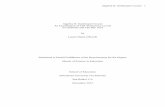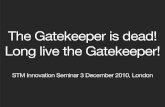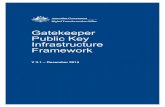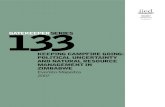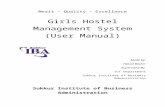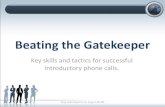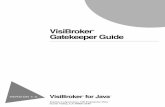GateKeeper Stock Reconciliation and Management · Multi business combined stock taking...
Transcript of GateKeeper Stock Reconciliation and Management · Multi business combined stock taking...
GateKeeper Stock Reconciliation and Management
GateKeeper Version 3.5 – February 2015
Setup & Quick Start Guide
GateKeeper Stock Reconciliation and Management
Setup & Quick Start Guide
Page 1 of 30
Contents Introduction ............................................................................................................................................ 2 Stock Management ................................................................................................................................. 3 Stock Taking ............................................................................................................................................ 4
Using the New Stock Take function .................................................................................................... 4 Stock Reconciliation ................................................................................................................................ 8
Reconciliation Discrepancy Allocation Method .................................................................................. 9 Reconciliation Discrepancy Allocation Method Recommendations ................................................. 10 Stock Reconciliation Locking ............................................................................................................. 11 Entering the Stock Take Quantities ................................................................................................... 12 Completing the reconciliation........................................................................................................... 14
Stock Periods ......................................................................................................................................... 15 Closing a Stock Period ....................................................................................................................... 15 Adding a New Stock Period ............................................................................................................... 15 Stock Period Locking ......................................................................................................................... 17 Complete Opening New Stock Period ............................................................................................... 18
Stock Management for Price List Mode ................................................................................................ 19 Closing a Price List Stock Period ........................................................................................................ 19
Stock Management Business Mode ...................................................................................................... 21 Single business Mode ........................................................................................................................ 22 Multi business individual stock taking Mode .................................................................................... 23 Multi business combined stock taking with Intra Business Stock Balancing Mode.......................... 25 Multi business combined stock taking Reconciliation Discrepancy Allocation Method .................. 27
Centralised Purchase View .................................................................................................................... 28 Remove a stock centre from Centralised Purchasing ....................................................................... 28
Conclusion ............................................................................................................................................. 30
GateKeeper Stock Reconciliation and Management
Setup & Quick Start Guide
Page 2 of 30
Introduction The best stock records are found where regular stock takes and reconciliations are carried out. If you stock take and reconcile regularly you will have less to do each time, you will be able to remember and track down discrepancies more easily. This will result in an accurate and reliable set of crop management records.
Little and often is best As a minimum, you should aim to stock take and reconcile once a quarter. However, we recommend that you stock take and reconcile every month. We also recommend that you close your open stock period once a year. This guide is to advise the sort of steps a GateKeeper user should consider when doing stock reconciliation and closing stock periods. It starts with the stock taking, then stock reconciliation, closing stock periods and adding a new stock period. Below are the steps you should consider. The first page is an introduction and the rest of the document is detailed “How To”.
1. Stock taking
2. Stock Reconciliation
3. Closing a Stock Period
4. Adding a new Stock Period
5. Stock Management Business Modes
GateKeeper Stock Reconciliation and Management
Setup & Quick Start Guide
Page 3 of 30
Stock Management In order to carry out a Stock Reconciliation and if required go on to close a Stock Period, you should first carry out a Stock Take. You can do multiple stock takes and reconciliations throughout the year and only close the stock period after the last reconciliation for that year. It is important that you have recorded all field operations and all deliveries made up to the stock take date. The New Stock Take function guides you through a process that makes it easy to print a Stock Taking Sheet for multiple Stock Headings and then go on to Initialise a Stock Reconciliation for the selected Headings. Alternatively, you can print out a Stock Taking Sheet independently of the New Stock Take function. You may also initialise a Stock Reconciliation for the currently selected Stock List Heading. Each stock list heading has to be initialised one at a time using this method. If you wish to initialise a Stock Reconciliation for multiple Stock List Headings, you may prefer to use the New Stock Take function.
GateKeeper Stock Reconciliation and Management
Setup & Quick Start Guide
Page 4 of 30
Stock Taking
Using the New Stock Take function
1. Within the Stock module, from the Tree View select one of the Stock Headings that you wish
to work with. Make sure that you are in the Open Stock Period and that you have the correct
Business selected.
2. Click Stock Management. The Stock Management window will appear.
3. Click New Stock Take.
GateKeeper Stock Reconciliation and Management
Setup & Quick Start Guide
Page 5 of 30
4. The Heading Selector will appear. Select the Headings that you wish to include in the Stock
Take and Reconciliation.
5. Click OK.
6. In the New Stock Take window that appears, select the date that you wish the Stock Take to
be carried out (this can be in the future) - this date will appear on the printed Stock Taking
Sheet.
Note. The time will be given as 23:59 on the day of the Stock Take by default - i.e.
the close of business on that day. If you wish to specify a specific time then in
General Business Options you should select, Stock Taking and Stock Periods - By
date and time.
The Selected Headings will be listed on the right of the window. If you wish to
add/remove Headings click Re-pick Headings. Select the Headings required from the
Heading Selector that appears.
GateKeeper Stock Reconciliation and Management
Setup & Quick Start Guide
Page 6 of 30
7. Click Stock Take Report to preview the Stock Taking Sheet.
8. Within the Preview window, click PRINT to produce a Stock Taking Sheet.
9. Click Exit to close the Reports viewer.
10. The New Stock Take window will re-appear. Click Initialise Headings.
GateKeeper Stock Reconciliation and Management
Setup & Quick Start Guide
Page 7 of 30
11. The Stock Management window will appear and a new Stock Reconciliation will have been
initialised for the selected Headings.
12. When a Stock Reconciliation has been initialised, a yellow Stock Take column will appear in
the products grid. This is for you to enter the Stock Take quantities that you record on your
Stock Taking Sheet, adjusting your stock figures according to the Reconciliation discrepancy
method selected.
13. A yellow, Stock Reconciliation frame will also be displayed in the middle of the window
indicating the Reconciliation date and Status.
14. Each of the Headings initialised in the Stock Reconciliation will be indicated with a blue
question mark in the Tree View.
15. If desired, click OK to save the initialised Stock Reconciliation and exit Stock Management.
You can come back to complete the Stock Reconciliation when you are ready. The Stock
Reconciliation will remain in its initialised but incomplete state until you complete it.
16. You should now go out into your Stores and record the Stock levels of each product on your
printed Stock Taking Sheet.
17. To go back to complete the Stock Reconciliation simply click Stock Management from the
Stock module.
GateKeeper Stock Reconciliation and Management
Setup & Quick Start Guide
Page 8 of 30
Stock Reconciliation It is not necessary that the stock reconciliation be completed immediately following the stock take. The stock take records can be kept until a convenient time to do the stock reconciliation. The stock reconciliation date should be dated at the stock take date. It is important that you have recorded all field operations and all deliveries made up to the stock take / reconciliation date. Once a Stock Reconciliation has been initialised, the Stock Management window will be displayed ready for the Reconciliation to be carried out.
1. The Heading that is currently selected in the Tree View, together with all its products, will be
displayed. Any other Headings, which have had a Stock Reconciliation initialised but not
confirmed, will be shown with a blue question mark against their name in the Tree View.
2. The Status of the Reconciliation for the selected Heading will be shown in the yellow Stock
Reconciliation frame. Check that the Reconcile date (and time) is correct or change if
required. At this stage, the Status will show as 'Not recorded'.
3. The date that both quantity and value records have been locked up to for the selected
Heading will be shown in “The current locking state for these products is” frame. Records
will not be changed prior to these locked dates.
4. The locking method that will be used for this Reconciliation will be shown in the Heading
locking Method box.
By default, the Locking method used will be the one set for the Selected Heading. To
change the default Locking methods used by that Heading go to Setup Headings.
GateKeeper Stock Reconciliation and Management
Setup & Quick Start Guide
Page 9 of 30
To change the Locking method for this Stock Reconciliation only, click the Selector
button to the right of the Locking method box and pick the Locking method
required. You may also pick the Allocation method that is covered in the next point
below, and view the Locking State.
5. The discrepancy allocation method that will be used for this Reconciliation will be shown in
the Reconciliation discrepancy allocation method box.
Reconciliation Discrepancy Allocation Method
When a Stock Reconciliation is carried out and differences are present between the physical stock take and the In-Stock quantity shown in the software, the difference must be allocated in a suitable and appropriate way. There are five different Allocation methods.
1. Stock Adjustment. Just adjusts the quantities in-stock and affects no other records.
2. Trading Adjustment. Allocates differences to Trading Adjustments, no other records are
affected.
3. Field Operation Wastage. Allocates difference to operations in the open period that used
the product and will show in the Allocated Wastage column for that product within the
Operations tab of the Fields module for each field affected
4. Field Operation Rate. Allocates difference to operations in the open period that used the
product. The applied rate and quantity WILL be affected. The total value of the application
will be changed to show the new applied values.
GateKeeper Stock Reconciliation and Management
Setup & Quick Start Guide
Page 10 of 30
5. Opening Stock. Allocated to Opening Stock and the Opening Stock quantity for that Stock
Period is recalculated.
Please refer to GateKeeper Help screens for a more detailed explanation of the Reconciliation Discrepancy Allocation Method.
Reconciliation Discrepancy Allocation Method Recommendations
If you have very messy stocks and need to bring them under control then you use either Stock Adjustment or Opening Stock reconciliation discrepancy allocation methods If your stock is under control and you regularly stock take and reconcile, then you use Field Operations Wastage or Field Operation Rate as the reconciliation discrepancy allocation methods. If you know that the problem is with Trading but cannot find the cause, then use the Trading Adjustment reconciliation discrepancy allocation method. If you wish to use a variety of different allocation methods for each product then you will have to carry out more than one Stock Reconciliation (depending on how many allocation methods you decide to use). These can be carried out one after the other.
GateKeeper Stock Reconciliation and Management
Setup & Quick Start Guide
Page 11 of 30
Stock Reconciliation Locking
Stock Reconciliation may be carried out many times within a Stock Period to check and balance in-stock quantities. Three locking states are allowed when locking a Stock Reconciliation but only Quantities can be locked. Prices can only be locked by closing a stock period. This is because prices are averaged over the Open Stock Period. In Stock Reconciliation, the locking states work as follows:
1. No Locking. All records can be edited
2. Locking for unauthorised users. Unauthorised users cannot edit or add records prior to the
last Stock Reconciliation
3. Full Locking. Records cannot be edited or added prior to the last Stock Reconciliation by any
user
To change the locking method for this Stock Reconciliation only click the Selector button to the right of the Heading Locking method box and pick the method required. You may also view the Locking State.
Please refer to GateKeeper Help screens for a more detailed explanation of the Stock Reconciliation Locking States
GateKeeper Stock Reconciliation and Management
Setup & Quick Start Guide
Page 12 of 30
Entering the Stock Take Quantities
To complete a Stock Reconciliation, all products for the selected Heading must have a quantity entered into the yellow Stock Take column. If a product does not have a quantity entered when the Stock Reconciliation is confirmed then it will be marked with a blue question mark indicating that the Reconciliation has not been confirmed for that product. Products that have been Reconciled, but are included in an unconfirmed Reconciliation, will be marked with a tick.
1. Enter the relevant quantity into the Stock Take column in one of the following ways, or a
combination of several;
Type the required quantity into the Stock Take column.
Click Accept All In Stock. The quantities shown in the In-Stock column will be copied
into the Stock Take column for all products. This would be useful if your physical
Stock Take agrees with the In-Stock Quantity shown for all or the majority of your
products. Any products with negative In-Stock quantities will be ignored, as a Stock
Reconciliation cannot be completed until products with negative quantities have
been dealt with. Individual products can be changed afterwards if required.
In the Stock Reconciliation grid, select the product for which you wish to enter a
Stock Take. Click Accept In Stock. The quantity shown in the In-Stock column will be
copied into the Stock Take column for the selected product. If the selected product
has a negative In-Stock quantity a message will appear advising you that the Stock
Take quantity has been set to zero (as a Stock Reconciliation cannot be completed if
any product has a negative In-Stock quantity). The next product in the grid will be
highlighted ready to work with.
GateKeeper Stock Reconciliation and Management
Setup & Quick Start Guide
Page 13 of 30
In the Stock Reconciliation grid, select the product for which you wish to enter a
Stock Take. Click Zero Stock Take. The Stock Take quantity will be set to Zero for the
selected product. The next product in the grid will be highlighted ready to work with.
In the Stock Reconciliation grid, select the product for which you wish to enter a
Stock Take. Click Zero and Inactive. The Stock Take quantity will be set to Zero for
the selected product and the Active status check box will be cleared. When the Stock
Reconciliation is confirmed, the product will be made inactive. When the period is
closed any inactive products will no longer appear in its Stock Heading for the new
Open Period. A product can be re-activated if required by going to Setup Products.
This is useful for products that you have used up and that which you will not be
purchasing again or which have been discontinued. The next product in the grid will
be highlighted ready to work with.
Click Clear Adjustments and then click Yes at the message that follows to remove all
trade, field and opening stock adjustments for the selected product. The next
product in the grid will be highlighted ready to work with.
2. Use the scroll bars beneath the grid to move up or down through each product.
3. If you wish to add a new product to the currently selected Heading click Setup Product.
4. When you have entered a quantity into the Stock Take column for all products, click
Confirm Stock Reconciliation. Stock quantities will be changed and adjustments made to
field, trading or opening stock quantities, in accordance with the selected Locking
Method and the selected Reconciliation discrepancy allocation method.
5. A warning message will appear, confirming the action that will be taken. Click OK to
continue. If all products have a relevant Stock Take quantity entered, the Stock
Reconciliation will be confirmed.
GateKeeper Stock Reconciliation and Management
Setup & Quick Start Guide
Page 14 of 30
6. If any products do not have a valid Stock Take quantity then a warning message will
appear stating that some products could not be confirmed and you will be given the
option to proceed (Yes) or return to the Stock Reconciliation window without saving
(No). The Status of the Reconciliation will be shown as 'Unable to confirm'. You will need
to troubleshoot the problem or call the relevant support and seek advice.
Completing the reconciliation
Once the Reconciliation has been successfully completed, its Status will be changed to Confirmed;
At this point, if you require you can Add a New Stock Period. If you do not wish to add a new stock period, just click Save and then OK. This reconciliation is complete.
GateKeeper Stock Reconciliation and Management
Setup & Quick Start Guide
Page 15 of 30
Stock Periods
Closing a Stock Period
In order to close a Stock Period and create a new one, you must have carried out a Stock Reconciliation (see the previous section). You do not need to close the Stock Periods for all your Stock List Headings at once as each Heading is dealt with individually. This gives you a great deal of flexibility in how you manage each Heading. For example, you might wish to end the Stock Period for all your Fixed and Variable costs in order to start using different prices for the new season. However, you may wish to keep your Primary Output Stock Period open until you have sold all your produce for that cropping season. There are a number of levels of Stock Period Quantity and Product locking. The locking option selected will determine whether the price and/or quantities can be edited within a Closed Period. When the period is closed any inactive products will no longer appear in its Stock Heading for the new Open Period. A product can be re-activated if required by going to Setup Products. This is useful for products that you have used up and that which you will not be purchasing again or which have been discontinued.
Adding a New Stock Period
When you add a New Stock Period, the previous one is closed simultaneously.
1. To close a Stock Period for a Heading you must first carry out a Stock Reconciliation for that
Heading.
2. Once the Stock Reconciliation has been carried out, within the Stock Management window
the Stock Reconciliation Status will show as 'Confirmed'.
GateKeeper Stock Reconciliation and Management
Setup & Quick Start Guide
Page 16 of 30
3. The Add New Stock Period window will appear. The selected Heading, the Opening date and
time of the current Stock Period and the Reconciliation date and time will be displayed. The
Reconciliation date and time will be copied automatically into the End existing period on
box. This can be adjusted if required, however, it would not be logical to make the End
existing period date or time later than the Reconciliation time as this could lead to
inaccuracies.
4. If you are using the default General Business Option to record By date for Stock Taking and
Stock Periods, then the Reconciliation date and Close of Stock Period will be timed at 23.59
hours on the date selected. The new Stock Period will be opened at 00.00 hours on the
following day.
5. If you have activated the General Business Option to record By date and time for Stock
Taking and Stock Periods, then the new Stock Period will be opened 1 minute after the last
Stock Period was ended which could be on the same day.
GateKeeper Stock Reconciliation and Management
Setup & Quick Start Guide
Page 17 of 30
6. The Locking Method chosen when the Stock Reconciliation was carried out will be selected.
The method can be changed if required.
Stock Period Locking
When closing a Stock Period the locking states work as follows:
1. No Locking. All records can be edited.
2. Locking for unauthorised users. Unauthorised users cannot edit or add records in a Closed
Stock Period.
3. Full Locking. Records cannot be edited or added during a Closed Stock Period by any user
GateKeeper Stock Reconciliation and Management
Setup & Quick Start Guide
Page 18 of 30
Complete Opening New Stock Period
1. Click Add New Stock Period. The Stock Period will be closed for that heading and a new one
created.
2. You will be returned to the Stock Management window where you may wish to carry out
Stock Reconciliations or Add New Stock Periods for other Stock List Headings by selecting
them from the Tree View.
3. At this point, if you have added a new stock period for Fixed Costs or you are using Price List
stock control, you will enter the new prices for the coming open period.
4. Alternatively click OK to close Stock Management and return to the Stock module.
5. The Stock List Headings that have had their Stock Period ended will appear in the Tree View
under the appropriate Year and marked as Closed and showing the date that they were
closed.
GateKeeper Stock Reconciliation and Management
Setup & Quick Start Guide
Page 19 of 30
Stock Management for Price List Mode For stock headings that are set to price list mode (normally fixed costs machinery costs), it is not necessary to reconcile these headings. Entering the stock management function will allow you to update the prices in the open stock period.
Closing a Price List Stock Period
For price list mode heading you can add a new stock period without doing reconciliation as there is no stock take to reconcile. Just click on the button Add New Stock Period. Enter the date you wish to close the period.
GateKeeper Stock Reconciliation and Management
Setup & Quick Start Guide
Page 20 of 30
Select the locking you wish to use.
Click on Add New Stock Period. Heading will be closed at the date selected and a new period start on the next day.
GateKeeper Stock Reconciliation and Management
Setup & Quick Start Guide
Page 21 of 30
Stock Management Business Mode If you have Contract businesses enabled then each of your Main businesses and Contract businesses will carry their own stock records. Stock quantities for each product within a business are calculated independently of any other business. Stock Management therefore, should be carried out on each of your businesses to make sure that they are Reconciled correctly and the Stock Periods are Ended at the appropriate time. There are three modes available for using Stock Management on multiple businesses; Single business - Manage stocks for the currently selected business only. Multi business individual stock taking - Manage stocks for the selected businesses individually but at the same time as one another. Multi business combined stock taking with Intra Business Stock Balancing - Manage stocks for the selected businesses using combined quantities of each product.
GateKeeper Stock Reconciliation and Management
Setup & Quick Start Guide
Page 22 of 30
Single business Mode
When you select Single business mode, you are then present with the standard Stock Management Window as below.
You can then proceed with generating a stock take or start a new reconciliation Stock reconciliation is performed in the standard way.
GateKeeper Stock Reconciliation and Management
Setup & Quick Start Guide
Page 23 of 30
Multi business individual stock taking Mode
When you select Multi business individual stock taking Mode, you are then present with an amended standard Stock Management Window as below.
In this mode, for each item in stock, you are presented with the quantities held for each business. You can then proceed with generating a stock take or start a new reconciliation.
GateKeeper Stock Reconciliation and Management
Setup & Quick Start Guide
Page 24 of 30
Stock reconciliation is performed in the standard way; except you are presented with the in stock quantities per business and you reconcile each item per business.
GateKeeper Stock Reconciliation and Management
Setup & Quick Start Guide
Page 25 of 30
Multi business combined stock taking with Intra Business Stock Balancing Mode
When you select Multi business combined stock taking with Intra Business Stock Balancing Mode, you are then present with an amended standard Stock Management Window as below.
For non-price list headings stock take quantities are combined as a single total per product per store for the selected businesses and then use the Intra Business Stock Balancing to automatically build transfers and transactions to balance out any stock discrepancies between them.
GateKeeper Stock Reconciliation and Management
Setup & Quick Start Guide
Page 26 of 30
Stock reconciliation is performed in the normal way.
When you have completed the reconciliation and confirmed it, you are given the option to run a stock balance.
GateKeeper Stock Reconciliation and Management
Setup & Quick Start Guide
Page 27 of 30
You then get the stock balance screen, which shows the details of what items require balancing and how the Intra Business Transaction will be built.
Clicking on the Confirm Balancing Transfer and Transaction, will generate in Intra Company Transaction and then return to the stock management window.
Multi business combined stock taking Reconciliation Discrepancy Allocation Method
Be aware that in multi business combined stock take mode, the only Reconciliation Discrepancy Allocation Methods available are Field Operation Rate, or Field Operations Wastage. If you need to use any of the other Reconciliation Discrepancy Allocation Methods, then you should use either Single business mode or Multi business individual stock taking mode
GateKeeper Stock Reconciliation and Management
Setup & Quick Start Guide
Page 28 of 30
Centralised Purchase View
If you have Contract businesses enabled then by default, the stock module will give you a Centralised Purchasing view. This shows you the net stock across all stock centres that are in Centralised Purchasing mode. It does not show prices, as the estimated and actual unit price might vary across stock centres.
The Centralised Purchasing view is only in the Open stock period. After the Centralised Purchasing, the stock centres are listed with the main business first and then the contract business stock centres in alphabetical order.
Remove a stock centre from Centralised Purchasing
The main business is always the Centralised Purchasing Hub. To remove a contract business stock centre from Centralised Purchasing, go the Setup and Contract Businesses and untick the box include in centralised purchasing view and save.
GateKeeper Stock Reconciliation and Management
Setup & Quick Start Guide
Page 29 of 30
If all contract businesses are changed to be not included in centralised purchasing, then the central purchasing view is dropped.
The stock centres are listed with main business first and then the contract business stock centres in alphabetical order.