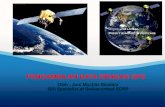Garmin GPS MAP 76
Transcript of Garmin GPS MAP 76

manual dousuário&Guia dereferência
GPS MAP 76
Receptor de Marcação Gráfica

ã 2000 - 2001 GARMIN CorporationGARMIN International, Inc.1200 East 151st Street. Olathe, Kansas 66062 U.S.A.Tel. 913/397. 8200Fax 913/397. 8282
GARMIN (Europe) Ltd.Unit 5, The Quadrangle, Abbey Park Industrial Estate, Romsey, SO51 9AQ, U.K.Tel. 44/1794. 519944Fax 44/1794. 519222
GARMIN (Asia) CorporationNo. 68, Jangshu 2nd Road, Shijr, Taipei County, TaiwanTel. 886/2.2642.9199Fax 886/2.2642.9099
Todos os direitos reservados. Exceto como expressamente permitido aqui, nenhuma parte desse manual pode serreproduzida, copiada, transmitida, disseminada, baixada ou armazenada em qualquer meio, para qualquer propósito,sem expresso consentimento por escrito da GARMIN Corporation. A GARMIN Corporation por este meio concede permissãopara baixar uma única cópia deste manual para um disco rígido ou outro meio de armazenagem eletrônico para ser vistocom o fim de uso pessoal, com a condição de que tal cópia eletrônica ou impressa deste manual contenha o textocompleto desta notificação de direito autoral e com a condição adicional de que é estritamente proibida qualquer distribuiçãocomercial não autorizada deste manual.
As informações contidas neste manual estão sujeitas a mudança sem aviso prévio. A GARMIN Corporation se reserva odireito de modificar ou aperfeiçoar seus produtos e de fazer mudanças no conteúdo sem obrigação de notificar a qualquerpessoa ou organização de tais mudanças. Visite o endereço da GARMIN na Internet (www.garmin.com) para obteratualizações e informações suplementares relativas ao uso e operação deste e de outros produtos GARMIN.
GARMIN é uma marca comercial registrada e eTrex é uma marca de propriedade da GARMIN Corporation e não pode ser usado sem aexpressa permissão da GARMIN Corporation.
Julho de 2001 Número de Parte 190-00229-02 revisão B

Registro
Registro do GPS MAP 76
Ajude-nos a dar-lhe um melhor suporte completando seu registro on-linehoje mesmo!
Porque deveria registrar seu GPS MAP 76?
····· Notificação de Atualizações do Produto
····· Notificação sobre Novos Produtos
····· Procura de unidade perdida.
Conecte-se ao nosso website (www.garmin.com) e procure o link chamadoProduct Registration na home page.
Obrigado por escolher o GPS MAP 76 da GARMIN. Se tiver qualquerpergunta ou comentário a respeito do uso do GPS MAP 76, poderávisitar nosso website ou contatar nosso Departamento de Serviço aoConsumidor M-F, 8:00 as 17:00 CST (exceto feriados), no número1-800-800-1020.
Caso você já tenha registrado algum produto da Garmin,utilizando um cartão de registro por e-mail, lhe convidamos aregistrar este produto através do NOVO sistema on-line. Vári-os serviços oferecidos pelo nosso novo sistema de registro fo-ram atomatizados e o processo de registro lhe garante o me-lhor suporte técnico que a Garmin pode oferecer.
Introdução

Avisos e Precauções
Advertência: se você decidir usar o GPS MAP 76 em um veículo, é de suainteira responsabilidade fixar a unidade GPS de modo a não causar danosou ferimentos em caso de acidente. Não monte o GPS MAP 76 sobre painéisde airbags ou em um lugar com o qual o motorista ou passageiros possamsofrer impacto em caso de colisão ou acidente.
Advertência: caso você decida usar o GPS MAP 76 em um veículo é de suainteira responsabilidade conduzir o veículo de maneira segura, mantersupervisão total de todas as condições necessárias à condução do veículo,a todo instante, e jamais se distrair com o GPS MAP 76, negligenciando aspráticas de segurança. É fator de insegurança operar o GPS MAP 76 enquantodirige. Se o motorista falhar em prestar total atenção à condução do veículoe às condições da estrada enquanto o veículo está em movimento, podecausar um acidente ou colisão com danos pessoais e materiais.
CUIDADO: É RESPONSABILIDADE DO USUÁRIO EMPREGAR ESTEPRODUTO COM PRUDÊNCIA. ESTE PRODUTO É PROJETADO PARA SERUSADO SOMENTE COMO UM AUXÍLIO EM VIAGENS E NÃO DEVE SERUTILIZADO PARA NENHUM PROPÓSITO QUE REQUEIRA MEDIÇÕESPRECISAS DE DIREÇÃO, DISTÂNCIA, LOCALIZAÇÃO OU TOPOGRAFIA.
CUIDADO: O Sistema de Posicionamento Global (GPS) é operado pelogoverno dos Estados Unidos, o qual é o responsável exclusivo por suaexatidão e manutenção. O sistema está sujeito a mudanças que podem afetara precisão e desempenho de todos os equipamentos GPS. Embora o eTrexseja um equipamento eletrônico preciso de auxílio à navegação (NAVAID),qualquer NAVAID pode ser mal utilizado ou mal interpretado, tornando-se,deste modo, inseguro.
Introdução

Declaração deConformidade
com a FCC
O GPS MAP 76 é adequado à Parte 15 dos limites estabelecidos pelaComissão Federal de Comunicações (FCC) para dispositivos digitais ClasseB. Para uso doméstico ou no local de trabalho.
A operação está sujeita às seguintes condições: (1) este dispositivo nãopode causar interferência prejudicial e (2) este dispositivo deve aceitarqualquer interferência recebida, inclusive aquela capaz de provocar operaçãoindesejável.
O GPS MAP 76não contém nenhuma parte que o usuário possa consertar.Os reparos devem ser efetuados somente por um centro de serviço autorizadoGARMIN. Reparos não autorizados podem danificar permanentemente oequipamento, anular a garantia e a concessão de uso de como descrito naparte 15 das regulamentações.
Introdução

Características
CARACTERÍSTICAS DO ETREXCARACTERÍSTICAS DO ETREXCARACTERÍSTICAS DO ETREXCARACTERÍSTICAS DO ETREXCARACTERÍSTICAS DO ETREX
O GPS MAP 76 é um receptor GPS de 12 canais, manual, que pesa 172gramas. Possui uma antenado tipo Quad Helix GPS embutida e nove botõesacessíveis ao usuário. Todos os botões estão localizados na parte frontal daunidade, permitindo que o usuário acesse rapidamente todas as funções daunidade. o GPS MAP 76 possui um display de 180 x 240 pixels e quatroníveis monocromáticos para uma visualização mais simples.
O GPS MAP 76 é um aparelho completo de GPS com um banco de dadosde pontos Norte Americano que contém informações de saídas de estradasestaduais e interestaduais, já carregados de fábrica. Utilizando o Map Source,você tem a escolha de exibir em seu GPS uma variedade de pontos deinteresse, como O Guia de Metro, Topo. Rede Elétrica e Fluvial e dadossobre os melhores pontos de pesca . Verifique junto ao seu distribuidor localou em nosso website (www.garmin.com) sobre a lista completa de produtosde MapSource.
A Garmin criou o GPS MAP 76 tendo o usuário em mente. Esta unidade éa prova de água de acordo com os sete padrões de IPX, é capaz de boiar eé suficientemente resistente para suportar o maior uso. A sua interfaceamigável permite ao usuário começar a navegar rapidamente.
O GPS MAP 76 GARMIN pode fornecer um benefício mais crítico: pazmental, porque, com o GPS você sabe onde está, onde esteve e para ondeestá indo. E, uma vez que você sempre sabe seu caminho de volta paracasas, pode se concentrar no que deseja fazer e desfrutar dos amplos espaçosabertos. Obrigado por escolher a Garmin!Outras funções são:Waypoints: 500 com nome e símbolo gráfico.Trilhas: registro automático de trilhas; 10 trilhas memorizadasRotas: 50 rotas, permite que você percorra até 50 waypoints em seqüência.Computadorde viagem: Velocidade atual, velocidade média, velocidade máxima, direção de
movimento, rumo, elevação hora do nascer e por do sol, contador detempo de viagem e odômetro de viagem (distância percorrida).
Marés: Exibe informações gráficas sobre a maréSol e Lua: nascer e por do sol e da lua, posição no céu e a fase lunar
Nota: Você deve sempre estar preparadoe capaz de navegar sem o GPS MAP 76. Aunidade foi concebida para complementar ou-tras formas de navegação básicas e nãosubistituí-las por completo.
Introdução

Introdução
Introdução.........................................................................................................................2Avisos e Precauções............................................................................................................4Declaração de Conformidade com a FCC ..................................................................... ......5Características ..................................................................................................................... .6Como usar o Indíce .............................................................................................................. 9Características .................................................................................................................... 10Como instalar as pilhas:......................................................................................................11Páginas Principais .............................................................................................................. 14Iniciando................................................................................................................ 14Para Usar o simulador interno ............................................................................................ 15Para usar as teclas de interface ......................................................................................... 16Como inserir dados ............................................................................................................. 17Navegação básica .............................................................................................................. 19Como iniciar o GPS 76 ....................................................................................................... 21

Introdução
Referência ............................................................................................................. 24Como iniciar o receptorde GPS .......................................................................................... 24Página de Informação de GPS .......................................................................................... 26Página de Mapa.................................................................................................................. 29Página de Opções de Mapa ............................................................................................... 30Página de Ponteiro ............................................................................................................. 35Página de Estrada .............................................................................................................. 36Menu Principal: ................................................................................................................... 39Computador de viagem ...................................................................................................... 39Menu Principal: Trilhas........................................................................................................ 40Menu Principal:Pagina de Pontos ...................................................................................... 42Como criar waypoints ......................................................................................................... 43Como editar waypoints......... ......................................................................................... .....44Menu Principal:Página de Pontos ...................................................................................... 45Páginas Principais:Rotas .................................................................................................... 46Páginas Principais:Rotas .................................................................................................... 48Páginas Principais:Rotas .................................................................................................... 49Menu Principal:Alarme de Proximidade ............................................................................. 50Menu Principal:Celestial ..................................................................................................... 51Menu Principal:Celestial - Marés ........................................................................................ 52Menu Principal:Celestial- sol e lua ..................................................................................... 53Menu Principal:Referência ................................................................................................. 54Menu Principal:General tab

Menu Principal:Time tab ..................................................................................................... 56Menu Principal:tabs de unidades e posição....................................................................... 57Menu Principal:Tab de Posição .......................................................................................... 58Menu Principal:Tabs de Alarme .......................................................................................... 59Menu Principal:Tabs de Interface - setup ........................................................................... 60Apêndice A-Especificações ................................................................................................ 61Apêndice B-Diagrama de Ligação...................................................................................... 62Apêndice C-Fusos Horários ............................................................................................... 63Apêndice D-Datums de Mapa ............................................................................................ 64Apêndice E-Termos de Navegação .................................................................................... 66Apêndice F-Mensagens ...................................................................................................... 68Apêndice G-Loran TD ......................................................................................................... 70Apêndice H-Acessórios ...................................................................................................... 72Garantia .............................................................................................................................. 73
Introdução

Características
Introdução
antena interna
botões deinterface
Conexão paraantena externa
Compartimento depilhas
Porta externa auxili-ar de dados/foça
tela de 180 x 240quatro níveis de
cinza e luz de fundo

Instalação de pilhas
Remova as pilhas da unidade se não forutiliza-la por vários meses. Certifique-se dapolaridade correta das pilhas. Siga as instru-ções do fabricante das pilhas quanto ao ma-nuseio correto.
Como instalar as pilhas:
1. Remova a tampa do compartimento de pilhas, girando o anel 1/4 emsentido horário e puxe a tampa para solta-la
2. Verifique a polaridade das pilhas no diagrama do compartimento e asinsira a parte inferior primeiro.
3. Recoloque a tampa do compartimento.
Introdução

Instalação da correia
Para instalar:
1. Passe a ponta da correia atravésdo anel na parte inferior da unida-de
2. Puxe com firmeza
Iniciando

Botões da Interface
IN- A tecla de zoom in é usada para diminuir a escala do mapa. Quandoa escala for diminuida, uma área menor com detalhes maiores serávisualizada.OUT- A tecla de zoom out é usada para aumentar a escala do mapa.Quando a escala for aumentada, uma área maior com detalhes menoresserá visualizada.NAV/MOB- a tecla NAV é usada para iniciar a navegação. Se a tecla forpressionada e mantida pressionada o GPS 76 memoriza a localizaçãoatual (um ponto de um homem overboard) e lhe permite iniciar a imedia-ta navegação até aquele ponto.PAGE - esta tecla lhe levará aos 5 principais páginas em sequência.Esta tecla finaliza uma operação em progresso e retorna o usuário apágina principal.
- A tecla e usada para ligar/desligar a unidade. Para desligar a unida-de pressione e segura a tecla. Esta tecla também é usada para exibir ajanela de ajuste parta luz de fundo e contraste. Para acionar a janela deajuste com a unidade ligada pressione e solte esta tecla.MEMU - para exibir os menus de opção de páginas. Se pressionadaduas vezes, o Menu Principal será exibido.QUIT- esta tecla irá lhe conduzir, em ordem reversa, as cinco principaispáginas. Esta tecla também finaliza a operação em progresso e exibe apágina anterior.ENTER- e usada para ativar uma campo de dados ou confirmar a sele-ção. Se a tecla for mantida pressionada, o GPS irá memorizar a localiza-ção atual e exibir a página de Marcar Waypoint]ROCKER- esta tecla localizada no centro do teclado e usada para con-trolar os movimentos para cima/baixo esquerda/direita do cursor nas pá-ginas e durante a inserção de dados.
Iniciando

Páginas Principais
Iniciando
Este exercício irá fornecer as informações e conhecimento para navegaras páginas e menus do seu GPS MAP 76 com confiança.
Na medida em que progredimos através do Manual do Usuário, vocêserá constantemente solicitado a pressionar um botão específico da interfaceou destacar um campo. Quando você for solicitado a pressionar um botão,pressione-o e depois o solte. Caso você tenha que manter a tecla pressio-nada por algum tempo, as instruções o informarão. A posição de destaquede um campo é controlada pela tecla basculante (Rocker key). Quando umcampo é destacado, uma tarja preta encobre o campo.
Vamos iniciar, dando uma olhada nas cinco páginas principais da tela. Aspáginas são: Página de Informação, Página de Mapa, Página do Ponteiro,Página de Estrada e a Página de Rota Ativa. Você pode navegar por estaspáginas, pressionado o botão PAGE ou QUIT. Quando o GPS MAP 76 éligado, a Página de Boas-Vindas é exibida, seguida da Página de Advertên-cia. Para dar continuidade à próxima página, pressione a tecla PAGE en-quanto a página estiver sendo exibida. A Página de Informação de GPSserá, então, exibida.

Para Usar o simulador interno
Enquanto estivermos aprendendo as operações básicas do GPS MAP76, vamos ativar o modo Simulador. O Modo Simulador é ótimo para prati-car, enquanto os sinais interno e de satélite não estiverem disponíveis. Quan-do o GPS MAP 76 estiver no Modo Simulador, o receptor de GPS estarádesligado (isto ajuda a poupar a carga das pilhas) e a unidade não poderáser usada para navegação real.
Nota: Não tente navegar usando o Modo Simulador. Aunidade de GPS estará desligada enquanto permane-cer neste modo. Qualquer sinal de satélite exibido seráapenas uma simulação e não indica a intensidade realdos sinais de satélite.
Ativando o Modo Simulador Pressione a tecla POWER para ligar a unidade. A Página de Boas-Vin-
das será exibida, pressione a tecla PAGE duas vezes para exibir a Páginade Informação.
Para colocar o GPS MAP 76no Modo Simulador:1. Com a Página de Informação de GPS exibida, pressione a tecla
MENU.2. Usando a tecla ROCKER, destaque “Start Simulator” e então pres
sione a tecla ENTER para confirmar a seleção.
Quando o Modo Simulador estiver ativado, a mensagem “Simulating GPS”será exibida na parte superior da Página de Informação de GPS. Campo destacado
Iniciando

Iniciando As teclas de Interface são a sua conexão com o GPS MAP 76. Vamosver rapidamente as funções de algumas destas teclas.
Com a Página de Informação de GPS exibida, pressione a tecla PAGEvárias vezes. Note que cada vez que a tecla é pressionada, a próximapágina principal é exibida. Faça o mesmo com a tecla QUIT. Note que estatecla age do mesmo modo que a tecla PAGE, porém as Páginas são exibi-das na ordem inversa. Pressione a tecla PAGE até que a Página de Mapaseja exibida.
Para exibir o Menu de Opções:1. Pressione a tecla MENU.
Para selecionar um item no Menu de Opções:1. Usando a tecla ROCKER, destaque “Set Up”.2. Pressione a tecla ENTER.
Vários menus como os de Opção e Set Up no GPS MAP 76 são organi-zados com layout do tipo “Tab”. Use a tecla esquerda/direita da teclaROCKER para ir de tab em tab.
Vamos ver melhor as opções, com mais profundidade, na seção de refe-rência deste manual. Por enquanto, pressione a tecla PAGE ou QUIT. Noteque ambas interrompem a ação atual e retornam à página principal. Esta éuma informação útil uma vez que você está aprendendo a usar a unidade.Caso você se sinta perdido ou se iniciar uma função que você não deseja-va, apenas pressione a tecla PAGE ou QUIT.
Teclas de Interface
Para usar as teclas deinterface

Como inserir dados
IniciandoHaverá varias ocasiões em que será necessária a inserção de dados.
Um exemplo é quando se estiver nomeando um waypoint. A tecla ROCKERé usada para navegar através dos itens do menu e para inserir os dados.
Vamos combinar duas lições. Vamos criar um novo waypoint, inserir onome e assinalar um símbolo para o waypoint.
O termo waypoint pode lhe parecer novo. Você notará que o termowaypoint é usado freqüentemente quando falamos sobre navegação. Umwaypoint é uma posição gravada na memória da unidade. Waypoints sãousados para uma navegação direta ou para se construir uma rota.
É fácil criar o “Marcar” um waypoint no GPS MAP 76. A unidade deveestar ligada e recebendo no mínimo três satélites (ou simulando a navega-ção) para marcar um waypoint.
Para marcar um waypoint:1. Pressione e segure a tecla ENTER.
Quando a tecla ENTER é mantida pressionada, o GPS MAP 76 captura aposição atual e exibe a Página de Marcar waypoint. Você irá notar que aunidade indica um quadrado como símbolo padrão e um número como onome padrão. A tecla OK é destacada, pressione a tecla ENTER para me-morizar o novo waypoint usando as configurações padrão para o símbolo enome, mas vamos alterá-los para algo mais significativo.
Para alterar o símbolo:1. Usando a tecla ROCKER, destaque o campo do símbolo e então
pressione a tecla ENTER.2. Usando a tecla ROCKER destaque o símbolo “scenic área” e
então pressione ENTER.
Campo de simbolocampo de nome
Página de Marcar Waypoint

Como inserir dados
Iniciando
Para alterar o nome:1. Pressione a tecla ROCKER para a direita para destacar o campo
de nome e então pressione a tecla ENTER.O campo de nome se tornará ativo e o primeiro zero será destacado. Note
que há agora dez espaços de caracteres alfanuméricos exibidos.1. Pressione a tecla ROCKER para a esquerda para limpar o campo.2. Pressione a tecla ROCKER para cima, deslize através da lista de
alfanuméricos e selecione a letra C.3. Pressione a tecla ROCKER para a direita para se mover até o pró-
ximo espaço.4. Pressione a tecla ROCKER para baixo, deslize através da lista de
alfanuméricos e selecione a letra R.Você já deve estar sentindo como é. Continue inserindo as letras até formar
a palavra CREEK.5. Com a letra K destacada, pressione a tecla ENTER para confirmar
o nome.Quando estiver terminado de renomear o waypoint , você deverá registrá-lo
na memória da unidade.
Para gravar o waypoint:1. Usando a tecla ROCKER, destaque a tecla OK e pressione a tecla ENTER.Estes são os mesmos passos que serão usados para inserir e alterar nú-
meros e selecionar opções em todos os campos no GPS MAP 76.Aqui vão algumas dicas:
1. Se você pressionar e segurar a tecla ROCKER enquanto estiverdeslizando através da lista de alfanuméricos, esta irá se mover ra-pidamente.
2. Você pode deslizar através da lista de alfanuméricos em qualquerdireção.
Não pressione a tecla ENTER até que tenha terminado de inserir os dados.Lembre-se, use a tecla ROCKER para se mover para o próximo espaço.
Para cima
para baixo
esquerdadireita
para inserir um nome

Navegação básica
Iniciando
Você agora já deve ter informação suficiente para navegar pelas dasPáginas Principais, Menu de Opções e inserir dados no seu GPS MAP 76.Agora vamos aprender como navegar!
O objetivo principal do GPS é ser capaz de navegar até uma posiçãoconhecida. Nós já criamos um waypoint e o nomeamos CREEK. Vamoscriar outro waypoint na Página de Mapa usando um método diferente: oPonteiro de Mapa.
Pressione a tecla PAGE até exibir a Página de Mapa. Pressione a teclaIN várias vezes até que a escala de zoom na parte inferior esquerda naPágina de Mapa ler 800 ft. A posição atual de GPS é indicada por um triân-gulo no centro do mapa.
Para exibir o ponteiro de Mapa:1. Pressione a tecla ROCKER em qualquer direção.
Usando a tecla ROCKER, você pode deslocar o ponteiro pelo mapa. Namedida em que você se move pelo mapa, a distância e direção do ponteiroaté a posição atual de GPS são exibidas na parte superior do mapa.
Para marcar um waypoint usando o Ponteiro de Mapa:1. Com o ponteiro na posição no mapa, há aproximadamente uma milha
de sua posição atual e não em uma estrada ou feição de mapa, pressione a tecla ENTER.
A posição do ponteiro será capturada e a nova Página de Waypoint seráexibida. Altere o nome do waypoint para Map 1 e grave-o na memória, des-tacando a tecla OK e então pressione a tecla ENTER . pressione a teclaQUIT para esconder o ponteiro e centralizar o mapa na posição atual deGPS.
Agora que você já tem um destino, navegar até ele está a apenas umpasso.
Rumo e distância do ponteiroaté a posição atual
Ponteiro do Mapa

Navegação básica
Iniciando
Para ir até um waypoint:1. Pressione a tecla NAV.2. Destaque “Go To Point” e então pressione a tecla ENTER.3. Destaque waypoints e então pressione a tecla ENTER.4. Destaque “Map 1” e então pressione a tecla ENTER.5. Destaque a tecla “GO TO” e então pressione a tecla ENTER.
O GPS MAP 76esta agora navegando para o waypoint Map 1. Para queo GPS MAP 76 navegue, deve estar se movendo, e felizmente o movimen-to pode ser simulado no GPS MAP 76. Pressione a tecla PAGE até que apágina do ponteiro seja exibida. Na parte superior da página há vários cam-pos de dados. O campo de velocidade está localizado no canto superioresquerdo. Para simular movimento, pressione a tecla ROCKER para cimauma vez. A velocidade será configurada em 10 milhas por hora. Se vocêcontinuar pressionado a tecla, a velocidade irá aumentar em intervalos de10 mph em 10 mph. Para o nosso objetivo 10 mph está bom.
A Página de Ponteiro exibe um ponteiro e uma bússola. O ponteiro sem-pre apontará em direção ao seu destino (Bearing), enquanto que a bússolareflete a direção em que você está se deslocando (Track). Resumindo, quan-do você esta indo na direção do seu destino, o ponteiro irá apontar paracima da tela, alinhado com a linha vertical no anel da bússola. Se você nãoestiver mais indo em direção ao seu destino, gire até que o ponteiro estejarealinhado com a linha vertical do anel da bússola e apontando para cimada tela.
O simulador lhe permitirá alterar a trilha para que você veja o que acon-tece. Pressione a tecla ROCKER para a direita até que a trilha tenha sidoalterada à 40o. Isto irá simular uma mudança de direção para a direita. Oponteiro deve estar apontando para a esquerda da tela indicando que vocêdeve girar para a esquerda a fim de ir em direção ao waypoint. Isto é exata-mente o que irá acontecer durante a navegação real.
Selecionando um waypoint paranavegação

Como iniciar o GPSMAP 76
IniciandoPressione a tecla ROCKER para a esquerda simulando girar à esquerda,
até que o ponteiro esteja realinhado com a linha vertical do anel da bússola.Você agora esta indo em direção ao waypoint.
Agora que já vimos as operações básicas da unidade usando o simula-dor, é hora de navegarmos de verdade!
Para desligar o simulador:1. Com a Página de Informação de GPS exibida, pressione a tecla MENU.2. Selecione “Stop Simulator” e então pressione a tecla ENTER.
Antes que o GPS MAP 76 possa ser usado para navegação, o receptordeve ser iniciado. Este processo é automático e levara apenas alguns minu-tos.
Leve a unidade para fora, onde não haja visão obstruída para o céu eligue a unidade. O aparelho irá procurar por sinais de satélites e começará aagrupar e gravar as informações necessárias para se tornar operante. Esteprocesso não deve levar mais do que cinco minutos. Quando a unidadeestiver operante, a mensagem “3D GPS Location’ será exibida na Página deInformação de GPS.
Caso a unidade não tenha conseguido obter informações necessárias,uma página de opções será exibida. Selecione “New Location” e então“Automatic” e deixe que a unidade continue a inicialização. Pode levar umpouco mais de tempo para que a unidade se torne operante, usando estemétodo.
Para começar a navegar:Com a unidade ligada e exibindo “3D GPS Location” na Página de Infor-
mação de GPS, marque um waypoint na sua posição atual. Batize estewaypoint com o nome de ‘HOME’ associe o símbolo de “Residence” e gra-ve-o.
Desativando o Simulador

Navegação básica
Antes de começarmos a andar, vamos limpar o Track Log. O Track log éa trilha de “migalha de pão” deixada na Página de Mapa e na Página deEstrada.
Para limpar o Track Log:1. Pressione a tecla MENU duas vezes para exibir a Página Principal.2. Destaque Tracks e então pressione a tecla ENTER.3. Destaque a tecla CLEAR e então pressione a tecla ENTER.4. Destaque a tecla “YES” e então pressione a tecla ENTER.5. Pressione a tecla PAGE até que a Página de Mapa seja exibida.
Comece a andar segurando o GPS MAP 76 à sua frente com a partesuperior da unidade apontando em direção ao céu. Na medida em que vocêse move, notará que a unidade deixa uma trilha de “migalha de pão” nomapa, indicando o caminho percorrido. Ande por, no mínimo, dois minutosna mesma direção e então gire para direita ou esquerda. Continue andandonesta nova direção por aproximadamente mais dois minutos.
Vamos começar a viagem de volta! Lembre-se, o GPS lhe fornece umanavegação em linha reta e direta. Às vezes, não é possível navegar usandoa rota mais direta. Não se preocupe, o GPS MAP 76 irá constantementeatualizar o Track e Bearing, sempre indicando a rota mais curta até seudestino.
Para começar a navegar:1. Pressione a tecla NAV.2. Selecione “Go to Point” e então pressione a tecla ENTER.3. Selecione Waypoints e então pressione a tecla ENTER.4. Selecione HOME e então pressione a tecla ENTER.5. Com a tecla “GO TO” destacada pressione a tecla ENTER.
Iniciando
O GPS fornece um curso direto de nave-gação em linha reta, ao destino. Uma vez quenão é sempre possível seguir uma linha retado início ao fim, a medida que você se move,o ponteiro irá sempre apontar para o seu des-tino e a bússola exibirá sempre a trilha atual.
Rumo de 340o da posiçãoatual para o Destino
Rumo de 000o
do início aodestino
Destino
Início
Trilha atual45o

Página do Mapa
IniciandoNa medida em que você começa a andar, verá que o ponteiro está apon-tando para o seu destino. Assim que possível, gire em direção ao ponteiroaté que este esteja alinhado com a linha vertical do anel da bússola. Namedida em que você continua andando e se aproxima do waypoint HOME,uma mensagem será exibida, alertando que você chegou.
Parabéns, você já tem informação suficiente sobre o seu GPS MAP 76para começar a navegar sozinho. Seja precavido. Lembre-se que mesmo oGPS MAP 76 sendo muito confiável, você deve sempre contar com ummeio de navegação auxiliar.
Quando você for capaz de girar em direção aodestino, siga o ponteiro até que este aponteem direção ao topo da página e se alinhe coma linha do anel de bússola. Quando o ponteiroe a linha estiverem alinhados, a trilha e o rumoserão os mesmos e você estará seguindo parao seu destino. Quando o ponto de chegadaestiver próximo a mensagem; ‘Arriving atdestination’ será exibida
início
Destino

Como iniciar oreceptorde GPS
Referência
A sessão de referência deste manual irá descrever as Principais Páginasda tela e suas opções em detalhes. A sessão “Iniciando” descreve o pro-cesso de navegação, as Páginas Principais e os menus de opção. Aindaque esta seção forneça algumas coordenadas sobre como selecionar umitem, o objetivo principal é descrever cada página principal e suas opçõesem detalhe.
Para iniciar o receptor de GPS:Antes que oGPS MAP 76 possa ser usado para navegação, o receptor
de GPS deve ser iniciado. O receptor de GPS necessita ser iniciado apenasna primeira vez em que a unidade for usada ou se tiver sido guardada du-rante vários meses.
O GPS MAP 76 guarda dados orbitais para cada satélite no almanaque.Os dados orbitais são fornecidos através dos sinais de satélites. Cada vezque a unidade é ligada, o Almanaque é atualizado. É assim que o GPSMAP 76 sabe por qual satélite procurar. Caso você não utilize o seu GPSMAP 76 por vários meses, ou mova a unidade centenas de quilômetrosentre cada uso, o Almanaque pode ficar “frio”, quer dizer, a informação orbitalnão será mais válida. Se o Almanaque estiver frio, a unidade pode ter difi-culdade em se conectar com os sinais de satélite. Se a unidade não forcapaz de receber sinais de satélites para determinar sua localização, iráexibir o menu de opções.
Para iniciar o receptor de GPS:1. Com novas pilhas instaladas, leve a unidade para fora, onde
uma visão clara do céu de 360o possa ser obtida.2. Ligue a unidade e segure-a à sua frente, com a parte superior
apontando em direção ao céu. Siga as instruções da tela, pressi-one PAGE para exibir a Página de Informação de GPS.
3. O processo de inicialização é automático. Não deve levar maisdo que cinco minutos para obter sinais de satélites suficientespara se tornar operante. Quando a unidade for capaz de nave-gar, irá exibir “2D GPS Location” ou “3D GPS Location” no cam-po de Status de Recepção.
Pronto para navegar

Referência
Opção de InicializaçãoSe o GPS MAP 76 for incapaz de determinar sua localização, um menu
de opções será exibido. Dependendo da situação, selecione uma opção paraajudar a unidade a obter os sinais de satélite. Para selecionar uma opção,destaque a área de opção e pressione a tecla ENTER.
Start Simulator- O simulador pode ser usado quando você estiver emuma área coberta e o GPS MAP 76 for incapaz de localizar os satélites.Quando o modo “Simulator” for selecionado, o receptor de GPS é desligadoa fim de economizar pilhas.
New Location - Se a unidade tiver sido deslocada para outro estado,cidade ou país e apresentar dificuldade em localizar os sinais de satélite,selecione “New Location”.
Quando a opção “New Location” é selecionada, outro menu será exibido.Este menu contém as opções “Automatic” ou “Use Map”. Se a opção“Automatic” for selecionada, a unidade irá mudar para o modo AutoLocate einiciará a busca por satélites. Se “Use Map“ for selecionada, você pode usaro ponteiro na Página de Mapa para selecionar a sua localização aproximadae a unidade continuará a obter os sinais de satélite normalmente. A opção“Automatic” pode levar mais tempo para obter os sinais.
Stored w/o Baterries - se a unidade tiver sido guardada sem as pilhas, adata armazenada no GPS MAP 76 pode estar incorreta. Para checar a data,destaque “Stored w/o batteries” e verifique a data exibida. Se a data estiverincorreta, selecione “Store w/o batteries” para iniciar a busca por satélites.
Continue Acquiring – Selecione esta opção se você estiver em uma áreaonde os sinais de satélite estiverem temporariamente bloqueados.
Opção de Inicialização
Como iniciar oreceptorde GPS

Página de Informaçãode GPS
Referência
A Página de Informação de GPSA Página de Informação de GPS exibe sua velocidade, elevação, a pre-
cisão estimada, status do receptor, localização de satélites, intensidade dossinais de satélites, a data, hora e a posição atual do receptor de GPS.
Velocidade, Elevação e Precisão estimadaQuando o GPS estiver recebendo no mínimo três sinais de satélite, a
velocidade e a precisão estimada da posição de GPS lhe serão fornecidos.O GPS deve receber no mínimo quatro sinais de satélite para que possareportar a elevação.
Status atual do Receptor de GPSO status atual será sempre exibido.
Autolocate – força o receptor a procurar por cada satélite individualmente.Acquiring Satellites – O receptor iniciará neste modo cada vez que a unidadefor ligada. O receptor de GPS permanecerá neste modo até que tenha obtido nomínimo três sinais de satélite.2D GPS Location – indica que o receptor está apenas usando três sinais desatélite. Quando o 2D GPS Location é acionado, o GPS irá exibir a sua posiçãoatual, mas será incapaz de fornecer uma leitura de altitude.3D GPS Location – Indica que o receptor está usando no momento no mínimoquarto sinais de satélite e sendo capaz de fornecer leituras de posição atual ealtitude.A “D” será exibida acima ou na própria barra de indicação de cada satélite corri-gido.2D Differential Location – Indica que o receptor está usando no momento dadosdiferenciais DGPS ou WAAS em três satélites. Uma “D” será exibida acima ouna própria barra de indicação para cada satélite corrigido com diferencial.3D Differential Location - Indica que o receptor está usando no momento dadosdiferenciais DGPS ou WAAS em no mínimo quatro satélites.Lost Satellite Reception – indica que o receptor de GPS perdeu a recepção desatélites.Simulating GPS - indica que o GPS 76 está operando no Modo Simulador e queo receptor de GPS está desligado. É importante lembrar que quando você usa oSimulador, o GPS MAP 76 não pode ser usado para navegação atual.
Página de Informação de GPS
campo de dados
posiçãodo satélite
data
inten-sidade dosinal desatélite
hora
posição
statusdo receptor

Página de Informação deGPS
Referência
Localização de satélite
A localização de cada satélite disponível é exibida sobre dois anéis delocalização. O anel externo representa o horizonte, o interno representa 45o
acima do horizonte e o centro diretamente acima da cabeça. Quando a uni-dade está usando um satélite para navegação, o número do satélite serádestacado nos anéis de localização. A unidade pode ser configurada paraexibir a localização de satélite com o Norte ou a sua trilha atual em direçãoao topo da tela.
Barras Indicadoras de intensidade de satéliteA barra indicadora de intensidade de satélite não somente exibe a inten-
sidade dos sinais que estão sendo recebidos, eles também exibem o statusdos sinais. A barras serão apresentadas com uma sombra na cor cinza claroou preenchidas de preto. Se a barra estiver cinza, significa que o GPS estárecebendo o sinal do satélite e está no processo de gravar os dados deórbita fornecidos pelo sinal de GPS. Quando a barra se tornar preta, o GPSestá usando os sinais para a navegação. Um “D” será exibido acima da barraindicando que as correções diferenciais estão sendo aplicadas ao satélite.
Data, hora e posição atualO GPS obtém as informações de data e hora dos satélites. Os satélites
são equipados com um relógio atômico que é muito preciso. Este relógio deGPS é muito preciso pois é alimentado com informações enviadas pelossatélites.
Quando o receptor de GPS tiver alcançado a posição 2D e 3D, a posiçãoatual será exibida no formato de posição selecionado. Visão de céu do setélite
Ponto central- 90o –acima do horizonte
Anel interno-45o acima dohorizonte
Anelexterno- ohorizonte

Referência
As opções da Página de Informação de GPS
Para ativar este menu, pressione a tecla MENU. Para selecionar umaopção, destaque a seleção desejada e pressione a tecla ENTER.
Start/stop Simulator - Esta opção é usada para acionar e parar o si-mulador.Track Up/North Up - Esta opção determina se os satélites estão sendoexibidos com os anéis orientados para o norte em direção ao topo datela ou a sua trilha atual em direção ao topo da tela.New elevation – Esta opção pode ser usada para inserir uma elevaçãodiferente. Caso o GPS esteja em uma posição do tipo 2D Location, euma elevação conhecida for inserida, a precisão do GPS pode aumen-tar.New Location - Se a unidade tiver sido deslocada para outro estado,cidade ou país, e a unidade apresentar dificuldade em localizar os si-nais de satélite, selecione “New Location”.
Quando a opção “New Location” é selecionada, outro menu será exibido.Este menu contém as opções “Automatic” ou “Use Map”. Se a opção“Automatic” for selecionada, a unidade irá mudar para o modo AutoLocate einiciará a busca por satélites. Este método pode levar cinco minutos até quea unidade inicie a navegação.
Se “Use Map“ for selecionada, você pode usar o ponteiro na Página deMapa para selecionar a sua localização aproximada e a unidade continuaráa obter os sinais de satélite normalmente usando o almanaque para obterreferência de satélite. Ao usar este método, a unidade não necessita serreinicializada e deve receber os sinais de satélite rapidamente.
Caso a unidade esteja no modo “Simulator”, a função de “Use Map” irápermitir que você se mova à posição atual simulada.
Opções de Inicialização
Página de Informação de GPS

Página de Mapa
Referência
Página de Mapa
O GPS MAP 76 vem de fábrica com um banco de dados de pontos inclu-indo as principais cidades, estradas estaduais e interstaduais, lagos, rios emalha ferroviária e podem ser aprimorado, usando os produtos de Map Sourceda GARMIN.
Para altear a escala de zoomA escala de zoom pode ser alterada na Página de Mapa, permitindo ao
usuário visualizar uma área menor com mais detalhes ou uma área maiorcom menos detalhes. Como mencionado neste manual, quando a escala dezoom é diminuída, uma área menor é visualizada com maiores detalhes. Aconfiguração atual da escala de zoom é exibida na parte inferior esquerdada Página de Mapa. Se a palavra “Overzoom” for exibida abaixo da escala,não haverá mais informações de mapa disponíveis.
Para alterar a escala de zoom:1. Pressione a tecla IN para diminuir a escala.2. Pressione a tecla OUT para aumentar a escala.
Opções de Página de MapaPara acessar está página, com a Página de Mapa exibida, pressione a
tecla MENU. Para selecionar uma opção do menu, destaque a seleção de-sejada e então pressione a tecla ENTER.
Full screen Map – Esta opção esconde os campos de dados e expandeo mapa para o tamanho da tela. Quando “Full screen Map” é selecionado aopção irá mudar para “Show Data Fields”.
“Measure Distance” - Esta opção permite medir a distância entre pontos.Na medida em que o ponteiro é deslocado, a distância, rumo e posição doponteiro são exibidos na parte superior do mapa. Para medir a distânciaentre os pontos do mapa, pressione a tecla ENTER para configurar umareferência, então mova o ponteiro do mapa para outra posição. O rumo edistância são exibidos abaixo do campo de dados. Escala de zoom
Campos selecionáveispelo usuário

Página de Opçõesde Mapa
Referência
Show next street: esta opção acresenta uma janela abaixo do campode dados que irão exibir o nome da rua do proxímo cruzamento. Este co-mando irá apenas ser ativado se “Lock to Road” for selecionado e osdados do guia de metro e cidade do MapSource estiverem na memória.
Set up Page Layout – Esta opção permite selecionar o número de li-nhas dos campos de dados e o tamanho do texto usado nos campos. Vocêtem as seguintes opções: pequeno (1 row), pequeno (2 rows), pequeno (3rows), médio (1 row), médio (2 rows), médio (3 rows), grande (1 row), gran-de (2 rows). Para selecionar uma opção, destaque a opção desejada epressione a tecla ENTER. A nova configuração será exibida no mapa.Change data fields - Está opção permite selecionar o tipo de dados que ousuário deseja exibir nos campos de dados. Para alterar o tipo de dados,destaque o campo de dados desejado e então pressione a tecla ENTER.Usando a tecla ROCKER, deslize através das seleções desejadas. Comtipo de dados em destaque, pressione a tecla ENTER para confirmar a se-leção.Setup Map – esta opção contém as funções de configuração da Página deMapa. As funções estão dispostas em um menu tab, tornando mais fácillocalizar os diferentes itens de configuração.Os tabs de mapa, waypoint, ponto e linha possuem configurações paratexto, zoom ou ambos. Por favor, leia a descrição destas configuraçõespara entender como elas afetam a visualização das características das op-ções da Página de Mapa.Text Setting – esta opção permite determinar o tamanho do texto usadoquando exibir um nome de identificação para um determinado item na Pági-na de Mapa. Há quatro opções para configuração do texto: desativado,pequeno, médio e grande. Caso a opção desativado (Off) seja selecionada,o item será exibido no mapa sem nome ou identificação. Caso a seleçãoseja pequeno, médio ou grande (small, Med ou Large), o nome e item serãoexibidos com um nome ou identificação no tamanho do texto selecionado.Zoom setting – estas configurações determinam quando os itens serãoexibidos no mapa. Há a opção de selecionar desativado, auto ou uma esca-la de zoom que seja coincidente com a escala de zoom do mapa.
Opções de Página de Mapa

Página deOpções de Mapa
ReferênciaSe a opção desativado (off) for selecionada, os itens desta opção não
serão exibidos na Página de Mapa. Caso a seleção seja “Auto”, o GPS MAP76 irá automaticamente determinar o nível de zoom em que os itens devemser apresentados. Se a seleção de configuração de escala for escolhida, ositens serão exibidos no mapa somente quando a escala de zoom de mapafor a mesma ou menor que a escolhida.
Como exemplo, se você selecionar 500 ft como configuração de escalade zoom, os itens selecionados serão apenas exibidos quando a escala dezoom do mapa estiver em 500 ft ou menos.
Setup Map - “General tab”A tab ‘general’ contém as configurações de detalhes, orientação e
autozoom. Abaixo se encontra uma descrição de cada função. Para alteraras configurações, destaque o campo de dados apropriado e então pressio-ne a tecla ENTER. Faça a escolha e pressione a tecla ENTER para confir-mar a seleção.
Detail - configurações: Máximo, mais, normal, menos e mínimo. As confi-gurações de detalhes permitem controlar a quantidade de dados exibidosna unidade. Caso a configuração de Máximo seja selecionada, o tempo de‘redesenhar’ a tela será menor.
Orientation - configurações: Norte acima, trilha acima e curso acima.Estas opções permitem determinar como o mapa é exibido. Se o ‘Norte aci-ma’ for selecionado, o norte sempre estará na parte superior da tela. Caso‘trilha acima’ seja selecionada, sua trilha atual estará sempre apontandopara cima. Se ‘curso acima’ for selecionado, a linha de curso ativo estarásempre apontando para cima e o mesmo acontecerá com a opção ‘cursoacima’.
Colors: esta opção lhe dá a abilidade de configurar o mapa para exibir aterra ou a água na cor branca. Se “Land” for selecionado, a parte referentea terra será exibida em um tom mais claro que a água. ou ao contrário.
Auto zoom - esta opção permite que o mapa possa ser aumentado auto-maticamente sobre um waypoint Na medida em que se aproxime do mesmo.
Setup Map - “General tab”

Página deOpções de Mapa
Referência
Setup Map – ‘Map’ tab
O tab de “Map” contém as configurações para: Basemap, MapSource,Lat. e Lon., Grids e identificação de Grid. Para alterar uma configuração,destaque o campo apropriado e então pressione a tecla ENTER. Posterior-mente, pressione a tecla ENTER para confirmar a seleção.Basemap- esta opção permite ativar ou desativar o Basemap. Se “Off”, obasemap não será exibido.Map Source – esta opção permite desativar e/ou ativar os dados de mapaexibidos. Esta configuração controla os dados de fábrica assim como qual-quer dado Map Source que possa ser carregado na unidade.
Lat Lon Grid – as grades de latitude e longitude serão exibidas em tama-nho menores na medida em que os níveis de zoom, na Página de Mapa,forem reduzidos.Caso ‘Auto’ seja selecionado e a opção de MapSource estiver ativa, a uni-dade não irá exibir a grade de Lat e Lon.
Grid Labels – esta opção permite exibir as coordenadas na grade. Vocêdeve exibir “Lat Lon Grid” para que as identificações de grades possam serexibidas. Caso ‘Auto’ seja selecionado e a opção de MapSource estiverativa, a unidade não irá exibir a Grid label.
Setup map – waypoint TabO tab de waypoint contém as opções de configuração de waypoints e
rota ativa de waypoint. Cada uma das opções possui uma configuraçãopara Texto e Zoom. Para alterar uma configuração, destaque o campo apro-priado e então pressione a tecla ENTER. Pressione a tecla ENTER paraconfirmar a seleção.
Waypoints – esta opção configura os parâmetros de exibição para todosos waypoints.
Setup Map – ‘Map’ tab

Página de Opções de Mapa
Active Route waypoint – esta opção configura os parâmetros de exibi-ção para os waypoints que estão na rota ativa. Como exemplo, se vocêselecionar “Small” como opção de visualização de texto para todos oswaypoints, mas selecionar ‘Large’ como configuração para a Rota Ativa dewaypoints, os waypoints incluídos na rota ativa serão exibidos com um textogrande na Página de Mapa.
Setup Map - Point tabO Tab de ‘Point’ contém os pontos de apoio naval, pontos de interesse e
opções de configurações de Geo. Cada uma das opções possui configura-ções de texto e zoom. Para alterar as configurações, destaque o campodesejado e pressione ENTER. Faça a alteração desejada e então pressio-ne ENTER para confirmar a escolha.
Navaids – são itens exibidos no mapa que auxiliam na navegação. OsNavaids podem ser marcos terrestres, marcadores de milhas, obstácu-los, faróis, bóias etc.Pontos de interesse - incluem listas de negócios em geral como, porexemplo, restaurantes, hotéis, postos de gasolina etc. Os pontos deinteresse estão somente disponíveis se o MapSource tiver sido carre-gado à unidade.Geo – incluem pontos como escolas, cemitérios, igrejas, torres, par-ques etc. Os dados de Geo estão somente disponíveis se o MapSourcetiver sido carregado à unidade.Exit- Inclui informações de saídas para o Canadá e EUA
Setup Map – Line tab O tab de linha contém as configurações de escala de zoom para track logs,saved tracks, active route e opção de ativa/destiva para bearing line. Paraalterar as configurações, destaque o campo desejado e pressione ENTER.Faça a alteração desejada e então pressione ENTER para confirmar a es-colha.Track log – O arquivo de trilha e a trilha em forma de “migalha de pão” édeixada Na medida em que a sua posição é alterada na Página de Mapa. Setup Map - Point tab
Setup Map - WayPoint tab
Referência

Página deOpções de Mapa
Referência
Saved Tracks – são arquivos de trilhas que foram salvos na memória daunidade.Navigation lines- controla a exibição das linhas de curso e rota. Bearing Line – A linha de rumo mostra o rumo a partir da sua posição atualaté o waypoint ativo. Este comando pode ser usado para trilhar o caminhomais curto até o waypoint.
Setup Map – City tab
Setup Map – Line tab
Set up Map- Área tab
O tab de área contém as configurações de Text e Zoom para Parques, lagos/rios, outros e Metro. Para alterar uma configuração, destaque o campo epressione ENTER. Faça a nova seleção e pressione ENTER para aceitar aseleção.River/lake- os rios e lagos irão aparecer de foram sombreada no mapa.Park - as referentes a parque irão aparecer sombreadasOther- areas geograficas como Shopping Centers e Universidades irão apa-recer sombreadasMetro- áres metropolitanas irão aparecer sombreadas
Setup Map – City tabO tab de cidade contém as configurações de texto e zoom para cidades
de grande, médio e pequeno porte. Para alterar as configurações, destaqueo campo desejado e pressione ENTER. Faça a alteração desejada e entãopressione ENTER para confirmar a escolha.
As configurações para cidade são usadas para reorganizar o mapa. Casoa opção Auto seja selecionada, as configurações de zoom, as cidades degrande e médio porte serão exibidas em grande escala.

Setup Map - ‘Topo Tab”
O tab de topo contém as configurações de Text e Zoom para linhasde contorno menores, intermediarias e maiores. A opção de land coverpossui uma configuração de Zoom. Para alterar a configuração, destaqueo campo apropriado e pressione ENTER. Faça a seleção desejada e pres-sione ENTER para confirmar.
As configurações da linha de contorno são usadas para ajustar o mapa.Se a opção auto e zoom forem selecionadas, as Linhas maiores e meno-res de contorno, serão exibidas na configuração da escala de zoom demapa.
Setup Map - City tabEsta opção contém as configurações de text e zoom para pequenas,
médias e grandes cidades. Para alterar as configurações, destaque o campoe pressione ENTER. Faça a seleção desejada e pressione ENTER paraconfirmar.
As configurações de cidade são usadas para ajustar o mapa. Se aopção auto e zoom forem selecionadas, ascidades maiores e menores,serão exibidas na configuração da escala de zoom de mapa.
Setup - Road Tab O tab de Text e Zoom, contém as configurações para nomes de estra-
das locais e configurações de Zoom para estradas, auto estradas e estra-das locais. Para alterar as configurações, destaque o campo e pressioneENTER. Faça a seleção desejada e pressione ENTER para confirmar.
Freeway- estradas interestaduais americanasHighway - estradas locais e estaduaisLocal roads - todas as outras estradasLocal road names - identificações de nome para estradas locais
Página deOpções de Mapa
Referência
Setup map- citytab
Setup map-road tab
Set up map- topotab

Referência Referência
Setup Map - Other tabO tab de ‘outros’ contém as configurações de texto e zoom para ferroviase opção de ativa/desativa para o Círculo de Precisão. Para alterar as con-figurações, destaque o campo desejado e pressione ENTER. Faça a alte-ração desejada e então pressione ENTER para confirmar a escolha.Railroad - controla a exibição de ferroviasna Página de Mapa Accuracy circle – o círculo de precisão é exibido em volta do triângulo deposição na Página de Mapa. O círculo de precisão exibe a precisão esti-mada da posição.Heading Line – caso a linha de direção esteja ativada, uma linha mostran-do a sua direção será projetada no mapa a partir da posição atual. Estalinha é fina de cor pretaLock of roads- se ete comando estiver ativado, a unidade tentará combi-nar a sua posição com a estrada.
Página de Opções de Mapa
Página de Ponteiro
A Página de Ponteiro é melhor utilizada para navegação quando um cursoem linha reta não pode ser seguido. A Página de Ponteiro possui campos dedados selecionáveis na parte superior, campos de waypoints ativos, anel de bús-sola e um ponteiro.
O anel de bússola é uma representação gráfica da sua trilha atual. Na medidaem que a direção é alterada, o anel irá girar, alinhado a sua trilha com a linhavertical. Na medida em que a direção é alterada o ponteiro irá apontar sempreem direção ao waypoint ativo, o ponteiro é alinhado com a linha vertical do anelda bússola. Quando você chegar ao waypoint, a messagem “Arriving atdestination” será exibida. É importante notar que o anel da bússola não atuacomo uma bússola de verdade. Você deve estar se movendo para que o ponteiropossa atualizar e apontar corretamente em direção ao seu destino.
Linhavertical
Campo de dados dousuário
Ponteiro
Anel daBússola
Nomedo
waypoint
Página do Ponteiro
Setup Map - Other tab

Opções da Página de PonteiroPara acessar as Opções da Página de Ponteiro, com a Página de Ponteiro
exibida, pressione a tecla MENU.Setup Page Layout – Esta opção permite selecionar o número de linhas de
campos de dados e tamanho do texto utilizado nestes campos. Estas são asseguintes opções: nenhum, pequeno (1 row), pequeno (2 rows), pequeno (3 rows),médio (1 row), médio (2 rows), médio (3 rows), grande (1 row), grande (2 rows).Para alterar as configurações, destaque o campo desejado e pressione ENTER.A nova configuração será exibida no mapa. Pressione a tecla QUIT para sair daopção.
Change data Fields – esta opção permite selecionar os tipos de dados quedevem ser exibidos nos campos de dados. Para alterar as configurações, desta-que o campo desejado e pressione ENTER. Usando a tecla ROCKER deslizeatravés das seleções desejadas. Pressione a tecla ENTER para confirmar a se-leção. Você tem as seguintes opções: nenhum, pequeno (1 row), pequeno (2rows), pequeno (3 rows), médio (1 row), médio (2 rows), médio (3 rows), grande (1row), grande (2 rows). Para alterar as configurações, destaque o campo deseja-do e pressione ENTER. A nova configuração será exibida no mapa.
A Página de EstradaA página de estrada é melhor usada quando a navegação em linha reta
pode ser executada. Esta página possui campos de dados que podem serselecionados pelo usuário, na parte superior da tela, juntamente com abarra de status e a tela de estrada.
A Página de Estrada compartilha de várias feições com Página de Mapa.Quaisquer trilhas, trilhas salvas ou waypoints que estiverem dentro do cam-po de exibição da tela podem ser mostrados. A escala de zoom pode seralterada, usando as teclas IN/OUT. O triangulo representa a sua posiçãoatual.
Para navegar usando a estrada, apenas siga o caminho. Se a estradase deslocar para a direita, vire para direita até o triangulo esteja alinhadocom a linha branca no meio da estrada e esta estiver apontando para oparte superior da tela. Quando você estiver se aproximando de uma curva,a mensagem’ Approaching Turn” será exibida. A medida que o destino seaproxima a mensagem ‘Arriving at destination’será também exibida.
Referência
Página de Ponteiro
Opções da Página de Ponteiro
Página de estrada

Opções de Página de Estrada
Para acessar as opções, com a página sendo exibida pressione, a teclaMENU. Para selecionar uma opção do menu, destaque a opção desejada eentão pressione a tecla ENTER.
Set up – layout da PáginaEsta opção permite selecionar o tamanho do texto e a quantidade de
campos de dados Você tem as seguintes opções: nenhum, pequeno (1 row),pequeno (2 rows), pequeno (3 rows), médio (1 row), médio (2 rows), médio(3 rows), grande (1 row), grande (2 rows). Para alterar as configurações,destaque o campo desejado e pressione ENTER. A nova configuração seráexibida no map.
Change Data Fields – esta opção permite selecionar o tipo de dados quedevem ser exibidos nos campos de dados. Para alterar as configurações,destaque o campo desejado e pressione ENTER. Usando a tecla ROCKERdeslize através das opções disponíveis e pressione ENTER para confirmara escolha.a.
Referência
Página de Estrada
A Página de Estrada
Referência

Página de Estrada
ReferênciaSetup Highway – Line tab
O tab de Linha contém as opções ativar/desativar para Active Leg, ActiveRoute, Track Log e Saved Track. Para alterar as configurações, destaque ocampo desejado e pressione ENTER. Faça a alteração desejada e entãopressione ENTER para confirmar a escolha.
Active Leg – caso a opção desativada (off) estiver selecionada, a ‘Pernaativa’ da estrada gráfica não será exibida.
Active Route - caso a opção desativada (off) estiver selecionada, o ‘Ar-quivo de Trilha’ não será exibido.
Saved Tracks- caso a opção desativada (off) estiver selecionada, as ‘tri-lhas salvas’ não serão exibidas.
Setup Highway- waypoint tab
O tab de waypoint contém as opções de ativar/desativar para Next, Routee Outros. Para alterar as configurações, destaque o campo desejado e pres-sione ENTER. Faça a alteração desejada e então pressione ENTER paraconfirmar a escolha.
Página de configuração de Highway
Opções da página de Highway
a

Página de Estrada & páginade Rota ativa e Goto
Referência
Next – Este comando determina se o próximo waypoint na rota seráexibido. Se a opção ativar (on) estiver selecionada, você verá o próximowaypoint na rota. Se Ativar estiver selecionado e a opção de rota estiverdesativada, somente o próximo waypoint será exibido.
Route – este comando determina se os waypoints na rota serão exibi-dos. Se esta seleção estiver desativada, os waypoints da rota não estarãona Estrada Gráfica.
Other – este comando determina se os waypoints próximos serão exibi-dos.
Rota Ativa/ Página de GOTO Esta página exibe os waypoints que estão sendo usados no momento
para navegação. Se você estiver navegando usando o GO TO, então owaypoint ativo será exibido com a distância remanecente, à direita da tela.Se você estiver navegando uma rota, uma lista de waypoints é exibida coma distância de cada perna exibida no lado direito da tela. Pressione a teclaROCKER para direita ou esquerda e uma serie de dados poderá servisualizado. Menu irá exibir as opções que estão disponíveis para navega-ção atual.
Setup highway - Line tab
Setup highway - waypoint tab

Referência
Página do Menu Principal
A Página de Menu Principal contém comandos e funções que não estãona Páginas Principais. O Menu Principal pode ser acessado a partir de qual-quer uma das Páginas principais pressionando a tecla MENU duas vezes.
Para selecionar um item no Menu Principal, destaque o item desejado eentão pressione a tecla ENTER.
Computador de Viagem O computador de viagem possui oito campos de dados: odômetro de
viagem, hora parada, média de deslocamento, tempo de deslocamento, tem-po total, média geral, velocidade máxima e odômetro.
Trip Odom – Este campo exibe a distância total percorrida desde a última vez em que o computador de viagem foi resetado.Stopped Time – o campo de tempo parado exibe o temo total em que aunidade ficou parada desde a última vez em que o computador foiresetado.Moving Avg - A média de deslocamento (velocidade) irá exibir uma ve-locidade média baseada no tempo em que a unidade estava em movi-mento desde a última vez que o computador foi resetado.Moving Time – este campo irá exibir o tempo total que a unidade esta-va em movimento desde a última vez em que o computador foi resetado.Overral Aveg - este campo irá exibir a média de velocidade em que aunidade estava em movimento desde a última vez em que o computa-dor foi resetado.Total Time - este campo irá exibir o tempo total em que a unidade esta-va ligada desde a última vez em que o computador foi resetado.Max time- este campo irá exibir a velocidade máxima pela qual a unida-de se deslocou desde a última vez em que o computador foi resetado.Odômetro - irá exibir a distância total percorrida desde a última vez emque o computador foi resetado.
Menu Principal
Menu Principal: computador de viagem
O indicador de carga é calibrado parapilhas alcalinas. Se outro tipo for escolhi-do, o mostrador pode não exibir a cargacorreta.

Referência
Opções do computador de viagemPara acessar este comando, com esta tela ativa, pressione a tecla MENU.
Para selecionar uma opção, destaque o campo desejado e pressioneENTER.
Reset Trip – Esta opção irá resetar todos os campos de dados excetoda velocidade máxima e do odômetro.Reset Max speed - Esta opção irá resetar a velocidade máxima.Reset Odometer - Esta opção irá resetar o odômetro.
TrilhasA página de trilhas exibe a quantidade de memória de trilha utilizada,
além de permitir ao usuário ‘limpar’ ou ‘salvar‘ o arquivo de trilha atual eexibir uma lista de quaisquer trilhas salvas.
Save - Quando esta opção é selecionada, pode-se escolher a quantida-de de informação gravada no arquivo que deve ser salva. Selecione a op-ção desejada e pressione a tecla ENTER para confirmar a escolha.
Clear – o comando de ‘Limpar’ permite limpar o arquivo de trilha. Se aPágina de Mapa se tornar desordenada, limpar o arquivo limpará também omapa.
Opções de arquivos de trilhasPara acessar esta opção, com a página ativa, pressione a tecla MENU.
Delete Saved Tracks – Caso haja trilhas salvas, esta opção permitirá apagá-las.Deleted All Tracks - esta opção apagará todas as trilhas salvasSetup Track log - Esta seleção exibe o menu de configuração do track log.Este menu contém as opções de gravação de trilha, Método de gravação eintervalo.Record – as opções são: Off, “Wrap when full” or ‘Stop when full”. Se “Wrapwhen full” for selecionado, quando a memória estiver cheia, o último pontode trilha será apagado e um novo ponto será acrescentado no final.Record Method - pode ser configurado para auto, tempo e distância.Interval - é usado para selecionar ou inserir um intervalo para o método degravação.
Página de trilhas
Opções de Página de trilhas
Menu Principal: Trilhas

Referência
Página de informação de Trilha
Para acessar esta página, destaque a trilha desejada e então pressione atecla ENTER.
A página informação de trilha contém campos de dados para nome, dis-tância e pontos. Há quatro teclas na parte inferior da página.
Name - este campo permite alterar o nome salvo de trilha. Quando astrilhas são salvas o GPS 76 usará uma data como um nome padrão para atrilha.Distance - exibe a distância total da trilha salva.Points - exibe o número dos pontos do arquivo de trilhas na trilha salva.Area - exibe a área contornada pela trilha salva. Caso a trilha se sobrepo-nha, este valor pode ser impreciso.Show on Map and Highway – quando selecionado, permite que uma trilhasalva seja exibida no mapa e nas Páginas de Estrada.Delete Button – quando selecionado, você será perguntado se desejaapagar a trilha salva.Trackback button – iniciará a navegação reversa. Este tipo de navega-ção usa pontos de trilhas de uma trilha já salva para criar automaticamenteuma rota. Você pode navegar na rota na direção original ou reversa.Map button – exibe a trilha salva na Página de Mapa.OK botton – salva quaisquer mudanças e retorna a tela para a página detrilhas.
Página de Pontos
Permite selecionar waypoints, Pontos de interesse, cidades, saídas, en-dereços e cruzamentos usando sua posição atual ou uma posição no mapa.Para selecionar um ponto, destaque o campo desejado e pressione ENTER.
Página de informação de Trilha
Dica: Se você sabe que vai usar a funçãode Track back para uma viagem devolta, limpe o arquivo de trilha antesde iniciar a viagem. Insto garantirá quevocê esta navegando na trilha maisrecente.
Menu Principal: Trilhas

Referência
Waypoints
Quando esta opção é selecionada, uma lista de waypoints será exibida.Esta lista pode ser exibida como “waypoints by name’ ou ‘Nearst waypoints’.Com a lista exibida, pressione a tecla MENU para exibir o menu de opções.
Menu de opções de waypoint
Find by name/Find Nearst - esta opção permite selecionar como a lista dewaypoint será exibida.
Find Nearst - este comando exibe uma lista contendo os waypoints maispróximos dentro de um raio e 100 milhas. Os waypoints serão listados apartir do waypoint mais próximo encabeçando a lista.
Find by name - exibe uma lista contendo todos os waypoints do usuário.Você tem a opção de inserir um nome do waypoint no campo de dados aonavegar pela lista de waypoints.
Quando um nome de waypoint é inserido na lista, o GPS 76 atualiza a listade waypoint para mostrar os nomes que coincidem com a letra que foiinserida. Você pode continuar a inserir o nome se desejar, ou pode pressio-ne a tecla ENTER e percorrer a lista.
Delete waypoint – apagará o waypoint selecionado.
Delete by symbol – apagará todos os waypoints que possuem o mesmosímbolo do waypoint selecionado.
Delete all - apagará todos os waypoints do usuário.
Menu de opções de waypoint
Menu Principal:Pagina de Pontos

Referência
Para criar waypoints
Há três métodos para criação de waypoints no GPS MAP 76. Você podepressionar a tecla ENTER/MARK enquanto estiver em uma posição, podecriar um waypoint na Página de Mapa ou você pode inserir manualmentecoordenadas para um waypoints.
Para criar waypoints usando a tecla ENTER/MARK – quando você esti-ver na posição que deseja salvar, pressione a tecla ENTER/MARK até que apágina de waypoint seja exibida. Neste momento, o nome, símbolo, eleva-ção e profundidade do waypoint podem ser editados. Para salvar o waypointna memória, destaque OK e pressione a tecla ENTER.
Para criar waypoint na Página de Mapa – Usando a tecla ROCKER, movao ponteiro do mapa até a posição na Página de Mapa onde você deseja criarum waypoint e pressione a tecla ENTR/MARK. Caso o waypoint não sejauma feição ou estrada, a nova página de waypoint será exibida. Neste mo-mento o nome, símbolo, elevação e profundidade do waypoint podem sereditados. Para salvar o waypoint na memória, destaque OK e pressione atecla ENTER.
Para criar um waypoint manualmente usando as coordenadas existentes
Pressione e segure a tecla ENTER/MARK até que a Página de Marcarwaypoint seja exibida. A unidade irá capturar a sua posição atual. Destaqueo campo de posição e pressione a tecla ENTER. Usando a tecla ROCKER,insira a nova posição. Pressione a tecla ENTER para confirmar. Neste mo-mento o nome, símbolo, elevação e profundidade do waypoint podem sereditados. Para salvar o waypoint na memória, destaque OK e pressione atecla ENTER.
Quando você estiver criando um waypointna Página de Mapa, como ponteiro emuma feição do mapa, pressionado ENTERirá exibir um Página de Informação des-crevendo a feição. Caso deseje criar umwaypoint a partir da Página de Informa-ção pressione a tecla MENU e com a op-ção “Save as waypoint “ selecionada pres-sione a tecla ENTER. A nova página dewaypoint será exibida onde você poderásalvar e editar waypoints
Como criar waypoints

Referência
Para editar waypoints
Os waypoints podem ser editados quando forem criados ou após teremsido salvos na memória. Há seis itens que podem ser alterados: o símbolo,o nome, a posição, a elevação e a profundidade. Você pode escolher sedeseja ou não que o nome do waypoint na Página de Mapa seja exibido.
Para editar um waypoint salvo - Pressione a tecla MENU duas vezes para exibir o Menu Principal. Destaque ‘Points” e pressione a tecla, então des-taque ‘waypoints” e pressione a tecla ENTER novamente. Selecione owaypoint desejado na lista e pressione a tecla ENTER para exibir a Páginade waypoint. Quando tiver terminado, destaque OK e pressione a teclaENTER.
Para selecionar um símbolo - destaque o campo de símbolo e pressionea tecla ENTER. Usando a tecla ROCKER selecione o símbolo da lista epressione a tecla ENTER. O símbolo selecionado será exibido na posiçãodo waypoint na Página de Mapa.
Para alterar a posição, elevação ou profundidade - destaque o campodesejado e pressione a tecla ENTER. Usando a tecla ROCKER, selecione onúmero desejado. Pressione a tecla ROCKER para a direita para ir paro opróximo caractere. Quando tiver terminado, pressione a tecla ENTER.
Para exibir o nome no mapa quando a opção “Show name on map” forativada, o nome do waypoint será exibido na Página de Mapa. Para ativar/desativar a caixa, destaque a parte superior da caixa e pressione a teclaENTER.
campo e símbolo campo de nome
Como editar waypoints

Referência
Pontos de interesse
Somente estarão disponíveis quando o cd de MapSource contendo os dados depontos de interesse tiver sido carregado para a unidade. Quando esta opção forselecionada, a Página referente será exibida. Para selecionar o item referente aospontos de interesse, destaque a opção desejada e pressione a tecla ENTER.
Após a seleção do item, uma lista ou o menu de seleção serão exibidos. Se omenu de seleção for exibido, faça outra seleção e pressione a tecla ENTER. Quandoa lista for exibida, pressione a tecla ENTER e será possível procurar pela lista pornome ou pelo critério do item mais próximo.
Para visualizar informações sobre um determinado item da lista, destaque o iteme pressione a tecla ENTER. Uma janela de informação será exibida, mostrando onome, endereço e número de telefone do item. Para salvar o item como um waypoint,pressione a tecla MENU e com ‘Save as waypoint’ selecionado, pressione a teclaENTER.
Na parte inferior da lista ou da Página de Informação há três teclas, Go to, Map eOk. “Go to” inicia a navegação direta ao ponto, Map exibe o item na Página de Mapae Ok retorna a tela à lista.
Opção de pontos de interesseOs diferentes pontos de interesse exibidos dependem dos dados de MapSource
que foram carregados na unidade.CidadesQuando esta opção for selecionada, uma lista das cidades é exibida com as cida-
des mais próximas listadas em primeiro lugar. Se a tecla MENU for pressionada,você terá a opção de encontrar a cidade pelo nome ou através da lista de cidadesmais próximas.
Para visualizar a informação sobre a cidade na lista, destaque a cidade e pressi-one a tecla ENTER. Uma janela de informação será exibida mostrando o tamanhoda cidade (pequena, média ou grande) o nome do país e a distância/rumo da cidadeem questão até a sua posição atual. Para salvar a cidade com um waypoint, pressi-one a tecla MENU com a opção “Save as waypoint” ativada e então pressione a teclaENTER.
Menu principal- Pontos de interesse
Menu Principal:Página de Pontos

ReferênciaCidades
Quando esta opção é selecionada, uma lista de cidades é exibida com acidade mais próxima listada em primeiro lugar. Se MENU for pressionado,você pode encontrar uma cidade pelo nome ou através de uma lista de cida-des mais próximas. Se você possui o MapSource carregado na unidade, épossível escolher qual dado do mapa deseja usar para criar a lista de cida-des. Com a lista exibida, pressione a tecla ENTER e destaque a opção “SelectMap” e então pressione a tecla ENTER . Agora você pode escolher a partirda lista disponível.
Para visualizar a informação sobre cidade em uma lista, destaque a cida-de e pressione a tecla ENTER. Uma janela de informação será exibida, mos-trando o tamanho da cidade (pequena, media ou grande) o nome do país e adistância e rumo até a cidade. Para salvar a cidade como um waypoint pres-sione a tecla ENTER com a opção “Save as waypoint “ pressione a teclaENTER.
SaídasQuando esta opção é selecionada, uma lista de opções de saídas é exibi-
da. As opções incluídas são: todos os tipos, serviços, área de descanso,entre outras. Para selecionar uma opção de saída da lista, destaque a sele-ção e pressione a tecla ENTER. Quando uma opção de saída é selecionada,a lista que contiver os dados selecionados será exibida.
Opções de saídas:All Types – exibe uma lista com dados de serviços, áreas de repouso eoutros.Services – exibe as saídas com serviços tais como: postos de gasolinas,restaurantes, hotéis, fornecedores de peças, oficinas, hospitais, ban-cos, lojas, etc.Rest Áreas – exibe uma lista das áreas de repouso mais próximas à suaposição.
Menu principal - Saídas -cidades
Menu principal - Saídas
Cidades- por proximidade

ReferênciaApós você ter selecionado uma opção de saída, uma lista será exibida.
Para visualizar informação sobre um item específico, destaque o item e pres-sione a tecla ENTER. Uma página contendo informações sobre o item seráexibida.
Para navegar em direção ao item, destaque a tecla GOTO e pressione atecla ENTER.
Se você desejar selecionar uma estrada diferente, pressione MENU, des-taque “Select Exit Road” e pressione a tecla ENTER. Uma lista de estradasé exibida, insira o nome da estrada e pressione a tecla ENTER para aceitara seleção.
Se você possui MapSource inserido na sua unidade, você pode escolherquais informações do mapa devem ser usadas para criar uma lista de saí-das. Com a lista exibida, pressione menu, destaque Select Map e pressionea tecla ENTER. Você pode, agora, selecionar as opções disponíveis.
EndereçosEsta opção estará somente disponível quando os dados do CD do
MapSource que contêm os endereços forem carregados na memória dasua unidade. Quando a opção “Addresses” for selecionada, a página de“Find Addresses” é exibida. Para encontrar o endereço insira o número e arua. Você também pode inserir a cidade ou o CEP para diminuir o tempo debusca.
Após os dados de busca terem sido inseridos, destaque o comando Finde pressione a tecla ENTER. A unidade irá exibir a página de endereçosselecionada.
Esta página irá exibir os endereços que mais se aproximam dos dadosque você inseriu. Destaque o endereço correto e, então, pressione a teclaENTER. A página de informação de endereços será exibida.
Para iniciar a navegação direta, destaque o comando GOTO e, então,pressione a tecla ENTER. Para visualizar o endereço no mapa, destaqueMAP e PRESSIONE A TECLA ENTER.Você também possui a opção desalvar o endereço como waypoint. Para salvar o endereço como um waypoint, pressione menu com a opção “Save as waypoint ” ativada e pressione atecla ENTER.
Menu Principal - Saídas -Endereços
Informação da saídas
Página de busca de endereço

Cruzamentos
Esta opção estará somente disponível quando os dados do CD doMapSource que contêm os cruzamentos forem carregados na memória dasua unidade.
Quando a opção cruzamento for selecionada, a página de busca de cru-zamento é exibida. Para encontrar um cruzamento, você deve inserir osnomes da primeira e da segunda rua. Você também pode inserir o nome dacidade e o CEP. Estes dados irão diminuir o tempo de busca.
Para inserir os dados em um dos campos, destaque o campo e pressionea tecla ENTER. Quando tiver terminado, pressione a tecla ENTER para sairdo campo. Quando você estiver pronto pra procurar um cruzamento, desta-que o comando “Find” e pressione a tecla ENTER. A unidade irá exibir apágina de cruzamento selecionada.
Esta página irá exibir os cruzamentos que mais se aproximam dos dadosque você inseriu. Destaque o cruzamento correto e, então, pressione a teclaENTER. A página de informação de cruzamentos será exibida. A partir des-ta página, você poderá ir até o cruzamento, visualiza-lo na Página de Mapa,salvá-lo como um waypoint ou sair da página.
Para iniciar a navegação direta, destaque o comando GOTO e, então,pressione a tecla ENTER. Para visualizar o cruzamento no mapa, destaqueMAP e PRESSIONE A TECLA ENTER. Você também possui a opção desalvar o cruzamento como waypoint. Para salvar o cruzamento como umwaypoint , pressione menu com a opção “Save as waypoint ” ativada e pres-sione a tecla ENTER.
Dica:Quando você estiver procurando por umendereço ou cruzamento, não coloque oprefixo antes do nome da rua. Ao iniciar abusca, a unidade irá exibir uma lista na qualvocê poderá rapidamente escolher a opçãocorreta.
Menu Principal- cruzamento
Página de busca de cruzamento

Na parte inferior da lista ou da Página de Informação há três teclas: Goto, Map e Ok. “Go to” inicia a navegação direta ao ponto, Map exibe o itemna Página de Mapa e Ok retorna a tela à lista.
Rotas
Uma rota é uma série de waypoints usados para uma navegação ponto aponto. Uma rota deve ter, no mínimo, dois waypoints, um inicio e fim, maspode conter até cinqüenta waypoints. O GPS 76 pode gravar até cinqüentarotas.
Na página de rotas você pode criar novas rotas, determinar quantas rotasvazias você deixou e rever a lista de rotas existentes. Para exibir a páginade rotas, destaque Routes no Menu Principal e então pressione a tecla ENTER.
A página de Opção de Rotas
Com a Página de Opção de Rotas exibida, pressione a tecla MENU paravisualizar as opções disponíveis.
Start/Stop Navigation – iniciará a navegação de uma rota destacada.Interrompe a navegação de um Rota Ativa.Copy Route – fará uma cópia de uma rota destacada.Delete Route – removerá uma rota destacada.Delete all routes – removerá todas as rotas da Página de Rotas.Para criar uma nova rota
Referência
Páginas Principais:Rotas

ReferênciaHá vários métodos que podem ser usados para se criar uma rota. Para
iniciar a criação de uma nova rota, destaque o comando “New” na página derota e então pressione a tecla ENTER. Uma página de rota em branco seráexibida. Para exibir a opção de criação de rota, pressione a tecla ENTER.Quando você estiver criando uma rota, deve colocar os pontos da rota naordem em que deseja navegá-los.
A página de Opção de Rotas
Páginas Principais:Rotas
Para criar Opções de Rotas
Use Map – este comando exibe a Página de Mapa com o Ponteiro deMapa ativo. Você pode apontar para qualquer posição que desejar ou apon-tar no mapa e inseri-lo da rota.
Quando o mapa estiver sendo usado para se criar uma rota, você podeselecionar uma feição de waypoint/ Mapa do usuário ou pode-se criar umnovo waypoint. Os novos waypoints são criados quando você aponta o pon-teiro de mapa para uma posição que não seja uma feição do mapa. O novowaypoint será armazenado na lista de waypoints do usuário e poderá sereditado como qualquer outro waypoint. Quando qualquer waypoint forposicionado em uma rota, a tecla ENTER terá de ser pressionada para queo waypoint seja criado. Pressione a tecla ENTER para salvar o waypoint eentão pressione a tecla ENTER por uma última vez para inserir-lo na rota.

ReferênciaCaso o ponteiro de mapa seja posicionado em uma feição do mapa, o
GPS MAP 76 somente armazenará esta posição na rota usando o nomeda feição como referência. Estes pontos não serão armazenados na listade waypoints do usuário. Se você desejar salvar um ponto de feição demapa como um waypoint de usuário, destaque o ponto na rota, pressionea tecla ENTER. A Página de Informação será exibida. Pressione a teclaMENU e selecione “Save as waypoint”.
Add Waypoint - este comando irá exibir o Menu de Pontos. A critério dereferência, caso a linha pontilhada seja destacada no campo de waypointna Página de Rota, pressionar a tecla ENTER será o mesmo que fazeresta seleção. Use o menu de pontos para exibir a Página de Informação eentão destaque a tecla Ok e pressione a tecla ENTER.
Para usar uma combinação da Página de Mapa e Página de RotaUma rota pode ser criada usando a combinação dos métodos descritos
acima. Inicie com uma Página de Rota em branco, insira um waypoint ma-nualmente ou pressione a tecla MENU e selecione ‘Use Map”. Você podeselecionar “Use Map” a qualquer momento quando estiver criando umarota. Após o mapa ter sido usado, pressione a tecla QUIT para exibir aPágina de Rota onde você pode continuar a inserir waypoints manualmen-te.
Criar Opções de Rotas
Páginas Principais:Rotas

Referência
Para nomear a Rota
O GPS MAP 76 irá nomear automaticamente a rota usando o primeiro eos últimos nomes de waypoint como referência. Para alterar o nome darota, destaque o campo de alteração de nome e então pressione a teclaENTER. Pressione a tecla ENTER para salvar o nome.
Para editar uma rotaPara editar uma rota, a unidade deve estar na página de rotas. Enquan-
to a rota estiver sendo editada você pode editar e remover waypoints, re-verter ou apagar a rota ou ainda editar a rota na Página de Mapa. Paraexibir as opções de rota pressione a tecla MENU.
Opções de Edição de rotaUse Map – este comando irá exibir a Página de Mapa com a linha de
rota ativa e o ponteiro localizado no waypoint em destaque na Página deRota.
Review waypoint de rota – Para rever a informação em um waypoint derota, posicione o ponteiro de Mapa sobre o waypoint e então pressione atecla ENTER. O menu de opções será exibido. Destaque ‘Review” e entãopressione a tecla ENTER para exibir as informações sobre o waypoint.
Para inserir um novo waypointHá dois métodos para inserir um waypoint na rota.
1. Posicione o ponteiro de Mapa na perna da rota onde o novo waypointserá inserido, e a linha se tornará uma pequena linha pontilhada. Pres-sione ENTER, o Ponteiro de Mapa exibirá abaixo a sigla ‘INS’. Mova oponteiro de Mapa, arrastando a linha de rota para a posição em que onovo ponto deve ser localizado e então pressione a tecla ENTER. Se anova posição for uma feição de mapa, o ponteiro da nova Página dewaypoint será exibido. Pressione ENTER para salvar o novo waypointe então pressione a tecla ENTER novamente para inserir um novowaypoint na rota.
Opções de Edição de rota
Páginas Principais:Rotas

Referência
2. Posicione o Ponteiro de Mapa sobre a posição que não deve ser umafeição de mapa e então pressione a tecla ENTER. A nova Página dewaypoint será exibida. Pressione ENTER para salvar o novo waypoint.Posicione o ponteiro de Mapa na perna da rota onde o novo waypointserá inserido e pressione ENTER.
Como ‘Remover’ um ponto ou waypointPara remover um ponto ou waypoint da rota, posicione o ponteiro sobre o
ponto ou waypoint que deve ser removido e então pressione a tecla ENTERpara exibir o menu de opções. Destaque ‘Remove’ e então pressione a teclaENTER. O ponto ou waypoint será removido e o ponteiro de mapa será des-locado para o próximo waypoint na rota.
‘Move’ um waypointSomente os waypoints do usuário podem ser movidos. Para mover um
waypoint, posicione o ponteiro sobre o waypoint e então pressione a teclaENTER. O menu de opções será exibido. Destaque ‘Move’ e pressione atecla ENTER. Posicione o ponteiro sobre a posição desejada e pressioneENTER para mover o waypoint.
‘Next’ ponto na rotaPara mover o ponteiro de mapa para o próximo ponto na rota, com o
ponteiro sobre um ponto de rota ou waypoint, pressione ENTER. O menu deopções será exibido. Destaque ‘Next’ e então pressione a tecla ENTER e oponteiro será deslocado para o próximo ponto ou waypoint da rota.
Inserir waypointQuando a opção de ‘Insert waypoint’ for selecionada, o menu de pontos é
exibido. Selecione um ponto do menu e insira-o na rota. O novo ponto seráinserido na rota acima do waypoint destacado na página de rota.
Remover waypointEsta opção removerá o waypoint que esta em destaque na Página de
Rota. Com o waypoint em destaque, pressione Menu. Destaque ‘yes’ e pres-sione ENTER para remover o waypoint.
Reverter a rotaIrá reverter a direção da rota deslocando o último waypoint para o topo da lista.
Inserir waypoint na Página de Mapa
Páginas Principais:Rotas

Referência
Plan RoutePara planejar, insira a velocidade, fluxo de combustível, hora e data de
partida. O fluxo de combustível é medido em ‘units per hour’. Pode ser ne-cessário consultar o manual do veículo para especificações de desempe-nho.
A Página de Rota Ativa e a Página de Rota exibem informações sobre oplanejamento de viagem para cada perna ou para a rota inteira. As informa-ções incluem: curso, tempo até o ponto e distância da perna. Para exibir umcampo específico, com a página de rota ativa ou página de rota exibida.Pressione a tecla ROCKER para a direita ou esquerda a fim de navegarpelos campos.
Apagar uma rotaRemoverá a rota selecionada da página de rota.ProximidadeOs waypoints de proximidade podem ser usados para alertar o usuário
quando ele se aproxima de uma área pré-determinada. Quando o waypointfor inserido na lista de proximidade, o ‘Radius’ deve ser inserido para deter-minar quando o alarme de proximidade será exibido. O alarme pode serativado ou desativado quando necessário.
Add waypointsQuando a opção de ‘Add waypoints’ (acrescentar waypoints) for selecio-
nada, o menu de pontos é exibido. Selecione um ponto para inserir na listade proximidade. Com o campo de ‘Radius’ em destaque pressione ENTER.Insira o raio no qual o alarme deve ser ativado. É também possível acrescen-tar um waypoint destacando a linha pontilhada e pressionando ENTER.
Remove waypoint -Remove waypoints em destaque da lista de proximidade.
Remove all-Remove todos os waypoints da lisa de proximidade.
Lista de Alarme de proximidade
Menu Principal:Alarme de Proximidade

Referência
Celestial
O menu Celestial permite a visualização de maré, sol e lua ou peça ecaça.
Marés - exibe um gráfico que mostra as informações da estação de ma-rés em um intervalo de 24h iniciando à meia-noite (hora da estação). Pode-se escolher entre diferentes datas e entre 300 estações de marés ao longoda costa dos EUA, Alasca, Havaí, Oeste do Canadá e várias ilhas do Caribe.
Data
Nome daestação
Hora atual
Dia
Noite
MLLW
Horas doevento
Hora local
Nível Máx
Nivel da maréatual
Curva demaré baixa
Nível min
Nome daestação
Menu Principal- celestial
Menu Principal:Celestial

Referência
O topo da página exibirá a data com a estação de maré abaixo. A partesuperior do gráfico exibe um bloco de 24h referente à hora local (LCL) parasua posição, com a hora informada da estação (STA) aparecendo na parteinferior. A luz do dia (barra clara) e da noite (barra escura) são exibidas, naescala de hora, com a hora progredindo da esquerda para a direita (asescalas de hora local e informações de pôr e nascer do sol em algumasestações não estão disponíveis). As linhas verticais sólidas claras repre-sentam intervalos de 4 horas, com a linha vertical pontilhada de cor claraem intervalos de uma hora. Uma linha vertical escura (com setas no fim dalinha) indica a hora do dia, ao utilizar a data atual, e intercepta o gráfico demarés a fim de exibir a relação entre eles.
A curva da maré exibirá uma área sombreada, sendo a maré alta maior ea maré baixa menor. A linha horizontal escura (com setas na ponta) indica aaltura da maré atual. O valor à esquerda da linha exibe o nível da maré atualem pés. O Mean Lower Low Water (MLLW) será representado com umalinha vertical sólida próximo à parte inferior do gráfico (esta linha é somenteexibida se a maré variar do valor zero ou abaixo). Os números acima eabaixo à esquerda do gráfico, LCL e STA indicam os níveis máximos/míni-mos respectivamente. Os quatro campos de dados abaixo do gráfico indi-cam a hora e níveis dos eventos nos quais a maré muda, iniciando no cam-po superior esquerdo para baixo e então no campo superior direito e parabaixo novamente.
Opções da página de Marés
Menu Principal:Celestial - Marés

Referência
Sol e lua
A página de sol e lua exibe dados sobre nascer/pôr-do-sol/lua e a locali-zação aproximada do sol/lua no céu. A fase da lua irá exibir a porção visívelda lua representada por uma sombra clara. Esta informação pode ser exibi-da para a sua posição atual ou o menu de Mapa e Pontos pode ser usadopara selecionar a posição. A fim de exibir as opções de posição, pressioneENTER com o campo de posição em destaque. Pode-se também utilizar adata e hora atual ou inserir uma hora e data de sua preferência.
hora
fase da lua
visão do céu
posição da lua
posição do sol
Overhead 90o45oHorizonte 0o
camposde dados
data
posição
Opções de posição
Menu Principal:Celestial- sol e lua

ReferênciaMapSource information
A Página de Informação de MapSource exibe uma lista dos dados deMapSource gravados na memória da unidade e as descrições dos itens dalista em destaque. Pode-se escolher exibir ‘Show’ para os dados no mapa,posicionando a marca de verificação na caixa de ‘Show’. Para ativar/desativara caixa, destaque o item do MapSource e então pressione a tecla ENTER.
System InfoA Página de Informação de Sistema exibe o número da versão do seu
software e o número de identificação da unidade.Setup MenuEste menu está organizado em formato amigável. Cada tab (geral, hora,
unidades, posição, alarmes e interface) contém as configurações que de-terminarão como a unidade irá funcionar. Para selecionar um tab, deve-sedestacar o tab de nome e então pressionar a tecla ROCKER (para cima/baixo) para selecionar os tabs. Para selecionar um campo de dado em umtab, use a tecla ROCKER (para cima/baixo) para destacar a seleção eentão pressione a tecla ENTER. Para reverter o GPS MAP 76 para a con-figuração de fábrica dos itens no tab, pressione MENU e com a opção“Restore Defaults” em destaque pressione ENTER.
Página de MapSource
Página de caça e pesca
Menu Principal

Referência
Menu de configuração- tab geral
Setup Menu –”General” tab
O tab “General” contém as configurações referentes ao Modo do Recep-tor, WAAS, Luz de fundo, Time out e Beeper. Para alterar as configurações,destaque o campo e então pressione a tecla ENTER. Faça a seleção eentão pressione a tecla ENTER para ativá-la.
Mode - o modo de seleções são: normal, economia de bateria, simulador.Normal - Este é o modo padrão de fábrica. Use essa configuração paraum melhor desempenho.Battery saver – quando este modo for selecionado, o receptor é otimizadoa fim de economizar energia. Usando este modo, as atualizações de telapodem se tornar um pouco mais lentas. Contudo, haverá uma notáveleconomia de energia. Neste modo, a unidade não receberá os sinais desatélite WAAS.Simulador – neste modo, o receptor de GPS estará desligado e a unida-de simula a recepção dos sinais de satélite. Use este modo quando aunidade estiver operando em lugar fechado e você desejar praticar.WAAS – esta sigla é um acrônimo para “wide area argumentation system”.Você pode usar este comando para aumentar a proximidade em 3 metros.Quando ativado, o GPS 76 procura pelo satélite WAAS, e então recebeos dados que irão auxiliar na correção de diferenciais no sinal de GPS.Quando a unidade estiver usando os dados de WAAS, a letra D seráexibida no indicador de intensidade de satélite na Página de Informaçãode GPS e o status do receptor indicará a posição diferencial de 2D e 3D.Atualmente, o sistema WAAS não está totalmente operante e existem
apenas dois satélites em órbita: um sobre o Pacífico e o outro sobre o Atlân-tico. É necessário que a vista do céu esteja completamente desobstruídapara que o GPS 76 possa ser capaz de receber o sinal WAAS. Mesmoassim, algumas vezes não é possível captar o sinal.
Para maiores informações sobre o sistema WAAS visite o website daadministração oficial de aviação federal (gps.faa.gov).
Menu Principal:General tab

Referência
Menu de Cofiguração - time tab
Backlight Timeout – estabelece a hora em que a luz de fundo permane-cerá ativada. As opções são: Ligada, 15 segundos, 30 segundos, 1 minutoe 2 minutos.Beeper – Esta opção determina quando o beeper é usado. As opçõessão: tecla e mensagem, mensagem apenas e desligado.
Setup Menu – Time tab.
O tab de hora contém as configurações para formato de hora, fuso horá-rio, horário de economia, data atual e hora atual. Para alterar as configura-ções, destaque o campo e pressione ENTER. Faça as seleções e entãopressione a tecla ENTER para ativá-las.
Time Format – o GPS 76 exibe a hora no formato de 12 ou 24 horas.
Time Zone – possui nove opções: Atlântico, leste, central, montanha,Pacífico, Alasca, Havaí, Samoa e outros. Caso “Outros” seja selecionado,um novo campo UTC será exibido. Insira o offset correto para o seu fusohorário. Você pode encontrar um tabela de fuso horário no Apêndice C.Daylight Savings Time – Possui três opções: Yes, NO e auto. Se Auto forselecionado, a unidade determinará automaticamente quando esta op-ção deve ser ativada. Se “Yes” for seleciondo, o modo de economia paraa área atual será exibido. Se a opção for “No” o modo de economia nãoserá exibido.Current Date – este campo exibe a data atual como determinada pelaunidade e não pode ser acessada pelo usuário.Current Time – este campo exibe a hora na posição atual. Este camporeflete quaisquer configurações no campo de “Daylight Savings Time” enão pode ser acessda pelo usuário.
Menu Principal:Time tab

Referência
A grade de ‘UTM do usuário’ permiteque o usuário defina uma grade, paraum formato de posição. O usuáriodeve conhecer, longitude, origem, es-cala, leste falso, e norte falso para cri-ar a grade. Para maiores informaçõessobre grades e datums, recomenda-mos visitar o site da Agencia Nacionalde mapas e imagens em http ://www.nina.mil
Grade UTM do usuário
Setup Menu – Units tab.O tab de Unidades contém as configurações referentes a: elevação, pro-
fundidade, distância e velocidade, temperatura, direção exibida e filtro develocidade. Estas configurações são usadas em campos relacionados naunidade.
Elevação – podem ser configurados para exibir as informações em “pés”ou “metros”.Profundidade – exibe as informações em Pés, fathons e metros. O GPS76 não pode medir a profundidade por conta própria. A informação deprofundidade deve ser inserida por um componente NMEA fornecendo o“DPT”.Distância e velocidade – as opções são: Náutico, estatuto ou Métrica.Temperatura – Fahrenheit ou Celsius.Direção exibida – Graus numéricos ou letras cardinais. As configura-ções serão usadas em todos os campos que se relacionem com a dire-ção.Filtro de velocidade – pode ser configurado com Auto ou qualquer con-figuração estabelecida pelo usuário. Se a configuração “User” for seleci-onada, um segundo campo será exibido. Para inserir uma configuraçãodo usuário, destaque o segundo campo e então pressione a tecla ENTER.Quando houver terminado pressione ENTER para salvar as informaçõesinseridas. Quando a unidade estiver usando esta opção, irá estabeleceruma média para os valores referentes à velocidade e direção de acordocom os valores estabelecidos na configuração de hora. Setup Menu – Location tabO tab de posição contém as configurações de Formato de Posição, Dado de
Mapa, Referência Norte e Variação Magnética. As configurações são usadas noscampos referentes.
Location Format – há 28 formatos diferentes. Veja a barra lateral para obter alista de formatos. O formato configurado de fábrica não necessita ser alterado amenos que um gráfico ou mapa de papel esteja sendo usado para navegação.Encontre então um formato que seja o mais próximo possível do mapa ou gráficoque esteja sendo usados.
Menu Principal:tabs de unidades e posição

Referência
Menu de configuração-tab de posição
Map Datum – os datums são usados para descrever as posições geográ-ficas aplicadas a levantamento, mapeamento e navegação mas não repre-sentam mapas reais desenhados pela unidade. Embora haja 100 datumsdisponíveis, será somente necessário alterar o Datum de Mapa se um mapaou gráfico de papel estiver sendo usado que especifique um datum diferentena legenda. Veja o Apêndice D para a lista de Datums de Mapa.
Atenção: selecionar o datum de mapa incorreto pode resultar emerros de posicionamento substanciais. Caso haja dúvida, use aconfiguração de fábrica, datum WGS 84 para um melhor desem-penho geral.
North Reference – permite selecionar a referência usada no cálculo deinformações de direção. Pode-se selecionar: auto, verdadeiro, magnético,grade ou usuário. Auto fornece as referências de direção do norte magnéti-co as quais são automaticamente determinadas a partir da sua posição atu-al. A opção verdadeira fornece a direção usada na referência norte. Gradefornece a direção usada na grade de referência norte. Usuário permite es-pecificar a variação magnética na sua posição atual e fornece as referênciamagnéticas de direção norte baseadas no valor inserido.
Atenção: caso a opção seja “User”, a variação magnética deveser constantemente atualizada pela posição atual. Se houver erronas atualizações ou as mesmas não forem executadas pode ha-ver uma diferença substancial entre as informações exibidas naunidade e as referências externas, como a bússola magnética.
Magnetic Variation – exibe a variação magnética na posição atual. Se aopção “User” for selecionada para a North Reference, este campo é utilizadopara inserir a variação magnética.
Menu Principal:Tab de Posição

Referência
Menu de configuração-tab de alarme
Setup Menu – Alarms tab.
Os tab de alarme contêm as configurações para movimento de âncora,aproximação e chegada, fora de curso, águas rasas e águas profundas.Estas configurações determinam se e quando o beeper de advertência devesoar ou a mensagem de advertência ser exibida.
Anchor Drag – o alarme irá alertar quando o barco tiver se desviadomais do que a distância estabelecida pelo usuário. O alarme pode serativado/desativado.
Approach and Arrival – os alarmes alertarão quando você estiver seaproximando de um desvio ou do ponto de chegada. “Automatic” irásoar alarme 15 e 90 segundos antes, dependendo de sua velocida-de. Distância e tempo alerta em relação à distância e hora especificada.
Off course – este alarme alerta quando você estiver fora de cursomais do que a distância estabelecida. Este alarme pode ser ativado/destivado.
Shallow water – este alarme necessita de informações do dispositivoNMEA. O alarme alerta quando a profundidade da água for menor doque a estabelecida.
Deep water – este alarme necessita de informações do dispositivoNMEA. O alarme alerta quando a profundidade da água for maior doque a estabelecida.
Menu Principal:Tabs de Alarme

Referência
Menu de configuração - tab deinterface
Setup Menu – Interface tab.
O tab de interface contém um campo, “Serial Data Format”. Este campocontém oito configurações que permitem ao GPS MAP 76 comunicar-secom o software do computador e outros aparatos eletrônicos.
Garmin – permite ao GPS MAP 76 se comunicar com softwares GARMINe outras unidades de GPS da GARMIN.GARMIN DGPS – permite ao GPS MAP 76 se comunicar com aparatosde correção diferencial da GARMIN. O receptor de farol da unidade podeprocurar por faróis DGPS ou pode sintonizar o receptor de farol na fre-qüência e taxa de bit de algum farol DGPS próximo.NMEA – faz com que a unidade transmita dados de NMEA. Tambémpermite que o GPS MAP 76 aceite dados de NMEA de outro aparelhoNMEA, como um sonar de eco. A baud (velocidade de comunicação debits por segundo) é exibida no campo referente.Text out – Permite que o GPS MAP 76 produza textos simples queincluem data, hora, posição e velocidade. O baud pode ser configuradoem 1200, 2400 ou 9600 bps.RTCM in – permite que o GPS MAP 76 aceite informação de DGPS deaparelhos que forneçam dados de TRCM no formato SC-104. O Baudpode ser configurado em 1200, 2400 ou 9600 pbs.RTCM in/NMEA out – funciona como a configuração do GARMIN DGPS,contudo a unidade só fornecerá: NMEA 0183, versão 2.3, GPRMC,GPGGA, GPGSA, GPGSV, GPGLL, GPBOD, GPRTE e GPWPL.RTCM in/ text out -funciona como a configuração de RTCM in. Contu-do, unidade só fornecerá textos simples que incluem data, hora, posi-ção velocidade. O baud pode ser configurado em 1200, 2400 ou 9600bps.None – desativa toda a comunicação serial.
Menu Principal:Tabs de Interface - setup

Apêndice A
Especificações
FísicasCaixa: Totalmente engastada, liga plástica de alto
impacto, à prova d’água até o padrão IPX7(estanque se imersa a 1 metro por 30minutos).
Dimensões: 111,76 mm x 50,8 mm x 30,48 mm (altura xlargura x espessura)
Peso: aproximadamente 150 gr com as pilhasFaixa de Temperatura: -15º a 70º C (em operação)1
Desempenho
Receptor: pronto para operação diferencial, 12 canais emparalelo
Tempo de aquisição: aproximadamente 15 segundos (partida a quente)aproximadamente 45 segundos (partida a frio)aproximadamente 5 minutos (Primeira Vez/AutolocateTM)
Taxa de atualização: 1/segundo, contínuaExatidão do GPS: 3 a 5 metros 95% típicos com correções DGPS2
< 15 metros RMSm 95%, típicos3
Exatidão da Velocidade: 0,05 m/s em regime constanteDinâmica: funciona conforme as especificações até 6g
AlimentaçãoEntrada: duas pilhas de 1,5 Volt AA4
Fonte: 8-35V DCFusão: AGC/3AG-2.0 amp
3 Sujeita a degradação de exatidão de até 100 m 2DRMS sob o programa de disponibilidade seletiva imposto pelo4 A faixa de temperatura operacional do GPS 76 pode exceder a de algumas pilhas. As pilhas alcalinas podem seromper em altas temperaturas. Somente se pode aplicar alimentação externa usando-se o Adaptador Para AlimentaçãoAutomotiva GARMIN (P/N 010-10203-00) ou o Cabo de Interface para PC com Adaptador Para AlimentaçãoAutomotiva (P/N 010-10268-00) . Estes cabos contém um regulador de tensão de 12 VDC para 3 VDC. Modificaçõesou outras aplicações anularão a garantia do produto.

Diagrama de Ligação
Apêndice B
Entrada dedados-branco
Saída dedados-marrom
Força-vermelho
Terra-preto
Visão da unidade
Visão do cabo
Entrada dedados-branco
Saída dedados-marrom
Força-vermelho
Terra-preto
o cabo de força/dados do GPS MAP 76 conecta o GPS MAP76 a um sistema DC de 8-35 woltse fornece capacidade deinterface para conexão de aparelhos externos. Ocódigo de corno diagrama abaixo indica as conexões corretas. O fusível dereposição é AGC/3AG 2.0 amp.
Interface
Os seguintes formatos são compatíveis para conexão externa.GPS (DGPS), NMEA 0183 versão 2.3, ASCII, RTCM SC-14 versão 2.0.As sentenças seguintes são referentes a NMEA 0183, versão 2.3Senteças aprovadas: GPRMC, GPGGAGPGSA, GPGSV, GPGLLGPBOD,
GPRTE, e GPWPL. Sentenças proprietárias: PGRME, PGRMZ e PSLIB. OGPS 76 também inclue input de NMEA com suporte para DPT, MTW E VHW.
Você pode fazer um download do protocolo de comunicação de proprie-dade na sessão de suporte e ajuda no site da GARMIN em www.garmin.com

Apêndice CA tabela a seguir fornece a diferença horária aproximada em relação à
hora UTC para vários fusos horários. Se você estiver em horário de verão,some uma hora à diferença
180,0º W a 172,5º W -12
172,5º W a 157,5º W -11
157,5º W a 142.5º W -10
142,5º W a 127,5º W -9
127,5º W a 112,5º W -8
112,5º W a 097,5º W -7
097,5º W a 082,5º W -6
082,5º W a 067,5º W -5
067,5º W a 052,5º W -4
052,5º W a 037,5º W -3
037,5º W a 022,5º W -2
022,5º W a 007,5º W -1
007,5º W a 007,5º E 0
007,5º E a 022,5º E +1
022,5º E a 037,5º E +2
037,5º E a 052,5º E +3
052,5º E a 067,5º E +4
067,5º E a 082,5º E +5
082,5º E a 097,5º E +6
097,5º E a 112,5º E +7
112,5º E a 127,5º E +8
127,5º E a 142,5º E +9
142.5º E a 157,5º E +10
157,5º E a 172,5º E +11
172,5º E a 180,0º E +12
Fusos HoráriosZona Logitudinal Fuso Horário Zona Logitudinal Fuso Horário

Apêndice D
Datums de Mapa

Apêndice D
Datums de Mapa

Apêndice E
Termos de Navegação
Avg Speed –a média de todas as leituras de velocidade segundo por segundo, desde a última resetada.Bearing-(BRG) a direção da bússola a partir da posição atual até o destino.Course – o curso desejado entre um waypoint ativo “from”; e “to”Distance- (Dist)- a distância em forma de grande círculo, da posição atual até o destino.Dist to Dest - a distância em forma de grande círculo atual para um destino GOTO ou para o último waypoint de uma rota.Dist to Next - a distância em forma de grande círculo atual para um destino GOTO ou para o próximo waypoint de umarota.Elevation - altura acima do nível do mar (MSL).ETA - hora de chegada estimada. A Hora estimada na qual você alcançará seu waypoint de destino, baseado navelocidade atual e trilha.ETA at DEST – o tempo estimado que você irá atingir um destino GOTO ou o íltimo waypoint em uma rota.ETA at NEXT- o tempo estimado que você irá atingir um destino GOTO, ou o próximo waypoint em uma rota.Fuel - o combustível necessário para se deslocar de uma posição atual até o waypoint de rota indicado.Leg dist – a distância entre dois waypoints de rota.Leg fuel - o combustível necessário para se deslocar de um waypoint de rota até o próximo waypoint (em seqüência) narota indicado. Leg Time – o tempo estimado para viajar de um waypoint de rota até o próximo waypoint (em seqüência) na rota.Max speed – a velocidade máxima gravada segundo por segundo desde a última vez que o sistema foi resetado.Moving Average speed – a velocidade média durante o movimento da unidade.Moving trip Timer – o tempo total de movimento da unidade.

Apêndice E
Termos de NavegaçãoOdometer –contagem progressiva da distância percorrida, baseada na distância entre as leituras de posição segundopor segundo.
Off course –a distância em que você se encontra fora do curso em qualquer direção, direita ou esquerda. Tambémreferido como “cross-track error” ou “course error”.
Speed – a velocidade atual na qual o usuário se desloca, relativa à posição de solo. Também referida como”groundspeed”.
Time to - o tempo estimado necessário para se atingir um destino GOTO, ou o próximo waypoint na rota. Tambémreferido como”estimated time in route”.
Time to Dest - tempo estimado necessário para se atingir um destino GOTO, ou o waypoint final na rota.
Time to next - tempo estimado necessário para se atingir um destino GOTO ou o próximo waypoint na rota. Tambémreferido como”estimated time in route”.
To course - a direção recomendada a fim de reduzir erro de curso ou permanecer no curso. Fornece a leitura maiseficiente de direção para se retornar ao curso desejado e prosseguir na rota.
Track - a direção do movimento relativa à posição no solo. Também referida como”ground track”.
Trip Odometer - contagem progressiva da distância percorrida desde da última resetada.
Total Average speed - velocidade média da unidade para velocidades em movimento e parada desde a última resetada.
Total trip timer- o tempo total em que a unidade esteve operante.
Turn – a diferença angular entre o rumo até o destino e a trilha atual. “L” indica que você deve fazer uma curva paraesquerda e “R” para a direita. Os graus indicam o ângulo fora do curso.
VMG - a boa velocidade. A velocidade que resta para atingir o ponto de destino no curso desejado.

Approaching turn- mensagem exibida quando se está proximo a um curvana rota.Arrival At (ou Approaching) – exibida quando você está se aproximandodo destinoBatteries Low – menos de 10 minutos de carga nas pilhas.Cannot display all found, use city or postal code - a unidade encontrouitens demais para exibir. Refine a pesquisa, utilizando o CEP da cidade oucódigo.Deep Water - a profundidade da agua é maior que o limite estabelecido noalarme de Deep water.Database error - problema interno com a unidade. Contacte seu distribui-dor GARMIN, para solicitar o reparo.Dragging Anchor - exibida quando a distância estabelecida no Anchor alarmé excedida.Lost satelite reception- a unidade é incapaz de captar sinais de satéliteMemory full - a memória da unidade está cheia. Não é possível salvar maisdados.Near Proximity point - Você atingiu a distância estabelecida para umwaypoint de próximoNo Diff GPS Location - RTCM é selecionado, mas a unidade não estárecebendo dados DGPSNone found - nenhum dado confere com o critério de buscaNo tide station for that area - ñao há estaçao de marés em um raio de 100milhasoff course - você esta fora de cursoProximity memory full - não se pode mais salvar nenhum waypoint adicio-nalProximity radius overlaps - os raios de dois waypoints próximos se sobre-puseramadicionais.
Apêndice F
Mensagens

Route already exist - você entrou em um nome de rota que já existe
Route memory full- não é possivel salvar nenhuma rota adicional.
Route truncated - a rota carregada de outro aparelho possui mais que 50waypoints
Route waypoint memory full -não se pode salvar mais waypoints de rota
Shallow water - a profundida da água é menor que a estabecida no Shallowwater alarm.
Track already exists - uma trilha salva com o mesmo nome já existe
Track memory full -não é possível salvar mais dados adicionais de trilha
Track log full -indica que o arquivo de trilhas está cheio e a gravação detrilhas foi desativada. Para retomar as gravações é necessário limpara oarquivo e ativar a gravação. Esta mensagem somente será exibida quandoconfigurado em ‘Stop when full’.
Track Truncated - uma trilha completa carregada não cabe na memória.Os pontos de trilha antigos foram deletados.
can’t unlock maps - o código de destravamento para um ou mais mapasnão pode ser encontrado. Todos os mapas do MapSource não poderam serencontrados.
Waypoint already exists - um waypoint com o mesmo nome já existe
Waypoint memory full - a unidade já armazenou o número total possivelde waoypoints.
Transfer complete-a transferência de dados foi completa
Apêndice F
Mensagens

Apêndice G
Sistema de Loran TDO Loran C é um sistema de rádio de apoio para navegação operado e
mantido nos EUA pela Guarda Costeira Americana. O nome é um acrônimopara “Long Range Navigation” (Navegação a longa distância. O sistemacobre todos os EUA e a costa de confluência com os EUA. Do ponto de vistanaval, o sistema é usado para navegação costeira e oceânica. Pode serusado como um sistema suplementar para marinas e aproximação de marinase também é usado para navegação terrestre por veículos de recreação.
Funções do LORAN TDA função TD (Time delay) do Loran facilita a transmissão de Loran para
GPS. A unidade de GPSMAP converte automaticamente coordenadas deGPS para Loran TDs, para aqueles que possuem uma coleção de pontosfixos favoritos de Loran para pesca e outros waypoints gravados como TDs.Você pode exibir sua posição como TDs ou inserir waypoints como TDs. Aprecisão estimada na conversão é de aproximadamente 30 metros. Quan-do a unidade é configurada para o modo Loram T simula a operação de umreceptor Loran. As coordenadas de posição podem ser exibidas como TDse todas as funções de navegação podem ser usadas, como se a unidadeestivesse de fato recebendo sinais Loran.
Usando o formato Loran TDQuando se estiver criando novos waypoints usando coordenadas de Loran
TD, deve-se estabelecer o número correto de série Loran e estações secun-dárias no campo de setup Td, antes de armazenar os waypoints. Após owaypoint ter sido armazenado na memória da unidade irá sempre se referirao número de série Loran e estações secundarias selecionadas no campocorrespondente. Se um número diferente for inserido ou as estações oufusos horários forem alterados, as informações de waypoint ativo irão refle-tir estas alterações. Uma vez que o GPS 76 não se baseia no sinal Loranpara navegação, pode referir um número diferente de GRI e ou estaçõessecundárias e ainda navegar para o destino armazenado na memória.
Loran TD

Apêndice G
Loran TD
O campo de formato de posição Loran está situado abaixo do tab deunidades no Menu Principal. A janela de “TD Setup” contém os campos paraseleção de número de serie de Loran, estações primárias e secundárias efusos de TD.
Para configurar o formato TD no Menu Principal
1. Usando a tecla ROCKER destaque “Location Format “ no“Location tab”e então pressione a tecla ENTER.
2. Destaque Loran TD e pressione a tecla ENTER.3. Para alterar as configurações de qualquer um dos cinco campos,
destaque o campo, pressione a tecla ENTER, selecione/insira aconfiguração desejada e então pressione a tecla ENTER.
4. Ao final, pressione a tecla PAGE para retornar ao Menu Princi-pal.
Caso os números de série GRI, estações primárias e fusos forem altera-dos quando o waypoint for criado, o mesmo irá se referir ao número de sérieGRI e às estações primárias e ajustará as coordenadas de acordo. Lembre-se que o GPS não se baseia no sinal de Loran para navegação e, na verda-de, converte as coordenadas de TD para coordenadas mais úteis de Lat/long, antes de armazenar o waypoint ou usá-lo para navegação. Por essarazão, a unidade pode navegar para uma coordenada TD em qualquer lugardo mundo.

Apêndice H
Acessórios
Adaptador naval
Adaptador automotivo
Cabo para PC
Acessórios Padrão
Correia para transporteManual do ProprietárioGuia Rápido de Utilização
Acessórios Opcionais
Adaptador automotivonecessita do adaptador naval. Pode ser fixado temporária oupermanentemente ao painel de um veículo.
Adaptador NavalO barço pode girar 360 graus e dobrar mais de 45 graus para frente ou paratrásEstojo para transporteProtege o GPS MAP 76Cabo de força/dadospode ser usado para conectar a unidade a força auxiliar e interfacear comoutros equipamentos NMEACabode dados para PCPermite a transferência de dados seriais com PCAdaptador para acendedor de cigarrosPermite que o GPS MAP 76 opere usando a fonte de energia do automóvelAntena remotaMapSource e CDs de Map dataAumenta a quantidade de dados, cria waypoints e rotas a partir do PC

Apêndice FA GARMIN Corporation garante que este produto está livre de defeitos devidos a
materiais e manufatura, por um ano a contar da data de compra. A GARMIN, por suaexclusiva opção, consertará ou substituirá quaisquer componentes que falhem duranteo uso normal. Tais reparos ou substituições serão feitas sem ônus para o consumidorquanto a peças ou mão-de-obra. O consumidor, entretanto, será responsável porquaisquer custos referentes a transporte. Esta garantia não cobre falhas devido aoabuso, mau uso, acidente ou alterações ou reparos não autorizados.
AS GARANTIAS E RECURSOS CONTIDOS AQUI SÃO EXCLUSIVOS ESUBSTITUEM TODAS AS OUTRAS GARANTIAS EXPRESSAS OU IMPLÍCITAS,INCLUSIVE QUALQUER RESPONSABILIDADE QUE SURJA SOB QUALQUERGARANTIA COMERCIAL OU ADEQUADA A UM PROPÓSITO PARTICULAR,ESTATUTÁRIO OU QUALQUER OUTRO. ESTA GARANTIA CONCEDE DIREITOSLEGAIS ESPECÍFICOS, QUE PODEM VARIAR DE ESTADO PARA ESTADO.
EM NENHUM EVENTO A GARMIN SERÁ RESPONSABILIZADA PORQUAISQUER DANOS INCIDENTAIS, ESPECIAIS, INDIRETOS OUCONSEQÜENTES, QUER RESULTEM DO USO, MAU USO OU FALTA DEHABILIDADE NO USO DESTE PRODUTO, OU POR CAUSA DE DEFITOS NOPRODUTO. ALGUNS ESTADOS NÃO PERMITEM A EXCLUSÃO DE DANOSINCIDENTAIS OU CONSEQÜENTES, DE MODO QUE AS LIMITAÇÕES ACIMAPODEM NÃO SE APLICAR A VOCÊ.
Para obter serviço em garantia, contate o departamento Serviço ao ConsumidorGARMIN (913/397.8200) para obter um número de acompanhamento de retorno demercadoria. A unidade deve ser embalada com segurança, com o número deacompanhamento claramente indicado na face externa da embalagem. Deve-se enviara unidade com o frete pré-pago e segurado para a unidade de serviço em garantiaGARMIN. Uma cópia do recibo original de compra é necessária como prova deaquisição, para reparos em garantia. A GARMIN detém o direito exclusivo de repararou substituir a unidade ou software, ou oferecer um reembolso total do preço decompra por sua exclusiva decisão.
TAL RECURSO DEVE SER SEU ÚNICO E EXCLUSIVO RECURSO PARAQUALQUER QUEBRA DE GARANTIA.
Garantia