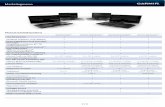Garmin DriveSmart 50/60/70€¦ · Garmin DriveSmart 50/60/70 ... Garmin ® ®
Transcript of Garmin DriveSmart 50/60/70€¦ · Garmin DriveSmart 50/60/70 ... Garmin ® ®

Garmin DriveSmart™ 50/60/70
Felhasználói kézikönyv

© 2015 Garmin Ltd. vagy leányvállalataiMinden jog fenntartva. A szerzői jogi törvények értelmében ez a kézikönyv a Garmin írásos beleegyezése nélkül sem részletében, sem egészében nem másolható. A Garmin fenntartja a jogot termékei módosítására vagy tökéletesítésére, valamint a jelen kézkönyv tartalmának módosítására anélkül, hogy bármilyen értesítési kötelezettsége lenne személyek vagy szervezetek felé. A termékkel kapcsolatban az aktuális frissítéseket és a használatával kapcsolatos információkat a www.garmin.com oldalon találja.A Garmin® és a Garmin embléma a Garmin Ltd. vagy leányvállalatainak az Egyesült Államokban és más országokban bejegyzett védjegye. Ezek a védjegyek a Garmin kifejezett engedélye nélkül nem használhatók.Garmin DriveSmart™, Garmin Express™, myTrends™, nüMaps Guarantee™ és a nüMaps Lifetime™ a Garmin Ltd. vagy leányvállalatai védjegyei. Ezek a védjegyek a Garmin kifejezett engedélye nélkül nem használhatók.Az Android™ a Google Inc. bejegyzett védjegye. Az Apple® és a Mac® az Apple Inc. bejegyzett védjegye az Egyesült Államokban és más országokban. A Bluetooth® kifejezésvédjegy és emblémák a Bluetooth SIG, Inc. tulajdonai, amelyeket a Garmin engedéllyel használ. A Foursquare® a Foursquare Labs, Inc. az Egyesült Államokban és más országokban bejegyzett védjegye. A HD Radio™ és a HD logó az iBiquity Digital Corporation védjegye. A HD Radio Technology gyártása az iBiquity Digital Corporation által kiadott licenc alapján történik. Egyesült államokbeli és más országbeli szabadalmak. A microSD™ és a microSDHC logó az SD-3C, LLC. védjegye. A Windows®, a Windows Vista® és a Windows XP® a Microsoft Corporation bejegyzett védjegye az Egyesült Államokban és más országokban.

TartalomjegyzékElső lépések.................................................................... 1Termékfrissítések....................................................................... 1
Térkép- és szoftverfrissítés a Garmin Express szoftverrel .... 1A készülékek áttekintése............................................................ 1
A Garmin DriveSmart 50 készülék áttekintése...................... 1A Garmin DriveSmart 60 készülék áttekintése...................... 2A Garmin DriveSmart 70 készülék áttekintése...................... 2
A készülék csatlakoztatása a jármű tápellátásához................... 2A készülék be- és kikapcsolása.................................................. 2GPS-jelek keresése.................................................................... 2Az állapotsoron levő ikonok........................................................ 3A képernyőn megjelenő gombok használata .............................. 3A hangerő beállítása................................................................... 3
Automatikus hangerő engedélyezése.................................... 3A hangkeverő használata ...................................................... 3
A képernyő fényerejének beállítása........................................... 3A vezető figyelmét felkeltő funkciók és figyelmeztetések............................................................. 3A vezetőnek szóló, hallható figyelmeztetések engedélyezése és letiltása........................................................................................3Jelzőlámpába telepített és sebességmérő kamerák.................. 4Navigálás az úti célhoz.................................................. 4Útvonalak.................................................................................... 4Útvonal indítása.......................................................................... 4
Útvonal indítása a térkép használatával ................................ 4Kiindulási helyre utazás......................................................... 4
Az útvonal a térképen................................................................. 4Aktív sávinformáció................................................................ 5Kanyarok és irányok megtekintése........................................ 5A teljes útvonal megjelenítése a térképen............................. 5
Hely hozzáadása az útvonalhoz................................................. 5Az útvonal alakítása....................................................................5Kerülőút tétele .............................................................................5Útvonal leállítása........................................................................ 5Az útvonal-tervezési mód módosítása........................................ 5Utazástervező............................................................................. 6
Utazás tervezése................................................................... 6Navigálás mentett úton.......................................................... 6Az úti célok sorrendjének optimalizálása egy utazásban...... 6Helyszínek szerkesztése és átrendezése az utazás során...................................................................................... 6Aktív útvonal szerkesztése és mentése................................. 6Utazás útvonalopcióinak módosítása.................................... 6Utazás ütemezése................................................................. 6
Javasolt útvonalak használata .................................................... 6Forgalmi akadályok, díjak és területek elkerülése...................... 7
Forgalmi akadályok elkerülése az útvonalon......................... 7Fizetős utak elkerülése.......................................................... 7Útdíjmatricák elkerülése.........................................................7Útjellemzők elkerülése........................................................... 7Környezetvédelmi zónák elkerülése...................................... 7Egyéni elkerülések................................................................. 7
Navigálás légvonalban............................................................... 7Helyek keresése és mentése......................................... 8Hely keresése a keresősáv használatával ................................. 8Keresési eredmények megtekintése a térképen........................ 8Keresési terület módosítása....................................................... 8Érdekes helyek........................................................................... 8
Hely keresése kategória szerint ............................................. 8Kategórián belüli keresés.......................................................8Érdekes helyekre navigálás egy helyszínen belül ................. 8Foursquare.............................................................................9
Keresési eszközök...................................................................... 9
Cím keresése......................................................................... 9Útkereszteződés keresése.....................................................9Város keresése...................................................................... 9Hely keresése koordináták használatával ............................. 9
Legutóbb talált helyek megkeresése.......................................... 9A legutóbb talált helyek listájának törlése.............................. 9
Legutóbbi parkolóhely megkeresése.......................................... 9Az aktuális hely adatainak megtekintése.................................... 9
A segélyszolgálatok és az üzemanyag-fogyasztás keresése................................................................................ 9Útvonal mutatása a jelenlegi helyhez.................................. 10
Parancsikon hozzáadása......................................................... 10Parancsikon eltávolítása...................................................... 10
Helyek mentése........................................................................ 10Hely mentése....................................................................... 10Az aktuális hely mentése..................................................... 10Mentett hely szerkesztése................................................... 10Kategóriák hozzárendelése egy elmentett helyhez............. 10Mentett hely törlése..............................................................10
A térkép használata...................................................... 10Térképeszközök........................................................................10
Térképeszköz megtekintése................................................ 11Térképeszközök engedélyezése......................................... 11
Következik ................................................................................ 11Közelgő helyek megtekintése.............................................. 11A következő útszakasz kategóriáinak testreszabása.......... 11
Útadatok................................................................................... 11A térkép útadatainak megjelenítése.................................... 11Útadatok oldal megjelenítése.............................................. 11Az útnapló megjelenítése.................................................... 11Útadatok nullázása.............................................................. 11
Soron következő forgalmi események megjelenítése.............. 11Forgalom megtekintése a térképen..................................... 12Közlekedési események keresése...................................... 12
A térkép testreszabása............................................................. 12A térképrétegek testre szabása........................................... 12Térkép-adatmezők módosítása........................................... 12A térkép perspektívájának módosítása................................ 12
Közlekedési adatok...................................................... 12Közlekedési adatok fogadása közlekedésiadat-vevővel .......... 12Közlekedési adatok fogadása Smartphone Link használatával ............................................................................ 12A közlekedési előfizetésekről ....................................................12
Közlekedési előfizetések megtekintése............................... 12Közlekedési előfizetés hozzáadása..................................... 12
Közlekedés engedélyezése...................................................... 13Hangvezérlés................................................................ 13Aktiválószó beállítása............................................................... 13A hangvezérlés aktiválása........................................................ 13Hangvezérlési tippek................................................................ 13Útvonal megkezdése hangvezérléssel ..................................... 13Utasítások némítása................................................................. 13Hangvezérlés............................................................................ 13
A hangvezérlés beállítása.................................................... 13A Hangvezérlés funkció használata ..................................... 13Hangvezérlési tippek............................................................13
Bluetooth-on keresztül elérhető funkciók.................. 13Párosítás telefonhoz és csatlakozás Smartphone Link............ 14Bluetooth funkció állapotjelző ikonok........................................ 14Bluetooth funkciók beállításai Apple készüléken...................... 14
Csatlakozás a Smartphone Link alkalmazáshoz Apple készülékkel .......................................................................... 14Kihangosított hívások letiltása Apple készüléken................ 14A Smartphone Link adatok és intelligens értesítések letiltása Apple készüléken................................................................. 14
Tartalomjegyzék i

Bluetooth funkciók beállítása Android™ okostelefonon........... 14Csatlakozás a Smartphone Link alkalmazáshoz Android okostelefonnal ...................................................................... 14Bluetooth funkciók letiltása Android okostelefonon............. 15
Smartphone Link.......................................................................15Smartphone Link letöltése................................................... 15Hely küldése a telefonjáról a készülékre ............................. 15
Garmin Élő szolgáltatások........................................................ 15Előfizetés a Garmin élő szolgáltatásokra............................. 15
Intelligens értesítések............................................................... 15Értesítések érkeztetése....................................................... 15Az értesítések listájának megtekintése................................ 16
Kihangosított hívás................................................................... 16Hívás kezdeményezése....................................................... 16Hívás fogadása.................................................................... 16A híváslista használata ........................................................ 16Hívás közbeni opciók........................................................... 16Otthoni telefonszám elmentése........................................... 17
A Bluetooth eszköz lecsatlakoztatása...................................... 17Párosított telefon törlése........................................................... 17Az alkalmazások használata....................................... 17A súgófájlok megtekintése........................................................ 17
Keresés a Súgótémakörök között ........................................ 17Az időjárás-előrejelzés megtekintése....................................... 17
Időjárás megtekintése egy másik város közelében............. 17Az időjárási radarkép megtekintése..................................... 17Időjárási figyelmeztetések megtekintése............................. 17Útviszonyok ellenőrzése...................................................... 17
photoLive forgalmi kamerák......................................................17Forgalmi kamera mentése................................................... 17Forgalmi kamera megtekintése............................................17
Korábbi útvonalak és úti célok megtekintése........................... 17Az eszköz testreszabása............................................. 18Térkép- és járműbeállítások..................................................... 18
Térképek engedélyezése..................................................... 18Navigációs beállítások.............................................................. 18
Tervezési mód beállítások................................................... 18Szimulált hely beállítása...................................................... 18
A tolatókamera beállításai ........................................................ 18babyCam Beállítások................................................................ 18Bluetooth Beállítások................................................................ 18
Bluetooth kikapcsolva.......................................................... 19Megjelenítési beállítások.......................................................... 19Forgalombeállítások................................................................. 19Mértékegység- és időbeállítások.............................................. 19
Az idő beállítása...................................................................19Nyelvi és billentyűzetbeállítások............................................... 19Közeledési figyelmeztetések beállításai ................................... 19Készülék- és adatvédelmi beállítások...................................... 19Beállítások visszaállítása.......................................................... 19"Eszközadatok"............................................................ 19Specifikációk............................................................................. 19Tápkábelek............................................................................... 19
A készülék töltése................................................................ 19A készülék karbantartása............................................ 20A készülék karbantartása......................................................... 20
A külső borítás tisztítása...................................................... 20Az érintőképernyő tisztítása................................................. 20A lopás elkerülése érdekében............................................. 20
A készülék alaphelyzetbe állítása............................................. 20A készülék, a tartó és a tapadókorong eltávolítása.................. 20
Az eszköz eltávolítása a tartóból ......................................... 20A tartó eltávolítása a tapadókorongról ................................. 20A tapadókorong eltávolítása a szélvédőről .......................... 20
A biztosíték cseréje a jármű tápkábelénél ................................ 20
Hibaelhárítás................................................................. 20A tapadókorong nem marad rajta a szélvédőn......................... 20A készülék nem fogadja a műholdas jeleket ............................ 20A készülék nem töltődik a járművemben.................................. 20Az akkumulátor viszonylag hamar lemerül ............................... 20A készülékem nem jelenik meg cserélhető meghajtóként a Sajátgépben..............................................................................21A készülékem nem jelenik meg hordozható eszközként a Sajátgépben..............................................................................21A készülékem sem hordozható eszközként, sem cserélhető meghajtóként nem jelenik meg a Sajátgépben......................... 21A telefonom nem csatlakozik a készülékhez............................ 21Függelék........................................................................ 21Memóriakártya behelyezése térképek és adatok számára...... 21Adatkezelés.............................................................................. 21
A memóriakártyák ismertetése............................................ 21A készülék számítógéphez történő csatlakoztatása............ 21Adatok átvitele a számítógépről ........................................... 21
A GPS-jel állapotának megjelenítése....................................... 21További térképek vásárlása...................................................... 22Kiegészítők vásárlása............................................................... 22Tárgymutató.................................................................. 23
ii Tartalomjegyzék

Első lépések FIGYELMEZTETÉS!
A termékre vonatkozó figyelmeztetéseket és más fontos információkat lásd a termék dobozában található Fontos biztonsági és terméktudnivalók ismertetőben.
• Frissítse a térképeket és szoftvereket a készüléken (Térkép- és szoftverfrissítés a Garmin Express szoftverrel, 1. oldal).
• Szerelje fel a készüléket járművébe, és csatlakoztassa tápellátáshoz (A készülék csatlakoztatása a jármű tápellátásához, 2. oldal).
• Fogjon GPS-jeleket (GPS-jelek keresése, 2. oldal).• Állítsa be a hangerőt (A hangerő beállítása, 3. oldal) és a
kijelző fényerejét (A képernyő fényerejének beállítása, 3. oldal).
• Indítsa el a navigációt az úti céljához (Útvonal indítása, 4. oldal).
TermékfrissítésekA számítógépen telepítse a Garmin Express™ alkalmazást (www.garmin.com/express).Ez egyszerű hozzáférést biztosít ezekhez a szolgáltatásokhoz a Garmin® készülékek számára:• Szoftverfrissítések• Térképfrissítések• Termékregisztráció
Térkép- és szoftverfrissítés a Garmin Express szoftverrelA Garmin Express szoftverrel letöltheti és telepítheti a legújabb térkép- és szoftverfrissítéseket készülékére. A térképfrissítések az elérhető legfrissebb térképadatokat biztosítják, hogy készüléke továbbra is pontos és hatékony útvonalszámításokat nyújtson. Garmin Express Windows® és Mac® operációs rendszert futtató számítógépekre elérhető.1 A számítógépen látogasson el a www.garmin.com/express
weboldalra.
2 Válassza ki az egyik lehetőséget:• Windows operációs rendszer esetén válassza a Letöltés
Windowsra lehetőséget.• Mac operációs rendszer esetén válassza a Letöltés Mac-
re lehetőséget.3 Nyissa meg a letöltött fájlt, majd kövesse a képernyőn
megjelenő utasításokat a telepítés elvégzéséhez.4 Indítsa el a Garmin Express alkalmazást.5 Az USB-kábellel csatlakoztassa a számítógéphez a Garmin
készüléket.
6 Kattintson a Eszköz hozzáadása elemre.A Garmin Express szoftver felismeri a készüléket.
7 Kattintson az Eszköz hozzáadása elemre.8 A képernyőn megjelenő utasítások szerint adja hozzá
eszközét a Garmin Express szoftverhez.Amikor a telepítés befejeződött, a Garmin Express szoftver térkép- és szoftverfrissítéseket keres az eszközhöz.
9 Válasszon ki egy lehetőséget:• Az összes elérhető frissítés telepítéséhez kattintson az
Összes telepítése lehetőségre.• Ha csak egy frissítést szeretne telepíteni, akkor kattintson
a Részletek megtekintése lehetőségre, majd jelöljön ki egy frissítést.
A Garmin Express szoftver letölti a frissítéseket és telepíti azokat a készülékre. A térképfrissítések sok helyet foglalnak, ezért lassabb internetkapcsolat esetén a művelet sokáig tarthat.
A készülékek áttekintéseA Garmin DriveSmart 50 készülék áttekintése
bekapcsológomb
USB táp- és adatcsatlakozó
Első lépések 1

Memóriakártya-foglalat térképeket és adatokat tartalmazó memóri-akártyákhozMikrofon a hangvezérléshez és a kihangosított telefonbeszélgeté-sekhez
A Garmin DriveSmart 60 készülék áttekintése
bekapcsológomb
USB táp- és adatcsatlakozó
Memóriakártya-foglalat térképeket és adatokat tartalmazó memóri-akártyákhozMikrofon a hangvezérléshez és a kihangosított telefonbeszélgeté-sekhez
A Garmin DriveSmart 70 készülék áttekintése
bekapcsológomb
Mini-USB táp- és adatcsatlakozó
Memóriakártya-foglalat térképeket és adatokat tartalmazó memóri-akártyákhozMikrofon a hangvezérléshez és a kihangosított telefonbeszélgeté-sekhez
A készülék csatlakoztatása a jármű tápellátásához
FIGYELMEZTETÉS!A termék lítiumion-akkumulátort tartalmaz. Az akkumulátor nagy hőnek való kitettsége következtében bekövetkező személyi
sérülés, illetve a termék károsodásának elkerülése érdekében ne tárolja az eszközt közvetlen napfényen.
Ha akkumulátorról szeretné használni a készüléket, előbb töltse fel az akkumulátort.1 Csatlakoztassa a jármű tápkábelét a készülék USB-
portjába.
2 Nyomja rá a tartót a tapadókorongra , hogy bepattanjon a helyére.
3 Nyomja rá a tapadókorongot a szélvédőre, és fordítsa hátra a kart a szélvédő irányába.
4 Illessze a tartó végén található fület a készülék hátulján lévő nyílásba.
5 Nyomja meg a tartó alját, hogy a készülék a helyére kattanjon.
6 A tápkábel másik végét csatlakoztassa a jármű tápaljzatához.
A készülék be- és kikapcsolása• A készülék bekapcsolásához nyomja meg a
bekapcsológombot, vagy csatlakoztassa a készüléket hálózati áramforráshoz.
• A készülék energiatakarékos üzemmódba helyezéséhez a készülék bekapcsolt állapotában nyomja meg a bekapcsológombot.Energiatakarékos üzemmódban a képernyő ki van kapcsolva és a készülék fogyasztása minimális, de azonnal készen áll az ismételt használatra.TIPP: ha a készüléket energiatakarékos üzemmódba kapcsolja, akkor az akkumulátor gyorsabban töltődik.
• Ha teljesen ki szeretné kapcsolni a készüléket, tartsa nyomva a bekapcsológombot addig, amíg a képernyőn meg nem jelenik egy üzenet, majd válassza a Kikapcsol lehetőséget.Az üzenet öt másodperc után jelenik meg. Ha felengedi a bekapcsológombot az üzenet megjelenése előtt, a készülék energiatakarékos üzemmódra vált.
GPS-jelek kereséseA navigációs készülék bekapcsolásakor a GPS-vevőnek össze kell gyűjtenie a műholdadatokat, és meg kell határoznia az aktuális pozíciót.Az állapotsávon lévő ikon a műholdjel erősségét mutatja. Az, hogy mennyi ideig tart a műholdjelek befogása, számos különböző tényezőtől függ, így például hogy milyen messze tartózkodik attól a helytől, ahol legutóbb használta a készüléket, hogy épületen belül vagy kívül tartózkodik-e, és hogy mikor használta utoljára a navigációs készüléket. A legelső bekapcsoláskor több percet is igénybe vehet, amíg a navigációs készülék megtalálja a műholdjeleket.1 Kapcsolja be a készüléket.2 Várja meg, hogy a készülék megtalálja a műholdakat.3 Ha szükséges, menjen a járművel a szabadba, magas
épületektől és fáktól távol.Amikor a ikon zöldre vált, akkor a készülék befogta a műholdjeleket, és készen áll a navigációra.
2 Első lépések

Az állapotsoron levő ikonokAz állapotsor a főmenü fölött található. Az állapotsor ikonjai a készülék funkcióira vonatkozó információkat jelenítik meg. Vannak olyan ikonok, amelyek kiválasztásával módosíthatja a beállításokat, vagy további információkat tekinthet meg.
A GPS-jel állapota. Tartsa nyomva a GPS-pontosság és a begyűjtött műholdadatok megtekintéséhez (A GPS-jel állapo-tának megjelenítése, 21. oldal).A Bluetooth® állapota. Érintse meg a Bluetooth-beállítások megtekintéséhez (Bluetooth Beállítások, 18. oldal).Kihangosított hívás. Érintse meg egy új hívás kezdeményezé-séhez (Kihangosított hívás, 16. oldal).Pontos idő. Érintse meg a pontos idő beállításához (Az idő beállítása, 19. oldal).Akkumulátor töltöttségi szintje.A készülék kapcsolódik a Smartphone Link alkalmazáshoz. Érintse meg a csatlakoztatott készülék és az előfizetési adatok megtekintéséhez (Párosítás telefonhoz és csatlakozás Smartp-hone Link, 14. oldal).Hőmérséklet. Érintse meg az időjárás-előrejelzés megtekinté-séhez (Az időjárás-előrejelzés megtekintése, 17. oldal).
A képernyőn megjelenő gombok használataA képernyőn megjelenő gombok segítségével navigálhat az egyes oldalak, menük és menüelemek között a készüléken.• Az előző menüképernyőre való visszatéréshez érintse meg a
gombot.• A főmenübe való gyors visszatéréshez tartsa nyomva a
gombot.• A / gombokkal görgetheti a listákat és a menüket.• Gyorsabb görgetéshez tartsa nyomva a / gombot.• Az aktuális képernyőnek megfelelő opciókat tartalmazó helyi
menü megtekintéséhez érintse meg a gombot.
A hangerő beállítása1 Válassza a Hangerő elemet.2 Válassza ki az egyik lehetőséget:
• A hangerő beállításához használja a csúszkát.• A készülék elnémításához válassza a lehetőséget.• További opciókért válassza a lehetőséget.
Automatikus hangerő engedélyezéseA háttérzaj szintjének alapján a készülék képes automatikusan növelni vagy csökkenteni a hangerőt.1 Válassza a Hangerő > lehetőséget.2 Válassza az Automatikus hangerő lehetőséget.
A hangkeverő használataA hangkeverővel állíthatja be a különböző audiotípusok (pl. navigációs utasítások vagy telefonhívások) hangszintjét. Az egyes audiotípusok hangszintje a fő hangerő százaléka.1 Válassza ki a Hangerő lehetőséget.2 Válassza ki a > Hangkeverő lehetőséget.3 A csúszkák segítségével állítsa be az egyes audiotípusok
hangerejét.
A képernyő fényerejének beállítása1 Válassza a Beállítások > Kijelző > Fényerő elemet.2 A csúszka segítségével állítsa be a fényerőt.
A vezető figyelmét felkeltő funkciók és figyelmeztetések
ÉRTESÍTÉSA vezetőnek szóló figyelmeztetések és sebességkorlátozási funkciók csak tájékoztatási célt szolgálnak, és nem helyettesítik a vezető azzal kapcsolatos felelősségét, hogy betartson minden, táblán jelzett sebességkorlátozást és mindenkor józan ítélőképességét használva vezessen.A Garmin nem tartozik felelősséggel semmilyen közlekedési bírságért vagy idézésért, amelyet Ön esetlegesen a kötelező közlekedési előírások és jelzések betartásának elmulasztása miatt kap.
A készülék olyan funkciókat kínál, amelyekkel – még akár az ismerős területeken is – biztonságosabban és hatékonyabban vezethet. A készülék minden figyelmeztetést hangjelzéssel vagy üzenet és információk megjelenítésével jelez. Engedélyezheti vagy letilthatja az egyes riasztási típusok hangjelzését vagy üzenetét. Nem minden figyelmeztetés elérhető minden területen.Iskolai zóna vagy iskola közelében: a készülék hangjelzéssel,
valamint a távolság és sebességkorlátozás (ha van) megjelenítésével jelzi, ha iskolához vagy iskolai zónához közeledik.
Sebességhatár-csökkentés: a készülék hangjelzést ad és megjeleníti a közelgő sebességhatár-csökkentést, így felkészülhet a sebesség csökkentésére.
Túllépte a sebességhatárt: a készülék hangjelzéssel, és a sebességhatárt jelző ikon körül egy piros szegély megjelenítésével jelzi, ha túllépte az aktuális útszakaszon érvényes sebességkorlátozást.
Rossz irányban halad egy egyirányú utcában: a készülék egy üzenet lejátszásával és egy teljes képernyős figyelmeztetés megjelenítésével jelzi, ha rossz irányban halad egy egyirányú utcában. A képernyő széle pirosra változik, és egy figyelmeztetés mindaddig látható marad a képernyő tetején, amíg el nem hagyja az egyirányú utcát, vagy meg nem fordul.
Vasúti kereszteződés: a készülék hangjelzéssel és a távolság megjelenítésével jelzi, ha vasúti kereszteződéshez közeledik.
Állatveszély: a készülék hangjelzéssel és a távolság megjelenítésével jelzi, ha állatveszélyes területhez közeledik.
Kanyarodó út: a készülék hangjelzéssel és a távolság megjelenítésével jelzi, ha kanyarodó úthoz közeledik.
Lassabb forgalom: a készülék hangjelzéssel és a lassabb forgalomig hátralévő távolság megjelenítésével jelzi, ha nagyobb sebességgel közeledik lassabb forgalomhoz. A funkció használatához a készüléknek forgalmi adatokat kell fogadnia (Közlekedési adatok fogadása közlekedésiadat-vevővel, 12. oldal).
Fáradtságra figyelmeztetés: a készülék hangjelzést ad és pihenőhelyeket javasol, ha két óránál hosszabb ideje vezet megállás nélkül.
A vezetőnek szóló, hallható figyelmeztetések engedélyezése és letiltásaKülön kikapcsolhatja az egyes hallható, vezetőnek szóló figyelmeztetéseket. A vizuális figyelmeztetések akkor is megjelennek, ha a hallható figyelmeztetéseket letiltotta.1 Válassza a Beállítások > Térkép és jármű > A vezetőnek
szóló, hallható riasztások lehetőséget.2 Jelölje be vagy törölje ki az egyes figyelmeztetések melletti
jelölőnégyzeteket.
A vezető figyelmét felkeltő funkciók és figyelmeztetések 3

Jelzőlámpába telepített és sebességmérő kamerák
ÉRTESÍTÉSA Garmin nem vállal felelősséget a piroslámpa-kamera és a traffipax-adatbázis pontosságáért, valamint az ezek használatából eredő követkeményekért.
MEGJEGYZÉS: ez a funkció nem minden régió és terméktípus esetében elérhető.Egyes területek és terméktípusok esetében rendelkezésre állnak a jelzőlámpákba telepített és sebességmérő kamerákra vonatkozó információk. A készülék figyelmezteti, ha bejelentett sebességmérő vagy jelzőlámpába telepített kamerához közelít.• Az élő jelzőlámpa- és biztonságikamera-adatok a Garmin
Live Services előfizetésével érhetők el, a Smartphone Link alkalmazáson keresztül (Garmin Élő szolgáltatások, 15. oldal).
• A jelzőlámpába épített és sebességmérő kamerák helyszíneit tartalmazó, naprakész adatbázis fenntartásához készülékének aktív előfizetéssel kell rendelkeznie a biztonságikamera-adatok letöltéséhez és tárolásához. Ezen információk elérhetőségének és kompatibilitásának ellenőrzésére, valamint előfizetést váltani vagy egyszeri frissítést vásárolni a garmin.com/speedcameras oldalon van lehetőség. Bármikor vásárolhat új régióra vonatkozó adatokat vagy megújíthatja előfizetését.MEGJEGYZÉS: egyes régiók egyes termékcsomagjai már sebességmérő és jelzőlámpa-kamerákra vonatkozó adatokkal feltöltve érkeznek, teljesen ingyenes frissítési lehetőséggel.
• A készülékén tárolt kamera-adatbázis frissítéséhez a Garmin Express szoftvert (garmin.com/express) használhatja. Érdemes gyakran frissíteni a készüléket, hogy mindig naprakész információkkal rendelkezzen a kamerákról.
Navigálás az úti célhozÚtvonalakAz útvonal egy olyan útvonal, amely a jelenlegi helyétől egy vagy több úti célig vezet.• A készülék a kiválasztott beállítások, pl. az útvonal-tervezési
mód (Az útvonal-tervezési mód módosítása, 5. oldal) és az elkerülések (Forgalmi akadályok, díjak és területek elkerülése, 7. oldal).
• Az ajánlott útvonal kiválasztásával gyorsan megkezdheti a navigációt az úti céljáig, de alternatív útvonalat is választhat (Útvonal indítása, 4. oldal).
• Személyre is szabhatja útvonalát, ha bizonyos utakat szeretne érinteni vagy el kíván kerülni (Az útvonal alakítása, 5. oldal).
• Több úti célt is hozzáadhat egy útvonalhoz (Hely hozzáadása az útvonalhoz, 5. oldal).
Útvonal indítása1 Válassza ki a Hova? lehetőséget, majd keresse meg az adott
helyet (Helyek keresése és mentése, 8. oldal).2 Válasszon ki egy helyet.3 Válasszon ki egy lehetőséget:
• Ha az ajánlott útvonalat kívánja használni, a navigáció elindításához válassza az Indulás! lehetőséget.
• Alternatív útvonal használatához válassza a lehetőséget, majd válassza ki az útvonalat.Az alternatív útvonalak a térkép jobb oldalán jelennek meg.
• Az útirány szerkesztéséhez válassza az > Útvonal szerkesztése lehetőséget, majd adjon alakítási pontokat az útvonalhoz (Az útvonal alakítása, 5. oldal).
A készülék kiszámítja a célhelyig vezető útvonalat, és hangos figyelmeztetésekkel és a térképen megjelenő információkkal vezeti Önt (Az útvonal a térképen, 4. oldal). Az útvonalon lévő főbb utak előnézete néhány másodpercre megjelenik a térkép szélén.Ha további úti céloknál is meg kell állnia, hozzáadhatja a helyeket az útvonalához (Hely hozzáadása az útvonalhoz, 5. oldal).
Útvonal indítása a térkép használatávalLehetősége van úgy elindítani egy útvonalat, hogy kiválaszt egy helyet a térképről.1 Válassza a Térkép lehetőséget.2 Húzza és nagyítsa a térképet a keresési terület
megjelenítéséhez.3 Szükség esetén válassza a lehetőséget a megjelenített
érdekes helyek kategória szerinti szűréséhez.Megjelennek a térképen a helyek jelölői ( vagy kék pont).
4 Válassza ki az egyik lehetőséget:• Válasszon ki egy helyjelölőt.• Válasszon ki egy pontot, például egy utcát,
útkereszteződés vagy helycímet.5 Válassza az Indulás! lehetőséget.
Kiindulási helyre utazásA hazavezető útvonal első elindításakor, a készülék az otthoni cím megadására kéri.1 Válassza a Hova? > Menjünk haza lehetőséget.2 Szükség esetén adja meg otthoni lakcímét.A lakcím szerkesztése1 Válassza a Hova? > > Otthon megadása lehetőséget.2 Adja meg az otthoni címet.
Az útvonal a térképenAz utazás során a készülék hangos figyelmeztetésekkel és a térképen megjelenő információkkal vezet el az úti célig. A legközelebbi kanyarodással vagy kijárattal kapcsolatos utasítások a térkép felső részén jelennek meg.
Következő művelet az útvonalon. A következő kanyart, kijáratot vagy egyéb műveletet jelzi, illetve megmutatja a sávot, amelyben haladnia kell (ha elérhető).Távolság a következő műveletig.
A következő művelettel kapcsolatos utca vagy kijárat neve.
Útvonal kiemelve a térképen.
Következő művelet az útvonalon. A térképen megjelenő nyilak a következő műveletek helyét jelzik.Járműsebesség.
4 Navigálás az úti célhoz

Az út neve, amelyen halad.
Érkezés várható időpontja.TIPP: a mező megérintésével változtathat a kijelzett információkon (Térkép-adatmezők módosítása, 12. oldal).
Aktív sávinformációAhogyan közelít egy fordulóhoz a navigáció közben az útvonalon, a térkép mellett megjelenik az út részletes szimulációja. Egy színes vonal jelzi a megfelelő sávot a kanyarodáshoz.
Kanyarok és irányok megtekintéseNavigáció közben megtekintheti az útvonalon lévő kanyarokat, sávváltásokat és egyéb irányokat.1 A térképen válasszon ki egy lehetőséget:
• A következő kanyarok és irányok navigáció közbeni megtekintéséhez válassza a > Fordulók lehetőséget.A térképeszköz megjeleníti a következő négy kanyart vagy irányt a térkép mellett. A lista automatikusan frissül az útvonalon való haladás során.
• Az útvonal összes kanyarjának és irányának megtekintéséhez válassza a térkép tetején lévő szövegsávot.
2 Válasszon ki egy kanyart vagy irányt (opcionális).Megjelennek a részletes információk. Nagyobb kereszteződések esetében megjelenhet az útkereszteződés képe (ha elérhető).
A teljes útvonal megjelenítése a térképen1 Navigáció közben érintse meg a térkép egy tetszőleges
pontját.2 Válassza a ikont.
Hely hozzáadása az útvonalhozMielőtt helyet tudna hozzáadni az útvonalhoz, meg kell kezdenie az útvonalon való navigálást (Útvonal indítása, 4. oldal).Helyeket adhat hozzá az útvonalhoz vagy az útvonal végéhez. Például hozzáadhat egy benzinkutat az útvonala következő úti céljaként.TIPP: ha összetett, több úti célt vagy ütemezett megállókat is magukban foglaló útvonalakat szeretne létrehozni, az utazás megtervezéséhez, ütemezéséhez és mentéséhez használja az utazástervezőt (Utazás tervezése, 6. oldal).1 A térképen válassza a > Hova? lehetőséget.2 Keressen egy helyet (Helyek keresése és mentése,
8. oldal).3 Válasszon ki egy helyet.4 Válassza az Indulás! lehetőséget.5 Válasszon ki egy lehetőséget:
• A helynek az útvonal következő úti céljaként való hozzáadásához válassza a Hozzáadás következő megállóként lehetőséget.
• A helynek az útvonal végéhez való hozzáadásához válassza a Hozzáadás utolsó megállóként lehetőséget.
• A hely hozzáadásához és az útvonalban szereplő úti célok sorrendjének szerkesztéséhez válassza az Aktív útvonalhoz adás lehetőséget.
A készülék újraszámítja az útvonalat, hogy a hozzáadott helyet is tartalmazza, majd sorban elvezet az úti célokhoz.
Az útvonal alakításaÚtvonal alakítása előtt meg kell kezdenie az útvonalat (Útvonal indítása, 4. oldal).Az útvonal pályájának módosításához manuálisan alakíthatja az útvonalat. Ez lehetővé teszi az útvonal olyan módon való vezetését, hogy egy adott úton vagy területen át vezessen, anélkül, hogy úti célt adna hozzá az útvonalhoz.1 Érintse meg a térkép bármely pontját.2 Válassza ki a ikont.
A készülék útvonal-formázási módba lép.3 Válassza ki a helyzetét a térképen.
TIPP: a elemmel kinagyíthatja a térképet, és kiválaszthat egy pontosabb helyet.A készülék újratervezi az útvonalat, hogy a kiválasztott helyen haladjon át.
4 Szükség esetén válasszon az opciók közül:• Ha további alakítási pontokat kíván hozzáadni az
útvonalhoz, válasszon ki további helyeket a térképen.• Alakítási pont eltávolításához válassza a elemet.
5 Az útvonal alakításának befejezésekor válassza az Indulás! lehetőséget.
Kerülőút tételeElkerülhet egy megadott távolságot az útvonal mentén vagy elkerülhet meghatározott utakat is. Ez a funkció akkor hasznos, ha útépítési szakaszokkal, lezárt utakkal vagy rossz útviszonyokkal találkozik.1 Válassza ki a térképen az > Útvonal módosítása
lehetőséget.TIPP: ha az Útvonal módosítása eszköz nem található meg a térképeszközök menüben, lehetősége van hozzáadni (Térképeszközök engedélyezése, 11. oldal).
2 Válasszon ki egy lehetőséget:• Ha egy adott távolságra szeretné elkerülni az aktuális
útvonalat, akkor válassza a Kerülőút távolság alapján lehetőséget.
• Ha egy adott utat szeretne elkerülni az aktuális útvonalon, akkor válassza a Kerülőút út alapján lehetőséget.
• Új útvonal kereséséhez válassza a Kerülőút lehetőséget.
Útvonal leállításaA térképen válassza ki a > Leállítás lehetőséget.
Az útvonal-tervezési mód módosítása1 Válassza a Beállítások > Navigáció > Tervezési mód
lehetőséget.2 Válassza ki az egyik lehetőséget:
• Ha olyan útvonalakat kíván tervezni, amelyeken gyorsabban haladhat, viszont előfordulhat, hogy nagyobb távolságot kell megtennie az úti célig, válassza a Rövidebb idő lehetőséget.
• Az útvonalak légvonalban történő megtervezéséhez (utak figyelembe vétele nélkül) válassza a Légvonalban lehetőséget.
• Ha olyan útvonalakat kíván tervezni, amelyeken kisebb távot kell megtennie, de előfordulhat, hogy az utazás tovább tart, akkor válassza a Kisebb távolság lehetőséget.
Navigálás az úti célhoz 5

UtazástervezőAz utazástervezőt használhatja utazás létrehozásához és mentéséhez, hogy később navigáljon rajta. Ez hasznos lehet szállítási útvonal, vakáció vagy utazás tervezésekor. A további testreszabáshoz szerkesztheti a mentett utazást, többek között helyszínek átrendezésével, a megállók sorrendjének optimalizálásával, ütemezési adatok hozzáadásával és alakítási pontok hozzáadásával.Emellett az utazástervező segítségével szerkesztheti és mentheti aktív útvonalát.
Utazás tervezéseEgy utazás sok úti célt magában foglalhat, de legalább egy kezdőpontot és egy úti célt tartalmaznia kell. A kezdőpont helye az a hely, amelyről az utazást megkezdeni tervezi. Ha az utazás navigálását egy másik helyről kezdi meg, a készülék lehetőséget biztosít, hogy először a kezdőpont helyéhez tervezzen útvonalat. Retúr utazás esetén a kezdőpont helye és a végső úti cél azonos lehet.1 Válassza az Alkalmazások > Utazástervező > > Utazás
létrehozása lehetőséget.2 Válassza ki az Indulási pozíció kiválasztása lehetőséget.3 Válassza ki az új kezdőpont helyét, majd válassza a Választ
elemet.4 Válassza az Úti cél kiválasztása lehetőséget.5 Válassza ki az úti cél helyét, és válassza a Választ
lehetőséget.6 További helyek hozzáadása érdekében válassza ki a Hely
hozzáadása lehetőséget (opcionális).7 Az összes szükséges hely hozzáadása után válassza a
Tovább > Eltárol lehetőséget.8 Írjon be egy nevet, majd válassza a Kész elemet.
Navigálás mentett úton1 Válassza az Alkalmazások > Utazástervező lehetőséget.2 Válassza ki az egyik tárolt utazást.3 Válassza az Indulás! lehetőséget.4 Válassza ki az első helyszínt, ahová navigálni kíván, majd
válassza ki az Indítás elemet.A készülék kiszámítja jelenlegi helyétől a kiválasztott helyhez vezető utat, majd sorrendben elvezeti az utazás fennmaradó úti céljaihoz.
Az úti célok sorrendjének optimalizálása egy utazásbanA készülék automatikusan optimalizálni tudja az utazásban szereplő úti célokat, hogy rövidebb, hatékonyabb útvonalat hozzon létre. A kezdőpont és a végső úti cél nem módosul a sorrend optimalizálásakor.
Utazás szerkesztésekor válassza a > Sorrend optimalizálása elemet.
Helyszínek szerkesztése és átrendezése az utazás során1 Válassza az Alkalmazások > Utazástervező elemet.2 Válassza ki az egyik tárolt utazást.3 Válasszon ki egy helyet.4 Válassza ki az egyik lehetőséget:
• A helyszín fel vagy le mozgatásához válassza a ikont, majd húzza át a helyszínt az utazás kívánt pontjára.
• A kiválasztást követő új helyszín hozzáadásához válassza a következő ikont: .
• A helyszín eltávolításához válassza a következő ikont: .
Aktív útvonal szerkesztése és mentéseHa egy útvonal aktív, az utazástervező segítségével szerkesztheti és utazásként mentheti útvonalát.1 Válassza az Alkalmazások > Utazástervező > Aktív
útvonalam elemet.2 Végezze el útvonala szerkesztését az utazástervező
funkcióinak segítségével.Az útvonal minden módosítás elvégzésekor újraterveződik.
3 Válassza a Eltárol elemet az útvonal utazásként való mentéséhez, hogy később navigáljon rajta (opcionális).
Utazás útvonalopcióinak módosításaAz utazás kezdetekor testreszabhatja a készülék útvonalszámításának módját.1 Válassza az Alkalmazások > Utazástervező elemet.2 Válassza ki az egyik tárolt utazást.3 Válassza ki az > Útvonal-beállítások lehetőséget.4 Válasszon ki egy lehetőséget:
• Ha szeretne alakítási pontokat hozzáadni az utazáshoz, válassza az Útvonal alakítása lehetőséget, és kövesse a képernyőn megjelenő utasításokat (Az útvonal alakítása, 5. oldal).
• Ha módosítani szeretné az utazás számítási módját, válassza az Útvonal-beállítás (Az útvonal-tervezési mód módosítása, 5. oldal).
Utazás ütemezéseAz utazásban szereplő összes helyhez ütemezési adatokat adhat hozzá, többek között megadhatja az érkezés kívánt idejét és az utazás egyes helyeken való megszakításának idejét. Ez segítséget biztosíthat az indulási idő megtervezésében, hogy időben odaérjen az utazás helyeire.1 Válassza az Alkalmazások > Utazástervező elemet.2 Válasszon ki egy utazást.3 Válassza az > Útvonal-beállítások > Ütemterv
szerkesztése elemet.4 Válasszon ki egy helyet, és kövesse a képernyőn megjelenő
utasításokat az ütemezési adatok megadásához.TIPP: ha több helyet kell ütemeznie egy utazáson belül, akkor érdemes az utazás elejéről kezdenie, és onnan dolgozni az utazás vége felé.
5 Ha további helyekhez szeretne ütemezési információkat megadni, ismételje meg a 4. lépést.
6 Ha végzett, válassza a Eltárol lehetőséget.Az utazás navigálásakor a kezdőpontnál látható időpontban el kell indulnia, hogy az ütemezett időnek megfelelően érje el a megállókat és úti célokat. Az ütemezés pusztán becslés. A közlekedési viszonyok, útépítések és egyéb forgalmi akadályok hatással lehetnek a tényleges érkezési időre.
Javasolt útvonalak használataA funkció használata előtt el kell mentenie legalább egy helyet, és engedélyeznie kell az utazási előzmények funkciót (Készülék- és adatvédelmi beállítások, 19. oldal).A myTrends™ funkció használatakor a készülék az utazási előzmények, a hét napja és a napszak alapján előrejelzi az úti célt. Ha egy elmentett helyre már többször utazott, előfordulhat, hogy az adott hely az utazás becsült időtartamával és a forgalmi adatokkal együtt megjelenik a térképen a navigációs sávban.
A hely eléréséhez javasolt útvonal megtekintéséhez válassza a navigációs sávot.
6 Navigálás az úti célhoz

Forgalmi akadályok, díjak és területek elkerüléseForgalmi akadályok elkerülése az útvonalonAhhoz, hogy a forgalmi akadályokat el tudja kerülni, fogadnia kell a közlekedési adatokat (Közlekedési adatok fogadása közlekedésiadat-vevővel, 12. oldal).Alapértelmezés szerint a készülék optimalizálja az útvonalat, hogy automatikusan elkerülje a forgalmi akadályokat. Ha kikapcsolta ezt az opciót a forgalombeállításokban (Forgalombeállítások, 19. oldal), manuálisan tekintheti meg és kerülheti el a forgalmi akadályokat.1 Útvonalon történő navigáció közben válassza a >
Közlekedés lehetőséget.2 Válassza a Lehetséges útvonalak lehetőséget, ha elérhető.3 Válassza az Indulás! lehetőséget.
Fizetős utak elkerüléseA készülék képes az útvonalból kizárni az útdíjakkal járó utakat, pl. fizetős utakat, fizetős hidakat és dugódíjköteles övezeteket. A készülék ettől függetlenül belefoglalhat az útvonalba fizetős területeket, ha nincs másik rendelkezésre álló ésszerű út.1 Válassza a Beállítások > Navigáció lehetőséget.2 Válasszon ki egy lehetőséget:
MEGJEGYZÉS: a menü a területtől és a készüléken található térképadatoktól függően változik.• Válassza a Fizető utak lehetőséget.• Válassza a Díjak > Fizető utak lehetőséget.
3 Válasszon ki egy lehetőséget:• Az útdíjas területeken történő áthaladások előtti állandó
rákérdezéshez válassza a Mindig kérdezzen rá lehetőséget.
• Az útdíj állandó elkerüléséhez válassza ki az Elkerülendő lehetőséget.
• Az útdíj állandó engedélyezéséhez válassza ki az Engedélyezés lehetőséget.
4 Válassza a Eltárol parancsot.
Útdíjmatricák elkerüléseMEGJEGYZÉS: ez a funkció nem érhető el minden területen.A készüléken levő térképadatok részletes információkat tartalmazhatnak az útdíjmatricákkal kapcsolatban néhány ország vonatkozásában. Az útdíjmatricákat minden ország esetében elkerülheti vagy engedélyezheti.1 Válassza a Beállítások > Navigáció > Díjak > Útdíj matrica
lehetőséget.2 Válassza ki a megfelelő országot.3 Válassza ki az egyik lehetőséget:
• Az útdíjas területeken történő áthaladások előtti állandó rákérdezéshez válassza a Mindig kérdezzen rá lehetőséget.
• Az útdíj állandó elkerüléséhez válassza ki az Elkerülendő lehetőséget.
• Az útdíj állandó engedélyezéséhez válassza ki az Engedélyezés lehetőséget.
4 Válassza a Eltárol lehetőséget.
Útjellemzők elkerülése1 Válassza a Beállítások > Navigáció > Elkerülések elemet.2 Válassza ki az útvonalak kerülendő útjellemzőit, majd
válassza a/az Eltárol.
Környezetvédelmi zónák elkerüléseA készülék képes elkerülni azokat a területeket, amelyeken környezetvédelmi vagy kibocsátási korlátozások vonatkoznak a járművére.1 Válassza a Beállítások > Navigáció > Környezetvédelmi
zónák lehetőséget.2 Válasszon ki egy lehetőséget:
• Ha szeretné, hogy a készülék minden alkalommal rákérdezzen, ha környezetvédelmi területen tervez útvonalat, válassza a Mindig kérdezzen rá lehetőséget.
• Ha mindig szeretné elkerülni a környezetvédelmi területeket, válassza az Elkerülendő lehetőséget.
• Ha mindig engedélyezni kívánja a környezetvédelmi területeket, válassza az Engedélyezés lehetőséget.
3 Válassza a Eltárol parancsot.
Egyéni elkerülésekAz Egyéni elkerülések funkció lehetővé teszi egyéni területek és útszakaszok elkerülését. Amikor a készülék kiszámítja az utat, elkerüli ezeket a területeket és utakat, hacsak nincs másik rendelkezésre álló észszerű út.Út elkerülése1 Válassza a Beállítások > Navigáció > Egyéni elkerülések
lehetőséget.2 Válassza az Kerülendő út hozzáadása lehetőséget.3 Válassza ki az elkerülendő útszakasz kezdőpontját, majd
válassza a Tovább lehetőséget.4 Válassza ki az elkerülendő útszakasz végpontját, majd
válassza a Tovább lehetőséget.5 Válassza a Kész lehetőséget.Terület elkerülése1 Válassza a Beállítások > Navigáció > Egyéni elkerülések
lehetőséget.2 Szükség szerint válassza az Elkerülés hozzáadása
lehetőséget.3 Válassza az Elker.ter. hozzáad. lehetőséget.4 Jelölje ki az elkerülni kívánt terület bal felső sarkát, majd
válassza a Tovább lehetőséget.5 Jelölje ki az elkerülni kívánt terület jobb alsó sarkát, majd
válassza a Tovább lehetőséget.A kiválasztott terület árnyékoltan látható a térképen.
6 Válassza a Kész lehetőséget.Egyéni elkerülés letiltásaKikapcsolhatja az egyik egyéni elkerülést annak törlése nélkül.1 Válassza a Beállítások > Navigáció > Egyéni elkerülések
lehetőséget.2 Jelölje ki az egyik elkerülést.3 Válassza a > Kikapcsol lehetőséget.Egyéni elkerülések törlése1 Válassza a Beállítások > Navigáció > Egyéni elkerülések
lehetőséget.2 Válassza ki az egyik lehetőséget:
• Az összes egyéni elkerülés törléséhez válassza a ikont.• Az egyik egyéni elkerülés törléséhez válassza ki az
elkerülést, majd válassza a > Törlés lehetőséget.
Navigálás légvonalbanHa nem úton halad, válassza a terep (légvonalban) módot.1 Válassza a Beállítások > Navigáció lehetőséget.2 Válassza a Tervezési mód > Légvonalban > Eltárol
lehetőséget.
Navigálás az úti célhoz 7

A következő útvonalat a program a célhelyig tartó egyenes vonalként tervezi.
Helyek keresése és mentéseA készülékbe betöltött térképek helyeket tartalmaznak, például éttermeket, szállodákat, illetve részletes útinfót. A Hova? menü számos böngészési, keresési és adatmentési mód biztosításával segít megtalálni az úti célt.• Adjon meg keresési kulcsszavakat az összes helyadat gyors
kikereséséhez (Hely keresése a keresősáv használatával, 8. oldal).
• Böngésszen vagy keressen előre betöltött érdekes helyeket kategóriánként (Érdekes helyek, 8. oldal).
• Keressen és tekintsen meg Foursquare® érdekes helyeket (Foursquare érdekes helyek keresése, 9. oldal).
• Használjon keresési eszközöket az adott helyek, pl. címek, útkereszteződések és földrajzi koordináták kikereséséhez (Keresési eszközök, 9. oldal).
• Keressen egy másik város vagy terület közelében (Keresési terület módosítása, 8. oldal).
• Mentse kedvenc helyeit, hogy a jövőben gyorsan megtalálja őket (Helyek mentése, 10. oldal).
• Térjen vissza a legutóbbi keresési eredményekhez (Legutóbb talált helyek megkeresése, 9. oldal).
Hely keresése a keresősáv használatávalA keresősáv segítségével helyeket kereshet. Ehhez adjon meg kategóriát, márkanevet, címet vagy városnevet.1 Válassza a Hova? lehetőséget.2 Válassza ki a Keresőszó lehetőséget a keresősávban,3 Írja be a kulcsszót vagy annak egy részét.
A keresősáv alatt megjelennek a javasolt kulcsszavak.4 Válassza ki az egyik lehetőséget:
• Egy adott vállalkozás kereséséhez írjon be egy kategórianevet (például: „mozik”).
• Egy vállalkozás név szerinti kereséséhez adja meg a teljes nevét vagy annak egy részét.
• Egy közeli cím megkereséséhez adja meg a házszámot és utcanevet.
• Egy másik városban található cím megkereséséhez adja meg a házszámot, utcanevet, várost és államot.
• Város kereséséhez adja meg a várost és az államot.• Koordináták kereséséhez adja meg a szélességi és
hosszúsági koordinátákat.5 Válassza ki az egyik lehetőséget:
• Javasolt kulcsszó alapján történő kereséshez válassza ki a megfelelő kifejezést.
• Megadott szövegrész alapján történő kereséshez válassza ki a lehetőséget.
6 Válasszon ki egy helyet.
Keresési eredmények megtekintése a térképenMegtekintheti a helykeresési találatokat egy térképen a lista nézet helyett.1 Válasszon a helykeresési találatok közül: .
Keresési találatai közül a legközelebbi hely megjelenik a térképen. jelzi a többi keresési eredmény helyeit.
2 Válasszon egy vagy több opciót:• További keresési eredményekhez érintse meg és húzza a
térképet.
• Egy másik hely kiválasztása érdekében válassza a következőt: .
• A kiválasztott hellyel kapcsolatos részletek és útvonalak érdekében válassza ki a hely leírását a térkép alján.
• Egy kiválasztott helyhez való navigálás megkezdéséhez válassza az Indulás! lehetőséget.
Keresési terület módosításaAlapértelmezés szerint a készülék az Ön aktuális pozíciója közelében végez keresést. Emellett azonban lehetőség van arra, hogy a készülék az úti cél közelében, egy másik városban, vagy az aktív útvonal mentén keressen.1 Válassza a Hova? lehetőséget.2 Válassza a Keresés a közelben: lehetőséget.3 Válasszon beállítást.
Érdekes helyekAz érdekes hely olyan hely, amelyet hasznosnak vagy érdekesnek találhat. Az érdekes helyeket kategória szerint rendezi a készülék, és magukban foglalhatják a népszerű úti célokat, pl. benzinkutakat, éttermeket, szállodákat és szórakozóhelyeket.
Hely keresése kategória szerint1 Válassza a Hova? lehetőséget.2 Válasszon kategóriát, vagy válassza a Kategóriák
lehetőséget.3 Szükség szerint válasszon alkategóriát.4 Válassza ki az egyik helyet.
Kategórián belüli keresésÉrdekes helyek keresése után előfordulhat, hogy meghatározott kategóriák esetén gyorskeresési lista jelenik meg a legutóbb kiválasztott négy hellyel.1 Válassza ki a Hova? > Kategóriák lehetőséget.2 Válasszon kategóriát.3 Válasszon ki egy lehetőséget:
• A jobb oldalon megjelenő gyorskeresési listából válasszon ki egy úti célt.A gyorskeresési lista az adott kategóriába tartozó, legutóbb talált helyeket mutatja.
• Válasszon egy alkategóriát (nem kötelező), majd egy úti célt.
Érdekes helyekre navigálás egy helyszínen belülMEGJEGYZÉS: előfordulhat, hogy ez a funkció nem minden területen vagy minden terméktípusnál érhető el.Létrehozhat egy érdekes helyre (ÉH) vezető útvonalat egy nagyobb helyszínen belül, pl. egy bevásárlóközpont adott boltjához vagy egy repülőtér adott termináljához.1 Válassza a Hova? > Keresőszó lehetőséget.2 Válasszon ki egy lehetőséget:
• A helyszín kereséséhez adja meg a helyszín nevét vagy címét, válassza a elemet, majd folytassa a 3. lépéssel.
• Az érdekes hely kereséséhez adja meg az érdekes hely nevét, válassza a elemet, majd folytassa az 5. lépéssel.
3 Válasszon ki egy helyet.A helyszín alatt megjelenik egy kategórialista, pl. éttermek, autókölcsönzők vagy terminálok.
4 Válasszon kategóriát.5 Válassza ki az érdekes helyet, és válassza az Indulás!
lehetőséget.A készülék megalkot egy útvonalat az érdekes helyhez legközelebbi parkolóhoz vagy helyszínbejárathoz. Ha
8 Helyek keresése és mentése

megérkezik az úti célhoz, egy kockás zászló jelzi a javasolt parkolót. Egy feliratozott pont jelzi az érdekes hely helyszínen belüli helyét.Helyszín felfedezéseMegtekintheti az adott helyszínen található érdekes helyek listáját.1 Válasszon ki egy helyszínt.2 Válassza ki a/az > A helyszín felfedezése elemet.
FoursquareFoursquare egy helyalapú közösségi hálózat. A készülék előre betöltött Foursquare érdekes helyeket tartalmaz, amelyeket a Foursquare logó jelez a helykeresési találatok között.További funkciókhoz csatlakozhat Foursquare fiókjához a kompatibilis okostelefonján található Smartphone Link segítségével. Ha a Smartphone Link segítségével csatlakozik Foursquare fiókjához, megtekintheti a Foursquare részletes helyadatokat, bejelentkezhet egy helyre, és érdekes helyeket kereshet az online Foursquare adatbázisban.Foursquare érdekes helyek kereséseLehetősége van az eszközön tárolt Foursquare érdekes helyeket keresni. Ha a Smartphone Link segítségével csatlakozik Foursquare fiókjához, a keresés a legfrissebb találatokat biztosítja az online Foursquare adatbázisból, valamint testre szabott találatokat Foursquare felhasználói fiókjából.
Válassza a Hova? > Kategóriák > Foursquare® lehetőséget.
Csatlakozás Foursquare fiókjához1 Csatlakoztassa készülékét a Smartphone Link
alkalmazáshoz (Párosítás telefonhoz és csatlakozás Smartphone Link, 14. oldal).
2 Nyissa meg a Smartphone Link alkalmazást okostelefonján.3 Nyissa meg a Smartphone Link alkalmazás beállításait, és
válassza a Foursquare® > Belépés lehetőséget.4 Adja meg Foursquare bejelentkezési adatait.Foursquare részletes helyadatok megtekintéseAhhoz, hogy meg tudja tekinteni a Foursquare részletes helyadatokat, csatlakoztatnia kell egy kompatibilis okostelefont, amelyen fut a Smartphone Link alkalmazás, és be kell jelentkeznie Foursquare fiókjába.Megtekintheti a részletes Foursquare helyadatokat, pl. a felhasználói értékeléseket, az éttermi árinformációkat és a nyitva tartási időt.1 Válasszon ki egy Foursquare érdekes helyet a helykeresési
találatok közül.2 Válassza ki a ikont.Bejelentkezés ezzel FoursquareMielőtt bejelentkezne a Foursquare alkalmazásba, csatlakoznia kell egy támogatott Smartphone Link alkalmazást támogató telefonhoz, és be kell jelentkeznie Foursquare fiókjába.1 Válassza ki az Alkalmazások > Foursquare® >
Bejelentkezés elemet.2 Válasszon ki egy érdekes helyet.3 Válassz ki a > Bejelentkezés elemet.
Keresési eszközökA kereső eszközökkel megadott típusú helyszíneket kereshet, a képernyőn megjelenő kérdésekre válaszolva.
Cím kereséseMEGJEGYZÉS: a lépések sorrendje a készülékre letöltött térképadatoktól függ.1 Válassza a Hova? lehetőséget.
2 Ha egy másik város vagy terület közelében szeretne keresni, válassza a Keresés a közelben: lehetőséget.
3 Válassza ki a Cím lehetőséget.4 A képernyőn megjelenő utasítások figyelembevételével adja
meg a címre vonatkozó adatokat.5 Válassza ki a címet.
Útkereszteződés kereséseÚtkereszteződést is kereshet két utca, autópálya vagy egyéb út között.1 Válassza a Hova? > Kategóriák > Útkereszteződések
lehetőséget.2 A képernyőn megjelenő utasítások figyelembevételével adja
meg az utcára vonatkozó adatokat.3 Válassza ki az útkereszteződést.
Város keresése1 Válassza a Hova? > Kategóriák > Települések lehetőséget.2 Válasszon ki egy lehetőséget:
• Válasszon ki egy várost a közeli városok listájából.• Ha másik hely közelében szeretne keresést végezni,
válassza a Keresés a közelben: (Keresési terület módosítása, 8. oldal).
• Ha városnévre szeretne rákeresni, válassza a Keresőszó lehetőséget, adjon meg egy városnevet, majd válassza a
lehetőséget.
Hely keresése koordináták használatávalHely kereséséhez használhat szélességi és hosszúsági fok koordinátákat is. Ez nagy segítség lehet a geocachinghez.1 Válassza a Hova? > Kategóriák > Koordináták lehetőséget.2 Szükség szerint válassza a ikont, és változtassa meg a
koordináták formátumát vagy a dátumot.3 Adja meg a szélességi és hosszúsági adatokat.4 Válassza a Térképen megnéz lehetőséget.
Legutóbb talált helyek megkereséseA készülék eltárolja a legutóbb keresett 50 helyet.
Válassza a Hova? > Legutóbbi lehetőséget.
A legutóbb talált helyek listájának törléseVálassza a Hova? > Legutóbbi > > Törlés > Igen lehetőséget.
Legutóbbi parkolóhely megkereséseHa a készülék bekapcsolt állapotában lecsatlakoztatja a járműről, a rendszer elmenti aktuális tartózkodási helyét parkolóhelyként.
Válassza az Alkalmazások > Legutóbbi hely elemet.
Az aktuális hely adatainak megtekintéseA Hol vagyok? oldalon megtekintheti a jelenlegi helyére vonatkozó adatokat. Ez nagyon hasznos funkció, ha segélykérés során meg kell mondania a tartózkodási helyét.
A térképen válassza ki a járművet.
A segélyszolgálatok és az üzemanyag-fogyasztás kereséseA Hol vagyok? lehetőséggel a közelben levő kórházakat, rendőrkapitányságokat és benzinkutakat kereshet.1 A térképen válassza ki a járművet.2 Válassza a Kórházak, Rendőrőrsök, Üzemanyag vagy
Országúti mentés lehetőséget.MEGJEGYZÉS: bizonyos szolgáltatási kategóriák nem minden területen érhetők el.
Helyek keresése és mentése 9

A kiválasztott szolgáltatáshoz tartozó helynevek listája jelenik meg, felül a legközelebbi helynevekkel.
3 Válasszon ki egy helyet.4 Válasszon ki egy lehetőséget:
• A kívánt helyre navigáláshoz válassza az Indulás! lehetőséget.
• A telefonszám és a részletes helyadatok megtekintéséhez válassza a következő ikont: .
Útvonal mutatása a jelenlegi helyhezHa egy másik személynek el kell mondania, hogyan jut el az Ön jelenlegi helyére, a készülék megjeleníti az útvonalak listáját.1 A térképen válassza ki a járművet.2 Válassza ki a > Jelenl. helyre vez. útv. lehetőséget.3 Válassza ki a kezdőpont helyét.4 Válassza a Választ lehetőséget.
Parancsikon hozzáadásaParancsikonokat adhat a Hova? menühöz. A parancsikon mutathat helyre, kategóriára vagy kereső eszközre.A Hova? menü legfeljebb 36 parancsikont tartalmazhat.1 Válassza a Hova? > Parancsikon hozzáadása lehetőséget.2 Válassza ki a megfelelő elemet.
Parancsikon eltávolítása1 Válassza a Hova? > > Parancsikon(ok) eltáv.
lehetőséget.2 Válassza ki az eltávolítandó parancsikont.3 Megerősítéshez válassza ki újból a parancsikont.4 Válassza a(z) Eltárol lehetőséget.
Helyek mentéseHely mentése1 Keresse meg az adott helyet (Hely keresése kategória
szerint, 8. oldal).2 A keresési találatok közül válasszon ki egy helyet.3 Válassza a ikont.4 Válassza a Eltárol lehetőséget.5 Szükség szerint írjon be egy nevet, és válassza a Kész
lehetőséget.
Az aktuális hely mentése1 A térképen válassza ki a jármű ikont.2 Válassza a/az Eltárol lehetőséget.3 Írjon be egy nevet, majd válassza a/az Kész lehetőséget.4 Válassza a/az OK lehetőséget.
Mentett hely szerkesztése1 Válassza a Hova? > Elmentve elemet.2 Szükség szerint válasszon kategóriát.3 Válassza ki a helyet.4 Válassza a ikont.5 Válassza a > Szerkeszt lehetőséget.6 Válassza ki az egyik lehetőséget:
• Válassza ki a Név lehetőséget.• Válassza a Telefonszám lehetőséget.• Kategóriák hozzárendeléséhez a mentett helyhez
válassza ki a Kategóriák lehetőséget.• Az elmentett hely térképen való jelöléséhez használt
szimbólum módosításához válassza ki a Térképszimbólum módosítása lehetőséget.
7 Szerkessze az adatokat.8 Válassza a Kész lehetőséget.
Kategóriák hozzárendelése egy elmentett helyhezAz elmentett helyeket egyéni kategóriákba rendezheti.MEGJEGYZÉS: a kategóriák csak akkor jelennek meg a mentett helyek menüben, ha már legalább 12 helyet elmentett.1 Válassza a Hova? > Elmentve elemet.2 Válassza ki a helyet.3 Válassza a ikont.4 Válassza a > Szerkeszt > Kategóriák elemet.5 Adjon meg egy vagy több kategórianevet, vesszővel
elválasztva.6 Szükség szerint válasszon felkínált kategóriát.7 Válassza a Kész lehetőséget.
Mentett hely törléseMEGJEGYZÉS: a törölt helyek nem állíthatók vissza.1 Válassza a Hova? > Elmentve elemet.2 Válassza a > Mentett helyek törlése lehetőséget.3 Jelölje be a törölni kívánt elemek melletti jelölőnégyzetet,
majd válassza a Törlés lehetőséget.
A térkép használataA térképpel navigálhat az útvonalon (Az útvonal a térképen, 4. oldal), vagy megtekintheti a környezete térképét, ha nincsen aktív útvonal.1 Válassza a Térkép lehetőséget.2 Érintse meg a térkép bármely pontját.3 Válassza ki az egyik lehetőséget:
• Húzza el a térképet a balra, jobbra, felfelé és lefelé történő pásztázáshoz.
• Nagyításhoz/kicsinyítéshez válasszon a vagy lehetőségek közül.
• Az Észak felé és 3D nézet közötti váltáshoz válassza a lehetőséget.
• A megjelenített érdekes helyek kategóriák szerinti szűréséhez válassza a lehetőséget.
• Útvonal indításához válassza ki a helyet a térképen, és válassza az Indulás! (Útvonal indítása a térkép használatával, 4. oldal).
TérképeszközökA térképeszközök gyors hozzáférést biztosítanak az információkhoz és a készülék funkcióihoz a térkép megtekintése során. A térképeszközök az aktiváláskor egy panelen jelennek meg a térkép szélén.Leállítás: leállítja az aktív útvonalon való navigációt.Útvonal módosítása: lehetővé teszi kerülőút kiválasztását vagy
az útvonal egyes pontjainak kihagyását.Következik: megjeleníti a következő helyeket az útvonal vagy
az aktuális út mentén (Következik, 11. oldal).Fordulók: megjeleníti a következő fordulókat az útvonal mentén
(Kanyarok és irányok megtekintése, 5. oldal).Fedélzeti adatok: megjeleníti a testre szabható útadatokat, így
például a sebességet vagy a távolságot (A térkép útadatainak megjelenítése, 11. oldal).
Hangerő: módosítja a fő hangerőt.Fényerő: módosítja a képernyő fényerejét.
10 A térkép használata

Telefon: megjeleníti a csatlakoztatott telefon legutóbbi hívásait, illetve hívás közben megjeleníti a hívás közben elérhető opciókat (Hívás közbeni opciók, 16. oldal).
Közlekedés: megjeleníti a forgalmi állapotokat az útvonal mentén vagy az adott környéken (Soron következő forgalmi események megjelenítése, 11. oldal).
Időjárás: megjeleníti az időjárási viszonyokat az adott környéken.
photoLive: megjeleníti a valós idejű forgalmi kamerákat a photoLive előfizetés alapján (photoLive forgalmi kamerák, 17. oldal).
Kamera jelent.: a segítségével jelzőlámpába telepített vagy sebességmérő kamerát jelenthet. Ez az eszköz csak akkor elérhető, ha van a készülékén vannak jelzőlámpába telepített és sebességmérő kamera adatok, és aktív a kapcsolat az Smartphone Link alkalmazással (Párosítás telefonhoz és csatlakozás Smartphone Link, 14. oldal).
Térképeszköz megtekintése1 A térképen érintse meg a ikont.2 Válasszon ki egy térképeszközt.
A térképeszköz megjelenik egy panelen a térkép szélén.3 Ha végzett a térképeszköz használatával, válassza a
lehetőséget.
Térképeszközök engedélyezéseAlapértelmezés szerint csak a legelterjedtebb térképeszközök vannak engedélyezve a térképeszközök menüben. Lehetőség van azonban további eszközök hozzáadására is a menühöz, így az akár 12 eszközt is tartalmazhat.1 A térképen érintse meg a > ikont.2 A hozzáadáshoz jelölje be a hozzáadni kívánt eszköz melletti
jelölőnégyzetet.3 Válassza a Eltárol parancsot.
KövetkezikA Következik eszköz az útvonal vagy az aktuális út mentén található helyekről ad információt. Megtekintheti a közelgő érdekes helyeket – éttermeket, benzinkutakat, pihenőket stb. Autópályán haladva a közelgő kijáratoknál és városoknál elérhető szolgáltatásokról is szerezhet információt, hasonlóan, mint az út mentén kihelyezett táblákról.A Következik eszközben három különböző fajta információt lehet megjeleníteni, melyek tetszés szerint konfigurálhatók.
Közelgő helyek megtekintése1 A térképen válassza a > Következik lehetőséget.2 Válasszon ki egy lehetőséget:
• Az egyes kategóriák között a gombbal lehet váltani.• A közelgő autópálya-kijáratoknál vagy városoknál elérhető
szolgáltatások információinak megtekintéséhez válassza a lehetőséget.
MEGJEGYZÉS: ez az opció csak akkor érhető el, autópályán halad, illetve ha az útvonal autópályát is tartalmaz.
3 Válasszon ki egy elemet az adott kategóriába, kijárathoz vagy városhoz tartozó helyek listájának megtekintéséhez.
A következő útszakasz kategóriáinak testreszabásaBeállíthatja, hogy milyen kategóriába tartozó helyek jelenjenek meg a Következik eszközben.1 A térképen válassza a > Következik lehetőséget.2 Válasszon kategóriát.3 Válassza ki a ikont.4 Válasszon ki egy lehetőséget:
• Egy kategória a listában fel vagy le történő mozgatásához válassza ki és húzza a nyilat a megfelelő kategórianév mellé.
• A kategória módosításához válassza ki a kategóriát.• Egy egyéni kategória létrehozásához válassza ki a
kategóriát, majd válassza ki az Egyéni keresés elemet, és adja meg a vállalkozás vagy kategória nevét.
5 Válassza a Kész lehetőséget.
ÚtadatokA térkép útadatainak megjelenítéseMielőtt a térképen útadatokat jelenítene meg, hozzá kell adnia az eszközt a térképeszközök menüjéhez (Térképeszközök engedélyezése, 11. oldal).
A térképen válassza az > Fedélzeti adatok lehetőséget.Útadatmezők testreszabásaAz útadattérkép eszközön megjelenő adatok testreszabásához hozzá kell adnia az útadat eszközt a térkép eszközök menüjéhez (Térképeszközök engedélyezése, 11. oldal).1 A térképen válassza az > Fedélzeti adatok lehetőséget.2 Válasszon egy útadatmezőt.3 Válasszon beállítást.
Az új útadatmező megjelenik az útadattérkép eszközben.
Útadatok oldal megjelenítéseAz útadatokat tartalmazó oldal megjeleníti a sebességet, és statisztikákkal szolgál az utazásról.MEGJEGYZÉS: ha útközben gyakran megáll, ne kapcsolja ki a készüléket, hogy az pontosan mérhesse az utazásra fordított időt.
A térképen válassza ki a Sebesség ikont.
Az útnapló megjelenítéseA készülék útnaplót vezet, amelyben rögzíti a megtett útvonalat.1 Válassza a Beállítások > Térkép és jármű > Térképrétegek
lehetőséget.2 Jelölje be az Útnapló jelölőnégyzetet.
Útadatok nullázása1 A térképen válassza ki a Sebesség ikont.2 Válassza a > Mező(k) visszaállítása lehetőséget.3 Válassza ki az egyik lehetőséget:
• Ha éppen nem útvonalon navigál, válassza az Összes kijelölése lehetőséget, és állítsa vissza az első oldalon levő valamennyi adatmezőt a sebességmérő kivételével.
• A fedélzeti számítógépen levő adatok nullázásához válasza az Útadatok nullázása lehetőséget.
• A maximális sebesség nullázásához válassza a Max. sebesség visszaáll. lehetőséget.
• A kilométer-számláló visszaállításához válassza a „B” út nullázása lehetőséget.
Soron következő forgalmi események megjelenítéseMegjeleníti az adott úton soron következő forgalmi eseményeket.1 Miközben az útvonalon navigál, válassza a > Közlekedés
lehetőséget.A legközelebb levő forgalmi esemény a térkép jobb oldalán található panelon jelenik meg.
2 Válassza ki a forgalmi eseményt, ha a részleteket is látni kívánja.
A térkép használata 11

Forgalom megtekintése a térképenA forgalmi térkép színkóddal jelöli a forgalmi helyzetet, illetve a közeli utak esetleges közlekedési akadályait.1 Válassza a főmenü Alkalmazások > Közlekedés elemét.2 Szükség esetén válassza a > Jelmagyarázat lehetőséget
a Közlekedési jelölések magyarázatának megjelenítéséhez.
Közlekedési események keresése1 Válassza a főmenü Alkalmazások > Közlekedés elemét.2 Válassza a > Események lehetőséget.3 Válassza ki a lista egyik elemét.4 Ha több közlekedési esemény van, a nyilak segítségével
tekintse meg a további közlekedési eseményeket.
A térkép testreszabásaA térképrétegek testre szabásaTestre szabhatja a térképen megjelenő adatokat, így az érdekes helyek és az útviszonyok ikonjait.1 Válassza a/az Beállítások > Térkép és jármű >
Térképrétegek lehetőséget.2 Válassza ki a térképen megjeleníteni kívánt rétegeket, és
válassza a/az Eltárol lehetőséget.
Térkép-adatmezők módosítása1 A térképen válasszon adatmezőt.
MEGJEGYZÉS: a Sebesség adatmező nem szabható testre.2 Válassza ki a megjelenítendő adat típusát.
A térkép perspektívájának módosítása1 Válassza a/az Beállítások > Térkép és jármű >
Térképnézet elemet.2 Válasszon ki egy lehetőséget:
• Válassza a/az Menetirányba lehetőséget az autóstérkép 2D-ben történő megjelenítéséhez úgy, hogy a haladási irány fent legyen látható.
• Válassza ki a/az Észak felé lehetőséget a térkép megjelenítéséhez 2 dimenzióban, az északi iránnyal felfelé.
• Válassza a/az 3D lehetőséget a térkép három dimenzióban történő megjelenítéséhez.
3 Válassza a/az Eltárol lehetőséget.
Közlekedési adatokÉRTESÍTÉS
A Garmin nem vállal felelősséget a közlekedési adatok pontosságáért és időszerűségéért.
A közlekedési adatok nem minden területen vagy minden terméktípusnál érhetők el. A közlekedésiadat-vevőről és a lefedett területekről a www.garmin.com/traffic oldalon olvashat bővebben.A forgalmi akadályok elkerüléséhez készülékére mindig aktuális forgalmi adatoknak kell érkezniük.• Ha készüléke rendelkezik közlekedésiadat-vevővel, akkor
amennyiben az éteren sugárzott adásjelek elérhetőek, úgy érkezhetnek közlekedési adatok.
• Az FM közlekedésiadat-vevő része az LT vagy az LMT végződésű terméktípusoknak.
• A digitális közlekedésiadat-vevő része az LMT-D vagy az LMTHD végződésű terméktípusoknak.
• Ahhoz, hogy a közlekedésiadat-vevő segítségével közlekedési adatokat kapjon, a készüléknek a mellékelt tápkábellel a jármű tápellátásához kell csatlakoznia.
• Ahhoz, hogy a közlekedésiadat-vevő információkhoz jusson, a készüléknek a közlekedési adat jelének hatósugarán belül kell lennie.
• A készülék a Smartphone Link alkalmazás előfizetéses szolgáltatásain keresztül kaphat közlekedési információkat.
Közlekedési adatok fogadása közlekedé-siadat-vevővel
ÉRTESÍTÉSA fűtött (fémgőzöléssel kezelt) szélvédők csökkenthetik a közlekedésiadat-vevő teljesítményét.
Ha készüléke rendelkezik közlekedésiadat-vevővel, akkor amennyiben az éteren sugárzott adásjelek elérhetőek, úgy érkezhetnek közlekedési adatok. Ez a funkció nem minden területen vagy minden terméktípusnál érhető el.MEGJEGYZÉS: egyes területeken a HD Radio™ technológiának köszönhetően a közlekedési információk az FM-rádióállomásokról érkezhetnek.1 Ellenőrizze a közlekedésiadat-vevővel rendelkező
készülékét.• Az FM közlekedésiadat-vevő része az LT vagy az LMT
végződésű terméktípusoknak.• A digitális közlekedésiadat-vevő része az LMT-D vagy az
LMTHD végződésű terméktípusoknak.2 Csatlakoztassa a készüléket a jármű tápellátásához a
készülékhez mellékelt tápkábel segítségével (A készülék csatlakoztatása a jármű tápellátásához, 2. oldal).A készülékhez mellékelt tápkábel magában foglal egy antennát is a közlekedésiadat-vevőhöz.
Amennyiben a lefedettségi területen belül tartózkodik, akkor készüléke megjelenítheti a közlekedési adatokat és segíthet elkerülni a forgalmi akadályokat.
Közlekedési adatok fogadása Smartphone Link használatávalAz Aktuális forgalom szolgáltatás valós idejű közlekedési adatokat biztosít.1 Töltse le a Smartphone Link alkalmazást a kompatibilis
telefonjára (Smartphone Link letöltése, 15. oldal).2 Fizessen elő az Aktuális forgalom szolgáltatásra (Előfizetés a
Garmin élő szolgáltatásokra, 15. oldal).3 Csatlakoztassa a készüléket a telefonhoz, amelyen a
Smartphone Link fut (Párosítás telefonhoz és csatlakozás Smartphone Link, 14. oldal).
A közlekedési előfizetésekrőlTovábbi előfizetéseket létesíthet, illetve lejárt előfizetéseket újíthat meg. Nyissa meg a http://www.garmin.com/traffic weboldalt.
Közlekedési előfizetések megtekintéseVálassza ki a Beállítások > Közlekedés > Előfizetések lehetőséget.
Közlekedési előfizetés hozzáadásaMás régiókra vagy országokra vonatkozó közlekedési előfizetést is vásárolhat.1 Válassza a főmenü Közlekedés elemét.2 Válassza ki az Előfizetések > elemet.3 Írja le az FM közlekedésiadat-vevő egység azonosítóját.4 Előfizetés vásárlásához keresse látogasson el a
www.garmin.com/fmtraffic webhelyre, és adjon meg egy 25 karakterből álló kódot.
12 Közlekedési adatok

Nem használhatja fel újra a közlekedési előfizetés kódját. A szolgáltatás megújításához minden alkalommal új kódot kell beszereznie. Ha több FM közlekedési adatvevővel rendelkezik, mindegyikhez új kódot kell beszereznie.
5 A készüléken válassza ki a Tovább lehetőséget.6 Adja meg a kódot.7 Válassza a Kész lehetőséget.
Közlekedés engedélyezéseA közlekedési adatok engedélyezhetők vagy letilthatók.1 Válassza a Beállítások > Közlekedés lehetőséget.2 Törölje a Közlekedés jelölőnégyzet kijelölését.
HangvezérlésMEGJEGYZÉS: a hangvezérlés nem érhető el minden nyelven, illetve régióhoz, és lehetséges, hogy nem érhető el minden modell esetében.MEGJEGYZÉS: zajos környezetben előfordulhat, hogy a Hangvezérelt navigáció nem a kívánt módon működik.A Hangvezérlés segítségével a készüléket szavak és parancsok kimondásával is használhatja. A Hangvezérlés menü hangvezérlési parancsokat és az elérhető parancsok listáját tartalmazza.
Aktiválószó beállításaAz aktiválószó a hangvezérlés bekapcsolására használt szó vagy kifejezés. Az alapértelmezett aktiválószó a Hangvezérlés.TIPP: erősebb aktiválószó használatával csökkentheti a Hangvezérlés véletlen aktiválásának esélyét.1 Válassza a Alkalmazások > Hangvezérlés > >
Ébresztőmondat lehetőséget.2 Adjon meg új aktiválószót.
A készülék kijelzi az aktiválószó erejét a szó megadásakor.3 Válassza a Kész lehetőséget.
A hangvezérlés aktiválásaMondja ki az aktiválószót.Ekkor megjelenik a hangvezérlés menüje.
Hangvezérlési tippek• Szokásos hangon beszéljen, a készülék irányába.• A hangfelismerés pontosságának fokozása érdekében
csökkentse a háttérzajokat, például a rádió hangját.• A parancsokat ugyanúgy ejtse ki, ahogy a képernyőn
megjelennek.• Szükség szerint válaszoljon a készülék hangutasításaira.• A Hangvezérlés véletlen aktiválásának esélye csökkentése
érdekében növelje az aktiválószó hosszát.• Hallgasson meg két hangnemet, hogy meggyőződjön róla,
mikor vált a készülék Hangvezérlésre, illetve vissza.
Útvonal megkezdése hangvezérlésselKimondhatja a népszerű, jól ismert helyek nevét.1 Mondja ki az aktiválószót (Aktiválószó beállítása, 13. oldal).2 Mondja ki a Hely keresése parancsot.3 Várja meg a hangutasítást, majd mondja ki a hely nevét.4 Mondja ki a sor számát.5 Mondja ki a Navigálás parancsot.
Utasítások némításaKikapcsolhatja a hangvezérlés hangutasításai a készülék lenémítása nélkül.1 Válassza a Alkalmazások > Hangvezérlés > lehetőséget.2 Válassza ki az Utasítások némítása > Bekapcsolva
lehetőséget.
HangvezérlésAzokon a területeken, ahol a Hangparancs funkció nem elérhető, a Hangvezérlés funkció aktív. A Hangvezérlés funkció segítségével hangutasításokkal vezérelheti a készüléket. A funkció használatához előbb be kell azt állítania a saját hangjához.
A hangvezérlés beállításaA Hangvezérlés funkció csak egyetlen felhasználó hangját képes felismerni.1 Válassza az Alkalmazások > Hangvezérlés opciót.2 A képernyőn megjelenő utasítások szerint vegye fel az egyes
hangvezérlési parancsok szövegét.MEGJEGYZÉS: nem muszáj pontosan azt felolvasni, ami megjelenik a képernyőn. Tetszőleges szöveget is rögzíthet az egyes hangparancsokhoz.
A hangvezérlési parancsok használatához az adott funkcióhoz felvett parancsot kell bemondani.
A Hangvezérlés funkció használata1 Mondja be a Hangvezérlés szöveghez rögzített parancsot.
Ekkor megjelenik a hangvezérlés menüje.2 Kövesse a képernyőn megjelenő utasításokat.
Hangvezérlési tippek• Beszéljen a készülék irányába a szokásos hangon.• A hangfelismerés pontosságának fokozása érdekében
csökkentse a háttérzajokat, például a rádió hangját.• A parancsokat ugyanúgy ejtse ki, ahogy a képernyőn
megjelennek.• A parancs sikeres vételét hangjelzéssel jelzi a készülék.
Bluetooth-on keresztül elérhető funkciók
A készüléken számos olyan Bluetooth kapcsolódási funkció van, amely kompatibilis okostelefonjával. Bizonyos funkciókhoz a Smartphone Link alkalmazást telepítenie kell okostelefonjára. További tudnivalókért látogasson el a garmin.com/smartphonelink weboldalra.Szabadkezes hívás: a készülék segítségével hívásokat indíthat
és fogadhat, valamint a készülékét kihangosított telefonhangszóróként is használhatja. Amennyiben a kiválasztott nyelv támogatja a hangvezérlés funkciót, úgy hívásait hangvezérléssel is indíthatja.
Értesítések: a telefon értesítései és üzenetei megjelennek készülékén. Ez a funkció nem minden nyelv esetében érhető el.
Helymeghatározások küldése a készülékre: okostelefonjáról helymeghatározásokat küldhet a navigációs készülékére.
Foursquare Bejelentkezés: navigációs készüléke segítségével bejelentkezhet Foursquare helyekre.
Időjárás-előrejelzések: valós idejű időjárási helyzetjelentéseket és riasztásokat küld készülékére.
Garmin Élő szolgáltatások: a valós idejű adatok megtekintéséhez olyan előfizetéses szolgáltatásokat kínál, mint például a közlekedési feltételek, a parkolás és az időjárás-előrejelzések megjelenítése.
Hangvezérlés 13

Párosítás telefonhoz és csatlakozás Smartphone LinkA Bluetooth funkciók használatához Garmin DriveSmart készülékét párosítania kell telefonjához. Miután a készülékeket párosította, amennyiben be vannak kapcsolva és hatósugáron belül vannak, automatikusan fognak kapcsolódni.Bizonyos funkciókhoz szükséges a Smartphone Link alkalmazás. A Smartphone Link alkalmazáshoz kapcsolódhat a párosítási folyamat közben, vagy később is.1 Telepítse a Smartphone Link alkalmazást telefonja
alkalmazásboltjából (opcionális).2 Helyezze el a Garmin DriveSmart készüléket és a telefonját
egymáshoz képest maximum 3 méteres (10 láb) távolságon belül.
3 A Garmin DriveSmart készüléken válassza a Beállítások > Bluetooth lehetőséget, és jelölje be a Bluetooth jelölőnégyzetet.
4 Válassza az Eszközök keresése lehetőséget.5 A telefonon engedélyezze a Bluetooth vezeték nélküli
technológiát, és állítsa a telefont felfedezhető módba.További tudnivalókért tekintse át a telefonhoz tartozó felhasználói kézikönyvet.
6 A Garmin DriveSmart készüléken válassza az OK lehetőséget.A Garmin DriveSmart készülék megkezdi a szomszédos Bluetooth eszközök keresését és megjeleníti a Bluetooth eszközök listáját. Eltarthat egy percig, míg telefonja megjelenik a listában.
7 Válassza ki a telefont a listából, majd válassza az OK lehetőséget.
8 Erősítse meg telefonján a párosítási felkérést.9 Nyissa meg telefonján a Smartphone Link alkalmazást
(opcionális).Amennyiben egy Apple® készülékkel végez párosítást, egy biztonsági kód fog megjelenni a Garmin DriveSmart képernyőjén.
10Ha szükséges, adja meg a biztonsági kódot a telefonján 30 másodpercen belül.
Bluetooth funkció állapotjelző ikonokAz állapotjelző ikonok a Bluetooth beállításoknál, az aktuális párosított telefon mellett jelennek meg.Válassza a Beállítások > Bluetooth lehetőséget.• Egy szürke ikon jelzi, ha a funkció az adott telefonnál tiltott
vagy szétkapcsolt.• Egy színes ikon jelzi, ha a funkció az adott telefonnál
kapcsolódik és aktív.Kihangosított hívásIntelligens értesítésekSmartphone Link funkciók és szolgáltatások
Bluetooth funkciók beállításai Apple készülékenAlapértelmezés szerint, amikor telefonját párosítja, minden kompatibilis Bluetooth funkció engedélyezett. Bizonyos funkciókat engedélyezhet, letilthat, vagy testre szabhat.
Csatlakozás a Smartphone Link alkalmazáshoz Apple készülékkelMielőtt csatlakozna a Smartphone Link alkalmazáshoz, Garmin DriveSmart készülékét párosítani kell a telefonjához.Amennyiben a párosítási folyamat során nem csatlakozott a Smartphone Link alkalmazáshoz, ezt még megteheti a további Bluetooth funkciók eléréséhez. A Smartphone Link alkalmazás
Bluetooth Smart technológia segítségével kommunikál telefonjával. Ha első alkalommal csatlakozik Apple készüléken a Smartphone Link alkalmazáshoz, meg kell adnia egy Bluetooth Smart biztonsági kódot.1 Telepítse a Smartphone Link alkalmazást telefonja
alkalmazásboltjából.2 Nyissa meg telefonján a Smartphone Link alkalmazást.
Megjelenik egy biztonsági kód a Garmin DriveSmart eszköz képernyőjén.
3 Adja meg telefonján a kódot.
Kihangosított hívások letiltása Apple készülékenA kihangosított hívásokat letilthatja, miközben továbbra is kapcsolódik telefonjához Smartphone Link adatainak és értesítéseinek eléréséhez.1 Válassza a Beállítások > Bluetooth lehetőséget.2 Válassza ki annak a telefonnak a nevét, amelyet a
kihangosított hívásokhoz használ.TIPP: telefonja a kihangosított hívásokhoz és az adatforgalomhoz két különböző név alatt kapcsolódhat.Egy színes ikon jelenik meg amellett a név mellet, amellyel a készülék a kihangosított hívásokhoz kapcsolódik.
3 Szüntesse meg a Telefonhívások jelölőnégyzet kijelölését.
A Smartphone Link adatok és intelligens értesítések letiltása Apple készülékenA Smartphone Link adatokat és intelligens értesítéseket letilthatja, miközben továbbra is kapcsolódik telefonjához a kihangosított hívások eléréséhez.1 Válassza a Beállítások > Bluetooth lehetőséget.2 Válassza ki annak a telefonnak a nevét, amely a Smartphone
Link adatokhoz és értesítésekhez kapcsolódik.TIPP: telefonja a kihangosított hívásokhoz és az adatforgalomhoz két különböző név alatt kapcsolódhat.Kék színű és ikonok jelennek meg amellett a név mellet, amellyel a készülék az adatokhoz és értesítésekhez kapcsolódik.
3 Szüntesse meg az Szolgáltatások okostelefonra jelölőnégyzet kijelölését.
Értesítési kategóriák megjelenítése vagy elrejtése Apple készülékenA kategóriák megjelenítésével vagy elrejtésével szűrheti a készüléken látható értesítéseket.1 Válassza a Beállítások > Bluetooth lehetőséget.2 Válassza ki annak a telefonnak a nevét, amely a Smartphone
Link adatokhoz és értesítésekhez kapcsolódik.TIPP: telefonja a kihangosított hívásokhoz és az adatforgalomhoz két különböző név alatt kapcsolódhat.Színes és ikonok jelennek meg amellett a név mellet, amellyel a készülék az adatokhoz és értesítésekhez kapcsolódik.
3 Válassza az Intelligens értesítések lehetőséget.4 A megjelenítéshez jelölje be az adott értesítés melletti
jelölőnégyzetet.
Bluetooth funkciók beállítása Android™
okostelefononAlapértelmezés szerint, amikor telefonját párosítja, minden kompatibilis Bluetooth funkció engedélyezett. Bizonyos funkciókat engedélyezhet, letilthat, vagy testre szabhat.
Csatlakozás a Smartphone Link alkalmazáshoz Android okostelefonnalMielőtt csatlakozna a Smartphone Link alkalmazáshoz, Garmin DriveSmart készülékét párosítani kell a telefonjához.
14 Bluetooth-on keresztül elérhető funkciók

Amennyiben a párosítási folyamat során nem csatlakozott a Smartphone Link alkalmazáshoz, ezt még megteheti a további Bluetooth funkciók eléréséhez.1 Telepítse a Smartphone Link alkalmazást telefonja
alkalmazásboltjából.2 Nyissa meg telefonján a Smartphone Link alkalmazást.
Bluetooth funkciók letiltása Android okostelefononBizonyos Bluetooth funkciókat letilthat, miközben más funkciók miatt továbbra is kapcsolódik telefonjához.1 Válassza a Beállítások > Bluetooth lehetőséget.2 Válassza ki a telefon nevét.3 Válasszon ki egy lehetőséget:
• A kihangosított hívások letiltásához szüntesse meg a Telefonhívások jelölőnégyzet kijelölését.
• A Smartphone Link adatok és intelligens értesítések letiltásához szüntesse meg a Smartphone Link jelölőnégyzet kijelölését.
• A speciális alkalmazások értesítéseit a Smartphone Link alkalmazás beállításainál tilthatja le.
Értesítések megjelenítése vagy elrejtése Android okostelefononA Smartphone Link alkalmazással kiválaszthatja a Garmin DriveSmart készülékén megjeleníteni kívánt értesítéseket.1 Nyissa meg telefonján a Smartphone Link alkalmazást.2 Válassza ki a ikont.3 Ellenőrizze, hogy az Intelligens értesítések jelölőnégyzet be
van-e jelölve.4 Az Értesítések részben válassza a Beállítások lehetőséget.
Az értesítési kategóriák és alkalmazások listája megjelenik.5 Válasszon ki egy lehetőséget:
• Az adott értesítés engedélyezéséhez vagy letiltásához használja a kategória vagy az alkalmazás mellett található választógombot.
• Ha egy alkalmazást szeretne a listához adni, nyomja meg a gombot.
Smartphone LinkA Smartphone Link egy telefon alkalmazás, amely lehetővé teszi a helymeghatározási adatok telefonnal történő szinkronizálását, és telefonjának adatkapcsolata használatával hozzáférést biztosít az aktuális információkhoz is. A rendszer a Smartphone Link alkalmazásból a Bluetooth vezeték nélküli technológia segítségével kapja meg az adatokat. Az aktuális információk szolgáltatás elérhető a Garmin Élő szolgáltatások előfizetéses csomagban (Garmin Élő szolgáltatások, 15. oldal).Az elmentett helyek és a legutóbb talált helyek minden egyes alkalommal szinkronizálásra kerülnek az okostelefonnal, amikor a készülék csatlakozik a Smartphone Link alkalmazáshoz.
Smartphone Link letöltéseA Smartphone Link bizonyos okostelefonok esetében érhető el Keresse fel a www.garmin.com/smartphonelink weboldalt, vagy telefonja alkalmazáspiacát, ahol a kompatibilitásról és a rendelkezésre állásról nyerhet információt.
A Smartphone Link az alkalmazáspiacról tölthető le a támogatott telefonon.Az alkalmazások letöltésére és telepítésére vonatkozó információkat a telefon felhasználói kézikönyvében olvashatja.
Hely küldése a telefonjáról a készülékreA Smartphone Link alkalmazás navigációs alkalmazásként van regisztrálva a telefonon.
1 A telefonon válassza ki az egy adott helyre történő navigáció megkezdéséhez (lásd a telefon felhasználói kézikönyvét).
2 Az alkalmazás menüből válassza a Smartphone Link lehetőséget.
A következő alkalommal, amikor csatlakoztatja a készüléket a telefonhoz, a hely átvitelre kerül a készülék Legutóbbi találatok helyére.
Garmin Élő szolgáltatásokAz GarminÉlő szolgáltatások használata előtt a készüléket támogatott, Smartphone Link alkalmazást használó okostelefonhoz kell csatlakoztatni (Párosítás telefonhoz és csatlakozás Smartphone Link, 14. oldal).A Smartphone Link-csatlakozás biztosítja a hozzáférést a Garmin Élő szolgáltatások alkalmazáshoz. GarminÉlő szolgáltatások ingyenes és előfizetéses csomagokat kínálnak olyan adatok megtekintésére, mint például közlekedési adatok, időjárás és üzemanyagárak.Egyes szolgáltatások, mint például az időjárás, külön alkalmazásként érhetők el a készüléken. Más szolgáltatások, mint például a forgalom, a készülék meglévő navigációs funkcióit egészítik ki. Az Garmin élő szolgáltatást igénylő funkcióknál megjelenik a Smartphone Link szimbólum, és ezek a funkciók csak Smartphone Link-csatlakozás esetén láthatók.
Előfizetés a Garmin élő szolgáltatásokraMielőtt előfizetne a Garmin Élő szolgáltatásokra, telepítenie kell a Smartphone Link alkalmazást telefonjára.1 Indítsa el a Smartphone Link alkalmazást telefonján
(Párosítás telefonhoz és csatlakozás Smartphone Link, 14. oldal).
2 Válassza a Saját fiók lehetőséget.Megjelenik a szolgáltatások és előfizetési árak listája.
3 Válasszon egy szolgáltatást.4 Válassza ki az árat.5 Válassza az Előfizetés lehetőséget.6 Kövesse a képernyőn megjelenő utasításokat.
Intelligens értesítésekMíg készüléke a Smartphone Link alkalmazáshoz kapcsolódik, okostelefonja értesítéseit, így például a szöveges üzeneteket, a bejövő hívásokat és a naptárbejegyzéseket, megtekintheti a Garmin DriveSmart készülék segítségével.MEGJEGYZÉS: miután a navigációs készülék kapcsolódott a Smartphone Link alkalmazáshoz, lehetséges, hogy néhány percet várnia kell, hogy az értesítések megérkezzenek. Ha az intelligens értesítések kapcsolódnak és aktívak, a színes ikonja feltűnik a Bluetooth beállításoknál (Bluetooth funkció állapotjelző ikonok, 14. oldal).
Értesítések érkeztetéseÉRTESÍTÉS
Ne olvasson értesítéseket és ne válaszoljon az értesítésekre vezetés közben.
Ahhoz, hogy Garmin DriveSmart készüléke értesítéseket kaphasson, csatlakoznia kell az okostelefonjához és a Smartphone Link alkalmazáshoz.Amikor okostelefonjáról értesítés érkezik a készülékre, a legtöbb oldalról egy felugró ablak jelenik meg. Amikor a készülék mozgásban van, ahhoz, hogy megnézhesse az értesítéseket, először vissza kell igazolnia, hogy Ön egy utas, nem pedig a vezető.MEGJEGYZÉS: térképnézet közben az értesítések a térképeszközöknél jelennek meg.
Bluetooth-on keresztül elérhető funkciók 15

• Az értesítés figyelmen kívül hagyásához válassza az OK lehetőséget.A felugró ablak bezárul, de az értesítés továbbra is aktív marad a telefonján.
• Az értesítés megtekintéséhez válassza a Megnéz lehetőséget.
• Az értesítés meghallgatásához válassza a Megnéz > Lejátszás lehetőséget.A képernyőolvasó technika segítségével a készülék felolvassa az értesítést. Ez a funkció nem minden nyelv esetében érhető el.
• További műveletek végrehajtásához, mint például az értesítések telefonról történő elutasításához, válassza a Megnéz lehetőséget, majd válasszon ki egy opciót.MEGJEGYZÉS: további műveletek csak bizonyos értesítéstípusoknál érhetőek el, és ezeket az értesítést létrehozó alkalmazásnak is támogatnia kell.
Értesítések érkeztetése térképnézet közben
ÉRTESÍTÉSNe olvasson értesítéseket és ne válaszoljon az értesítésekre vezetés közben.
Ahhoz, hogy Garmin DriveSmart készüléke értesítéseket kaphasson, csatlakoznia kell az okostelefonjához és a Smartphone Link alkalmazáshoz.Térképnézet közben az új értesítések a képernyő szélén, a térképeszközöknél jelennek meg. Amikor a készülék mozgásban van, ahhoz, hogy megnézhesse az értesítéseket, először vissza kell igazolnia, hogy Ön egy utas, nem pedig a vezető.• Értesítés elutasításához válassza a lehetőséget.
A felugró ablak bezárul, de az értesítés továbbra is aktív marad a telefonján.
• Az értesítés megtekintéséhez válassza ki az értesítés szövegét.
• Az értesítés meghallgatásához válassza az Üzenet lejátszása lehetőséget.A képernyőolvasó technika segítségével a készülék felolvassa az értesítést. Ez a funkció nem minden nyelv esetében érhető el.
• Ha az értesítés meghallgatására hangvezérléssel kíván utasítást adni, mondja ki azt, hogy Üzenet lejátszása.MEGJEGYZÉS: ez az opció csak akkor érhető el, amennyiben a kiválasztott nyelv támogatja a hangvezérlés funkciót, és a ikon megjelenik a térképeszközöknél.
• További műveletek végrehajtásához, mint például az értesítések telefonról történő elutasításához, válassza a Megnéz lehetőséget, majd válasszon ki egy opciót.MEGJEGYZÉS: további műveletek csak bizonyos értesítéstípusoknál érhetőek el, és ezeket az értesítést létrehozó alkalmazásnak is támogatnia kell.
Az értesítések listájának megtekintéseMinden aktív értesítést egy listán találhat meg.1 Válassza az Alkalmazások > Intelligens értesítések
lehetőséget.Az értesítések listája megjelenik. Az olvasatlan értesítéseket fekete szín, a korábban már elolvasott értesítéseket szürke szín jelöli.
2 Válasszon ki egy lehetőséget:• Az értesítés megtekintéséhez válassza ki az értesítés
leírását.• Az értesítés meghallgatásához válassza a ikont.
A képernyőolvasó technika segítségével a készülék felolvassa az értesítést. Ez a funkció nem minden nyelv esetében érhető el.
Kihangosított hívásMEGJEGYZÉS: jóllehet a telefonok többségét támogatja a készülék, mégsem garantálható, hogy az Ön telefonjával is együtt fog tudni működni. Előfordulhat, hogy nem minden funkció érhető el a telefonján.A készülék a vezeték nélküli Bluetooth technológia segítségével képes kapcsolódni a felhasználó mobiltelefonjára, így kihangosítóként is használható. Miközben a készülék csatlakoztatva van, kezdeményezhet vagy fogadhat telefonbeszélgetéseket.
Hívás kezdeményezéseSzám tárcsázása1 Válassza a következőket: Alkalmazások > Telefon > Hív.2 Adja meg a telefonszámot.3 Válassza ki a Hív lehetőséget.Névjegy hívása a telefonkönyvbőlA telefonkönyv áttöltődik a telefonról a készülékre, valahányszor a telefon kapcsolódik a készülékhez. A telefonkönyv néhány perc múlva elérhető. Bizonyos telefonok nem támogatják ezt a funkciót.1 Válassza az Alkalmazások > Telefon > Telefonkönyv
lehetőséget.2 Jelöljön ki egy névjegyet.3 Válassza ki a Hívás lehetőséget.Hely hívása1 Válassza ki: Alkalmazások > Telefon > Kategóriák
keresése.2 Válasszon ki egy érdekes helyet.3 Válassza ki a Hívás lehetőséget.
Hívás fogadásaHívás fogadásakor válassza ki a Hívásfogadás vagy Elvet elemet.
A híváslista használataA híváselőzmények áttöltődnek a telefonról a készülékre, valahányszor a telefon kapcsolódik a készülékhez. A híváslista néhány perc múlva elérhető. Bizonyos telefonok nem támogatják ezt a funkciót.1 Válassza az Alkalmazások > Telefon > Híváslista
lehetőséget.2 Válasszon kategóriát.
Megjelenik a híváslista a tetején a legutóbbi hívással.3 Válasszon ki egy hívást.
Hívás közbeni opciókHívás közben lehetőség van hívás közbeni opciók elérésére a térképről.• Ha szeretné a hangot továbbítani a telefonra, válassza a
lehetőséget.TIPP: akkor alkalmazhatja ezt a funkciót, ha ki szeretné kapcsolni a készüléket, de hívásban szeretne maradni, vagy ha magánbeszélgetést kíván folytatni.
• A tárcsázó használatához válassza a lehetőséget.TIPP: e funkció segítségével automatikus rendszereket, például hangpostát használhat.
• A mikrofon elnémításához válassza a lehetőséget.• A hívás befejezéséhez válassza a lehetőséget.
16 Bluetooth-on keresztül elérhető funkciók

Otthoni telefonszám elmentéseTIPP: miután kiválasztott egy otthoni számot, azt az elmentett helyek listáján az „Otthon” szerkesztésével teheti meg (Mentett hely szerkesztése, 10. oldal).1 Válassza az Alkalmazások > Telefon > > Otth. tel.szám
beállít. lehetőséget.2 Adja meg a telefonszámát.3 Válassza a Kész lehetőséget.HazatelefonálásHazatelefonálás előtt meg kell adnia egy telefonszámot a kiindulási helyéhez.
Válassza ki az Alkalmazások > Telefon > Hazatelefonálás elemet.
A Bluetooth eszköz lecsatlakoztatásaLehetősége van egy Bluetooth eszköz átmeneti lecsatlakoztatására, anélkül, hogy törölné a társított eszközök listájáról. A Bluetooth eszköz automatikusan csatlakoztatható Garmin DriveSmart eszközéhez a jövőben is.1 Válassza ki a Beállítások > Bluetooth lehetőséget.2 Válassza ki a leválasztani kívánt készüléket.3 Törölje a jelölést a párosított eszköz neve melletti négyzetből.
Párosított telefon törléseHa nem szeretné, hogy a társított telefon a jövőben automatikusan csatlakozzon a navigációs készülékhez, kitörölheti azt.1 Válassza ki a Beállítások > Bluetooth elemet.2 A telefon kiválasztását követően válassza ki az Eszköz
párosításának megszüntetése lehetőséget.
Az alkalmazások használataA súgófájlok megtekintése
A teljes felhasználói kézikönyv megjelenítéséhez válassza az Alkalmazások > Súgó lehetőséget.
Keresés a Súgótémakörök közöttVálassza ki az Alkalmazások > Súgó > lehetőséget.
Az időjárás-előrejelzés megtekintéseAhhoz, hogy használhassa ezt a funkciót, előbb időjárási adatoknak kell érkezniük a készülékére. Ahhoz, hogy az időjárási adatok megérkezzenek, készülékét csatlakoztatnia kell a Smartphone Link alkalmazáshoz (Párosítás telefonhoz és csatlakozás Smartphone Link, 14. oldal). Egyes területeken, amennyiben az adott terméktípus rendelkezik digitális közlekedésiadat-vevővel, akkor az időjárási adatok az éteren sugárzott digitális közlekedési jelektől érkeznek (Közlekedési adatok, 12. oldal). Az időjárás-előrejelzések nem minden területen érhetők el. 1 Válassza az Alkalmazások > Időjárás lehetőséget.
A készülék az aktuális időjárási viszonyokat és az elkövetkező néhány napra vonatkozó előrejelzést is mutatja.
2 Válasszon ki egy napot.Ekkor megjelenik az adott napra vonatkozó részletes előrejelzés.
Időjárás megtekintése egy másik város közelében1 Válassza ki az Alkalmazások > Időjárás > Jelenlegi
pozíció.2 Válassza ki az egyik lehetőséget:
• Valamely kedvenc város időjárásának megtekintéséhez válassza ki az adott várost a listából.
• Kedvenc város hozzáadásához válassza a Település hozzáadása, és adjon meg városnevet.
Az időjárási radarkép megtekintéseA funkció használatához meg kell vásárolni a speciális időjárási szolgáltatást a Smartphone Linken keresztül.Megtekinthet egy animált, színkódokkal ellátott radartérképet az aktuális időjárási helyzetről, valamint egy időjárási ikont a térképen. Az időjárási ikon változik, így jelezve a közelben tapasztalható időjárást, például esőt, havazást és zivatarokat.1 Válassza ki az Alkalmazások > Időjárás lehetőséget.2 Szükség esetén válasszon ki egy várost.3 Válassza ki az > Időjárás radar lehetőséget.
Időjárási figyelmeztetések megtekintéseA funkció használatához meg kell vásárolni a speciális időjárási szolgáltatást a Smartphone Linken keresztül.Amikor a készülékkel utazik, időjárási figyelmeztetések jelenhetnek meg a térképen. Az aktuális hely vagy egy kiválasztott város közelére vonatkozóan is megtekinthető az időjárási figyelmeztetések térképe.1 Válassza ki az Alkalmazások > Időjárás lehetőséget.2 Szükség esetén válasszon ki egy várost.3 Válassza ki az > Időjárás riasztások lehetőséget.
Útviszonyok ellenőrzéseA funkció használatához meg kell vásárolni a speciális időjárási szolgáltatást a Smartphone Linken keresztül.1 Válassza ki az Alkalmazások > Időjárás lehetőséget.2 Szükség esetén válasszon ki egy várost.3 Válassza ki az > Útviszonyok lehetőséget.
photoLive forgalmi kamerákA photoLive forgalmi kamerák a nagyobb főútvonalak és útkereszteződések közlekedési viszonyairól nyújtanak élő képeket. Azokat a kamerákat, amelyeket rendszeresen meg kíván tekinteni, el tudja menteni.
Forgalmi kamera mentéseAhhoz, hogy használhassa ezt a funkciót, elő kell fizetnie a photoLive szolgáltatásra, és csatlakoztatnia kell a készülékét egy támogatott telefonra, amelyen fut a Smartphone Link (Smartphone Link, 15. oldal).Ez a funkció nem érhető el minden területen.1 Válassza az Alkalmazások > photoLive lehetőséget.2 Válassza ki a Hozzáadáshoz érintse meg lehetőséget.3 Út választása.4 Válasszon ki egy kereszteződést5 Válassza a Eltárol lehetőséget.
Forgalmi kamera megtekintéseAhhoz, hogy megtekinthessen egy forgalmi kamerát, előbb el kell mentenie azt: (Forgalmi kamera mentése, 17. oldal).1 Válassza ki az Alkalmazások > photoLive lehetőséget.2 Válasszon ki egy kamerát.
Korábbi útvonalak és úti célok megtekintéseE funkció használata előtt engedélyeznie kell az utazási előzmények funkciót (Készülék- és adatvédelmi beállítások, 19. oldal).A térképen megtekintheti az előző útvonalakat, és azokat a helyeket, ahol megállt.
Válassza ki a/az Alkalmazások > Merre jártam lehetőséget.
Az alkalmazások használata 17

Az eszköz testreszabásaTérkép- és járműbeállításokVálassza a Beállítások > Térkép és jármű lehetőséget.Jármű: a pozícióját a térképen jelző ikon beállítása.Térképnézet: a térkép perspektívájának beállítása.Térkép részletezés: a térkép részletességi szintjének
beállítása. A részletesebb megjelenítés lassíthatja a térkép megjelenését.
Térkép témája: a térképadatok színének módosítása.Térképeszközök: a térképeszközök menüjében megjelenő
parancsikonok beállítása.Térképrétegek: a térképoldalon megjelenő adatok beállítása (A
térképrétegek testre szabása, 12. oldal).Automatikus nagyítás: a nagyítási szint automatikus
kiválasztása a térkép optimális használhatósága érdekében. Ha a funkció ki van kapcsolva, akkor kézzel kell nagyítania/kicsinyítenie a térképen.
myMaps: beállítja a készülék által használt telepített térképeket.
Térképek engedélyezéseLehetőség van a készülékre telepített térképtermékek engedélyezésére.TIPP: további térképtermékek vásárlásához látogasson el a http://buy.garmin.com webhelyre.1 Válassza a Beállítások > Térkép és jármű > myMaps
lehetőséget.2 Válasszon térképet.
Navigációs beállításokVálassza a Beállítások > Navigáció lehetőséget.Útvonal előnézete: a navigáció indításakor megmutatja az
útvonalon lévő főbb utak előnézetét.Tervezési mód: az útvonaltervezési mód beállítása.Fáradtságra figyelmeztetés: a készülék figyelmezteti Önt, ha
túl hosszú ideje vezet pihenő nélkül.Elkerülések: az útvonalon elkerülendő útjellemzők megadása.Egyéni elkerülések: segítségével meghatározott utakat és
területeket elkerülhet.Környezetvédelmi zónák: beállítja a gépjárművét esetlegesen
érintő környezeti vagy kibocsátási korlátozásokkal rendelkező területekkel kapcsolatos elkerülési beállításokat.
Fizető utak: a fizetős utak elkerülésének beállítása.Díjak: a fizetős és matricát igénylő utak elkerülésének
beállítása.MEGJEGYZÉS: ez a funkció nem érhető el minden területen.
Korlátozott mód: letilt minden olyan funkciót, amelyhez jelentős kezelői felügyelet szükséges, és amely így vezetés közben elvonhatja a figyelmet.
GPS-szimulátor: megakadályozza, hogy az eszköz GPS-jeleket fogadjon, és így akkumulátorfeszültséget takarít meg.
Tervezési mód beállításokVálassza a Beállítások > Navigáció > Tervezési mód lehetőséget.Az útvonal az adott útra vonatkozó sebességek és a jármű gyorsulási adatai alapján kerül megtervezésre.Rövidebb idő: olyan útvonalak tervezése, amelyeken
gyorsabban haladhat, viszont előfordulhat, hogy nagyobb távolságot kell megtennie az úti célig.
Kisebb távolság: olyan útvonalak tervezése, amelyeken kisebb távot kell megtennie, de előfordulhat, hogy az utazás tovább tart.
Légvonalban: egyenes vonal a tartózkodási hely és az úti cél között.
Szimulált hely beállításaAmikor beltéren tartózkodik, vagy a készülék nem fogad műholdas jeleket, szimulált hely beállításához használhatja a GPS-t.1 Válassza a Beállítások > Navigáció > GPS-szimulátor
lehetőséget.2 A főmenüben válassza a Térkép lehetőséget.3 Terület kiválasztásához érintse meg kétszer a térképet.
A hely címe megjelenik a képernyő alján.4 Válassza ki a hely leírását.5 Válassza a Kiindulóhely lehetőséget.
A tolatókamera beállításaiA tolatókamera beállításaival kezelhetők a párosított Garmin tolatókamerák és kamerabeállítások. A menü csak akkor jelenik meg a navigációs készülékén, ha a készülék vezeték nélküli kamera-vevőkábelhez csatlakozik. A kamerák párosításával és a kamerabeállításokkal kapcsolatos részletes információkat lásd a tolatókamera felhasználói kézikönyvében. Látogasson el a www.garmin.com/backupcamera weboldalra, ha szeretne vásárolni egy Garmin tolatókamerát.Válassza a Beállítások > Tolatókamera lehetőséget, majd válasszon ki egy párosított kamerát.Párosítás megszüntetése: párosított kamera eltávolítása. A
használata előtt ismét párosítania kell a kamerát ezzel a készülékkel és kábellel.
Átnevezés: párosított kamera átnevezése.Segédvonalak: segédvonalak megjelenítése és elrejtése, illetve
a segédvonalak helyzetének beállítása.
babyCam BeállításokA babyCam beállításokkal kezelhetők a párosított Garmin babyCam™ kamerák és kamerabeállítások. A menü csak akkor jelenik meg a navigációs készülékén, ha a készülék vezeték nélküli kamera-vevőkábelhez csatlakozik. A kamerák párosításával és a kamerabeállításokkal kapcsolatos részletes információkat lásd a kamera felhasználói kézikönyvében. Látogasson el a www.garmin.com/babycam weboldalra, ha szeretne vásárolni egy Garmin babyCam kamerát.Válassza a Beállítások > babyCam lehetőséget, majd válasszon ki egy párosított kamerát.Energiabeállítások: ebben a menüpontban beállítható, hogy
mennyi ideig maradjon látható a videó a képernyőn.Videó tükrözése: a videó megfordításának vagy tükrözésének
beállítása.Középpont-meghatározás: a babyCam videó megjelenítésével
segít beállítani a kamerát.Ellenőrizze az ülésemlékeztetőt: emlékeztető engedélyezése,
amely arra figyelmeztet, hogy kiszállás előtt ellenőrizze, tartózkodik-e utas az hátsó ülésen.
Párosítás megszüntetése: párosított kamera eltávolítása.Átnevezés: párosított kamera átnevezése.
Bluetooth BeállításokVálassza ki a Beállítások > Bluetooth elemet.Bluetooth: a Bluetooth vezeték nélküli technológia
bekapcsolása.Eszközök keresése: megkeresi a közelben levő Bluetooth
eszközöket.Bluetooth név: segítségével megadhatja azt a Bluetooth nevet,
amely azonosítja a készüléket más készülékeken a Bluetooth vezeték nélküli technológia használata során.
18 Az eszköz testreszabása

Bluetooth kikapcsolva1 Válassza ezt: Beállítások > Bluetooth.2 Válassza a Bluetooth lehetőséget.
Megjelenítési beállításokVálassza a Beállítások > Kijelző lehetőséget.Tájolás: a kijelző beállítása álló (függőleges) vagy fekvő
(vízszintes) helyzetbe.Színösszeállítás: nappali vagy éjszakai színes üzemmód
kiválasztása. Az Automatikus opció kiválasztása esetén a készülék automatikusan, a napszaknak megfelelően állítja be a színeket.
Fényerő: a kijelző fényerejének beállítása.Kijelző időtúllépése: az időtartam beállítása, amely elteltével
az akkumulátorról üzemelő készülék alvó üzemmódba vált.Képernyőfotó: képernyőkép készítése. A képernyőképeket a
rendszer a készülék tárolójának Screenshot mappájába menti.
ForgalombeállításokVálassza a főmenü Beállítások > Közlekedés elemét.Közlekedés: a forgalom engedélyezése.Jelenlegi szolgáltató: beállítja közlekedésiadat-szolgáltatót a
forgalmi adatok használatához. Az Automatikus lehetőség esetén automatikusan a rendelkezésre álló legjobb adatok kiválasztása történik.
Előfizetések: a forgalmi információkra vonatkozó aktuális előfizetések listázása.
Útvonal optimalizálása: lehetővé teszi az optimalizált alternatív útvonalak használatát, automatikusan vagy külön kérésre (Forgalmi akadályok elkerülése az útvonalon, 7. oldal).
Közlekedési riasztások: beállítja a készülék által megjelenített riasztáshoz tartozó forgalmi akadály súlyosságát.
Mértékegység- és időbeállításokA Mértékegység- és időbeállítások oldal megnyitásához válassza a/az Beállítások > Egységek és idő lehetőséget a főmenüben.Pontos idő: a készülék órájának beállítása.Időformátum: segítségével kiválaszthatja a 12 vagy 24 órás
formátumot, illetve az UTC időkijelzést.Mértékegységek: a távolságra használt mértékegységek
beállítása.Pozícióformátum: a földrajzi koordinátákhoz használt
koordináták és dátum formátumának beállítása.
Az idő beállítása1 A főmenüben válassza ki az időt.2 Válassza ki az egyik lehetőséget:
• Az idő GPS-információkat használó, automatikus beállításához válassza az Auto. lehetőséget.
• Az idő manuális beállításához húzza a számokat felfelé vagy lefelé.
Nyelvi és billentyűzetbeállításokA Nyelvi és billentyűzetbeállítások oldal megnyitásához válassza ki a főmenüben a Beállítások > Nyelv és billentyűzet lehetőséget.Beszéd nyelve: a hangutasítások nyelvének megadása.Szöveg nyelve: a képernyőn megjelenő szöveg kiválasztott
nyelvre állítása.MEGJEGYZÉS: a szövegnyelv módosítása nem befolyásolja a térképadatok, pl. utcák vagy a felhasználó által bevitt adatok nyelvét.
Billentyűzet nyelve: a billentyűzetnyelvek engedélyezése.
Közeledési figyelmeztetések beállításaiMEGJEGYZÉS: a közeledési riasztások megjelenéséhez be kell tölteni az egyéni érdekes helyeket (ÉH).MEGJEGYZÉS: ez a funkció nem érhető el minden területen.Válassza a Beállítások > Közeledési riasztások lehetőséget.Hangeszköz: a közeledési pontok felé haladva megszólaló
riasztás stílusának beállítása.Riasztások: beállítja azt a közeledésipont-típust, amelyiknél a
riasztás beindul.
Készülék- és adatvédelmi beállításokA Készülékbeállítások oldal megnyitásához válassza ki a Beállítások > Eszköz lehetőséget.Névjegy: megjeleníti a szoftververzió számát, a készülék
azonosítóját és a szoftver további jellemzőire vonatkozó információkat.
EULA-k: a végfelhasználói licencszerződések megjelenítése.MEGJEGYZÉS: az információra a rendszerszoftver frissítésekor, illetve további térképadatok vásárlásakor van szükség.
Pozíciójelentés: pozíciójának megosztása a következővel: Garmin a tartalom bővítéséhez.
Utazási előzmény: lehetővé teszi, hogy a készülék információkat rögzítsen a myTrends, Merre jártam és az Útnapló funkciók számára.
Összes útnapló törlése: törli az utazási előzményeket a myTrends, Merre jártam és Útnapló funkcióknál.
Beállítások visszaállításaLehetőség van meghatározott beállításkategóriák illetve az összes beállítás gyári alapértékekre történő visszaállítására.1 Válassza a Beállítások elemet.2 Szükség szerint válasszon kategóriát.3 Válassza a következőt: > Visszaállít.
"Eszközadatok"SpecifikációkÜzemi hőmérséklet-tartomány
-20 és 55 °C között (-4 és 131 °F között)
Töltési hőmérséklet 0 és 45 °C (32 és 113 °F) közöttHálózati bemenet Autós töltő (mellékelve). Hálózati adapter
(opcionális, kizárólag otthoni és irodai hasz-nálatra).
Akkumulátor-típus Lítiumion-akkumulátor
TápkábelekA készülék különféle módon tölthető.• A jármű tápkábele• USB-kábel• AC-adapter (külön megvásárolható kiegészítő)
A készülék töltéseMEGJEGYZÉS: ezt a III-as osztályba sorolt terméket LPS tápegységről kell üzemeltetni.A készülékben található akkumulátort az alábbi módokon töltheti fel.• Csatlakoztassa a készüléket a jármű tápellátásához.• Csatlakoztassa a készüléket a számítógéphez egy USB-
kábel segítségével.
"Eszközadatok" 19

Számítógéphez való csatlakoztatás esetén a készülék lassabban töltődhet. Nem minden hordozható számítógép képes a készülék töltésére.
• Csatlakoztassa a készüléket kiegészítő hálózati adapterhez, például fali csatlakozóadapterhez.Otthoni és irodai használatra alkalmas Garmin AC-DC adapter vásárlásához keressen fel egy Garmin márkakereskedést, vagy látogasson el a www.garmin.com oldalra.
A készülék karbantartásaA készülék karbantartása
ÉRTESÍTÉSÓvja az eszközt a leeséstől.Ne tárolja az eszközt hosszabb időn át magas hőmérsékletnek kitett helyen, mert az a készülék tartós károsodásához vezethet.Az érintőképernyőt ne érintse meg kemény vagy éles eszközzel, ellenkező esetben károsodás léphet fel.Ne tegye ki víznek a készüléket.
A külső borítás tisztításaÉRTESÍTÉS
A kémiai tisztítóanyagok és oldószerek kárt okozhatnak a műanyag részekben.
1 Tisztítsa meg az eszköz külső borítását (nem az érintőképernyőt) egy enyhe hatású tisztítószerrel.
2 Törölje tisztára az eszközt.
Az érintőképernyő tisztítása1 Használjon egy puha, tiszta és szöszmentes ruhát.2 Szükség esetén enyhén nedvesítse be a ruhát tiszta vízzel.3 Nedves ruha használata esetén kapcsolja ki a készüléket és
válassza azt le az áramforrásról.4 Óvatosan tisztítsa meg a képernyőt a ruhával.
A lopás elkerülése érdekében• Távolítsa el a készüléket és a tartót, ha nincsenek
használatban.• Távolítsa el a tapadókorong által hátrahagyott nyomot a
szélvédőről.• Ne tartsa az egységet a kesztyűtartóban.• Regisztrálja készülékét a http://my.garmin.com weboldalon.
A készülék alaphelyzetbe állításaAz eszközt alaphelyzetbe állíthatja, ha az nem működik.
Tartsa lenyomva 12 másodpercig a bekapcsológombot.
A készülék, a tartó és a tapadókorong eltávolításaAz eszköz eltávolítása a tartóból1 Nyomja meg a tartón a kioldógombot.2 Döntse előre a készüléket.
A tartó eltávolítása a tapadókorongról1 Forgassa el a tartót bal vagy jobb irányba.2 Alkalmazzon enyhe nyomást, amíg a tartón található aljzat el
nem válik a tapadókorongon található golyótól.
A tapadókorong eltávolítása a szélvédőről1 Hajtsa le a tapadókorongon található fogantyút maga felé.2 Húzza a tapadókorongon található fület maga felé.
A biztosíték cseréje a jármű tápkábelénélÉRTESÍTÉS
Biztosítékcsere alkalmával ne lazítsa meg az apróbb darabokat, és ügyeljen arra, hogy megfelelően visszahelyezze azokat a helyükre. A jármű tápkábele csak megfelelően beszerelve működik.
Ha készüléke nem töltődik a járműben, előfordulhat, hogy a járműadapter tetején található biztosíték cseréjére van szükség.1 Forgassa el 90 fokkal balra a záróelemet annak
kinyitásához.
TIPP: előfordulhat, hogy egy pénzérme segítségére lehet a művelet során.
2 Távolítsa el a záróelemet, az ezüst csúcsot , és a biztosítékot .
3 Helyezzen be egy azonos teljesítményű olvadóbiztosítékot (pl. 1 vagy 2 amperes).
4 Helyezze az ezüst csúcsot a záróelemre.5 A záróelem lenyomása közben forgassa azt el 90 fokkal
jobbra a jármű tápkábelére való visszazáráshoz.
HibaelhárításA tapadókorong nem marad rajta a szélvédőn1 Tisztítsa meg a tapadókorongot és a szélvédőt alkohollal
megdörzsölve.2 Törölje szárazra egy tiszta, száraz ruhával.3 Szerelje fel a tapadókorongot (A készülék csatlakoztatása a
jármű tápellátásához, 2. oldal).
A készülék nem fogadja a műholdas jeleket• Ellenőrizze, hogy a GPS-szimulátor kikapcsolt állapotban
van-e (Navigációs beállítások, 18. oldal).• Vigye a készüléket garázson kívülre, és magas épületektől
és fáktól távol eső helyre.• Néhány percig maradjon egyhelyben.
A készülék nem töltődik a járművemben• Ellenőrizze a biztosítékot a jármű tápkábelében (A biztosíték
cseréje a jármű tápkábelénél, 20. oldal).• Ellenőrizze, hogy a jármű be van kapcsolva, és ellátja
árammal a tápaljzatot.• Ellenőrizze, hogy a jármű belső hőmérséklete a
specifikációknál megadott töltési hőmérséklet-tartományon belül van.
• Ellenőrizze, hogy nincs-e kiégve a biztosíték a jármű tápaljzatában.
Az akkumulátor viszonylag hamar lemerül• Csökkentse a kijelző fényerejét (Megjelenítési beállítások,
19. oldal).• Csökkentse a kijelző kikapcsolásához beállított időt
(Megjelenítési beállítások, 19. oldal).• Csökkentse a hangerőt (A hangerő beállítása, 3. oldal).• Tiltsa le a Bluetooth vezeték nélküli technológiát (Bluetooth
kikapcsolva, 19. oldal).
20 A készülék karbantartása

• Állítsa a készüléket energiatakarékos üzemmódba, amikor nem használja (A készülék be- és kikapcsolása, 2. oldal).
• Ne tegye ki a készüléket szélsőséges hőmérsékleti hatásoknak.
• Ne tegye ki a készüléket közvetlen napsugárzásnak.
A készülékem nem jelenik meg cserélhető meghajtóként a SajátgépbenA legtöbb Windows számítógépen a készülék Médiaátviteli Protokoll (MTP) segítségével csatlakozik. MTP üzemmódban a készülék hordozható eszközként jelenik meg, nem pedig cserélhető meghajtóként. Az MTP üzemmódot támogatja a Windows 7, Windows Vista® és Windows XP Service Pack 3 Windows Media Player 10 esetén.
A készülékem nem jelenik meg hordozható eszközként a SajátgépbenA Mac számítógépeken és egyes Windows számítógépeken a készülék USB tömegtároló üzemmódban csatlakozik. USB tömegtároló üzemmódban a készülék cserélhető meghajtóként vagy kötetként jelenik meg, nem pedig hordozható eszközként. Windows esetén a Windows XP Service Pack 3 előtti verziók az USB tömegtároló üzemmódot használják.
A készülékem sem hordozható eszközként, sem cserélhető meghajtóként nem jelenik meg a Sajátgépben1 Húzza ki az USB-kábelt a számítógépből.2 Kapcsolja ki a készüléket.3 Csatlakoztassa az USB-kábelt a készülékhez és számítógép
USB-portjához.TIPP: az USB-kábelt a számítógép USB-portjához, és ne USB-elosztóhoz csatlakoztassa.
A készülék automatikusan bekapcsol és MTP üzemmódba vagy USB tömegtároló üzemmódba lép. A készülék képernyőjén megjelenik egy kép, amely mutatja, hogy a készülék és a számítógép csatlakoznak egymáshoz.MEGJEGYZÉS: ha több hálózati meghajtó található a számítógépen, előfordulhat, hogy a Windows nem tud betűjelet rendelni a Garmin meghajtókhoz. A betűjelek meghajtókhoz rendelésével kapcsolatos további információkért lásd az operációs rendszer súgó fájlját.
A telefonom nem csatlakozik a készülékhez• Válassza ki a Beállítások > Bluetooth elemet.
A Bluetooth mező beállítása legyen Bekapcsolva.• Engedélyezze a Bluetooth vezeték nélküli technológiát a
telefonján, és helyezze a telefont a készülék 10 m-es (33 láb) körzetébe.
• További segítségért látogassa meg a www.garmin.com/bluetooth weboldalt.
FüggelékMemóriakártya behelyezése térképek és adatok számáraEgy memóriakártya segítségével megnövelheti készüléke tárolóhelyét térképek és más adatok számára. Memóriakártyát vásárolhat egy műszakicikk-forgalmazótól, vagy felkeresheti a www.garmin.com/maps weboldalt, hogy egy előre telepített Garmin térképszoftverrel ellátott memóriakártyát vásároljon. Az eszköz microSD™ 4– 32 GB méretű memóriakártyával használható.
1 Keresse meg a térkép és adat memóriakártya-foglalatot készülékén (A készülékek áttekintése, 1. oldal).
2 Helyezzen be egy memóriakártyát a foglalatba.3 Nyomja meg kissé, amíg kattanást nem hall.
AdatkezelésFájlokat tárolhat a készüléken. A készülék memóriakártya-nyílással rendelkezik, mely tárolóbővítésre szolgál.MEGJEGYZÉS: a készülék nem kompatibilis a Windows 95, 98, Me, Windows NT® és Mac 10.3 és korábbi verziójú operációs rendszerekkel.
A memóriakártyák ismertetéseMemóriakártyát beszerezhet egy műszakicikk-forgalmazótól, illetve előre feltöltött Garmin térképszoftvereket is vásárolhat (www.garmin.com). A memóriakártyák a térképek és adatok tárolásán kívül még a következő fájlok tárolására is használhatók: térképek, képek, geoládák, útvonalak, útvonalpontok és egyéni érdekes helyek.
A készülék számítógéphez történő csatlakoztatásaA készülék egy USB-kábel segítségével csatlakoztatható a számítógéphez.1 Az USB-kábel keskeny végét csatlakoztassa a készüléken
található portba.2 Az USB-kábel vastagabb végét a számítógép USB-portjába
csatlakoztassa.A készülék képernyőjén megjelenik egy kép, amely mutatja, hogy a készülék és a számítógép csatlakoznak egymáshoz.A számítógép operációs rendszerétől függően a készülék hordozható készülékként, cserélhető meghajtóként vagy cserélhető kötetként jelenik meg.
Adatok átvitele a számítógépről1 Csatlakoztassa a készüléket a számítógéphez (lásd a A
készülék számítógéphez történő csatlakoztatása, 21. oldal).A számítógép operációs rendszerétől függően a készülék hordozható készülékként, eltávolítható meghajtóként vagy kötetként jelenik meg.
2 A számítógépen nyissa meg a fájltallózót.3 Válasszon ki egy fájlt.4 Válassza a Szerkesztés > Másolás lehetőséget.5 Keressen meg egy mappát a számítógépen.
MEGJEGYZÉS: ha a készülék eltávolítható meghajtóként vagy kötetként csatlakozik, ne helyezzen fájlokat a Garmin mappába.
6 Válassza a Szerkesztés > Beillesztés lehetőséget.Az USB-kábel leválasztásaHa a készülék eltávolítható meghajtóként vagy kötetként csatlakozik a számítógéphez, az adatvesztés elkerülése érdekében biztonságos módon kapcsolja le a készüléket a számítógépről. Ha a készülék hordozható eszközként csatlakozik a Windows rendszert futtató számítógéphez, nincs szükség biztonságos leválasztásra.1 Végezze el a következő műveletet:
• A Windows rendszert futtató számítógép esetében válassza ki a tálcán levő Hardver biztonságos eltávolítása ikont, majd válassza ki a készüléket.
• A Mac rendszerű számítógépeknél húzza az adathordozó ikonját a lomtárba.
2 Húzza ki a kábelt a számítógépből.
A GPS-jel állapotának megjelenítéseTartsa három másodpercig lenyomva a gombot.
Függelék 21

További térképek vásárlása1 Tekintse meg eszközének termékoldalát a garmin.com
weboldalon.2 Kattintson a Térképek lapra.3 Kövesse a képernyőn megjelenő utasításokat.
Kiegészítők vásárlásaLátogasson el a garmin.com/accessories weboldalra.
22 Függelék

TárgymutatóSzimbólumok2D térképnézet 123D térképnézet 12
Aa jármű tápkábele 2a készülék felszerelése
a készülék eltávolítása a tartóból 20autó 2tapadókorong 2, 20
akkumulátor, töltés 2, 20aktív sávinformáció 5alaphelyzetbe állítás
eszköz 20útadatok 11
alvó üzemmód 2automatikus hangerő, bekapcsolás 3az eszköz tisztítása 20azonosítószám 19
Bbeállítások 18, 19beállítások visszaállítása 19bekapcsológomb 1, 2beszédfelismerés 13billentyűzet
kiosztás 19nyelv 19
biztosíték, módosítás 20Bluetooth technológia 13, 14, 16, 21
beállítások 18eszköz lecsatlakoztatása 17hívások letiltása 14, 15kikapcsolás 19telefon párosítása 14telefonok kezelése 14
Ccímek, keresés 9
Eelem
maximalizálás 20problémák 20töltés 19
elkerülések 7kikapcsolás 7terület 7törlés 7út 7útdíjak 7útjellemzők 7
előfizetések, Garmin élő szolgáltatások 15eszköz testreszabása 18eszköz tisztítása 20eszközök, térképek 10, 11EULA-k 19
Ffájlok, átvitel 21fényerő 3fordulólista 5forgalmi kamerák, megjelenítés 17forgalom 11–13, 19
előfizetések hozzáadása 12kamerák 17térkép 12további lehetséges útvonal 7vevő 12
Foursquare 9frissítés
szoftver 1térképek 1
GGarmin Connect 13Garmin élő szolgáltatások, előfizetés a
következőre 15
Garmin Élő szolgáltatások 15Garmin Express, szoftver frissítése 1geocaching 9GPS 2, 21
GyGyorskeresés 8
Hhaladási irányok 5hang, közeledési pontok 19hangerő, beállítás 3hangparancs, használati tippek 13hangvezérlés 13
aktiválás 13aktiválószó 13navigálás módja 13tippek 13
hazautazás 4helyek 9, 17
helyszínek 9hívás 16jelenlegi 9, 10keresés 8, 9legutóbbi találatok 9mentés 10szimulált 18
helyek keresése. 8 Lásd még: helyekcímek 9kategóriák 8koordináták 9útkereszteződések 9városok 9
helyszínek 9hibaelhárítás 20, 21hívások 16
előzmények 16fogadás 16kezdeményezés 16névjegyek 16otthoni 17tárcsázás 16
hívások fogadása 16Hol vagyok? 9, 10
Iidőbeállítások 19időjárás 17
radar 17útviszonyok 17
ikonok, állapotsor 3irányok 5
Jjelenlegi hely 9, 10jelzőlámpába telepített kamerák 4
Kkamerák 18
biztonsági másolat 18jelzőlámpa 4sebesség 4
képernyő, fényerő 3képernyőfotók 19képernyőgombok 3keresési terület módosítása 8keresősáv 8kerülőutak 5készülék karbantartása 20készülék töltése 2, 19, 20készülékazonosító 19kiegészítők 22kihangosított hívás 14, 15kiindulási hely
hely szerkesztése 4telefonszám 17utazás 4
koordináták 9következik 11
testreszabás 11következő forduló 4
közeledési riasztások, beállítások 19közlekedés
akadályok keresése 12események 12
Llecsatlakoztatás, Bluetooth eszköz 17legutóbb talált helyek 9lopás, elkerülés 20
Mmegjelenítési beállítások 19memóriakártya 1, 2, 21
behelyezés 21mentés, jelenlegi hely 10mentett helyek 6
kategóriák 10szerkesztés 10törlés 10
microSD kártya 1, 2, 21műholdas jelek
keresés 2megjelenítés 21
myTrends, útvonalak 6
Nnavigáció 4, 8
beállítások 18légvonalban 7
navigáció terepen 7némítás, hang 13
Nynyelv
billentyűzet 19hang 19
Ootthoni, hívás 17
Pparancsikonok
hozzáadás 10törlés 10
parkoló, legutóbbi hely 9párosítás
lecsatlakoztatás 17telefon 14, 21
Rriasztások 3
Ssebességmérő kamerák 4segélyszolgálatok 9Smartphone Link 14, 15
csatlakozás 14Garmin Élő szolgáltatások 15hívások letiltása 14, 15
specifikációk 19súgó. 17 Lásd még: terméktámogatás
Szszámítógép
csatlakozás 21csatlakoztatás 21
szélességi és hosszúsági fok 9szerkesztés, mentett útvonalak 6szimulált helyek 18szoftver
frissítés 1verzió 19
Ttapadókorong 20tápkábelek 19
biztosíték, csere 20jármű 2
tárcsázás 16tartó, eltávolítás 20tartó eltávolítása 20
Tárgymutató 23

telefonlecsatlakoztatás 17párosítás 14, 21
telefonhívások 16fogadás 16hanghívás 16némítás 16tárcsázás 16
telefonkönyv 16térkép nézete
2D 123D 12
térképek 4, 10, 11, 18adatmező 4, 11, 12eszközök 10, 11frissítés 1részletesség szintje 18rétegek 12szimbólumok 4téma 18útvonalak megjelenítése 4, 5vásárlás 22
térképrétegek, testreszabás 12terméktámogatás 17tolatókamera 18törlés
Bluetooth eszköz párosítása 17utazások 6
UUSB, leválasztás 21utazási előzmény 19utazástervező 6
alakítási pontok 6utazás szerkesztése 6
Üüzemanyag-fogyasztás, állomások 9
Vvezeték nélküli kamera 18vezetékek, bekapcsológomb 19vezetőnek szóló figyelmeztetések 3
24 Tárgymutató


support.garmin.com
GUID-6A590181-5918-4A19-A562-23112D733699 v52020. Május