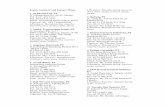Garment Base Pro 7.0 Manual
description
Transcript of Garment Base Pro 7.0 Manual
-
END USER LICENSE AGREEMENT CAREFULLY READ THE FOLLOWING LICENSE AGREEMENT. YOU ACCEPT AND AGREE TO BE BOUND BY THIS LICENSE AGREEMENT BY INSTALLING, USING, COPYING, OR DEMONSTRATING THE SOFTWARE. IF YOU DO NOT AGREE TO THIS LICENSE, RETURN THE SOFTWARE TO ISLAND TECHNOLOGIES. LICENSE GRANT "You" means the person or company who is being licensed to use the Software or Documentation. "We," "us" and "our" means Patrick Coffin and Island Technologies and Coffin Inc. We hereby grant you a nonexclusive license to use the Software on any computer. TITLE We remain the owner of all right, title and interest in the Software and related explanatory written materials ("Documentation"). THINGS YOU MAY NOT DO The Software is protected by United States copyright laws and international treaties. You may not: - modify or adapt the Software or merge it into another program - reverse engineer, disassemble, decompile or make any attempt to discover the source code of the Software, - sublicense, rent, lease or lend any portion of the Software. TRANSFERS You may not transfer the Software and Documentation to another person or legal entity. WARRANTY We do not warranty the software. The demo version is for demonstration purposes only. SOME STATES DO NOT ALLOW THE LIMITATION OR EXCLUSION OF LIABILITY FOR INCIDENTAL OR CONSEQUENTIAL DAMAGES, SO THE ABOVE LIMITATION MAY NOT APPLY TO YOU. LIMITED REMEDY IN NO EVENT WILL WE BE LIABLE TO YOU FOR ANY DAMAGES, INCLUDING ANY LOST PROFITS, LOST SAVINGS, OR OTHER INCIDENTAL OR CONSEQUENTIAL
-
DAMAGES ARISING FROM THE USE OR THE INABILITY TO USE THE SOFTWARE (EVEN IF WE OR AN AUTHORIZED DEALER OR DISTRIBUTOR HAS BEEN ADVISED OF THE POSSIBILITY OF THESE DAMAGES) OR FOR ANY CLAIM BY ANY OTHER PARTY. SOME STATES DO NOT ALLOW THE LIMITATION OR EXCLUSION OF LIABILITY FOR INCIDENTAL OR CONSEQUENTIAL DAMAGES, SO THE ABOVE LIMITATION MAY NOT APPLY TO YOU. TERM AND TERMINATION This license agreement takes effect upon your use of the software and remains effective until terminated. You may terminate it at any time by destroying all copies of the Software and Documentation in your possession. It will also automatically terminate if you fail to comply with any term or condition of this license agreement. You agree on termination of this license to destroy all copies of the Software in your possession. CONFIDENTIALITY The Software contains trade secrets and proprietary know-how that belong to us and it is being made available to you in strict confidence. ANY USE OR DISCLOSURE OF THE SOFTWARE, OR OF ITS ALGORITHMS, PROTOCOLS OR INTERFACES, OTHER THAN IN STRICT ACCORDANCE WITH THIS LICENSE AGREEMENT, MAY BE ACTIONABLE AS A VIOLATION OF OUR TRADE SECRET RIGHTS. GENERAL PROVISIONS 1. This written license agreement is the exclusive agreement between you and us concerning the Software and Documentation and supersedes any prior purchase order, communication, advertising or representation concerning the Software. 2. This license agreement may be modified only by a writing signed by you and us. 3. In the event of litigation between you and us concerning the Software or Documentation, the prevailing party in the litigation will be entitled to recover attorney fees and expenses from the other party. 4. This license agreement is governed by the laws of the state of California and the United States of America. 5. You agree that the Software will not be shipped, transferred or exported into any country or used in any manner prohibited by the United States Export Administration Act or any other export laws, restrictions or regulations.
-
Garment Base Pro
User Manual
Contents 1. Overview
2. Main Menu 3. Pattern Card
4. Cost Sheet
5. Spec Sheet
6. Sizes
7. Sketches
8. Import PAD Pattern
9. Import PAD Marker
10. Components (NEW!)
11. Print Tech Pack (NEW!)
12. Preferences (NEW!)
13. Logging In / Out
14. Licenses, Passwords and Privileges
15. Miscellaneous
16. About Garment Base Pro Printed as of release 7.0.2
-
1. Overview
Garment Base Pro is a simple, yet powerful, Pattern Design Manager (PDM) that enables you to store and track data about clothing styles. The software has been designed from the users point of view. Simple data entry and printed reports, resulting in useful information about the styles you create. Garment Base Pro easily imports pattern and marker data. Simply export data from programs like PAD System software and click a few buttons to start the process. Use this feature to create new patterns. Or, use this feature to update existing patterns. Reduce the need to enter data twice. Garment Base Pro will increase your productivity and ensure data accuracy. Garment Base Pro opens to an easy-to-read and easy-to-use Main Menu. Simply click on buttons to navigate to records or initiate actions: Select a pattern card, cost sheet or spec sheet. Navigate to a sizing chart, sketch, or costing component. Import pattern or marker data. Print a tech pack (pattern card, cost sheet, spec sheet). Garment Base Pro uses buttons throughout for easy navigation. Near the top of most views is a row of navigation buttons. On the Pattern Card view, for example, are the following: MENU, LIST, PATTERN CARD, COST SHEET, SPEC SHEET, and CONTENT. Click one of these to go to the respective view. Below the row of navigation buttons is a row of action buttons. On the Pattern Card view, for example, are the following: Create, Find, Duplicate, Delete, and Print. Click one of these to initiate a process. Youll find more detail on navigation and action buttons in the appropriate sections below
All right now, lets jump in
-
2. Main Menu Main Menu is the starting view and contains the primary navigation and function buttons.
Primary navigation:
Pattern Card Click this button to find/create/edit Pattern Cards Cost Sheet Click this button to find/edit Cost Sheets Spec Sheet Click this button to find/edit Spec Sheets
After clicking on any of these three buttons you will be asked to enter search criteria. Click Continue to proceed with the search. To find all styles enter no search criteria; simply click Continue. If one style is found the detail view of the Pattern Card, Cost Sheet, or Spec Sheet will be shown (depending upon which button you clicked). If multiple styles are found, they will be shown in a list view. Click on the desired style to see the detail view. If no Patterns exist you will be asked if you wish to create your first Pattern.
Secondary navigation:
Sizes Click this button to find/create/edit Sizes and grading Sketches Click this button to find/create/edit Sketches Components* Click this button to edit the Component list Preferences* (Manager Only) Click this button to edit company preferences
*This function is not available for Print-only users.
-
Functions:
Import PAD Pattern* Click this button to import PAD Pattern data Import PAD Marker* Click this button to import PAD Marker data Print Tech Pack Click this button to find/print Pattern Card, Cost Sheet and
Spec Sheet forms at one time Close Files Click this button to close Garment Base Pro
*This function not available for Print-only users.
Count of users logged in: A count of users logged in at any time is shown at the bottom right of the Main Menu. Since users may log in/out at any time, the count is updated each time a user navigates to the Main Menu. This area also shows what Account Name you used to log in (e.g. Manager, Trim, Pattern or Print). For more information on Account Names see the section of License, Passwords and Privileges near the end of this user manual.
-
3. Pattern Card The Pattern Card is where basic garment information is entered.
Below is a list of the fields and the general purpose of each:
Style # The unique tracking number for each pattern. It can be any combination of numbers, letters and underscores (e.g. Blouse_123). Style # is a required field which is entered when a new pattern is created in Garment Base Pro either manually or when importing pattern data from PAD (see PAD Pattern Import for more information). Style # is not editable once it has been entered.
-
Description Style Description. Description is editable only in this view. Pattern Type (above the Style #) Style pattern type (e.g. Blouse).
This is a required field and is editable only in this view. The pattern type determines what Sewing Instruction choices are shown in the Spec Sheet (see Preferences for more information).
PO # Purchase Order number PO Assigned (check box) Marks the PO as assigned Complete (check box) Marks the style as complete
When checked, the Pattern Card, Cost Sheet and Spec Sheet are locked from any further modification
Pattern Maker Pattern makers name. The list of names to choose from is set in Preferences (see Preferences for more information)
Approved By Name of who approved the pattern Fabric Type of fabric or fabric name Care Code Care Code assigned to this style Block # Blocking information Division Company Division First Issue Style creation date (entered by the system, not editable) Revised Date Style modified date (entered by the system, not editable) Due Date Style due date Pack Date Packaging date
Comments Notes about this style
Specifications Enter pattern specifications in the following 8 default fields:
Binding 1 Binding 2 Length
Waist Lining Fabric Type
Season Silhouette
Custom Fields Enter additional specifications in the following 5 custom fields:
Inseam / Center Front (below Silhouette) By default this field label is empty. You may change the field label on a pattern-by-pattern basis by clicking into the box below Silhouette and choosing either Inseam or Center Front. Then enter the relevant information to the right.
-
Custom 1, 2, 3 and 4 (four fields below the optional Inseam / Center Front field) These field names are initially set to Custom 1, 2, 3 and 4, respectively, in Garment Base Pro . The names can be changed in Preferences and are universal for all Patterns (see Preferences for more information). Once the field names are set, enter relevant information in the boxes to the right.
Below are examples of field names you may want to use:
Material Color Tape #/Brand Tape Width/Color Tape Config Front Closure Side Closure
Bias Wrist Waist Band Body Type of Body Leg Side Closure Bottom of Leg
Collar Hood Pockets Style Logo ANSI Class Waist Height Sleeve Length
Additional Buttons and Functions: Content* Click this navigation button to view and
update Content Label data. Fields on the content label are:
Content Label Placement (Content Label) Logo Label Placement (Logo Label) Xtra Button Placement (Xtra Button) Price Ticket Care Label Placement (Care Label)
*This function is not available for Print-only users.
-
Select a Sketch* Click this button to add a new (or replace the current) sketch with one in the Sketches file. When this button is selected, a FIND SKETCH screen will appear. Enter your sketch search criteria and click Continue to locate a sketch.
If one sketch is found, the sketch will be added to the Pattern Card. If more than one sketch is found, a list of sketches will display. Click on the desired sketch to add it to the Pattern Card.
Date Stamp* Click this button to add a date stamp to Comments. Create* Click this function to create a new Pattern Card. You will be prompted to
enter a unique style number and to select a pattern type and pattern maker. Find Click this function to find a different Pattern Card. A FIND PATTERN
CARD screen will appear. Enter your search criteria, then click Continue to see results. To see all Pattern Cards, enter no search criteria; simply click Continue.
If one pattern is found, it will be shown in the detail view (above). If more
than one is found, they will be shown in the PATTERN CARD LIST view. Click on the appropriate style to see the detail.
Print Click this function to print the Pattern Card. Duplicate* Click this function to duplicate the current Pattern Card shown. You will
be prompted for a new, unique style number, pattern type and pattern maker to continue.
Delete* Click this function to delete a Pattern Card. If the pattern is locked, a dialog will indicate that this style cannot be deleted.
*This function is not available for Print-only users.
-
4. Cost Sheet
The Cost Sheet is where price data is entered. The Cost Sheet is divided into three areas: Materials, Trim and Send Out.
Below is a list of the fields and the general purpose of each. Basic style information is carried over from the Pattern Card to this view. NOTE: Some basic style data can only be modified in the Pattern Card view. Material Material Type (commonly SELF, CONTRAST, LINING,
or FUSING) Code Fabric Code. Enter the code directly or select from a list
(click on the triangle to the right). See the Components section for more information on creating a material code list.
Description Fabric Description Placement Fabric Placement
-
Color (1,2) Fabric Color information Yield Fabric Yield (three decimal precision) Price Unit Price (four decimal precision) Width Fabric Width (four decimal precision) UOM Unit of Measure (Each, Pair, Paired, Yard, etc.) Total Yield * Price (calculated, not editable) Trim Trim Name Size Trim Size Code Trim Code. Enter the code directly or select from a list
(click on the triangle to the right). See the Components section for more information on creating a trim code list.
Description Trim Description Placement Trim Placement Color (1,2) Trim Color information Qty Number of units needed Price Unit Price (four decimal precision) UOM Unit of Measure (Each, Pair, Paired, Yard, etc.) Total Qty * Price (calculated, not editable) Lock Trim (check box) Check this box to lock Trim prices. This field can
only be edited by users who are logged in as Manager or Trim. Send Out Send Out name Size Size Vendor Send Out Vendor Description Send Out Description Placement Send Out Placement Color (1,2) Send Out Color information Qty Number of units needed Price Unit Price (four decimal precision) UOM Unit of Measure (Each, Pair, Paired, Yard) Total Qty * Price (calculated, not editable) Spec Specification Technicians Name and approval Date Production Manager Production Managers Name and approval Date Marker/Grading Marker and Grading Technicians Name and approval Date Production Manager 2 2nd Production Managers Name and approval Date
-
Notes Spec Sheet Notes. Notes can be set to print or not print (see Preferences for more information).
Sub Totals Each area (Material, Trim and Send Out) has a subtotal at the
bottom right, respectively. Freight Freight Costs Total Cost Total of Materials, Trim, Send Out and Freight (calculated, not
editable) Overhead % Percentage to calculate overhead cost. The default percentage
is set in Preferences (see Preferences for more information). Overhead Total Cost * Overhead % (calculated, not editable) Total Total Sub Total 2 + Overhead
(calculated, not editable) Additional Functions:
Content Click this button to view and edit* Content label information (same view as shown in Pattern Card section above).
Create* Click this function to create a new Pattern Card. You will be prompted for
a new, unique style number, pattern type and pattern maker to continue. Find Click this function to find a different Cost Sheet. A FIND COST SHEET
screen will appear. Enter your search criteria, then click Continue to see results. To see all Cost Sheets, enter no search criteria; simply click Continue.
If one cost sheet is found, it will be shown in the detail view (above). If
more than one is found, they will be shown in the COST SHEET LIST view. Click on the desired style to see the detail.
Print Click this function to print the Pattern Card.
Delete* Click this function to delete the Cost Sheet shown (and the related Pattern Card
and Spec Sheet). If the pattern is locked, a dialog will appear indicating that this style cannot be deleted.
*This function is not available for Print-only users.
-
Delete (Material)* Select the check box of Material items to be deleted (left side column), then click the Delete button at the top left of the Material section.
This is used primarily when updating material costs from PAD Pattern,
but can be used at any time. When you import marker data from PAD, each line is marked with new
in the left side column. If you import revised marker data, the original rows are marked original and the new data rows are marked new. Delete the material rows you no longer need.
Delete (Trim)* Select the check box of Trim items to be deleted (left side column), then click the
Delete button at the top left of the Trim section. Delete (Send Out)* Select the check box of Send Out items to be deleted (left side column),
then click the Delete button at the top left of the Send Out section. UPDATE* Click this button (located in the totals area, lower right) to refresh totals
after changing costs in this view. PAGE DOWN Click this button (located upper right) to move to the bottom of the Cost
Sheet. Primarily used when you have a small monitor. PAGE UP Click this button (located bottom right) to move to the top of the Cost
Sheet. Primarily used when you have a small monitor. *This function is not available for Print-only users.
-
5. Spec Sheet
The Spec Sheet is where pattern pieces, sewing and grading information is entered.
Below is a list of the fields and the general purpose of each: Basic style information is carried over from the Pattern Card to this view. NOTE: Some basic style data can only be modified in the Pattern Card view. Size Key Click on this field to select a Size Key (e.g. XS-XL). A dialog will
prompt you to choose a new Size Key. The choices shown are based on the records in the Sizes table. (See the Sizes section for more information)
Sizes (to the right of the Size Key) The list of related sizes set up in the Sizes table. (e.g. XS, S, M, L, XL)
Size Check Boxes (below Sizes) Select each Size to be used with this style. Select All Box This will select/deselect all Size Check Boxes to the right. Pattern Pieces Piece Description. This information can be entered manually or
imported using the PAD Pattern import function on the Main Menu.
-
Qty Number of pieces needed for this pattern piece. Paired items will show double in this field. 1 paired item is equal to 2 pieces.
S/O Info Piece Send Out information Sewing Lookup Each style has a unique sewing key. The lookup function is used
to copy the sewing information from one style to another. Enter the Sewing Key from another style in this field and then press the tab or return key to bring over the information. (Also see FIND Sewing Lookup below)
Sewing Instructions Location Detailed sewing instructions information S/A Sewing Allowance Stitch Stitch Type Operation Sewing operation instructions Finished Grade Measurements (lower right section) Grading Piece Click on this field to select a Grading Piece.
The choices that appear are the piece names entered in the related Sizes table. (See Sizes section for more information)
Base Size Base Size for the piece (three decimal precision). Grading Sizes Grading for each piece (three decimal precision).
The numbers are automatically calculated from the base size and the piece offsets related to the Size Key.
OVR (check box, below Base Size) Select this check box when you want to override the Grading Sizes calculations with manually entered numbers.
OVR Sizes (right of OVR) Override Grading Sizes for each size shown above.
NOTE: OVR Sizes will be used only if the OVR check box is selected.
Additional Functions:
Content Click this button to view and edit* Content label information (same view as shown in Pattern Card section above).
-
Create* Click this function to create a new Pattern Card. You will be prompted for a new, unique style number, pattern type and pattern maker to continue.
Find Click this function to find a different Spec Sheet. When clicked a FIND
SPEC SHEET screen will appear. Enter your search criteria, then click Continue to see results. To see all Spec Sheets enter no search criteria; simply click Continue.
If one spec sheet is found, it will be shown in the detail view (above). If
more than one pattern is found, they will be shown in the SPEC SHEET LIST view. Click on the desired style to see the detail.
Print Click this function to print the Pattern Card. Delete* Click this function to delete the Spec Sheet shown (and the related Pattern
Card and Cost Sheet). If the pattern is locked, a dialog will appear indicating that it cannot be deleted.
EDIT (pattern pieces)
(above Pattern Pieces Qty) Click this button to view and edit* Pattern Pieces quantities and types (Single/Paired).
FIND (Sewing Lookup) (to the right of Sewing
Lookup field) Click this button to search for a specific patterns sewing key. If found, the pattern key will automatically be entered into the Sewing Lookup field and the related Sewing Instruction information will be filled-in on the current Spec Sheet.
Delete Grading Piece Row*
Click the red button to the right Grading Piece to delete.
PAGE DOWN Click this button (located upper right) to move to the bottom of the Cost Sheet. Primarily used when you have a small monitor.
PAGE UP Click this button (located bottom right) to move to the top of the Cost Sheet.
Primarily used when you have a small monitor.
*This function is not available for Print-only users.
-
6. Sizes
The Sizes table is where Size Keys are defined.
Below is a list of the fields and the general purpose of each: Size Key The unique name for the size being defined Scale The individual sizes for the Size Key Base The base scale for the Size Key Piece Name Name of garment piece Base Size (optional) The default base size for the Piece Name
NOTE: The base size will be copied to the Spec Sheets Finished Grade Measurements if this option has been selected in Preferences (see Preferences section below).
Piece Offset The offset from the base in inches (three decimal precision)
Below the selected Base enter a zero for the pattern offset. On each scale to the left and right of the base offset, enter the offset from zero.
Example: The Scale is XS S M L XL and the base is M. Mark the Base under M (click on the round radio button). Enter a zero in the same column under M for each Piece Name. Enter the pattern offset on either side of M. If XS is 2 smaller and the S is 1 smaller than M, enter 2 in the XS column and 1 in the S column. If L is 1 larger and XL is 2 larger than M, enter 1 in the L column and 2 in the XL column.
-
Additional Buttons and Functions: Create* Click this function to create a new Sizes/Grading record. You will be
prompted for a new, unique Size Key to continue. Find Click this function to find a different Size Key. When clicked a FIND SIZE
KEY screen will appear. Enter your search criteria, then click Continue to see results. To find all Sizes enter no search criteria; simply click Continue.
If one Size Key is found, it will be shown in the detail view (above). If more
than one is found, they will be shown in the SIZES/GRADING LIST view. Click on the desired record to see the detail.
Duplicate* Click this function to duplicate the Sizes/Grading shown. You will be prompted for a new, unique Size Key to continue.
Delete* Click this function to delete the Size Key shown and related Offsets. NOTE: If any Patterns use the Size Key, it cannot be deleted. Delete Pattern Offset* Click the red button on the right side of the row to be deleted. NOTE: If the Pattern Offset has been used by any pattern Spec Sheets, a
dialog will indicate how many times it has been used. (If the number is large, perhaps this Pattern Offset should not be deleted.) Regardless of the frequency, the row can still be deleted.
*This function is not available for Print-only users.
-
7. Sketches
Sketches store the pictures for all your styles. The same picture can be used for multiple styles.
Upon entering Sketches from the Main Menu you will be prompted to find a sketch. Either enter a Sketch # or click Continue to find all sketches. If one sketch is found it will be shown in the detail view (above). If multiple sketches are found they will be shown in a SKETCHES LIST view. Click on the desired sketch to see detail. If no sketch exists you will be asked if you wish to create one.
Below is a list of the fields and the general purpose of each. Style # The unique sketch number. Any combination of letters, numbers
or other characters may be used. Sketch Picture or drawing. Scalable picture formats are best (e.g. JPG,
TIF, PNG).
-
Additional Functions:
Import Picture A dialog will prompt you to select a picture file from your disk drive. UNDO, CUT, COPY, PASTE and CLEAR Each button will affect the Sketch picture field. Create* Click this function to create a new Sketch. You will be prompted for a
new, unique Sketch # to continue. Find Click this function to find a different Sketch. When clicked a FIND
SKETCH screen will appear. Enter your search criteria, then click Continue to see results. To see all sketches enter no search criteria; simply click Continue.
If one Sketch is found, it will be shown in the detail view (above). If more
than one is found, they will be shown in the SKETCHES LIST view. Click on the desired sketch to see detail.
Print Click this function to print the Sketch. Delete* Click this function to delete the Sketch shown.
NOTE: If the Sketch is used by any pattern, it cannot be deleted. *This function is not available for Print-only users.
-
8. Import PAD Pattern
The Import PAD Pattern function imports data exported from PAD Pattern software. Below are instructions for importing pattern file information: From PAD : a. Open the Style in the PAD Pattern software. b. From the File Menu, select Export Pattern. c. Select PAD Manager and click Export or Save. d. Close the PAD Pattern software. From Garment Base Pro:
e. From the Main Menu, click on Import PADPattern. f. You will be prompted to select a file. Click OK. g. In the Open File view, navigate to and select the exported file from the PAD
Pattern software. If needed, select All Available from the Show pull down menu at the bottom left.
At this point, Garment Base Pro will determine if the data in the file is valid for importing and if the style number already exists in the system. If the data is not valid, an error message will display and no data will be imported. If the data is valid and a matching style number is found, you will be asked whether to update the existing pattern or add a new one.
If update is chosen, the existing pattern pieces will be updated. If add is chosen, you will be asked to enter a new, unique style number and pattern type. Once a valid style number and pattern type is entered, a new pattern will be created with the imported pattern data.
If the data is valid and no matching style number is found, you will be asked to enter a pattern type. Once the valid pattern type is entered a new pattern will be created with the imported pattern data. NOTE: Garment Base Pro is compatible with data exported from PAD up to version 4.5.3.
-
9. Import PAD Marker
The Import PAD Marker function imports yield and marker piece from data exported from PAD Marker software. Below are instructions for importing marker information: NOTE: The style number in the PAD Marker must match the style number of a pattern already in Garment Base Pro. The style number in PAD Marker originates from the PAD Pattern file name.
From PAD : a. Open the Style in the PAD Marker software. b. From the File Menu, select Export Pattern. c. Select PAD Manager and click Export or Save. d. Close the PAD Marker software From Garment Base Pro:
e. From the Main Menu, click on Import PAD Marker. f. You will be prompted to select a file. Click OK. g. In the Open File view, navigate to and select the exported file from the PAD
Marker software. If needed, select All Available from the Show pull down menu at the bottom left.
At this point, Garment Base Pro will determine if the data in the file is valid for importing and if the pattern exists in the system. If the data is not valid or no matching pattern exists, an error message will appear and no data will be imported. If the pattern exists, the marker data will be imported into the Material section of the Cost Sheet. The new entries will be noted by New in the far left column. The original entries, if any, will be noted with Original. NOTE: Care is taken to retain original material so costing information can be retained and migrated to the newly imported materials. Once the costing amounts have been entered original material lines should be deleted. To delete duplicate Material in the Cost Sheet, select the check box on the left of each row to be removed, then click the Delete Marked button above the column.
NOTE: Garment Base Pro is compatible with data exported from PAD up to version 4.5.3.
-
10. Components (NEW!)
The Components table is where standard Material and Trim codes and related detail used on the Cost Sheet is entered. Data can be entered manually or imported from data exported from your accounting system.
Below is a list of the fields and the general purpose of each: Code The unique Component Code Description Title, note, or description of this code Price Four decimal point precision UOM Unit of Measure. Options are: C, DOL, EA, FT, IN, LB, LY, M,
MIN, PIEC, PR, SQ, or YD. Color (1, 2) Colors associated with this code Label (optional) e.g. self, contrast, lining, or fusing Section Designate whether it will be used for Material or Trim costs Additional Buttons and Functions:
Create* Click this function to manually add a new Component. A new, empty
record will be added. Enter a new Component Code (must be unique) and any other optional data needed.
Find Click this function to find components. When clicked, a FIND
COMPONENT screen will appear. Enter your search criteria, then click Continue to see results. To see all Components enter no search criteria; simply click Continue.
If one component is found it will be shown in the detail view. If multiple components are found, the results will be shown in the COMPONENTS LIST view. Click on the appropriate component to see the detail.
Find All (List view only) Click this function to quickly display all components. *This function is not available for Print-only users.
-
Import New List* (List view only Manager only) Click this function to import a new Component List. A dialog will appear with instructions on import setup. Typically the list to be imported is data exported from your accounting system, often thousands of items. Importing is a great time saver and ensures accurate information.
NOTE: Follow the import instructions carefully. This function deletes all current components and replaces them with the newly imported data.
Duplicate* (Detail view only) Click this function to duplicate the Component shown.
You will be prompted for a new, unique Component Key. Delete* (Detail view only Manager only) Click this function to delete the
component shown. *This function is not available for Print-only users.
-
11. Print Tech Pack (NEW!)
The Print Tech Pack function is used to print all three forms (Pattern Card, Cost Sheet and Spec Sheet) for a style at one time.
From the Main Menu, click on Print Tech Pack.
A dialog will ask for the style number to print. Enter your search criteria, then click OK to proceed. If one style is found the Pattern Card will be shown and a print dialog will appear where you can select a printer and make other print choices (e.g. change the number of copies). Click Print to print the Tech Pack without further dialog. Click Cancel to return to the Main Menu without printing If multiple styles are found, they will be shown in a list view. This is useful if you need to print several Tech Packs and do not wish to find them one at a time. This is also useful if you wish to select from several patterns with similar style numbers. Click on the desired style to print the related Tech Pack. Click on the Menu tab when you are finished printing Tech Packs.
-
12. Preferences (NEW!) (Manager Only) The Preferences table is where company information, pattern maker names, and other preferences are entered. From here you can also navigate to the user log-in history view for additional administrative activities. From the Main Menu, click on Preferences.
The following twelve fields values are printed on Pattern Cards, Cost Sheets and Spec Sheets. Name your company name (entered during registration not editable) Address1 your street address Address2 additional street address information (e.g. suite #) City city State state/province Zip postal code Country country name/abbreviation Phone primary phone Fax primary fax Email your company email address (e.g. [email protected]) WEB URL your company web address (e.g. www. yourcompany.com) Licensee Logo Your company logo. Click the Insert Logo button to select the
picture file or copy the logo and paste into this field.
-
The following five fields are used on Pattern Cards:
Pattern Card User Definable Specifications Label (1-4) Customize the Pattern Card to include additional data needed for
your operation. Enter a unique label for each field that will supplement the ten default specification fields. The initial set up for Garment Base Pro shows Custom 1 through Custom 4 as the customizable labels. Rename the ones you want to use. Delete the labels you dont need.
NOTE: These four fields labels are universal for all Pattern Cards. We recommend that you set them once, then never change them. Otherwise you risk mixing your data on the Pattern Card. Pattern Makers The list of pattern maker names you wish to display when creating
new patterns. The initial value in Garment Base Pro is Demo. Edit the list to include your companys pattern maker names before you create or import your first pattern in Garment Base Pro.
NOTE: Minimum of one name is required to create a Pattern. To change a pattern maker name on a Pattern, make sure that name is on the Pattern Maker list first. The following four preferences apply to the Cost Sheet and Spec Sheet: Default Cost Sheet Overhead (%)
The default overhead percent used on new cost sheets. Print Cost Sheet Notes (check box) If checked, Cost Sheet Notes will be printed. If
unchecked, the notes will not be printed, even though they are displayed in Garment Base Pro.
Copy Grading Base to Spec Sheet (check box) Option to copy the Base Size entered in the Sizes table to the Spec Sheets Finish Grade Measurements.
Direct Entry of Pattern Pieces Qty (check box) If checked, allows users to enter Pattern Piece quantities directly in the Spec Sheet. If unchecked, quantities are edited by clicking on the Edit button at the top of the Qty row.
NOTE: The direct entry option is intended primarily for those companies not using PAD. Users of PAD should keep this field unchecked. PAD data includes information on whether the pattern piece is single or paired. That pattern piece Type is shown only in the Edit (pattern pieces) view.
-
Pattern Type Value Lists Pattern Type Value Lists is where Pattern Types (e.g. Top, Skirt, Dress, Pant) and related Sewing Instructions Location and Operation options are entered.
The collection of active pattern types create the options (Pattern Type Value List) to choose from when you create a new pattern or change an existing pattern. The Sewing Instruction Location and Operation entries create the respective value lists used on the Spec Sheet. To navigate to this view click on the Pattern Type Value Lists button (lower right) of the Preferences view. Below is a list of the fields and the general purpose of each: Pattern Type Pattern Type name Active Select this check box to include this record in the pattern type value
list displayed when creating or editing a pattern. Sewing Instruction Location
Sewing instructions for the Pattern Type. (e.g. center back seam, center front, side seams).
Operation Operation instructions for the Pattern Type. Additional Buttons and Functions:
Create* (Manager only) Click this function to create a new Value List record. You will be prompted for a new, unique Pattern Type.
Find Click this function to find a value list. When clicked a FIND VALUE
LIST screen will appear. Enter your search criteria, then click Continue to see results.
If one pattern type is found, the detail view will be shown. If multiple pattern types are found, they will be shown in a list view.
Click on the desired pattern to see the detail. Find All (List view only) Click this function to quickly display all pattern types.
-
Duplicate* (Detail view only) Click this function to duplicate the pattern type shown.
You will be prompted for a new, unique Pattern Type. Then edit data as needed.
Delete* Click this function to delete the Pattern Type shown.
Administrative area in Preferences: Log In History View who is (or was) logged in to Garment Base Pro. To navigate to this view click on the LOG IN HISTORY button (top right) of the Preferences view.
Below is a list of the fields and general purpose of each: In (check box) Indicates whether the user is logged in or out. NOTE: This is the only editable field in this view. Edit / Print (round buttons) Type of license seat used to log in User Name Typically the computer name unless the user chose an alternative
name in Filemaker Preferences Account Name Account name used to log in Log In Date/Time Log in date and time Log Out Date/Time Log out date and time IP Address IP address used to connect (useful in a multi-user environment to
identify what workstation or network location was used)
NOTE: If you deselect the In check box on the left, the related user will be logged out of Garment Base Pro the next time he or she returns to the Main Menu.
-
13. Logging In / Out
Logging In Upon opening Garment Base Pro, the following dialog will appear.
Enter your account name (Manager, Trim, Access, or Print for full licenses; Demo or DemoPrint for demo licenses) and your password, then click OK. (For default passwords see the Licenses, Passwords and Privileges section below).
User License Limit Reached Dialogs
In a multi-user environment, if a user cant log in, he may see this dialog. If so, ask a connected user to log out so you can log in. For example: Your companys license includes 2 edit seats and 1 print-only seat. You want to log in with an edit seat, the Trim account. But, the 2 edit seats are currently being used by others (both logged in with Access accounts). You will see the dialog above. You wont be able to log in until one of the other two users log out first.
-
NOTE: If a user is unable to log out normally, Garment Base Pro may show the user as still connected a phantom user. If this happens the manager will have to manually log out the phantom user by deselecting the In check box in the Log In History view of Preferences.
NOTE: If the total number of users (actual and phantom) reaches the license seat limit, no one except the manager will be allowed to log in.
(Manager Only) In this case the manager will see a dialog similar to the one above. She will have the option to click Close Users. This will immediately log out all users (actual and phantom). Only the manager will be logged in. The other users will have to log in again to use Garment Base Pro.
Logging Out
From the Main Menu, click the Close Files button.
-
14. Licenses, Passwords and User Privileges
There are two types of licenses: Demo and Full. Different account names are associated with each license type and each account has different privileges. There are two types of users (seats) in any license: edit and print-only. To use Garment Base Pro users must log in with an account name and password.
Demo License Includes two seats one edit and one print-only. The two account names under a demo license, and their privileges, are:
Demoprint Restricted to viewing and printing forms/lists only. Demo Create/edit/delete Patterns, Sketches, Sizes.
Import Patterns and Markers. Lock/unlock a pattern when Trim or PO is finalized Import new Component lists Edit values lists and company preferences Update the License Code
The demoprint account is a print-only seat. The demo account is an edit seat.
The default account name / password pairs for the demo license are:
demoprint / only demo / demo
NOTE: Passwords are case sensitive. NOTE: The demo license account name/password pairs work only on demo licensed copies of Garment Base Pro.
The demo license is limited to 30 days or the creation of 10 patterns (which ever comes first). If, after the demo limit has been reached, you still wish to use Garment Base Pro, you will need to purchase a full license from Island Technologies and enter the license information provided into Garment Base Pro. NOTE: The Garment Base Pro demo runs exactly like a fully licensed copy with the following exceptions: Log in with demo account names and passwords. Company data entered in Preferences do not print on documents (Pattern Card, Cost Sheet and Spec Sheet). DEMO watermark prints on all documents and most views.
-
Full License
After you have purchased a full license and entered the license information provided, your copy of Garment Base Pro will be fully licensed.
The four account names under a full license, and their privileges, are:
Print Restricted to viewing and printing forms/lists only. Access Create/edit/delete Patterns, Sketches, Sizes.
Import Patterns and Markers. Cannot edit Trim when a pattern is locked. Lock/unlock a pattern when the PO is complete.
Trim Create/edit/delete Patterns, Sketches, Sizes.
Import Patterns and Markers. Lock/unlock Trim costs when Trim is finalized. Lock/unlock a pattern when the PO is complete.
Manager Create/edit/delete Patterns, Sketches, Sizes.
Import Patterns and Markers. Lock/unlock a pattern when Trim is finalized. Lock/unlock a pattern when the PO is complete. Import new Component lists. Edit values lists and company preferences. Update the License Code.
Access, Trim and Manager are edit seats. The Print account is a print-only seat.
The default account name / password pairs for a full license are:
print / only access / access trim / trim manager / manager
NOTE: Passwords are case sensitive. NOTE: The full license account name/password pairs work only on fully licensed copies of Garment Base Pro. NOTE: It is highly recommend that the password for each account be changed after you have licensed Garment Base Pro.
-
How to Change Passwords
Open Garment Base Pro and follow the instructions below: NOTE: The diagrams below use manager as the Account Name, but the process is the same for all accounts.
1. Enter a valid account name
2. Click on the Change Password button
3. Enter the default password in the Old Password field and your new password twice (once in New Password, once in Confirm New Password).
4. Click the OK button.
5. Test the new password. Close Garment Base Pro and re-log in with the new password.
-
6. Click Sketches on the Main Menu.
Garment Base Pro consists of several separate data files. Sketches is one such file. Since Sketches will have the old, not the new password, at this time, it will ask you to log in a similar dialog as that shown above. Change the password in Sketches as you did above (repeat steps 2-5). The next time you click Sketches you will not be asked to log in. It will recognize that your account name/password pair matches that used to open the Garment Base Pro base file.
7. Repeat steps 1-6 for each account name (Trim, Access and Print).
NOTE: Remember your password. A forgotten password cannot be recovered. Write it down and put it in a secure location, if needed. NOTE: Although passwords cannot be recovered, they can be reset. Contact Island Technologies for more information. A service fee will apply.
-
15. Miscellaneous
License
Displays the License information including Garment Base Pro version number, licensee name, number of edit and print-only seats. To view your license, click on Garment Base Pro on the menu bar and select Garment Base Pro License ...
License Agreement (EULA)
Displays the End User License Agreement (EULA). This view is displayed the first time Garment Base Pro is opened. It must be accepted before you can use the file.
To view this information at any other time, from the License view click the License Agreement button.
-
Enter License Information
This is where license information is entered. To see this view you must be logged in with the manager or demo account name. Then, from the License view, click the Update License button.
Demo License
The first time Garment Base Pro is opened you will be see the view above. To run with a Demo license (30-days, 10-patterns) enter no company or license information. Simply click on the Cancel button.
Full License
To run with a full license, enter your original or updated license information. After clicking the OK button, a message will notify you if you have entered the information correctly. If the information is incorrect the license will revert to the previous license (demo license or your old license).
To use your full license seats immediately, log out, then re-login.
NOTE: The License Code is linked to the exact spelling of the Licensee Name your companys name. The code also contains information about the number of concurrent edit and print-only seats allowed.
-
NOTE: A demo license can be updated only by a user logged in with the demo account name. NOTE: A full license can be viewed and updated only by a user logged in with the manager account name.
Navigating fields Data entry views are organized to allow for easy field navigation.
To navigate to the next field (e.g. below or to the right) click on the tab or return key of your keyboard. To navigate to the previous field (e.g. above or to the left) hold down the shift key, then click the tab or return key. NOTE: The return key works in most fields. The exceptions are those fields where notes are allowed (e.g. in Pattern Card and Cost Sheet). To navigate to a specific field, click on the desired field.
System Requirements
The Windows version requires Windows 2000 or Windows XP. The Macintosh version requires Macintosh OS X.
-
About Garment Base Pro ..
Displays information about your copy of Garment Base Pro. To view this information, click on Garment Base Pro on the menu bar, then select About Garment Base Pro ...
User Manual
Text only version of this manual, online. To display the User Manual click on Help on the menu bar and select Garment Base Pro User Manual ..
-
Single-User and Multi-User Configurations
Single-User Garment Base Pro is a Filemaker runtime solution typically used by a single-user. When used in this configuration, only one user can access the file at a time.
To use Garment Base Pro, open the Garment Base Pro Folder then: On Windows, click the file named Garment Base Pro.exe. On Macintosh OS X, click the file named Garment Base Pro.
Multi-User Two or more users can access Garment Base Pro concurrently when it is hosted on your network using Filemaker Pro (7 or 8) or Filemaker Server (7 or 8) software. Additionally, in this configuration, every user who wishes to access Garment Base Pro must have Filemaker Pro installed on their computer. NOTE: Filemaker Pro can share files with up to five users. Filemaker Server can share files with up to 250 users. Filemaker Server is recommended for speed and stability. NOTE: Filemaker software is not included with Garment Base Pro. If you need Filemaker Pro and Filemaker Server software, they can be purchased through Island Technologies, your IT provider, or directly from Filemaker Inc.
A demo license copy of Garment Base Pro can be accessed by two concurrent users (one edit and one print-only seat). A fully licensed copy of Garment Base Pro can be accessed by up to 250 concurrent users (edit and print-only seats) depending upon the license purchased and entered into Garment Base Pro. The maximum number of license seats is 250 up to 250 edit and 99 print-only seats.
Hosting Garment Base Pro files:
Using Filemaker Pro, open the file named Garment Base Pro.GBP with an edit seat account name (access, trim, manager). Using Filemaker Server, follow the Filemaker Server instructions. All the Garment Base Pro files will open automatically.
To use Garment Base Pro, each user must open Filemaker Pro, then open the hosted file named Garment Base Pro. For more information on opening hosted files read Filemaker Pro instructions.
-
16. About Garment Base Pro
Island Technologies 1999-2006 / Patrick Coffin 1999-2006. All rights reserved. Contact: Island Technologies 17402 Chatsworth Street, Suite 201 Granada Hills, CA 91344 USA [email protected] Phone: 818-832-2310 Fax: 818-832-2316 www.garmentbasepro.com
Garment Base Pro is a trademark of Island Technologies, Granada Hills, CA, USA. PAD System is a trademark of PAD System Technologies, Montreal, QC, Canada. Filemaker is a trademark of Filemaker, Inc, Santa Clara, CA, USA. Macintosh is a trademark of Apple Computer, Inc., Cupertino, CA, USA. Windows is a trademark of Microsoft Corporation, Redmond, WA, USA. Disclaimer: Garment Base Pro and Island Technologies are not affiliated with or in business with PAD System Technologies.