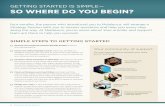Gamestar Getting Started Pack
-
Upload
omar-hernandez -
Category
Documents
-
view
118 -
download
3
Transcript of Gamestar Getting Started Pack

GETTING STARTED TEACHER PACK
http://learningguide.gamestarmechanic.com
Version 12.02.24

Version 12.02.24
Copyright © 2012 by E-line Media and The Institute of Play.All Rights Reserved.
GETTING STARTED TEACHER PACK
With Generous Support From:
CREATED BY:

ORIENTATION
1. Introduction1.1 Who Plays Gamestar Mechanic?1.2 Who Teaches with Gamestar Mechanic?1.3 What is the Pedagogy Behind Gamestar Mechanic?1.4 What Skills are Learned in Gamestar Mechanic?1.5 Gamestar Mechanic is a Pathway to Programming1.6 What are the Technical Requirements?
2. Approach to Teaching Gamestar2.1 Role of Teachers and Mentors2.2 How to Approach Teaching Gamestar
3. Orientation to Gamestar3.1 Registration Screen
3.2 The Quests3.2.1 Episodes and Missions
3.3 Workshop3.3.1 Toolbox3.3.2 Game Grid3.3.3 Sprite Tray3.3.4 Edit/Play Toggle3.3.5 Tools3.3.6 Level Settings3.3.7 Game Settings
3.4 Game Alley3.4.1 Viewing a Game in Game Alley
3.5 Sprites
CONTENTS
1
5
7
This Getting Started Teacher Pack will orient you tothe Gamestar Mechanic pedagogy and initial experience.
To view this PDF in its digital form:http://tinyurl.com/gsmlg-downloadpack
This information and much more, including lessons and content to fill over a semester, can be found online at:
http://learningguide.gamestarmechanic.com
i

ONLINE LEARNING GUIDE RESOURCES
Introductory MaterialsGuide to the Gamestar Mechanic QuestsAssessmentCreating Content for ClassesClassroom SetupPremium Teacher Features
More LessonsSample Sequences to Dive Deeper into Game DesignLessons on Game DesignLessons using Games Design with Core Curriculum SubjectsChallenge Cards
GETTING STARTED LESSONS
IntroductionLesson 1: Terms and ConceptsLesson 2: Core Design ElementsLesson 3: BalanceLesson 4: DesignLesson 5: Playtest and Iterate
Check out the full Learning Guide online at: http://learningguide.gamestarmechanic.com
PRINTABLE MATERIALS
Element Cards (For lesson 1)Teacher’s Answer Key (For lesson 1)Core Design Elements Reference Sheet (For lesson 2)Challenge Cards (For lesson 4)Playtester Feedback Worksheet (For lesson 5)
ii
17
18
202123252729
3243474851
CONTENTS

Gamestar MechanicLearning Guide Welcome
Gamestar Mechanic is a game-based digital learning platform designed to teach the guiding principles of game design and systems thinking in a highly engaging and creative environment.
The Gamestar Mechanic Learning Guide is a curriculum resource for educators, librar-ians, and parents who wish to use Gamestar Mechanic in formal or informal learning settings. It provides rich game design content, as well as a set of sample lessons and resources that can be used in conjunction with the Gamestar program.
Welcome!
The game and the accompanying Learning Guide are designed tofoster critical 21st century skills such as:
• System thinking• Problem solving• Creativity• Collaboration• Digital media literacies• Motivation for STEM (Science, Technology, Engineering and Math) learning
1

1. INTRODUCTION
1.1 Who Plays Gamestar Mechanic?The target audience for Gamestar Mechanic is students in the 4th to 9th grade range, but that segment is by no means restrictive. It is designed to appeal to both boys and girls and does not assume any prior game design or programming experience for the students.
1.2 Who Teaches with Gamestar Mechanic?For educators seeking to build a curriculum around Gamestar Mechanic, there are no requirements for previous study in game design. The guide introduces all key concepts and their external uses without the necessity for further reading. We have provided an optional reading list for educators interested in continuing their exploration of this emerging field, locatedat the end of the Introduction section.
Gamestar Mechanic is suitable for use in a variety of formal and informal learning environments across the following curriculum areas: 21st Century Skills, STEM Learning, Digital Media, Art, Science and Language Arts.
It has been designed to work in both formal and informal learning environments including: schools, after-school programs, home schools, libraries, community centers, tutoring centers, museums and camps.
1/3
2
The following introduction to the Gamestar Learning Guide describes the audience of Gamestar Mechanic, both teachers and students, and the pedagogy that informs the design of the game. We also outline the skills that Gamestar can cultivate, and the technical requirements that you need to use Gamestar in your classroom.

1. INTRODUCTION
1.3 What is the Pedagogy Behind Gamestar Mechanic?Gamestar Mechanic was designed with the understanding that game design is an activity that allows learners to build technical, technological, artistic, cognitive, social, and linguistic skills suitable for our current and future world.
The built-in curriculum in Gamestar Mechanic lets learners exercise these skills by creating games. Knowing how to put together a successful game involves system-based thinking, problem solving, collaboration, art, storytelling, and digital media literacy.
This Learning Guide offers a flexible curriculum based on prototyping and iteration, a key game design methodology. Students work through multiple versions of any idea or solution, integrating ongoing feedback into the learning process, and reflecting on the strengths and weaknesses of their design solutions. The Learning Guide complements and expands upon the curriculum developed in the game itself.
Across the curriculum shared by the Learning Guide and the game, students create playful systems —games, models, simulations, stories, etc. Doing so allows students to learn about the way systems work and how they can be modified or changed. Through designing play, in a context they find compelling and safe, students learn to think analytically and holistically, to experiment and test out theories, and to consider other people as part of the systems they create and inhabit. Game design serves as the pedagogy underlying this work.
2/3
3

1. INTRODUCTION
1.4 What Skills are Learned in Gamestar Mechanic?Systems-Thinking: Students design and analyze dynamic systems, a characteristic activity in both the media and in science today.
Interdisciplinary Thinking: Students solve problems that require them to seek out and synthesize knowledge from different domains.They become intelligent and resourceful as they learn how to find and use information in meaningful ways.
User-Centered Design: Students act as sociotechnical engineers, thinking about how people interact with systems and how systems shape both competitive and collaborative social interaction.
Specialist Language: Students learn to use complex technical linguistic and symbolic elements from a variety of domains, at a variety of different levels, for a variety of different purposes.
Meta-Level Reflection: Students learn to explicate and defend their ideas, describe issues and interactions at a meta-level, create and test hypotheses, and reflect on the impact of their solutions on others.
1.5 Gamestar Mechanic is a Pathway to ProgrammingBeyond their value as entertainment media, digital games and game modification are currently key entry points for many young people into digital literacy, social communities, and tech-savvy identities. Because of its emphasis on game design rather than computer programming, Gamestar is a great starter tool for students wanting to learn to make games. Once they have mastered game design’s core concepts and vocabulary, it will be easy for them to move into programming-oriented game design tools such as Game Maker, Stagecast Creator, or Scratch.
1.6 What are the Technical Requirements?To use the Gamestar Mechanic program, there are certain technical prerequisites. Because the software is web-based, the students must have access to at least one computer with Internet access permission to contact the www.gamestarmechanic.com site.
The computer must also have the Flash 10 player installed, which can be downloaded from www.adobe.com. If the Flash 10 player is not installed, you will get a prompt to install it automatically upon visiting the front page of the program.
No additional purchases or downloads are required.
3/3
4

2.1 Roles of Teachers and Mentors
Teachers using Gamestar Mechanic in the classroom do not need to be experts in game design. The built-in curriculum can be used to scaffold a class, with teachers taking a role of guide and mentor. The lessons in this Getting Started Pack are designed to spur a range of interactions between students and the game, and students and each other. Teachers should serve as facilitators for student discussion, reflection, and ideation.
Game design can also empower students to teach each other—the act of playing and making games for each other moves learning into a collaborative sphere.
Kids can show other students what they discovered by playing and creating games, giving them a chance to act as experts. We recommend that educators try to support students taking on these roles in the classroom, serving as teachers and mentors to their peers.
1/2
2. APPROACH TO TEACHING GAMESTAR
5

2/2
2. APPROACH TO TEACHING GAMESTAR
2.2 How to Approach Teaching Gamestar
This is a four-part overview of our recommended approach to teaching Gamestar in the classroom:
The “Getting Started” section of this guide (page 17) presents five lessons that follow this sequence. Each lesson takes about one hour to run in full.
For more information and lesson plans that dive deeper into game design, go to: http://learningguide.gamestarmechanic.com.
6

3.1 Registration Screen
Before using Gamestar Mechanic, you and your students will need to go through the registration process.
New users must go through a three-step registration process, the third of which is the receipt of an email with an activation link to complete the registration process.
To register a large number of students:
1. Create an account for yourself at: www.gamestarmechanic.com.2. Create an institution at www.gamestarmechanic.com/teachers/setup. 3. Have your students create their own accounts using the link provided to you during the institution setup.
If you sign up students using the link provided to you, they will not need to enter an email address of their own.
If you want a Premium Teacher account, email: [email protected].
3. ORIENTATION TO GAMESTAR1/10
STEP 1 STEP 2
7
This orientation is a guide to getting around Gamestar Mechanic as a site and game. Gamestar Mechanic has three sections: The Quests, Workshop, and Game Alley.
• The Quest is a single player storyline where students earn sprites, the components that they use to make their games.
• The Workshop is where students make their own game.
• Game Alley is where students share games in an online community.

3.2 The Quests
The Quests section contains the “story” of Gamestar Mechanic. Cast as a young aspiring game designer, the player is pulled into an exciting tale of adventure and discovery.
In the Quests, mechanics learn about different Sprites and their behavior, and upon finishing each game, they are awarded Sprites to use in their Toolbox.
2/10
3. ORIENTATION TO GAMESTAR
8

3/10
3.2.1 Episodes and Missions
A Quest is divided into Episodes. Each episode covers a lesson in game design, taught over a number of Missions, in one of three types: Play, Repair, and Build.
This sequence shows the player an element of game design in action, then asks them to fix a game and finally lets them build a game around that topic.
An episode begins and ends with a comic that sets the scene.
STORY MISSIONS
Play Missions require the user to successfully complete the play of a pre-designed gameby accomplishing the set objectives. Play Missions usually serve to introduce users to thebehavior of Sprites.
Repair Missions present the user with a game that is in some way broken and cannot besuccessfully played. The user must deduce what is broken about the game and use theGamestar Mechanic console to place or remove objects. A set of requirements will bepresented that the repaired game must include, such as “Place 10 enemies.” The mission is completed when the player has successfully played and accomplished the objectives of the repaired game.
Build Missions present the user with a blank slate to build a new game on. A set of requirements will be presented that the game must include, such as “Place 10 enemies. ” The mission is completed when the player has successfully played and accomplished the objectives of their created game.
BONUS MISSIONS & REWARDS
Bonus Missions are either Play Missions, Repair Missions or Build Missions and do not need to be completed to continue in the Quest.
After each mission, story or bonus, is completed, the player is rewarded with sprites and other rewards such as backgrounds and music to use in their Toolbox.
3. ORIENTATION TO GAMESTAR
9

3.3 Workshop
The Workshop is where players design games with their Toolbox and Sprites. Each player starts with a default set of Sprites and earns more as he/she advances through the Quest. Players also have Template Games that include sets of Sprites that come with the Templates.
3.3.1 Toolbox
The Toolbox is the free-form game creation area of Gamestar Mechanic, where users can build new games from scratch. The Toolbox has four components: Game Grid, Sprite Tray, Tools, and Settings.
3.3.2 Game Grid
The Game Grid is the work area where players create their own games.
Toolbox
3. ORIENTATION TO GAMESTAR4/10
10
Sprite Tray Game Grid
Settings
Edit/Play Toggle
Tools

3.3.3 Sprite Tray
There are two main sections in the Sprite Tray:
At the top of the Sprite Tray, Levels in the current game are displayed. The player can move freely between levels to edit them. Clicking and dragging the level name to a new position within the window allows players to reorder the levels in their game.
The Sprite Tray also contains all of the player’s Sprites.
Sprites are the essential building blocks of Gamestar Mechanic games. As players proceed through the Quests (in-game curri-culum), they are awarded new Sprites to use in their games. Once a player has earned a Sprite, it can be used an unlimited number of times.
Earned sprites appear in their Work Area inventory. The more advanced a player is, the more Sprites they will have to build games with.
5/10
3. ORIENTATION TO GAMESTAR
11
Toolbox

3.3.4 Edit/Play Toggle
The Edit/Play Toggle switch at the top of the Sprite Tray controls the behavior of the console.
In Edit mode, the game is not “playing”—everything stands still.
In Play mode, the mechanic can test that their game is working as intended.
We recommend encouraging designers to test their games frequently.
3.3.5 Tools
When the Arrow button is selected, designers can drag Sprites out of their Inven-tory to the grid, as well as pick up and drop sprites that have been placed.
The Wrench button allows designers to change the parameters of the Sprites they have placed. Each Sprite has an individual set of parameters that govern its behavior. These parameters include things like movement speed, damage, point value, etc.
The Eyedropper button allows designers to copy Sprites that are placed on the grid. This is especially useful when the designer has changed the parameters of the Sprite with the Wrench tool, because using the Eyedropper will create a clone of the Sprite with the changed parameters. This makes it easy to duplicate customized Sprites.
The X button allows designers to delete Sprites placed on the playfield. This action is permanent.
6/10
3. ORIENTATION TO GAMESTAR
12
Edit/Play Toggle
Editor Tools

3.3.6 Level SettingsEvery game is composed of one or more Levels. A level is a self-contained unit of gameplay with a defined goal. Think of this window as defining the “world” that the game takes place in. The Level Settings are used to control the overall qualities of the game space, including the per-spective of the camera and the size of the level.
Users can choose and adjust a variety of para-meters that define this space. The first three fields in the Level Settings window allow the user to create a name for the level, write text that is dis-played when a player begins playing the level, and write text that is displayed when players complete it.
7/10
3. ORIENTATION TO GAMESTAR
The Perspective of a Level indicates whether the Player is viewing the play field from either a “top-down” or “platformer” perspective. In the platformer perspective, the player controls an avatar that jumps from platform to platform. In top-down perspective, the player controls an avatar seen from above, which can move in all four directions.
Choosing “platformer” perspective opens up a Gravity submenu. Gravity determines the amount of downward force placed on moving Sprites in the game. Increasing the gravity increases the speed at which objects fall, decreasing it allows avatar sprites to jump higher and fly.
Single Screen means the game is restricted to the size of one visible game screen—a 16 x 12 grid of Sprites. We recommend start-ing out with this setting, as it can help focus new game designers.
Choosing single screen opens up a Wrap-around submenu. Wraparound means that when the player leaves one edge of the playfield, her avatar will reappear at the opposite edge.
Multiple Screen means the game screen will move with the player, revealing previously unseen areas as they move towards the edges. Choosing Multiple Screen opens up a submenu that lets users determine the total size of the playing field, up to a grid of 10 screens wideby 10 screens tall.
Edge Bounding determines how the edges of the playfield behave. Some edges can stop the player’s motion or allow the player to pass freely. In platformer perspective, if the player falls off of the edge of the screen, they will automatically lose the game.
Background and Music let the user choose from background art and musical themes (or silence) that will play during the level. Play-ers start with a few of these and earn more throughout the Quests. To see where in the Quests the backgrounds and music are earned, go to the Quest Guide:
http://tinyurl.com/gsmlg-intro-questguide
13

3.3.7 Game SettingsDesigners use Game Settings to write the text that players will see. This includes: the Game Name; the Game Intro text which appears when the game is first opened; the Game Win Message that appears at the end of a game.
There are two other settings here which are good for teaching writing skills. The “Goals and Rules” is a text area where players can write what their game is about, and it is good for communicating the metaphor of a creative game.
The “Tips and Tricks” is a good place for designers to think about what their players need to know, and to practice didactic writing skills.
3.4 Game Alley
Once games are published, they appear in Game Alley for other Mechanics and visitors to the site to play.
At the top of the Game Alley screen is the “Featured Challenge,” which spotlights a design challenge that designers can take to demonstrate their design skills within a carefully chosen set of design goals.
8/10
3. ORIENTATION TO GAMESTAR
14

The Search Bar lets players look for games by title or by user name. The screen also displays categories of games such as “Featured”, “Popular” or “New”.
The Channels are curated collections of games around the theme.
3.4.1 Viewing a Game in Game Alley
Game Alley is also where players can review or comment on each other’s games and provide helpful critical feedback as part of the iterative design process. These reviews have both Ratings andsimple Review Headings to guide feedback.
Players can share a game by linking the game, emailing it, embedding it in another website, or marking it as a favorite. Sharing a game will make that game available even to people who are not logged in to Gamestar Mechanic. Players can show their games to their parents and friends, even if they don’t have Gamestar Mechanic accounts.
Reviews and comments are moderated. Kids will inevitably make inappropriate comments on each other’s games.
The flag button will allow you to report unacceptable comments to us.
9/10
3. ORIENTATION TO GAMESTAR
15

3.5 Sprites
Sprites are the components that you can place on the work area. Use the wrench tool to change the settings of a sprite: speed, health, movement patterns, etc.
Sprites are divided into five basic groups: Avatar Sprites are the objects in the game that are under direct control by the player. Only one Avatar may be placed in the playing area at a time. When the game is played, the arrow keys on the keyboard and the Space bar control the Avatar. Left-handed students can use the WASD keys to control Avatars as well.
Enemy Sprites are objects that exist to hinder the player’s progress by causing damage to the Avatar. Enemies come in a variety of types, and each one has a number of settings that determine its behavior.
Block Sprites are used for creating the environment of games. They do not move once they are placed in the playing area. Most blocks are used to create terrain for the player to explore—mazes to sneak through, plat-forms to jump on, and obstacles to hide behind.
Item Sprites are objects that the Avatar can collect and is rewarded by. They can modify the behavior of the Avatar by granting it new abilities, as well as modifying System sprites. For instance, when you pick up the time bonus you will earn extra time to complete the level.
System Sprites control aspects of the game, including monitoring the winning conditions for each Level. They are not physical objects in the Play Area, but rather sit above the game space and monitor what is go- ing on inside, providing feedback to players on their play. For example, the point counter keeps track of the player’s collected points.
10/10
3. ORIENTATION TO GAMESTAR
16

17
Check out Gamestar Mechanic’s Online Learning Guide to find more information on teaching with Gamestar, lesson plans, and activities.
The Online Learning Guide:
• Provides material for a semester-long curriculum, offering 30 lessonsthat dive deeper into game design.
• Has 24 lessons on using game design with core curriculum subjects.• Contains Sample Sequences that divide the lessons into categories
of Game Design, Art and Storytelling, and STEM.
We recommend that you first complete the five Getting Started Lessons in this guide, and then move on to the Sample Sequence that best suits your class. The chart below provides more information on what you can find in the Online Learning Guide:
GAMESTAR MECHANICOnline Learning Guide Resources
ONLINE
Guide to the Gamestar Quests
The Gamestar Mechanic Quest is an adventure game with a rich story told through motion comics and games which students play, fix, and build. The episodes of the adventure follow the pedagogy described in the “Getting Started” Lesson Sequence.
Your students are going to play through the quest as a single-player game and to earn tools for build-ing their own games. The online Quest Guide for teachers provides a summary of what you earn through the Quest, what students will learn about game design, and the storyline.
Assessment
Here we provide criteria on what constitutes an effective design process, and criteria for good games. We also provide methods to help you assess your students, or have your students assess themselves.
Introductory Materials URL
http://tinyurl.com/gsmlg-intro-questguide
htttp://tinyurl.com/gsmlg-intro-assessment
1/3

18
GAMESTAR MECHANICOnline Learning Guide Resources
Sample Sequences to Dive Deeper into Game Design
These sequences are divided into different disciplines: game design, art and storytelling, and STEM topics. Choose the sequence that is most appropriate for your class.
Lessons on Game Design
This section includes over 20 lessons on game design. Because these lessons dive into game design in detail, we recommend that you first cover lessons 1 to 5 in this Getting Started Teacher Pack before moving on to these lessons on game design.
Lessons Using Game Design with Core Curriculum Subjects
These lessons showcase ways of connecting traditional academic content to game creation. Principles of game design are connected to lessons on math, science, literature, social studies, and art.
More Lessons URL
http://tinyurl.com/gsmlg-more-divedeeper
http://tinyurl.com/gsmlg-more-logd
http://tinyurl.com/gsmlg-more-fieldguide
This section provides more lessons that dive deeper into game design.
Creating Content for Classes
This is a list of methods teachers and facilitators can use to create content for group activities using Gamestar Mechanic and strategies for fostering a design community.
Classroom Setup
Here are some tips on establishing group work in Gamestar Mechanic.
Premium Teacher Features
Here are explanations of three features that help you manage your class included in Pre-mium Teacher accounts: Student Tracking, My Class, and Stats.
http://tinyurl.com/gsmlg-intro-ccfc
http://tinyurl.com/gsmlg-intro-setup
http://tinyurl.com/gsmlg-intro-ptf
2/3

More Challenge Cards
Challenge Cards create a series of jumping off points for students in the creation of games. The cards can be photocopied and cut out to create decks for use in the classroom. Four challenge cards have already been provided for you in this Getting Started Teacher Pack (see Lesson 4), but you can find many more online!
http://tinyurl.com/gsmlg-more-challengecards
19
GAMESTAR MECHANICOnline Learning Guide Resources 3/3

Gamestar MechanicIntro to the Five Getting-Started Lessons
LESSONS
20
For a full course that provides content that dives deeper into game design, visit the Online Learning Guide at:
http://learningguide.gamestarmechanic.com
The Online Learning Guide supplies the introductory lessons that are in this pack, as well as lessons and activities that provide more than enough content for an entire semester on game design.
The following five lessons serve as an introduction to GamestarMechanic and to game design in general. These five lessons can be taught as a stand-alone course, or as an introduction to a larger course on game design.
• Lesson 1: Terms and Concepts• Lesson 2: Core Design Elements• Lesson 3: Balance• Lesson 4: Design• Lesson 5: Playtest and Iterate
After completing these five lessons, students will be able to:
• Correctly use terms and concepts to describe aspects of game design• Identify and define the five elements of game design• Design balanced games that are both fun and challenging • Playtest and effectively give feedback each other’s games• Iterate on their games incorporating feedback

At the end of this lesson students will be able to:
What’s On For Today?
LOCATION: Computer Lab
1
LESSON 1: Terms and Concepts
Through the play and analysis of Gamestar Mechanic, students will learn the names and concepts behind the basic elements of a game.
Students will complete a matching game that connects the images in Gamestar to the terms used to describe the game.
Set-up (5 minutes)
1. Explain to students that they will be playingGamestar Mechanic, a game that will teach them how to design games. The first step to becoming a game designer is playing games!
2. In the computer lab, have the students log-into Gamestar Mechanic.
Total Time: 1 hour, 10 minutes
Pacing:
Materials Included:
Acquire and apply concepts about the elements of a game.
First Quest - Episodes 1 and 2
Gamestar Episodes related to this lesson:
• Element Cards, pictures and descriptions.(one set per group)
• Element Card Answer Key
* The above materials can be found under the“Printable Materials” section of this Getting Started Teacher Pack on page 32.
1/2
21

LOCATION: Computer Lab
How did it go?
LESSON 1: Terms and Concepts
Discuss (15 minutes)
1. Ask students if there are any terms that areunclear and elicit definitions.
Some terms that are more difficult to define may be: scrolling space, wraparound space, unbounded space, environmental vs. damage block.
New words may be: avatar, frag counter.
Play - Gamestar Mechanic (30 mins)
Play - Element Card Game (15 mins)
1. Allow students to play through the first Gamestar Mechanic quest, episodes 1 and 2.
They can play individually or in partners. If they play in partners, make sure they take turns playing the games.
Encourage the students to help each other and ask each other questions if they have trouble with a level.
2. After 30 minutes, have students finish up. If they did not finish episodes 1 and 2, encourage them to finish after class or for homework.
1. Divide students into groups of 3 or 4. Hand each group a set of element cards (both pictures and names).
2. Tell the groups to match the image to its correct title. (You can choose to make this activity into a race and declare the group who first matches all the cards correctly the winner).
3. Check their answers with the Element Card Answer Key.
Circle Up (5 minutes)
1. Ask the students: how was your first experience with Gamestar Mechanic?
2. What part of the game was most fun? Most difficult?
Encourage students to use the new terms they learned from the Element Cards whilediscussing their experience.
42
3
5
2/2
Were students able to identify some of the key terms describing the system of a game?
Were students able to complete the Element Card MatchingGame?
22

At the end of this lesson students will be able to:
What’s On For Today?
LOCATION: Computer Lab
1
LESSON 2: Core Design Elements
To understand games as systems, students must be familiar with the elements of a system. Students will discuss the Core Design Elements sheet, identifying examples for each element from Gamestar Mechanic.
Students will explore a game system by editing the Change the Element template game.
Warm-up (10 minutes)
1. In the Gamestar quest, direct the students to the introduction of Episode 3. The intro-duction of each lesson is the comics thatprecede the lesson.
2. Have the students read the comics, then ask them for the five elements of game design that were mentioned (mechanics, space, goals, rules, and components).
3. Hand out the Core Design Elements worksheet. Tell students to keep this worksheet with them for reference.
Recognize games as dynamic systems.
First Quest - Episodes 3 and 4
Play (30 minutes)
Gamestar EpisodesRelated to this lesson:
1. Have students play through Episodes 3 and 4 of Gamestar Mechanic.
2. After 30 minutes, have students finish up. If they did not finish all of Episodes 3 and 4, they can finish after class or for homework.
Pacing:
Materials Included:
• Core Design Elements reference sheet(Make a copy for each student)
* The above reference sheet can be found under the “Printable Materials” section of this Getting Started Teacher Pack on page 47.
2
Total Time: 1 hour, 15 minutes
1/2
23

For example, a student may alter the goal of the game by adding or taking away points. They may alter the components of the game by changing the avatar or the enemies. They may alter the space of the game by changing a top-down game into a platformer.
* To find out more about how to use the game editor, see this guide’s Orientation to Gamestar section onpage 7.
Edit (30 minutes)
1. Send students to their Workshop in GamestarMechanic. At the bottom of the Workshop screen you will find Template Games. Have students click “Get a Copy” under the “Change the Element” template game. This will open up the “Change the Element” template game in the students’ game editor.
2. Have students play the Change the Elementgame. Then begin a discussion on finding examples within the Change the Element game for each of the five elements.
Ask the students questions like:
“What did you do in the game?” (mechanics: jumping, collecting)
“How do you win the game?” (goal)
“What are the rules of the game?”
“Describe the game space.” (open, narrow pathways, maze-like)
“What do you use to play the game?”(components: enemies, points, blocks)
3. Write a list of their answers on the board, dividing them into categories based on the five elements of game design.
4. After students played the Change the Ele-ment game, have them choose one element of game design and alter it in this template game. Students can do this individually or in pairs. If they work in pairs, two students can share one computer.
LESSON 2: Core Design Elements
Did the students understand the concept of a dynamic system, or a system that changes based on the relationship of components?
3
Circle Up (5 minutes)
1. How was the experience of changing an element in a game? How was the game different than before the element was changed?
2. Make sure to focus on the question, “If one element changes, do the others change too? How?” Ask students for examples from their experiences. Draw them to the concept that games are dynamic systems and that all ele-ments work together to form the system.
4
LOCATION: Computer Lab 2/2
How did it go?
24

At the end of this lesson students will be able to:
What’s On For Today?
LOCATION: Computer Lab
1
Gamestar Episode related to this lesson:
LESSON 3: Balance
For a game to be fun, it must also be challen-ging. In this lesson, students will balance the elements of a game in Gamestar Mechanic.
Warm-up (10 minutes)
1. A game is balanced when it is easy to play, but difficult to win.
2. Direct students in Gamestar Mechanic to the introduction to Episode 5.
Have students read the comics about balancing.
What happens when a game is not balanced?
What does balance mean in a game? (The balance of all five elements of game design, and the balance between fun and challenge).
* Examples of an unbalanced games in Gamestar havetoo many enemies, or not enough time to complete the game. The game may take too long to complete,and it may feel boring. The avatar may move too fast or too slow in its particular game space.
• Projector and laptop or smartboard.
Pacing:
Materials Needed:
Identify the balance of fun and challenge in games.
First Quest - Episodes 5
Total Time: 1 hour
1/2
25

LOCATION: Computer Lab
How did it go?
Circle Up (5 minutes)
1. Ask students to think about their favoritegames (digital or non-digital) and what kind of challenges they have. How are the games both fun and challenging?
2. Ask students to share the challenges in his orher favorite game and explain how the game is balanced.
Play and Build (45 minutes)
1. Have students play through Episode 5. The last mission in Episode is a build mission.Here students have the opportunity to make a game for the first time. Encourage students to think about the concept of a balanced game as they create their first game.
2. Encourage students to play each other’s games once they are created and give feedback.
Is the game challenging? Is it fun? Are the five elements of game design balanced in this game?
LESSON 3: Balance
Were the students able to identify the concept of balance in game design?
32
2/2LOCATION: Computer Lab
26

At the end of this lesson students will be able to:
What’s On For Today?
LOCATION: Computer Lab
1
Gamestar content related to this lesson:
LESSON 4: Design
Having acquired information on game design elements and balance, students now have the resources to design a fun and challenging game.
Students will design their own games in Gamestar Mechanic.
Warm-up (5 minutes)
1. Explain to the students that today they will design their own games in Gamestar Mechanic.
2. Hand out one challenge card to each student.Our challenge card worksheet includes four challenge cards.
You may let the students choose which challenge they want to do, or you can assign them challenges.
You can also choose one challenge for the whole class, and see how the students design it differently.
• Challenge Cards Worksheet(Copy and cut out the challenge cards so each student gets one.)
* Challenge Cards can be found under the “Printable Materials” section of this Getting Started Teacher Pack on page 48.
Pacing:
Materials Needed:
Design a balanced game in Gamestar Mechanic.
Designing in the Workshop
Total Time: 50 minutes
1/2
27

LESSON 4: Design
Design (35 minutes)
1. Have the students log in to Gamestar Mechanic and tell them to go to the Workshop. Here they can start designing their game based on the challenge card.
2. As the students design their games, checkthat they are focusing on the elements of game design. Remind them that they want fun, challenging games that give the players a number of choices.
3. As they finish designing, encourage them toplay each other’s games.
(The next lesson will cover how to effectively playtest and give feedback.)
2
Were the students able to design a balanced game?
LOCATION: Computer Lab 2/2
How did it go?
28

At the end of this lesson students will be able to:
What’s On For Today?
Gamestar content related to this lesson:
LESSON 5: Playtesting & Iteration
Students will playtest each other’s games and give effective feedback. Then they will iterate on their designs.
designer can improve it based on the playtester’s feedback. Then, they playtest again, and continue the cycle until the game is fun and balanced.
2. Work with students to develop a list of “rules” for giving feedback to each other. This list might contain rules like “be positive in your language” or “give a specific example of an aspect of the game you liked, or that frustrated you.” You might develop a list of starter phrases your class can use when offering feedback. For example:
“I thought you did a good job with/of ___.”
“One area I thought could be improved was ___.”
“The core mechanic was ___. It made it fun to ___.”
“The visual design was ___ and it made me think/feel ____.”
3. Hand out the Playtester Feedback Worksheetto each student and give them time to read over the questions. Explain that these are the questions they should think about when they are playing each other’s games. After they playtest, the designers and playtesters will talk about these questions together.
• Playtester Feedback Worksheet(Make a copy for each student)
* The above worksheet can be found under the “Printable Materials” section of this Getting Started Teacher Pack on page 51.
Pacing:
Materials Included:
• Playtest games and give constructive feedback.
• Iterate on their designs.
Playtesting each other’s games in the Workshop or in Game Alley
Total Time: 1 hour, 10 minutes
Discuss (15 minutes)
1. After creating a game, game designers ask players to test the game.
Introduce the idea that playtesters play animportant role in the game design process, and that giving good feedback is the key to helping others design amazing games.
* Did you know:Playtesting happens many times during the game design process. After a game is playtested, the
1
LOCATION: Computer Lab 1/2
29

LESSON 5: Playtesting & Iteration
If this is your last Gamestar class:
1. Before class is over, collect the names of the games that the students have been working on. These can be written on the board, emailed to the students, or even posted in a class blog.
2. Direct the students to Game Alley and showthem the search function. Here they can find their classmates’ games.
3. Show the students where to rate thegame’s fun and difficulty levels and to leave a comment.
4. Encourage students to comment on their classmates’ work. They can use some ofthe constructive feedback they came up with on the playtester feedback worksheet.
Students can also log in at home and leave comments, build games, and play the quest.
If this is NOT your last Gamestar class:Continue using Gamestar Mechanic with lessons and activities that cover an entire semester of game design, found online at:
http://learningguide.gamestarmechanic.com
1. Group the class into pairs and have one student be the Playtester and one be thePresenter.
2. Have the Presenter set up the game theymade in Lesson 4 and invite Playtesters to play it. Tell the students that an effective method in playtesting is for the presenters simply to watch the playtesters play without giving any comments or suggestions. This way they will see what their game looks like to someone who did not design it.
Encourage the groups to spend a few minutes talking about the questions on the Playtester Feedback worksheet after they’ve played the game.
3. About 15 minutes in, have the Playtesters and Presenters switch roles.
Iterate (25 minutes)
1. After students have received feedback from a playtesting session with their classmates, instruct them to write a list of up to three changes they would make to their game based on the feedback they received.
2. Give them time to iterate on their design and make the changes that they listed in step 1.
3. Encourage students to ask for another roundof playtesting once they have made changes to their game. They can have the same play-tester as in the first round, or ask for someone new.
This activity should unfold as a casual iteration and playtest workshop. Some students may be iterating on their designs while others are playtesting.
Were the students able to give constructive feedback?
Were the students able to successfully iterate on their designs?
3
Playtest (30 minutes)2
LOCATION: Computer Lab 2/2
How did it go?
30

Gamestar MechanicPrintable Materials
31
These materials correspond to the Getting Started Lessons. Print and use them with your class.
Materials include:
• Element Cards (Lesson 1)• Teacher’s Answer Key (Lesson 1)• Challenge Cards (Lesson 4)• Playtester Feedback Worksheet (Lesson 5)

Element Cards
32
Element Card Introduction
The following cards correspond to the activity in Lesson 1. To use these cards in the matching game presented in Lesson 1, print them out single-sided and cut around the dotted lines so that students may match image to definition.
You may use these cards for other activities of your choice. For example, flash cards,or to specify parameters of a game. To do so, print them out double-sided so that the picture and the text are back to back.
These Element Cards include:
• Component Cards• Space Cards• Mechanics Cards
Corresponds to Lesson 1

Enem
y
An
arm
ed, o
ppos
ing
char
acte
r tha
t de
als
dam
age
and
has
a va
riety
of
atta
ck a
nd m
ovem
ent p
atte
rns.
Ga
mes
tar
Elem
ent
Ca
rd
Co
mp
on
ents
Envi
ron
men
t B
lock
A bl
ock
that
is u
sed
as a
sur
face
or
a w
all.
Ga
mes
tar
Elem
ent
Ca
rd
Co
mp
on
ents
Da
ma
ge
Blo
ck
A bl
ock
that
hur
ts a
varts
on
cont
act a
nd is
use
d as
a h
arm
ful
surfa
ce o
r wal
l.
Ga
mes
tar
Elem
ent
Ca
rd
Co
mp
on
ents
Go
al B
lock
Whe
n an
act
ive
Goa
l Blo
ck is
to
uche
d th
e ga
me
is w
on.
In s
ome
gam
es, h
owev
er, t
he a
vata
r spr
ite
mus
t mee
t con
ditio
ns b
efor
e th
e G
oal B
lock
is a
ctiv
ated
.
Ga
mes
tar
Elem
ent
Ca
rd
Co
mp
on
ents
Po
int
A sm
all i
tem
the
Avat
ar c
an c
olle
ct
to m
eet t
he w
in c
ondi
tions
of a
ga
me
or im
prov
e th
eir s
core
Ga
mes
tar
Elem
ent
Ca
rd
Co
mp
on
ents
Key
A ke
y th
at c
an o
pen
lock
s of
the
sam
e co
lor.
Ga
mes
tar
Elem
ent
Ca
rd
Co
mp
on
ents
1/10
33

Ga
mes
tar
Elem
ent
Ca
rd
Co
mp
on
ents
Ga
mes
tar
Elem
ent
Ca
rd
Co
mp
on
ents
Ga
mes
tar
Elem
ent
Ca
rd
Co
mp
on
ents
Ga
mes
tar
Elem
ent
Ca
rd
Co
mp
on
ents
Ga
mes
tar
Elem
ent
Ca
rd
Co
mp
on
ents
Ga
mes
tar
Elem
ent
Ca
rd
Co
mp
on
ents
2/10
34

Tim
er
Ga
mes
tar
Elem
ent
Ca
rd
Co
mp
on
ents
Ava
tar
The
digi
tal r
epre
sent
atio
n of
a
phys
ical
per
son
in a
virt
ual w
orld
or
gam
e.
Ga
mes
tar
Elem
ent
Ca
rd
Co
mp
on
ents
Bo
ss
Par
ticul
arly
larg
e, s
trong
or d
iffic
ult
arm
ed, o
ppos
ing
char
acte
r.
Ga
mes
tar
Elem
ent
Ca
rd
Co
mp
on
ents
Lock
A lo
ck th
at c
an o
nly
be o
pene
d by
ke
ys o
f the
sam
e co
lor.
Ga
mes
tar
Elem
ent
Ca
rd
Co
mp
on
ents
Cou
nts
seco
nds
durin
g ga
mep
lay.
Th
e pl
ayer
eith
er n
eeds
to w
in
befo
re th
e tim
e ru
ns o
ut o
r sur
vive
fo
r a c
erta
in a
mou
nt o
f tim
e.
Fra
g C
ou
nte
r
Cou
nts
the
num
ber o
f des
troye
d en
emie
s an
d ca
n be
use
d as
a
goal
.
Ga
mes
tar
Elem
ent
Ca
rd
Co
mp
on
ents
Sco
re K
eep
er
Cou
nts
the
num
ber o
f poi
nts
colle
cted
and
can
be
used
as
a go
al.
Ga
mes
tar
Elem
ent
Ca
rd
Co
mp
on
ents
3/10
35

Ga
mes
tar
Elem
ent
Ca
rd
Co
mp
on
ents
Ga
mes
tar
Elem
ent
Ca
rd
Co
mp
on
ents
Ga
mes
tar
Elem
ent
Ca
rd
Co
mp
on
ents
Ga
mes
tar
Elem
ent
Ca
rd
Co
mp
on
ents
Ga
mes
tar
Elem
ent
Ca
rd
Co
mp
on
ents
Ga
mes
tar
Elem
ent
Ca
rd
Co
mp
on
ents
4/10
36

Jum
pin
g M
ech
an
ic
Avat
ars
can
jum
p on
to b
lock
s an
d ov
er e
nem
ies.
Ga
mes
tar
Elem
ent
Ca
rd
Mec
ha
nic
s
So
lvin
g M
ech
an
ic
Pla
yers
mus
t sol
ve p
uzzl
es in
the
gam
e, s
uch
as fi
ndin
g th
e co
rrec
t pa
th o
r brin
ging
the
corr
ect k
ey to
a
lock
.
Ga
mes
tar
Elem
ent
Ca
rd
Mec
ha
nic
s
Bla
stin
g M
ech
an
ic
Avat
ars
can
blas
t ene
mie
s.
Ga
mes
tar
Elem
ent
Ca
rd
Mec
ha
nic
s
Co
llec
tin
g M
ech
an
ic
Avat
ars
colle
ct o
r pic
k up
poi
nts
or
othe
r env
ironm
enta
l ite
ms
Ga
mes
tar
Elem
ent
Ca
rd
Mec
ha
nic
s
Ra
cin
g M
ech
an
ic
Avat
ars
can
have
a v
ery
fast
spe
ed,
and
may
see
ms
to b
e ra
cing
.
Ga
mes
tar
Elem
ent
Ca
rd
Mec
ha
nic
s
Hea
lth
Met
er
Con
trols
Ava
tar h
ealth
. Th
e ga
me
is lo
st w
hen
heal
th re
ache
s ze
ro.
Ga
mes
tar
Elem
ent
Ca
rd
Co
mp
on
ents
5/10
37

Ga
mes
tar
Elem
ent
Ca
rd
Co
mp
on
ents
Ga
mes
tar
Elem
ent
Ca
rd
Mec
ha
nic
s
Ga
mes
tar
Elem
ent
Ca
rd
Mec
ha
nic
s
Ga
mes
tar
Elem
ent
Ca
rd
Mec
ha
nic
s
Ga
mes
tar
Elem
ent
Ca
rd
Mec
ha
nic
s
Ga
mes
tar
Elem
ent
Ca
rd
Mec
ha
nic
s
6/10
38

7/10
Top
-do
wn
Per
spec
tive
The
gam
e is
pre
sent
ed in
an
over
head
vie
w, o
r bird
’s e
ye v
iew
, as
if th
e pl
ayer
was
see
ing
the
gam
e fro
m a
bove
.
Ga
mes
tar
Elem
ent
Ca
rd
Sp
ace
Un
bo
un
ded
Sp
ace
The
gam
e sp
ace
is o
pen
so th
at
sprit
es c
an le
ave
or fa
ll ou
t of t
he
scre
en.
Ga
mes
tar
Elem
ent
Ca
rd
Sp
ace
Bo
un
ded
Sp
ace
The
gam
e sp
ace
is c
lose
d on
the
side
s so
the
sprit
es c
anno
t lea
ve o
r fa
ll ou
t of t
he s
cree
n.
Ga
mes
tar
Elem
ent
Ca
rd
Sp
ace
Wa
lkin
g M
ech
an
ic
Avat
ars
have
a s
low
er s
peed
.
Ga
mes
tar
Elem
ent
Ca
rd
Mec
ha
nic
s
Exp
lori
ng
Mec
ha
nic
Avat
ars
expl
ore
the
envi
ronm
ent
usua
lly in
a m
aze
or a
big
, scr
ollin
g sp
ace.
Ga
mes
tar
Elem
ent
Ca
rd
Mec
ha
nic
s
Avo
idin
g M
ech
an
ic
Avat
ars
can
hide
and
avo
id
enem
ies
in p
arts
of t
he g
ame
spac
e.
Ga
mes
tar
Elem
ent
Ca
rd
Mec
ha
nic
s
39

8/10
Ga
mes
tar
Elem
ent
Ca
rd
Mec
ha
nic
s
Ga
mes
tar
Elem
ent
Ca
rd
Sp
ace
Ga
mes
tar
Elem
ent
Ca
rd
Sp
ace
Ga
mes
tar
Elem
ent
Ca
rd
Sp
ace
Ga
mes
tar
Elem
ent
Ca
rd
Mec
ha
nic
s
Ga
mes
tar
Elem
ent
Ca
rd
Mec
ha
nic
s
40

Pla
tfo
rmer
Per
spec
tive
The
view
of t
he g
ame
is fr
om th
e si
de.
Her
e, th
e pl
ayer
can
see
sp
rites
jum
ping
.
Ga
mes
tar
Elem
ent
Ca
rd
Sp
ace
Wra
pa
rou
nd
Sp
ace
The
gam
e sp
ace
wra
ps a
roun
d so
th
at w
hen
sprit
es e
xit o
ff on
e si
de
of th
e sc
reen
, the
y ap
pear
on
the
oppo
site
sid
e.
Ga
mes
tar
Elem
ent
Ca
rd
Sp
ace
Scr
oll
ing
Sp
ace
Ther
e ar
e m
ultip
les
scre
ens
in th
is
gam
e sp
ace
so a
n Av
atar
can
mov
e ho
rizon
tally
or v
ertic
ally
thro
ugh
diffe
rent
env
ironm
ents
.
Ga
mes
tar
Elem
ent
Ca
rd
Sp
ace
9/10
41

Ga
mes
tar
Elem
ent
Ca
rd
Sp
ace
Ga
mes
tar
Elem
ent
Ca
rd
Sp
ace
Ga
mes
tar
Elem
ent
Ca
rd
Sp
ace
10/16
10/10
42

A block that hurts avatars oncontact and is used as a harmful
surface or wall.
Teacher Answer Key 1/4
NAME DESCRIPTION CARD TYPE IMAGE

Teacher Answer Key
Lock
Timer
Frag Counter
Score Keeper
Health Meter
Mechanic Card
Avatars can blast enemies. Mechanic Card
Mechanic Card
A lock that can only be opened by keys of the same color.
Component Card
Counts seconds during gameplay. The player either
needs to win before the time runs out or survive for a certain
amount of time.
Component Card
Counts the number of destroyed enemies and can be used as a
goal.
Component Card
Counts the number of points collected and can be used as a
goal.
Component Card
Controls Avatar health. The game is lost when health reaches
zero.
Component Card
Jumping Mechanic
Avatars can jump onto blocks and over enemies.
Blasting Mechanic
Avoiding Mechanic
Avatars can hide and avoid enemies in parts of the game
space.
2/4
NAME DESCRIPTION CARD TYPE IMAGE

Teacher Answer Key
Mechanic Card
Mechanic Card
Avatars have a slower speed. Mechanic Card
Mechanic Card
Mechanic Card
Space Card
Space Card
Space Card
Collecting Mechanic
Avatars collect or pick up points or other environmental items.
Exploring Mechanic
Avatars explore the environment usually in a maze or a big,
scrolling space.
Walking Mechanic
Racing Mechanic
Avatars have a very fast speed, and may seems to be racing
against enemies.
Solving Mechanic
Players must solve puzzles in the game, such as finding the correct path or bringing the correct key to
a lock.
Top-down Perspective
The game is presented in an overhead view, or bird’s eye view,
as if the player was seeing the game from above.
Platformer Perspective
The view of the game is from the side. Here, the player can see
sprites jumping.
Bounded Space
The game space is closed on the sides so the sprites cannot leave
or fall out of the screen.
3/4
NAME DESCRIPTION CARD TYPE IMAGE

Teacher Answer Key
Space Card
Space Card
Scrolling Space Space Card
Unbounded Space
The game space is open so that sprites can leave or fall out of the
screen.
Wraparound Space
The game space wraps around so that when sprites exit off one
side of the screen, they appear on the opposite side.
There are multiples screens in this game space so an Avatar can
move horizontally or vertically through different environments.
4/4
NAME DESCRIPTION CARD TYPE IMAGE

Name: Gamestar Mechanic The Elements of Game Design These are the core elements that you can design.
GAMESTAR MECHANICReference SheetCore Design Elements
These are the core elements that you can design.

Challenge CardsCorresponds to Lesson 4
48
Challenge Card Introduction
The following cards correspond to the activity in Lesson 4. They can be printedsingle-sided, the covers for the cards are optional.
These cards provide four challenges that students can refer to when making a game.
For more challenge cards, visit Challenge Cards at: http://learningguide.gamestarmechanic.com.

Do Not Pass!
Creating puzzles for your player to solve is a powerful way to control progress through a game. Creating complex enemy movement patterns can create obstacles too.
Create a game with barriers and obstacles that you have to get by in order to win (or move to the next level).
Gamestar Challenge
Home
Think about who lives in your neighborhood and how you would represent them in a game. Ask “what is unique about my neighborhood?” Think about what people like to do there, how they move around, and the places you like to go.
Create a game about your neighborhood.Spaces in the real world can be great inspiration for games.
Gamestar Challenge
Sunrise to Sunset
Changes in the day can be expressed through a change in mechanic (do you do different things in the morning than at night?), the use of backgrounds, music, or a sequence of levels.
Create a game that starts in the morning and ends at night.
Gamestar Challenge
Amazing Race
Timers create pressure and mark the beginning and end of a race. Design a racecourse with a challenging space (long, narrow, or full of obstacles). Think about making shortcuts and detours to give racers some choice in where they go.
Create a game about an amazing race.
Gamestar Challenge
1/2
49

GAMESTARCHALLENGE
GAMESTARCHALLENGE
GAMESTARCHALLENGE
GAMESTARCHALLENGE
2/2
50

Playtester Feedback WorksheetStudent Worksheet
Playtester Name: Name of Game playtested:
Feedback Questions:
1. What was the concept of the game? Was it clear? Why?
2. What were the core mechanics of the game? Did they fit well with the concept? Why?
3. How did the game space make you feel?
4. Are the five elements of game design balanced in this game? How?
5. What was challenging about the game?
6. What was fun about the game?
7. How could this game be improved?