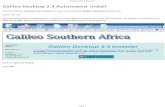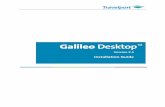Galileo Desktop 2 - instaluj.travelportgds.plinstaluj.travelportgds.pl/pliki/galileo/doc/Galileo...
Transcript of Galileo Desktop 2 - instaluj.travelportgds.plinstaluj.travelportgds.pl/pliki/galileo/doc/Galileo...

1
Galileo Desktop 2.2
User Guide
Galileo Desktop 2.2 User Guide

Galileo Desktop 2.2
Acknowledgement:
© 2007 Galileo International. All rights reserved. All Travelport logos and marks as well as all other proprietary materials depicted herein are the property of
Travelport and/or its subsidiaries. © Copyright 1999-2007. All rights reserved.
2 Galileo Desktop 2.2 User Guide

Contents Overview.......................................................................................................................................... 4 Background...................................................................................................................................... 4 Host Parity Enhancements ............................................................................................................... 5
Air ..............................................................................................................................................5 PNR / Booking File ....................................................................................................................8 CarMaster Enhancements.........................................................................................................21 Hotel Leisure Rates 2 ...............................................................................................................35 Document Production...............................................................................................................49 Fares / Pricing...........................................................................................................................83
Point and Click .............................................................................................................................. 95 System ......................................................................................................................................95 Air ............................................................................................................................................98 Car ..........................................................................................................................................105 Hotel .......................................................................................................................................107 Fares .......................................................................................................................................112 Shopping ................................................................................................................................116 Booking File...........................................................................................................................119
Customisation Enhancements ...................................................................................................... 121 Context Menus .......................................................................................................................121 Version Update Tool ..............................................................................................................121 New Location for Translation Files........................................................................................121 New Menu Management for Custom Viewpoint ...................................................................122 GDAudit Extension (GDAudit Listener) ...............................................................................123 Viewpoint Connection Point Events ......................................................................................123
Installation ................................................................................................................................... 124 Software Requirements ..........................................................................................................124 Hardware Requirements .........................................................................................................124
Install Enhancements ................................................................................................................... 125 Configuration Changes ................................................................................................................ 126 Languages .................................................................................................................................... 127
3 Galileo Desktop 2.2 User Guide

Galileo Desktop 2.2
Overview Galileo Desktop 2.2 is the follow on release to Galileo Desktop 1.01 released in 2004. This release of Galileo Desktop provides agencies with further enhancements to this leading edge product including a new interactive feature within Focalpoint that enables agents to click on sections within the cryptic environment and enhanced customisation capabilities. In addition, it will enable agents to benefit from updates that have been made to the Viewpoint product; ensuring that functionality already available in Focalpoint is also available within the GUI environment.
Background This release of Galileo DesktopSM includes three major components:
- Enhancements to bring further parity with terminal emulation functions
- New customization features
- Installation Changes
Host Parity Since the release of Galileo DesktopSM 1.01, other projects have delivered a number of host enhancements, resulting in a gap between Focalpoint® and ViewpointTM functionality. This release closes much of that gap, focusing on functions deemed most important by the markets. It also positions Galileo DesktopSM to deliver host enhancements in a timelier manner going forward.
Unless otherwise stated, the enhancements in this advisory are available on both Apollo® and Galileo® host systems.
Point and Click Point and Click functionality in Focalpoint® is the next generation of the Galileo booking system. It is available only to the Galileo® users of Galileo Desktop™. It combines the ease of Viewpoint™ with the speed of Focalpoint®. The user can book air, cars, hotels, and quote and shop for fares.
Customization The capability to customize Galileo DesktopSM environment has became one of the most important features for our GDS business. During the design of Galileo DesktopSM 2.2, we have given particular attention to Customization to solve some issues of the past and implement new functionality.
Galileo DesktopSM 2.2 implements several different enhancements to create a more powerful customization tool.
Installation Several enhancements are available with the installation process for DesktopSM 2.2. These include a pre-install check, MSXML update 6.0, Point and Click, and an MS Access choice. The installation now provides an automatic install of both Focalpoint® and ViewpointTM, versus the user having to make a selection.
4 Galileo Desktop 2.2 User Guide

Galileo Desktop 2.2
Host Parity Enhancements
Air
Preferred Seating Currently in ViewpointTM, while displaying seat map dialog, there is no facility to display preferred seating. With this release, the user will be able to view preferred seating when doing the graphical seat map display, if this indicator returns to Galileo DesktopSM. GD 2.2 supports the following states:
Seat Open and Preferred For an open and preferred the seat, it should appear in blue colour with the armrest and the backrest as bold in blue colour.
Seat Saved and Preferred For a saved and preferred the seat, it should appear as greyed out with the armrest and the backrest as bold in gray colour.
Seat Locked and Preferred For a locked and preferred seat, it should appear in black colour with a picture of a lock inside the seat along with the armrest and the backrest as bold in black colour.
Seat Smoking and Preferred For a smoking and preferred the seat, it should appear in black colour with a picture of smoking sign inside the seat along with the armrest and the backrest as bold in black colour.
Seat for Handicap and Preferred For a handicap and preferred the seat, it should appear in black colour with a picture of handicap sign inside the seat along with the armrest and the backrest as bold in black colour.
Galileo Desktop 2.2 Enhancement Guide 5

Galileo Desktop 2.2
Mileage Check The mileage check function is available from the Fares Menu. It provides the equivalent of “$LM” on Apollo® and “FL” on Galileo®. The agent can specify up to 22 cities and can qualify the request by: - Airline
- Date
- Global Indicator
- Global Direction
- Specifying a permitted surface sector
Input
If the user checks “Select Cities”, then in the middle section the following controls would appear as shown in the picture below.
The following options are available in this screen:
- City: this box is for the city or airport code
- Global Indicator: this drop-down contains a list of applicable global indicators
- City for Surface Sector: if the agent marks this checkbox, then the city will be added to the “City List” list box with a Surface Sector mark, i.e. ‘*’
- Add: this button adds the selected item options from the controls in the City Information group box to the “City List” list box
- Date: this box input should be in DDMMM
- Airlines: the user enters the two-character airline code. Once validation performs, the system updates the field with the airline code and name.
6 Galileo Desktop 2.2 User Guide

Galileo Desktop 2.2
- Accumulated Mileage: this check box should be checked when the user wants to get the accumulated mileage for the selected options
- City List: this lists all the added city codes in proper order
- Remove: this button removes the selected item from the “City List” list box
- Clear All: this button removes all the items from the “City List” list box
- Move Up: this button moves the selected item one step up in the “City List” list box
- Move Down: this button moves the selected item one step down in the “City List” list box
- Top: this button moves the selected item to the top in the “City List” list box
- Bottom: this button moves the selected item to the bottom in the “City List” list box
- Submit: once all the city names and other options are listed in the “City List” list box, the agent clicks “submit”
If “Select Segment” is checked, the following screen appears as shown in the picture below.
- Accumulated Mileage: the user checks this box when they want to get the accumulated mileage for the selected options
- Segment List - this lists all the air segments present in the current PNR - the agent can select multiple items from this list box
- Submit: the agent clicks this button once the segments are selected from the “Select Segment” list box
Galileo Desktop 2.2 Enhancement Guide 7

Galileo Desktop 2.2
PNR / Booking File
Ability to Re-Associate an Associated Remark (BID: 1.8.1.1) Agents now have the ability to re-associate a remark after cancelling a segment.
Input
Steps to re-associate a remark: - Select the remarks to re-associate from Remarks list box - Click on <Re-associate>
The new dialog “Re-associate Remarks” should launch with list of all the segments present in the present itinerary in the list box as shown below:
The user should select only one desired segment from the list of segments to re-associate
- Click <OK> button to re-associate and to close the dialog
8 Galileo Desktop 2.2 User Guide

Galileo Desktop 2.2
- To cancel re-associate, user should click on the <Cancel> button Output
The system adds the re-associated remarks to the newly assigned segment, and it reflects in the Itinerary of the PNR screen as shown below.
SSR - Primary Document Information Input To add a primary document SSR, the user first selects at least one name and one segment. They can then select “DOCS – Primary Document Information” from the “Miscellaneous” combo box as shown below:
Galileo Desktop 2.2 Enhancement Guide 9

Galileo Desktop 2.2
Once the user selects the Primary Document Information option, a new dialog box displays.
Input - Surname: A text box to input the surname of the passenger
- First Given Name: A text box to input the first given name of the passenger
- Second Given Name: A text box to input the second given name of the passenger
- Gender: The gender is selected from a list
Gender F - Female FI - Female Infant M – Male MI – Male Infant U - Undisclosed Gender
- Date of Birth: The date format must be in DDMMMYY (e.g. 01JUL07)
- Nationality: If user enters the two characters country code as information for the nationality, the combo box will display the country code along with the country name. If the code is not recognized, XX-Unknown will display. The system sends the unknown code to the host.
- Document Type: Permissible codes for the different document types list as in the table below. If the user enters a code, other than the ones in the list (for e.g. ‘XX’) the combo box will display “XX - Unknown”. This sends the two character data “XX” to the host.
Document Type AC - Crew Member Certificate F – Approved non-Standard ID docs A – Identity Card A C – Identity Card C I – Identity Card I IP - Passport Card P - Passenger Passport
- Document Number: A text box to input the travel document number of the passenger
- Document Expiry Date: A text box to input the document expiration date information of the passenger - the format of date is DDMMMYY (i.e. 21JUL07)
10 Galileo Desktop 2.2 User Guide

Galileo Desktop 2.2
- Document Issuing Country: An editable combo box. If user enters the two characters country code as information for document issuing country, the combo box will display the country code along with the country name. If the user types an unknown code like ‘AA’ in the combo box, “AA-Unknown” will display in the combo box. The system sends “AA” to the host.
- Primary Passport Holder: A check box to indicate that the selected passenger is the primary passport holder
- When the user finishes with this form, they click <Add>
Outputs
The system adds the new SSR with primary document information to the “Remarks and Services Information” section of the PNR screen as shown below.
SSR - Secondary Document Information Inputs To add a secondary document SSR, the user first needs to select at least one name and one segment. They can select “DOCS – Secondary Document Information” from the “Miscellaneous” combo box as shown below.
Galileo Desktop 2.2 Enhancement Guide 11

Galileo Desktop 2.2
Once selecting this option, the new dialog (Secondary Document Information) launches.
- Visa Document Type – checking this box disables the Visa-related fields, along with country combo box
- Passenger / Crew Place of Birth - a text box to input the birth place for the passenger or crew - this is always enabled
- Visa Document Number - a text box to input the Visa document number of the passenger
- Visa Document Issue Date - a text box to input the Visa document “issue date” - the date format must be in DDMMMYY e.g. 01JUL08
- Visa Document Place of Issue - a text box to input the place of issue for visa document
- Country (Required for Visa) - If the agent enters a two-character country code for which the Visa is applicable, the combo box will display the country code along with the country name. If the user types an unknown code like ‘AA’ in the combo box, need to display “AA-Unknown” in the combo box. The unknown code goes to the host.
- Infant Indicator - indicates the passenger is an Infant when checked
Outputs
The new SSR for secondary document information is added to the “Remarks and Service Information” section of the PNR screen as shown below.
12 Galileo Desktop 2.2 User Guide

Galileo Desktop 2.2
SSR – DOCA (Address Information) To add address information in the SSR, the user should select “DOCA – Address Information” from the “Miscellaneous” combo box in the SSR page as shown below.
Inputs
Once the user selects this option, the new Address Information dialog will launch.
Galileo Desktop 2.2 Enhancement Guide 13

Galileo Desktop 2.2
- Type of Address - An editable combo box contains the different types of addresses listed in the table below. If the user types an ‘X’ in the combo box, “X - Unknown” displays and is sent to the host.
Type of Address D- Destination R- Residence
- Address Details - a text box to input the address details
- City - a text box to input the city information
- State / Province / County – a text box to input the State/Province/County details
- Country - This editable combo box allows the user to enter the two characters country code or select the country name from a drop down list. If the user types an unknown code like ‘AA’ in the combo box, “AA-Unknown” displays and is sent to the host.
- Zip / Postal Code - a text box to input zip or postal code
- Infant Indicator - a check box to indicate that a specific traveler is Infant
Outputs
The new SSR for address information will be added to the “Remarks and Services Information” section of the PNR screen as shown below.
14 Galileo Desktop 2.2 User Guide

Galileo Desktop 2.2
SSR – EPAY (Ability to enter Electronic Payment) Inputs
After selecting at least one name and one segment the user selects “EPAY – Electronic Payment” from the “Miscellaneous” combo box of the SSR page to add an electronic payment SSR
- When selecting this option, the Payment Type list will enable. The following codes are included in the list. The user may also enter an unidentified code, which sends to the host.
Payment Type CC - Credit Card AC - Airline Card VP - Voucher Payment CP - Coupon Payment AP - Account Payment
- The user also has the ability to input free form text for the electronic payment.
Outputs The new SSR with electronic payment information adds to the “Remarks and Services Information” section of the PNR screen as shown below:
Galileo Desktop 2.2 Enhancement Guide 15

Galileo Desktop 2.2
SSR CKIN (for passive segments) – Galileo® Only Inputs
After selecting at least one name and segment, the user selects the entry “CKIN – Check – In” from the “Miscellaneous” combo box to enter check-in information for the Spanish resident. Once they select this option, the new dialog, Check-In Information, launches.
Case 1: Freeform radio button selected
Case 2: Resident radio button selected
16 Galileo Desktop 2.2 User Guide

Galileo Desktop 2.2
- Resident – This is the default selection. When this radio button is selected then the following controls are enabled:
- Resident Code – The following codes appear in the list. The user can enter the code as well as the full Resident code name, and on tabbing out the combo box populates with the Resident Code and the corresponding residency code name. If the user enters an unknown code, other than the ones in the list (for e.g. XX) the combo box displays “XX - Unknown”. The two-character data “XX” goes to the host.
Resident Code RC - Canary Islands & Spanish Territory BP - Balearic Is. & Spanish Territory DC - Inside Canary and Islands BI - Inside Balearic and Islands RM - Melilla Spanish and Territory CE - Ceuta and Spanish Territory
- Identity Card Code - An editable combo box lists the permissible codes for the different identity card codes, as listed in the table below. The user can enter the code as well as the full Identity Card code description, and on tabbing out the combo box populates with the Identity Card code and the corresponding Identity Card code description. If the user enters an unknown code, other than the ones in the list (for e.g. XX) the combo box should display “XX - Unknown”. The two-character data “XX” sends to the host.
Identity Card Code DN - Spanish Cit DNI (w/o cert of res) TR - Foreign Res NIE (w/o cert of res) GR - Senators/Deputy CR - Spanish & Foreign Cit (cert of res) MR - Minor without DNI AM - Military
- Identity Card Number - A text box to input identity card number
- Municipal Code - The municipal code combo box populates only when the valid resident code is given.
Municipal codes should relate to the resident code as shown: 1. Balearic Islands and Spanish Territory: Balearic Municipal Codes 2. Inside Balearic and Islands: Balearic Municipal Codes 3. Canary Islands and Spanish Territory: Canary Municipal Codes 4. Inside Canary and Islands: Canary Municipal Codes 5. Melilla Spanish and Territory: Melilla Municipal code 6. Ceuta and Spanish Territory: Ceuta Municipal Code The resident codes and the corresponding municipal codes are in the list below If the user types a six-digit Municipal code not present in the list, then on tabbing out, “UNKNOWN” will display, and the unknown code sends to the host.
- Certificate of Residence – This text box is available to input of the certificate of residence.
- Service Fee – This text box is available to input the Service Fee.
- Freeform - On selecting this radio button, a freeform text box enables.
Galileo Desktop 2.2 Enhancement Guide 17

Galileo Desktop 2.2
List of Municipal codes grouped by the resident codes. BALEARIC ISLANDS ALAIOR 70027 ALARO 70012 ALCUDIA 70033 ALGAIDA 70048 ANDRAITX 70051 ARIANY 79013 ARTA 70064 BANALBUFAR 70070 BENISALEM 70086 BUGER 70099 BUNYOLA 70103 CALVIA 70110 CAMPANET 70125 CAMPOS 70131 CAPDEPERA 70146 CASTELL (ES) 70645 CIUTADELLA-MENORCA 70159 CONSELL 70162 COSTITX 70178 DEYA 70184 EIVISSA 70260 ESCORCA 70197 ESPORLES 70201 ESTELLENCHS 70218 FELANITX 70223 FERRERIES 70239 FORMENTERA 70244 FORNALUTX 70257 INCA 70276 LLORET VISTA ALEGRE 70282 LLOSETA 70295 LLUBI 70309 LLUCMAJOR 70316 MAHON 70321 MANACOR 70337 MANCOR DE LA VALL 70342 MARIA DE LA SALUD 70355 MARRATXI 70368 MERCADAL (ES) 70374 MIGJORN GRAN (ES) 79028 MONTUIRI 70380 MURO 70393 PALMA DE MALLORCA 70407 PETRA 70414 POBLA (SA) 70440 POLLENCA 70429 PORRERES 70435 PUIGPUNYENT 70453 SALINES (SES) 70598 SAN JOSE 70488 SANT ANTONI PORTMANY 70466 SANT JOAN 70491 SANT JOAN DE LABRITJA 70504 S.LLORENC CARDASSAR 70511 SANT LLUIS 70526 SANTA EUGENIA 70532 ST EULALIA DEL RIO 70547 SANTA MARGALIDA 70550 SANTA MARIA DEL CAMI 70563 SANTANYI 70579 SELVA 70585 SENCELLES 70472 SINEU 70602 SOLLER 70619 SON SERVERA 70624 VALLDEMOSA 70630 VILAFRANCA DE BONANY 70658 CANARY ISLANDS ADEJE 380012 AGULO 380027 ALAJERO 380033 ARAFO 380048 ARICO 380051 ARONA 380064 BARLOVENTO 380070 BRENA ALTA 380086 BRENA BAJA 380099 BUENAVISTA DEL NORTE 380103 CANDELARIA 380110 FASNIA 380125 FRONTERA 380131 FUENCALIENTE PALMA 380146 GARACHICO 380159 GARAFIA 380162 GRANADILLA DE ABONA 380178 GUANCHA (LA) 380184 GUIA DE ISORA 380197 GUIMAR 380201 HERMIGUA 380218 ICOD DE LOS VINOS 380223 LLANOS DE ARIDANE (LOS) 380244 MATANZA DE ACENTEJO 380257
18 Galileo Desktop 2.2 User Guide

Galileo Desktop 2.2
OROTAVA (LA) 380260 PASO (EL) 380276 PUERTO DE LA CRUZ 380282 PUNTAGORDA 380295 PUNTALLANA 380309 REALEJOS (LOS) 380316 ROSARIO 380321 SAN ANDRES Y SAUCES 380337 S.CRISTOBAL LA LAGUNA 380239 S.JUAN DE LA RAMBLA 380342 S.MIGUEL DE ABONA 380355 S.SEBASTIAN GOMERA 380368 S.CRUZ DE LA PALMA 380374 S.CRUZ DE TENERIFE 380380 SANTA URSULA 380393 SANTIAGO DEL TEIDE 380407 SAUZAL (EL) 380414 SILOS (LOS) 380429 TACORONTE 380435 TANQUE (EL) 380440 TAZACORTE 380453 TEGUESTE 380466 TIJARAFE 380472 VALLE GRAN REY 380491 VALLEHERMOSO 380504 VALVERDE 380488 VICTORIA DE ACENTEJO 380511 VILAFLOR 380526 VILLA DE MAZO 380532 AGAETE 350017 AGUIMES 350022 ANTIGUA 350038 ARRECIFE 350043 ARTENARA 350056 ARUCAS 350069 BETANCURIA 350075 FIRGAS 350081 GALDAR 350094 HARIA 350108 INGENIO 350115 MOGAN 350120 MOYA 350136 OLIVA (LA) 350141 PAJARA 350154 LAS PALMAS G.CANARIA 350167 PUERTO DEL ROSARIO 350173 SAN BARTOLOME 350189 S.BARTOLOME TIRAJANA 350192 S.NICOLAS TOLENTINO 350206 SANTA BRIGIDA 350213 STA.LUCIA TIRAJANA 350228 STA MARIA GUIA DE G.C. 350234 TEGUISE 350249 TEJEDA 350252 TELDE 350265 TEROR 350271 TIAS 350287 TINAJO 350290 TUINEJE 350304 VALLESECO 350326 VALSEQUILLO DE G.C. 350311 VEGA DE SAN MATEO 350332 YAIZA 350347
MELILLA 520018 CEUTA 510013
Outputs
The new SSR with check in information will be added to the “Remarks and Service Information” section of the PNR screen as shown below.
Case 1: Normal CKIN
Galileo Desktop 2.2 Enhancement Guide 19

Galileo Desktop 2.2
Case 2: Resident CKIN
20 Galileo Desktop 2.2 User Guide

Galileo Desktop 2.2
CarMaster Enhancements
SIPP Car Type Code Matrix and Promo Codes Background
Several years ago, the car supplier industry defined, and IATA Standard Interline Passenger Procedures (SIPP) documented the CarMaster™ car type matrix used by car suppliers to construct car type codes.
This project incorporates an expanded Car Type Code Matrix to enable better shopping for specific types of vehicles.
Searching for the best rate by type is no longer required. Suppliers can now return the best rate for the rental period regardless of rate type.
Car suppliers may offer various promotions on car rentals that require a unique promotional code in the request in order to shop for them. This release of Galileo DesktopSM supports the promotional code optional field as an availability search qualifier to obtain rates associated with a promotional code. The rules response confirms the value of the promotional code as well as the supplier’s segment sell response. Both the promotional code and promotional code information can be included on the customer’s itinerary.
Expanded Car Type Code Matrix The new car type-code matrix shown below is available for use by CarMaster Inside Availability® participants.
Galileo Desktop 2.2 Enhancement Guide 21

Galileo Desktop 2.2
Car type codes utilize a 4-character format. Each position of the 4-character car type code describes an element of the vehicle as follows: - 1st character defines Size (e.g., Compact, Full) - 2nd character defines Category (e.g., 2 or 4-door, Van) - 3rd character defines Transmission (e.g., Automatic or Manual) - 4th character defines whether the vehicle has Air Conditioning or not (e.g., With or Without) With this project enhancement: - The meaning of the third (3rd) character of the car type code currently used to define Transmission now includes ‘Drive’. For example:
o Manual, 4-Wheel Drive
o Automatic, All Wheel Drive
- The meaning of the fourth (4th) character of the car type code currently used to define Air Conditioning now includes ‘Fuel/Power Source’. For example:
o Diesel with A/C
o Hybrid without A/C
22 Galileo Desktop 2.2 User Guide

Galileo Desktop 2.2
- An Elite version within the size classification is available to differentiate more luxurious or prestigious versions of the same size car class. For example:
o A full size Elite has more upscale features (possibly temperature controlled leather seating, satellite radio, navigational system, etc.) than the regular full size.
Passenger Van and SUV Coding Car suppliers will use the following size standard for assigning codes for Passenger Vans and SUVs that correlate to the number of passengers that the vehicle can accommodate.
Galileo Desktop 2.2 Enhancement Guide 23

Galileo Desktop 2.2
New Availability Request Screens Car Availability Request – Basic Fields Tab / View 1 This view highlights the ability to request a sort by Approximate Total or Rate Amount.
The default sort order for the availability response is low-to-high by Approximate Total (A). The user can override the default if they wish by choosing to have the rates sorted in low-to-high order by the Unit Rate (U) amount. Car Availability Request – Basic Fields Tab / View 2
This view illustrates the expanded Car Size drop-down list, which now includes the new SIPP car size types.
Car Availability Request – Vendor Specific Tab
This view illustrates the Promotional Code search qualifier added to the Vendor Specific tab.
24 Galileo Desktop 2.2 User Guide

Galileo Desktop 2.2
Car Availability Request – More Car Types Tab
This view of the More Car Types tab allows users to either input the desired 4-character car type code, or select the exact car type using the drop down option for the size, category, and transmission/drive, fuel/air conditioning.
Availability Response with Alternate Car Types Car Availability Response -
There are several indicators decoded at the bottom of this display.
Galileo Desktop 2.2 Enhancement Guide 25

Galileo Desktop 2.2
A new indicator for Alternate Car Type appears on the legend at the bottom of the display. Alternate Car Types are alternatives to the car type requested by the agent and are always sorted to the bottom of the display after all the Fully Qualified Car Types.
In the example below, the user requested an ECAR. We flagged the larger, Upsell car types with the green up-arrow. The Alternate car types returned by the supplier in this example are the Compact SUV and the Intermediate SUV. The system flagged these with the blue arrow.
A new column for Rate Type is between the Rate Amount and the Approximate Total. The supplier can now return the best rate for the rental period, regardless of rate type.
Car Reference Sell Response (Note: Promotional Code and Promotional Code Value fields)
26 Galileo Desktop 2.2 User Guide

Galileo Desktop 2.2
Car Direct Sell Request – Basic Fields Tab / View 1
The Car Direct Sell dialog now has drop-downs for each element of the car type from which the user can choose if desired.
There is also a field for appending a Promotional Code to the sell request.
Galileo Desktop 2.2 Enhancement Guide 27

Galileo Desktop 2.2
Car Direct Sell Response
The display decodes all four characters of the car types into text in the Vendor Summary.
Car Modify Request
The new Modify Dialog box allows the user to modify the car type by either typing it in the Car Type field or clicking on the drop-down and choosing the car type. In this example, the car type is being modified from an Intermediate to a Full.
Enhanced Customer Itinerary
28 Galileo Desktop 2.2 User Guide

Galileo Desktop 2.2
The user can select the new SIPP codes for Size, Category, Transmission/Drive, and Fuel/Power source for output on the customer itinerary. This applies to Apollo® and Galileo® Design-Your-Own (DYO) itineraries. Galileo ViewTripSM also supports the display of descriptive car type data. The following are the new Itinerary labels for each new enhancement. Approximate Total Rate Amount The labels allows for the display of an Approximate Total rate amount in an availability response, through to the sell response, and customer itinerary. An Approximate Total rate amount includes the rental amount plus any applicable extra day/hour charges, any applicable drop charges (for one-way rentals), all taxes, fees, and mandatory surcharges.
Label Name Label Length Label Description
CARATRATE 13 Approximate Total Rate amount CARATMLG 28 Approximate Total Mileage CARATMC 09 Amount of Mandatory Charges within the
Approximate Total rate amount
Optional Field for Promotional Code The labels enable agencies to search for rates and availability using a promotional code.
Label Name Label Length Label Description
CARPROMOCD 15 Promotional code used for the car rental CARPROMOVAL 40 Value associated with the promotional code used
Galileo Desktop 2.2 Enhancement Guide 29

Galileo Desktop 2.2
SIPP Code (Car Type Code) Expansion Project The labels provide access to additional vehicle types.
Label Name Label Length Label Description
CARTYPECD 4 Outputs the 4-character car type code CARTYPEDS 50 Outputs the 4-character car type code plus
descriptive text for each element of the car type in the segment
Viewpoint Itinerary – All four characters of the car type decode into text on the Itinerary
30 Galileo Desktop 2.2 User Guide

Galileo Desktop 2.2
Viewpoint Itinerary – Promotional Code used
Galileo Desktop 2.2 Enhancement Guide 31

Galileo Desktop 2.2
Approximate Total on Multi-company Response CarMaster Approximate Total is the total of the rental, plus any extra day/hour charges, plus any applicable drop charges, plus all mandatory taxes, fees and surcharges. While previously only supported on a single company display, we now support this on a multi-company display.
32 Galileo Desktop 2.2 User Guide

Galileo Desktop 2.2
Enhanced Delivery and Collection and Billing Reference Car Delivery and Collection refers to specific customer instructions relating to where to deliver a car for the customer, and from where the car supplier needs to pick up a car. An agreement or contract with each car company is required before they will accept the Delivery and Collection fields from the user. Enhanced Delivery and Collection Use the “SPECIAL” tab to add the Delivery and Collection data.
Note: An agreement or contract with each car company is required before they will accept the Delivery and Collection fields from the user
Galileo Desktop 2.2 Enhancement Guide 33

Galileo Desktop 2.2
Billing Reference The Billing Reference Number is between the Car Company and the traveler. The car booking uses the assigned reference number to indicate how to bill the car rental.
The Billing Reference field can be up to 25 alpha/numeric characters.
34 Galileo Desktop 2.2 User Guide

Galileo Desktop 2.2
Hotel Leisure Rates 2
Background Several RoomMaster enhancements have occurred since the last update of ViewpointTM. DesktopSM 2.2 is implementing these enhancements with this release. A brief description of each enhancement appears in this section.
Complete Pricing & Complete Pricing Plus Complete Pricing provides hotel suppliers the opportunity to send back a Complete Price (i.e. Approximate Total). This includes the total room rate for the stay, and any rate changes, taxes, and surcharges.
Complete Pricing Plus is the next level of Complete Pricing that gives users an opportunity to specify new pricing qualifiers up front in the Complete Availability request. These are qualifiers such as children pricing and extra bedding. The Complete Pricing Plus participating hotel supplier will price these new qualifiers and provide a Complete Price Plus that includes taxes, and surcharges. It also includes any extra charges requested at availability time inclusive of any taxes, and surcharges. This provides the end user with an even more in-depth look at the total price for the duration of the guest’s stay.
Complete Pricing Plus also provides enhanced room, rate, and rule information in the Rules display and in the hotel sell response. This enhanced data is also stored in the Extended Hotel segment.
Supranational Hotels, chain code SX, Columbus Reservation Service, chain code BX, and are the Complete Pricing Plus launch participants at the time of this release. We expect other suppliers to be available in the coming months.
With both Complete Pricing and Complete Pricing Plus, more data is included in the Complete Availability request and response, in the Hotel Rules response, and they return additional data in the Sell and Modify transactions. Each participating hotel sends as much of the data as their Central Reservation System supports. With this in mind, not all hotels have the same capabilities. Hotel Complete Availability In this phase of the Complete Pricing project, the Complete Hotel Availability request/response focuses on obtaining availability and rates from Hotel Suppliers with the additional new fields. This gives the user more of the rules data up front and without having to request the Rule data separately. These new leisure-centric pricing qualifiers and new data included in the Complete Availability rate response aid in enhancing the leisure booking process.
New pricing Type Indicator A ‘Complete Pricing Plus’ rate is a rate that contains taxes, surcharges and extra charges. Extra charges are charges that stem from the use of the newly created enhanced pricing qualifiers. If a Hotel Supplier does NOT support new enhanced pricing qualifiers, they will not return a ‘Complete Pricing Plus’ rate. The pricing type indicator for a ‘Complete Pricing Plus’ rate is a plus (+) sign next to the rate under the Approximate Total column heading.
A ‘Complete Pricing’ rate is the total stay including room charge with taxes and surcharges. This rate appears on the display under the column heading of Approximate Total. Complete Pricing Plus includes the room charge, taxes, surcharges, and any extra charges for extra people and bedding, if applicable.
Enhanced Pricing Qualifiers The agent now has the ability to ask for additional leisure centric qualifiers up front at the time of availability. The qualifiers are as follows:
Galileo Desktop 2.2 Enhancement Guide 35

Galileo Desktop 2.2
From the ‘Basic Fields’ tab - Number of adults (1-4) – this exists today for triple and quad participants. Note the user can request additional adults (more than 4). The Hotel Supplier then calculates and returns the rate based on the additional number of adults (more than 4) requested.
- Number of children and their ages
From the Others tab: - Bedding configuration – this exists today, and consists of classification (A, B, C), number of beds and bedding type (example: A1K=Superior 1 King Bed, B1Q=Deluxe 1 Queen Bed, C2*= 2 Beds Standard room with no specific bedding type specified) * = wildcard.
- Extra bedding (roll-away, cribs)
36 Galileo Desktop 2.2 User Guide

Galileo Desktop 2.2
Complete Availability Response
The Complete Availability response includes the number of adults and number of children included in the rate.
The rate also includes other chargeable items, like rollaway beds for adults or children, and cribs. All of these rates are inclusive in the rate under the Approximate Total column heading. The plus (+) key indicates the rate is a Complete Pricing Plus rate.
Galileo Desktop 2.2 Enhancement Guide 37

Galileo Desktop 2.2
From the Complete Availability screen, the Additional Detail screen displays new information as seen below, when applicable.
Hotel Rules Response
In addition to what they send today, the Hotel Rules response may include any or all, of the following data, as applicable.
- Pricing Type for Per Night rate and a rate for the entire stay – Complete Pricing rate, (includes taxes/surcharges for the entire stay) or Complete Pricing Plus rate (includes taxes/surcharges and extra bedding, extra people charges for the entire stay) - Pricing breakout includes: o Subtotal (if rate breaks during stay) o Approximate Total (described above) - Number of nights for this rate - Matched Qualifiers: o Rate Category (Y/N/blank-doesn’t apply) o Number of Rooms (Y/N/M – exceeds maximum allowed) o Number of Adults (Y/N) - Number of Children (Y/N/Blank – not requested) o Bedding type (Y/S – substitute bedding type/U – bedding unknown o Adult Rollaway (Y/N/U – availability unknown) o Child Rollaway (Y/N/U – availability unknown) o Crib Requested (Y/N/U – availability unknown) - Total Taxes and Surcharges for the stay or o Total Taxes for the stay o Total Surcharges for the stay - Tax type description (city, entertainment, occupancy, etc.) and amount - If included in the request:
38 Galileo Desktop 2.2 User Guide

Galileo Desktop 2.2
o Extra Adult charge o Child charges o Adult rollaway charge o Child rollaway charge o Crib charge - Commissionable rate (Y/N/unknown) - Smoking room (Y/N/unknown) - Room View - Included Meal (breakfast/lunch/dinner) and meal plan type (buffet, continental, etc.) - Number of Rooms (available, if known) - Number of children allowed - Bedding type - Credentials required (Y/N) - Deposit/Guarantee/Prepayment required (D/G/P) - Acceptable Credit Card codes - Several Guarantee types: o Guarantee required by – with date and time o Guarantee required - X after booking, X before arrival (X= date and time) o Guarantee required – before or after a specific date and time o Guarantee required by a specific time after booking o Guarantee/Deposit/Prepayment amount - Non-refundable (Y/N/U-unknown) - Several Cancellation types: o Cancel without penalty by – specific data and time o Cancel without penalty - X after booking, X before arrival (X= date and time) o Cancel without penalty – before or after a specific date and time - Cancellation penalty amount - Cancellation penalty – with number of nights - Cancellation percentage amount - Cancellation penalty – stated as Full Stay, or First and Last night of the stay - Penalty amount contains taxes (Y/N/U - known) - Penalty amount contains fees (Y/N/U - known)
The applicable data sent back will appear on the RULES display screen, as examples shown below.
Galileo Desktop 2.2 Enhancement Guide 39

Galileo Desktop 2.2
40 Galileo Desktop 2.2 User Guide

Galileo Desktop 2.2
Galileo Desktop 2.2 Enhancement Guide 41

Galileo Desktop 2.2
Hotels not participating in Hotel Leisure Rate 2
Hotels not yet participating in this new enhancement can be identified on the Complete Availability display with only a nightly rate, versus a Complete Pricing rate, and if children/age and/or extra bedding were requested, a Complete Pricing Plus rate with a plus character included on the Complete Hotel Availability display.
Example #1 Example of a hotel not participating in Complete Pricing Rate, noted by the fact the hotel has not returned an approximate total. This hotel is only able to return the nightly rate.
#1: Non-Hotel Leisure Rate 2 participant
42 Galileo Desktop 2.2 User Guide

Galileo Desktop 2.2
Example #2 When children/ages and/or extra bedding are included in the availability request, a Complete Pricing Plus participating hotel will return a Complete Pricing Plus rate. This rate appears under the Approximate Total column heading with the plus (+) character, indicating that the requested items (or at least one of the items) are included in the rate.
If the hotel is not including the requested children/ages, and/or extra bedding in the rate, these fields will not be included in the MATCH QUALIFIERS section. See an example of this below under the #2 rules display example.
#2 – Hotel Leisure Rate 1 participating hotel returning an Approximate Total. The absence of information in the Match Qualifier section of the Rules Display indicates that the children/ages included in this request, are not included in the rate.
Rules Display for example #2
Galileo Desktop 2.2 Enhancement Guide 43

Galileo Desktop 2.2
Booking (Sell) response
The items below are new to the sell response.
The Approximate Total Rate (AT or AP) Number of children New data indicators/additional charges formatted fields - If the rate is commissionable - If the room has a view, i.e. ocean, mountain, etc. (provide an OTA compliant code or leave blank as applicable) - If the room is smoking or non-smoking - If a meal is included, defined by the following OTA (Open Travel Alliance) approved meal plan codes: o All inclusive o American o Bed & breakfast o Buffet breakfast
44 Galileo Desktop 2.2 User Guide

Galileo Desktop 2.2
o Caribbean breakfast o Continental plan o English breakfast o European plan o Family plan o Full board o Full breakfast o Half board/modified American plan - If credentials are required for the booking - If there a Guarantee, Deposit, or Prepayment requirement (G/D/P) - If a cancel penalty applies - Bedding configuration (example 1 King Bed = 1K) - Total Taxes - Total Surcharges - Other taxes/charges as defined by the Hotel Supplier (up to 5) – each data field for additional taxes (up to 5) should be identified based on OTA or industry standards. One of the 5 fields designates as “other” with no specific type of tax indicated.
Galileo Desktop 2.2 Enhancement Guide 45

Galileo Desktop 2.2
Modify and Cancel Modification is available as they are today. Number of Children and Ages is the one additional item available for modify with this project.
Cancellations remain as they are today. PNR/Booking File This project is using the extended BAS (*I) to store supplemental data specific to the booking. The following screen example from the Apollo® and Galileo® Systems illustrates the prompt for the extended BAS to view additional information.
46 Galileo Desktop 2.2 User Guide

Galileo Desktop 2.2
Best Available Rate Indicator Best Available Rate Indicator is a new indicator on the Hotel Availability display that identifies the Best Available Rate programs participating hotel chains.
Separate from the Hotel Leisure Rate project, we have added a new field on the Hotel Availability screen. This field identified with an “!” indicates the hotel’s rates comply with the “Best Available Rate” program.
Galileo Desktop 2.2 Enhancement Guide 47

Galileo Desktop 2.2
48 Galileo Desktop 2.2 User Guide

Galileo Desktop 2.2
Document Production
Electronic Ticket Indicators (Galileo® Only) An electronic ticket indicator will appear on the Air Availability screen at the end of the flight data display indicating whether flights are eligible (capable) for electronic ticketing.
A new column header has been added to the Air Availability screen to display one of the following indicators as to whether or not a flight segment is eligible (capable) for electronic ticketing.
E ..........................flight segment is eligible (capable) for electronic ticketing X ..........................flight segment is eligible (capable) for electronic ticketing, but schedule is not eligible blank ....................indicates no data received from the vendor in relation to electronic ticket eligibility
By clicking on the header of the electronic ticket eligibility (capable of electronic ticket) column, or by selecting the menu item from the Sort menu on the Air Availability screen, the indicators will sort in ascending order.
Galileo Desktop 2.2 Enhancement Guide 49

Galileo Desktop 2.2
Automated MCO (Galileo® Only) This application provides users the functionality to build, display, issue, modify, and copy automated Miscellaneous Charge Orders (MCOs).
The existing menu option under the Fares menu of the ViewpointTM application has a new menu item MCO. The MCO menu item has the following sub-menu items as mentioned below: - Build MCO… - Build and Issue MCO… - Issue MCO… - Display MCO… - Modify MCO… - Copy MCO…
The selection of the menu items corresponds to the desired MCO function.
The sub-menu items Issue MCO, Display MCO, Modify MCO, and Copy MCO disable if user does not select a specific MCO.
The user can only issue an MCO once. If they select an issued MCO in the Booking File (BF), the system disables the menu item Issue MCO. The system also disables the Modify MCO sub-menu item.
The Build MCO screen displays if the user selects the sub-menu item Build MCO.
50 Galileo Desktop 2.2 User Guide

Galileo Desktop 2.2
If the user selects the sub-menu item ‘Build and Issue MCO’, the Build and Issue MCO dialog displays with the list of stored fares in the Booking File (BF) along with fields to input PTA/TOD/OTH options.
Galileo Desktop 2.2 Enhancement Guide 51

Galileo Desktop 2.2
Prerequisites to Build MCO and Build and Issue MCO are:
- The Booking File (BF) must have at least on confirmed air segment and one stored fare. - The number of existing MCOs of the Booking File (BF) should be less than 99.
The user has the ability to save the Booking File (BF) from the MCO screens. A ‘Save BF’ button along with a ‘Received’ input field is available in the MCO for this purpose.
The user is able to Build MCO and Build and Issue MCO through a generic set of screens. The same generic screens are used to Modify, Copy, or Issue an existing MCO. The display of some of the screens will differ based on the MCO operation selected.
When selecting the Build MCO menu option, the user is able to create an MCO. The methods to create an MCO are:
- Build a Free Form MCO – building an MCO by filling all required data across tabs. - Build an MCO using a Filed Fare in the Booking File (BF) – building an MCO by selecting a Filed Fare. - Build an MCO using Names and/or Segments in the Booking File (BF) – selecting one or more names and/or segments.
When selecting the Build and Issue MCO menu option, a dialog displays showing the list of stored fares with the PTA/TOD/OTH option.
On providing these inputs and on a successful host transaction, if the itinerary is eligible for an Electronic Ticket (ET), a screen prompting the user to select either creating an MCO or an electronic ticket displays. On selecting the ET/PT option, the MCO dialog screen displays.
The Build and Issue MCO permits selecting one stored fare, any one of PTA/TOD/OTH and all required data.
The following tabs display in the MCO build process. Based upon the user’s inputs, fields are either hidden or disabled. - MCO Basic - Stored Fares - Names and Segments - Form of Payment - Remarks
52 Galileo Desktop 2.2 User Guide

Galileo Desktop 2.2
The user is able to build an MCO by filling the mandatory fields in the MCO Basic, Form of Payment, and the Remarks page without selecting a stored fare, name from the Booking File (BF), or segment from the Booking file (BF).
The user is able to build an MCO by selecting a stored fare and without having to give other input to any other fields in the Build MCO screen.
The user is able to build an MCO by selecting a name and/or segment from the Booking File (BF); however, the user is not able provide input for ‘To’, ‘At’, and ‘For’ fields if a segment is selected, and the name field if a name is selected.
The user is able to provide data to other field in the MCO Basic, Form of Payment, and Remarks tab of the Build MCO screen.
To build and issue an MCO, the system provides the user a dialog to input a stored fare and an option from PTA/TOD/OTH.
If the itinerary is eligible for an electronic ticket, the system provides a user the option to choose either create an MCO or issue an electronic ticket.
If the user selects Continue with MCO then, based on the user input, the MCO screen launches pre-filled with the details received from the host. The system permits the user to modify data and submit the Build and Issue request.
The following tabs display in the MCO screen:
- MCO Basic
- Remarks
- Modifiers
When the user successfully completes the build operation, the stored MCO details display to the user to allow the issue of the MCO, or to modify the MCO data.
The Build MCO or Build and Issue MCO screen displays when the user selects the Build MCO or Build and Issue MCO menu option either from the ViewpointTM menu or from the Booking File (BF) right click menu.
Input control fields that are part of the Build MCO and Build and Issue MCO screens:
- Save BF: When clicked, the current BF should save with the value entered in the Received edit box.
- Received: This is an edit box.
- Build: When the user comes to this screen through the ‘Build MCO…’ menu or the right click menus ‘Copy MCO…’, when clicked, the MCO is built based on the filled in values. o If the user launches the ‘Build MCO’ screen for the purpose of Modification, the ‘Build’ button appears as ‘Modify’.
- Issue: When clicked, MCO should issue.
- Build and Issue: This button is visible only when the user comes to this screen through Build and Issue MCO menu option.
Galileo Desktop 2.2 Enhancement Guide 53

Galileo Desktop 2.2
- Selected Options List: This list box displays all the inputs available for different fields in various pages of the MCO screen. When double-clicking an item in the list box, the focus is set to the corresponding field. When deleting an item by clicking the Delete button, the focus is set to the corresponding field and the data erases.
- Cancel: When the user is finished with the Build, Build and Issue, Copy, or Modify actions, the buttons disable and the text of the Cancel button changes to Close. When they click the button, the MCO screen closes.
Screen Descriptions for ‘Build MCO’ or ‘Build and Issue MCO’.
- MCO Basic - Stored Fares - Names and Segments - Form of Payment - Remarks - Modifiers ‘MCO Basic’ Screen
There are some differences to this screen depending on whether the user launches the MCO build screen through Build MCO or through Build and Issue MCO.
‘Build MCO’ Screen
‘
54 Galileo Desktop 2.2 User Guide

Galileo Desktop 2.2
Build and Issue MCO’ Screen
The MCO Basic screen contains the following fields:
- Reason Code: This field accepts only one character, the reason code, and the description of the reason code. All the valid reason codes are available to populate from this field. The valid reason codes and corresponding descriptions are in the list below.
A - AIR TRANSPORTATION B - SURFACE TRANSPORTATION C - BAG SHIPPED AS CARGO D - LAND ARRGS FOR IT E - CAR HIRE F - SLEEPER/BERTH G - UP-GRADING H - UNDER COLLECTIONS I - TAXES/FEES/CHARGES J - DEPOSITS DOWN PAYMENTS K - REFUNDABLE BALANCES L - HOTEL ACCOMMODATIONS M - SUNDRY CHARGES N - CANCELLATION FEE O - OTHER P - Rebooking Fee Domestic Q - Rebooking Fee International R - Lost Ticket Fee S - Unaccompanied Minor Fee Domestic T - Unaccompanied Minor Fee International U - Collection for Excess Baggage Charges V - Airline Specific V W - Airline Specific W X - Airline Specific X Y - Airline Specific Y Z - Airline Specific Z 1 - Prepaid Ticket Advice 2 - Market Specific 2 3 - Market Specific 3 4 - Market Specific 4
Galileo Desktop 2.2 Enhancement Guide 55

Galileo Desktop 2.2
5 - Market Specific 5 6 - Market Specific 6 7 - Market Specific 7 8 - Market Specific 8 9 - Market Specific 9
- To: The user is able to fill in the two-character airline code and the result displays the airline name along with the code. Freeform data can be input. A Hot-Key is associated with the underlined character of the static text ‘To’, to provide easy key navigation.
- At: The user is able to fill in the three-character city code and the result shows the city name along with the code. Freeform data can be input. A Hot-Key is associated with the underlined character of the static text ‘At’ to provide easy key navigation.
- For: The user is able to enter free format text. A Hot-Key is associated with the underlined character of the static text ‘For’ to provide easy key navigation.
- Curr Code and Equiv Curr Code: The user is able to enter or select a permissible three-character currency code or show the currency name along with the code. Hot-Keys are associated with the underlined characters of the static texts ‘Curr Code’ and ‘Equiv Curr Code’ respectively, to provide easy key navigation.
- Amount: In the first edit box, the user is able to fill in the numeric value of the amount for ‘Currency Code’. In the second edit box, the user is able to fill in the numeric value of the amount for ‘Equiv Currency Code’.
- BSR: This edit box is for filling in the numeric value of BSR. This field is mandatory only when providing the Equiv Currency code.
- Comm: This edit box is for filling in the numeric value of commission. A Hot-Key is associated with the underlined character of the static text ’Comm’, to provide easy key navigation.
- ‘Amount’ or ‘Percentage’ choice: There are two radio buttons for indicating whether the value entered in the “Comm” edit box is an amount or percentage of commission. By default, ‘Percentage’ is pre- selected.
- Carrier: The user is able to fill in the two-character airline code and the result will display the airline name along with the code. Free form data can be input. A Hot-Key is associated with the underlined character of the static text ’Carrier’ to provide easy key navigation.
- MCO Name: This edit box is for filling in the name of the user. This field remains disabled for ‘Build and Issue MCO’. A Hot-Key is associated with the underlined character of the static text ’MCO Name’, to provide easy key navigation.
- Related ticket Number: This edit box is for filling in the ticket number. Alphanumeric values can be input in this field. A Hot-Key is associated with the underlined character of the static text, ‘Related ticket Number’, to provide easy key navigation.
- The PTA or TOD Fee section on the ‘MCO Basic’ screen allows the user to specify a PTA/TOD/OTH fee. The fee can be an amount or percentage and can be associated per MCO or per Person.
o Pre-paid ticket advice (PTA) or Ticket on Departure (TOD) or Other (OTH) choice: There are three mutually exclusive check boxes for selecting any one of the PTA, TOD, or OTH options. These check boxes disable when the user comes to the ‘MCO Basic’ screen through the ‘Build and
56 Galileo Desktop 2.2 User Guide

Galileo Desktop 2.2
Issue MCO’ menu. This occurs as the user has already provided the choice while selecting a stored fare for creating a Build and Issue MCO (TKPMCO). In this case, the option provided by the user is defaulted. In the regular Build MCO scenario, the checkboxes remain enabled. This includes scenarios when the user navigates to the ‘MCO Basic’ screen through the ‘Build MCO’ / ‘Modify MCO’ / ‘Copy MCO’ menus. The user is able to select only one of the PTA/TOD/OTH fee types. A default selection is configurable by a user. The Tools -> Options ->Ticketing page now allow a user to set the default choice from there.
o ‘Amount’ or ‘Percentage’ choice: These two check boxes, which are mutually exclusive, indicate whether the value entered in the fee edit box is the actual amount or percentage. These check boxes enable only when the user clicks one of the check boxes – PTA/TOD/OTH, or selects one of these check boxes by default based on the user’s preference selected in the Tools -> Options dialog.
o PTA or TOD Fee Edit Box: This is an edit box for filling in the numeric value of the PTA or TOD Fee. This edit box enables only when selecting one of the check boxes - PTA/TOD/OTH. The value entered by the user could be an amount or percentage based on the check boxes selected.
- Per MCO/Per Person choice: These two check boxes are mutually exclusive. These check boxes indicate whether the fee amount/percentage is associated per MCO or per Person. These check boxes disable by default, enable only when selecting one of the check boxes – PTA/TOD/OTH.
- Convert Currency: This button displays a dialog that allows the user to convert between different currencies using either the NUC value or Bank selling Rate.
- Tax Code: This box gives a list of tax codes from which the user can select. By default, this box disables when the user navigates to the ‘MCO Basic’ screen through the ‘Build MCO’ / ‘Modify MCO’ / ‘Copy MCO’ menus. Only when the user tabs out of the Currency Code ‘Amount’ box, it enables. This box disables for the Build & Issue process. o A list box to the right of the taxes group box displays the list of tax codes that the user has added. The user can also select a tax code to modify the details or delete the tax code from the list. This option disables during the Build & Issue process.
- City: This box enables the user to select a city code. By default, this box disables when the user navigates to the ‘MCO Basic’ screen through the ‘Build MCO’ / ‘Modify MCO’ / ‘Copy MCO’ menus. Only when the user enters a tax code that can be broken down, for instance XF or ZP, should the box enable. This option disables during the Build & Issue process.
- Amount: This box is for populating and modifying the list box on the right side of the dialog. The value in this box should indicate the tax amount for the selected city or Code. The amount and city code/tax code will move to the list box on pressing the ‘Add’ button. By default, this box disables when the user navigates to the ‘MCO Basic’ screen through the ‘Build MCO’ / ‘Modify MCO’ / ‘Copy MCO’ menus. The box enables only when the user enters a tax code or a city code. The box enables when the user comes to the ‘MCO Basic’ screen through the ‘Build and Issue MCO’ menu.
- Tax on MCO: This check box is for specifying a specific tax code as Tax on MCO. The user can enter a tax code and click on this check box to indicate the specific tax code is Tax on MCO. They can be only select one tax code as tax on MCO. They cannot break down the tax code selected as Tax on MCO, so they cannot enter XF and ZP taxes as Tax on MCO. When the tax code is marked as tax on MCO and added to the Tax tree list, we flag the particular tax code as Tax on MCO. For example, “XP 5.00 Tax on MCO” is the text added to the tree list. This check box does not display for the ‘Build and Issue MCO’ process.
Galileo Desktop 2.2 Enhancement Guide 57

Galileo Desktop 2.2
- Tax on MCO Amount / Percent indicator: This field enables only for the ‘Build and Issue MCO’ process. There are a set of two radio buttons, Amount and Percent. The radio buttons disable for the ‘Build MCO’ / ‘Modify MCO’ / ‘Copy MCO’ processes.
- Add: This button is for associating the tax amount to the tax code or the city code and move the tax data to the list box on right of the taxes group box. This option disables during the Build & Issue process.
- Modify: This button is for modifying the tax amount reflected against a city or code. They accomplish this by selecting the appropriate city or code from the list box, providing a value in the Amount box and clicking the ‘Modify’ button. This control disables during the Build & Issue process.
- Delete: This button is for deleting values from the list box. This option disables during the Build & Issue process.
- Total Taxes: This screen position displays the total tax. This screen position disables during the Build & Issue process.
- Grand Total: This screen position displays the total amount including tax. This screen position disables during the Build & Issue process.
- For ‘Build and Issue MCO’, the caption of the MCO screen is ‘Build and Issue MCO’ instead of ‘Build MCO’ and the ‘Build’ button is ‘Build and Issue’.
Form of Payment Screen The following dialog box is available to the user for the Form of Payment information.
In Build MCO, when building the MCO either by selecting Names and/or Segments or by free format entry, the user can enter or change details in the Form of Payment screen. When building an MCO by selecting a stored fare, this screen is disabled. For Build and Issue MCO, this screen does not display.
58 Galileo Desktop 2.2 User Guide

Galileo Desktop 2.2
The Form of Payment Screen contains the following fields.
- Credit Card: By checking this box, the user can select a credit card as the mode of payment. A Hot-Key is associated with the underlined character of the static text ‘Credit Card’ to provide easy key navigation.
The following form of payment options enables when selecting credit card as a mode of payment.
- Non-system Credit Card: This checkbox is to indicate that the credit card is a non-system credit card. If this box is checked, the ‘Customer Reference number’ and ‘Order Number’ options are disabled. A Hot-Key is associated with the underlined character of the static text ‘Non system Credit Card’ to provide easy key navigation.
- Vendor: This box lists the credit card vendors. A Hot-Key is associated with the underlined character of the static text ‘Vendor’ to provide easy key navigation.
- Number: This box is for entering credit card numbers and accepts only numeric values. A Hot-Key is associated with the underlined character of the static text ‘Number’ to provide easy key navigation.
- Expiration Date (Month and Year): These boxes accept only numeric values. A user can enter the month and year of expiration for the credit card. A Hot-Key is associated with the underlined character of the static text ’Expiration Date’ to provide easy key navigation.
- Authorization: This box accepts alphanumeric values through which the user can enter an authorization code of the credit card. A Hot-Key is associated with the underlined character of the static text ‘Authorization’ to provide easy key navigation.
- Customer Reference number: This box accepts alphanumeric values through which the user can enter the customer reference number. A Hot-Key should be associated with the underlined character of the static text ‘Customer Reference number’ to provide easy key navigation.
- Order Number: This box is to enter an order number. A Hot-Key is associated with the underlined character of the static text ‘Order Number’ to provide easy key navigation.
- Extended Payment Option: Once this box is checked, the ‘Months (Optional)’ field enables, otherwise; it remains disabled. A Hot-Key is associated with the underlined character of the static text ‘Extended Payment Option’ to provide easy key navigation.
- Months (Optional): This box in used to enter the months for extended payment option. The maximum value is 12.
- Cheque/Check (FCK): By checking this box, the user can select the cheque/check as the mode of payment. A Hot-Key is associated with the underlined character of the static text ‘Cheque/Check (FCK)’ to provide easy key navigation.
- Cash (FS): By checking this box, the user can select cash as the mode of payment. A Hot-Key is associated with the underlined character of the static text ‘Cash’ to provide easy key navigation.
- Other: This box enables the user to enter details of any other mode of payment. A Hot-Key is associated with the underlined character of the static text ‘Other’ to provide easy key navigation.
The check boxes corresponding to the different payment mode options ‘Credit Card’, ‘Cheque/Check (FCK)’, ‘Cash (FS)’ and ‘Other’ are mutually exclusive.
Galileo Desktop 2.2 Enhancement Guide 59

Galileo Desktop 2.2
60 Galileo Desktop 2.2 User Guide

Galileo Desktop 2.2
Remarks Screen The Remarks Screen is for the input of “Remarks”. This screen has three boxes for filling in freeform remarks as shown below.
For ‘Build and Issue MCO’, the title of the ‘Remarks’ screen is ‘Build and Issue MCO’ instead of ‘Build MCO’ and the button labeled ‘Build’ is labeled as ‘Build and Issue’. The remarks are editable in open space only for ‘Build and Issue MCO’. For other MCOs, the user can modify any of the text anywhere. For ‘Build and Issue MCO’, the remarks screen appears as below.
Galileo Desktop 2.2 Enhancement Guide 61

Galileo Desktop 2.2
Stored Fares Screen
The Stored Fares screen lists all the stored fares available in the current Booking File (BF) as shown.
This screen displays only for the Build and Copy process and does not display during the Build and Issue, Modify and Issue process. From this list, the user is able to select only one stored fare. The user is able to unselect a stored fare by clicking again on the selected stored fare. If there are no stored fares in the booking File (BF), then this screen is not shown.
Names and Segments Screen The Names and Segments screen lists all the names and confirmed Air segments, CCR type of Car segments, and HHL type of Hotel segments available in the current Booking File (BF) as shown. From these two lists, the user is able to select one or more names and/or one or more air segments. Air segments allow multi-selection, but Car and Hotel segments do not.
62 Galileo Desktop 2.2 User Guide

Galileo Desktop 2.2
The Names and Segments screen contains the following fields.
- Names: This list box displays all the names in the current Booking File (BF). The user is able to select one or more names by clicking on the names in the list box.
- Segments: This list box displays all the confirmed air segments, CCR type car segments and HHL type Hotel segments in the current Booking File (BF) The user is able to select one (or more, only for Air segment type) segment (s) by clicking on the items of the list box.
This screen displays only for the Build MCO process and does not display during the Build and Issue, Modify and Issue process.
MCO Modifiers Screen
The ‘MCO Modifiers’ screen enables the user to add only the allowed modifiers. This screen displays only during the Build and Issue and the Issue process.
The screen consists of the following fields.
• Modifiers: This box lists all valid modifiers for a specific process (Issue / Build and Issue Process). When selecting a modifier from this box, the input displays.
• Add: This button is for adding the selected modifier.
• Delete: To delete a modifier, select a modifier from the list of added modifiers and click on this button to delete the modifier from the list.
Galileo Desktop 2.2 Enhancement Guide 63

Galileo Desktop 2.2
Configuration of PTA/TOD/OTH default Selection:
In the Viewpoint Tools ->Options ->Ticketing tab, a new group box ‘Default Issuance Type’ group box has bee added. Within this group box there are three mutually exclusive check boxes namely ‘Pre-paid ticket advice (PTA)’, ‘Ticket on Departure (TOD)’ and ‘Other (OTH)’. The modified screen displays.
Processing an MCO
- Access the ‘Build MCO’ screen from the Viewpoint menu ‘Build MCO’.
- The ‘Build and Issue MCO screen is accessed from the Viewpoint menu ‘Build and Issue MCO’.
- If the screen launches from the ‘Build MCO’ menu, the ‘MCO Basic’ will be the default screen.
- The user is able to navigate to any screen and build the MCO by selecting different options and filling in the input fields. If the user selects a stored fare or names and/or segments, some of the fields are disabled.
- If an MCO screen launches from the ‘Build and Issue MCO’ menu, the screen pre-fills with data returned by the host. The ‘Stored Fare’, ‘Names and Segments’ and ‘Form of Payment’ screens will not be displayed.
- The following list of fields enables for this process.
- ‘MCO Basic’ Page o To o At o PTA/TOD/OTH – These fields populate based on the user input in the ‘Build and Issue MCO’ dialog.
64 Galileo Desktop 2.2 User Guide

Galileo Desktop 2.2
o Related Ticket Number o PTA / TOD /OTH Fee Per MCO/Per Person. o PTA / TOD / OTH Fee Amt/Pct Indicator o PTA / TOD / OTH Fee Amt/Pct Value o TAX ON MCO Amt/Pct Indicator o TAX ON MCO Amt/Pct Value
- Remarks Screen o Remarks 1 o Remarks 2 o Remarks 3
- The text boxes in the remarks screen enable based on the available open spaces for entering remarks.
- MCO Modifiers Screen o All the fields of this screen are enabled that were available for ‘Issue’ MCO. Build a Free Format MCO:
- To build a free format MCO, launch the ‘Build MCO’ screen through the ‘Build MCO’ menu. The default page is the ‘MCO Basic’ page.
- Fill in the input fields in the ‘MCO Basic’, ‘Form of Payment’ and ‘Remarks’ screens and click the ‘Build’ button. If the request is successful, the newly added MCO is displayed in the MCO sub section, under the ‘Documents’ section in the Booking File (BF). The ‘Build MCO’ screen will remain active so that the user can Issue or Modify the MCO.
- The ‘Build’ button is disabled, and the ‘Issue’ button enables. The text of the ‘Build’ button becomes ‘Modify’ and the ‘Cancel’ button becomes ‘Close’.
- If the request fails and an error message returns, the MCO remains live in the screen for modification (such as adding form of payment).
Build and Issue an MCO from Booking File through Stored Fare:
To build and issue an MCO from a booking file through a stored fare, select a stored fare and a modifier PTA/TOD/OTH from the dialog that launches when the user clicks the Build and Issue menu item. The user can select only one stored fare. When the user provides these inputs and clicks the OK button of the dialog, it retrieves the stored fare.
Galileo Desktop 2.2 Enhancement Guide 65

Galileo Desktop 2.2
If the itinerary is eligible for Electronic Ticketing, the user receives an option to continue with creating the MCO or continue with Electronic Ticketing.
If the user clicks the Cancel button on this dialog, the process cancels and an Ignore and Redisplay occurs. If selecting the Continue with MCO option, the MCO screen launches with pre-filled data.
The following screens are available to the user, MCO Basic, Remarks, and Modifiers. The remarks page pre-fills based on data retrieved from the host. The remarks retrieved from the host are not editable. The user can edit remarks only on the open spaces. The user can modify data in the other tabs.
After providing the necessary inputs, click on the Build and Issue button. If the request is successful, the user receives options to Retrieve BF or switch to New Itinerary in the MCO Issuance Summary dialog.
If the user opts for Retrieve BF, the system dismisses the MCO screen, and the newly added MCO displays in the MCO section of the current Booking File. If the request fails and an error message returns, the MCO remains active in the screen for modification.
Build an MCO from Booking File through Stored Fare:
66 Galileo Desktop 2.2 User Guide

Galileo Desktop 2.2
To build an MCO from a Booking File (BF) through a stored fare, launch the Build MCO screen through the Build MCO menu. The default is the MCO Basic screen.
Go to the Stored Fare page and select one stored fare. After selecting a stored fare, all the tabs in the MCO screen are disabled. The user can choose to deselect the stored fare to enable all the tabs and adopt a different method to build an MCO.
Click the Build button after selecting a stored fare. If the request is successful, a message box displays with the message ‘MCO Created from Filed Fare, and the newly added MCO displays in the MCO section in the Booking File (BF). The Build MCO screen remains active to enable the user to issue or modify the MCO.
The label of the Build button changes to Modify and is disabled. The Issue button enables. The text of the Cancel button becomes Close.
If the request fails and an error message returns, the MCO remains active in the screen for modification (such as adding form of payment).
Galileo Desktop 2.2 Enhancement Guide 67

Galileo Desktop 2.2
Build an MCO from Booking File through Names:
To build an MCO from a booking file through Names, launch the Build MCO screen through the Build MCO menu. The default is the MCO Basic screen.
Go to the Names and Segments screen and select one or more Names. When complete, the Name edit field in the MCO Basic screen is disabled.
The user can fill in other required information on other screens and click on the Build button. If the request is successful, a message box displays with the message ‘MCO Data Stored’, and the newly added MCO displays in the MCO section in the Booking File (BF).
The Build MCO screen remains active to enable the user to issue or modify the MCO.
The label of the Build button changes to Modify and is disabled and the Issue button enables. The text of the Cancel button becomes Close. If the request fails and an error message returns, the MCO remains active in the screen for modification (such as adding form of payment).
Build an MCO from Booking File through Segments:
To build an MCO from a booking file through Segments, launch the Build MCO screen through the Build MCO menu. The default is the MCO Basic screen.
Go to the Names and Segments page and select one or more Segments. The user is able to multi-select only Air segments. When complete, the ‘To’, ‘At’, and ‘For’ fields in the MCO Basic screen are disabled.
The user should fill in the relevant fields in different screens and click on the Build button. If the request is successful, a message box displays with the message ‘MCO Data Stored’ and the newly added MCO displays in the MCO section of the Booking File (BF).
The Build MCO screen remains active to enable the user to issue or modify the MCO. The label of the Build button changes to Modify and disables. The Issue button then enables. The text of the Cancel button becomes Close.
If the request fails and an error message displays, the MCO remains active in the screen for modification (such as adding form of payment). This applies to all MCO build processes.
Build an MCO from Booking File through Names and Segments:
To build an MCO from a booking file through Segments, launch the ‘Build MCO’ screen through the ‘Build MCO’ menu. The default is the ‘MCO Basic’ screen.
Go to the ‘Names and Segments’ screen and select one or more names and one or more Segments. The user is only able to multi select Air segments. When complete, the ‘Name’, ‘To’, ‘At’ and ‘For’ fields in the MCO Basic screen disables.
Fill in the relevant fields in different screens and click on the Build button. If the request is successful, a message box displays the message ‘MCO Data Stored’ and the newly added MCO displays in the MCO section in the Booking File (BF). The Build MCO screen remains active to enable the user to issue or modify the MCO.
68 Galileo Desktop 2.2 User Guide

Galileo Desktop 2.2
The label of the Build button changes to Modify and is disabled. The Issue button enables. The text of the Cancel button becomes Close.
If the request fails and an error message displays, the MCO remains active in the screen for modification (such as adding form of payment). This applies to all MCO build processes.
Taxes:
Taxes related to the MCO (XP) are segregated from the other taxes and are handled separately
MCO Modifiers:
The user should add the required MCO modifiers in the MCO Modifiers page during the MCO Issue and Build and Issue process.
Save BF:
When the user clicks Save BF, it reads the Received field and the host saves the current Booking File (BF). If the request is successful, they remain in the same screen in order to enable the user to build the MCO. If there is an error, the user receives an error message and remains in the same screen (build MCO screen). A Hot-Key is associated with the underlined character of the static text ‘Save BF’ to provide easy key navigation.
MCO Outputs
Once an MCO is Built, or Built and Issued, it displays in the MCO portion under the Documents section in the Booking File (BF).
Issue MCO
To issue an MCO, click on the right click context menu item Issue MCO under the “MCOs” (available from the main menus under fares also) sub-section of the Documents section in the PNR page as shown.
The user should press the Issue button from the Issue MCO dialog.
- After selecting the Issue button, the request to issue the selected MCO details go to the host and the Booking File (BF) refreshes with the issued MCO.
Galileo Desktop 2.2 Enhancement Guide 69

Galileo Desktop 2.2
- A copy of the selected MCO is printed.
Ability to build an MCO as part of relay exchange process
The Viewpoint Relay application provides a facility to build an MCO as a part of a ticket exchange process.
After filling the necessary information in the relay exchange process, if the user presses ‘Ok’ to initiate the exchange process, a request goes to the host, and when a response comes back, a confirmation message displays. If it is a refund transaction the current message box is replaced by a new message box showing the message “Do you want to build an MCO for the refund value?” with ‘Yes’ and ‘No’ button as shown.
The ‘No’ button dismisses the message box and the existing ticketing exchange process continues.
The ‘Yes’ button sends the request to the host for building the MCO, and an MCO is added in the MCO list in the Booking File (BF) after a successful host operation.
If the user presses the ‘Yes’ button, the ticket exchange process completes, followed by end transacting the exchange process. A request goes to the host for building the MCO for the refund value. The built MCO adds to the MCO list in the Booking File (BF) after successful host operation.
Pressing the ‘No’ button dismisses the message box and the existing ticketing exchange process continues.
Ability to view a list of MCOs
The Viewpoint application enables the user to display the list of MCOs for a particular Booking File (BF) in the ‘MCOs’ subsection under the ‘Documents’ section of the Booking File (BF).
Ability to right click on MCO or Stored Fare
The Viewpoint application provides a context menu on right clicking on the MCO subsection; e.g. on the group of MCOs under the Documents section of the PNR screen.
The Viewpoint application provides a context menu with different options by right clicking on individual MCOs shown under the MCO subsection of the Document section of the Booking File (BF).
The context menu shown for a group of MCOs has the following options. - Build MCO…
- Build and Issue MCO…
70 Galileo Desktop 2.2 User Guide

Galileo Desktop 2.2
The context menu shown for the individual MCO has the following options. - Issue MCO…
- Display MCO…
- Modify MCO…
- Copy MCO…
o The Issue MCO… menu item in the context menu disables when the user right clicks on the issued MCO o The Display MCO… menu item is always enabled o The Modify MCO… menu item in the context menu disables when the user right clicks on an issued MCO o The Copy MCO… menu item disables when the user right clicks on the built and issued MCO
The Viewpoint application provides a context menu on right clicking on the individual stored fare under the section Stored Fares of the Booking File (BF)
The context menu shown for the individual stored fare section under the Stored Fares section has the following options: - Build MCO…
- Build and Issue MCO…
Galileo Desktop 2.2 Enhancement Guide 71

Galileo Desktop 2.2
.
The context menu displayed on right clicking an individual MCO under the MCOs subsection of the Documents section of the Booking File (BF) have the menu items as shown.
The context menu displayed on right clicking an individual MCO under MCOs subsection of the Documents section of the Booking File (BF) has the menu items as shown:
The context menu shown on the right clicking an individual stored fare under the Stored Fares section of the Booking File (BF) has the menu items as shown:
Ability to modify a Viewed MCO
72 Galileo Desktop 2.2 User Guide

Galileo Desktop 2.2
The user is able to select only one of the existing MCOs from the list in the Booking File (BF) itinerary view and click on the Modify option from the context menu. The user cannot modify the MCO created with TKPMCO. Any other MCO can be, however modifiable, unless it has been issued.
The user is able to modify the fields of the MCO. The user is able to expand the stored MCOs folder, right click on one of the MCOs, and select Modify from the context menu to get the screen. All fields of the screens are modifiable.
When the user launches the MCO screen to modify an MCO, the following is the list of enabled screens: - MCO Basic
- Form of Payment
- Remarks
Steps required to modify an existing MCO of a BF are as follows:
- Right click on an existing MCO shown under the Documents section of the Booking File (BF) to see a context menu.
- Click on the menu item Modify.
- On clicking the Modify MCO option, a dialog similar to the MCO screen with the title Modify MCO launches with fields pre-filled with the values from the selected MCO. The user is allowed to modify all the fields if the MCO if modifiable.
Ability to copy MCO
The Viewpoint application provides a context menu ‘Copy MCO…’ in individual MCO section under the ‘+MCO’ subsection of the Booking file (BF).
After clicking the menu item ‘Copy MCO…’ under individual MCO section under the MCO subsection of the Booking File (BF), the Build MCO launches with a dialog caption ‘Copy an MCO’.
The following is a list of screens that display: - MCO Basic - Stored Fare - Names & Segments - Form of Payment - Remarks
When selecting the ‘Copy MCO…’ option, the fields in the Copy MCO screen pre-populate with values from the selected source MCO.
The user can enter or modify the information in the dialog.
Galileo Desktop 2.2 Enhancement Guide 73

Galileo Desktop 2.2
They can copy any MCO except the TKPMCO, which is built and issued.
Should the user select an issued MCO from the MCO tree, the option ‘Copy MCO…’ in the context menu enables.
All fields copy (all fields being pre-populated in the ‘Copy MCO’ screen), if the MCO is eligible to be copied.
The Build button in the Copy MCO screen sends the request to the host and builds a new MCO.
On successful copying of the MCO, the Cancel button label changes to Close, and the Issue button enables while the Modify button is disabled.
In case of failure while copying an MCO, an error message displays and on pressing the Close button on the error dialog, the control comes back to the parent dialog. The Build button and the Cancel button will not change to Close.
The newly copied MCO appends in the MCO tree in the Document section of the Booking File (BF) view.
The Cancel button dismisses the Copy MCO screen without doing anything, and returns to the Booking File (BF) view screen with focus to the selected MCO.
The user can enter or modify the information in the dialog.
The user cannot copy the MCO created from TKPMCO.
To copy an MCO, the user should expand on the ‘+MCO’ section and select an MCO and choose from context menu (by right clicking on the selected MCO) ‘Copy MCO…’ in the Booking File (BF) as shown.
Once they click the menu ‘Copy MCO…’ the Copy MCO screen launches.
74 Galileo Desktop 2.2 User Guide

Galileo Desktop 2.2
To copy an MCO: - Click the Build button in the dialog to copy the opened MCO. If necessary, the user can modify the data in the dialog. - Check Booking File (BF) View to verify the Copied MCO appended in the MCO tree list. - To cancel the copy MCO operation, user should click on the Cancel button
After clicking the ‘Copy MCO…’ option from the MCO sub section of the Booking File (BF) screen, the Copy MCO property screen is launched with fields pre-filled with values from the source MCO. The user should provide other mandatory information, and click on the Build button.
The copied MCO details display in the Documents section of the Booking File (BF) screen shown below where MCO 2 is the copy of MCO 1.
Ability to display MCO
User should be able to display any MCO irrespective of its state (built or issued).
On selecting the option ‘Display MCO…’ from the context menu or from the MCO main menu, a new window launches similar to InFlight Services.
The screen has one list box to show the list of MCOs present in the current Booking File (BF), and another list box to display the details of the selected MCO in the MCO list box. The screen title is ‘MCO Details for MCO: {selected MCO number}’.
In the MCO list box following the details of the MCOs, for each MCO listed, the following displays. - {MCO Number} - {Passenger Name} - {Currency code} {Amount} - {Reason} In the MCO Details list box, the following details of the selected MCO display
- Passenger Details: Name: {Passenger Names}
- MCO Basic: Name of Airline or Operator: {‘To’ field value} Place at which MCO is to be presented: {‘At’ field value} Type of service for which issued: {‘For’ field value} Reason Code: {Reason}
Galileo Desktop 2.2 Enhancement Guide 75

Galileo Desktop 2.2
Issued in connection with: {Related Ticket Number value} Carrier: {Tour Operator}
- Ticket Issue Details:
Ticket Issue Indicator: {PTA / TOD / OTH} Fee Value: {Amount} {Currency / percentage} Fee Applies To: {Per} {Person / MCO}
- Fare Details:
Base Fare: {Currency} {Amount} Equivalent Amount :{ Currency} {Amount} Rate of Exchange: {BSR} Commission: {Comm}
- Taxes:
Taxes: {…} Total Taxes:
- Form of Payment:
{Details of Form of Payment}
- Remarks:
Remarks: {Remarks} {Additional Remarks} The display screen has a toolbar with the following tools (buttons):
- Itinerary
- Issue MCO… - Modify MCO… - Copy MCO…
- Web
- Close Window
The ‘Issue MCO… and ‘Modify MCO…’ menu items will be disabled if the selected MCO is already issued.
If they select an MCO in the Booking File (BF) screen when the MCO Display view screen launches, it selects that particular MCO when the screen shows up. If they do not select and MCO in the Booking File (BF) screen, by default it selects the first MCO.
On clicking the Close Window button, the window closes and the Booking File (BF) view window focuses on the selected MCO.
To view the details of an MCO, the user should click on menu item ‘Display MCO…’ from the context menu, under the individual MCO section under MCOs sub-section of the Booking File (BF) as shown.
76 Galileo Desktop 2.2 User Guide

Galileo Desktop 2.2
To view the details of the MCO, the user should click on the ‘Display MCO…’ from the MCO main menu. The screen shot is below.
Upon selecting the ‘Display MCO…’ menu item to view an MCO’s details, the details of the MCO display.
Summary
If the user selects the sub-menu item Issue MCO, the Issue MCO screen displays. From this screen, the user can print the MCO.
If the user selects the sub-menu item Display MCO, the Display MCO screen displays showing the details of the MCO(s).
Galileo Desktop 2.2 Enhancement Guide 77

Galileo Desktop 2.2
If the user selects the sub-menu item Modify MCO, the Modify MCO screen displays showing the details of the selected MCO for editing.
If the user selects the sub-menu item Copy MCO, the Copy MCO screen displays with the details of the selected MCO pre-filled in the dialog.
78 Galileo Desktop 2.2 User Guide

Galileo Desktop 2.2
Interline Ticketing Agreement Ability to override interline ticket check at time of ticketing Users now have the option to override the interline ticketing agreement at ticketing, allowing the issuance of a paper ticket. They can also validate if an interline ticketing agreement exists without doing a fare quote or issuing a ticket. An Air segment can have two different carriers, and either of them can provide the ticket. If no interline ticket agreement exists among the carriers, then electronic ticketing cannot occur, forcing the user to issue a paper ticket. The user is given an option to override the interline ticket check. The user can choose to ignore the validation of the interline ticketing agreement for a paper ticket. If an error response from the Host is due to the failure of the interline ticketing validation then the following screen will be shown.
The user can click on the ‘Yes’ button to override the validation or can click on ‘No’ button for not overriding the validation. Ability to validate interline ticketing capability for flights in a Booking File without ticketing or quoting a fare
For the new Interline ticketing capability validation in Viewpoint, a new screen is available to Viewpoint. For accessing this screen, a new submenu item Interline Ticketing Capability is available to the Fares menu of the Viewpoint application. The screenshot is below.
The descriptions of the input fields and their behaviors for each of the fields in the screen are as follows:
Galileo Desktop 2.2 Enhancement Guide 79

Galileo Desktop 2.2
- Plating Career: This box is similar to the ‘Airlines’ box on the Air Availability Request screen. The user is able to type a two-character airline code and the box displays the airline code along with its description. For example, if the user input is “AA”, it displays as “AA – American” and if they enter “XX”, XX-UNKNOWN displays.
- Stored Fare: The user is able to select only a single item from the list of stored fares. It will list down all the stored fares present in the current Booking File (BF). The user should select the stored fare for which the user wants to validate the interline ticketing capability.
- Submit: The user should click this button once they select Airline and/or Stored fare. The request goes to the host.
- Cancel: The user has the option to click this button to dismiss the dialog.
When clicking the Submit button in the Interline Ticketing Capability dialog, they capture the input(s) from the dialog and the request goes to the host. The response received from the host is as shown.
Bulk Ticketing Modifier (Galileo® Only) Ability to indicate Inclusive Tour or Bulk Inclusive Tour
The two check boxes under inclusive tour and bulk inclusive tour check boxes have been replaced by one check box entitled ‘Inclusive Tour’ (IT/IT*PC) and one check box entitled ‘Bulk inclusive tour’ (BT/BT*PC).
The modified screen is below.
80 Galileo Desktop 2.2 User Guide

Galileo Desktop 2.2
The ticketing modifiers display Inclusive Tour or Bulk inclusive tour, based on the status (checked or unchecked) of the check boxes in the ticketing modifier dialog. This appears in the Booking File (BF) screen and the Stored fares details response screen.
In the Booking File (BF) screen, the Group Tour item in the Ticketing Modifiers subsection of the Stored Fares section displays Inclusive Tour when checking the Inclusive Tour check box while adding Ticketing Modifiers in Input screen.
In the Stored Fares detail screen, Group Tour (IT) displays as ‘Inclusive Tour’ when checking the Inclusive Tour check box in the Ticketing Modifiers screen (below). A similar implementation exists for the Bulk Inclusive tour as well.
Galileo Desktop 2.2 Enhancement Guide 81

Galileo Desktop 2.2
82 Galileo Desktop 2.2 User Guide

Galileo Desktop 2.2
Fares / Pricing
PTC Enhancements Passenger Type Codes (PTCs) / Discount Modifiers
ViewpointTM supports three-character Passenger Type Codes (PTCs). These replace the PIC codes. The Fares Categories dialog box populates with the PTCs.
Inputs
The user can enter the PTC manually, or select it from the drop-down menu. When entered manually, click on the down arrow to launch the related fields. The following selections are available in the Calculated Fares dropdown:
Galileo® Apollo® Agent with discount percent (AD) Agent with discount percent (AD) Discount Amount after Tax (FT) Discount Amount after Tax (DFT) Discount Amount before Tax (FA) Discount Amount before Tax (DF) Discount with percent (RP) Discount with percent (DP) Increase fare by flat amount (IF) Increase fare by flat amount (IF) Increase with percent (IP) Increase with percent (IP)
After selecting one of the Calculated Fares options, a text box (Percent or Amount) displays for the user to enter the discount value.
Galileo Desktop 2.2 Enhancement Guide 83

Galileo Desktop 2.2
Outputs
The Passenger Description displays the Calculate selected.
The Fare Quote response screen includes the Calculate with the Passenger Code.
84 Galileo Desktop 2.2 User Guide

Galileo Desktop 2.2
When the Passenger and Fare Details expand, the Fare Construction shows the system applies the discount amount.
PTC Quote with Additional Discount – Galileo® Only A discount modifier is available in addition to a PTC code to obtain an additional discount on a PTC fare. This applies to a limited set of discount modifiers. This is available only on Galileo®.
Inputs
The user selects ‘SRC’ PTC from the fare categories Passenger Type Code list. They can enter the passenger age in a text box. In addition, they can select a flat amount or discount to further discount the Senior Citizen fare. In the above example, they select the percent discount, and enter a discount value of 10 in the Percent text box.
Outputs
The Passenger description field in the dialog boxes displays the PTC and the discount modifier.
The ‘Fare Basis Codes’ and ‘Passenger and Fare Details’ in the Fare Quote response screen display the PTC and the discount modifier.
Galileo Desktop 2.2 Enhancement Guide 85

Galileo Desktop 2.2
Ticket Code/Ticket Designator – Available on Galileo® Only
The ability to add a Ticket Code and Ticket Designator is now available on Galileo®. Inputs
86 Galileo Desktop 2.2 User Guide

Galileo Desktop 2.2
Personal Geography Modifier
Carriers may file fares containing geographic conditions in the fare rules. The new pricing modifier allows agents to enter specific geographic conditions applicable to the PTC, along with other pricing modifiers. This includes a check box to indicate Spanish Resident, available on Galileo® only.
Inputs
Galileo Desktop 2.2 Enhancement Guide 87

Galileo Desktop 2.2
Outputs
The Personal Geography carries forward into the Passenger Description in various response screens.
Account Code Only
The ability to use an Account Code and/or a Contract Code to price a Private Fare is now available for Fare Quote Functions and the Low Fare Shopping tool.
88 Galileo Desktop 2.2 User Guide

Galileo Desktop 2.2
Inputs
The ‘Search only for’ drop down has additional fields to select from, including Agency specific and Airline specific Private fares.
The Account Code, Contract Code, and Account Code/Rule ID Only boxes enable when the user selects a Private fare option in the ‘Search only for’ box. When the user checks the ‘Account Code/Rule ID only’ box, the system considers only fares with these attributes in the fare search. The ‘Selected Options’ box reflects this selection.
Galileo Desktop 2.2 Enhancement Guide 89

Galileo Desktop 2.2
Outputs
The selected options display in the Fare Quote screen.
90 Galileo Desktop 2.2 User Guide

Galileo Desktop 2.2
QANTAS APAC Waiver Modifier – Galileo® Only A new waiver modifier field is available to support QF APAC enhancements. For details of the enhancement, please click on the link below. This is available on Galileo® only.
Inputs
The new waiver modifier field is in the ‘other’ screen in the ‘Penalty Information’ area. Fare Quote:
Galileo Desktop 2.2 Enhancement Guide 91

Galileo Desktop 2.2
Once the fare is stored, the waiver code displays in the ‘Stored Fare Details’ of the ‘Fare’ area.
92 Galileo Desktop 2.2 User Guide

Galileo Desktop 2.2
PTC in Name Field Remarks Agents have the option of entering a Passenger Type Code (PTC) in the name remark field. The system then uses this PTC during fare quote processing, removing the need to select the PTC for the fare quote request. Inputs
The optional ‘Name Field Remarks’ can be filled with a PTC, preceded by ‘P-‘, which is then appended to the name. Subsequent pricing entries will price the best fare for the PTC with no additional user input required.
Galileo Desktop 2.2 Enhancement Guide 93

Galileo Desktop 2.2
Outputs
The Passenger Description field populates with the PTC entered in the ‘Name Field Remarks’. The PTC displays in the ‘Pricing Options’ box.
94 Galileo Desktop 2.2 User Guide

Galileo Desktop 2.2
Point and Click The installation process now automatically selects Point and Click by default for Galileo® users. Point and Click supports numerous Galileo formats including availability, sell, and update and modify for air, car, and hotel bookings. It also supports fare display, shopping, and many additional booking file entries.
The most important feature of Point and Click functionality is the interactive display. Once the user initiates a point and click request, they simply point and click elements of the subsequent display to view additional information. For example, in an air availability request, they can simply click a booking code to sell air seats. Fewer cryptic entries are required to view important information such as rules displays, airline decodes, aircraft details, routing information and more.
The top reasons to use Point and Click functionality are:
- Fewer cryptic entries and keystrokes are required.
- After initiating any availability request, the user can point and click their way through a sell. For example, simply click a booking code to sell air seats.
- View display detail from a single display.
- More results display for each search and follow-up entries are just a click away.
- Outbound & inbound flights are viewable at same time, eliminating the need to enter a new format to search.
- Point and click keeps a replay list of recent entries so the user can go back and view recently searched information without repeating the entry.
- The user can provide their customers with additional information such as pictures and maps available through RoomMaster® Hotel Images.
System
Launching Point & Click To initiate a point and click air, car or hotel availability display, you can use most of the entries you already know. Just preface your entries with a colon (:) or semi-colon (;).
Galileo Desktop 2.2 Enhancement Guide 95

Galileo Desktop 2.2
Display Colours Point and click functionality in Focalpoint® uses colours to define specific areas of the display. The screen will be colour coded as follows: White: Non-clickable – display only. Blue: Clickable – a link that provides further information. When it comes to selling Air, Car, or Hotel, the following logic applies: White: Non-clickable – This class/type is closed Yellow: Clickable – Available in this class/type Orange: Clickable – The waitlist only /alternate options available, selecting this will sell a waitlisted seat with a LL status in Air or show alternate hotel options when booking hotel. For example, the booking code area of the air availability display uses three colours to define the status of each booking code. You can sell from any 'yellow' availability.
Tabs Each time a new point & click request is done, a new tab is created. Tabs will display the format requested.
These tabs allow a user to go back to a display to review or take action on. In the case a format is used that does not have interactive capability; the tab will show “Terminal” indicating that the user is being returned a standard terminal window display. There will be no interaction available on this screen.
Users can choose to not create new tabs with a single entry or for all entries by un-checking the New Tab option in the bottom right hand corner of the screen.
Hide If users want to return to Focalpoint, they may do so by clicking on the “Hide” button in the bottom right hand corner.
96 Galileo Desktop 2.2 User Guide

Galileo Desktop 2.2
By choosing “Hide” this allows a user to return to the point and click functionality and have all previous tabs viewable.
If a user closes point & click by using the in the top right corner, it will completely close the application and users will loose all tabs. Users can minimize and maximize the point & click window.
If a user closes the in the top right corner, it will completely close down Galileo Desktop.
Command Line Once a user is in the point & click environment, they can continue to type in host commands by using the command line at the bottom of the page. There is no need to use the colon (:) or semi-colon (;) when they are in the command line.
Galileo Desktop 2.2 Enhancement Guide 97

Galileo Desktop 2.2
Air
Standard availability request Air availability request will return an interactive display. The following colour logic applies to the air screen:
White: For display purposes only. Non-clickable.
Blue: Additional information is available. Blue items are clickable.
When looking at the classes of service for a specific flight, the following colour logic applies:
White: Class Closed. Non-clickable.
Yellow: Seats available. Clickable.
Orange: Waitlist seats available. Clickable.
In the display below,
By clicking on any of the blue items you will see the following information:
98 Galileo Desktop 2.2 User Guide

Galileo Desktop 2.2
City/Airport Code Decodes City/Airport 1 Intermediate Stop Information @ Operating Airline/Code Share Airline Code Decodes Airline
Flight Number Departure/Arrival Terminal along with Elapsed Flying Time
Aircraft Type Decodes Aircraft Type
Seat Sell Once your air availability is displayed, use the colour coded display to determine your ability to sell a particular booking class.
If there is more then one traveler, users can indicate to sell multiple seats prior to clicking on the booking code. At the bottom of the page is the option for pax
. By clicking on the down arrow- users can choose up to 9 pax. Click on the class of service desired. The following screen will be displayed indicating the sale of that seat.
Galileo Desktop 2.2 Enhancement Guide 99

Galileo Desktop 2.2
Supported Fields The following air availability format types will return an interactive display: A15JANLONPAR Availability London to Paris 15/Jan
AA15JANLONPAR Availability London to Paris ordered by arrival time
AD15JANLONPAR Availability London to Paris ordered by departure time
AF15JANLONPAR First available flight on or after the 15/Jan from London to Paris
AJ15JANLONPAR Availability London to Paris order by journey time
A15JANLONPAR/BA Availability with specific carrier
A15JANLONPAR/BA/AF Availability with 2 specific carriers
A15JANLONPAR/AF- Availability excluding a specific carrier
A15JANLONPAR/AF-/BA- Availability excluding 2 specific carriers
A15JANLONSYD/YY# Availability for direct flights of any carrier and only on-line connections.
A15JANLONSYD/BA# Availability with specific carrier for the entire journey, including connecting flight
A15JANLONPAR*BA Direct link into carrier specific display
A15JANLONPAR15
A15JANLONPAR.1500 :A15JANLONPAR.3P
A15JANLONPAR.15
Availability specifying departure time
A15JANLONPAR.1400# Availability specifying flights from an onward time
A15JANLONPAR.D Availability for direct flights only
A15JANLONSIN.D0 Availability for Direct non-stop flights
A15JANLONSIN.C1 Availability with 1 midpoint connection
A15JANLONPAR.M Availability for morning flights (0001-1000) with time overlap if no flights available during time band
A15JANLONPAR.N Availability for noon flights (1001-1600) with time overlap if no flights available during time band
A15JANLONPAR.E Availability for evening flights (1601-2359) with time overlap if no flights available during time band
A15JANLONPAR@Y Availability for flights with Y class, which have a minimum of 1 seat available
A15JANPAR Availability for flights assuming outbound city
100 Galileo Desktop 2.2 User Guide

Galileo Desktop 2.2
AR Availability for return. AR can be appended with any of the existing modifiers for return dates
A#15 Availability for return based on number of days (example indicates 15 days)
AA22JUNDUBROM Availability ordered by arrival time
AJ22JUNDUBROM Availability ordered by journey time
AF22JUNSYDHKG First available flight on or after 22 June
A22OCTPARLHR# Flights to specific airport (LHR) of a multi-airport city
A22OCTLHRSYD.SIN A22OCTLHRSYD.SINBKKMNL
Single connection flights via Singapore (and/or multiple options)
AA Display availability ordered by arrival time
AD Display availability ordered by departure time
AJ Display availability ordered by journey time
A*BA Obtain availability display from BA system
A/BA Display showing BA flights
A/BA- Display excluding Ba flights
[email protected] Display the first available direct flight with a minimum of 2 seats in H class
Direct Segment sell 0BA123Y20APRLHRPARNN1
Sell flight number, class, date, city pair, booking action code and number of seats
Insert Segments /3 Insert after segment number
Change Segment Status @1HK Change status of segment 1 to HK
Cancel Segment X2 Cancel segment 2
Un-Supported Fields AROMPER Availability for Today A#ROMPER Availability for Tomorrow A.FRLISJFK Availability for next Friday A22OCTCDG#BRU Flights from a specific airport (CDG) of a multi-airport
city AP22NOVLONNYC Availability of airlines with Last Seat Availability and/or
Carrier Specific Display AQ21DECSYDLON Availability of airlines with Secured, Super Guaranteed
and Guaranteed booking function. AU25AUGBKKMNL Availability of airlines with secured and Super
Guaranteed booking function A20AUGLHRKUL/LH. Connecting flights with LH on the first segment and any
carrier on the second segment via any point. A* Display More AG Return to Galileo Display
Galileo Desktop 2.2 Enhancement Guide 101

Galileo Desktop 2.2
AE Display Earlier AL Display Later AL3 Display last seat availability via link line 3 AM*BA Display more from BA system A.D Display direct flights only ABROM Display from new board point AORIO Display new off point AX Cancel availability display N1Y1 Sell 1 seat in coach from line 1- Sell is not supported.
User must click on class to sell
102 Galileo Desktop 2.2 User Guide

Galileo Desktop 2.2
Outbound and return availability request Users will be able to select the availabilities of the outbound and inbound flight all within one entry. Users can search for a return flight between 0 and 31 days (0 = same day return). Single & Double Open Jaw flights available. The + symbol is used to break up the entry. Everything before the + will be used to return the outbound leg flights, the inbound flights will be returned with the information in the entry after the +.
When a sell is done, a dialog will be displayed for each sold segment.
Supported Fields
Galileo Desktop 2.2 Enhancement Guide 103

Galileo Desktop 2.2
The following request can be added to the outbound/return request after the +and return an interactive display: +nn/BA Return leg with specific carrier +nn/BA/AF Return leg with 2 specific carriers +nn/BA- Return leg excluding specific carrier +nn/BA-/AF- Return leg excluding 2 specific carriers +nn/YY# Return leg for direct flights of any carrier and only
on-line connections +nn/CX# Return leg with specific carrier for the entire journey,
including connecting flights +nn*AF Return leg searched with direct link into carrier
specific display +nn.15 +nn.1500 +nn.3P +nn.17
Return leg availability specifying departure time
+nn.1400# Return leg specifying flights from an onward time +nn.D Return leg for direct flights only +nn.D0 Return leg for direct non-stop flights +nn.C1 Return leg with 1 midpoint connection +nn.M Return leg for morning flights (0001-1000) with time
overlap if no flights available during time band +nn.N Return leg for noon flights (1001-1600) with time
overlap if no flights available during time band +nn.E Return leg for evening flights (1601-2359) with time
overlap if no flights available during time band +nn@Y Return leg for flights with Y class, which have a
minimum of 1 seat available +nn@2 Return leg for flights with a minimum of 2 seats
available +nn@1Y Return leg for flights with a minimum of 1 seat in Y
class available +nn@Y# Return leg for flights with classes available
equivalent to Y class +nn.FRA Return leg with single connection flights via
Frankfurt +nn.SINBKKMNL Return leg for flights via Singapore or Bangkok or
Manila (max3) +nn.SIN.FRA Return leg with double connection flights via
Singapore and Frankfurt +nn.SIN/BA Return leg with a single connection flight via
Singapore with onward BA flight +nn.TYOSIN.BKKMNL Return leg with a double connection flights via
Tokyo or Singapore & Bangkok and Manilla +nn.SIN.BKK/BA Return leg with a double connection flights via
Singapore and Bangkok with an onward BA flights to the destination
+nn.SIN.BKK/AZ.MNL Return leg with a triple connection flights via Singapore and Bangkok and Manila with an AZ flight between Bangkok and Manila
+nn/BA.SIN Return leg with a single connection flights via Singapore with arriving BA flight
104 Galileo Desktop 2.2 User Guide

Galileo Desktop 2.2
Car
Car Availability Car availability request will return an interactive display for all car types in the CarMaster (CAL) display. The following colour logic applies to the car screen:
White: For display purposes only. Non-clickable.
Blue: Additional information is available. Blue items are clickable.
Yellow: Sell car- Clickable
By clicking on the blue items you will see the car type description Users can use the buttons on each side of the command line to change the pick up date to one day earlier or one day later. Users can also utilize the drop down box to indicate rental days needed up to 11 days.
Users can indicate that they want to see more available cars by clicking on the <<More Cars>> option
Galileo Desktop 2.2 Enhancement Guide 105

Galileo Desktop 2.2
Car Sell Once your car availability is displayed, users can click on the rate indicated in yellow to sell a particular car. This will then display the rate rules for that car type.
Users can either click the button to sell the car or click on the option for Advanced Sell. If the user chooses Advanced Sell, the following screen will be displayed.
From here a user can fill in the desired fields and then click sell car. By choosing the “Back” button, it will return a user to the Rate Rules screen. “Cancel” will completely cancel the transaction.
106 Galileo Desktop 2.2 User Guide

Galileo Desktop 2.2
Supported Fields The following car availability format types will return an interactive display: CAL10JAN-10JANSYD/ARR-1400/DT-1400 Request availability 10/JAN returning
same day, CAL10JANSYD/ARR-2P/DT-2P Request availability 10/Jan returning
next day CAL10JAN-17JANSYD/ARR-12P/DT-12P Request availability 10/JAN returning
17/JAN CAL10JANSYD/ARR-3P/DT-3P/ZE Request availability, for specific vendor CAL10JANSYD/ARR-3P/DT-3P/ZE+ZI+ZR Request availability, for 3 specific
vendors (max 4) CAL10JANSYD/ARR-3P/DT-3P.ECAR Request availability, for specific car
type CAL10JANSYD/ARR-3P/DT-3P@SUPER Request availability with a rate code
(any valid 1-6 characters code after the @)
CAL10JANSYD/ARR-3P/DT-3P/GUAR Request availability for guaranteed rates only
CAL10JANSYD/ARR-3P/DT-3P. Request availability for specific car type.
CAL10JANSYD/ARR-3P/DT-3P- Request availability for specific rate type
CAL10JANSYD/ARR-3P/DT-3P/ Request availability for specific rate category
CAL10JAN-17JANSYD/ARR-3P/DT-3P/D-5M Car vendor located less then or equal to 5 miles of specified point
CAL10JAN-17JANSYD/ARR-3P/DT-3P/GUAR Guaranteed rates only CAL10JAN-17JANSYD/ARR-3P/DT-3P/UNL Unlimited mileage allowance CAL10JAN-17JANSYD/ARR-3P/DT-3P/A Specifying a rate category CAL10JAN-17JANSYD/ARR-3P/DT-3P-D Specifying a rate type CAL10JAN-17JANSYD/ARR-3P/DT-3P/VUSD Specify Currency CAV Car Rules- non interactive display
returned. CAI Car Index- non interactive display
returned. CAD Car Description- non interactive display
returned.
Un-Supported Fields CAL*R Redisplay last low to high availability screen /R-BIG BEN Search by reference point /V30-50 Rate range /*DO Rates allowing a one way drop off only /UNV Unvalidated- displays all rates regardless of
rules application or unavailability status. /VAL Validated CAU Any Availability updates N1A1 Reference Sell- sell must be done by clicking
on the rate. Optional Fields can only be added in the optional field screen provided.
Hotel
Galileo Desktop 2.2 Enhancement Guide 107

Galileo Desktop 2.2
Hotel Availability Hotel availability request will return an interactive display for all hotels in the RoomMaster (HOA) display. The following colour logic applies to the hotel screen:
White: For display purposes only. Non-clickable.
Blue: Additional information is available. Blue items are clickable.
Orange: Hotel not available, however alternate properties may be available.
By clicking on any of the blue items you will see the following information: Hotel Chain Decodes Hotel Chain GBP (or displayed) En-codes Currency Type Hotel Address Launches Hotel Images
108 Galileo Desktop 2.2 User Guide

Galileo Desktop 2.2
Users can use the buttons on each side of the command line to change the pick up date to one day earlier or one day later. Users can also utilize the drop down box to indicate rental days needed up to 9 nights and click “Update”.
Users can indicate that they want to see more available cars by clicking on the option
Hotel Complete Availability From the Hotel Complete Availability screen, users can click on the room price to sell the room type. Users can click on the currency code to encode the currency type.
If a user decides they don’t want to sell this hotel, they can click on the link and return to the Hotel Availability screen.
Galileo Desktop 2.2 Enhancement Guide 109

Galileo Desktop 2.2
Hotel Sell When a user chooses the price/room type they desire, the Rate Rules screen is displayed.
Users can choose to display the Hotel Options Screen.
Users can sell room by clicking on the “Sell Room(s)” button. Users can choose to go back to the Rate Rules screen or cancel completely.
110 Galileo Desktop 2.2 User Guide

Galileo Desktop 2.2
Hotel Availability fields
The following hotel availability format types will return an interactive display: HOASYD Request availability for same day HOA15JANSYD Request availability for specific day HOA15JANSYD/2 Request availability for 2 adults HOA15JAN-2NTSYD/2 HOA15JAN-17JANSYD/2
Request availability for 2 nights for 2 adults
HOA15JANSYD/HL Request availability for specific hotel chain HOA15JANSYD/N-HILTON Request availability for a specific hotel name HOA15JANSYD/VUSD Request availability, returning prices in US dollars HOA15JANSYD@FORD Request availability with a multi-level rate access code HOA15JANnnnnn Request availability for a specific hotel using the Room
Master ID HOA15JANSYD/L- Request availability for a specific location type HOA15JANSYD/P- Request availability for a specific property type HOA15JANSYD/B- Request availability for a specific room type HOA15JANSYD/C- Request availability for a specific rate code HOA15JANSYD/F- Request availability for a specific feature HOA15JANDARLING HARBOUR Request availability for a reference point/city location HOA15JANSYD/R- Request availability for a reference point HOA15JANSYD/CD- Request availability utilizing a corporate discount number HOM Hotel Modify- Non interactive display returned HOI Hotel Index- Non interactive display returned. HODHI or HOD12345 Hotel Description- Non interactive display returned.
Un-Supported Modify Fields
/V100 Hotel rate approximately 100 local units. /PC- Hotel search using exact Post Code. /R- Reference point HOU/ Any Availability updates N1A2D3 Reference Sell- all sell must be done by clicking on the hotel
room rate. /W- Optional sell field: add address /RA-1 Optional sell field: request Rollaway /RC-1 Optional sell field: request Rollaway- child charge /CR-1 Optional sell field: request Crib /EX-2 Optional sell field: request extra adults /EC-1 Optional sell field: request extra child /CF- Optional sell field: Confirmation number HOV HOV is not supported from a format, however the rules are
displayed automatically when a user clicks on the price of the room
HOD1 or HODS1 Hotel Description from a line number
Galileo Desktop 2.2 Enhancement Guide 111

Galileo Desktop 2.2
Fares
Fare Display Fare Display request will return an interactive display. The following colour logic applies to the Fare screen:
White: For display purposes only. Non-clickable.
Blue: Additional information is available. Blue items are clickable.
By clicking on any of the blue items, you will see the following information KL Decodes Airline 610.00 Penalties Information V Booking Code + Advance Purchase 7/1M Minimum/Maximum Stay 01SEP-14DEC Seasons R Mileage EH Global Indicator
112 Galileo Desktop 2.2 User Guide

Galileo Desktop 2.2
When a user clicks on the fare displayed in yellow, the user is taken to the fare notes display:
FDLHR Fare display for specific city defaulting to current date FD20APRSYD Fare display for specific date with a default to local
city FD20APRLHRSYD Fare display between two specific cities FD20APRLHRLHR@RTW Round the world fares FD20APRLHRSYD/BA Fare display for specific carrier(s) FD20APRLHRSYD/2 Fare display with half round trip in NUC’s for all round
trip fares FD20APRLHRSYD/PE25 Fares display with a 25% penalty or less FD20APRLHRSYD:AP Fares display using a restriction qualifier FD20APRLHRSYD-OW OR –RT Fares display specifying journey type FD20APRLHRSYD@YLE3M Fare display for exact fare basis code FD20APRLHRSYD@APEX Fare display with fare abbreviation FD20APRLHRSYD:USD Display fare in different currency FD20APRLHRSYD.T12MAR07 Display fares based on specific ticketing date FDLHRSYDV12MAR Validate fare restrictions and displays applicable one
way fares for specific date FDLHRSYDV12MAR15MAR Validates fare restrictions and displays applicable
rutnr fares for specific dates FN* Display fare notes FZS1 Display fare converted to own currency at bank
selling rate. FR*2 Display route information line 2 FD*1 Display other passenger type fares requested FH*4 Display add on fare construction for fare on line 4 FM*4 Display MPM and surcharge bands, line 4 FL5APRAMS/ROM/ATH/BOM Ticketed Point mileage entries- no interaction FMTYO MPM Surcharge Entries-no interaction FTAX Tax Entries
Galileo Desktop 2.2 Enhancement Guide 113

Galileo Desktop 2.2
Users can choose to return to the fare display. Alternatively, users can click on the yellow number to be taken to a standard availability request.
Supported Fare/Pricing fields FDLHR Fare display for specific city defaulting to current date FD20APRSYD Fare display for specific date with a default to local city FD20APRLHRSYD Fare display between two specific cities FD20APRLHRLHR@RTW Round the world fares FD20APRLHRSYD/BA Fare display for specific carrier(s)
114 Galileo Desktop 2.2 User Guide

Galileo Desktop 2.2
FD20APRLHRSYD/2 Fare display with half round trip in NUC’s for all round trip fares FD20APRLHRSYD/PE25 Fares display with a 25% penalty or less FD20APRLHRSYD:AP Fares display using a restriction qualifier FD20APRLHRSYD-OW OR –RT Fares display specifying journey type FD20APRLHRSYD@YLE3M Fare display for exact fare basis code FD20APRLHRSYD@APEX Fare display with fare abbreviation FD20APRLHRSYD:USD Display fare in different currency FD20APRLHRSYD.T12MAR07 Display fares based on specific ticketing date FDLHRSYDV12MAR Validate fare restrictions and displays applicable one way fares
for specific date FDLHRSYDV12MAR15MAR Validates fare restrictions and displays applicable return fares for
specific dates FN* Display fare notes FZS1 Display fare converted to own currency at bank selling rate. FR*2 Display route information line 2 FD*1 Display other passenger type fares requested FH*4 Display add on fare construction for fare on line 4 FM*4 Display MPM and surcharge bands, line 4 FL5APRAMS/ROM/ATH/BOM Ticketed Point mileage entries- no interaction FMTYO MPM Surcharge Entries-no interaction FTAX Tax Entries
Un-Supported Fields NM All restriction qualifiers FDA Converts availability display into a fare display AV Converts current fare display to an availability FDC*1 Display booking codes for line 1 FDDBOS Change Destination point FDOSYD Change Origin point
Galileo Desktop 2.2 Enhancement Guide 115

Galileo Desktop 2.2
Shopping Shopping request will return an interactive display. The following colour logic applies to the Shopping screen:
White: For display purposes only. Non-clickable.
Blue: Additional information is available. Blue items are clickable.
Yellow: Action- clickable
By clicking on any of the blue items, you will see the following information VS Decodes Airline 7 Terminal Information and travel time. LHR LAX Outbound and Return cities 346 Plane type Details Fare Construction (FS1) Rules Option to view rules based on leg (see below) (FQN1)
When a user clicks on the LHR-LAX it will display the detailed fare rules.
116 Galileo Desktop 2.2 User Guide

Galileo Desktop 2.2
When a user clicks from the shop screen, it will give more flight options for that price category.
Users can choose the option from numerous screens to book the chosen flights. Once booked, the user will see the following screen confirming the sale of the flights and showing the fare.
Supported Shopping fields FSLON10JANDXB One way journey FSLON10JANDXB20JANLON Round Trip Journey FSBKK11JUNHKG17JUNSIN20 JUNTYO25JUNBKK
Circle Trip Journey
FSLON10JANDXB—AUH20JANLON Surface Sector
FSFRA10JUNLON17JUNFRA+*C10 Passenger Type Code FS2LON20DECJKT+P1.2*C04 Adult and Childe with age FSSIN1JUNHKG-BUSNS10JUNPAR-FIRST Preferred Cabin Class FSSYD1JUNAKL10JUNSYD++/QF/NZ Round Trip with Preferred Carrier FSSYD1JUNAKL10JUNSYD++/QF#/NZ# Preferred Carriers Only
FSLON14JULNYC24JULLON++M Multi Airport Processing
FSCDG10JANMAD12JUNCDG++.D Roundtrip Preferred Direct Flight
Galileo Desktop 2.2 Enhancement Guide 117

Galileo Desktop 2.2
Un-Supported Shopping fields
FSROM1JUNX-JFKCVG20JUNX-JFKROM Connecting Points FS2LON20DECJKT Request with 2 Passengers FSABKK1JUNHKG7JUNSIN10JUNTYO15JUNBKK Circle Trip Regardless of Availability FSSYD1JUNTYO/QF10JUNHKG/CX Round Trip Journey with Preferred
Carriers FSZRH10JUNLHR.M#20JUNZRH.E# Preferred Morning and Evening
Departures FSLAX1JUNLON10JUNLAX++//*A Preferred Alliance
118 Galileo Desktop 2.2 User Guide

Galileo Desktop 2.2
Booking File Once a booking file has been created and a user does a *R, users can click on any of the blue items to see the following information 15V Terminal information and flight time LHRSYD Outbound and Return cities HS Segment Status *FF Display Filed Fare *HTE Display Electronic Ticket Data if it exist
Note: IR will not bring back an interactive dialog. Users must do a *R in the Point and Click environment to have the interactive Booking File.
Users can click on the yellow segment number to indicate the need for a car or hotel. The following screen will be displayed with the travel dates populated. Users can choose car or hotel and be directed to the chosen availability display.
Supported Booking File fields *FF Display Filed Fare Information *THE Display Electronic Ticket Data (note: This will
display whether there is ticket information or not. Once a user clicks on it, it will advise if there is data or not.
*MM Display Mileage Membership Information
Galileo Desktop 2.2 Enhancement Guide 119

Galileo Desktop 2.2
*VL Display Vendor Locator Information *VR Display Vendor Remarks Information *EM Display Email information *SI Display Service Information
Un-Supported Booking File fields *SD Display Seat Data
120 Galileo Desktop 2.2 User Guide

Galileo Desktop 2.2
Customisation Enhancements The following sections briefly describe some of the new customizations and changes to existing customization features for Galileo DesktopSM 2.2.
Context Menus In GD 1.01, the context (right-click) menus are hard-coded into the pnr.html file. For GD 2.0 all context menus are in an external XML file (ContextMenus.xml). This results in making them more dynamic and easier to customize.
Version Update Tool To support a new Version Update Tool in GD 2.0, we created a binary catalogue to store file information. GD 2.0 maintains version information for files such as HTML, XML, XSD, and INI text files. We support all GD 2.0 files, except executables and DLLs. The version information for each file includes the file name, version, date, time stamp, file size, and remarks.
An ATL COM dynamic link library (UtilBinCatManager.dll) is available to populate, read, and maintain the binary catalogue. This utility component also provides information about the Version Update Tool installed on the user’s machine.
New Location for Translation Files Previously, languages in use were determined by referencing the \SWDIR\LangCodes.csv file. This file is now individual language-specific directories contained in the \Content\Languages folder. Each language-specific directory contains a corresponding LanguageName.txt file, and copies of translatable files are contained within individual language folders.
To allow multiple languages for a customization, the following files are now in the individual language subdirectories within the Languages directory: - pnrCustom.js - pnr_custom_top.html - pnr_custom_bottom.html - email_custom_top.html and email_custom_top.txt - email_custom_bottom.html and email_custom_bottom.txt - custom_css.css
The user must change any paths that reference these files from the Content directory to the appropriate Languages subdirectory. Any existing customizations that use these files will no longer work if the installation procedures copy the affected files in the old paths.
Many customizations use pnr_custom_top.html as a reference for their external JavaScript (.js) files or as a starting point. These references will no longer be valid if this file installs in the Content directory.
One suggestion is to rebuild the setup including changes for both GD 1.01 and 2.0. In this case, use the same setup to install customization in the two different environments.
Galileo Desktop 2.2 Enhancement Guide 121

Galileo Desktop 2.2
New Menu Management for Custom Viewpoint Custom Viewpoint typically displays in a bottom pane of the main ViewpointTM window. The user can turn Custom Viewpoint on or off using the CustomViewpoint submenu option in the View menu. Agents use Custom Viewpoint as a menu for their own customizations, or to access features like Script Libraries or Custom Fares.
x
In GD 1.01, Custom Viewpoint uses MDI child windows that display HTML content. In GD 2.0, we redesigned the Custom Viewpoint infrastructure to construct from a new XML file: CustomViewpoint.xml. This file holds all of the data required to render each of the HTML files in the Custom Viewpoint window.
HTML content displayed in the Custom Viewpoint window renders using new XSLT files on the CustomViewpoint.xml file. This enhancement allows for easier customization of Custom Viewpoint because it now allows one setup to install over an existing setup.
The system creates each of the following HTML files using CustomViewpoint.xml, and an XSLT file with same name as the HTML file. For example, Menu3.html constructs using CustomViewpoint.xml and Menu3.xslt.
- Menu3.html - Menu4.html - Menu6.html - welcome.html - hints_airavail.html - hints_cal.html - hints_calshop.html - hints_hoa.html - hints_hoi.html - offer_car_hotel.html - shop.html -
122 Galileo Desktop 2.2 User Guide

Galileo Desktop 2.2
The following updates are also available for Custom Viewpoint customizations: - The Custom Viewpoint window is now re-sizable. Therefore, customizations no longer need to consider screen size when configuring Custom Viewpoint files.
- The Viewpt.ini file contains the path that Galileo DesktopSM uses to access the CustomViewpoint directory. This path used only at runtime, and is not used during the installation procedure.
- If the user needs to save the installation of their customization for a new setup, they can change this path and install their customization in a different directory. If reinstalling Galileo DesktopSM, the system overwrites and deletes the default path, but saves the new path and customizations.
- To change the path variable in the Viewpt.ini file to obtain the new directory for CustomViewpoint:
GDAudit Extension (GDAudit Listener) GDAudit Extension is a new listening functionality that intercepts requests and responses to and from the Apollo® or Galileo® CRS. The new listener uses a sink object that installs as part of Galileo DesktopSM 2.2.
Various customizations used GDAudit in GD 1.01. To avoid conflicts with existing installations of GDAudit, the new version of GDAudit is now included in the standard Galileo DesktopSM 2.2 setup. Therefore, any new customizations do not need to install GDAudit separately. GDAudit installs in the \FP\SWDIR\GDAudit.
Customizations that already use a single grammar file (GDAudit.xml) need to split this file into extension files using the naming convention described in the SDK Help. The user can copy these extension files into the \FP\SWDIR\GDAudit\Features directory.
The new version of GDAudit is able to intercept all four events (Transmit, PreTransmit, Receive, and Pre Receive) that generate from the sink object, based on the configuration request in the features XML file.
Please refer to the SDK if you have a need for further details. Hhttp://ais.galileo.comH
Viewpoint Connection Point Events Connection point events fire when an interesting task occurs in ViewpointTM. A third-party application can use the event to trigger a specific response. They can use these connection point events to automate and streamline tasks for travel counsellors.
Twenty-one new events are available for the Viewpoint Connection Point Events.
XML is now available for the following events: Air availability, Car availability, Hotel availability, and Fare Quote. Getting XML is optional, and the INI settings control delivery.
Galileo Desktop 2.2 Enhancement Guide 123

Galileo Desktop 2.2
Installation Someone with a working knowledge of the hardware should oversee the install of Galileo DesktopSM.
Software Requirements - Windows® 2000 (Service Pack 4), or Windows® XP (Home or Professional Edition), Windows® Vista
- Microsoft® Internet Explorer 6.0 and above
- Microsoft.Net Framework 1.1
Citrix® Options:
This installation is fully compatible with most Citrix® application servers currently supported by Citrix and is available for Microsoft® Terminal Service users.
- NT 2000 Terminal Server
- NT 2000 Microsoft® Terminal Server with Citrix® MetaFrame XP 1.0 & XPe 1.0 both Windows® client and NFuse Portal Server
- Citrix Presentation Server 4.0 on Windows Server 2003
Hardware Requirements Requirement Minimum Recommended Processor 266Mhz Pentium 1Ghz
RAM 128MB 512MB
Temp hard drive space 400MB
Permanent disk space 200MB Note: Additional space is required for Internet Explorer and the Microsoft .NET framework
Resolution 800x600 1024x768 (16bit colour or higher colour is recommended as well.
The installation determines the Windows® platform as well as the version of MS Internet Explorer the user has on their computer. The user may need to know the CD-ROM drive letter designation if they intend to access this application from a shared CD-ROM drive.
124 Galileo Desktop 2.2 User Guide

Galileo Desktop 2.2
Install Enhancements The following sections briefly describe some of the enhancements to the installation process for Galileo DesktopSM 2.2.
MSXML Update 6.0 The installation process checks to ensure MSXML 6.0 is present. If it is not present on the workstation, the Galileo DesktopSM installation begins to install MSXML 6.0 first. Once that install is complete, the process continues with the Galileo DesktopSM installation. Pre-install Check During the installation, the user encounters a Pre-installation dialog that requires a check box response to ensure the process completes all applicable pre-installation tasks.
Database Setup Selection The installation process provides an option to install access to an SQL database, in addition to the default MS Access database. The Access database is free, while SQL requires a license. Agencies that want SQL will need to purchase a license for SQL server and will need their system admin log on and password. MS Access database: This is the default connection to travel information for their local drive
MS Access Database plus SQL Server database: This connection allows them to set it up to point to a SQL database.
Galileo Desktop 2.2 Enhancement Guide 125

Galileo Desktop 2.2
Configuration Changes Each time a user exits Galileo DesktopSM 2.2 after making any changes to their Focalpoint® windows (menus, colours, etc.) they receive a dialog box asking if they wish to save the changes.
- When selecting ‘Yes’, their changes are saved.
- When selecting ‘No’, their changes do not save.
- If they check the ‘Make my selection permanent and do not show this dialog again’ box prior to selecting the ‘Yes’ or ‘No’ button, this becomes the new default once they exit.
To change the save option for the default configuration, the user must go to the Tools/Option menu in the ViewpointTM display and enable this dialog box from the General tab.
126 Galileo Desktop 2.2 User Guide

Galileo Desktop 2.2
Languages
Galileo Desktop now provides the ability to select from twenty three (23) different languages for ViewpointTM, Focalpoint®,and Point & Click This choice is made as part of the installation. Users nust choose the languages they will want to use during the install process. These languages will be available after install. If only one language is chosen, users will not have access to the other languages unless the re-install Galileo Desktop.
The user also has the ability to select a language, based on installed languages, each time they sign into Galileo Desktop or from the General tab under Viewpoint Options.
Galileo Desktop 2.2 Enhancement Guide 127

Galileo Desktop 2.2
If a user wants to change languages, they go to the Tools, Options menu and click on the General tab.
128 Galileo Desktop 2.2 User Guide

Galileo Desktop 2.2
Once they change languages, the following message will appear:
This applies to users that want to see the languages in Focalpoint or Point & Click. Galileo Desktop will automatically update for the Viewpoint screen without having to restart Galileo Desktop.
The following languages are available: Chinese (Traditional) Japanese Czech Turkish English Korean French (Canadian) French (European) Russian German Portuguese (Brazilian) Greek Portuguese Spanish (Traditional) Hungarian Italian Spanish (modern) Slovak Thai Bahasa Malay Polish Arabic Chinese (simplified)
Currently, the following areas of Galileo Desktop have been internationalized and are translated or otherwise localised:
• The main PNR/Booking File view in Galileo Desktop (the main GUI window)
• Local email
• Toolbars
• Menus
• Focalpoint Software (menus, etc.)
• Point and Click software & hover text
• Help files (as listed in chart-no updates to this version) The following chart represents which languages are supported in which product area. Area with a check will be in the local language.
Language FP App FP Help VP App VP Help
Arabic English English X X
Bahasa Malay X English X English
Chinese (Simplified) X X X English
Chinese (Traditional) X X X English
Czech X X X English
English English English English English
French X X X X
French Canadian X X X English
Galileo Desktop 2.2 Enhancement Guide 129

Galileo Desktop 2.2
German X X X X
Greek X X X English
Hungarian X X X English
Italian X X X X
Japanese X X X X
Korean X X X English
Polish X English X English
Portuguese (Brazilian) English English X English
Portuguese (European) X X X English
Russian X English X English
Slovak X X X English
Spanish (European) X X X X
Spanish (Latin) X X X X
Thai English English English English
Turkish X X X English
130 Galileo Desktop 2.2 User Guide