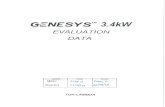GAIN – Increases and decreases receiver gain€¦ · Select LOW or HIGH resolution display of the...
Transcript of GAIN – Increases and decreases receiver gain€¦ · Select LOW or HIGH resolution display of the...



GAIN – Increases and decreases receiver gain PROBE ZERO – Enters the Probe Zero function ON / OFF – Turns the TG410 On or Off Menu ESC – Returns to the previous menu VEL Hi-Cal – Jumps to the Velocity adjustment ZERO Lo-Cal – Jumps to the Zero function ARROWS - Navigates the menu selections ENTER – Selects the chosen function SPLIT – Enters and exits the split screen function LOG – Selects the data logging function B-SCAN – Selects the B-Scan function PROBE ID – Allows recognition of an NDT Systems probe

MENU TREE
Use the arrow keys to select a menu item and press ENTER to access that selection or to select a sub-menu, press MENU-ESC to backup one menu or repeatedly press MENU-ESC to return to the main menu. The menu name is displayed in the upper left corner of the lower screen for ease of identification.
Opening Screen Software Version Company Address
Main Zero Velocity Delay Range Probe Gates Disp Alarm Setup
Probe Sing/Dual Cont/Dly Damp Agc Filter IP-Sup
DISP Freeze Cntrst Bklt Size Unit Trak RNG2 DLY2 Res Rect Fill
Alarm Thk-Alm Low Hi Time Buzz
Setup Sel Modify Save
Gates Mult IPBLK IFBLK EBLK IP-SUP Thresh Pol Meas IPPOL IPTHRSH

Menu Functions Use the arrow keys to access the different menu functions and press the ENTER key to activate the selected function. ZERO Adjusts the zero point of the transducer for thickness calibration. Use the UP/DOWN arrow keys to adjust the microsecond value to the desired thickness (interacts with velocity setting). Velocity Adjusts the velocity (speed) of the ultrasonic signal in the material being tested for proper thickness measurement. Use the UP/DOWN arrow keys to adjust to the desired thickness reading (interacts with ZERO setting). Delay Adjusts the display position of the echo information on the viewing screen. Range Adjusts the display range of the echo information on the viewing screen. Probe Selects the probe sub-menu. SING/DUAL (Single/ Dual) Selects use of single or dual element transducers. CONT/DLY (Contact/ Delay) Selects contact or delay line transducer. DAMP (Damping)
Selects different resistance values to better match the transducer impedance to the thickness gauge electronics. AGC Turns Automatic Gain Compensation ON or OFF. Filter Selects a narrow band filter or no filter. IP-SUP (Initial Pulse Suppression) Turns blocking of the initial pulse ON or OFF.

Gates Selects the gates sub-menu. Mult (Multiple)
Selects IP-1ST, 1-2 or 2-3 thickness gate for measurement from initial pulse to first return echo, first to second or second to third return echo. IPBLK (Initial Pulse Blocking) Blocks the initial pulse from thickness measurement. IFBLK (Interface Block) Blocking gate for the first interface echo, used for multiple echo measurements. EBLK (Echo Block) Blocking gate for the first return echo for measurements between the first and second return echo. IP-SUP (Initial Pulse Suppression) Blocks response to the initial pulse echo for thickness measurements of secondary echoes. Thresh (Threshold) Adjusts the amplitude level of the thickness gate. Pol (Polarity) Selects positive of negative polarity for the thickness measuring gate. Meas (Measuring Time) Adjust the measurement time (distance) of the received signal that is displayed. IPPOL (Initial Pulse Gate Polarity) Sets the blocking gate polarity for the initial pulse to Negative or Positive. IPTHRSH (Initial Pulse Threshold)
Adjust the amplitude level of the initial pulse blocking gate. Disp (Display) Selects the display sub-menu. Freeze Press ENTER to freeze the display from updating until RESUME is selected. CNTRST (Contrast) Adjusts the display contrast by pressing the UP/DOWN arrow keys. BKLT (Backlight)
Selects ON, OFF or AUTO for the backlight, use the UP/DOWN arrow keys to select.

Size Adjusts the vertical display area of the split screen. Unit Selects inch or millimeter readout for thickness. TRAK (Tracking) Selects the tracking window for the split screen display, the expanded display can be set to track the first return echo, the thickness measurement echo or OFF. RNG2 (Range 2) Adjusts the display range for the expanded split screen display. DLY2 (Delay 2) Adjusts the delay for the expanded split screen display. RES (Resolution) Select LOW or HIGH resolution display of the thickness reading (0.001 or 0.0001 inches and 0.01 or 0.001 millimeters) RECT (Rectification) Selects the rectify method for display of the echo. RF (raw frequency non-rectified), +HW (positive half wave rectified), -HW (negative half wave rectified) or FW (full wave rectified) may be selected for display. Fill Selects fill mode ON or OFF. The fill mode fills in the return echo envelope for ease of reading. Fill is not functional for RF rectification.
Alarm Selects the Alarm sub-menu.
THK-ALM (Thickness Alarm) Selects alarm mode for Alarm Off, Low, High or Both.
Low Adjusts the low alarm thickness to alarm at less than the set thickness. High Adjusts the high alarm thickness to alarm at greater than the set thickness. Time
Sets the delay time before an alarm will activate when the alarm point is exceeded.
Buzz (Buzzer)
Turns the audible alarm ON or OFF.

Setup Selects the setup sub-menu. SEL (Select) Recalls the desired saved setup for measurements. Modify
Allows the changing of measurement parameters for the selected setup. Factory setups may be modified but must be saved as a new setup, modification of factory setups is not allowed. Save Allows the user to save the modified or manually defined setup. Edit Allows a name to be entered for the setup to be saved.
LOG (Front Panel Key) Enters the logging sub-menus. The TG410 has the ability to store thickness readings, A-Scan images and B-Scan images. The total allowable thickness readings are approximately 900,000 points limited by the number of stored images. LOGS Accesses the log menus A-Scans Save an A-Scan display or Recall a saved A-Scan display B-Scan RUN – enters the B-Scan function menu. RECALL – Recalls a saved B-Scan image. New-Logs Accesses the logging setup menus Rows
Allows entry of the number of rows for the log matrix, a maximum of 30,000 rows may be entered limited by the number of A-Scan and/or B-Scan images stored. Cols (Columns) A total of 30,000 columns may be entered limited by the number of stored images. Edit Allows entry of alpha/numeric characters for naming or making comments in the saved file.

Create Starts logging mode at row one column one. Pressing the ENTER key inputs the current reading into the log file, press the left or right arrow key to move to the next location or to the previous location. Attach Allows saving of an A-Scan or B-Scan image to the log file. The saved image will reference the row/column of the thickness measurement at the time the image was saved. Direc (Direction) Selects Manual or Auto mode of data entry into the log matrix. Manual selection requires the arrow keys to be pressed to advance to the next location in the matrix, auto will advance to the next cell location every time the enter key is pressed the direction of advancement is determined by the last arrow key pressed. Erase Erases selected file with all attachments. Review Allows recall of the saved A-Scan or B-Scan images. Selected image may have comments added to the file or may be erased from the log file through this function.
B-SCAN (Front Panel Key) Enters the B-Scan mode of operation. Stop
Stops the swept scan and freezes the image while entering the following functions.
Resume Returns to swept B-Scan mode of operation Index Allows the index marker to be moved through out the scanned image for thickness measurements. MIN (Minimum) When selected will move the index marker to the thinnest portion of the scanned image and provide the minimum thickness reading. Save Saves the scanned image to memory for downloading or future recall. Recall Recalls saved scanned images to the display for analysis.

RNG (Range) Adjusts the display range of the echo information on the viewing screen. DLY (Delay) Adjusts the display position of the echo information on the viewing screen. POS (Position) Selects internal timed sweep or external encoded sweep and direction of the external encoded sweep. Scale Adjusts the sweep speed of the internal swept B-Scan function. ATRC (A-Trace) Turns the A-Trace display on or off and provides full screen display of the B-Scan image. Low Adjusts the position of the low thickness visual indicator for the B-Scan image. High Adjusts the position of the high thickness visual indicator for the B-Scan image.

Thickness Calibration Using a dual Lemo to Microdot cable (LMD-1) connect a dual transducer to the TG410 instrument (if using an NDT Systems probe press the Probe ID button and the TG410 will automatically detect the probe type and set the parameters for that probe) such as NDT Systems TG506 5MHZ ½” probe. The TG410 is designed to work with dual or single element, contact or delay line transducers. 1) Adjust the gain to 55db as displayed at the top of the screen display. Using a
steel step block, like NDT Systems TBS114, or a similar block of known thickness, place the transducer with a small amount of couplant on the thinnest step of the calibration block (if using a TBS114 calibration block this will be the 0.100 inch step) and adjust the ZERO level for a reading of 0.100 on the display as shown below.
2) Place the transducer on the thickest step of the TBS114 and adjust the
VELOCITY setting for a reading of 0.500 as shown below.
3) Place the transducer back on the 0.100 inch step and readjust the ZERO
reading if necessary. Adjust the VELOCITY and ZERO readings as necessary to obtain the proper readings at both points on the calibration block. Check the other steps of the calibration bock to verify the linearity of the calibration. The thickness calibration for the TG410 is now complete. Use

this method for calibration of other materials such as glass, plastics or cast iron (a known thickness of the material will be required). The calibration setting may be saved using the SETUP > SAVE function and recalled for future use by accessing the SETUP > SEL function.
Gate Adjustments There are multiple blocking gates available in the TG410 for measuring from the initial pulse to the first return echo (IPBLK) and from the first return echo to the second return echo (EBLK). The blocking gate lengths may be adjusted to block out response to unwanted “noise” echoes so the thickness measurement responds only to the area of interest. IP-1ST - Using the step block from the calibration procedure, place the transducer with a small amount of couplant on one of the middle steps of the wedge. Use the arrow keys to scroll to the GATE menu and press the ENTER key to enter the GATE sub-menus. Select MULT and press the enter key to activate and select IP-1ST as seen below and press the ENTER key to activate the choice.
To adjust the length of the gate scroll to IPBLK and press the ENTER key to activate. Use the arrow keys to lengthen the blocking gate (thick portion of the line) and press the ENTER key to active the choice (see below).

The blocking gate will block any response of the thickness measurement gate (thin line) to any echoes that are under the blocking gate (thick line). 1st – 2nd – Measurements between the first and second return echoes give the user the ability to remove the thickness of paint or corrosion/fire resistant coatings from the measurement of the material of interest. Select MULT and press the ENTER key to select 1-2. Note the second blocking gate covering the first return echo. Use the EBLK function to extend the Echo Blocking Gate over the area you want to block (see below). Thickness measurements are now made from the first return echo to the second return echo and exclude the thickness of any coatings on the surface of the material under test. Polarity – The polarity of the thickness measuring gate and the blocking gates can be changed to react to the negative half of the return echo for more accurate thickness measurements of corroded material where the return echo may be phase shifted. Select POLARITY and then use the arrow keys to change from positive to negative polarity (see below).

Thresh (Threshold) – When low level return echoes are present it may be necessary to adjust the position of the thickness and blocking gates so they react to the return echoes. Select THRESH and use the arrow keys to adjust the position of the gates so they intersect with the echoes. Meas-Tim – Removes unwanted echoes from the display and prevents the measuring and blocking gate from reacting to them.

Split Screen Operation The TG410 has the unique capability of displaying dual screens known as Split Screen. This display mode provides an expanded view of an echo that is contained within a tracking window (the tracking window is only active in the split screen mode of operation). On the front panel press the SPLIT key to place the TG410 in the dual display mode. A tracking window (denoted by two vertical dashed lines) appears in the upper screen and the area between the two lines will appear in expanded form in the lower screen. When TRAK is ON the tracking window will follow where the thickness gate is triggered. If TRAK is turned OFF the tracing window can be positioned anywhere in the upper display.
The tracking window size and position is controlled with the RNG2 and DLY2 functions within the DISP sub-menu as seen below (note the position of the expanded lower display as the tracking window is moved).

LOG Function The TG410 can save (log) upwards of 50,000 separate thickness readings as log files. Multiple log files may be created but the total number of saved (logged) readings may not exceed 50,000 readings. Memory space for logged readings will be reduced if A-Scan or B-Scan images are saved (logged) along with the thickness readings. Press the front panel LOG key to enter the log function and select LOGS. Enter the number of ROWS and the number of COLS you wish the log file to contain and select EDIT to enter the name of the log file you wish to create. Select CREATE to start the log file. Press the ENTER key to save the displayed thickness reading to the highlighted box in the log matrix.
Use the arrow keys to move to the next location or set the DIREC function to AUTO and the TG410 will jump to the next location in the direction the last arrow key was pressed when the enter key is pressed. Setting the DIREC function to MANUAL will require the operator to press the arrow keys to more to a new location for entry. Use the ATTACH function to attach A-Scan or B-Scan images to the log file. Logged files and images may be downloaded to an external computer program such as EXCEL using the optional download software. B-Scan Operation The TG410 instrument can display cross sectional scan information by using the internal timed sweep method or NDT Systems optional external optical encoded Armadillo hand scanner. Press the front panel B-SCAN key to open the B-Scan screen and notice the split screen between the B-Scan lower screen and the A-

Scan upper screen. Press the front panel SPLIT key or select the ATRC menu item to remove the A-Scan data and only display the B-Scan image. RNG and DLY will control the A-Scan display parameters as described previously in this manual, TOP and BOT controls the display area of the B-Scan image and will not affect the A-Scan display. POS selects the either the internal timed sweep function or the external optical encoded signal and the direction of movement for the external encoded signal. Scale adjusts the speed of the internal timed B-Scan sweep and the displayed distance of the B-Scan image.

ATRC turns ON or OFF the A-Scan image (same as using the front panel SPLIT key). LOW / HIGH adjusts the position of the horizontal visual thickness indicators.
Performing a B-Scan Adjust TOP and BOT to the desired thickness for the display and set the SCALE for the speed of update and movement of the transducer on the material under test. Press the front panel SPLIT key (or select ATCR) to remove the A-Scan image to display a full scale B-Scan image if full screen B-Scan display is desired. Scan across the specimen to be studied and press the STOP function to freeze the screen image from further updating. This is a cross section scan of a step block with 0.100” steps from 1.00” to 0.100”. Select INDEX to manually move the vertical bar to the desired area for thickness measurements (note the horizontal dashed lines at the 0.800” and 0.300” steps as a visual thickness reference). Select MIN to automatically jump the index mark to the thinnest area scanned.

Select SAVE to save the B-Scan image to memory for downloading to a computer or to RECALL for viewing at a later time.

A-trace-DTPW USERS MANUAL
Version 2.0.X A-trace Data Transfer Program for Windows
TG-210 TG-410
NDT Systems, Inc. 5542 Buckingham Drive
Huntington Beach, CA 92649
Ph. 714-893-2438 Fax. 714-897-3840 www.ndtsystems.com

Table Of Contents 1.0 Introduction 2.0 Installing A-TRACE-DTPW
2.1 From CD
3.0 Running A-TRACE-DTPW 4.0 Getting Started
4.1 Company Infromation
5.0 Transferring Data 5.1 Listing all available Downloads 5.2 Capturing the Current Screen 5.3 Downloading the Files
6.0 A-Scan Window 7.0 Screen Captures 8.0 B-Scan Window 9.0 Settings Window 10.0 Log Window 11.0 Opening Saved Files 12.0 Other Menus 13.0 Licensing Agreement

1.0 INTRODUCTION A-Trace-DTPW is designed to provide a simple means of transferring data from NDT Systems’ A-Trace series gages (TG-210 & TG-410) to an IBM compatible computer running a Microsoft Windows operating system. Currently XP, Vista and 7 are supported. A-Trace-DTPW will allow you to transfer data from A-TRACE gages and save it, along with other important report data. The saved file can also be imported into any spreadsheet program for further analysis or reporting, and/or the data can be copied and pasted directly into another program.
2.0 INSTALLING A-TRACE-DTPW
2.0.1 From CD A-TRACE-DTPW is installed by simply placing the disk into your CD drive, and from the Start menu choose Run. Then from your CD drive run the file named InstallDTPW-2.0.8.exe.
3.0 RUNNING A-TRACE-DTPW A-TRACE-DTPW is run by choosing Programs from the Start menu, then choosing NDT Systems Data Transfer Program for Windows from your program list. The Program name is NDT Systems Data Transfer Program for Windows (ndt-dtpw.exe).
Click on the instrument desired, then choose Connect to open the Transfer dialog.

4.0 GETTING STARTED - SETUP AND CONFIG These settings do not need to be entered every time you run as the program will save the current settings for use next time you restart
4.1 Setup ���� Company Information You can specify the Company information here. These details are included whenever you print a report.
5.0 TRANSFERING DATA Once the Target/Device has been setup and the unit is powered and connected, you may do 1 of 2 actions.
5.1 Listing all available Downloads Pushing "Refresh Download Lists" will update the lists on the main window with the available files on the gage to download.

5.2 Capturing the Current Screen Pushing "Capture Current Screen" will download and display the current screen shown on the gage. See Section 7.0 for more details.
5.3 Downloading the Files
There are 4 different file types you can download from the lists in the main window.
• A-scans • B-scans
• Logs
• Settings After the lists have been updated by pressing the "Refresh Download Lists" button, you may select from any list and press the "Download…" button for that list, you may also just double click on the file. Once downloaded the file will open appropriately in its respective window. You may download and open as many of each type; this may be helpful for doing comparisons.
6.0 A-Scan Window
The A-Scan window will open with the image of the A-Scan you downloaded or just opened, any text fields will also be filled but if left blank when saved on the gauge the respective text field will be empty and shaded out.
Saving You may save the A-Scan for viewing later by pressing the "Save As…" button. This will open a dialog box that will allow you to name and save the A-Scan to your computer. Saving will default to the Desktop directory but can be changed to any other folder.

Printing You may also print the A-Scan by pressing the "Print" button, printing a report of the A-Scan in a report format which will include any of the Company Setup information that may have been entered earlier.
Copy to Clipboard You can Right-Click on the image which will bring up a menu. That menu has two options for saving to the clipboard: you may copy only the image or you can copy the entire window as an image to the clipboard. This may be helpful if putting together a report and you wish to copy images and include them in a word editor or paint program.
7.0 Screen Captures The Screen Capture window will open when the "Screen Capture" button is pressed or when opening a previously saved screen capture is opened. There are no text fields since a screen capture carries no additional information or data other than an image.
Saving You may save a Screen Capture for viewing later by pressing the "Save As…" button. This will open a dialog box that will allow you to name and save the Screen Capture to your computer as a .scr file (note that this extension is shared by Windows Screensaver files). Saving will default to the Desktop directory but can be changed to any other folder.
Printing You may also print the A-Scan by pressing the "Print" button, printing a report in a report format which will include any of the Company Setup information that was entered earlier.

Copy to Clipboard You can Right-Click on the image which will bring up a menu. That menu has two options for saving to the clipboard: you may copy only the image or you can copy the entire window as an image to the clipboard. This may be helpful if putting together a report and you wish to copy images and include them in a word editor or paint program.
8.0 B-Scan Window The B-Scan window will open with the image of the B-Scan downloaded or opened, measurements, and any text fields which were entered on the gage. You can left click on any part of the B-Scan image and a red line will appear allowing you to read the value at that spot, the selected reading will be highlighted gray in the measurement table below the image. Clicking on the display cursor will bring up the cursor at the position where the B-scan was saved during the time of reading.
Saving You may save the B-Scan for viewing later by pressing the "Save As..." button. This will save the B-Scan with a .bsn file extension. Saving will default to the Desktop folder but can be changed to any other folder.
Printing You may also print the B-Scan by pressing the "Print" button. Printing a report will print the B-Scan in a report format which will include the Company Setup information that may have been entered earlier.
Copy to Clipboard You can Right-Click on the image which will bring up a menu. That menu has two options for saving to the clipboard: you may copy only the image or you can copy the entire window as an image to the clipboard. This may be helpful if putting together a report and you wish to copy images and include them in a word editor or paint program.

9.0 Settings Window The setting window will open with the downloaded or opened setting file. You can print a dump of the settings or you can save the currently opened setting to a file. To upload the currently open Setup to your instrument, press “Send to Gage”.
Saving You may save the Setup for viewing later by pressing the "Save As..." button. This will save the Setup with a .set file extension. Saving will default to the Desktop folder but can be changed to any other folder.
Printing You may also print the Setup by pressing the "Print" button. Printing a report will print the Setup in a report format which will include the Company Setup information that may have been entered earlier. .

10.0 Log Window
The log window will open up with the log downloaded or opened and will fill up the table with the readings. If any of the cells had an A-Scan or B-Scan attached to it, it will be noted with an "A" or a "B". Double-Clicking any cell will download and display all the attachments of that cell. If multiple A-Scans where attached then they will all open when double-clicking, and the same is true for multiple B-Scans. Left clicking on any cell will update the row/column filed of the window with the current cell you are in which may be useful if you have a very large log to view.
Color Checking the “Use Color” box will extend the window and display color options for the table, the default color is blue for the high values and red for the low values and all colors respectively in-between. By moving the slide bar back and forth you may pick different scaling for the colors to be used. You may also shift, stretch, lighten, and darken the color gradient to be used. If you wish to simply reverse red and blue so that red is for the high values and blue is for the low values you may check the reverse gradient box.
The lower and upper threshold can be changed by clicking on it and entering a different value, any reading that does not fall within the lower and upper threshold will be excluded from

color and will be grayed out.
Saving Pressing "Save As" will allow you to save the opened log to a file.
Printing Pressing "Print" will print all the grid information but not the color.
Exporting the Table Information Right-Clicking on the table and clicking on "Copy Grid to Clipboard" will copy the data in an excel format which can simply be pasted into most spreadsheet programs. note that any attachments and text like "A" and "B" are lost.

11.0 Opening Saved Files File -> Open from the Main Window will allow you to open any previously saved files, the open window will default to the userdata folder. you may open 1 of 5 different formats. Type Extension Ascan ..................................... *.asn Bscan ..................................... *.bsn Logs ..................................... *.log Settings .................................... *.set Screen Captures .......................*.scr Clicking on any of these files will open it in the appropriate window
Special Note: although screen captures and A-Scans look very similar when opened they are different file types and A-Scans carry more information about the scan than a Screen Capture which only consists of an image.
12.0 Other Menus
-Help -About -Visit Website The help menu has an about window which contains system information and version information about the software which is useful if contacting NDT support for any problems, and also has a menu option to go to the NDT website.

13.0 Licensing Agreement
Licensing Agreement Please read carefully the following terms and conditions. This agreement is made between the Purchaser, (hereinafter USER), and NDT Systems, Inc. (hereinafter NDT) for the licensing of A-TRACE-DTPW. A-TRACE-DTPW has only commercial use and the terms of this agreement including the disclaimers and limitations are expressly part of the bargain on which the license to use A-TRACE-DTPW is granted. Use of A-TRACE-DTPW indicates the USER’S acceptance of the terms and conditions of this licensing agreement.
I. License
a) Specifications: A-TRACE-DTPW substantially conforms to and performs in accordance with the specifications and written
documentation provided with A-TRACE-DTPW.
b) License Rights: This Licensing Agreements grants to USER a nonexclusive, nontransferable right to use this software.
c) Restrictions: The software relating to A-TRACE-DTPW is copyrighted under the laws of the United States with copyright
registration pending. Title to A-TRACE-DTPW and all variations rests with NDT. USER may not rent or lease A-TRACE-DTPW
without written consent of NDT. At the end of the term of this license, USER shall destroy all archival copies. User shall not reverse
engineer, decompile or disassemble the software.
d) Trade Secret: NDT claims the Source Code to A-TRACE-DTPW and all variations thereof as a trade secret. User, it’s employees,
agents and assigns are obligated to maintain the secrecy of that source code.
II. Warranties and Limitations
a) Hardware: This software is designed to be used only with IBM compatible computers using Windows operating systems. NDT is not responsible for damage, injury to persons or equipment or monetary loss resulting from use of this software with any other equipment.
b) NDT warrants this software will substantially conform to and perform in accordance with the accompanying specifications and other documentation. NDT further warrants the disk on which program is recorded to be free from defects in materials and workmanship under normal and recommended use and serviced for 120 days from delivery and will replace any disk which is defective during that period.
c) Disclaimer: As part of the bargain in entering into this Licensing Agreement NDT expressly disclaims and otherwise denies all other warranties not expressly set forth in this Agreement, express or implied, including but not limited to warranties or merchantability and fitness for a specified purpose.
d) Limitation of Damages: As part of the bargain in entering into this agreement, NDT will not be liable for any consequential, incidental or special damages arising out of or in any way related to use of A-TRACE-DTPW. Consequential, incidental and special damages include, but are not limited to, loss of profits, loss of business or other pecuniary loss.
e) Greatest rights: In the event that the disclaimer and limitation remedies clauses of this agreement are unenforceable in any legal jurisdiction, NDT shall have right to the most comprehensive disclaimers and limitation clauses permitted in that jurisdiction.
f) Indemnification: In the event that a claim is made against NDT due to USER’s use of this software, USER agrees to indemnify NDT for all loss including actual attorney fees.
III Updates and Enhancements
NDT has the sole right to determine under what conditions it will provide updates and enhancements of the software for A-Trace-DTPW. USER shall receive such updates and enhancements on the same terms and conditions governing all other users of any such variation of A-Trace-DTPW.
IV Miscellaneous a) These written terms and conditions embody the entire agreement between the parties. No additional oral or
written representations have been made. b) If any part or term of this contract is held by any court of law to be invalid, the remaining provisions shall
not be affected and the rights and duties of the parties shall be construed as though the contract did not contain the invalid clause
c) This contract shall be governed by the laws of California. d) This agreement shall not be assigned or sublicensed or otherwise transferred by USER in whole or in part
without the prior written consent of NDT. e) Except as expressed in this agreement, no term or provision of this agreement shall be deemed waived by
either party, and no breach excused in this agreement, no term or provision of this agreement shall be deemed waived by either party, and no breach excused unless done so by the non-breaching party in writing. No consent to or waiver of, a breach by either party whether express or implied, shall constitute a consent to, waiver of, or excuse for, any other different or subsequent breach by any party.
f) This agreement may not be modified, changed, released, discharged, abandoned, or otherwise amended, in whole or in part, except by an instrument in writing signed by the party to be affected by such modification.

USB Setup
5542 Buckingham Dr. • Huntington Beach CA 92649 (714) 893-2438 • FAX: (714) 897-3840

NDT S YS TEMS In c .
i
Table of Contents
1. Introduction............................................................................................................. 2
2. WIN98/SE Compatibility....................................................................................... 3
3. Windows XP Setup .............................................................................................. 4
3.1 Setup.................................................................................................................. 4
3.2 Changing Port Number..................................................................................... 13
4. Windows Vista/7 Setup..................................................................................... 16

NDT S YS TEMS In c .
2
Introduction The NDT Systems USB interface is setup to identify different products while using the same USB controller. This means that only one driver installation package is needed for our full line of products. The automated installation process minimizes the user interaction required, but may not be allowed to function fully, depending on the security settings in place and user account privileges granted. If the installation does not take place automatically upon insertion of the disk, the following sections will guide you through running the installation manually.

NDT S YS TEMS In c .
3
WIN98/SE Compatibility Windows 98 and 2000 are no longer supported by the drivers included on your CD. However, if you require the application to run on these platforms, email [email protected] for help acquiring a legacy version of our software.

NDT S YS TEMS In c .
4
Windows XP Setup Automatic Setup After inserting your CD, AutoRun should bring up the driver installation wizard automatically. If AutoRun is disabled, you will need to browse to the folder “USB Drivers” on the CD (i.e. D:\USB Drivers), and run NDTCP210xVCPInstaller.exe.
The dialog above will appear. Click Install to continue.
If any previous versions of NDT Systems, Inc. drivers are on the computer, the above dialog will appear. Click Yes for the removal and installation to proceed. (Keep in mind that if you update drivers for other products without obtaining the corresponding updates to the respective DTPW applications, the legacy applications may not work with the new drivers.) Once the installation is complete, you can plug in your gage and Windows XP will complete the background installation of the drivers specific to your gage. If Windows reports a problem with installation, continue on the Manual Setup to address driver issues.

NDT S YS TEMS In c .
5
Manual Setup If the instrument was to be connected to the USB first (before running the setup on the CD), then the Found New Hardware wizard will take you through loading the drivers, Step by Step. When you connect your NDT Systems instrument it will bring up the Found New Hardware wizard. If not, you will need to bring up the Device Manager. Open Start menu, then choose Run… Type “devmgmt.msc”, and then click OK. Look under USB Controllers or under Ports to find your device (it may have a yellow exclamation), then Right-click on it and choose Update Driver…
Do not allow the wizard to search for your files. Select No, not this time.

NDT S YS TEMS In c .
6
At the next screen you want to select Install from a list or specific location.
Select include this location in the search. Then click the browse button. In the browse for folder box select your CD drive that has the driver disc in it. Find the drivers directory and select the USB drivers directory. Click the OK button.

NDT S YS TEMS In c .
7
The path to the drivers folder should now be seen to the left of the browse button. If it is correct Click the Next button.
The computer will begin reading in the driver files.

NDT S YS TEMS In c .
8
After the wizard finishes the driver installation, it will display this screen. Click the Finish button.
When it has finished the above message will show on the tool bar. To confirm installation and determine the ComPort assignment for your instrument follow the next series of steps.

NDT S YS TEMS In c .
9
Bring up the Systems Properties dialog by clicking on the System Icon in the Control Panel area. Next select the Hardware tab.

NDT S YS TEMS In c .
10
When the hardware tab is up click on the Device Manager button.

NDT S YS TEMS In c .
11
The Device Manager lists all the available devices attached to your computer.

NDT S YS TEMS In c .
12
Click the plus symbol next to the listing for Ports (COM & LPT). This will list all the Ports currently recognized on your computer. It also shows which COM or LPT port they are attached to.

NDT S YS TEMS In c .
13
Changing Port Number
Click on the NDT Systems instrument listing to bring up its properties. If it is necessary to change the COM Port it is assigned to, click on the Port Settings tab.

NDT S YS TEMS In c .
14
Click on the Advanced Button.
In the lower left is a box that shows the COM Port click the down arrow to show the available COM Ports.

NDT S YS TEMS In c .
15
Select an available COM Port in the range of COM1 – COM15. Then click the OK button. Click OK at each level backing out. Make sure to note the COM port assignment made as you may need this in the DTPW application.

NDT S YS TEMS In c .
16
Windows Vista / 7 Setup Automatic Installation
After accepting any UAC prompts, proceed as specified above for Windows XP Automatic Installation. If older versions of drivers are installed, upgrading is necessary to ensure continued functionality.
If the above dialog appears after installation, you can safely choose Cancel or close the window.

NDT S YS TEMS In c .
17
Manual Installation If the instrument was to be connected to the USB first (before running the setup on the CD) or older, unsigned drivers were previously installed, then the Found New Hardware wizard will take you through loading the drivers, Step by Step.
If you see the above dialog, you will need to open the Device Manager to start driver installation. From the Run… prompt, type “devmgmt.msc”, then OK.
In Device Manager, locate the entry for your instrument (it may have yellow triangle with an exclamation as shown). Right-click on the entry and choose Update Driver Software…

NDT S YS TEMS In c .
18
Choose “Browse my computer for driver software”.
Type the drive letter of your CD drive (i.e. D:\) or browse to select it. Make sure “Include subfolders” is checked, then click Next.

NDT S YS TEMS In c .
19
Windows should find the drivers on the disk and automatically proceed with installation.
Once installation is complete you can close the window. Take note of the COM port your instrument has been assigned to, as this will be needed in the DTPW application.