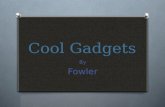GADGETS AND OTHER SUPPLIED ACCESSORIESg-ecx.images-amazon.com/images/G/01/books/dcallan/... ·...
Transcript of GADGETS AND OTHER SUPPLIED ACCESSORIESg-ecx.images-amazon.com/images/G/01/books/dcallan/... ·...

GADGETS AND OTHER SUPPLIEDACCESSORIES
Using Gadgets As mentioned in Chapter 1, “Introducing Windows 7,” that old monster
dubbed Active Desktop back in the Windows 98 days silently slipped
away into oblivion and was dropped by Microsoft after we all realized
that even the fastest computer could be brought to its knees when a
few Active Desktop items were running. Add a weather map, stock
sticker, and headline news ticker, and mysteriously, your computer
would either lock up entirely or run so slowly that it might as well have.
After you rebooted, you’d see a message such as this:
Internet Explorer has experienced a problem or error. As aprecaution, your Active Desktop has temporarily been turnedoff. To start the Active Desktop again, use the followingtroubleshooting tips
Remember that? Enabling Active Desktop actually set Internet Explorer
to be the system shell. Rather than your desktop essentially being a
Windows Explorer folder, it was now much more, tying closely into
Internet Explorer. If IE crashed, the house of cards came crashing down,
including your interface with the operating system. The problem had to
do with Active Desktop being ravenous for system resources. Add more
than a couple Active Desktop elements, and the system would starve for
resources, disabling other applications you might want to open or have
open.
Again the question was raised: Can’t we do something useful with all
that otherwise barren computer landscape, especially now that screens
are wider than they used to be? Apparently we have become enamored
7
0789741997_ch07.qxd 6/30/09 11:28 PM Page 1

Gadgets and Other Suppl ied Accessories
with the idea of our laptop computers being even better than video games or movie theaters in
some ways. We can isolate ourselves now, with our own personal laptop wide-screen movie the-
aters. Give me a stack of movies and a pair of headphones, and I’m gone for days, despite my
heated complaints about the demise of the taller screens. I mean, what are computer makers and
Microsoft—and even Apple— thinking? Do engineers think that most of us use computers to watch
the latest Hollywood blockbusters that we’ve illegally downloaded from BitTorrent? No, we’re web
browsing and writing documents in Office, such as PowerPoint presentations, Word docs, or Excel
spreadsheets. These applications beg for taller not wider screens. If you’re a writer, good luck find-
ing a laptop with an old-fashioned 4:3 aspect ratio. Everything is now “wide,” meaning also not as
tall. Translate: more scrolling. (Incidentally, all the figures in this book are captured in 1024×768
resolution, which is a 4:3 ratio.)
But enough of my rant. In any case, we now have a generation of wide screen displays with gobs of
extra unemployed pixels to both sides during most of the workday. That being the case, Microsoft
was wise to exhume the concept of Active Desktop and give it another go, in the form of gadgets
and Windows Sidebar. Gadgets are analogous to the Active Desktop add-ins or applets. If you’re
familiar with Mac OS X, perhaps you are thinking of Apple’s Dashboard and Widgets right about
now.
Windows Sidebar was the place on Vista’s screen (left or right side) where the gadgets typically
lodged themselves. As mentioned in Chapter 1, Windows Sidebar has gone away in Windows 7,
which is no big loss, since it used to mysteriously disappear from Vista for no good reason. Folks
often pulled gadgets onto the desktop as a workaround, and to make them bigger or to show more
text, as with a news feed. True, once they were on the desk-
top, they could become easily obscured by other windows,
but the new Windows 7 desktop peek feature makes it so
easy to check your gadgets and then flip right back to what
you were doing that this doesn’t matter.
Although Windows Sidebar is gone, the Gadget Gallery that
premiered with Vista remains and is now called Desktop
Gadget Gallery. You reach the Desktop Gadget Gallery by
clicking Start and typing gadget (which will find Desktop
Gadget Gallery) or by right-clicking the desktop and choosing
gadgets.
Gadgets have proven to be more stable than their predeces-
sor Active Desktop. They should be, simply because they are
built using either DHTML or the Windows Presentation
Foundation. Gadgets in general perform well and do not
appreciably slow down your computer the way Active
Desktop used to. There is a host of third-party gadgets, many
of them useful for businesspeople.
Which gadgets you put on your desktop depends on your
needs, of course. Typically, you’ll add a clock and a calendar,
2
2
PAR
T
noteActually, sidebar.exe is still theapplication that is responsible forrunning and displaying gadgets onthe desktop. There just is no longera Windows Sidebar proper.
noteFor gadgets to show on your desk-top, you have to turn on DesktopItems from the desktop contextmenu. Right-click the desktop andchoose View/Desktop Items. Notethat this is a toggle, so you canalso easily hide all your desktopitems (including shortcuts, folders,etc.) by using this command.
0789741997_ch07.qxd 6/30/09 11:29 PM Page 2

3Using Gadgets
a CPU and RAM gauge (to see how maxed out your computer is,
sort of like having a tachometer in your car), and a notepad. If you
work with international money exchanging, or travel frequently,
the always up-to-date currency calculator is nice. The RSS feeds
gadget connects to Internet Explorer and downloads headlines
from your subscribed RSS feeds.
Figure 7.1 shows an example of a gadgets setup using some of the
gadgets supplied with Windows 7. I have added a few other gad-
gets that I downloaded from various places on the Web. One is
called Index Monitor, which lets you easily observe and control
Window’s indexing service.
7
CH
AP
TER
Figure 7.1A typicaldesktop setupwith severalgadgetsinstalled,including alocal weatherand tempera-ture gauge
Adding New GadgetsMicrosoft supplies a stock set of gadgets to choose from. Choosing and organizing them is self-
explanatory and intuitive after you learn the basics:
tipIf you have multiple monitors,you can set which one will dis-play your gadgets. You can putthe gadgets on a second monitorand maximize your primary mon-itor for use with your main appli-cations. As you’ll see later, youcan even fill up the entire secondmonitor with gadgets by drag-ging them there.
0789741997_ch07.qxd 6/30/09 11:29 PM Page 3

Gadgets and Other Suppl ied Accessories
1. Right-click anywhere on the desktop and choose Gadgets. A dialog box with available gadgets
appears, as shown in Figure 7.2.
4
2
PAR
T
Figure 7.2Adding gadgets to your desktop is donethrough this dialog box. Use the right and leftarrows to scroll through available gadgets.
2. Click Show Details to open the details for any gadget that you click. Depending on the gadget,
you might see a useful description. Leave the panel open, and any gadget you click will have its
details shown there.
3. Double-click a gadget to add it to your desktop. Alternatively, you can drag it to the desktop and
release it where you want it.
I Can’t See My Gadgets
If you find that you cannot see the gadgets even though they are turned on, first hover your
mouse pointer over the Show Desktop button to display all desktop items, including gadgets.
Still not working? Display the desktop, right-click it, and choose View, Show Desktop Items.
But if you want a particular gadget to always be in front of other windows, right-click the gad-
get and choose Always on Top.
0789741997_ch07.qxd 6/30/09 11:29 PM Page 4

5Using Gadgets
Downloading New GadgetsNotice that, as with all Explorer windows, there is an as-you-type search box in the upper-right cor-
ner to help you find the gadget you are looking for. If you can’t find the tool for the job, try search-
ing the Internet:
1. At the bottom of the Add New Gadgets dialog box, click Get More Gadgets Online. This will
open a browser window in which you can download new gadgets.
2. To add a gadget from the web page, follow the instructions. The web page changes frequently,
so we will not describe it here. Many gadgets have reviews so that you can read before trying.
3. After you decide you want to install or try a particular gadget, click Download. If it’s a third-
party program (which is likely), you’ll see the dialog box shown in Figure 7.3.
7
CH
AP
TER
Figure 7.3You’ll see a warning like this, even for gad-gets posted on Microsoft’s website. Makesure you know and trust the creator of thegadget before installing it.
4. So, should you install a foreign gadget? Consider the source. Microsoft no doubt does not post
downloadable gadgets that have not been tested and approved. I would not hesitate to install
any gadgets found on the Microsoft web pages. Click OK to download the gadget.
5. When downloaded, click Open. You will see a dialog box asking for confirmation, as you see in
Figure 7.4.
Figure 7.4Confirm whether you want to install the downloadedgadget. Clicking Install will launch an automatedinstallation.
0789741997_ch07.qxd 6/30/09 11:29 PM Page 5

Gadgets and Other Suppl ied Accessories
6. Click Install and the gadget is installed and added to your
desktop automatically.
One gadget I find useful is called Uptime. This gadget allows
you to see how much time has passed since you last restarted
your computer. Even though Windows 7 is stable, restarting
once in a while is a good idea. I keep an eye on this gadget to
help me keep track of when to reboot. I have made the mis-
take of letting my computer run for a month without reboot-
ing, to the point that it began to act weirdly and slow down.
Peeking at Gadgets If you are working on a document that obscures the gadgets,
you might want to pop the gadgets forward to check the time,
headlines, or whatever. Simply click or hover over the Desktop
Peek button in the lower-right corner of the screen and the
desktop and gadgets will pop into view, in front of your docu-
ment. Then, click the button again and they will all disappear
behind the document that was previously open.
Adjusting a Gadget’s SettingsIf you move the cursor over a gadget, a little control panel for
it will pop up. Most gadgets have settings that you can con-
trol in this way, as shown in Figure 7.5.
6
2
PAR
T
tipThere are three types of gadgets inthe current gadget universe: Win-dows Desktop gadgets, Windows Livegadgets, and Windows Sideshowgadgets. The Windows Live websiteoffers gadgets that you can install onyour Windows Live home page. Thosegadgets won’t install into Windows7—they are a different animal. Thoseare Windows Live gadgets asopposed to Desktop gadgets, andthey install into a customized webpage and thus only appear in abrowser window. Just to confuse mat-ters more, there are also SideShowgadgets. These gadgets are for dis-playing information on stuff like key-boards, laptop cases, remotecontrols, cell phones, and the like,without having to open the device.
noteIf you are running a 64-bit version ofWindows, you can only use 64-bit gad-gets. Some gadgets are written for 32-bit operating systems and will notwork on the 64-bit version of Windows7. Likewise, 64-bit gadgets will notwork on a 32-bit operating system.
tipPressing Windows+M minimizes anyopen windows so that you can viewyour desktop. Press again and yourdocuments reappear.
Figure 7.5Most every gadget has thesecontrol buttons for closingthem or adjusting settings.These buttons appear onlywhen you hover the mousepointer over them.
0789741997_ch07.qxd 6/30/09 11:29 PM Page 6

7Using Gadgets
Here’s how to adjust or close a gadget:
1. To close the gadget, click the X.
2. To adjust the settings for the gadget, click the wrench. (Some gadgets don’t have a wrench and
adjustment dialog box but may have settings on the gadget itself.) See Figure 7.6 for an example
of an adjustment dialog box.
7
CH
AP
TER
Figure 7.6Some gadgets let you make adjustments, which will varyfrom gadget to gadget. This set is for the Slide Show gadget.
3. Adjust settings as necessary, and click OK.
Moving Gadgets AroundGadgets are flexible and can be moved all around the screen. They can be dragged onto another
monitor. To move gadgets:
1. Grab a gadget and drag it to the spot where you want it. To drag the gadget, click and drag the
little Move Gadget button that looks like a grid. This shows up when you hover over the gadget.
(See Figure 7.5, in which the grid or Move Gadget button is showing.) (With most gadgets, you
can drag them from any spot on the gadget, but this is the official spot to drag with to avoid
making other changes or clicking links on the gadget.)
2. Drop it where you want it. As you move a gadget around on the desktop, it can obscure another
gadget. This is different from how gadgets worked in Windows Sidebar under Vista, where they
automatically adjusted to make room for each other in a graphically smooth and groovy way. So
you will have to manually position your gadgets. Unfortunately, the View>Auto arrange icons
command reached by right-clicking the desktop doesn’t arrange gadgets, only icons.
0789741997_ch07.qxd 6/30/09 11:29 PM Page 7

Gadgets and Other Suppl ied Accessories
Adding a Gadget More Than OnceThere is nothing to prevent you from adding a gadget to the desktop more than once. Want a pile of
notepads? Lots of slideshows running at the same time? A passel of stock tickers or news feeds all
visible at once? No problem. Just add them, make the adjustments, and position them as you want.
If you deal with businesses or associates in multiple time zones, for example, it would be useful to
have multiple clocks on your desktop, one for each time zone. Figure 7.7 shows an example. I
named the clocks using the adjustment dialog box for each one.
8
2
PAR
T
Figure 7.7Adding gad-gets morethan once ispossible.Here Iadded fourclocks setfor differenttime zones.
Changing Opacity of GadgetsWhen you right-click a gadget, the pop-up menu includes an Opacity option, which determines
whether you can see through the object. This is a nifty feature, owing once again to the advanced
video architecture of Windows 7. What do you do with a transparent gadget? Suppose, for example,
that you don’t want to have to keep peeking at the desktop to see a clock but you don’t want that
clock to completely obscure what is behind it, as shown in Figure 7.8. Here’s what you do:
1. Set the gadget to always be on the screen by right-clicking it and choosing Always on Top.
2. By default, the gadget is 100% opaque. You want to be able to see through it a bit, so opacity to
the rescue. Right-click on the gadget, choose Opacity, and choose the desired level of opacity.
0789741997_ch07.qxd 6/30/09 11:29 PM Page 8

9Using Gadgets
Note that even though a gadget is transparent, moving the cursor over the gadget makes it opaque,
and you cannot click something behind it. You’ll have to move the gadget first.
Removing GadgetsGadgets you install will remain active until you close them and will persist on subsequent reboots.
If you log off and log back on, likewise, they will be reloaded.
Gadgets you download will be added to your Desktop Gadget Gallery. They will live there until you
right-click them and click Uninstall. This makes it easy to activate and deactivate gadgets and still
have them readily available.
As mentioned earlier, you can close an individual gadget by hovering over it and then clicking the X
when its tool handle pops up. But for a more comprehensive approach that, among other things,
allows you to see all the currently running gadgets and quickly remove selected ones, do this:
1. Click Start and type in gadgets. A series of gadget-related tasks appears.
2. Click View List of Running Gadgets. You’ll see the View
Gadgets dialog box, shown in Figure 7.9.
3. Click the ones you want to stop running and click Remove.
Close the box when you’re finished.
Even after you remove a gadget, it’s not erased from your com-
puter. It’s still in the list of available gadgets, and clicking the +
(add) button at the top of the Sidebar will reveal it, if you want
to use it later. You can safely remove gadgets without fearing
that you’re obliterating them.
Installed gadgets do not appear in the Control Panel’s Programs
applet, so you can’t remove them from your hard disk that way.
You must right-click a gadget in the Desktop Gadget Gallery
and choose Uninstall to remove it from your drive.
7
CH
AP
TER
Figure 7.8Use theOpacitysetting tocreatetransparentor semi-transparentgadgets,such as thisclock.
tipThe default gadget location is C:\Pro-gram Files\Windows Sidebar\Gadgets. Shared gadgets are locatedat C:\Program Files (x86)\Windows Sidebar\Shared Gadgets.
tipIf you are interested in making yourown gadgets go to Google and searchfor “make build Vista gadgets.”
0789741997_ch07.qxd 6/30/09 11:29 PM Page 9

Gadgets and Other Suppl ied Accessories
Using the Snipping ToolThe Snipping Tool is an application included in Windows 7, Windows Vista, and Experience Pack
for Windows XP Tablet PC Edition 2005. The first time it appeared was as a Tablet PC powertoy
back in 2002.
No Tablet PC (or any PC for that matter) is complete without the Snipping Tool, which lets you use
your mouse or stylus to snip any object on your screen. This program lets you capture portions of
the screen (called snips), consisting of an open window, a rectangular area you choose, a freeform
area, or the entire screen. You can then annotate snips using your mouse or a tablet stylus, and
save them to disk or email them. Files can be saved as images (PNG, GIF, or JPEG image files) or as
an HTML page.
To open the snipping tool, go to All Programs and choose Snipping Tool, or type snip into the Start
Search field.
Using the Snipping Tool is easy and requires only a few clicks of the mouse. When you open the
Snipping Tool, your entire screen will fade, a dialog box will appear (shown in Figure 7.10), and
your mouse will turn into a pair of scissors. The dialog box offers a few options regarding snipping
types that will become useful. Other, smaller options do exist as well in the Options drop-down list.
These options refer to the cropping line color and other various tasks.
10
2
PAR
T
Figure 7.9Use the View Gadgets dialog box to seewhat gadgets are currently running andstop them if you want. Stopping a gadgetdoes not uninstall it.
0789741997_ch07.qxd 6/30/09 11:29 PM Page 10

11Using the Snipping Tool
The different types of snips that you can do from the screen are as follows:
• Rectangular Snip—This is the most common snip. You take your stylus and make a rectangular
box on the screen.
• Full-Screen Snip—A snip of the full screen is done quickly and with a tap of the pen or a click of
the mouse.
• Window Snip—Snip any window that you have open on your screen. Simply select the window
that you want, and it will automatically be snipped.
• Free-form Snip—Using the pen makes this snip a lot easier to use. This snip gives you any
shape—for example, a circle—that you want to make into a snip.
Each snip will be shown in a red frame by default unless you change this setting in the options.
This frame lets you see exactly which section you are snipping. The Snipping Tools dialog box will
also disappear when selecting your snip. After you have decided how you want to snip the current
screen, simply click and hold the mouse while dragging around the snipping areas. With the entire
screen faded, the selected snip on the screen will be unfaded and outlined in red (by default), as
shown in Figure 7.11.
7
CH
AP
TER
Figure 7.10The Snip-ping Tooldialog box.The screencolor leveldrops a bitwhen thisdialog boxappears.Select thearea youwant snip.
0789741997_ch07.qxd 6/30/09 11:29 PM Page 11

Gadgets and Other Suppl ied Accessories
After you select the area, the snipped area will automatically
be sent to a separate window, the Snipping Tool editing win-
dow, shown in Figure 7.12. This window will allow you to
draw on, erase, highlight, and save the snipped area.
When saving the snip, you are offered a variety of file exten-
sions. You can save the snip as an HTML, PNG, GIF, or JPEG
file.
Choose Tools, Options for some goodies. For example, if you
choose Include URL Below Snips (HTML only), take a snip of
an Internet Explorer page, and save the snip as a Single
HTML or MHT file, the URL of the page will be displayed
below the snip. This is an excellent way of sending bits of a
12
2
PAR
T
Figure 7.11Selectingthe areausing theSnippingTool
tipFor quick access to the SnippingTool, assign a shortcut key to it,such as Shift+Ctrl+S. To do this,right-click the shortcut in the Startmenu and choose Properties. Clickthe Shortcut Key box and press anycombination. (Some combinationswill not register because they areassigned to other functions.)
0789741997_ch07.qxd 6/30/09 11:29 PM Page 12

13Using the Snipping Tool
web page to people without requiring that they view the web
page in a browser. Simply paste the snip into an email message.
This only works on HTML-formatted web pages, incidentally.
Once a snip is saved, you can reopen the snip with your
browser (for HTML files) or your Paint program (for files with
picture extensions). You also can copy snips directly from the
Snipping Tool window and paste them anywhere as a picture
type. This is a great feature if you have to copy a few words out
of a document that is in a picture format or PDF. Snipping tools
really benefit tablet users because a stylus pen makes snips
more precise.
7
CH
AP
TER
Figure 7.12In the Snip-ping Toolsediting win-dow, makethe edits youlike beforesaving.
tipIf you do a lot of partial screen cap-turing, the Snipping Tool is quitehandy. If you are always capturingthe whole screen, however, aquicker trick is to press Alt+PrintScreen, which will capture the cur-rent active window only and send itto the Clipboard. Then switch toyour target application (I use Paint,for example, for images in thisbook) and press Ctrl+V to paste it in.
0789741997_ch07.qxd 6/30/09 11:29 PM Page 13

Gadgets and Other Suppl ied Accessories
Exploring the Other AccessoriesAs you likely already know from using Windows in the past, a number of other freebie accessories
come with Windows. Some are useful and some end up lying fallow for many PC users who never
even know they exist. These little apps have been carried forward from generations of Windows
going back to when I started writing about it with Windows 3.0. Because they are so well known
by this point, we won’t tie up book pages here with the kind of belabored descriptions used in our
past books. It will suffice here to briefly tell you what each does. Some of them, such as Calculator,
Paint, and WordPad, deserve extra merit here because they were seriously updated for Windows 7.
The following sections provide a brief rundown of each program.
NarratorThis is an Accessibility tool that helps the visually impaired read text on the screen, because the
computer reads aloud to you, in a synthesized voice. Obviously, you need speakers or a headset to
hear this. Run Narrator by typing narr at the Start menu and clicking Narrator. Be careful, because
the program will describe every item on the screen, and save the name of every key you press.
Fine-tune the categories of events and text that this utility reads aloud via the Preferences menu.
MagnifierThis is an Accessibility tool that helps the visually impaired see a selected portion of the screen or
all of the screen better by increasing the size of text and graphics. Simply press the Windows key
(or click the Start button) and type mag and you will see the application name pop up. Click it. A
small application window will appear, as shown in Figure 7.13.
14
2
PAR
T
Figure 7.13The Magnifier application window is very tiny. From here, adjust settings asdesired to magnify a portion of the screen or the entire screen, and set themagnification level. You can also choose how the magnification “lens” followsthe mouse movements and text cursor.
There are two modes of operation: Full Screen and Lens. The first magnifies the whole screen, and
the screen will pan and scan as you move the mouse beyond the edge of the screen. Lens mode
will enlarge only the screen area under the mouse as it moves. See Figure 7.14 for an example. We
have turned on the Color Inversion option in the Options dialog box for this effect.
0789741997_ch07.qxd 6/30/09 11:29 PM Page 14

15Explor ing the Other Accessories
In Lens mode, there is a magnifying glass icon on the screen.
Mousing over that will reveal a >> symbol. Click that to reveal
the Magnifier window again in order to increase or decrease
magnification with the + and – buttons. Click the gear icon to
set options. Options include specifying the size of the lens (in
height and width) and setting the multiplier for magnification
when you click the + or – button. A nice feature for typists is
that the magnifier lens can be set to follow the text insertion
point.
XPS ViewerAs was discussed in Chapter 6, “Printing,” Windows 7 is able
to print XPS documents. XPS is Microsoft’s answer to Adobe’s PDF format. There are some com-
pelling pros and cons in the debate about whether XPS may actually stand a chance against PDF,
and why. Probably the most convincing hatch mark in the pro-XPS column is that XPS is becoming
increasingly integrated into the PC operating system that sits on 90% of the world’s business desk-
tops. XPS format is in its infancy compared to the much more mature PDF, but on the other hand,
unlike so many of Microsoft’s moves to create proprietary formats, XPS is an open format. (PDF is
also an open format at this point, although many people are under the misconception that PDF is a
7
CH
AP
TER
Figure 7.14The Magnifierin Lens modewith ColorInversionturned on
tipWith the advent of the little-screened “netbooks” that havebecome increasingly popular, Mag-nifier is a timely tool. Screens onnetbooks are very small and oftensport high resolution (translate:everything on the screen is minis-cule!). Everyone who uses a netbookcan potentially benefit from usingthis tool.
0789741997_ch07.qxd 6/30/09 11:29 PM Page 15

Gadgets and Other Suppl ied Accessories
proprietary Adobe format.) This should assist XPS in getting a toehold in the otherwise PDF-domi-
nated world of portable documents.
What this means is that you can simply print a document to the Microsoft XPS Document Writer
and name the output file. You can then email or otherwise send that file to other computers or users
who have the XPS Viewer installed (for XP users it is a download). In Vista, you were able to view
XPS documents either in a viewer that was hosted within Internet Explorer 7 or in the supplied XPS
Viewer. In Windows 7 the same is true except that the XPS Viewer has been updated. Not as
sophisticated as Adobe Reader or Acrobat by far, the XPS Viewer in Windows 7 only allows you to
search an XPS document for a word or phrase, zoom in and out, digitally sign documents, and set
document permissions. Adobe isn’t quaking in its boots yet, but it took over a decade for PDF to
mature, so XPS has some catching up to do.
To run the XPS Viewer, click the Start button and type XPS. You should see it listed. Alternatively,
click All Programs and click XPS Viewer. Of course, because of the file association set up for XPS
files, clicking one will open the document in the XPS Viewer. Trying to digitally sign a document
will fail unless you own a digital signature. Choose Permissions, Set Permissions, and this will lead
you to Windows Live ID and the Windows Rights Management Wizard, where you can sign up for
one. This will activate your machine. You can then specify permissions for the file. If you are a
viewer of the document, you can see what permissions you have been granted.
CalculatorUp until Windows Vista, Calculator was a quick-and-dirty onscreen version of two traditional pocket
calculators: a standard no-brainer calculator (Standard mode) and a more complex scientific calcula-
tor (Scientific mode) used by statisticians, engineers, computer programmers, and business profes-
sionals. These two modes were good for calculating your lunch bill, a list of inventory items, or the
mortgage payment on your office building, but neither sported a running tape that you could use to
backtrack through your calculations. Now, in the new version of Calculator that is completely
updated for Windows 7, there are additional modes, views, and options. While most users will only
require standard calculations, there is the previously available Scientific mode as well as a Statistics
mode and a Programmer mode. Calculator will also do unit conversions for you—both date conver-
sions and measurement conversions. For example, you can enter two dates and the application will
calculate the number of years, months, weeks, and days between them. Unit conversion is exten-
sive, including options for angle, energy, length, power, pressure, temperature, time, velocity, vol-
ume, and weight. Each of these categories has between 5 and 14 different target conversion units.
For example, you can convert between foot-pounds/min to watts.
One of the best features of the new Calculator is that it has a larger screen that displays the history
of calculi and lets you clear as well as edit them. We have all waited a long time for this. How many
times have you been adding a list of numbers and wondered if you made an error in entry? One of
the best features of the running “tape” is that you can backtrack and edit your entries after the fact
by double-clicking that entry’s line on the tape. If you do so, the application will display the original
calculation result and the altered result when you press Enter, so you can easily compare them.
Finally, there is a Template mode that offers three calculation templates: Gas Mileage, Lease
Estimation, and Mortgage Estimation. Plug in a few variables and click Calculate and you have your
16
2
PAR
T
0789741997_ch07.qxd 6/30/09 11:29 PM Page 16

17Explor ing the Other Accessories
result. For example, provide the values for distance and fuel consumption, and your miles per gallon
is calculated. With Lease Estimation things are pretty much the same, only there are more fields to
fill in: lease value, period of time, number of payments per year, residual value, interest rate, and
periodic payment. The same principle applies for Wage and Mortgage Estimation. Figures 7.15 and
7.16 show examples of two Calculator modes and templates.
7
CH
AP
TER
Figure 7.15Calculator in Pro-grammer modewith the Tem-plate set toLength conver-sion
Figure 7.16Calculator in Sci-entific mode andTemplate set toMortgage Esti-mation. Noticethe running“tape” in the leftpane. Double-clicking an entryallows you toedit an entry tocorrect it or to doa “what if?”adjustment with-out reenteringeverything.
0789741997_ch07.qxd 6/30/09 11:29 PM Page 17

Gadgets and Other Suppl ied Accessories
Character MapCharacter Map is a utility program that lets you examine every character in a given font and choose
and easily insert into your documents special characters, such as trademark (™ and ®) and copy-
right symbols (©); foreign currency symbols, accented letters (such as ¥), and nonalphabetic sym-
bols (such as fractions, 3⁄4); DOS line-drawing characters (+), items from specialized fonts such as
Symbol and Wingdings; or the common arrow symbols (←, →, ↑, and ↓). Some fonts include charac-
ters not mapped to the keyboard. Character Map lets you choose them, too, from its graphical dis-
play. The Program Map displays Unicode, DOS, and Windows fonts’ characters. You can choose the
character set, rearrange the items in a font (such as grouping all currency types together) to elimi-
nate hunting, and search for a given character. Character Map works through the Windows
Clipboard. You simply choose a character you want to use, click Copy, and it moves onto the
Clipboard. Switch to your destination application (typically a word processing file), position the cur-
sor, and choose Paste. To reach Character Map, click Start and in the Search box, type Character
Map. Then, in the list of results, double-click Character Map.
PaintThis is another perennial Windows accessory that, like Calculator and WordPad, Microsoft finally
realized either had to be updated or put out to pasture. With so many free pixel editing programs
around, one wonders why it is necessary to keep Paint out of the pasture, but perhaps it’s to show
off the new “ribbon” interface and help Windows 7 look more unified. The ribbon was introduced
and popularized by Office 2007. We personally dislike the ribbon because it uses up increasingly
precious vertical screen real estate (as we see more wide screens on laptops and monitors) and
because it rearranges itself and messes with what was a good thing—menus and commands that
stay put. But alas. The version of ribbon integrated into Paint and WordPad with Windows 7 is
called the “Scenic Ribbon.”
Essentially, Paint is a simple drawing program that creates and edits bitmapped images in a variety
of formats. Using free-form drawing tools, text, and special effects, you can create projects such as
invitations, maps, signs, and wallpaper for your desktop, and you can edit images linked into docu-
ments created by other programs. Paint is called a bitmapped image editor. Your computer’s screen
is divided into small dots (pixels or pels) that are controlled by the smallest division of computer
information—bits. A bitmap is a collection of bits of information that creates an image when
assigned (mapped) to dots on the screen. This bitmap is similar to one of those giant electronic bill-
boards in sports arenas that can display the score, a message, or even a picture by turning on and
off specific light bulbs in the grid.
Being a bitmapped drawing program, rather than an object-oriented drawing program such as
Adobe Illustrator or CorelDraw, Paint has some significant limitations to keep in mind—also some
advantages. After you paint a shape, you can’t move it independently. You can use the computer to
remove an area of the painting and place it somewhere else—as if you were cutting out a piece of
the canvas and pasting it elsewhere. But all the dots in the area get moved, not just the ones in the
shape you’re interested in. Paint can store output in a variety of formats: BMP, DIB, JPG, TIF, GIF,
and PNG.
18
2
PAR
T
0789741997_ch07.qxd 6/30/09 11:29 PM Page 18

19Explor ing the Other Accessories
Paint for Windows 7 is the tenth iteration of Paint included in a Windows OS (originally called
Microsoft Windows Paint in Windows 1.0) though it is dubbed version 6.1. (Vista’s version was 6.0.)
In addition to the new toolbar previously mentioned, including a configurable Quick Access Toolbar
(QAT), Paint now also has full PNG alpha channel compatibility. People who work with transparent
color channels in PNG files will appreciate this, perhaps eliminating the need for an additional
image editing program in their software suites. There are also now 9 brush types instead of 12 (as
in the XP and Vista versions) but those brushes are much more expressive. Whereas they used to
be just shapes, now they are textures such as waterbrush, crayon, oil brush, highlighter, and pencil.
There are now 23 predefined smooth-drawing shapes instead of just 4. Figure 7.17 shows a screen-
shot of Paint.
7
CH
AP
TER
Figure 7.17The newPaint version6.1 furtherpromotes theMicrosoft“ribbon”user inter-face andadds a fewuseful andexpressivefeatures.
NotepadNotepad is a simple, no-frills text editor that does no fancy formatting (though it does enable you to
change the display font) and is popular for composing “clean” ASCII (.txt) files. I use Notepad to jot
down quick notes. You could say Notepad is a text editor, whereas WordPad (see the following dis-
cussion of WordPad) is a word processor. Unlike WordPad, Notepad cannot view or edit Microsoft
Word (.doc) or Rich Text Format (.rtf) files. It’s a perfect tool to call up whenever you need to
view a simple README.TXT file or fine-tune some program code (programmers like this tool).
Although they’re visually boring and lackluster, text files do have some important advantages over
0789741997_ch07.qxd 6/30/09 11:29 PM Page 19

Gadgets and Other Suppl ied Accessories
formatted text documents. Most importantly, they are the lowest common denominator for exchang-
ing text between different programs and even between different types of computers. Literally any
kind of word processor and many other types of programs, from email tools to databases, can share
textual information using simple text files, regardless of computer type or operating system. To be
sure your recipients who are using other kinds of computers can read a text email attachment or a
text file on a disk, stick with the simple text files such as the ones Notepad creates. Windows rec-
ognizes any file with a .txt extension as a text file and opens it in Notepad when you click it.
My Text Is Chopped Off
If you can’t see all the text in a Notepad window you must manually turn on word wrap to get
the text in a file to wrap around within the window. By default, word wrap is turned off, which
can be annoying. The good news is that word wrap is now a persistent setting. After you turn
it on and then close Notepad, it should be on the next time you run it. If you need to edit pro-
gram code, be sure to turn off word wrap, or your program lines will wrap, making editing and
analysis of code more confusing.
If you still can’t see enough text, Notepad now supports changing the font display. Change the
display font from the Format menu. Choosing a monospaced font (for example, Courier) might
help you line up columns. Choosing a smaller font and a proportional font (for example, Times)
crams more text into the window.
Sticky NotesUsing Sticky Notes is analogous to using physical Post-It Notes. You might take their function for
granted because they look like simple Post-It Notes. However, they are quite sophisticated and can
be a boon to Tablet users. As of Windows 7, Sticky Notes works with pen input (write directly on
the notepad) as well as keyboard typing. When you reach the edge of the note using the stylus, the
note will enlarge as necessary to accept your handwriting or drawing. Scratchout gestures have
been implemented as well. Sticky Notes can be organized as a stacked pad of notes. So, instead of
having many different notes stuck on your physical desk or on the edges of your computer monitor,
you have just one little pad and can easily scroll through all the notes. This enables you to write
whatever you want and even draw a small picture. Take Sticky Notes into consideration the next
time you need to jot down a list of important items, such as a grocery list. Click the Sticky Notes
icon on the taskbar to alternate between showing and hiding all your notes.
Another neat feature of Sticky Notes is its capability to record a sound. This sound is stored by the
Sticky Note and can be played as many times as you want or need. Little verbal reminders can be a
great way to keep you updated. To leave a short verbal reminder, click the red Record dot and
Sticky Notes will start recording. Click the stop button when you are done recording or when the
time of recording has run out.
To play the sound, click the Play button. You can play the sound as many times as you want and it
will be deleted only when you delete the note or record over the sound.
20
2
PAR
T
0789741997_ch07.qxd 6/30/09 11:29 PM Page 20

21Explor ing the Other Accessories
WordPadFor more capable word processing than Notepad can accom-
plish, you can use WordPad. Many people think they need to
purchase Microsoft Office (which includes Microsoft Word) to do
serious word processing, and Microsoft would love you to do so,
but it is not necessary. Though it’s not Microsoft Word,
WordPad works fine for most everyday writing chores. And now
with the updated Windows 7 version that includes some tasty
additions, this is even truer. As mentioned elsewhere in the
book, WordPad also now includes the Scenic Ribbon that
debuted with Office 2007, supposedly easing use.
WordPad offers most of the formatting tools people need for
typical writing projects, and the price is right. You can edit doc-
uments of virtually any length, it supports drag-and-drop edit-
ing, and it can accept graphics pasted into it from the Windows
Clipboard. WordPad enables you to do standard character for-
matting of font, style, and size; paragraph formatting of line
spacing, indents and margins, bullets, justification, and right
and left alignment; adjust tab stops; search and replace; and
insert headers and footers. It has pagination control, lets you
insert and edit graphics, and has Undo and Print Preview.
WordPad doesn’t do tables, columns, indexes, or master docu-
ments; it also doesn’t have outline view or legal line numbering. Go get Word or WordPerfect if you
have that level of word processing needs. WordPad can open and save documents in Rich Text
Format, text files such as Notepad creates, Unicode, Word for Windows (.doc and now .docx files
from Office 2007), and Windows Write format (.wri). WordPad correctly opens even incorrectly
named (wrong extension) RTF and Word 6 files if you select the All Documents option in the Files of
Type area in the Open dialog box or type the document’s full name. If WordPad doesn’t detect a
file’s format, it opens it as a text-only file. Note that if a document contains formatting information
created by another application, it will likely appear as garbage characters mixed with the docu-
ment’s normal text.
Adding and Modifying Tab Stops
If you find that Inserting and adjusting tab stops in WordPad is a pain, there is an easier way.
You can easily insert and adjust tabs in WordPad by clicking in the ruler area. Choose View,
then click the Ruler button to turn on the ruler. Then, click in the ruler area where you want to
insert a tab stop. You can drag the cursor left and right to see a vertical rule to align the stop.
To kill a tab stop, drag it out of the ruler area into the document.
7
CH
AP
TER
noteTo get around the display issuestated above, you can downloadthe free Word Viewer program fromMicrosoft. Search microsoft.com forWord Viewer. You want the down-load named “Word Viewer,” not“Word Viewer 2003.” Also down-load and install the MicrosoftOffice Compatibility Pack for Word,Excel, and PowerPoint 2007 FileFormats. Together, these two down-loads let you open, view, and printany Microsoft Word program withall formatting intact. (There aresimilar free viewer downloads forExcel and PowerPoint.) With theWord Viewer and the CompatibilityPack installed, you can open, view,and print any Microsoft Word docu-ment; you just won’t be able to editor save it.
0789741997_ch07.qxd 6/30/09 11:29 PM Page 21

Gadgets and Other Suppl ied Accessories
As of Windows 7 (WordPad 6.1) it is now easier to insert pictures by simply clicking a Picture but-
ton on the Home ribbon. See Figure 7.18. However, the more-extensive Insert menu of version 6.0 is
gone. In the old WordPad it was possible to easily insert all kinds of object items such as
PowerPoint slides, Excel spreadsheets and charts, Word documents (if you had Office installed,
obviously), and other OLE objects right into a WordPad document. With WordPad 6.1 your options
(at least via the ribbon and menu) are limited to pictures and date/time, although the Paint Drawing
button on the ribbon makes it very easy to cook up a graphic right there in your document. Just
click the button, do your drawing in Paint, and click the red X to close the Paint window. Your
image is dropped into the WordPad document. Resize and reposition as necessary.
22
2
PAR
T
Figure 7.18WordPad6.1 featuresthe ScenicRibbon andmakesdropping inor creatingpictureseasier. Butit still hasits limita-tions.
0789741997_ch07.qxd 6/30/09 11:29 PM Page 22