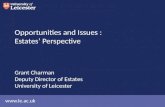GAC AlexandraRaicu
-
Upload
teofil-catalin-tiron -
Category
Documents
-
view
79 -
download
4
Transcript of GAC AlexandraRaicu

GRAFICĂ ASISTATĂ DE CALCULATOR
Curs şi aplicaţii
Conf. univ. dr. ing. Alexandra RAICU

Introducere
1
Grafică asistată de calculator – Curs şi aplicaţii
Grafică asistată de calculator– Curs şi aplicaţii
INTRODUCERE
Stimate student,
Îţi urez bun venit la cursul de Grafică asistată de calculator.
Acest curs este destinat familiarizării studenţilor cu problemele de:
Educarea bunului simţ tehnic în spiritul fundamentării elementelor de grafică pe utilizarea aplicaţiilor de desenare asistată de calculator.
Cunoașterea programelor de proiectare asistată de calculator existente. Cunoașterea comenzilor de desenare și editare. Cunoașterea noțiunilor necesare realizării hașurarii, cotării desenului,
înscrierii textelor pe schițele 2D. Cunoașterea noțiunilor teoretice pentru modelarea solidelor.
Prin parcurgerea acestui caiet pentru studiu individual, participarea la activităţile tutoriale, dumneavoastră ar trebui să vă îmbogăţiţi cunoştinţele referitoare la:
Însuşirea elementelor de bazǎ în reprezentarea bidimensională şi tridimensională a reperelor şi ansamblurilor mecanice simple prin tehnici interactive şi generative;
Utilizarea comenzilor de desenare și editare pentru realizarea pieselor mecanice;
Dobândirea abilităţii de creare/ generare automatǎ a documentaţiei grafice pentru execuţie, utilizând pachete software de profil disponibile;
Formarea şi dezvoltarea capacităţii de citire şi interpretare a desenelor 2D şi 3D;
Manualul de faţă este organizat în 8 unităţi de învăţare, fiecare dintre acestea conţinând o parte de prezentare teoretică a subiectului tratat, o parte de teste de autoevaluare, rezolvările acestora, precum şi o lucrare de verificare finală. Testele de autoevaluare sunt necesare pentru a fixa cunoştinţele dobândite în fiecare unitate de învăţare şi pentru a permite evaluarea continuă a dumneavoastră.
Spor la învăţat şi să obţineţi rezultate foarte bune!
Conf. univ. dr. ing. Alexandra RAICU

Cuprins 1
Grafică asistată de calculator
CUPRINS Capitol Titlul Pagina
1 GRAFICĂ ASISTATĂ DE CALCULATOR – Aspecte generale 5 Obiectivele capitolului 1 6 1.1 Prezentarea generală a programelor CAD/CAM/CAE/PDM.
Conceptul PLM 6
1.2 Mediul de lucru AutoCAD 7 1.3 Configurarea mediului de lucru AutoCAD 10 1.4 Sistemul de coordonate AutoCAD 12 Lucrare de verificare – capitolul 1 13 Răspunsuri şi comentarii la întrebările din testele de autoevaluare 14 Bibliografie – capitolul 1 14
2 METODE DE LUCRU ÎN AUTOCAD 15 Obiectivele capitolului 2 16 2.1 Stabilirea limitelor desenului 16 2.2 Selectarea obiectelor 16 2.3 Lucrul cu straturi 17 2.4 Modul de fixare pe obiecte 21 Lucrare de verificare – capitolul 2 23 Răspunsuri şi comentarii la întrebările din testele de autoevaluare 24 Bibliografie – capitolul 2 24
3 DESENAREA FIGURILOR DE BAZĂ 25 Obiectivele capitolului 3 26 3.1 Prezentare generală 26 3.2 Comenzi de desenare 26 Lucrare de verificare – capitolul 3 30 Răspunsuri şi comentarii la întrebările din testele de autoevaluare 31 Bibliografie – capitolul 3 32
4 OBIECTE DE TIP PUNCT, POLILINII ȘI MULTILINII 33 Obiectivele capitolului 4 34 4.1 Desenarea obiectelor de tip punct 34 4.2 Polilinii 35 4.3 Multilinii 37 Lucrare de verificare – capitolul 4 39 Răspunsuri şi comentarii la întrebările din testele de autoevaluare 41 Bibliografie – capitolul 4 42
5 EDITAREA OBIECTELOR DIN DESEN 43 Obiectivele capitolului 5 44 5.1 Prezentare generală 44 5.2 Comenzi de editare 44

2 Grafică asistată de calculator
Lucrare de verificare – capitolul 5 53 Răspunsuri şi comentarii la întrebările din testele de autoevaluare 55 Bibliografie – capitolul 5 56
6 HAȘURAREA, INTRODUCEREA TEXTULUI ȘI COTAREA DESENULUI 57 Obiectivele capitolului 6 58 6.1 Hașurarea desenului 58 6.2 Introducerea textului în desen 60 6.3 Realizarea tabelelor în AutoCAD 62 6.4 Cotarea desenului 63 Lucrare de verificare – capitolul 6 65 Răspunsuri şi comentarii la întrebările din testele de autoevaluare 67 Bibliografie – capitolul 6 68
7 BLOCURI ȘI ATRIBUTE 69 Obiectivele capitolului 7 70 7.1 Realizarea blocurilor 70 7.2 Crearea de atribute pentru un bloc 71 7.3 Introducerea blocurilor în desen 72 Lucrare de verificare – capitolul 7 74 Răspunsuri şi comentarii la întrebările din testele de autoevaluare 75 Bibliografie – capitolul 7 76
8 RECAPITULARE 77 Obiectivele capitolului 8 78
8.1 Comenzi utile 78 Lucrare de verificare – capitolul 8 80 Răspunsuri şi comentarii la întrebările din testele de autoevaluare 82
BIBLIOGRAFIE 175

Capitolul 1 – Aspecte generale 5
Capitolul 1
GRAFICĂ ASISTATĂ DE CALCULATOR – Aspecte generale Cuprins Pagina
Obiectivele capitolului 1 6
1.1 Prezentarea generală a programelor CAD/CAM/CAE/PDM. Conceptul PLM
6
1.2 Mediul de lucru AutoCAD 7
1.3 Configurarea mediului de lucru AutoCAD 10
1.4 Sistemul de coordonate AutoCAD 12
Lucrare de verificare – capitolul 1 13
Răspunsuri şi comentarii la întrebările din testele de autoevaluare 14
Bibliografie – capitolul 1 14

6 Grafică asistată de calculator
OBIECTIVELE capitolului 1
Familiarizarea cu programele CAD/CAM/CAE/PDM
Înţelegerea noţiunii de PLM
Familiarizarea cu mediul de lucru AutoCAD
Sublinierea aspectelor practice legate de sistemul de coordonate în AutoCAD
Aplicarea cu succes a unor elemente simple de grafică
1.1 Prezentarea generală a programelor CAD/CAM/CAE. Conceptul PLM
În trecut proiectarea se făcea la planșetă și timpul necesar dezvoltării unui produs
era foarte îndelungat, iar erorile puteau apărea la orice pas, fiind necesare multe
prototipuri și încercări înainte de a începe producția propriu zisă. Odată cu dezvoltarea
aparaturii de calcul, au apărut diverse aplicații software dedicate proiectării și fabricației
care au scurtat mult timpul necesar acestor operații.
Product Lifecycle Management (PLM) este o abordare integrată de business,
bazată pe informație, formată din oameni, procese/practici și tehnologie, care se referă la
toate aspectele din viața unui produs, de la proiectare până la producție, utilizare și
întreținere, culminând cu scoaterea din funcțiune și reciclarea, cu scopul de a crește
eficiența și productivitatea companiei.
Figura 1.1 - Product Lifecycle Management - întreprinderea virtuală

Capitolul 1 – Aspecte generale 7
PLM poate fi conceput ca suma unor componente:
CAD - Computer Aided Design
CIM - Computer Integrated Manufacturing
CAM - Computer Aided Manufacturing
CAE - Computer Aided Engineering
EDM - Engineering Data Management
PDM - Product Data Management
Prin Grafică Asistată de Calculator sau CAD (Computer Aided Design) se pot
înţelege acele unelte, aplicaţii, programe de calculator care pot asista inginerii, arhitecţii în
activitatea de proiectare. Dezvoltarea tehnologică a permis apariția unor sisteme de
reprezentare grafică 2D și 3D a informației într-un mediu virtual. Aceste aplicații software
(de genul Autocad, Solid Edge, NX etc.) se referă la prima etapă din ciclul de viață al unui
produs, și anume la concepție și design. Avantajul acestor aplicații de proiectare constă în
faptul că informația există într-un mediu virtual 3D (prototipul virtual) și produsul se poate
optimiza din punct de vedere al designului înainte de a se realiza fizic.
Domenii de utilizare: Inginerie Mecanică, Inginerie Maritimă, Design Industrial,
Arhitectură, Electronică şi Electrotehnică, Construcţii, Industria de automobile, Drumuri şi
poduri, Industria aeronautică.
Listă de programe cunoscute:
NX, CATIA, Pro/ENGINEER
AutoCAD, SolidEdge, Inventor, SolidWorks, VectorWorks, TurboCAD, 12d, ZwCAD,
VariCAD, TopSolid, ProgeCAD
Termenul CAM (Computer Aided Manufacturing) reprezintă modalitatea de a
realiza programe cu comandă numerică plecând de la un model CAD. În timp ce termenul
CAM se referă la un singur produs, CIM se referă la organizarea întregii producții, precum
și la utilizarea resurselor întreprinderii.
Computer Aided Engineering (CAE) presupune testarea și analiza prototipului
virtual. Această analiză are în vedere simularea digitală a comportării produselor supuse la
diverse solicitări pe durata ciclului lor de viață, în etapa validării conformității cu specificația
de proiectare.
Aplicațiile Product Data Management (PDM) au dezvoltat o nouă metodă de
organizare a informațiilor în formate diferite. PDM a propus un mod nou de a organiza
diferitele tipuri de formate CAD pe care o întreprindere le produce într-un timp destul de
mic.
1.2 Mediul de lucru AutoCAD
AutoCAD-ul este unul dintre cele mai folosite programe pentru desenarea/
proiectarea asistată de calculator. Este considerat standard industrial. AutoCAD-ul reduce
substanţial munca de rutină în proiectare, accelerând munca repetitivă şi facilitând
actualizarea desenelor (se pot face oricâte modificări pe un desen gata făcut).
Pentru lansarea în execuţie a programului AutoCAD se pot folosi două proceduri:
se execută dublu clic, cu ajutorul mouse-ului, pe pictograma corespunzătoare
programului AutoCAD de pe desktop;

8 Grafică asistată de calculator
se foloseşte butonul START – ALL PROGRAMS – AUTODESK – AUTOCAD.
În figura 1.2 este prezentată ferestra de aplicaţie AutoCAD, vers 2007, iar in figura
1.3 este prezentată ferestra de aplicaţie AutoCAD, vers 2013.
Figura 1.2 - Ferestra de aplicaţie AutoCAD vers 2007
În cadrul ecranului grafic AutoCAD se disting mai multe zone:
Bara de titlu — în care este afişată numele desenului curent;
Zona meniurilor derulante care conţin comenzile programului;
Linia de comenzi standard (Standards Toolbar), care conţine pictograme pentru
cele mai frecvent folosite comenzi AutoCAD — Redo, Zoom etc. — dar şi
pictogramele comenzilor standard ale sistemului de operare — Open, Save, Print
etc;
Linia de gestionare a straturilor (Layer Toolbar);
Linia de afişare şi modificare rapidă a proprietăţilor obiectelor: tip şi grosime de
linie,culoare etc. (Properties Toolbar);
Linia de afişare şi modificare a stilurilor pentru text şi cotare (Style Toolbar);
Linia de comandă (Command Toolbar) — în care, de la prompterul
Command:,se pot introduce comenzi de la tastatură;
Bara de titlu
Bara de meniu
Butoane de control a
ferestrei aplicaţiei
Bara de
instrumente
Cursorul în cruce
Taburile Model şi
Layout
Linia de comandă
Bara de stare
Picrograma UCS
Spatiul de desenare

Capitolul 1 – Aspecte generale 9
Linia de stare (Status Bar) — care afişează informaţii asupra stării sistemului:
coordonatele, modurile snap, ortho, spaţiul model sau hârtie etc;
Meniurile grafice (bare cu instrumente — toolbars); prin selectarea unei
pictograme (simbol grafic) dintr-un astfel de meniu se activează o comandă a
programului comenzile sunt grupate pe categorii - de exemplu: comenzi de
desenare, de editare de cotare etc; implicit, sunt afişate meniurile pentru comenzile
de desenare (Draw şi de editare a obiectelor (Modify).
Zona de desenare - reprezintă spaţiul aflat la dispoziţia utilizatorului, ale cărui
dimensiuni pot fi mărite, eventual, prin restrângerea dimensiunilor celorlalte zone; în
zona de desenare se poate observa şi un sistem reticular — „colimatorul" — care
defineşte poziţia curentă în cadrul desenului; de asemenea, în colţul din stânga jos
al ecranului, apare un simbol grafic care reprezintă axele sistemului de coordonate
(User Coordinate System — UCS).
Prin executarea de clic cu butonul din dreapta al mouse-ului într-o anumită zonă
de pe ecran este afişat un meniu de acces rapid din care se pot selecta anumite opţiuni, în
funcţie de context.
Figura 1.3 - Ferestra de aplicaţie AutoCAD vers 2013
Pentru apelarea comenzilor, programul oferă trei modalităţi:
introducerea comenzilor de la tastatură;
apelarea comenzilor din meniul corespunzător;
apelarea comenzilor folosind barele de instrumente.
Pentru părăsirea unei comenzi se foloseşte tasta ESC.
Atunci când se doreşte începerea unui desen nou, deschiderea unuia deja existent
pentru modificare sau vizualizare, sau se doreşte salvarea modificărilor efectuate în

10 Grafică asistată de calculator
desenul curent, se apelează anumite comenzi specifice operaţiilor cu fişiere. Aceste
comenzi sunt aceleaşi ca şi în alte programe de tip Windows şi anume:
Începerea unui nou desen
FILE – NEW NEW
Deschiderea unui desen
FILE – OPEN OPEN
Salvarea unui desen
FILE – SAVE SAVE
De reţinut! Salvarea fişierelor desen în AutoCAD se face cu
extensia *.dwg, iar a fişierelor şablon cu extensia
*.dwt.
1.3 Configurarea mediului de lucru AutoCAD
Pentru a crea un nou desen se poate activa comanda New din meniul File prin
intermediul fereastrei de dialog Create New Drawing (vers.2008) sau Welcome pentru
versiunea de AutoCAD 2013 (fig. 1.4).

Capitolul 1 – Aspecte generale 11
Căsuţa de dialog Create New Drawing Căsuţa de dialog Welcome
Figura 1.4
Această căsuţă de dialog permite următoarele operaţii cu fişiere:
Deschiderea unui desen existent prin folosirea opţiunii OPEN
Începerea unui desen nou folosind opţiunea Start From Scratch
Începerea unui desen nou folosind opţiunea Use a Template
Începerea unui desen nou folosind opţiunea Use a Wizard.
Pentru alegerea tipului şi a preciziei unităţilor de măsură se foloseşte căsuţa de
dialog Drawing Units (figura 1.5).
Figura 1.5 - Căsuţa de dialog Drawing Units
Căsuţă de dialog permite alegerea tipului unităţilor de măsură pentru lungimi
(Length) sau pentru unghiuri (Angle) în funcţie de ceea ce se va desena. De asemenea,
se poate specifica precizia unităţilor de măsură folosite, în funcţie de tipul acestora. Astfel,
în cazul unităţilor de măsură Decimal, precizia unităţilor de măsură reprezintă numărul de
zecimale care va fi afişat.
În cazul unghiurilor se poate specifica dacă măsurarea acestora se va face în
sensul acelor de ceasornic, prin bifarea căsuţei Clockwise. Modul implicit de măsurare a
unghiurilor este invers acelor de ceasornic.
open start from scratch
template
use a wizard

12 Grafică asistată de calculator
Se poate specifica, de asemenea, unităţile de măsură folosite pentru aducerea la
scară a obiectelor externe introduse într-un desen AutoCAD.
Zona Sample Output prezintă un exemplu al tipului de unităţi alese şi a preciziei
acestora. După efectuarea configurarilor necesare se apasă butonul OK.
De reţinut! În AutoCAD, se desenează la dimensiunea reală a obiectelor. Nu putem măsura în AutoCAD, un obiect ca având o lungime de 10 mm, ci vom considera că acea lungime este de 10 de unităţi.
Deoarece de cele mai multe ori când desenăm este nevoie să facem toate
configurările necesare este util să creăm un fişier şablon care să le conţină, iar apoi când
dorim începerea unui nou desen, să folosim opţiunea Use a Template din căsuţa de dialog
Create New Drawing pentru a încărca toate aceste configurări din fişierul şablon creat.
Pentru a crea un fişier şablon, mai întâi începem un nou desen folosind opţiunea
Start from Scratch. Executăm configurările pentru unităţile de măsură, limite şi grilă după
care salvăm fişierul cu extensia *.dwt.
Figura 1.6 - Căsuţa de dialog pentru fișiere Select Template
Atunci când dorim începerea unui nou desen cu toate configurările salvate în fişierul
şablon, din fereastra Create New Drawing selectăm opţiunea Use a Template, iar din lista
de fişiere şablon alegem fişierul şablon acadiso.dwt pentru sistemul metric.
1.4 Sistemul de coordonate AutoCAD
În AutoCAD există două tipuri de coordonate principale şi anume (tabelul 1.1):
Coordonate carteziene;
Coordonate polare.

Capitolul 1 – Aspecte generale 13
Coordonatele carteziene (figura 1.7 a) reprezintă proiecţiile unui punct pe cele două
axe: OX şi OY, unde O reprezintă originea sistemului de coordonate. AutoCAD afişează în
permanenţă coordonatele cursorului în cruce în bara de stare.
Sistemul de coordonate carteziene este împărţit la rândul său în coordonate
carteziene absolute şi coordonate carteziene relative.
Spre deosebire de coordonatele cartezine, coordonatele polare (figura 1.7 b) nu
folosesc proiecţiile unui punct pe axele OX şi OY, ci lungimea unui segment de dreaptă şi
unghiul pe care respectivul segment de dreaptă îl face cu orizontala (axa OX).
Atunci când se folosesc coordonate polare introducerea acestora se face în modul
următor: L<U. Unde L este lungimea unui segment de dreaptă iar U este unghiul pe care
segmentul de dreaptă respectiv îl face cu orizontala.
a. Carteziene b. Polare Figura 1.7 – Coordonate
Indicarea coordonatelor relative la punctul curent, folosind formatul din tabelul 1.1,
pot fi realizate prin modul Dynamic Input sau precedate de caracterul @ - de exemplu:
@5.4,9; @9.3<35 etc.
Tabelul 1.1 Exemple coordonate
Coordonate Format Exemple
În plan carteziene
polare
x,y
x<u
22.1,36.9
9.3<35
În spaţiu
carteziene
cilindrice
sferice
x,y,z
r<u,z
r<u<v
22,36,67
9.3<31,21
9.3<35<45
Test de autoevaluare 1.1
1. Product Lifecycle Management reprezintă:
A. Proiectarea si reprezentarea grafică virtuală a obiectelor fizice cu
ajutorul computerului, într-un mediu virtual
B. Toate aspectele din viata unui produs, de la proiectare până la
productie, utilizare si întretinere, culminând cu scoaterea din functiune
si reciclare
C. Simularea digitală a comportării produselor supuse la diverse

14 Grafică asistată de calculator
solicitări pe durata ciclului lor de viată, în etapa validării conformitătii
cu specificația de proiectare
2. În AutoCAD prin sintaxa x,y se specificǎ:
A. Coordonatele carteziene relative faţǎ de ultimul punct precizat
B. Coordonatele sferice ale punctulului curent
C. Coordonatele absolute ale unui punct în raport cu UCS-ul curent
Lucrare de verificare - capitolul 1
1. Explicati semnificatia expresiei Computer Aided Design:
A. Proiectare si metoda analizei cu element finit
B. Proiectare asistata de calculator
C. Realizarea documentatiei si a listei de materiale necesare
2. Salvarea fişierelor desen AutoCAD se face:
A. Cu extensia *.dwg, iar a fişierelor şablon cu extensia *.dwt
B. Numai cu extensia *.dwg
C. Cu extensia *.dwg, iar a fişierelor şablon cu extensia *.dws
3. În AutoCAD prin sintaxa @4,5 se specificǎ:
A. Coordonatele carteziene relative faţǎ de ultimul punct precizat
B. Coordonatele sferice ale punctulului curent
C. Coordonatele absolute ale unui punct în planul de desenare
Răspunsuri şi comentarii la întrebările din testele de autoevaluare 1. Răspuns: B
2. Răspuns: C
Bibliografie 1. Niţă (Raicu) Alexandra, Iniţiere în CAD - Îndrumar de laborator,
Editura Nautica, 2008
2. Ionel Simion, AutoCAD 2011 pentru ingineri, Editura Teora,
Bucureşti
3. Gavril Muscă, Solid Edge, soluţia completă pentru proiectarea
mecanică, Editura Pim, Iaşi 2008
4. George Manolea, Eduard Oprea, Mihail Iosip, Concepția și
proiectarea produselor, Proiect PLM adapror, 2010

Capitolul 2 – Metode de lucru în AutoCAD 15
Capitolul 2
METODE DE LUCRU ÎN AUTOCAD Cuprins Pagina
Obiectivele capitolului 2 16
2.1 Stabilirea limitelor desenului 16
2.2 Selectarea obiectelor 16
2.3 Lucrul cu straturi 17
2.4 Modul de fixare pe obiecte 21
Lucrare de verificare – capitolul 2 23
Răspunsuri şi comentarii la întrebările din testele de autoevaluare 24
Bibliografie – capitolul 2 24

16 Grafică asistată de calculator
OBIECTIVELE capitolului 2
Familiarizarea cu metodele de lucru in AutoCAD
Înţelegerea noţiunii de Layer
Familiarizarea cu modul de fixare pe obiecte
Familiarizarea cu modul de selecție a obiectelor și cu limitele desenului
2.1 Stabilirea limitelor desenului
Opțiunea Limits defineşte suprafaţa rectangulară alocată desenului, cu următoarele
opţiuni:
Specify lower left corner or [ON/OFF] <0.0000,0.0000>:<Enter>
În care:
opţiunea implicită, lower left corner, permite selectarea colţului din stânga jos al
spaţiului alocat desenului, având ca poziţie implicită punctul de coordonate (0,0).
Cu ajutorul următorului punct, se va putea alege colţul opus al spaţiului alocat
(upper right corner). De exemplu pentru formatul A3 vom avea: 420,297.
ON/OFF- activează / dezactivează limitele.
Definirea suprafeţei alocate desenului se poate face, de asemenea, încă de la
deschiderea noului desen, prin opţiunea Use a wizard din fereastra Create new
drawings a comenzii New.
Vairiabila de sistem Limcheck controlează posibilitatea de a desena obiecte în
afara spaţiului definit prin comanda Limits. Astfel, dacă variabila Limcheck are valoarea 1
şi limitele nu sunt dezactivate (opţiunea ON a comenzii este activă), sistemul nu va
permite desenarea unui obiect ale cărui dimensiuni depăşesc spaţiul alocat prin comanda
Limits.
2.2 Selectarea obiectelor Selectarea obiectelor se poate realiza în mai multe moduri (figura 2.1):
Cu ajutorul unui pătrăţel selector, care apare automat, atunci când se cere selecţia,
permiţând selectarea individuală a obiectelor; mărimea selectorului se poate regla prin
comanda Pickbox sau din fereastra Selection a comenzii Options din meniul Tools.
Select:
prin opţiunea WPolygon - tastând literele WP- care selectează toate
entităţile aflate integral în interiorul unui contur poligona convex, definit prin
vârfuri;
prin opţiunea CPolygon — tastând literele CP - care selectează toate
entităţile aflate, integral sau parţial, în interiorul unui contur poligonal convex,
definit prin vârfuri;

Capitolul 2 – Metode de lucru în AutoCAD 17
prin opţiunea Fence — tastând litera F - similară cu CPolygon, conturul
de selecţie fiind o linie frântă, deschisă;
prin opţiunea Last- tastând litera L - indicând astfel ultimul obiect
desenat;
prin opţiunea Previous — tastând litera P — care determină reluarea unei
mulţimi de selecţie; o mulţime de selecţie include mai multe obiecte şi poate fi
creată prin comenzile Select sau Group;
prin opţiunea Remove - tastând litera R - care permite excluderea
unor obiecte selectate, din cadrul unei mulţimi de selecţie;
prin opţiunea Add- tastând litera A - care reia, după Remove,
adăugarea de obiecte selectate la o mulţime de selecţie;
prin opţiunea Undo — tastând litera U - care determină renunţarea la
ultimul obiect selectat;
Figura 2.1 - Moduri de selecţie a obiectelor
2.3 Lucrul cu straturi
Straturile reprezintă modalitate de organizare a obiectelor dintr-un desen, pentru a
putea fi gestionate rapid şi eficient. Putem compara straturile cu hârtia de calc,
semitransparentă, folosită pentru realizarea anumitor părţi din desen pe mai multe foi de
hârtie. Suprapuse, foile de hârtie pe care s-a desenat evidenţiază toate părţile desenului
(figura 2.2).
Putem configura anumite proprietăţi, precum culoare, tip de linie, grosimea liniei,
pentru fiecare layer. Obiectele situate pe un anumit layer - strat vor prelua în mod automat
proprietăţile stratului pe care se află.

18 Grafică asistată de calculator
Figura 2.2 – Organizarea desenului utlizând straturile
Comanda prin care se pot crea şi modifica straturi este Layer, care determină
afişarea ferestrei de dialog Layer Properties Manager sau direct din bara Layers and
Properties, figura 2.3.
FORMAT – LAYER LAYER
Fereastra Layer Properties Manager, permite crearea, modificarea sau ştergerea
straturilor, precum şi modificarea proprietăţilor acestora (figura 2.3).
De reţinut! În mod implicit, AutoCAD crează stratul 0 atunci când se începe un nou desen.

Capitolul 2 – Metode de lucru în AutoCAD 19
new
delete
set
current
Figura 2.3 – Fereastra Layer Properties Manager
Butonul New – permite crearea unui strat nou
Butonul Delete – permite ştergerea unui strat
Butonul Set Current – marchează stratul pe care se va
desena.
STATUS – indică care este stratul curent, cel pe care se
va desena, prin aplicarea simbolului Set Current în
dreptul stratului respectiv
ON – activează sau dezactivează un strat. Dacă un strat
este activat toate obiectele care se află pe acel strat vor fi
afişate. Daca un strat este dezactivat obiectele nu vor fi
vizibile, dar vor fi regenerate odată cu restul desenului
FREEZE – această opţiune este aproape identică cu
opţiunea ON, diferenţa venind din faptul că atunci când se
foloseşte opţiunea FREEZE obiectele aflate pe stratul
respectiv nu vor fi regenerate odată cu restul desenului.
LOCK – permite blocarea stratului respectiv, astfel încât
obiectele aflate pe acel strat nu pot fi şterse sau
modificate
NAME – numele stratului respectiv
COLOR – alege culoarea pe care o vor avea obiectele de
pe stratul resptectiv
LINETYPE – tip de linie cu care vor fi reprezentate
obiectele de pe stratul respectiv

20 Grafică asistată de calculator
LINEWEIGHT –grosimea liniilor
PLOT STYLE – permite selectarea unui anumit stil de
plotare
PLOT –posibilitatea de tipărire a obiectelor de pe stratul
respectiv
DESCRIPTION – descriere a stratului respectiv
LINETYPE – deschide o fereastra din care se poate alege
un tip de linie cu care vor fi reprezentate obiectele de pe
stratul respectiv. În mod implicit există un singur tip de
linie încărcat şi anume Continous. Pentru încărcarea altor
tipuri de linie se apasă butonul Load, care va deschide
fereastra Load or Reload Linetypes (figura 2.4).
Figura 2.4 – Selectarea tipului de linie

Capitolul 2 – Metode de lucru în AutoCAD 21
Odată create straturile şi atribuite proprietăţi pentru acestea, gestionarea obiectelor
pe straturi se face prin folosirea barei de instrumente Layers (figura 2.5).
Figura 2.5 – Ferestrele Layers și Properties
De reţinut! Proprietăţile de culoare, tip de linie, grosimea liniei şi stilul de plotare stabilite pentru un anumit strat, vor fi transmise obiectelor de pe stratul respectiv numai dacă în bara de instrumente Properties este stabilită valoarea By Layer pentru fiecare obiect în parte.
2.4
Modul de fixare pe obiecte
Modul de fixare pe obiecte Object Snap reprezintă un instrument prin care cursorul
în cruce se poate fixa pe anumite puncte geometrice ale unor obiecte. Este o modalitate
eficientă, rapidă și sigură de a desena.
Tools – Drafting
Settings – Osnap Osnap
Programul AutoCAD ofera mai multe moduri de fixare pe obiecte prin care sunt
localizate cu precizie punctele unei costructii geometrice existente. Pentru a folosi un mod
de fixare pe obiecte se executa clic pe pictograma caracteristica din bara cu instrumente
OBJECT SNAP sau se tasteaza in linia de comanda primele trei litere ale modului
respectiv.
Configurarea modului de fixare pe obiecte Osnap se face din fereastra Drafting Settings, cum se poate vedea in figura 2.5.

22 Grafică asistată de calculator
Figura 2.5 – Fereastra Drafting Settings
Modurile de fixare pe obiecte sunt urmatoarele:
ENDpoint – conecteaza o linie, un arc sau centrul unui cerc cu punctul final al unei
drepte sau al unui arc existent
MIDpoint – conecteaza o linie, un arc sau centrul unui cerc cu punctul de mijloc al
unei drepte sau al unui arc existent
CENter – conecteaza o linie sau un arc de cerc cu centrul unui cerc deja existent
NODe – folosind acest mod se poate gasi un obiect de forma unui punct
QUAdrant – programul AutoCAD defineste un cvadrant ca fiind un sfert dintr-un
cerc, o coroana circulara sau un arc. Utilizand acest mod de fixare pe obiecte se
poate gasi pozitia unghiurilor de 0, 90, 180 si 270 de grade pe un cerc, o coroana
circulara sau un arc.
INTersection – conecteaza o linie, un arc sau centrul unui cerc cu punctul de
intersectie al altor doua obiecte
EXTension – permite fixarea cursorului intr-un punct oarecare plasat pe extensia
unei linii. Extensia unei linii reprezinta o linie imaginara infinita situata in continuarea
liniei existente si la acelasi unghi
INSertion – prin folosirea acestui mod de fixare pe obiecte se face saltul in punctul
de inserare al unor obiecte
PERpendicular – prin folosirea acestui mod se fixeaza un punct pe o dreapta, un
arc sau un cerc in care este dusa o perpendiculara pe obiectul selectat
TANgent – conecteaza o dreapta, un arc de cerc, sau centrul unui cerc cu punctul
de tangeta al unui alt obiect
NEArest – conecteaza o linie, un arc sau centrul unui cerc cu obiectul care este cel
mai apropiat de centrul cutiei vizorului, acolo unde se intersecteaza crucea
cursorului

Capitolul 2 – Metode de lucru în AutoCAD 23
APParent Intersection – permite fixarea cursorului intr-un punct de aparentă
intersectare dintre două obiecte: Punctul aparent de intersectie apare atunci cand
cele doua obiecte sunt situate pe planuri diferite
PARallel – determina punctul aflat pe o paralelă la o entitate desenată.
Test de autoevaluare 2.1
1. Alocarea spaţiului necesar desenǎrii se face cu comanda: A. ZOOM Extents B. AXIS C. LIMITS
2. Selectarea cu o fereastra de tip CROSSING conduce la: A. Selectarea tuturor obiectelor continute in desen B. Selectarea obiectelor cuprinse sau intersectate de fereastra C. Retinerea doar a obiectelor integral continute in ea
3. Folosirea tehnicii “saltului pe obiecte”, pentru indicarea precisǎ a punctelor se realizeazǎ cu ajutorul optiunii: A. OSNAP B. ZOOM Dynamic C. ORTHO 4. Pentru a bloca editarea unei entitati folosim proprietatea: A. Freeze B. Hide C. Lock 5. Modul care permite desenarea şi editarea doar pe direcţiile orizontalǎ şi verticalǎ ale UCS-ului curent poate fi activat prin comanda: A. Snap B. Ortho C. Grid
Lucrare de verificare la capitolul 2
Propuneți un Desen – Proiect (piesă simplă, ansamblu).
Configurați aproximativ 10 straturi, pe care le-ați putea folosi pentru
proiectul respectiv în profesia dumneavoastră.
Atribuiți-le denumiri, culori, tipuri de linii, grosimi.

24 Grafică asistată de calculator
Răspunsuri şi comentarii la întrebările din testele de autoevaluare 1. Răspuns: C
2. Răspuns: B
3. Răspuns: A 4. Răspuns: C 5. Răspuns: B
Bibliografie 1. Niţă (Raicu) Alexandra, Iniţiere în CAD - Îndrumar de laborator,
Editura Nautica, 2008
2. Ionel Simion, AutoCAD 2011 pentru ingineri, Editura Teora,
Bucureşti

Capitolul 3 – Desenarea figurilor de bază 25
Capitolul 3
DESENAREA FIGURILOR DE BAZĂ Cuprins Pagina
Obiectivele capitolului 3 26
3.1 Prezentare generală 26
3.2 Comenzi de desenare 26
Lucrare de verificare – capitolul 3 30
Răspunsuri şi comentarii la întrebările din testele de autoevaluare 31
Bibliografie – capitolul 3 32

26 Grafică asistată de calculator
OBIECTIVELE capitolului 3
Familiarizarea cu comenzile de desenare
Aplicarea cu succes a comenzilor de desenare în practică
3.1 Prezentare generală
Comenzile de desenare în AutoCAD pentru realizarea obiectelor bidimensionale
pot fi utilizate prin mai multe metode. Varianta cea mai rapidă este de a selecta
pictograma comenzii, din meniul grafic Draw (figura 3.1). În linia de comandă se
introduc direct de la tastatura opţiunile comenzii. Meniul derulant Draw conţine, de
asemenea, comenzile de desenare, opţiunile fiind grupate pe submeniuri. De multe ori
însă, modalitatea cea mai eficientă de a utiliza o comandă este de a tasta numele
acesteia direct în linia de comandă (sau prescurtarea acesteia în cazul comenzilor
care dispun de aceasta). Vom prezenta cele mai uzuale comenzi de desenare în cele
ce urmeazǎ.
Figura 3.1 – Meniul Draw
3.2 Comenzi de desenare
1. Desenarea liniilor
Pentru desenarea liniilor AutoCAD oferă comanda Line (L).
Draw – Line Line (L)
Comanda Line (L) desenează o succesiune de segmente de dreaptă. Se cere
specificarea coordonatelor:
primului punct -coordonate carteziene absolute; al doilea punct care va defini segmentul de dreaptă - relative la primul punct,
fie carteziene fie polare. Cu ajutorul acestei comenzi putem desena segemente de dreaptă consecutive.
Opţiunea Close permite închiderea unui contur.
2. Desenarea dreptunghiurilor
Comanda Rectangle (REC) desenează un dreptunghi.

Capitolul 3 – Desenarea figurilor de bază 27
Draw – Rectangle Rectang (Rec)
După apelarea comenzii,
programul va solicita
introducerea coordonatelor unui
colţ al dreptunghiului (A), apoi pe
ale colţului opus (B), figura 3.2.
Figura 3.2 – Comanda Rectangle
3. Desenarea cercurilor Comanda Circle (C) desenează un cerc.
Draw – Circle – Center,Radius
Circle
Odată apelată comanda se
introduc coordonatele absolute
ale punctului de centru, iar apoi
se introduce raza acestuia (figura
3.3).
Figura 3.3 – Comanda Circle
Comanda Circle permite desenarea cercurilor folosind şi alte opţiuni şi anume:
3P (3POINTS) – trebuie specificate trei puncte de pe circumferinţa cercului;
2P (2POINTS) – trebuie specificate două puncte de pe circumferinţa cercului.
Cele două puncte marchează diametrul cercului;
TTR (TANGENT TANGENT RADIUS) – trebuie specificate coordonatele a două
puncte de tangenţă ale cercului cu alte obiecte şi raza acestuia;
TTT (TANGENT TANGENT TANGENT) – trebuie specificate coordonatele a trei
puncte de tangenţă ale cercului cu alte obiecte.
4. Desenarea arcelor de cerc
Comanda Arc (A) - desenează un arc de cerc.
Draw – Arc – 3 Points Arc (A)

28 Grafică asistată de calculator
Prin apelarea comenzii ARC programul va solicita utilizatorului specificarea coordonatelor a trei puncte de pe circumferinţa arcului de cerc, primul şi ultimul fiind capetele acestuia (figura 3.4).
Figura 3.4 – Comanda Arc
Arcele de cerc pot fi desenate şi prin specificarea coordonatelor altor puncte sau a
altor informaţii, după cum urmează:
START – punctul de început al arcului;
CENTER – punctul de centru al arcului. Reprezintă punctul de centru al cercului
imaginar din care arcul face parte;
END – punctul de sfârşit al arcului;
ANGLE – unghiul dintr-un cerc pe care îl ocupă arcul respectiv;
DIRECTION – reprezintă linia tangentă la arcul de cerc care pleacă din punctul
de start;
LENGHT – reprezintă coarda arcului de cerc;
RADIUS – reprezintă raza arcului de cerc.
5. Desenarea poligoanelor
Comanda Polygon (POL) desenează poligoane regulate.
Draw – Polygon Polygon (Pol)
Desenarea poligoanelor se realizeaza
definind:
numărul de laturi al poligonului -
coordonatele cercului în care
poligonul este înscris sau
circumscris - daca este înscris sau
circumscris cercului – raza cercului
sau se va alege opţiunea Edge -
specificarea coordonatelor
punctelor de capăt ale unei laturi. Figura 3.5 – Comanda Polygon

Capitolul 3 – Desenarea figurilor de bază 29
6. Desenarea elipselor
Comanda Ellipse (EL) permite desenarea elipselor.
Draw – Ellipse -Axis,End Ellipse (El)
Avem următoarele opțiuni:
specificarea coordonatelor unui
capăt al unei axe - coordonatele
celuilalt capăt al aceleiaşi axe -
specificată distanţa de la punctul de
centru al elipsei la unul din capetele
celeilalte axe (figura 3.6);
Figura 3.6
introducerea coordonatele
punctului de centru, iar apoi
coordonatele punctului de capăt al unei
axe. După aceea se va specifica
distanţa de la punctul de centru la
capătul celeilalte axe (figura 3.7);
Figura 3.7
se va alege opţiunea Arc şi se va
continua definiarea elipsei în modul
prezentat mai sus. După ce elipsa a
fost definită, programul va solicita
introducerea unei valori pentru unghiul
de unde va începe arcul de elipsă şi
apoi introducerea unei valori pentru
unghiul la care se va termina acesta
(figura 3.8).
Figura 3.8
7. Desenarea unei drepte
Comanda Xline (XL) realizează desenarea unei drepte. Avem următoarele opţiuni:
Hor – traseaza o dreapă orizontală printr-un punct specificat;
Ver – traseaza o dreapă verticală printr-un punct specificat;
Ang – traseaza o dreaptă la un unghi specificat de utilizator;

30 Grafică asistată de calculator
Bisect – traseaza bisectoarea unui unghi;
Offset – traseaza o dreaptă paralelă cu un obiect selectat.
Draw – Construction Line Xline (Xl)
8. Desenarea unei semidrepte
Comanda Ray realizează desenarea unei semidrepte. Avem următoarele opțiuni:
Start point – punctul de start;
Through point – un punct prin care trece semidreapta.
Draw – Ray Ray
Test de autoevaluare 3.1
1. Comanda RECTANGLE realizeazǎ: A. Desenarea unor arce de elipsa B. Modificarea obiectelor de tip punct C. Desenarea unui dreptunghi
2. In cadrul comenzii LINE:
A. Putem desena segemente de dreaptă consecutive B. Nu putem desena segemente de dreaptă consecutive
C. Desenam segmente de dreapta si arce de cerc
3. Opţiunea 3P a comenzii CIRCLE, serveşte la:
A. Desenarea unui cerc tangent la trei obiecte existente
B. Desenarea unui cerc prin definirea centrului si a doua puncte
diametral opuse
C. Desenarea unui cerc prin trei puncte pe circumferinţa acestuia
4. Cu ajutorul comenzii ARC, optiunea Start, End, Direction:
A. Putem desena un arc de cerc prin specificarea punctelor de capat
ale acestuia si coarda arcului de cerc
B. Putem desena un arc de cerc prin specificarea punctelor de capat
ale acestuia si directia tangentă la arcul de cerc care pleacă din
punctul de start
C. Putem desena un arc de cerc prin specificarea punctului de
început al arcului, punctul de sfârşit al arcului si punctul de centru al
arcului.

Capitolul 3 – Desenarea figurilor de bază 31
Lucrare de verificare la capitolul 3
Realizați în AutoCAD următoarele două desene:
Răspunsuri şi comentarii la întrebările din testele de autoevaluare 1. Răspuns: C
2. Răspuns: A
3. Răspuns: C
4. Răspuns: B

32 Grafică asistată de calculator
Recapitulare Line (L) - desenează o succesiune de segmente de dreaptă;
Xline (XL) - desenează o dreaptă;
Ray - desenează o semidreaptă;
Arc (A) - desenează un arc de cerc;
Circle (C) - desenează un cerc; Ellipse (EL) - desenează elipse;
Ellipse Arc - desenează arce de elipse;
Rectangle (REC) - desenează un dreptunghi;
Polygon (POL) - desenează poligoane.
Bibliografie 1. Niţă (Raicu) Alexandra, Iniţiere în CAD - Îndrumar de laborator,
Editura Nautica, 2008
2. Ionel Simion, AutoCAD 2011 pentru ingineri, Editura Teora,
Bucureşti

Capitolul 4 – Obiecte de tip punct, polilinii și multilinii 33
Capitolul 4
OBIECTE DE TIP PUNCT, POLILINII ȘI MULTILINII Cuprins Pagina
Obiectivele capitolului 4 34
4.1 Desenarea obiectelor de tip punct 34
4.2 Polilinii 35
4.3 Multilinii 37
Lucrare de verificare – capitolul 4 39
Răspunsuri şi comentarii la întrebările din testele de autoevaluare 41
Bibliografie – capitolul 4 42

34 Grafică asistată de calculator
OBIECTIVELE capitolului 4
Familiarizarea cu obiectele de tip punct
Înţelegerea noţiunii de polilinie
Familiarizarea cu poliliniile sub forma de nor
Înţelegerea noţiunii de multilinie
Aplicarea cu succes în practică a acestor noțiuni
4.1 Desenarea obiectelor de tip punct
În AutoCAD por fi desenate obiecte de forma punctelor folosind comanda Point
care poate fi apelată astfel:
Draw – Point-Single Point Point (Po)
După apelarea comenzii vor trebui introduse coordonatele absolute ale punctului
respectiv. Pentru a formata stilul de punct se foloseşte comanda DDPTYPE.
Format – Point Style Ddptype
Va fi afişată fereastra Point Style (figura 4.1).
Din această fereastră se poate alege:
un simbol grafic de reprezentare a punctelor;
mărimea acestor simboluri.
Privind mărimea simbolurilor există două opţiuni:
Set Size Relative to Screen – mărimea
simbolurilor este stabilită ca procent din
înălţimea ecranului. Folosind această opţiune
mărimea simbolului rămâne constantă,
indiferent dacă desenul este mărit sau micşorat
prin comanda Zoom, dar desenul va trebui
regenerat;
Figura 4.1 – Point Style
Set Size in Absolute Units – mărimea simbolurilor este stabilită în unităţi, iar
simbolul se va mări sau micşora atunci când desenul este redimensionat prin
comanda Zoom.

Capitolul 4 – Obiecte de tip punct, polilinii și multilinii 35
Comanda Divide este folosită pentru a
împărţi o dreaptă în segmente egale. Odată
apelată comanda programul cere selectarea
dreptei care va fi împărţită în segmente, iar apoi
introducerea numărului de segmente (figura
4.2).
Figura 4.2 Comanda Divide
Comanda Measure este folosită pentru a
împărţi o dreaptă în segmente a căror lungime
este specificată de utilizator. Dreapta va fi
împărţită în segmente începând cu capătul în
care a fost selectată şi până la capătul celălalt
(figura 4.3).
Figura 4.3 Comanda Measure
4.2 Polilinii
O polilinie (Polyline) este un obiect compus dintr-un număr oarecare de segmente
de dreaptă şi arce de cerc. Poliliniile sunt obiecte complexe în care toate segmentele de
linie şi arcele de cerc sunt interconectate. Pentru a se realiza un contur perfect închis
trebuie să finalizăm comanda prin opţiunea Close.
Draw – Polyline Pline (Pl)
Pentru desenarea poliliniilor avem următoarele opțiuni:
1. ARC - deschide o sesiune de trasare a arcelor. Implicit se foloseste optiunea
Lenght care implica specificarea coordonatelor unui punct de capăt al segmentului de arc.
Avem opţiuni ca la desenarea arcelor de cerc în mod clasic:
Angle – este utilizată pentru specificarea unghiului la centru corespunzător
segmentului de arc;
Center – crează un segement de arc de cerc pentru o polilinie prin specificarea
punctului de centru al acestuia;
Direction –direcţia tangentei in punctul de start al arcului;
Radius –desenarea unui segment de arc de cerc prin specificarea razei
acestuia;
Second Point – permite desenarea unui segment de arc de cerc prin
introducerea coordonatelor a trei puncte de pe circumferinţa sa.

36 Grafică asistată de calculator
2. HALFWIDTH şi WIDTH – permite stabilirea unei grosimi de început şi a unei
grosimi de sfârşit a segmentelor poliliniei;
3. HALFWIDTH - permite introducerea grosimii poliliniei de la centrul acesteia către
una din margini (jumatatea latimii poliliniei);
4. WIDTH - permite introducerea grosimii poliliniei de la o margine a acesteia la
cealaltă (latimea poliliniei);
5. LENGTH - permite specificare lungimii următorului segmentului de dreaptă şi îl
desenează pe aceeaşi direcţie cu cel anterior. Dacă nu există un segment anterior atunci
unghiul sub care va fi desenat segementul de dreaptă va fi 0. Dacă segmentul anterior
este un arc, atunci segmentul de dreaptă va fi desenat pe direcţia tangentă la acel arc;
6. CLOSE - închide un contur realizat din mai multe segmente de dreaptă sau arc
de cerc.
Editarea poliliniilor se efectuează cu ajutorul comenzii Pedit care poate fi apelată
astfel:
Modify – Object - Polyline Pedit
Apelată comanda programul cere selectarea poliliniei care va fi supusă editării şi
afişează un meniu contextual în care se regăsesc opţiunile de editare, și anume:
Close/Open – permite închiderea poliliniei, unind primul vertex cu ultimul/ va
înlătura segmentul de dreaptă dintre primul şi ultimul vertex;
Join – permite ataşarea unei polilinii, linii sau arc poliliniei care este editată;
Width – permite stabilirea unei grosimi constante pentru întreaga polilinie;
Fit – desenează o curbă continuă formată din perechi de arce de cerc care trec
prin punctele de vertex ale polilinie;
Spline – desenează o curbă Spline care trece prin primul şi ultimul punct de
vertex şi le utilizează ca puncte de control;
Decurve – elimină toate curbele unei polilinii înlocuindu-le cu segmente de
dreaptă;
Ltype gen – configurează modul în care sunt afişate poliliniile atunci când le
sunt atribuite anumite tipuri de linie precum cele Dashdot, punctele de vertex ale
poliliniei se vor afla numai pe linii sau punctele de vertex pot fi şi în puncte;
Edit vertex – această opţiune permite editarea poliliniilor la nivel de puncte de
vertex.
Polilinie de forma unui nor
Polilinia de forma unui nor, formata din arce de cerc se realizează cu ajutorul
comenzii Revision Cloud, astfel:
Draw – Revision Cloud Revcloud

Capitolul 4 – Obiecte de tip punct, polilinii și multilinii 37
Opțiunile comenzii Revision Cloud
sunt următoarele (figura 4.4):
Arc length- stabileste
dimensiunile arcelor
componente
Object – transforma un obiect
in “revision cloud”
Reverse direction –
inverseaza curbura arcelor
Figura 4.4 Comanda Revision Cloud
4.3 Multilinii
Multiliniile (Multiline) reprezintă o metodă prin care se pot desena două sau mai
multe drepte paralele în acelaşi timp, în cadrul aceleiaşi comenzi (figura 4.5). Multiliniile
folosesc pentru reprezentare poliliniile.
Figura 4.5 Comanda Multiline
Pentru a desena multilinii programul oferă comanda Mline care poate fi apelată
astfel:
Draw – Multiline Mline (Ml)
Avem mai multe opțiuni (figura 4.6):
Justification – permite alegerea punctului
din multilinie pentru care se vor introduce
coordonatele. Sunt disponibile opţiunile Top,
Zero şi Bottom
Scale – permite introducerea unui factor de
scară pentru distanţele din liniile multiliniei
Style – permite selectarea unui anumit stil,
prin care se pot configura toţi parametrii
multiliniei.
Figura 4.6 Opțiuni Multiline

38 Grafică asistată de calculator
Pentru a defini un stil de multilinie necesar pentru configurarea parametrilor
corespunzărori se foloseşte comanda Mlstyle. Comanda poate fi apelată astfel:
Format – Multiline Style Mlstyle
Odată apelată comanda programul va afişa fereastra Multiline Style de unde se pot
crea noi stiluri de multilinie sau se pot modifica cele existente (figura 4.7).
Figura 4.7 Comanda Multiline Style
Apoi va fi afişată apoi fereastra New Multiline Style care permite configurarea
parametrilor multiliniei (figura 4.8).
CAPS – se va configura modul în care segmentele de multilinie vor fi inchise;
Line – multiliniile vor fi închise cu o linie;
Outer arc – multiliniile vor fi închise cu un arc de cerc în exteriorul segmentului;
Inner arcs – multiliniile vor fi închise cu un arc de cerc în interiorul segmentului;
Angle – liniile sau arcele de cerc folosite la închiderea multiliniilor vor fi desenate la un unghi;
FILL - permite alegerea unei culori care va acoperi spaţiul dintre liniile exterioare ale multiliniei;
DISPLAY JOINTS - permite unirea liniilor exterioare ale multiliniei în punctele vertex ale
Figura 4.8 Fereastra New Multiline Style

Capitolul 4 – Obiecte de tip punct, polilinii și multilinii 39
acesteia.
De reţinut! Un stil de multilinie nu poate fi modificat daca pe baza acestuia au fost deja desenate multilinii.
Test de autoevaluare 4.1
1. Trasarea chenarului unui format ISO A3
Utilizand comanda Pline , grosimea liniei chenarului va fi aleasa de 1mm.
2. Pentru a realiza o polilinie de forma unui nor, utilizăm comanda:
A. Multiline
B. Revision Cloud
C. Cloud
3. Comanda MEASURE:

40 Grafică asistată de calculator
A. Imparte o dreaptă în segmente a căror lungime este specificată de
utilizator
B. Nu exista in AutoCAD
C. Imparte o dreaptă în segmente egale
4. O polilinie este:
A. O linie de ruptura, formata din numeroase segmente
B. Compusa dintr-un număr oarecare de segmente de dreapta şi arce de
cerc
C. O curba
5. Comanda MLINE deseneaza:
A. O polilinie de forma unui nor
B. O linie de ruptura, formata din numeroase segmente
C. O succesiune de linii multiple paralele.
Lucrare de verificare la capitolul 4
Reprezentați în AutoCAD următorul desen:

Capitolul 4 – Obiecte de tip punct, polilinii și multilinii 41
Răspunsuri şi comentarii la întrebările din testele de autoevaluare 1. Răspuns:
Se tehnoredactează în cadrul prompterului Command:, comanda
Pline sau se execută clic pe pictograma specifică din meniul grafic
Draw. Se activează opțiunile DYN și ORTHO din bara de stare. In
continuare, vom avea:
Command: Pline
Specify start point: 10,10
Currenf line-width is 0.0000
Specify next point or [Arc/Halfwidth/Length/Undo/ Width]: w
Specify starting width < 0.0000 >: 1
Specify ending width < 1 .0000 >: < Enter>
Specify next point or [Arc/Halfwidth/Length/Undo/ Width]: 400,0
Specify next point or [Arc/Close/Halfwidth/Length/ Undo/Width): 277
<90
Specify next point or [Arc/Close/Halfwidth/Length/ Undo/Width]: -400,0
Spec/fy next point or [Arc/Close/Halfwidth/Length/ Undo/Width]: c
Pentru trasarea ultimului segment al poliliniei a fost aleasă opţiunea de
închidere a conturului (Close).
Pentru trasarea liniilor care limitează fâşia de îndosariere se foloseşte
comanda Line:
Command: Line
Specify first point: 20,0 Specify next point or [Undo]: 0, 297
Specify next point or [Undo]: < Enter >
Command: < Enter> (se repetă ultima comandă)
LINE Specify first point: mid
of se selectează mijlocul ultimului segment trasat
Specify next point or [Undo]: -20,0
Specify next point or [Undo]: < Enter >
2. Răspuns: B
3. Răspuns: A
4. Răspuns: B
5. Răspuns: C

42 Grafică asistată de calculator
Recapitulare Point (PO) - desenează puncte;
Pline (PL) - desenează o polilinie, ce este compusă din segmente de
dreapta şi arce de cerc;
Revision Cloud (Revcloud) – desenează o polilinie de forma unui
nor, formata din arce de cerc;
Multiline – desenează două sau mai multe drepte paralele în acelaşi
timp
Divide (DIV) - împarte o dreaptă în segmente egale
Measure (ME) - împarte o dreaptă în segmente a căror lungime este
specificată de utilizator.
Bibliografie 1. Niţă (Raicu) Alexandra, Iniţiere în CAD - Îndrumar de laborator,
Editura Nautica, 2008

Capitolul 5 – Editarea obiectelor din desen 43
Capitolul 5
EDITAREA OBIECTELOR DIN DESEN Cuprins Pagina
Obiectivele capitolului 5 44
5.1 Prezentare generală 44
5.2 Comenzi de editare 44
Lucrare de verificare – capitolul 5 53
Răspunsuri şi comentarii la întrebările din testele de autoevaluare 55
Bibliografie – capitolul 5 56

44 Grafică asistată de calculator
OBIECTIVELE capitolului 5
Familiarizarea cu noțiunile de editare a obiectelor în desen
Înţelegerea și utilizarea comenzilor de modificare a obiectelor
Aplicarea cu succes în practică a comenzilor de editare
5.1 Prezentare generală
Comenzile de editare sau modificare a obiectelor bidimensionale desenate în
AutoCAD se regăsesc în meniul grafic Modify (figura 5.1), sau meniul derulant cu acelaşi
nume, din meniurile rapide care se deschid prin apăsarea butonului din dreapta al mouse-
ului ş.a.m.d.
Figura 5.1 – Meniul Modify
5.2 Comenzi de editare
1. Stergerea obiectelor
Comanada Erase (E) şterge obiectele selectate.
Modify – Erase Erase (E)
2. Mutarea obiectelor
Comanda Move (M) permite mutarea obiectelor selectate prin translaţie, dupǎ un
vector definit prin douǎ puncte.
Modify – Move Move (M)

Capitolul 5 – Editarea obiectelor din desen 45
Comanda Move permite selectarea
următorilor parametrii, figura 5.2:
Select objects ce permite selectarea
obiectelor
Base point or displacement, punct ce
indica de unde vor fi mutate obiectele
Second point of displacement, acest
punct indica unde vor fi mutate
obiectele.
Figura 5.2 – Comanda Move
3. Copierea obiectelor
Comanda Copy Object (Co, Cp) desenează copii ale obiectelor desenate.
Modify – Copy Copy (Co)
Comanda Copy permite selectarea
următorilor parametrii, figura 5.3:
Select objects – selectarea
obiectelor
Base point or displacement –
acest punct indica locul de unde sunt
copiate obiectele; se pot creea mai
multe copii ale obiectelor originale.
Second point of displacement –
acest punct indica locul unde vor fi
copiate obiectele.
Figura 5.3 – Comanda Copy
4. Dublarea obiectelor
Comanda Offset (O) desenează un obiect similar cu cel selectat, prin punctul său la
distanţe indicate de utilizator.
Modify – Offset Offset (O)

46 Grafică asistată de calculator
Comanda Offset permite selectarea următorilor
parametrii, figura 5.4:
Offset distance or Through – pentru opțiunea
Offset distance se introduce distanta la care va fi
realizata copia obiectului, sau se alege un punct
initial si unul final care determina aceasta distanta;
Through – se alege doar un singur punct prin care va
trece copia obiectului selectat;
Select object to offset – permite selectarea unui
obiect care va fi copiat prin offset;
Side to offset – reprezinta directia in care va fi
duplicat obiectul;
Layer – layerul obiectului creat poate fi cel curent
sau cel al obiectului sursa.
Figura 5.4 – Comanda Offset
5. Decuparea unor părți din obiecte
Comanda Trim (TR) elimină porţiuni ale obiectelor desenate, după o muchie
tăietoare.
Modify – Trim Trim (Tr)
Comanda Trim permite selectarea următorilor
parametrii, figura 5.5:
Select objects – permite selectarea obiectelor
care sunt utilizate drept planuri de taiere
Optiunea Project – specifica cum vor fi taiate
obiectele care nu se afla in sistemul de coordonate
utilizator curent. Aceasta optiune este utilizata
pentru editarea 3D;
Optiunea Edge –determina cum se vor
comporta planurile de taiere. Optiunea Edge are la
randul ei doua optiuni: optiunea prestabilită No
extend - obligă obiectele care trebuie să fie tăiate
să treacă vizual printr-un plan de tăiere si optiunea
Extend – prin care planul de tăiere va fi extins
temporar la infinit.
Undo - anulează ultima acţiune a comenzii.
Figura 5.5 – Comanda Trim
6. Extinderea obiectelor
Comanda Extend (EX) extinde obiectele selectate până la o graniță, frontieră aleasă.

Capitolul 5 – Editarea obiectelor din desen 47
Modify – Extend Extend (Ex)
Comanda Extend permite selectarea
următorilor parametrii, figura 5.6:
Select objects – pemite selectarea
obiectelor ce vor servi ca linii de frontieră,
adică limitele pană unde vor fi extinse
obiectele.
Optiunea Project – oferă posibilitatea
de a specifica cum vor fi extinse
obiectele care nu se află in sistemul de
coordonate utilizator curent si este
specifică pentru editarea 3D.
Figura 5.6 – Comanda Extend
7. Crearea imaginilor oglindite
Comanda Mirror (MI) deseneaza simetricele obiectelor selectate, în raport cu o axa de
simetrie.
Modify – Mirror Mirror (Mi)
Comanda Mirror permite selectarea
următorilor parametrii, figura 5.7:
First point of mirror line - primul
punct al axei de simetrie
Second point - al doilea punct al axei
de simetrie
Erase source objects? - mesaj prin
care se pot sterge obiectele care au fost
oglindite.
Figura 5.7 – Comanda Mirror
8. Crearea unei matrice de obiecte
Comanda Array (AR) creează copii multiple ale unui obiect, într-o reţea rectangulară,
polară sau după o traiectorie specificată.
Modify – Array Array (Ar)

48 Grafică asistată de calculator
Comanda Array permite selectarea următorilor
parametrii, figura 5.8:
Polar - multiplicare polară
Center point of array - centrul polar de
multiplicare
Number of items - numărul de copii
Angle to fill - unghiul de umplere
Rotate object they are copied - roteşte obiectele
copiate
Rectangular - multiplicare rectangulară
Number of rows (columns) - numărul de linii
(coloane)
Row (columns) offset - distanţa dintre linii
(coloane)
Angle of Array - direcţia de multiplicare
Path - multiplicare dupa o traiectorie
Figura 5.8 – Comanda Array
9. Racordarea obiectelor
Comanda Fillet (F) permite racordarea, rotunjirea colțurilor formate de două obiecte
diferite.
Modify – Fillet Fillet (F)
Comanda Fillet permite selectarea următorilor
parametrii, figura 5.9:
Polyline - programul cere selectarea unei polilinii
ale carei puncte de inflexiune vor fi inlocuite de
arce de cerc;
Radius - permite definirea masurii arcului utilizat
pentru racordarea celor doua obiecte;
Trim - este folosita pentru a inlatura sau a pastra
coltul format de cele doua obiecte dupa
racordarea acestora;
Multiple – permite realizarea de racordări
multiple;
Undo - se poate merge in urma pana in punctul in
care a fost facuta o greseala ce trebuie
indreptată.
Figura 5.9 – Comanda Fillet

Capitolul 5 – Editarea obiectelor din desen 49
10. Teșirea obiectelor
Comanda Chamfer (CHA) permite realizarea unor teșituri la colțurile pe care unele
obiecte le formează.
Modify – Chamfer Chamfer (Cha)
Comanda Chamfer permite selectarea următorilor
parametrii, figura 5.10:
Polyline - aplica tesirea fiecarui punct de inflexiune
al unei polilinii, acolo unde este posibil
Distance - permite introducerea a doua distante
necesare realizarii tesirii
Angle - permite definirea liniei de tesire indicand o
distanta de inceput si unghiul de la prima linie
selectata
Trim - este folosita pentru a inlatura sau a pastra
coltul format de cele doua obiecte dupa tesirea
acestora
mEthod – se alege metoda de realizare a tesirii
Multiple – permite realizarea de tesiri multiple
Undo - se poate merge in urma pana in punctul in
care a fost facuta o greseala ce trebuie indreptata.
Figura 5.10 – Comanda
Chamfer
11. Comenzile Undo și Redo
Comanda Undo (U) permite parcurgerea in urma in sirul comenzilor anterioare pana in
punctul in care a fost facuta o greseala ce trebuie indreptata
Comanda Redo permite înaintarea în lanțul comenzilor anulate cu comanda Undo.
Comanda Undo permite următoarele opțiuni:
Auto – daca este stabilita pe ON toate comenzile care executa o actiune sunt
anulate cu o singura comanda UNDO, daca este stabilita pe OFF fiecare comanda
care executa o actiune este anulata in mod individual
Control – permite mentinerea tuturor informatilor despre operatii, a niciuneia sau a
uneia
Begin – creaza un grup de actiuni de editare care vor fi anulate cu comanda UNDO
End – marcheaza sfarsitul grupului creat prin optiunea Begin
Mark – marcheaza locul unde comanda UNDO se va putea intoarce si anula o
anumita operatie
Back – readuce desenul la starea initiala in punctul selectat cu ajutorul optiunii
Mark
Number – defineste cate comenzi inapoi sunt anulate.

50 Grafică asistată de calculator
12. Rotirea obiectelor
Comanda Rotate (RO) rotește obiectele selectate, în plan, sub un anumit unghi.
Modify – Rotate Rotate (Ro)
Comanda Rotate permite selectarea următorilor parametrii:
Base point - punctul in jurul caruia vor fi rotite obiectele
Rotation angle - defineste cu ce unghi, fata de pozitia originala, va fi rotit obiectul
Reference - este folosita pentru a indica unghiurile de inceput si de sfarsit ale
obiectelor
Copy – permite pastrarea in desen a obiectului sursa.
13. Aducerea la scara a obiectelor
Comanda Scale (SC) scalează obiectele, in raport cu un punct, le mărește sau le
micșorează.
Modify – Scale Scale (Sc)
Comanda Scale permite selectarea următorilor parametrii:
Base point - cere punctul de baza, fata de care se scaleaza
Scale factor – factorul de scalare
Reference - stabileste un factor de scara de inceput si unul de sfarsit
Copy – permite pastrarea in desen a obiectului sursa.
14. Deformarea obiectelor
Comanda Stretch (S) permite deformarea unui obiect sau a unei părți dintr-un
obiect.
Modify – Stretch Stretch (S)
Comanda Stretch permite selectarea următorilor parametrii:
Base point – originea vectorului de deformare
Second point – varful vectorului de deformare
Displacement – vectorul de deplasare, in coordonate relative.

Capitolul 5 – Editarea obiectelor din desen 51
De reţinut! In cazul comenzii Stretch selecția obiectelor se va
face printr-o fereastra de tip Crossing.
15. Eliminarea unor parti din obiecte sau separarea obiectului
Comanda Break (BR) elimină o porțiune din obiectul selectat.
Modify – Break Break (Br)
Comanda Break permite selectarea următorilor parametrii:
First point - primul punct în care începe separarea
Second point – celalalt capăt al zonei eliminate.
16. Separarea unui obiect
Comanda Break at Point este o variantă a comenzii Break. Această separă obiectul
fără să elimine o porțiune din el.
Modify – Break At Point Break At Point
17. Desfacerea entităților compuse
Comanda Explode (X) permite despărtirea entitatilor compuse, cum ar fi blocurile,
poliliniile, cotele, solide, regiunile, în obiecte componente, individuale.
Modify – Explode Explode (X)
18. Modificarea lungimii unui obiect
Comanda Lengthen (LEN) modifica lungimea unui obiect sau unghiul unui arc.
Comanda Lengthen permite selectarea următorilor parametrii:
Delta – cu diferenta de la capatul cel mai apropiat la un punct selectat

52 Grafică asistată de calculator
Percent – procentual
Total – specificand lungimea totala dupa modificare
Dynamic – prin “tragere”.
Modify – Lengthen Lengthen (Len)
19. Editarea obiectelor
Comanda Pedit (PE) editeaza polilinii 2D.
Modify – Pedit Pedit (Pe)
Comanda Pedit permite selectarea
următorilor parametrii, figura 5.11:
Close – inchide polilinia
Open – deschide o polilinie inchisa
Join – uneste segmente de dreapta si arce
de cerc alaturate, intr-o polilinie
Width – uniformizeaza grosimea unei
polilinii
Fit – deseneaza o curba formata din arce de
cerc care trece prin toate vertex-urile
Spline – deseneaza o curba spline care
trece prin capetele poliliniei
Decurve – anuleaza efectul optiunilor Fit
sau Spline
Ltype gen – on sau off, “potriveste”
segmentele liniei intrerupte
Edit vertex – permite editarea punctelor de
control (vertex-uri) ale poliliniei.
Figura 5.11 – Comanda Pedit

Capitolul 5 – Editarea obiectelor din desen 53
Test de autoevaluare 5.1
1. Comanda ARRAY realizeazǎ: A. Copierea multiplǎ într-o matrice dreptunghiularǎ sau polarǎ B. Calculul ariei conturului reprezentat ca o polilinie închisǎ C. Inserarea multiplǎ a unui bloc într-o matrice dreptunghiularǎ
2. Oglindirea unui obiect sau grup de obiecte faţǎ de o axǎ se poat eface cu comanda: A. COPY B. MIRROR C. ARRAY
3. Comanda ROTATE: A. Scalează obiectele B Aliniază cota cu originile liniilor ajutătoare C. Roteşte obiectele selectate, în plan, sub un anumit unghi.
Lucrare de verificare la capitolul 5
Realizați următoarele desene:
1.

54 Grafică asistată de calculator
2.
3.

Capitolul 5 – Editarea obiectelor din desen 55
4.
Răspunsuri şi comentarii la întrebările din testele de autoevaluare 1. Răspuns: A
2. Răspuns: B
2. Răspuns: C

56 Grafică asistată de calculator
Recapitulare Erase (E) - şterge obiectele selectate
Move (M) - mutǎ obiectele prin translaţie, dupǎ un vector definit prin
douǎ puncte
Copy Object (CO, CP) - desenează copii ale obiectelor
Offset (O) - desenează un obiect de acelaşi tip cu cel selectat, prin
punctul său la distanţe indicate
Trim (TR) - elimină porţiuni ale obiectelor desenate, după o muchie
tăietoare
Extend (EX) - extinde obiectele selectate până la o graniță aleasă
Mirror (MI) - desenează simetricele obiectelor selectate, în raport cu
o dreaptă
Array (AR) - creează copii multiple ale unui obiect, într-o reţea
rectangulară, polară sau după o traiectorie specificată
Fillet (F) - realizează rotunjirea (racordarea) unui contur sau al unui
colţ
Chamfer (CHA) - realizează teşirea unui contur sau a unui colţ
Rotate (RO) - roteşte obiectele selectate sub un anumit unghi
Scale (SC) - scalează obiectele, în raport cu un punct, le măreşte
sau le micşorează
Stretch (S) - permite deformarea unui obiect sau a unei părti dintr-un
obiect
Break (BR) - elimină o porţiune din obiectul selectat, sau îl separă în
două părţi
Explode (X) - explodează entităţile compuse - blocuri, polilinii, cote,
obiecte 3D, solide, regiuni în obiectele componente
Lengthen (LEN) - modifică lungimea unui obiect sau unghiul unui arc
Pedit (PE) - editează poliliniile 2D
Chprop - serveşte la modificarea caracteristicilor unor entităţi deja
existente în desen
Bibliografie 1. Niţă (Raicu) Alexandra, Iniţiere în CAD - Îndrumar de laborator,
Editura Nautica, 2008
2. Ionel Simion, AutoCAD 2011 pentru ingineri, Editura Teora,
Bucureşti

Capitolul 6 – Hașurarea, introducerea textului și cotarea desenului 57
Capitolul 6
HAȘURAREA, INTRODUCEREA TEXTULUI ȘI COTAREA DESENULUI Cuprins Pagina
Obiectivele capitolului 6 58
6.1 Hașurarea desenului 58
6.2 Introducerea textului în desen 60
6.3 Realizarea tabelelor în AutoCAD 62
6.4 Cotarea desenului 63
Lucrare de verificare – capitolul 6 65
Răspunsuri şi comentarii la întrebările din testele de autoevaluare 67
Bibliografie – capitolul 6 68

58 Grafică asistată de calculator
OBIECTIVELE capitolului 6
Familiarizarea cu modul de hașurare în AutoCAD
Înţelegerea introducerii textului într-un desen în AutoCAD
Familiarizarea cu realizarea tabelelor
Familiarizarea cu noțiunea de cotare în AutoCAD
Aplicarea cu succes în practică, a elementelor însușite în această lecție.
6.1 Hașurarea desenului
Haşurarea suprafeţelor secţionate se realizează comenzile Bhatch sau Hatch
(figura 6.1), care plasează un model de haşură într-o suprafaţă mărginită de un contur
închis. Modificarea parametrilor unei haşuri deja desenate se obţine cu ajutorul comenzii
Hatchedit.
Draw – Hatch Hatch (H)
Figura 6.1 – Comanda Hatch

Capitolul 6 – Hașurarea, introducerea textului și cotarea desenului 59
Putem alege haşura dintr-un set de modele
construite pe baza standardelor ANSI sau ISO sau
poate fi realizată de către utilizator.
In aceasta zona se poate alege modelul de hasura dorit. Exista trei tipuri de modele de hasurare: predefinite, definite de utilizator si personalizate.
Modelele de hasura personalizate cuprind acele modele care nu sunt incluse in fisierul standard acad.pat si pot fi obținute din diverse surse.
Figura 6.2 – Set de modele
de hașură
Alte opțiuni ale ferestrei Hatch sunt:
Unghiul (Angle) – optiune ce stabileste unghiul de inclinare a hasurilor fata de axa
x;
Marimea (Scale) – stabileste marimea pentru modelul de hasura ales;
Spatierea (Spacing) – optiune ce se aplica doar modelelor de hasura definite de
utilizator si reprezinta distanta dintre liniile unui model de hasura definit de utilizator;
Dublarea (Double) – realizarea dublei hasuri, pe directii perpendiculare, pentru
modelelor de hasura definite de utilizator;
Grosimea de penita ISO – daca este selectat un model predefinit de hasura ISO,
se configureaza marimea hasurilor pentru reprezentarea ISO;
Use Current Origin – originea blocului de hasuri corespunde cu originea sistemului
de coordonate UCS;
Specified Origin – defineste o noua origine pentru hasuri, prin punctare directa sau
prin asociere cu zona hasurata;
Selectarea unui punct (Pick Points) – perimite definirea suprafetei de hasurat prin
indicarea unui punct in interiorul acesteia;
Selectarea obiectelor (Select Objects) – aceasta optiune permite selectarea
obiectelor care vor fi folosite la realizarea unui contur in care se va aplica
hasurarea.
Remove Boundary – permite eliminarea unor portiuni din conturul definit al
suprafetei ce va fi hasurata;
Recreate Boundary – permite pastrarea in desen a frontierelor suprafetelor
hasurate
Vizualizarea selectiilor (View Selection) – aceasta optiune permite vizualizarea
zonelor selectate pentru a fi hasurate;
Asociativitatea (Associative) – un model de hasura este asociativ daca toate
obiectele sale sunt legate de conturul pe care il definesc. Aceasta legatura permite
ca zona hasurata sa se adapteze oricaror modificari ale conturului;
Create Separate Hatches – hasurile realizate in cadrul aceleiasi comenzi pot fi
tratate ca o singura entitate sau ca entitati separate;
Inherit Properties – determina copierea proprietatilor unei hasuri existente, pentru
hasura curenta;

60 Grafică asistată de calculator
Normal – se hasureaza orice suprafata inchisa (insula)
dinspre exterior spre centru; zona cu text este incadrata de
hasura (figura 6.3);
Outer – se hasureaza doar prima suprafata inchisa intalnita,
dinspre exterior spre interior (figura 6.3);
Ignore – se hasureaza toata suprafata din interiorul conturului
extrem (ignora frontierele interioare) (figura 6.3).
Figura 6.3 – Conturul de hașurat
De asemenea, în locul hașurii putem
aplica o culoare. Astfel, comanda Gradient
plaseaza o culoare care va acoperi tot
conturul definit (figura 6.4).
Figura 6.4 – Comanda Gradient
Draw – Gradient Gradient
6.2 Introducerea textului în desen
Pentru a introduce un text în desen putem stabili caracteristicile acestuia, și anume
fontul, înălţimea şi înclinarea caracterelor, orientarea etc. Toate aceste elemente sunt
grupate într-un stil de text, care, în AutoCAD, poate fi controlat prin comanda: Style (figura
6.5). Stilul implicit în AutoCAD este numit Standard.
Format – Text Style Style
Fereastra Text Style (figura 6.5) permite setarea următoarelor opțiuni:
Style Name — numele stilului; Font -numele fontului (forma literelor);

Capitolul 6 – Hașurarea, introducerea textului și cotarea desenului 61
Height- înălţimea scrierii; dacă se fixează valoarea zero, înălţimea cară va fi stabilită la inserarea textului;
Width factor - factorul de lăţime, prin care se controlează proporţionalitatea caracterelor; raportul dintre lăţimea caracterelor şi înălţimea acestora are, implicit, valoarea 1; o valoare supraunitară sau subunitară va determina folosirea unor caractere lăţite, respectiv îngustate;
Oblique angle — unghiul de înclinare a scrierii; valoarea zero a unghiului de inclinare caracterizează scrierea dreaptă; un unghi pozitiv sau negativ determina înclinarea caracterelor spre dreapta, respectiv spre stânga;
Upside down — scriere în oglindă, faţă de orizontală; Backwards - scriere de la dreapta la stânga; Vertical— scriere pe verticală.
Figura 6.5 – Fereastra Text Style
Comanda Text permite scrierea efectiva a textului in desen. Fiecare rând de text
este considerat ca fiind un obiect individual, astfel această opțiune permite plasarea
textului linie cu linie.
Draw – Text-Single Line Text Text
Comanda Mtext permite scrierea efectiva a textului in desen. Textul va fi introdus
utilizand bara de instrumente Text Formatting (figura 6.6).
Draw – Text- Multi Line Text Mtext

62 Grafică asistată de calculator
Figura 6.5 – Fereastra Text Formatting
Modificarea unui text înscris în desen se poate realiza cu ajutorul comenzilor:
Ddedit și Properties ce permit modificarea unui text
Find permite găsirea sau înlocuirea unui text
Spell permite verificarea ortografiei.
De reţinut! Pentru ca efectul de simetrie, atunci cand se foloseste comanda Mirror sa nu acționeze și asupra textului, se va stabili valoarea 0 pentru variablia de sistem Mirrtext.
6.3 Realizarea tabelelor în AutoCAD
Comanda Table permite inserarea în desen a unui tabel. Înainte de a insera în
desen un tabel, acesta poate fi personalizat. Opțiunea Table style din meniul Format
(Tablestyle) permite definirea unui stil pentru tabel: text, chenar, cap de table etc (figura
6.6).
Draw – Table Table

Capitolul 6 – Hașurarea, introducerea textului și cotarea desenului 63
Figura 6.6 – Fereastra Table Style
6.4 Cotarea desenului
Cotarea furnizează utilizatorului informatii concrete despre dimensiunile unui
element, piesă sau ansamblu din desen. Elementele unei cote sunt urmatoarele (figura
6.7):
Linia de cota (lc)
Extremitatile liniei de cota,
sagetile (elc)
Punctele de referinta
Liniile ajutatoare (la)
Textul cotei (tc)
Linia de indicatie (li)
Figura 6.7 – Elementele unei cote
Toate elementele cotării se pot regăsi în meniul derulant Dimension, așa cum se
poate observa și din figura 6.8. Programul AutoCAD foloseşte stilurile de cotare, care
cuprind informaţii referitoare la elementele cotării: săgeţi, text, linii de cotă etc. Definirea
sau modificarea unui stil de cotare se poate obţine prin comanda Dimstyle, care afişează
fereastra Dimension Style Manager (figura 6.9). Aceasta cuprinde o casetă de
previzualizare a stilului curent de cotare.
Format – Dimension Style Dimstyle

64 Grafică asistată de calculator
Figura 6.8 – Meniul Dimension Figura 6.9 – Fereastra Dimension Style Manager
Butonul New al ferestrei Dimension Style Manager permite crearea unui nou stil de
cotare, prin intermediul unei alte ferestre de dialog (figura 6.10), prin care se stabilesc:
numele noului stil, numele unui stil de cotare existent, pe baza căruia se construieşte noul
stil, dimensiunile cărora urmează să li se aplice noul stil.
Un anumit stil poate fi activat prin butonul Set Current. Butoanele Modify şi
Override permit modificarea unui stil existent, respectiv modificarea unor parametri pentru
stilul curent.
Figura 6.10 – Fereastra de definire a parametrilor stilului de cotare
Secțiunile ferestrei de definire a noului stil de cotare cuprind următoarele noțiuni:
Lines – defineste aspectul liniei de cota si liniilor ajutatoare: culoare, tip si grosime,
distanta dintre liniile de cota, etc;

Capitolul 6 – Hașurarea, introducerea textului și cotarea desenului 65
Symbols and Arrows - defineste aspectul si pozitia sagetilor de la extremitatile
liniilor de cota, marcajele pentru centrele cercurilor, simboluri pentru arce, frangerea
liniilor de cota pentru raze;
Text - defineste parametrii legati de textul cotei: stilul de scriere, culoarea si
inaltimea, pozitia fata de linia de cota;
Fit – controleaza optiunile de plasare a textului cotei, cand acesta nu se incadreaza
intre liniile ajutatoare, suprimarea sagetilor;
Alternate Units – permite folosirea unui al doilea sistem de unitati de masura
pentru cote;
Tolerances – controleaza modul de afisare a tolerantelor dimensionale.
Pentru cotarea obiectelor în AutoCAD se poate folosi bara de instrumente
Dimension (figura 6.11) sau direct comanda Dim și apoi una din opțiunile următoare:
Linear Dimension - cotari orizontale si verticale
Aligned Dimension - permite pe langa realizarea cotarilor orizontale si verticale si
realizarea cotarii unor obiecte inclinate
Arc Length – coteaza lungimea arcului de cerc
Ordinate Dimension – permite cotarea in coordonate, este cotarea tehnologica si
se foloseste pentru a indica pozitia pe x sau pe y a unui punct, sau a unui obiect
Radius Dimension – permite cotarea razei cercurilor si a arcelor de cerc
Diameter Dimension - coteaza diametrul
Angular Dimension - pentru a realiza cotarea unghiurilor
Baseline Dimension – cotarea din acelasi punct de referinta, permite cotarea fata
de aceeasi baza de cotare
Continue Dimension - cotarea inlantuita, permite cotarea in serie
Leader - Liniile de indicatie se folosesc pentru includerea de notari suplimentare in
desen
Tolerance - tolerantele geometrice, simboluri ce reprezinta: pozitia, unghiul, profilul
unei suprafete, concentricitatea, cilindricitatea, profilul unei linii, simetria,
planeitatea, insuficienta circulara, paralelism, circularitate, insuficienta totala,
perpendicularitate, indreptare
Center Mark - indica pozitia punctului de centru a unui arc sau cerc.
Figura 6.11 – Bara de instrumente Dimension
Test de autoevaluare 6.1
1. Pentru scrierea unui text in desen se foloseste comanda: A. STYLE TEXT B. MTEXT C. DIM

66 Grafică asistată de calculator
2. Exista trei tipuri de hașurare: A. ISO100, ANSI31 si SOLID
B. Double, Spacing, ISO Pen C. Predefinite, definite de utilizator și personalizate
3. Optiunea ANGULAR a comenzii de cotare DIM: A. Aliniază cota cu originile liniilor ajutătoare B. Permite cotarea faţă de o aceeaşi bază de cotare C. Permite cotarea unghiurilor
Lucrare de verificare la capitolul 6
Realizați în AutoCAD următoarele desene:

Capitolul 6 – Hașurarea, introducerea textului și cotarea desenului 67
Răspunsuri şi comentarii la întrebările din testele de autoevaluare 1. Răspuns: B
2. Răspuns: C
3. Răspuns: C
Recapitulare
Hatch (Bhatch) - plasează un model de haşură într-o suprafaţă
mărginită de un contur închis
Hatchedit - modificǎ parametrii unei haşuri deja desenate
Style - realizeazǎ stiluri de text cu caracteristicile dorite, care pot fi
salvate cu nume (caracteristicile fontului, înălţimea şi înclinarea
caracterelor, orientarea etc)
Mtext sau Text - comenzi ce permit scrierea efectivă a textului
Ddedit şi Properties - permit modificarea unui text

68 Grafică asistată de calculator
Dimstyle - permite definirea sau modificarea unui stil de cotare
Dim - comadă utilizată pentru cotarea desenului în AutoCAD
ALigned aliniază cota cu originile liniilor ajutătoare
ANgular permite cotarea unghiurilor
Baseline permite cotarea faţă de o aceeaşi bază de cotare
CEnter permite marcarea centrului unui cerc sau arc de
cerc
COntinue permite cotarea în serie
Diameter permite cotarea diametrelor
HORizontal permite trasarea cotelor orizontale
Leader permite construirea liniilor de indicaţie
ORdinate permite cotarea în coordonate
RAdius permite cotarea razelor
ROtated linia de cotă este desenată înclinat faţă de
direcţia de măsurare
Vertical permite trasarea de cote verticale
Bibliografie 1. Niţă (Raicu) Alexandra, Iniţiere în CAD - Îndrumar de laborator,
Editura Nautica, 2008
2. Ionel Simion, AutoCAD 2011 pentru ingineri, Editura Teora,
Bucureşti

Capitolul 7 – Blocuri și atribute 69
Capitolul 7
BLOCURI ȘI ATRIBUTE Cuprins Pagina
Obiectivele capitolului 7 70
7.1 Realizarea blocurilor 70
7.2 Crearea de atribute pentru un bloc 71
7.3 Introducerea blocurilor în desen 72
Lucrare de verificare – capitolul 7 74
Răspunsuri şi comentarii la întrebările din testele de autoevaluare 75
Bibliografie – capitolul 7 76

70 Grafică asistată de calculator
OBIECTIVELE capitolului 7
Familiarizarea cu simbolurile in AutoCAD
Înţelegerea noţiunii de bloc
Înţelegerea noţiunii de atribut
Aplicarea cu succes a noțiunilor de blocuri si atribute
7.1 Realizarea blocurilor
Comanda Block permite definirea unui grup de obiecte ca un singur obiect. Un bloc
poate fi un simplu simbol sau un desen mai complex. Blocurile (simbolurile) se pot
introduce intr-un desen ori de cate ori este nevoie economisindu-se astfel timp. Pentru a
realiza un bloc se foloseste pictograma Make Block din bara cu instrumente Draw, care va
afisa caseta de dialog Block Definition.
Draw – Block-Make Block
Caseta de dialog Block Definition (figura 7.1) are urmatoarele optiuni:
Figura 7.1 – Fereastra Block Definition
NAME – se introduce numele blocului;
PICK POINT – permite selectarea punctului care va fi folosit ca punct de inserare
atunci cand se va introduce blocul in desen;
SELECT OBJECTS – permite selectarea obiectelor care vor face parte din bloc;
RETAIN OBJECTS – inlatura obiectele din care a fost creat blocul din desen;

Capitolul 7 – Blocuri și atribute 71
BEHAVIOR – scalare uniforma, posibilitatea ca blocul sa fie expoldat; unitati de
masura, definirea unui hyperlink;
SELECT OBJECTS – permite selectarea obiectelor care vor face parte din bloc;
OPEN IN A BLOCK EDITOR – permite definirea unor caracteristici dinamice ale
blocului.
Dacă dorim modificarea unui simbol inclus deja in desen, trebuie să folosim
comanda Reference Edit. Aceasta se regăsește in meniul derulant Tools – Xref and Block
In-place Editing, figura 7.2.
Tools – Xref and Block
In-place Editing Refedit
Figura 7.2 – Modificarea blocurilor in desen
7.2 Crearea de atribute pentru un bloc
Unui bloc i se pot asocia informaţii de tip text, stocate în definiţia blocului. Aceste
date pot avea valori constante sau pot fi variabile pentru a fi editate (de exemplu, daca se
construieşte indicatorul desenului ca bloc, textele care apar în rubricile indicatorului se pot
defini ca atribute ale acestuia, putând fi modificate după caz).
Comanda Attdef creeazǎ atributele unui bloc, prin intermediul ferestrei de dialog
Attribute Definition.
Draw – Block-Define Attributes Attdef

72 Grafică asistată de calculator
Fereastra Attribute Definition (figura 7.3) are următoarele secţiuni:
Figura 7.3 – Fereastra Attribute Definition
MODE – se definesc caracteristicile atributului: Invisible — există, dar nu este
afişat; Constant— valoarea este mereu aceeaşi; Verify — determină verificarea
suplimentară a valorii atributului, la inserare; Preset - nu se cere valoarea atributului
la inserarea blocului, ea fiind predefinită. Toate aceste caracteristici au caracter
bivalent (Da/Nu).
ATTRIBUTE TAG eticheta atributului (tag-ul).
ATTRIBUTE PROMPTER — mesajul (prompterul) care va fi afişat pentru
intoducerea atributului.
ATTRIBUTE VALUE - valoarea care va fi considerată implicită.
Butonul INSERT POINT permite includerea unui obiect de tip Field în cadrul
atributului.
Editarea atributelor unui bloc inserat în desen se realizeazǎ prin comanda Attedit.
7.3 Introducerea blocurilor în desen Pentru a introduce blocuri in desen se foloseste pictograma Insert Block din
butonul exploziv Insert din bara cu instrumente Draw.
Insert – Block Insert
Pentru definirea blocului avem la dispoziție fereastra Block Definition (figura 7.4).

Capitolul 7 – Blocuri și atribute 73
Figura 7.4 – Fereastra Block Definition
Programul AutoCAD ușurează proiectarea inginerilor, prin utilizarea librăriei de
simboluri și a funcțiilor specifice domeniului de proiectare, figura 7.5. Astfel, putem avea o
diminuare a timpului necesar proiectarii și o calitate mult mai mare a desenelor realizate.
De asemenea, simbolurile predefinite în AutoCAD pot fi modificate cu ușurință.
Figura 7.5 – Librăria de simboluri

74 Grafică asistată de calculator
Test de autoevaluare 7.1
1 Definirea şi inserarea simbolului „rugozitate” în desen.
Se va defini un bloc pentru înscrierea
în desen a rugozităţii suprafeţelor,
conform desenului alăturat.
2. Comanda BLOCK permite: A. Stabilirea corectǎ a unor proprietǎţi în layere B. Definirea unui grup de obiecte ca un singur obiect C. Selectarea tuturor obiectelor din desen
Lucrare de verificare la capitolul 7
Definirea şi inserarea blocului „indicator” în desen
Blocul indicator se va realiza
in modul layout. Mai întǎi se seteazǎ
formatul paginii din PAGE SETUP –
PROPERTIES – MODIFY
STANDARD PROPERTIES SIZES
(PRINTABLE AREA). Se alege
formatul A4 si în continuare se
modifica zona printabilǎ (Modify Top-
0, Bottom-0, Left-0, Right-0).
Se deseneazǎ chenarul
formatului cu linie groasǎ la 5 mm
distanţǎ, fâşia de îndosariere
20x297, cu linie continuǎ subţire şi
indicatorul, conform figurii alǎturate.
Se definesc atributele blocului (din indicator)

Capitolul 7 – Blocuri și atribute 75
Se defineşte blocul Indicator.
Inserarea blocului în desen.
Răspunsuri şi comentarii la întrebările din testele de autoevaluare 1. Răspuns:
Pentru început, se creează,
oriunde în cadrul desenului, obiectele
componente ale viitorului bloc -
simbolul grafic al rugozităţii.
Se defineşte atributul blocului
(valoarea rugozităţii).
1. Din meniul derulant Draw se alege
comanda Block, opţiunea Define
Attributes.
2. În fereastra de dialog Attribute
Definition se stabilesc caracteristicile
atributului (tag – Ra, propmt –
insereaza valoarea, value – 3.2).
3. Se execută clic pe butonul OK.
Se defineşte blocul Rugozitate.
1. Din meniul derulant Draw se selectează comanda Block, opţiunea
Make.
2. În fereastra de dialog a comenzii se alege numele blocului, se
defineşte punctul de inserţie şi se selectează obiectele componente:
simbolul grafic al rugozităţii, împreună cu eticheta atributului.
3. Se execută clic pe butonul OK.
Inserarea blocului în desen.
1. Din meniul derulant Insert se selectează Block.
2. În fereastra de dialog a comenzii se alege numele blocului din lista
blocurilor disponibile.
3. Dacă se doreşte să se indice direct pe ecran, folosind mouse-ul,

76 Grafică asistată de calculator
poziţia de inserare a blocului, scara şi unghiul de rotaţie, se
selectează opţiunea Specify On-Screen. Altfel, se introduc direct
valorile dorite în căsuţele casetei de dialog.
4. Opţional, dacă se doreşte ca obiectele componente ale blocului să
fie inserate ca obiecte separate, se selectează opţiunea Explode.
5. În fereastra Edit Attribute sau de la prompterul „Insereaza
valoarea”: se introduce valoarea dorită a rugozităţii, alta decât cea
implicită (3,2).
6. Se execută clic pe butonul OK.
2. Răspuns: B
Recapitulare Block (B) - permite definirea unui grup de obiecte ca un singur obiect
Attdef - defineşte atributele unui bloc, informaţii de tip text, stocate în
definiţia blocului
Bibliografie 1. Niţă (Raicu) Alexandra, Iniţiere în CAD - Îndrumar de laborator,
Editura Nautica, 2008
2. Ionel Simion, AutoCAD 2011 pentru ingineri, Editura Teora,
Bucureşti

Capitolul 8 – Recapitulare 77
Capitolul 8
RECAPITULARE Cuprins Pagina
Obiectivele capitolului 8 78
8.1 Comenzi utile 78
Lucrare de verificare – capitolul 8 80
Răspunsuri şi comentarii la întrebările din testele de autoevaluare 82

78 Grafică asistată de calculator
OBIECTIVELE capitolului 8
Recapitularea noțiunilor parcurse în capitolele anterioare
Utilizarea și aplicarea cu succes în practică a comenzilor învățate
8.1 Comenzi utile
1. Selectarea punctelor prin coordonate absolute
Coordonate Format Exemple
În plan carteziene polare
x,y x<u
11,3.2 23.2<45
În spaţiu carteziene cilindrice sferice
x,y,z r<u,z r<u<v
40,51,62.3 9<47 9<62<43
Indicarea coordonatelor relative la punctul curent, folosind caracterul @, ex.:
@11,3.2 sau utilizand cursorul dinamic din bara de stare (DYN).
2. Comenzi de desenare
Line (L) - desenează o succesiune de segmente de dreaptă
Xline (XL) - desenează o dreaptă
Ray - desenează o semidreaptă
Pline (PL) - desenează o polilinie, ce este compusă din segmente de dreapta şi
arce de cerc
Arc (A) - desenează un arc de cerc
Spline (SPL) – deseneaza o curba
Circle (C) - desenează un cerc
Ellipse (EL) - desenează elipse
Ellipse Arc - desenează arce de elipse
Rectangle (REC) - desenează un dreptunghi
Polygon (POL) - desenează poligoane
Multiline (MLine) –deseneaza două sau mai multe drepte paralele în acelaşi timp,
in cadrul aceleiaşi comenzi. Foloseste ca reprezentare poliliniile
Point (PO) – deseneaza obiecte de forma punctelor
Revision Cloud (Revcloud) – deseneaza o polilinie de forma unui nor, formata din
arce de cerc
Donut (DO) - deseneaza cercuri pline (discuri) sau inele
Wipeout - acopera obiecte existente din desen, cu o zonă goală
Helix – deseneaza spirale 2D sau 3D
Block (B) - permite definirea unui grup de obiecte ca un singur obiect

Capitolul 8 – Recapitulare 79
Attdef - defineşte atributele unui bloc, informaţii de tip text, stocate în definiţia
blocului
3. Comenzi de editare
Erase (E) - şterge obiectele selectate
Copy Object (CO, CP) - desenează copii ale obiectelor
Mirror (MI) - desenează simetricele obiectelor selectate, în raport cu o dreaptă
Offset (O) - desenează un obiect similar cu cel selectat, prin punctul său la distanţe
indicate
Array (AR) - creează copii multiple ale unui obiect, într-o reţea rectangulară sau
polară
Move (M) - mutǎ obiectele prin translaţie, dupǎ un vector definit prin douǎ puncte
Trim (TR) - elimină porţiuni ale obiectelor desenate, după o muchie tăietoare
Extend (EX) - extinde obiectele selectate până la o graniță, frontieră aleasă
Break (BR) - elimină o porţiune din obiectul selectat, sau îl separă în două părţi
Chamfer (CHA) - realizează teşirea unui contur sau a unui colţ
Fillet (F) - realizează racordarea, rotunjirea unui contur sau al unui colţ
Rotate (RO) - roteşte obiectele selectate sub un anumit unghi
Scale (SC) - scalează obiectele, în raport cu un punct, le măreşte sau le
micşorează
Stretch (S) - permite deformarea unui obiect sau a unei părti dintr-un obiect
Lengthen (LEN) - modifică lungimea unui obiect sau unghiul unui arc
Pedit (PE) - editează poliliniile 2D
Divide (DIV) - împarte o dreaptă în segmente egale
Measure (ME) - împarte o dreaptă în segmente a căror lungime este specificată de
utilizator
Explode (X) - explodează entităţile compuse - blocuri, polilinii, cote, obiecte 3D,
solide, regiuni în obiectele componente
Chprop - serveşte la modificarea caracteristicilor unor entităţi deja existente în
desen
Match properties (MATCHPROP) - copiaza proprietatile de la un obiect la alte
obiecte
4. Haşurarea
Hatch, Bhatch, Gradient (H, BH) - plasează un model de haşură (gradient de
culoare) într-o suprafaţă mărginită de un contur închis
Hatchedit - modificǎ parametrii unei haşuri deja desenate
5. Înscrierea textelor
Style - realizeazǎ stiluri de text cu caracteristicile dorite, care pot fi salvate cu nume
(caracteristicile fontului, înălţimea şi înclinarea caracterelor, orientarea etc)
Mtext sau Text - comenzi ce permit scrierea efectivă a textului
Ddedit (ED) şi Properties - permit modificarea unui text
Table - permite inserarea in desen a unui tabel
6. Cotarea desenelor

80 Grafică asistată de calculator
Dimstyle - permite definirea sau modificarea unui stil de cotare
Dim - comadă utilizată pentru cotarea desenului în AutoCAD
ALigned aliniază cota cu originile liniilor ajutătoare
ANgular permite cotarea unghiurilor
Baseline permite cotarea faţă de o aceeaşi bază de cotare
CEnter permite marcarea centrului unui cerc sau arc de cerc
COntinue permite cotarea în serie
Diameter permite cotarea diametrelor
HORizontal permite trasarea cotelor orizontale
Leader permite construirea liniilor de indicaţie
ORdinate permite cotarea în coordonate
RAdius permite cotarea razelor
ROtated linia de cotă este desenată înclinat faţă de direcţia de măsurare
Vertical permite trasarea de cote verticale
Center Mark permite trasarea unor linii de centru pentru arce si cercuri
Test de autoevaluare 8.1
1. Pentru a anula efectul ultimei comenzi se foloseşte comanda: A.UNDO B.REDO C.LAST
2. În AutoCAD prin sintaxa @12,6.5 se specificǎ: A. Coordonatele carteziene relative faţǎ de ultimul punct precizat B. Coordonatele sferice ale punctulului curent C. Coordonatele absolute ale unui punct în planul de desenare
3. Desenul prototip este: A. Un desen de la care se porneşte la realizarea altui desen B. Un desen de probǎ C. Lista variabilelor de sistem AutoCAD
4. La comanda CIRCLE, opţiunea TTT serveşte la:
A. Trasarea unui cerc cu raza R tangent la douǎ obiecte existente
B. Nu existǎ aceastǎ opţiune
C. Trasarea unui cerc tangent la trei obiecte existente
5. Comanda STYLE stabileşte:
A. Un mod de haşurare
B. Un mod de reprezentare al textelor
C. Un mod de cotare
6. Pentru a bloca editarea unei entitati folosim proprietatea:
A. Freeze
B. Lock

Capitolul 8 – Recapitulare 81
C. Hide
7. Comanda BLOCK permite:
A. Definirea unui grup de obiecte ca un singur obiect
B. Stabilirea corectǎ a unor proprietǎţi în layere
C. Selectarea tuturor obiectelor din desen
8. Comenzile de editare folosesc pentru:
A. Crearea de noi entitǎţi
B. Inserarea de blocuri
C. Modificarea unor entitǎţi existente
9. Modul care permite desenarea şi editarea doar pe direcţiile
orizontalǎ şi verticalǎ ale UCS-ului curent poate fi activat prin
comanda:
A. Snap
B. Ortho
C. Grid
10. Comanda TRIM serveste la:
A. Prelungirea unei entitati pana la o granite data
B. Intreruperea unei entitati intre doua puncte selectate
C. Eliminarea portiunii selectate a entitatii pana la intersectia cu o
granita data
Lucrare de verificare la capitolul 8
Realizați în AutoCAD următoarele desene:
1.

82 Grafică asistată de calculator
2.
3.
Răspunsuri şi comentarii la întrebările din testele de autoevaluare
1. Răspuns: A
2. Răspuns: A
3. Răspuns: A
4. Răspuns: C
5. Răspuns: B
6. Răspuns: B
7. Răspuns: A
8. Răspuns: C
9. Răspuns: B
10. Răspuns: C

Bibliografie / Bibliography 175
Grafică asistată de calculator / Computer aided
design
BIBLIOGRAFIE / BIBLIOGRAPHY
1. Byrnes David, Middlebrook Mark, AutoCAD 2007 for Dummies, Published by Wiley
Inc., 2007
2. Finkelstein Ellen, AutoCAD Bible, Published by Hungry Minds Inc, 2002
3. Manolea George, Oprea Eduard, Iosip Mihail, Concepția și proiectarea produselor,
Proiect PLM adapror, 2010
4. Muscă Gavril, Solid Edge, soluţia completă pentru proiectarea mecanică, Editura
Pim, Iaşi 2008
5. Raicu (Niţă) Alexandra, Iniţiere în CAD - Îndrumar de laborator, Editura Nautica,
ISBN 978-973-7872-91-3, 2008
6. Simion Ionel, AutoCAD 2011 pentru ingineri, Volumul I, Editura Teora, ISBN 978-
973-20-1046-4, Bucureşti
7. Stăncescu Constantin, Parvu Corneliu, s.a, Album de proiectare 3D cu AutoCAD,
Editura FAST, Bucuresti, 2007
8. ***http://ro.wikipedia.org/wiki/AutoCAD, 2013
9. ***http://docs.autodesk.com/ACDMAC/2013/ENU/PDFs/PDF%20Documentation.htm,
2013
10. ***http://www.adacomputers.ro, 2013
11. *** http://cadvideotutorials.com, 2013
12. *** http://www.cadtutor.net/tutorials, 2013
13. *** http://www.we-r-here.com/cad/tutorials, 2013

176 Grafică asistată de calculator / Computer aided design