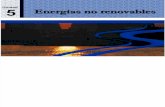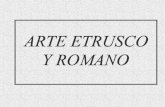Ga 890fxa Ud5 Review
Transcript of Ga 890fxa Ud5 Review
-
8/8/2019 Ga 890fxa Ud5 Review
1/16
-
8/8/2019 Ga 890fxa Ud5 Review
2/16
Putting together a PC using Gigabytes GA-890FXA-UD5
I have just taken delivery of Gigabytes GA-890FXA-UD5 AM3 motherboard and I thought others might be
interested in how the build goes and what I can get from the PC once everything is up and running.
Im not going to go into the package details or the specifications for this motherboard as that has been done to
death by others but, if you are not familiar with Gigabyte products you can check out the specifications for this
motherboard here: http://www.gigabyte.com/products/product-page.aspx?pid=3519&dl=1#ov
For the build I will be recycling parts from my current PC, which I think is the way that most users go when
upgrading. The steps are almost the same as for doing a new build but, before putting things together it is a
good idea to check that your components can be re-used. It is important to check that the CPU will be
supported by the motherboard or if it might need a BIOS update first. Another thing to double check is if the
RAM is compatible, just because it is working on your current system it doesnt mean it will work on a new
motherboard. If you are doing a new build, these are things that you really should check before buying any
parts as it can save a lot of heartache. Another thing to do is download any new motherboard drivers and
BIOS update that you want. This is a good idea especially as the drivers that come on the supplied CD with
the motherboard have, in most cases, been updated since its launch.
Its a good idea to do an initial build
on a bench or table, as this makes it
easier to troubleshoot if you run into
any problems. Make sure the build
area is clear and that you have all of
the parts you need close to hand.
To avoid any possible electrical
problems with the motherboard
shorting out it is a good idea to place
it onto something that is non-
conductive. Iuse the box that the
motherboard came in for this
purpose.
-
8/8/2019 Ga 890fxa Ud5 Review
3/16
The first thing to do is mount the CPU.
If you are reusing the CPUand cooler from
a previous PCyou willneed to use a little
thermal grease (new coolers usually come
with this pre-applied). Be careful not to use
too much as this can be just as bad as not
using enough. A small bead of about 3 mm
is normally enough.
You dont need to spread this out as if you
twist the cooler slightly, when you position
on top of the CPU it will be spread for you.
Once you have mounted and locked down the
Cpu Cooler, attach the lead from the fan to the
CPU fan header on the motherboard.
Once the CPU and coolerare attached its time to add
the RAMmodules and, if
you are using an add-on
Graphic Card, that too.
If you are building on top of
a box then you need to
make sure that the back
edge of the motherboard
hangs over slightly to allowfor the bracket on the card.
-
8/8/2019 Ga 890fxa Ud5 Review
4/16
The GA-890FXA-UD5 comes with a Power Switch, Reset Switch and
Clear CMOS Switch built into the motherboard, a nice feature but, if
your motherboard doesnt have these you will need to attach the
necessary cables from you PC Case. Dont forget to add the PC
Speaker or a separate Motherboard Speaker so that you can hear
the POSTBeeps.
This speaker should
come with the PCCase
not with themotherboard.
If you are feeling
extravagant you can
invest 5.00 in a PC
Motherboard Test
Switch Kit that has
everything you need to
fire up your
motherboard outside
of the case.
You also need to connect a monitor and keyboard. Take care when attaching the monitor cable to the graphic
card as the card is not securely fixed at this stage and can come out from the slot on the motherboard.
Itend to use a PS2 keyboard when playing with BIOS
settings as Ihave found this to be more reliable but if
you only have a USBkeyboard dont worry, that will still
work.
Now you have made all the necessary connections you
can power up the PC for the first time. If everything is
working OKyou should hear one beep from the
motherboard speaker, indicating that all is fine and the
Gigabyte Splash Screen should appear on your moni-
tor.
Thats all that we need, to
allow the PCto boot.
Of course, to get going we
need some power so the 24
Pin ATX Lead and the 8 Pin
ATX 12V lead have to be in-
serted into the sockets on
the motherboard.
Remember to attach the
power lead to your graphic
card if it needs one. Some
of the larger graphic cards
need two power leads, so
watch out for this.
-
8/8/2019 Ga 890fxa Ud5 Review
5/16
Congratulations, if everything is working properly youve now got your PC up and running. If you press the DEL
key (you may have to press this several times before it is picked up by BIOS) during the BOOTsequence you
can enter BIOS and make any changes that you may want to do at this stage. However, for me, the first thing I
am going to do is flash BIOS to the latest version using the Qflash Utility. If you are not sure how to flash BIOS
there is a useful guide that you can read here:http://forum.giga-byte.co.uk/index.php/topic,2441.0.html
Whenever Iflash BIOS Iuse a USBstick as Ihave found this to be the easiest way.
On the QFlash homescreen highlight the updateBIOS from Drive option
My USBStick showed up as HDD 0-0.
As you can see from this image, my USBstick had
several folders on it. All Idid was highlight the
folder that contained the BIOS update file.
Then Ihighlighted the actual update file
QFlash then asked if Iwanted to update BIOS Ihit the enter key on my keyboard and the BIOS
updated without an issue.
-
8/8/2019 Ga 890fxa Ud5 Review
6/16
Once the BIOS updating process had completed I
pressed the F10 key to shutdown the PC. Re-Booted and
went back into BIOS by pressing the DELkey and loaded
Optimized Defaults. Pressed the F10 key again to the
changes to CMOS and then re-booted the PC again. It
was all very quick and utterly painless.
When Iremoved the cooler from the CPU Icould clearly
see how the Thermal Grease Ihad applied previously had
ben spread across the surface of the CPU. Iwiped this
away using a piece of soft kitchen towel before Iremoved
the CPUfrom the socket on the motherboard.
I removed the CPUand replaced it with the Phenom ii X6
1090T that Iwill actually be using on this PC.
As Iam replacing the stock AMDCooler with a
Noctua NH-D14, there are a couple of steps thatneed to be taken to allow for the fitting of this new
cooler. The first thing Ihad to do was remove the
Blue Cooler Mounting Bracket from the
motherboard. This is easy as it only has four
screws holding it in place.
I then had to attach the special mounting bracketsfor the Noctua cooler.
The observant amongst you will have noticed that I
left my CPUin place during this process but it
would probably be better if you dont do this!
Now that Iwas happy that there were no issues with the basic hardware set-up and also that the motherboard
was functioning correctly it was time for me to swap out the CPU and CPUCooler and build the PC inside the
PCCase.
-
8/8/2019 Ga 890fxa Ud5 Review
7/16
The Noctua NH-D14 is one of the larger Air coolers
available and it actually covers the four RAMSlots on the
motherboard. As Iam using Corsair Dominator RAM
Modules, Ihad to remove the cooling fins from the top of
the RAM modules and insert them into the RAMSlots on
the motherboard before Icould attach the cooler.
I am re-using my NZXTTempest Evo PCCase for
this build and Ihave stripped it down in preparationfor the re-build. Idid leave the HDDs and DVD/CD
writer in place as they dont intrude and it saves a lot
of work. The standoffs for the motherboard are also
still in place from my previous motherboard. If you
are changing from an MATX to an ATXmotherboard
or vice versa you will have to check the position of
these standoffs and reposition or remove/add them
as necessary. Also make sure that there are no
standoffs, screws or other bits under where the
motherboard sits as this is likely to cause your
motherboard to short out.
I then fitted the motherboard backplate into the PCCase (it
comes with the motherboard). It just pushes into the back of
the PCCase but a little bit of care is needed to make sure it
sits properly and also to avoid bending it as it is not the
strongest of items.
Next Iadded the Power Supply Unit (PSU) as it is
sometimes difficult to get this to fit after the
motherboard has been installed, especially if the
PCCase has the PSU fitted at the top of the case.
-
8/8/2019 Ga 890fxa Ud5 Review
8/16
Mounting the motherboard can sometimes be a little tricky but as
long as you line up the mounting holes on the motherboard with
the standoffs it shouldnt cause too many problems. Dont tighten
the fixing screws too much as you made need to slightly jiggle the
motherboard to get it to fit properly. As soon as Iwas happy that
the motherboard was sitting correctly Itightened the screws to
hold it in place. Dont be tempted to overtighten these screws as
it could cause damage to the motherboard.
Once Ihad mounted the Motherboard Iattached the 24 Pin ATX
cable and also the 8 Pin ATX12V Cable, making sure they were
fully seated and locked in position. Because of the coolers at-
tached to the motherboard the 8 Pin plug was a little tricky to get
in position so it took a little while to get seated properly and if this
plug isnt attached correctly the PC wont start.
I then attached the Noctua cooler. As the fans on this cooler dont
like the ramped voltage usually supplied from the motherboard
headers I will have to make some changes to BIOS to get them to
run properly from the motherboard fan headers. Iactually attached
these to the PWR_Fan and SYS_FAN2 headers as they are both
three pin. This is due to the design of the Noctua fans and not due
to the motherboard.
Then came the front panel wiring from my PCCase. Even after all
the builds Ihave done, Istill check this out from the Users Manual
as it is easy to make a mistake.
I also attached the USBHeader from the Case to the White USB
Header on the motherboard that allows for Gigabytes On/Off
charging.Ialso made sure that Iattached the motherboard speaker
as there isnt one built into my PCCase. This speaker came withthe Case and doesnt come with the motherboard.
Once Iwas happy with the header connections Iattached the SATA
cables to the Hard drives and the DVD/CDWriter. I do this before I
add the Graphic Card as Ihave found that with the length of some
of the high end cards this can be really awkward to do after it has
been installed.
-
8/8/2019 Ga 890fxa Ud5 Review
9/16
With the SATACables in place Ithen
add the Graphic Card, Im using a
Sapphire 4850X2 with the aluminium
shroud removed in an effort to
reduce the noise this card makes
and also any other parts.
In my case Ihave added the PCI
Card for my M-Audio Delta 1010
Soundcard and an extra two USBPorts to the rear from the add-on
USBBracket (Part No. 12CR1-
1UB030-5*R) that Ihad from my
previous build.
The last thing to do is connect all the power leads from the Power Supply to the Graphics Card, Hard drives,
DVD/CDWriter and the case fans. Thats it the PCis now built and ready to be put through its paces.
Full list of Components:
Chassis: NZXT Tempest EvoMotherboard: GA-890FXA-UD5 Rev. 2.1 (F5 BIOS)
CPU: AMD Phenom II x6 1090T BE 125W
Cooler: Noctua NH-D14 Air cooler
RAM: Corsair Dominator 2 x CMD4GX3M2B1600C8 (8 Gig)
GPU: Sapphire Radeon ATI 4850x2 (1 Gig)
Monitors: 1 x LG L1715S & 2 x LG L194WT
Sound Card: M-Audio Delta 1010
HDD's: 1 x Hitachi Deskstar 1TB, 2 X WD 640 Gig Caviar Black SATA3, 1 x Seagate 1TB
DVD/CD: Liteon SATA
Mouse: Microsoft Intellimouse Optical USB
Keyboard: Microsoft Digital Media ProOS: Windows 7 Ultimate 64 bit (Retail)
-
8/8/2019 Ga 890fxa Ud5 Review
10/16
It is always nice to see the POSTScreen when you first
start up the PC and it shows that all of the Hard drives
and the DVD/CDWriter are being recognised along with
all of the RAM.
This screen also shows that the BIOS is version F5 and
the CPUIam using.
Pressing the DELkey on the keyboard at this stage
takes me into BIOS.
The BIOSHomescreen shows the various headings that
are available.
The first is for the Motherboard Intelligent Tweaker or M.I.T. This section allows you to change various settings
such as voltages and timings for the CPUand RAM. At this stage Ileave this alone as Iwant to know how the
system will run at default settings BEFOREIstart trying to adjust anything or do any overclocking.
Standard CMOS Features is where you can find details
of your Hard drives and you can also set the Date &
Time if needed.
Idisable the Floppy Drive Option as Idont have one.
So now the PC has been put together Ican start setting up BIOS prior to loading the Operating System (OS).
-
8/8/2019 Ga 890fxa Ud5 Review
11/16
The Advanced BIOSFeatures is where you can find the Virtualization, CPUCore Control, AMDCoolnQuiet
and CPUUnlock Options. This is also where you can disable the Full Screen LOGO Show to stop that from
showing every time you BOOT the PC and set your Graphic Card Priority, in my case Ihad to set this to PEG.
Under the heading Integrated Peripherals is where the main changes and settings are made to the on-board
hardware and SATAControllers. Iset the SATAControllers to Native IDE and Idisabled the E-SATAOption as
Ido not have any E-SATADevices. Ialso disabled the On-Board Audio as Iam using a separate Soundcard,
the Serial Port and also the Parallel port as Idont need those.
PCHealth Status shows the System and CPUTemperatures and it is also in this section that Idisable the
Smart Fan Controls for the System Fans and the CPU.
-
8/8/2019 Ga 890fxa Ud5 Review
12/16
Once the OS was installed Iloaded the Motherboard
Drivers. All Ineed were the Southbridge Chipset,
Realtek LAN and USB3 Drivers. I then installed thedrivers for my Graphic Card and then, the drivers for the
Soundcard.
A quick check in Device Manager showed that
everything had installed correctly and that there were
no problems.
Then next task was to download the updates from
Microsoft for the OS. The whole task from starting to in-
stall the OSto being ready to use the PC took about 90
minutes, the longest part of this process was actuallydownloading and installing the Microsoft updates.
CoreTemp and HWMonitor both showed that
the system was running nice and cool too!
The Re-boot time, at this stage was a pretty
impressive 53 seconds.
I have learnt to leave all of the other settings in BIOS at
their Default settings at this stage. Once Iwas happy
with the changes Ihad made to BIOS I pressed F10 on
the Keyboard to save them to CMOS and re-booted the
PC and then Ishut it down as Iwanted to remove three
of my hard drives, from the system before Iinstalled the
OS. All Idid was remove the power leads to the drives.
Ithen plugged in my USBstick that Iuse for loading
Windows 7 restarted the PC, pressed F12 on my key-
board to go to the BOOTMenu and selected USB-HDDand Installed the OS.
There are lots of articles on the internet explaining how
to load Windows so Iwont go through it all here. What
Iwill say though it was quick and painless. As Ihad set
the SATAControllers to Native IDEIdidnt need to use the F6 option to pre-load drivers and the whole install
took less than 20 minutes.
-
8/8/2019 Ga 890fxa Ud5 Review
13/16
One of the first test Iran was CrystalDisk Mark to find out the transfer speeds to my Primary Hard drive. The
reason Idid this was as a direct comparison to the Marvell 9128 SATA3 Chipset on my previous motherboard.
As you can see from the following images the AMDSB850 Chip handles this slightly better.
With the OS loaded and initial test completed Ican now get on with loading my programmes and using the PC.
Idont bother with stress testing as Ibelieve if the system is going to fall over at default settings Iam soon
going to discover that.
For me, building this PC and setting up BIOS was a breeze but Ihave built a lot of computers using Gigabyte
Motherboards so Ido have the advantage of being familiar with them. Setting the SATAControllers to Native
IDE made installing the OS really easy but Iknow that others will want to use there system in either AHCI
mode or using a RAIDconfiguration so, as a matter of interest Idid re-install the OSa couple of times using
both options.
AHCIMode presented no problems at all and, as in Native IDEMode, Ididnt need to pre-load any drivers
during the Windows Install. Once Ihad installed the basic drivers for the motherboard Ionce again ran
CrystalDisk Mark. First Iran the test with the native AHCIDriver from Microsoft and then Iinstalled the AMD
AHCIDriver. Both offered a slight improvement over Native IDEMode but the Microsoft AHCIDriver actually
performed better than the AMD one
SATA3 Hard drive running on the AMDSB850 in
Native IDEMode
The same SATA3 Hard drive running on the
Marvell 9128 Chipset in Native IDEMode
SATA3 Hard drive running on the AMDSB850 in
AHCIMode using the Microsoft Driver
SATA3 Hard drive running on the AMDSB850 in
AHCIMode using the AMDAHCI Driver
-
8/8/2019 Ga 890fxa Ud5 Review
14/16
Setting up a RAID0 Array was a little more difficult but, by following the instructions in the User's Manual I
managed to figure it out.
I decided to build this array using two WD Caviar Black SATA3 HDD's mainly because these were all I had at
hand and also because I could not get these to work in RAID on the Marvell 9128 controller and Iwanted to see
if they would work with the AMDSB850 controller. There were several steps that Ihad to go through to build the
RAIDArray before Icould install the OS.
I had to set the controller in BIOS to RAID
Pressing CTRL+F on the previous screen gave me this
screen. I had to hit the number 2 on my keyboard to get
to the next screen
When Ire-booted the PC Iinitially thought something was
wrong as it seemed to hang before it showed
me this screen.
Once again Ifound this screen a little confusing but read-
ing the Users Manual pointed me in the right direction
and pressing CTRL+C was what Ihad to do.
Using the Up/Down Arrows on the keyboard Ihighlighted
my Hard drives then hitting the space bar changed them
to being active.
I just hit the enter key when Icame to this screen and
used the default name for the Array.
-
8/8/2019 Ga 890fxa Ud5 Review
15/16
At this screen Ihad to hit the CTRL+Y keys to actually
set-up the Array
I then hit the Enter key to use all of the space on the Hard
drives rather than specify a different capacity.
Once Ihad completed all of the steps, hitting Y on the
keyboard finished with the PCrebooting.
When Iwent to install Windows the RAIDArray wasnt
immediately recognised....
....and Iwas asked to install the needed driver. Luckily Ihad loaded the driver on a USBStick and once I
had located it and they were installed.....
-
8/8/2019 Ga 890fxa Ud5 Review
16/16
... the RAIDArray was recognised and Windows installed
without a problem.With the OSinstalled and all of the drivers Iran
CrystalDisk Mark again and the returned speeds for the
RAID0 Array were approximately 2X that of a single drive.
Device Manager also showed that everything had installed
without a problem and that the RAID array was using the
AMDAHCICompatible RAID Driver.
The reboot time for RAID was well over a minute.
This is primarily due to the way that the RAID is han-
dled in BIOS and it was quite disconcerting the first
couple of times Irebooted the PC as the
Monitor Screens went black with just a small white
cursor flashing in the top left-hand corner of the
screen, for what seemed like a very long time (10-15
seconds) before it moved on to recognising the RAID
Array and then into loading windows.
And that's it, the build is complete, the Operating System is installed and running, all without any grey hairs being
added. So what can I say about the GA-890FXA-UD5 motherboard?
Well, it is solid and well made. The ease of initially building the PC is enhanced by the addition of the Power and
Reset buttons built into the board and the fact that they are lit with blue LED's only adds to the overall feel of
quality. The Clear CMOS Button hasn't had to be used yet but I'm certain that it will prove just as useful when I
really start playing with the BIOS when it comes to actually Overclocking the system.... but that will be another
story.
The boards layout and design is pretty standard but the Mosfet, Southbridge and Northbridge cooling didnt in-
terfere with the Noctua CPUCooler which had been an initial concern when Ifirst unpacked the board.
If I were to make one criticism it would be with the position of the SATA ports. I know it is difficult to layout every-
thing that this motherboard carries, on to such a limited space but, positioning them just where a longer GraphicCard will sit, makes it very difficult to attach SATA cables if it is done after the GPUis installed. It will also make
re-configuring the system a little harder to do should the need arise in the future.
Overall the GA890FXA-UD5 is an excellent motherboard, rich with features and a breeze when it comes to build-
ing a PC. The drivers installed without any problems and the fact that Iwas able to install in Native IDE, AHCI
and RAID0 with relative ease is another tribute to the motherboards capabilities