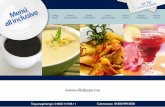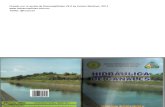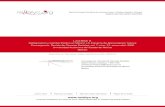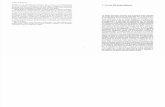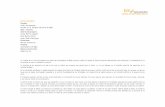g3-Info5-Bejar Ciprian, Ulises Hernan (2)
-
Upload
victorayvar -
Category
Documents
-
view
21 -
download
1
description
Transcript of g3-Info5-Bejar Ciprian, Ulises Hernan (2)

UNIVERSIDAD NACIONAL DE SAN CRISTÓBAL DE HUAMANGAFACULTAD DE INGENIERÍA DE MINAS, GEOLOGÍA Y CIVIL
ESCUELA DE FORMACIÓN PROFESIONAL DE INGENIERÍA DE SISTEMAS
“LABORATORIO 05”
“COMANDOS EN GNU/LINUX”
CURSO : SISTEMAS OPERATIVOS (IS –341)
ALUMNO : BEJAR CIPRIAN, Ulises Hernán.
GRUPO : JUEVES, Hora 12.00-2.00
PROFESORA : Ing. Carmen, QUISPE ESPILLCO
CODIGO : 27110690
AYACUCHO - PERÚ2015

INTRODUCCIÓN
El informe se desarrolló para responder a preguntas como: ¿Qué
comandos tiene unix/linux?, ¿Qué sucede al ejecutar cada uno? Es por
ello se desarrolló de manera gráfica y por medio del terminal, así como
también se capturo pantallas y una breve explicación de las misma
para un mejor entendimiento del lector.
El informe contiene nueve actividades en donde tiene temas
relacionados a los comandos básicos que maneja el terminal de
Ubuntu entre ellas tenemos el “ls” la cual nos permite ver los
directorios y los archivos que tenga el directorio especificado, el “cat”
que nos permite realizar mantenimiento a los archivos como el creado,
eliminado, copiado de archivos(texto), el “pwd”esta permite al usuario
saber en el directorio en el cual se encuentr, “cd”permite al usuario
entrar a diferentes directorios como el /home, raíz u otros, cp permite
eliminar archivos.

Actividad Nº1 Comandos Linux
1) Inicie el Sistema utilizando el usuario <su_nombre>2) Ejecute los siguientes comandos en este orden y explique qué hace cada comando.
# date# whoami# hostname# uname# uptime
Explicación: Primeramente se accedió como superusuario para poder asi poder ejecutar l
diferentes comandos que se señalan en la parte superior.
#date: Este comando al ejecutarlo nos permite ver el dia y la hora que se marca en la má
virtual.
#whoami: Este comando nos muestra el nombre del usuario junto con el identificador efe
usuario que en este caso es el root.
#hostname: Este comando es usado para mostrar el nombre actual del sistema.
#uname: Nos muestra información en este caso del sistema operativo Linux.
#uptime: Este comando nos muestra la hora actual, cuánto tiempo lleva de marcha el sist
número de usuarios actualmente conectados al sistema, y la carga media del sistema en l
últimos 1,5,15 minutos.
Como ejemplo podemos ver la Figura01
Figura01
5
LaboratorioUsando Linux - Ubuntu
os
q
ct
e
os
uina
ivo de
ma, el

Actividad Nº2 Realice los ejercicios siguientes reemplazando siempre la palabra “sunombre” consu propio nombre y la inicial de su primer apellido. Ejemplo “carmenq”
Explicación
1) Use el comando ls para listar los archivos en el directorio actual.
Como se observa en la figura02 vemos que al usar el comando ls se desplazan todos los directorios
archivos que contiene el directorio ulisesbc.
Figura02
2) Cree un nuevo archivo utilizando el comando cat de la manera siguiente:
Creamos el archivo Ulises.txt como se observa en la figura03, luego lo desplazamos el contenido
del directorio para ver si realmente se creó dicho archivo con el comando ls.
Figura03
3) Como se observa en la figura04 se utilizó el comando cat para poder ver el contenido del
archivo Ulises.txt.
Figura04

Actividad Nº3 Recuerde reemplazar “suapellidopaterno” con su verdadero apellido
Explicacion:
1) Como se observa en la figura05 se utilizó el comando cat para crear el archivo bejar.txt, en la
cual llenamos 5 pensamientos y luego para su verificación si se creó correctamente se
desplazó la misma con el comando ls.
Figura05
2) En la Figura06 se utilizó el cat para poder visualizar el contenido del archivo bejar. Txt.
Figura06
3) En la figura07 se utilizó el comando history la cual nos permite ver todos los comandos que se
han ejecutado a los largo del uso de la maquina virtual.
Figura07

Actividad Nº4 Después de cada uno de los siguientes pasos, use el comando ls y cat para verificarque ha sucedido.
Explicación:
1) En la figura08 se creó una copia del archivo Ulises01.txt a un archivo ulises02.txt, la cual lo
desplazamos el comando ls al directorio para verificar si se ejecutó tal comando.
Figura08
2) En la figura09 se realizó el copiado del archivo bejar.txt al archivo ciprian.txt, escribiendo el
comando como también haciendo el uso de la tecla Tab.
Figura09
3) En la figura10 se realizó la copia del archivo ulises01.txt al archivo bejaar.txt y como se observa
se desplazó dichos archivos para verificar si se realizó correctamente e copiado.
Figura10
4) En la figura11 se eliminó el archivo ulises01.txt para su comprobación se desplazó el directorio
con el comando ls.
Figura11

5) En la figura11 por medio del comando mv se renombro al archivo bejar.txt por el archivo
nuev_bejar.txt.
Figura11
Actividad Nº5 .
Explicación:
1) Como se observa el figura12 primero se vio con el comando pwd el directorio donde nos
encontramos luego se puso el comando cd / para poder acceder al directorio raíz, luego se
comprobó que efectivamente estamos en el directorio raíz. Luego se desplazó por medio del
comando ls con la cual se observan todos los directorios que contiene el directorio raíz.
Figura12
2) En la figura13 se usó el comando cd para poder visitar el directorio root y luego lo desplazamos
pero como se observa no sale nada dado que en dicho directorio no se encontró nada, incluso se
intentó gráficamente.
Figura13

3) En la figura14 se visitó el directorio /home la cual lo desplazamos su contenido y se observan los
directorios que se crearon dentro de él, además de los usuarios.
Figura14
4) En la figura15 se observa cómo se retornó del directorio /home .
Actividad Nº6 Reemplace “susiniciales” con las iniciales de sus nombres y apellidos. Ej. cmqe
Explicación:
1) Como se ve en la figura15 y figura16 se creó un archivo de nombre uhbc.txt que son las iniciales
de mi nombre. Luego se comprobó si verdaderamente fue creado el archivo.
Figura15
En la figura16 se observa el llenado del archivo y luego su verificación de si fue creado.
Figura16
2) Como se ve en la figura17 se renombro el archivo uhbc_merengue.txt por uhbc_clasicos.txt con
el comando mv.
Figura17

3) Como se ve en la figura18 se creó el directorio uhbc_merengue en el directorio /home.
Figura18
4) Como se ve en la figura19 se movio el archivo uhbc_clasicos.txt al directorio /uhbc_merengue.
Figura19
Recurriendo al directorio home de manera gráfica podemos ver que el archivo clásicos.txt ya se
encuentra dentro del directorio uhbc_merengue
5) Como se ve en la figura20 iniciamos sesión gráfica.
Figura20
Aquí vemos el archivo que está dentro del directorio uhbc_merengue
Figura21

6) Como se ve en la figura22 accedimos al archivo uhbc_clasicos.txt por medio del editor de texto
gráfico y luego pasamos a escribir nuestros nombre, apellidos, curso, sigla, el grupo de
laboratorio y la hora..
Figura22
Actividad Nº7 .
1) Como se ve en la figura23, Figura24, Figura25, Figura26, Figura27, Figura28, Figura29 selisto los archivos del directorio /usr/share por medio del directorio home.
Figura23

Figura24
Figura25

Figura26
Figura27

Figura28
Figura29
2) Como se ve en la figura30 Figura31, Figura32 se listo todos los archivos del directorio doc.

Figura30
Figura31

Figura32
3) Como se ve en la figura33 se listo todos los archivos del directorio padre que es le usr.
Figura33
4) Como se ve en la figura34 se ejecutó el comando echo la cual nos permite hacer “saltos de línea”
dentro del termina del Ubuntu.
Figura34
5) Como se ve en la figura35 se utilizó el comando cat para ver el archivo de texto que se creó en el
directorio /home.
Figura35

Actividad Nº8 .
1) Como se ve en la Figura36 se utilizó el comando pwd para poder ver el directorio donde nos
encontramos /home/ulisesbc.
Figura36
2) Como se ve en la Figura37 se ejecutó el comando echo con el carácter “*” y luego se logró
imprimirla.
Figura37
3) Como se ve en la Figura38 con el comando cat se agregó un nuevo archivo en el directorio
uhbc_home con el nombre de modernos.txt la cual contiene músicas y sus autores.
Figura38
4) Como se ve en la Figura39 se utilizó el comando cat para desplegar el archivo modernos.txt
Figura39
5) Como se ve en la Figura40 se utilizó el comodín “*” para ver el contenido del archivo
modernos.txt.
Figura40

6) Como se ve en la Figura41,42 con el uso de los comandos cp se hace el copiado de los archivos
modernos.txt, uhbc_clasicos.txt al directorio uhbc_Merengue.
Figura41
Aquí vemos que los textos de directorio uhbc_merengue se copiaron en el directorio
uhbc_Merengue.
Figura42
7) Como se ve en la Figura43 con el uso del comando rm –rf se eliminó el directorio
uhbc_merengue, luego hacemos uso del comando ls para verificar si verdaderamente se elimino
dicho directorio.
Figura43
Actividad Nº9 .
1) La diferencia es que el ls * permite mostrar el contenido de los directorios sin ingresar la
dirección de dicho directorio. Y el echo* permite hacer saltos de línea o espacios en blanco en
los directorios sin ingresar dirección de directorios.
2) La diferencia es que le ls / permite mostrar todos los directorios, archivos que contiene el
directorio raíz.
3) Como se ve en la Figura44 con el uso del comando cat se creó los archivos a.txt la cual tiene
nombres de usuario y el archivo b.txt la cual contiene apellidos del usuario.
Figura44

4) Como se ve en la Figura45 con el uso del comando cat también se logró concatenar los archivos
a.txt y el archivo b.txt, donde el contenido de dichos archivos se almaceno en el archivo
concatenado ab.txt.
Figura45

CONCLUSIONES
Los comandos ls no permiten a los usuarios comprobar si un archivo de texto y
directorios que se encuentran en una ruta específica
.
Los comandos cat nos permiten crear, eliminar, y mostrar archivos de texto (permite
dar un mantenimiento de archivos en ubuntu).
El comando “*”es un comodín la cual permite al usuario lo mismo que si indicaraal ingresar una dirección de directorio.
. El comando mkdir permite al usuario crear directorios en el ubuntu.
El comando pwd nos permite ver en que directorios nos encontramos trabajando
actualmente.
El comando echo permite al usuario hacer saltos de línea(si solo se ingresa el
comando solo sin indicar direcciones).
Los comandas ayudan a los usuarios a reducir los tiempos de ejecución de tareas
dentro del sistema operativo.

BIBLIOGRAFÍA
https://debianfacil.wordpress.com/2012/04/09/unir-archivos-usando-el-comando-
cat-y-separarlos-con-split/
http://manpages.ubuntu.com/manpages/saucy/es/man1/echo.1.html
http://principiante-linux.blogspot.pe/2007/08/comandos-linux-mover-copiar-borrar-
y.html
http://www.guia-ubuntu.com/index.php?title=Comandos
http://www.investigacion.frc.utn.edu.ar/labsis/Publicaciones/apunte_linux/mmad.ht
ml
http://guluca.org/2012/05/comandos-basicos-para-navegar-en-la-terminal-de-
ubuntu/
http://www.ubuntu-guia.com/2009/07/comandos-basicos-de-linux.html