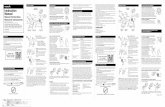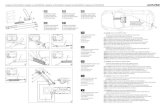G1701 Installation
-
Upload
ellen-dawitri -
Category
Documents
-
view
216 -
download
0
Transcript of G1701 Installation

8/12/2019 G1701 Installation
http://slidepdf.com/reader/full/g1701-installation 1/128
Agilent Technologies
Agilent G1701EA MSD ProductivityChemStation Software
(version E.02.xx)
Installation Manual

8/12/2019 G1701 Installation
http://slidepdf.com/reader/full/g1701-installation 2/128
Software Installation 2
Notices© Agilent Technologies, Inc. 2011
No part of this manual may be reproduced in
any form or by any means (including elec-
tronic storage and retrieval or translation
into a foreign language) without prior agree-
ment and written consent from Agilent
Technologies, Inc. as governed by United
States and international copyright laws.
Manual Part Number
G1701-90066
Replaces G1701-90064
Edition
Fourth edition, May 2011
Printed in USA
Agilent Technologies, Inc.
5301 Stevens Creek Boulevard
Santa Clara, CA 95052
Acknowledgements
Microsoft® and Windows® are U.S. regis-
tered trademarks of Microsoft Corporation.
Microsoft® Windows® 7 is a trademark of
Microsoft Corporation.
Adobe ® PostScript® is a registered
trademark of Adobe Systems Incorporated.
Warranty
The material contained in this docu-ment is provided “as is,” and is sub-ject to being changed, without notice,in future editions. Further, to the max-imum extent permitted by applicablelaw, Agilent disclaims all warranties,
either express or implied, with regardto this manual and any informationcontained herein, including but notlimited to the implied warranties ofmerchantability and fitness for a par-ticular purpose. Agilent shall not beliable for errors or for incidental orconsequential damages in connec-tion with the furnishing, use, or per-formance of this document or of anyinformation contained herein. ShouldAgilent and the user have a separatewritten agreement with warrantyterms covering the material in thisdocument that conflict with theseterms, the warranty terms in the sep-arate agreement shall control.
Technology Licenses
The hardware and/or software
described in this document are fur-
nished under a license and may be
used or copied only in accordance with
the terms of such license.
Restricted Rights Legend
If software is for use in the perfor-
mance of a U.S. Government prime
contract or subcontract, Software is
delivered and licensed as “Commercial
computer software” as defined in
DFAR 252.227-7014 (June 1995), or as
a “commercial item” as defined in FAR
2.101(a) or as “Restricted computer
software” as defined in FAR 52.227-19(June 1987) or any equivalent agency
regulation or contract clause. Use,
duplication or disclosure of Software is
subject to Agilent Technologies’ stan-
dard commercial license terms, and
non-DOD Departments and Agencies
of the U.S. Government will receive no
greater than Restricted Rights as
defined in FAR 52.227-19(c)(1-2) (June1987). U.S. Government users will
receive no greater than Limited Rights
as defined in FAR 52.227-14 (June
1987) or DFAR 252.227-7015 (b)(2)
(November 1995), as applicable in any
technical data.
Safety Notices
CAUTION
A CAUTION notice denotes a haz-
ard. It calls attention to an operat-
ing procedure, practice, or the like
that, if not correctly performed or
adhered to, could result in damage
to the product or loss of important
data. Do not proceed beyond a
CAUTION notice until the indicated
conditions are fully understood and
met.
WARNING
A WARNING notice denotes a
hazard. It calls attention to an
operating procedure, practice, or
the like that, if not correctly per-
formed or adhered to, could result
in personal injury or death. Do not
proceed beyond a WARNING
notice until the indicated condi-
tions are fully understood andmet.

8/12/2019 G1701 Installation
http://slidepdf.com/reader/full/g1701-installation 3/128
Software Installation 3
In this manual...This manual contains the information needed by a person
experienced with Microsoft® Windows® operating systems to
install the Agilent G1701EA MSD Productivity ChemStation
software on a properly equipped personal computer.
1 General Information
This chapter describes computer requirements and
recommendations for the MSD Productivity ChemStation
installation. It also describes how to prepare the computer’s
operating system for installation and communicating with a
LAN.
2 Local Area Network Configuration
This chapter describes network configuration activitiesrequired for the 5975 and 5973 Series MSD instruments and
LAN-based 78xx series, 6890 and 6850 GCs.
3 Installing Agilent Bootp Service
Agilent Bootp service software is only required for older GCs
(6890 and 6850 GCs with a JetDirect card installed). If desired,
it can assign IP addresses to the 5975 or 5973 Series MSD. Thischapter describes those procedures.
4 Installing Agilent MSD Productivity ChemStation Software
After communications are set up, this chapter contains the
procedure for installing the Agilent MSD Productivity
ChemStation software.

8/12/2019 G1701 Installation
http://slidepdf.com/reader/full/g1701-installation 4/128
4 Software Installation
5 Supplemental InformationThis chapter contains helpful information such as how to
upgrade from previous versions of MSD ChemStation, how to
modify, repair, or remove the MSD ChemStation software, and
how to use the Windows Firewall with Agilent MSD
ChemStation software. Also in this chapter are 5975 and 5973
Series MSD LAN system information and how to upgrade MSD
firmware.
6 Troubleshooting
This chapter describes procedures to help you isolate and solve
any communication issues your system might incur.

8/12/2019 G1701 Installation
http://slidepdf.com/reader/full/g1701-installation 5/128
Software Installation 5
Contents
1 General Information 9
Before you begin 10
Computer requirements and recommendations 12
Hardware 12
Operating system 13
Preparing the computer 13
Performance settings 14
Microsoft appearance settings 14
Disabling or configuring the Windows 7 Firewall 14
Disabling or configuring the Windows XP Firewall 17
LAN communication 20
LAN communications 20
Other documentation 22
Product update news 22
2 Local Area Network Configuration 23LAN configuration checklist and table 24
Step 1: Prepare the computer 24
Step 2: Prepare the GC 25
Step 3: Create the LAN 25
Step 4: Configure the computer and instruments 25
Step 5: Install and configure Agilent I/O Library. 26Step 6: Install and configure the Agilent MSD Productivity
ChemStation software as described in Chapter 4. 26
Step 7: Download firmware drivers to the LAN/MS control card,
if needed. 26
Step 8: Start up each instrument session to confirm
operation. 26

8/12/2019 G1701 Installation
http://slidepdf.com/reader/full/g1701-installation 6/128
6 Software Installation
Preparing the instruments 27Designing the LAN instrument network 27
Cabling the LAN instrument network 27
Configuring the LAN instrument network 28
Configuring the LAN network for Windows® 7 30
Configuring the LAN network for Windows® XP 35
Configuring IP addresses from instrument keyboards 39
78xx Series GC 39
6890N GC 39
6850 GC 41
5975 or 5973 Series LAN-based MSD with a local control
panel 42
Installing Agilent I/O libraries for TCP/IP support 44
3 Installing Agilent Bootp Service 51
Purpose 52
How Bootp works 52
Addresses 52
Installation 53
Initial instrument setup on Agilent Bootp Service 55
Determine the MAC address of the instrument 55
Add Bootp entries 56
Adding instruments after initial Bootp setup 58
If you know the MAC address 58If you do not know the MAC address 59
4 Installing Agilent MSD Productivity ChemStation Software 61
Required and recommended components 62
Installing Agilent MSD Productivity ChemStation software 63
Configuring instruments in the MSD ChemStation 65

8/12/2019 G1701 Installation
http://slidepdf.com/reader/full/g1701-installation 7/128
Software Installation 7
Configuring the 5975 or LAN-capable 5973 Series MSD 66
Configuring MSD options and polarity 67
Configuring the GC 67
Configuring data analysis and configuration review 68
Configuring additional systems or data analysis modes 69
Check for an MSD firmware mismatch 70
5 Supplemental Information 71
Upgrading from previous versions 72
Upgrade procedure 73
Changing installed MSD ChemStation options 76
Repairing (reinstalling) MSD ChemStation software 77
Removing (uninstalling) MSD ChemStation software 78
Using the Windows Firewall with the Agilent MSD
ChemStation 80
5975 and 5973 Series MSD LAN system 84
Intended audience 84
Assumptions 84Checklist 85
IP addressing requirements 86
Typical cold-start procedure 89
Verify the isolated LAN instrument 90
Reconfigure the ChemStation computer 91
Reconfigure analytical instruments 91
Verify the instrument on the site LAN 94
To update MSD firmware 97
6 Troubleshooting 99
Network verification tests 100

8/12/2019 G1701 Installation
http://slidepdf.com/reader/full/g1701-installation 8/128
8 Software Installation
To check the IP address, subnet mask, and gateway of the
ChemStation computer 102
To check the IP address, subnet mask, and gateway of the GC
and MSD 103
Isolate the problem 104
Try a different computer 104
Re-establish a local instrument LAN 104
Check cabling to the switch/hub 105
Check the MSD ChemStation computer 106
Check system integrity 107
Check the GC 107
Check the MSD 110
Intermittent problems 112
LAN communication tests 113
Ping test 113
Error messages 116
Error message: Loopback @ 10.1.1.100 failed the Ping test.
Help message: Loopback Failure 116
Error message: GC @ www.xxx.yyy.zzz failed the Ping test. Help message: Ping GC Failure (loopback has
succeeded!) 116
Error message: MS @ www.xxx.yyy.zzz failed the Ping test.
Help message: Ping MS Failure (loopback has succeeded!)
(Ping GC, if present, has succeeded) 117
Typical PCS information in MSDCHEM.INI 119
Typical IP configuration file (IPCONFIG.TXT) 121

8/12/2019 G1701 Installation
http://slidepdf.com/reader/full/g1701-installation 9/128
9
Agilent G1701EA MSD Productivity ChemStation Software
Installation Manual
Agilent Technologies
1
General Information
Before you begin 10
Computer requirements and recommendations 12
Preparing the computer 13LAN communication 20
Other documentation 22
Product update news 22
This chapter describes computer requirements and
recommendations for the MSD Productivity ChemStation
installation. It also describes how to prepare the computer’s
operating system for installation, and how to determine the
communication method needed for each system.

8/12/2019 G1701 Installation
http://slidepdf.com/reader/full/g1701-installation 10/128
10 Software Installation
1 General Information
Before you begin
This manual contains instructions to install and configure the
G1701EA MSD Productivity ChemStation software. Your service
representative must finish installing your MSD hardware before
you begin the software installation. Keep this manual, and use it
if you need to reinstall the MSD ChemStation software.
The instructions in this manual and software license varydepending on which instrument model you have. Disregard the
sections that do not apply to your configuration.
Installation of the MSD Productivity ChemStation software
includes the following steps:
1 Verify that the computer meets program requirements before
you start (this chapter).
2 Confirm that you have a correct operating system (thischapter).
3 Prepare Microsoft® Windows® 7 or Microsoft® Windows® XP
Professional for installation.
4 Configure the LAN network (Chapter 2 and Chapter 3).
5 Install and configure the Agilent MSD Productivity
ChemStation software (Chapter 4).
6 Install and configure the Agilent Instrument Utilities DVD
software (optional).
Additional information that may be useful can be found in
Chapter 5, “Supplemental Information”:
Upgrading from earlier versions
• Reinstalling the software
• Removing the software
• Using the software with the Microsoft® Windows® 7 or
Microsoft® Windows® XP Professional Service Pack 3 firewall
enabled
• Installing 5975 and/or 5973 Series MSD LAN-based
instruments to the site LAN

8/12/2019 G1701 Installation
http://slidepdf.com/reader/full/g1701-installation 11/128
General Information 1
Software Installation 11
If you experience problems with the installation, refer to
Chapter 6, “Troubleshooting”.

8/12/2019 G1701 Installation
http://slidepdf.com/reader/full/g1701-installation 12/128
12 Software Installation
1 General Information
Computer requirements and recommendations
This section describes the hardware recommendations and
operating system requirements for the computer that will run
the MSD ChemStation software.
Hardware
Agilent recommends a computer that meets or exceeds theconfiguration listed below:
• A Pentium IV 2.8 GHz or faster CPU
• Super VGA adapter set at 1280 × 1024 or higher resolution,
and 65,536 (16-bit) or higher colors
• Color monitor
• DVD/CD-ROM drive (A DVD drive is not required forinstallation, but is recommended for viewing support
documentation.)
• Microsoft ® Windows® 7
2,048 MB RAM minimum for a single instrument, or 2 GB
RAM for multiple instruments. 1 GB is recommended to run
the MSD ChemStation software.
Microsoft ® Windows® XP Professional 512 MB RAM minimum for a single instrument, or 1 GB RAM
for multiple instruments. 1 GB is recommended to run the
MSD ChemStation software.
• 10/100 Base-T Ethernet (803.3) interface card for LAN-based
instrument control
• Hewlett-Packard LaserJet 2200D or 2300 printer with
PostScript drivers version 5.02• HP DeskJet printers are not tested/supported.
• HP LaserJet 4050 or 4100 printers, although not tested
with this release, are supported due to testing on older
revisions. Supported drivers include PCL 5e or 6, revision
5.02.
• A sound card and speakers or headphones

8/12/2019 G1701 Installation
http://slidepdf.com/reader/full/g1701-installation 13/128
General Information 1
Software Installation 13
• A mouse supported by Windows 7 or Windows XP
Professional
• A data backup device
Operating system
The MSD ChemStation requires the following operating system:
• Windows 7 or Windows XP Professional with Service Pack 3
• Microsoft Internet Explorer 7.0 or greater is required.
Throughout the manual, references to:
• Windows 7 imply Microsoft® Windows® 7
• Windows XP imply Microsoft® Windows® XP Professional.
Preparing the computer
Before installing the MSD ChemStation software, prepare the
computer as follows:
1 Disable all power-saving features of the BIOS. See the PC
manual.
2 Disable all power-saving programs. See the PC manual.
3 Back up any important data and other files.4 Verify that all disk partitions on the MSD ChemStation
computer hard drives are formatted for NTFS and that active
file systems are uncompressed. See the Windows manual.
5 Verify that the TCP/IP networking protocols are installed and
enabled. See the Windows manual.
6 Create a Windows 7 or Windows XP repair disk and recovery
disks. See the Windows manual.
Some devices supported by Windows 7 or Windows XP are not
supported by MSD ChemStation software (for example,
magneto-optical drives and external CD/DVD-ROM writers). Do
not use these devices.

8/12/2019 G1701 Installation
http://slidepdf.com/reader/full/g1701-installation 14/128
14 Software Installation
1 General Information
Performance settingsTo increase system performance, Agilent recommends
minimizing the Windows desktop configuration as follows:
• No unnecessary desktop icons displayed
• No screen saver enabled
• No background or tray applications
Microsoft appearance settings
Certain appearance changes will make installation easier. The
rest of this manual assumes that these changes have been made.
1 To switch to Windows classic folders, open Windows
Explorer.
• Microsoft XP Click Views and select List. Select Tools/Folder Options. InTasks, select Use Windows classic folders. Click Apply.
2 To display full paths in titles, select View and check Display the
full path in the title bar.
3 To display file extensions, clear (uncheck) Hide extensions for
known file types on the View tab. Select Apply. Click Yes and exit
Windows Explorer.
Disabling or configuring the Windows 7 Firewall
The Windows 7 Firewall’s default setting is on. The Windows
Firewall is known to cause conflicts with the functionalities of
the Agilent MSD ChemStation.
If you do not need the Windows Firewall, disable it as follows:
1 Log onto the computer with administrative privileges.

8/12/2019 G1701 Installation
http://slidepdf.com/reader/full/g1701-installation 15/128
General Information 1
Software Installation 15
2 Select Start/Control Panel/System and Security to display the
Windows Security Center.

8/12/2019 G1701 Installation
http://slidepdf.com/reader/full/g1701-installation 16/128
16 Software Installation
1 General Information
3 To display the Windows Firewall configuration dialog, select
the Windows Firewall. Select Turn Windows Firewall on or off.

8/12/2019 G1701 Installation
http://slidepdf.com/reader/full/g1701-installation 17/128
General Information 1
Software Installation 17
4 Turn Windows Firewall off.
5 If you plan to use the Windows Firewall, see “Using the
Windows Firewall with the Agilent MSD ChemStation” on
page 80.
Disabling or configuring the Windows XP Firewall
The Windows XP Service Pack 3 comes with an updated version
of the Internet Connection Firewall named Windows Firewall.
The Windows Firewall is automatically activated during Service
Pack 3 installation. The Windows Firewall is known to cause
conflicts with the functionalities of the Agilent MSD
ChemStation.
If you purchased a bundled computer from Agilent, the
firewall is disabled by default.

8/12/2019 G1701 Installation
http://slidepdf.com/reader/full/g1701-installation 18/128
18 Software Installation
1 General Information
If you do not need the Windows Firewall, disable it as follows:
1 Log onto the computer with administrative privileges.
2 Select Start/Control Panel/Security Center to display the
Windows Security Center.

8/12/2019 G1701 Installation
http://slidepdf.com/reader/full/g1701-installation 19/128
General Information 1
Software Installation 19
3 To display the Windows Firewall configuration dialog, select
the Windows Firewall icon. Select Off, then click OK.
If you plan to use the Windows Firewall, see “Using theWindows Firewall with the Agilent MSD ChemStation” on
page 80.

8/12/2019 G1701 Installation
http://slidepdf.com/reader/full/g1701-installation 20/128
20 Software Installation
1 General Information
LAN communicationThe MSD ChemStation controls the instrument using LAN.
LAN communications
Set the IP addresses at the instruments if possible, or use the
Agilent Bootp Service. Refer to Table 1 below. DHCP is not
supported for assignment of instrument IP addresses.
Note that all 5975 and any 5973 Series MSDs with a local control
panel require LAN communications.
Table 1 LAN addressing for the MSD ChemStation
Instrument Model Supported firmware
revision
LAN Board
firmware
Supported IP
addressing method
Reference
5975 Series
MSD
G3170A
G3171A
G3172A
G3174A
5.02.06* — Set at MSD (preferred)
or use Bootp Service
page 42
or
page 55
5973N/inert series
MSD (5973A LAN
upgrade)
G2577A
G2578A
G2579AG2588A
G2589A
5.02.06*— Set at MSD (preferred)
or use Bootp Service
page 42
or
page 55
5973A, upgraded to
LAN†
MSD
G1098A
G1099A
G1999A
5.02.06*— Use Bootp Service page 55
7890A
GC System
G3440A ≥ A.01.10.03 LAN Assembly
04.7B3
Set at GC page 39
7820A
GC System
G4350A ≥ A.01.10.013.1 LAN Assembly
04.7B3
Set at GC page 39
6890N
GC System
G1530N/
G1540N
≥ N.05.04 LAN Assembly
04.7B3
Set at GC page 39
6890A/Plus
GC System
G1530A/
G1540A
≥ A.03.08 JetDirect Card
J4100 - K.08.32
J2552 - A.08.32
Use Bootp Service page 55

8/12/2019 G1701 Installation
http://slidepdf.com/reader/full/g1701-installation 21/128
General Information 1
Software Installation 21
Use the same LAN IP addressing system for all LAN devices ifpossible. While not mandatory, this can make troubleshooting
simpler.
6850
GC System
G2630A ≥ A.05.03 LAN Assembly‡
04.7B3
Set at GC page 41
≥ A.03.03 JetDirect Card
J4100 - K.08.32
J2552 - A.08.32
Use Bootp Service page 55
* This was the latest MSD firmware version when this manual was released. For more information, see “Check for an MSDfirmware mismatch” on page 70.
† Requires accessory upgrade kit G1088A
‡ 6850 GCs with Serial Number≥ US10243001 are supported.
Table 1 LAN addressing for the MSD ChemStation (continued)
Instrument Model Supported firmware
revision
LAN Board
firmware
Supported IP
addressing method
Reference

8/12/2019 G1701 Installation
http://slidepdf.com/reader/full/g1701-installation 22/128
22 Software Installation
1 General Information
Other documentation
Additional information is contained in the following
documentation:
• MSD ChemStation online help
• Agilent GC/MSD ChemStation Getting Started Manual
• Drug Analysis Software Getting Started Manual
• For an Agilent 5975 Series MSD:
• 5975 Series MSD Site Preparation Checklist
• 5975 Series MSD Hardware Installation Checklist
• 5975 Series MSD Operations Manual
• 5975 Series MSD Troubleshooting and Maintenance Guide
• For an Agilent 5973 Series MSD:
• MSD Quick Reference
• 5973 Series MSD Hardware Manual
• 5973 Series MSD Hardware Installation Manual
• Local Control Panel Quick Reference
• G2570A 6850 GC/MSD System Setup and Installation Manual
• Instrument Utilities software
Product update news
For the most current information on the MSD Productivity
ChemStation software, use your Web browser to access
http://www.agilent.com/chem. Look under Products and
Services > Instruments & Systems > Mass Spectrometry > Software > MSD Productivity Chemstation. You must enter
your product registration number to access the Software Status
Bulletin information.

8/12/2019 G1701 Installation
http://slidepdf.com/reader/full/g1701-installation 23/128
23
Agilent G1701EA MSD Productivity ChemStation Software
Installation Manual
Agilent Technologies
2
Local Area Network Configuration
LAN configuration checklist and table 24
Preparing the instruments 27
Configuring the LAN network for Windows® 7 30Configuring IP addresses from instrument keyboards 39
Installing Agilent I/O libraries for TCP/IP support 44
This chapter describes how to install the MSD Productivity
ChemStation software for use with the following local area
network (LAN)-based instruments:
• 5975 or 5973 Series MSD
• 78xx series, 6890 or 6850 GC with LAN capability
The checklist on the next page summarizes steps required for
installation and configuration of the MSD ChemStationsoftware for LAN-based instruments. More information for each
step required to configure the LAN is given in the remainder of
this Chapter.
See also Chapter 4, “Installing Agilent MSD Productivity
ChemStation Software”.

8/12/2019 G1701 Installation
http://slidepdf.com/reader/full/g1701-installation 24/128
24 Software Installation
2 Local Area Network Configuration
LAN configuration checklist and table
Use this checklist to install and configure the GC and MSD on a
LAN.
Step 1: Prepare the computer
q Determine the IP addresses to use for the ChemStation
computer and for each GC and MSD and record them.(Default IP, hub port, subnet mask, and gateway
addresses have been provided for the computer and
instrument 1 GC and MSD.)
q Determine the network subnet mask.
q Verify that the operating system is Windows® 7 or
Windows® XP with Service Pack 3 is installed.
Instrument 1 Instrument 2 Instrument 3 Instrument 4
Unit Computer GC MSD GC MSD GC MSD GC MSD
Model
Serial
number
MAC
address
Host name
IP address 10.1.1.100 10.1.1.101 10.1.1.102
Hub port
(default)
3 2 1
Subnet
mask
255.255.2
55.0
255.255.2
55.0
255.255.2
55.0
Default
gateway
10.1.1.100 10.1.1.100 10.1.1.100

8/12/2019 G1701 Installation
http://slidepdf.com/reader/full/g1701-installation 25/128
Local Area Network Configuration 2
Software Installation 25
q Install the Network Interface Card in the ChemStation
computer if it is not installed. Remember to follow allelectrostatic discharge safety precautions.
Step 2: Prepare the GC
q Install an MIO JetDirect card in the 6890 (not 6890N) GC.
q Install an MIO JetDirect card in the 6850 (serial number
≤ US00003200) GC.
Step 3: Create the LANq Connect a LAN cable from the switch/hub to the GC. Do
not use a crossover cable. Do not use port 8 if you are
using a hub.
q Connect a LAN cable from the switch/hub to the MSD. Do
not use a crossover cable. Do not use port 8 if you are
using a hub.
q Connect a LAN cable from the switch/hub to the
computer. Do not use a crossover cable. Do not use port 8.
Step 4: Configure the computer and instruments
q Computer: Configure the computer IP address and
subnet.
q 78xx series, 6890N, 6850 Network, and 6850 Series II
GC: Configure IP address and subnet address via the
front panel.
q 78xx series, 6890 and 6850 GC with JetDirect card:
Install Agilent Bootp service to assign IP addresses. Add
Bootp entry for GC.
NOTEIf you will be using a second network card to connect to the site network,
it should not be physically present in the PC until after configuration and
checkout as a standalone network.

8/12/2019 G1701 Installation
http://slidepdf.com/reader/full/g1701-installation 26/128
26 Software Installation
2 Local Area Network Configuration
q 5975 and 5973 MSDs: Assign the IP address via the
keyboard, or install Agilent Bootp service Bootp serviceto assign IP addresses. If using Bootp, add a Bootp entry
for the MSD.
Step 5: Install and configure Agilent I/O Library.
q Install the Agilent I/O Library supplied on the MSD
ChemStation software CD-ROM. Drivers are provided to
support a LAN-based system.
Step 6: Install and configure the Agilent MSD Productivity
ChemStation software as described in Chapter 4.
q Install Example Mass Spectral Database or Example
Methods and Data, or both.
Step 7: Download firmware drivers to the LAN/MS control card, if
needed.
q Update the firmware revision of the MSD if ChemStation
prompts you to do so.
Step 8: Start up each instrument session to confirm operation.

8/12/2019 G1701 Installation
http://slidepdf.com/reader/full/g1701-installation 27/128
Local Area Network Configuration 2
Software Installation 27
Preparing the instruments
Agilent Technologies 5975 and 5973 Series MSDs have an
integrated LAN interface within each instrument. The GC may
have an integrated LAN interface (such as the 78xx series,
6890N, or any 6850 GC), or may be upgraded to LAN capability
(78xx series, 6890A, or 6890 Plus GC). To configure a GC/MSD
system, both the GC and the MSD must have a LAN interface.
Designing the LAN instrument network
Before connecting any network cables and installing the MSD
ChemStation software, the MSD ChemStation network will be
an isolated local network. An isolated local network is easier to
configure and to verify. Even if the system is going to be hooked
up to your site LAN, it must be qualified first as a local network.
Refer to “5975 and 5973 Series MSD LAN system” on page 84 formore information on how to integrate the instrument network
into your site LAN.
Cabling the LAN instrument network
To connect more than one instrument to the MSD ChemStation,
connect a standard (not crossover) EtherTwist cable from the
network interface connectors on each instrument and the MSDChemStation computer to the switch/hub. Do not use the
cascade port or port 8 on the hub. See Figure 1.
NOTEIf the Cascade port is to be used later to connect the hub to the site LAN,
then port 8 must be left open.

8/12/2019 G1701 Installation
http://slidepdf.com/reader/full/g1701-installation 28/128
28 Software Installation
2 Local Area Network Configuration
Figure 1 Example LAN connections for a 2-GC, 2-MSD configuration
Configuring the LAN instrument network
For isolated instrument networks, the IP addresses do not need
to conform to any pattern. It is recommended that the first
segment of the IP addresses be 10, as this number indicates that
the address is an unassigned or public address. The first three
segments in the IP addresses of the instruments and the MSDChemStation computer must be the same, and the last segment
must be different for each node and be in the range from 1 to
254. For example, the following IP addresses represent a typical
isolated instrument network:
The subnet mask must be the same for all nodes on the local
instrument network (typically: 255.255.255.0). For an isolated
instrument network, which is not connected to the site LAN, no
default gateway is used.
Switch
EtherTwist cables
GC 1
Computer
MSD 1 GC 2
MSD 2
MSD ChemStation computer 10.1.1.100GC instrument 10.1.1.101
MSD instrument 10.1.1.102
L l A N t k C fi ti 2

8/12/2019 G1701 Installation
http://slidepdf.com/reader/full/g1701-installation 29/128
Local Area Network Configuration 2
Software Installation 29
NOTE
If using Bootp service: Once the IP addresses are assigned, you can
specify a host name for each node. While host names are optional, theyare easier to identify than IP addresses. Host names are associated with
instruments during Agilent Bootp service configuration described in
Chapter 3. Host names are not required for operation of the GC/MS
system.
2 Local Area Network Configuration

8/12/2019 G1701 Installation
http://slidepdf.com/reader/full/g1701-installation 30/128
30 Software Installation
2 Local Area Network Configuration
Configuring the LAN network for Windows® 7
The following procedure describes how to set up Windows 7
networking. Have your original Windows 7 DVD available as you
might be prompted to place it in the drive. The network card
must be installed prior to installation of TCP/IP drivers,
otherwise an error is reported and the process terminated.
1 Start up your computer and log on as Administrator or other
user with Administrator privileges.
2 Create the network connection. Open the control panel by
selecting Start /Control Panel.
For Windows 7
• On Control Panel, click Network and Sharing Center.
• Click Local Area Connection. The Local Area Connection Status
dialog box appears.
• Click Properties. The Local Area Connection Properties dialog
box appears.
Local Area Network Configuration 2

8/12/2019 G1701 Installation
http://slidepdf.com/reader/full/g1701-installation 31/128
Local Area Network Configuration 2
Software Installation 31
• Click Properties.
3 Select Internet Protocol Version 4 (TCP/IPv4) and click Properties.
The Internet Protocol Version 4 (TCP/IPv4) Properties dialog box
appears.
2 Local Area Network Configuration

8/12/2019 G1701 Installation
http://slidepdf.com/reader/full/g1701-installation 32/128
32 Software Installation
2 Local Area Network Configuration
4 Set the IP address and Subnet Mask by clicking Use the following
IP address.
• Enter the IP address, Subnet Mask, and Gateway to be used
for the computer. The default IP address is 10.1.1.100; the
default Subnet Mask is 255.255.255.0; and the default
Gateway is 10.1.1.100.
• Click OK; the Local Area Connection Properties dialog box
appears.
Local Area Network Configuration 2

8/12/2019 G1701 Installation
http://slidepdf.com/reader/full/g1701-installation 33/128
g
Software Installation 33
5 In the Local Area Connection Properties dialog box, click
TCP/IPv4, then Configure, and respond Yes to the popupmessage.
• The General tab of the Ethernet Adapter appears. The
General field should state that This device is working properly.
If it does not, click Troubleshooter for online help. Do not
change the default settings.
• Click the Details tab. If any device conflicts exist, they will
be identified in the lower field.
• Click the Power Management tab. In the dialog box that
appears, clear/uncheck the Allow the computer to turn off thisdevice to save power checkbox and click OK.
2 Local Area Network Configuration

8/12/2019 G1701 Installation
http://slidepdf.com/reader/full/g1701-installation 34/128
34 Software Installation
6 To verify the network installation and configuration:
• From the Windows Start menu, click Command Prompt.
• In the Command Prompt window, if necessary, change to
the C:\ directory, type ping 127.0.0.1, and press Enter.
If successful, a message like the one in the example below
appears. If not successful, TCP/IP is not configured.
7 Close all windows.
NOTE
The “ping” command should always be run from the C:\ command
prompt.
Local Area Network Configuration 2

8/12/2019 G1701 Installation
http://slidepdf.com/reader/full/g1701-installation 35/128
Software Installation 35
Configuring the LAN network for Windows® XP
The following procedure describes how to set up Windows XP
networking. Have your original Windows XP CD-ROM available
as you might be prompted to place it in the drive. The network
card must be installed prior to installation of TCP/IP drivers,
otherwise an error is reported and the process terminated.
1 Start up your computer and log on as Administrator or other
user with Administrator privileges.2 Create the network connection. Open the control panel by
selecting Start/Settings/Control Panel.
• On Control Panel, double-click Network Connections .
• Right-click Local Area Connection and select Properties. The
Local Area Connection Properties dialog box appears.
If Local Area Connection does not appear after double-clicking
Network Connections, the Network Interface Card is not
installed or detected. Shut down the computer, install the
card, and start over.
2 Local Area Network Configuration

8/12/2019 G1701 Installation
http://slidepdf.com/reader/full/g1701-installation 36/128
36 Software Installation
3 Select Internet Protocol (TCP/IP) and click Properties. The
Internet Protocol (TCP/IP) Properties dialog box appears.
4 Set the IP address and Subnet Mask by clicking Use the following
IP address.
•Enter the
IP address,
Subnet Mask, and
Gateway to be used
for the computer. The default IP address is 10.1.1.100; the
default Subnet Mask is 255.255.255.0; and the default
Gateway is 10.1.1.100.
• Click OK; the Local Area Connection Properties dialog box
appears.
Local Area Network Configuration 2

8/12/2019 G1701 Installation
http://slidepdf.com/reader/full/g1701-installation 37/128
Software Installation 37
5 In the Local Area Connection Properties dialog box, click
Configure and respond Yes to the popup message.• The General tab of the Ethernet Adapter appears. The
General field should state that This device is working properly.
If it does not, click Troubleshooter for online help. Do not
change the default settings.
• Click the Resources tab. If any device conflicts exist, they
will be identified in the lower field.
• Click the Power Management tab. In the dialog box that
appears, clear/uncheck the Allow the computer to turn off thisdevice to save power checkbox and click OK.
2 Local Area Network Configuration

8/12/2019 G1701 Installation
http://slidepdf.com/reader/full/g1701-installation 38/128
38 Software Installation
6 To verify the network installation and configuration:
• From the Windows Start menu, select Run, type cmd, andclick OK.
• In the Command Prompt window, if necessary, change to
the C:\ directory, type ping 127.0.0.1, and press Enter.
If successful, a message like the one in the following
example appears. If not successful, TCP/IP is not
configured.
7 Close all windows.
NOTEThe ping command should always be run from the C:\ command prompt.
Local Area Network Configuration 2

8/12/2019 G1701 Installation
http://slidepdf.com/reader/full/g1701-installation 39/128
Software Installation 39
Configuring IP addresses from instrument keyboards
When entering an IP address at an instrument, be sure it is
correct and is not in use by another device (such as a printer).
78xx Series GC
The Agilent 78xx series GC communicates with a ChemStation
via the LAN. It does not require or use Bootp service software.Set its IP address at the instrument.
To set the LAN address at the keyboard or with Remote Keyboard
Assistance
1 Press [Options]. Scroll to Communications and press
[Enter].
2 Scroll to Enable DHCP and, if necessary, press [Off/No].When prompted, turn the GC off and then on again.
3 Press [Options]. Scroll to Communications and press
[Enter].
4 Scroll to IP. Enter the numbers of the GC IP address,
separated by dots, and press [Enter]. A message tells you to
power cycle the instrument. Do not power cycle yet. Press
[Clear].
5 Scroll to GW. Enter the Gateway number and press [Enter].
A message tells you to power cycle the instrument. Do not
power cycle yet. Press [Clear].
6 Scroll to SM and press [Mode/Type]. Scroll to the
appropriate subnet mask from the list given and press
[Enter]. A message tells you to power cycle the instrument.
Do not power cycle yet. Press [Clear].
7 Scroll to Reboot GC and press [Enter] to power cycle the
instrument and apply the LAN setpoints.
6890N GC
The Agilent 6890N GC communicates with a ChemStation via
the LAN. It does not require or use Bootp service software. Set
its IP address at the instrument.
2 Local Area Network Configuration

8/12/2019 G1701 Installation
http://slidepdf.com/reader/full/g1701-installation 40/128
40 Software Installation
This procedure applies only when adding a 6890N GC. On a
multi-instrument system where Bootp service is alreadyinstalled to provide IP addresses to instruments, Bootp should
remain installed and enabled.
To enter the IP address into a 6890N GC:
1 On the 6890N keyboard, press [Options]. Scroll to
Communication and press [Enter]. The following screen
appears:
COMMUNICATION SETPTS
---- LAN ----
IP: 000.000.000.000 <
GW: 000.000.000.000
SM: 000.000.000.000
Enable DHCP OFF
---- RS-232 ----
2 Enter the IP address for your 6890N GC. Enter the numbers
separated by dots and press [Enter]. The GC displays a
message instructing you to power cycle the instrument. Do
not power cycle yet. Press [Clear].
3 Scroll to GW. Enter the Gateway number and press [Enter].The GC displays a message instructing you to power cycle the
instrument. Do not power cycle yet. Press [Clear].
4 Scroll to SM and press [Mode/Type]. Scroll to the appropriate
subnet mask from the list of modes and press [Enter]. The GC
displays a message instructing you to power cycle the
instrument.
5 Power cycle the instrument to apply the LAN setpoints to the
card.
6 Press [Options]. Scroll to Communications and press [Enter].
Confirm that the correct setpoints are present.
Local Area Network Configuration 2

8/12/2019 G1701 Installation
http://slidepdf.com/reader/full/g1701-installation 41/128
Software Installation 41
6850 GC
The Agilent 6850N/6850 Series II GC communicates with a
ChemStation via the LAN. It does not require or use Bootp
service software. Set its IP address at the instrument. On a
multi-instrument system where Bootp service is already
installed to provide IP addresses to instruments, Bootp should
remain installed and enabled.
To enter the IP address into a 6850 GC:
1 Turn the GC off.
2 Press and hold LOAD and turn the GC on. Continue to hold
LOAD until five dots appear in the GC display.
3 When the GC finishes initializing, the display should read:
DHCP mode or IP Address DISABLED XXX.XXX.XXX
If the DHCP MODE is ENABLED, change the mode to DISABLED
by pressing or.
Press LOAD to continue to the IP ADDRESS.
If the GC does not display either of the above two screens,
your GC uses card J2552B or card J4100A and firmware that
does not support local IP addressing. If this is the case, either
update the firmware or use Agilent Bootp service to obtainthe IP address.
4 The display will now read:
IP ADDRESS XXX.XXX.XXX
5 Press LOAD to adjust the IP ADDRESS values. Press or to
change values and LOAD to move from one value to the next.
6 When the IP ADDRESS is completed, the display reads:
DEFAULT GATEWAY XXX.XXX.XXX.XXX
Change the DEFAULT GATEWAY as you did the IP ADDRESS.
7 Change the SUBNET MASK value in the same manner.
8 Cycle the GC power for the new settings to take effect.
2 Local Area Network Configuration

8/12/2019 G1701 Installation
http://slidepdf.com/reader/full/g1701-installation 42/128
42 Software Installation
5975 or 5973 Series LAN-based MSD with a local control panel
To set the IP addresses for a 5975 or 5973 Series MSD from the
instrument:
1 When a 5975 or 5973 Series MSD is initially turned on, it will
look for Bootp Service. To disable the Bootp Service/Server
query, hold down the [No/Cancel] key on the local control
panel for approximately 5 seconds.
You will see a display that Bootp has been disabled and thatfirmware is being downloaded.
2 On the local control panel, press [Menu] until the Network
menu is displayed and then press [Item].
The default IP address will be 0.0.0.0 if the Bootp service
was aborted or 10.1.1.102 if the IP address was
downloaded from the Bootp Service:
MSD IP via Bootp Service 0.0.0.0
3 To assign a new IP address without using Bootp Service,
press the [Yes/Select] key on the local control panel.
The following is displayed and you can update the first
numbers of the IP address:
EDIT MSD IP >000<000.000.000
4 Enter the new IP address.
• Use the up arrow key to increase the value.
• Use the down arrow key to decrease the value.
• Use the [Item] key to move to the next group of numbers to
edit.
• When you have finished entering all the numbers for the IP
address, press the [Yes/Select] key to temporarily save the
IP address (the IP address is permanently saved when you
update the flash memory).
5 Press the [Item] key to edit the Gateway IP and/or subnet
mask. Press [Yes/Select] to edit or [Item] to go to the next
item.
Local Area Network Configuration 2

8/12/2019 G1701 Installation
http://slidepdf.com/reader/full/g1701-installation 43/128
Software Installation 43
6 Press [Item] until you see the prompt Reboot with new network
settings? or Cycle MSD power now to activate changes.7 If you see Reboot with new network settings, press [Yes/Select].
8 If you see Cycle MSD power now to activate changes, manually
power cycle the MSD.
2 Local Area Network Configuration

8/12/2019 G1701 Installation
http://slidepdf.com/reader/full/g1701-installation 44/128
44 Software Installation
Installing Agilent I/O libraries for TCP/IP support
The Agilent I/O Libraries are supplied on the MSD ChemStation
software CD-ROM. If a previous version of the Agilent I/O
Libraries has been installed, remove it, then install the
supported version.
Drivers are provided to support a LAN-based system:
1 Close any Windows applications that are running.
2 Insert the MSD ChemStation CD-ROM into the drive.
3 If it does not start automatically, double-click Index.htm in the
root directory of the CD-ROM. Click a language to proceed to
the Welcome screen. The Agilent Welcome Screen appears.
4 Go to the Support page and click Install Agilent I/O Libraries 15.5.
5 The Agilent I/O Libraries Suite 15.5 - InstallShield Wizard
screen appears; click Next.
6 Read the Agilent I/O Libraries License Agreement. When
finished, select I accept the terms of the license agreement; click
Next.
7 On the Setup Type screen, select the setup type that best
suits your needs; click Next.
Local Area Network Configuration 2

8/12/2019 G1701 Installation
http://slidepdf.com/reader/full/g1701-installation 45/128
Software Installation 45
8 Read the settings listed on the Start Copying Files. After you
have reviewed the settings and determined that they aresatisfactory, click Install.
9 When the Windows Security screen appears, select Always
trust software from “Agilent Technologies, Incorporated”; click
Install.
10 Click Finish when the installation is complete.
11 Review the Welcome Screen. If you don’t want this screen to
appear every time you launch the Agilent I/O Libraries,
deselect Show this window at startup. Click Close Welcome
Screen.
2 Local Area Network Configuration

8/12/2019 G1701 Installation
http://slidepdf.com/reader/full/g1701-installation 46/128
46 Software Installation
12 The Agilent Connection Expert screen appears.
Local Area Network Configuration 2

8/12/2019 G1701 Installation
http://slidepdf.com/reader/full/g1701-installation 47/128
Software Installation 47
13 Under System tasks, click Refresh all to automatically add an
instrument or interface to the system configuration. These
tasks can also be done manually by clicking Add an instrument
or Add an interface by selecting one from the I/O Configuration
pull-down menu in the toolbar, by selecting the appropriate
icon in the toolbar, or by selecting the appropriate task listedunder System tasks.
14 To add an interface, select that task in any one of the three
ways described in the previous step. Select LAN interface from
the Manually Add an Interface pop-up box; click Add.
2 Local Area Network Configuration

8/12/2019 G1701 Installation
http://slidepdf.com/reader/full/g1701-installation 48/128
48 Software Installation
15 On the LAN Interface - LAN (TCPIP1) pop-up box, check the
default settings and change them, as appropriate, to meet
your needs; click OK to accept the settings.
Local Area Network Configuration 2

8/12/2019 G1701 Installation
http://slidepdf.com/reader/full/g1701-installation 49/128
Software Installation 49
16 Once the item is verified, its properties will be listed on the
screen, as shown in the following image.
17 Click Refresh All under Instrument I/O on this PC to scan the
interface and verify the connected instruments.
2 Local Area Network Configuration

8/12/2019 G1701 Installation
http://slidepdf.com/reader/full/g1701-installation 50/128
50 Software Installation
18 To add LAN instruments, select that task in any one of the
three ways described previously. Select the instrument andclick OK.
19 LAN support from the Agilent I/O Libraries is now
configured. Remove the CD from the drive and reboot your
PC to ensure that all support settings are made permanent.To run I/O Config at a later time follow these instructions:
Windows 7
• Click the I/O icon in the task bar of your PC and select
Agilent Connection Expert, or
• Select All Programs/Agilent IO Libraries Suite/Agilent
Connection Expert from the Windows Start menu.Windows XP
• Click the I/O icon in the task bar of your PC and select Run
IO Config, or
• Select (All) Programs/Agilent IO Libraries/IO Config from the
Windows Start menu.
Agilent G1701EA MSD Productivity ChemStation Software
Installation Manual

8/12/2019 G1701 Installation
http://slidepdf.com/reader/full/g1701-installation 51/128
51Agilent Technologies
3Installing Agilent Bootp Service
Purpose 52
Installation 53
Initial instrument setup on Agilent Bootp Service 55
Adding instruments after initial Bootp setup 58
Agilent Bootp service software is only required for older GCs
(6890 and 6850 GCs with a JetDirect card installed). If desired,
it can assign IP addresses to the 5975 and 5973 Series MSDs
with LAN communications.
Agilent Bootp service cannot be used with 78xx series, 6890N
GC, or with 6850 GCs with serial number ≥ US10243001.
3 Installing Agilent Bootp Service

8/12/2019 G1701 Installation
http://slidepdf.com/reader/full/g1701-installation 52/128
52 Software Installation
Purpose
Agilent Bootp service provides central administration of IP
addresses for Agilent instruments residing on a LAN. This
service can run on any Windows® 7 or Windows® XP PC on the
instrument LAN. The PC running Agilent Bootp service must be
running TCP/IP network protocol and cannot run a DHCP
server or another Bootp server.
How Bootp works
When an instrument is first powered on, an Agilent JetDirect
card, located in the instrument, broadcasts a request for an IP
address or Host Name and provides its hardware address as an
identifier. The request may continue for up to 5 minutes. The
Agilent Bootp service can answer this request and pass a
previously defined IP address and Host Name associated with
the hardware address to the requesting instrument.
When the instrument receives its IP address and Host Name
from the Bootp Service, it stops broadcasting the request. The
instrument maintains the IP address as long as it is powered on.
Powering down the instrument causes it to lose its IP address
and the Agilent Bootp service must be running when the
instrument is next powered on to re-establish the correct
address.
Addresses
Prior to installing and configuring Bootp service, you need to
know the IP addresses of the computer and the instruments, the
subnet mask, and the gateway.
For initial installation, use the following default addresses:Device AddressPC 10.1.1.100GC 10.1.1.101MSD 10.1.1.102Gateway 10.1.1.100Subnet mask 255.255.255.0
Installing Agilent Bootp Service 3

8/12/2019 G1701 Installation
http://slidepdf.com/reader/full/g1701-installation 53/128
Software Installation 53
Increment the IP addresses as needed for additional
instruments.
Installation
To install the Agilent Bootp Service:
1 Log onto the computer as Administrator or other user with
Administrator privileges.
2 Close all Windows programs.
3 Insert the MSD Productivity ChemStation Software CD into
the CD-ROM drive. If it does not start automatically,
double-click Index.htm in the root directory of the CD-ROM.
4 Click a language to proceed to the Welcome screen. The
Agilent Welcome screen appears.
5 Go to the Support page and click Install Agilent Bootp Service.6 If necessary, click the Agilent Bootp Service... icon in the
taskbar.
7 The Welcome screen appears. Click Next>.
8 After reviewing the License Agreement, click Yes to continue
and install Agilent Bootp Service.
9 The Agilent Bootp service README is available for printing.
It can be accessed from C:\Program Files\Common Files\ Agilent Shared\Bootp\bin\Readme.htm.
10 Files load. When finished, the “Install Wizard Complete”
screen, the Bootp Settings screen, and the README all appear.
11 Close the README file after reading it. Be sure you know
where you saved the file.
12 At this time, the Bootp Settings screen shows unconfigured
default settings.
3 Installing Agilent Bootp Service

8/12/2019 G1701 Installation
http://slidepdf.com/reader/full/g1701-installation 54/128
54 Software Installation
13 Select Maintain bootp tabfile.
14 Check Do you want to log Bootp requests?
15 In the Default Settings part of the screen, enter the subnet
mask and gateway. Entries in the screen above are the
default subnet mask and gateway.
• See your network administrator if you do not know the
subnet mask and gateway.
• The default subnet mask is 255.255.255.0.
• The default gateway is 10.1.1.100.
16 In the “Install Wizard Complete” screen, select Yes, I want to
restart my computer now, remove the CD-ROM from the drive,
and click Finish.
This completes Bootp service installation. After rebooting your
PC, Bootp must be configured as described in the next section.
NOTEThis box will be unchecked when finished configuring instruments or the
logfile will quickly fill up disk space.
Installing Agilent Bootp Service 3
I i i l i A il B S i

8/12/2019 G1701 Installation
http://slidepdf.com/reader/full/g1701-installation 55/128
Software Installation 55
Initial instrument setup on Agilent Bootp Service
Agilent Bootp service maintains association between a unique
identification code (MAC address) provided with the LAN card
installed in a given instrument and the specific IP address
assigned to that instrument. Therefore, whether adding a new
instrument, exchanging an instrument (or its LAN card), or
changing the IP address assigned to an instrument, all require
defining or redefining this association.
Determine the MAC address of the instrument
1 Determine the MAC address of the GC with the JetDirect
card installed using the Agilent Bootp Service’s logfile or by
examining the card.
Using Agilent Bootp Service’s logfilea Turn off the MSD. Since the logfile lists all Bootp requests,
start one device at a time to distinguish between them.
b Power cycle the GC.
c After the GC completes self-test, open the logfile using
Notepad.
• The default location for the logfile is My Computer\Local
Disk\Program Files\Common Files\Agilent Shared\Bootp\
bin\logfile.
• The logfile will not update if it is open.
02/25/04 15:30:49 PM Status: BOOTP Request received at outer most layer Status: BOOTP Request received from hardware address: 0010835675AC Error: Hardware address not found in BOOTPTAB: 0010835675AC Status: BOOTP Request finished processing at outer most layer
d Record the MAC address (0010835675AC, here called the
hardware address).
e Close the logfile, then turn on the MSD.
3 Installing Agilent Bootp Service
Examining the JetDirect card

8/12/2019 G1701 Installation
http://slidepdf.com/reader/full/g1701-installation 56/128
56 Software Installation
Examining the JetDirect card
a Turn off the GC.
b Remove the JetDirect card.
c Read the MAC address from the label. The MAC address is
printed on a label on the noncomponent side of the
JetDirect card. It is the number below the bar code and
after the colon (:) and usually begins with the letters AD.
d Reinstall the card and turn on the GC.
Reading the MSD local control panel
2 Determine the MAC address of the MSD. On the Local
Control Panel, press the [Menu] key to get to Network, then
press [Item] to get to MAC address. Record the MAC address.
• The displayed colons (:) are not part of the address.
• Alternatively, read the MAC address from the logfile as
described in step 1.
Add Bootp entries
1 From your Windows desktop Start button, select Start /
Settings /Control Panel /Administrative Tools /Services. The Service
screen appears.
2 Right-click Agilent Bootp Service.
3 Select Stop.
4 After stopping Bootp service, close the Services and
Administrative Tools screens.
CAUTIONUse a grounded wrist strap and connect it to a bare metal surface of
the GC to avoid damaging the PC board electronics.
Installing Agilent Bootp Service 3
5 Add the GC to the network

8/12/2019 G1701 Installation
http://slidepdf.com/reader/full/g1701-installation 57/128
Software Installation 57
5 Add the GC to the network.
a Follow Start/Programs/Agilent Bootp Service/Edit BootpSettings; the Bootp Settings screen appears.
b Uncheck Do you want to log Bootp requests?
c Click Launch Manager. The Bootp Manager screen appears.
d Click Add... The Add Bootp Entry screen appears.
e Make these entries for the GC:
• MAC Address• Host Name
• IP Address
• Comment, if desired
• Subnet Mask
• Gateway address
f Click OK.6 Add the MSD to the system by repeating the actions in step 5.
7 When finished, click Exit Manager, then click OK.
8 Select Start /Control Panel / Administrative Tools / Services
(Windows 7) or Start /Settings /Control Panel / Administrative
Tools /Services (Windows XP). The Service screen appears.
9 Right-click Agilent Bootp Service.
10 Select Start to restart Bootp service.
11 Close the Services and Administrative Tools screens.
12 Power cycle the GC and add MSD to implement the changes.
For the MSD, alternatively, press the [Item] key until you see
Reboot with new network settings? Press [Yes/Select] to reboot
the MSD.
13 Ping the IP addresses to verify.
3 Installing Agilent Bootp Service
Adding instruments after initial Bootp setup

8/12/2019 G1701 Installation
http://slidepdf.com/reader/full/g1701-installation 58/128
58 Software Installation
Adding instruments after initial Bootp setup
It is possible to add instruments to Agilent Bootp service any
time after you have completed the initial Bootp setup.
If you know the MAC address
If at a later time you wish to add another instrument and you
know the MAC address:
1 From your Windows desktop Start button, select Start /
Settings /Control Panel /Administrative Tools / Services. The Service
screen appears.
2 Right-click Agilent Bootp Service.
3 Select Stop.
4 After stopping Bootp service, close the Services and
Administrative tools screens.5 Add the instrument to the network.
a Follow Start/Programs/Agilent Bootp Service/Edit Bootp
Settings; the Bootp Settings screen appears.
b Uncheck Do you want to log Bootp requests?
c Click Launch Manager. The Bootp Manager screen appears.
d Click Add... The Add Bootp Entry screen appears.e Make these entries for the GC:
• MAC Address
• Host Name
• IP Address
• Comment, if desired
• Subnet Mask • Gateway address
f Click OK.
6 When finished, click Exit Manager, then click OK.
Installing Agilent Bootp Service 3
7 Select Start /Control Panel / Administrative Tools / Services

8/12/2019 G1701 Installation
http://slidepdf.com/reader/full/g1701-installation 59/128
Software Installation 59
/ / /
(Windows 7) or Start /Settings /Control Panel / Administrative
Tools /Services (Windows XP). The Service screen appears.
8 Right-click Agilent Bootp Service.
9 Select Start to restart Bootp service.
10 Close the Services and Administrative Tools screens.
11 Power cycle the new instrument to implement the changes.
For an MSD, alternatively, press the [Item] key until you see
Reboot with new network settings? Press [Yes/Select] to rebootthe MSD.
12 Ping the IP address to verify.
If you do not know the MAC address
If you wish to add another instrument to the Agilent Bootp
service but you do not know the MAC address:
1 From your Windows desktop Start button, select Start /
Settings/Control Panel /Administrative Tools /Services. The Service
screen appears.
2 Right-click Agilent Bootp Service.
3 Select Stop.
4 After stopping Bootp service, close the Services and
Administrative tools screens.5 Follow Start/Programs/Agilent Bootp Service/Edit Bootp Settings;
the Bootp Settings screen appears.
6 Check Do you want to log Bootp requests? and click OK.
7 Start the Agilent Bootp service from the same menu you used
to stop it (only this time, select Start).
8 After you have completed the preceding steps, see
“Determine the MAC address of the instrument” on page 55 and follow the steps to the end.
3 Installing Agilent Bootp Service

8/12/2019 G1701 Installation
http://slidepdf.com/reader/full/g1701-installation 60/128
60 Software Installation
Agilent G1701EA MSD Productivity ChemStation Software
Installation Manual

8/12/2019 G1701 Installation
http://slidepdf.com/reader/full/g1701-installation 61/128
61Agilent Technologies
4Installing Agilent MSD Productivity
ChemStation Software
Required and recommended components 62
Installing Agilent MSD Productivity ChemStation software 63Configuring instruments in the MSD ChemStation 65
Configuring the 5975 or LAN-capable 5973 Series MSD 66
Configuring MSD options and polarity 67
Configuring the GC 67
Configuring data analysis and configuration review 68
Configuring additional systems or data analysis modes 69
Check for an MSD firmware mismatch 70
This chapter describes how to install and configure the MSD
Productivity ChemStation software.
If you are upgrading the Agilent MSD Productivity ChemStation
from an earlier version, proceed directly to Chapter 5.
4 Installing Agilent MSD Productivity ChemStation Software
Required and recommended components

8/12/2019 G1701 Installation
http://slidepdf.com/reader/full/g1701-installation 62/128
62 Software Installation
q p
The MSD ChemStation software installation process prompts
you for which example files you want to install. In this case, you
are able to select Example Mass Spectral Database and/or Example
Methods and Data for installation. Agilent highly recommends
loading both of these features.
Installing Agilent MSD Productivity ChemStation Software 4
Installing Agilent MSD Productivity ChemStation software

8/12/2019 G1701 Installation
http://slidepdf.com/reader/full/g1701-installation 63/128
Software Installation 63
To install the MSD Productivity ChemStation software:
1 Before you start:
• Make sure that the ChemStation computer has Windows®
7 or Windows® XP software installed and configured as
described in Chapter 1.
• 5975 and LAN-capable 5973 Series MSDs: make sure that
the LAN is configured as described in Chapter 2 andChapter 3.
• Close all Windows programs.
• Log on as Administrator or other user with Administrator
privileges.
2 Insert the G1701EA MSD ChemStation CD into the CD-ROM
drive. If it does not start automatically, double-click the file
Index.htm in the root directory of the CD-ROM.
3 Click a language to proceed to the Welcome screen. The
Agilent Welcome screen appears.
4 Navigate to the MSD ChemStation page by clicking the link in
the upper left corner under “Contents”. On the MSD
ChemStation page, click the link G1701EA MSD Productivity
ChemStation.
5 Choose a language and click Next>. The InstallShield
Welcome screen appears.
6 Click Next> to continue to the License Agreement. Select I
accept the terms of the license agreement and click Next>.
7 The Customer Information screen appears. Enter the
necessary information and click Next>.
Your registration number is on the software registrationcertificate provided in your software kit.
4 Installing Agilent MSD Productivity ChemStation Software
8 Click Next> to accept the customer information and to then
choose where to install the MSD ChemStation software

8/12/2019 G1701 Installation
http://slidepdf.com/reader/full/g1701-installation 64/128
64 Software Installation
choose where to install the MSD ChemStation software.
• Click Next> to accept the default target location,
C:\MSDChem.
• Alternatively, use Browse . . . to select a different target
location. Note that ChemStation must be located on the
same drive as the Agilent I/O Libraries (see Chapter 2 or
Chapter 4).
9 The Select Features screen appears. Select the features you
want to install and click Next>.
10 After verifying the installation to be performed, click Install
to start the process.
11 Upon installation completion, remove the CD from the
CD-ROM. Click Finish to complete the installation process and
restart the computer.
Installing Agilent MSD Productivity ChemStation Software 4
Configuring instruments in the MSD ChemStation

8/12/2019 G1701 Installation
http://slidepdf.com/reader/full/g1701-installation 65/128
Software Installation 65
Use the following procedure to configure instruments in the
MSD ChemStation software.
The Agilent MSD Configuration program allows you to configure
instruments or to view instrument configuration information
entered previously.
1 From the Windows Start Menu, open the MSD Configuration
program. Select Start/All Programs/MSD ChemStation/AgilentMSD Configuration.
Alternatively, double-click the Config icon, , on your
Windows desktop.
Either way, the Agilent MSD Configuration window appears.
2 To configure an instrument, select its number from the
toolbar near the top of the window.
3 You must enter a name for the instrument. Make sure that theOffline Instrument option is not selected.
4 In the Mass Spectrometer box, select the model number of
your MSD and then enter the associated IP Address following
the next procedure, “Configuring the 5975 or LAN-capable
5973 Series MSD” on page 66.
NOTEIf you do not see the Data Analysis column, your screen resolution is not
set according to system requirements. Correct the problem before
continuing.
4 Installing Agilent MSD Productivity ChemStation Software
Configuring the 5975 or LAN-capable 5973 Series MSD

8/12/2019 G1701 Installation
http://slidepdf.com/reader/full/g1701-installation 66/128
66 Software Installation
If your selected model is a 5975 or 5973 Series MSD, or aLAN-converted 5973A, then continue through the following
procedure.
1 Enter the MSD IP Address. For an MSD that is not on a site
LAN system, this will be 10.1.1.102.
2 Verify that you have the correct MSD Model and IP Address.
Installing Agilent MSD Productivity ChemStation Software 4
Configuring MSD options and polarity

8/12/2019 G1701 Installation
http://slidepdf.com/reader/full/g1701-installation 67/128
Software Installation 67
1 Select DC Polarity.
2 Refer to the Autotune report shipped with your MSD to
determine optimum polarity to use and select the
appropriate setting.
Configuring the GC
Upon completing MSD configuration, continue with configuringthe GC:
1 In the Gas Chromatograph box, select the GC Model as either
78xx series, 6890, 6850, or Other.
2 Enter the GC IP Address. For a GC not on a site LAN system,
this will be 10.1.1.101. Click OK to accept the address.
3 Verify that you have the correct GC Model and IP Address in
the Data Analysis box.
4 Installing Agilent MSD Productivity ChemStation Software
Configuring data analysis and configuration review

8/12/2019 G1701 Installation
http://slidepdf.com/reader/full/g1701-installation 68/128
68 Software Installation
Select the desired Data Analysis Mode. The four choices for Modeare:
• Enhanced (default, best for first-time users)
• EnviroQuant (EPA)1
• Aromatics in Gasoline1
• Drug Analysis1
Click OK to configure the instrument.
1 Only available on English operating systems.
Installing Agilent MSD Productivity ChemStation Software 4

8/12/2019 G1701 Installation
http://slidepdf.com/reader/full/g1701-installation 69/128
Software Installation 69
Configuring additional systems or data analysis modes
After the initial installation is made and verified, you canconfigure additional instruments and select data analysis
modes. Open the MSD Configuration program and configure
instruments 2, 3, or 4 as needed.
Figure 2 LAN-based system
4 Installing Agilent MSD Productivity ChemStation Software
Check for an MSD firmware mismatch

8/12/2019 G1701 Installation
http://slidepdf.com/reader/full/g1701-installation 70/128
70 Software Installation
MSD ChemStation checks for a specific revision of MSD
firmware every time an instrument control session starts
(LAN-based instruments only). If a mismatch exists between
firmware versions, update the MSD firmware as described in
“To update MSD firmware” on page 97.
The required version is the version the software is expecting.
The current version is the version that is currently loaded on
the MSD’s LAN/MSD Control Card.
The available version is the version that is on the hard drive
firmware directory.
Required version
Current version
Available version
Agilent G1701EA MSD Productivity ChemStation Software
Installation Manual
5

8/12/2019 G1701 Installation
http://slidepdf.com/reader/full/g1701-installation 71/128
71Agilent Technologies
5Supplemental Information
Upgrading from previous versions 72
Changing installed MSD ChemStation options 76
Repairing (reinstalling) MSD ChemStation software 77
Removing (uninstalling) MSD ChemStation software 78Using the Windows Firewall with the Agilent MSD ChemStation 80
5975 and 5973 Series MSD LAN system 84
To update MSD firmware 97
This chapter describes additional information that applies to
some systems but is not required for all users.
5 Supplemental Information
Upgrading from previous versions

8/12/2019 G1701 Installation
http://slidepdf.com/reader/full/g1701-installation 72/128
72 Software Installation
The install program for the G1701EA MSD ChemStation
software will automatically detect and offer to upgrade any
previously installed MSD ChemStation version.
Checklist for PCs with existing MSD ChemStation software
q Verify the GC/MSD performance prior to updating the
software packages.
q Perform an autotune.
q Perform a quick method to verify acquisition, for
example, signal to noise.
q Back up all critical data, methods, sequences and/or libraries
and any other specific information critical to the system.
q Archive data to a CD or to another backup source.
q Validate the backup information.
q Remove CAG Bootp Server (if installed from CA MSD
ChemStation). Note that, if desired, the CAG Bootp Server
can be used to configure IP addresses.
q Run CAG Bootp Server program.
q Record the MSD and/or GC MAC address.
q Remove all Bootp Entries.
q Exit from program.
q Windows® 7 Start /Control Panel /Programs and Features. Select CAG
BootpServer from the list and click Uninstall. Windows® XP Start /Settings /Control Panel /Add/Remove Programs/Remove
CAG BootpServer.
q Reboot MSD ChemStation (recommended even if not
prompted).
Supplemental Information 5
q Uninstall existing Agilent I/O Libraries.
q Windows 7

8/12/2019 G1701 Installation
http://slidepdf.com/reader/full/g1701-installation 73/128
Software Installation 73
q Windows 7Start /Control Panel /Programs and Features. Select Agilent IO
Library suite 15.5 from the list and click Uninstall Windows XP Start /Settings /Control Panel /Add/Remove Programs/Remove
Agilent IO Library suite 15.5
q Reboot MSD ChemStation (recommended even if not
prompted).
q Install and configure Bootp service, if needed (see Table 1 on
page 20 and Chapter 3).
q Install the MSD Productivity ChemStation software upgrade.
q Reconfigure the instruments.
Upgrade procedure
To upgrade the software to version E.0x.xx:
1 Verify the GC/MSD performance by performing an autotune
and a quick method.
2 Back up all critical data, methods, sequences and/or libraries
and any other specific information critical to the system.
3 Uninstall the CAG Bootp Server program, if installed.
a Run the CAG Bootp Server program.
b Record the MSD and/or GC MAC addresses.
c Remove all Bootp Entries.
d Exit from program.
e Uninstall the CAG BootpServer.
Windows 7
Start /Control Panel /Programs and Features. Select CAG
BootpServer from the list and click Uninstall.
5 Supplemental Information
Windows XP Start /Settings /Control Panel /Add/Remove Programs/Remove
CAG BootpServer

8/12/2019 G1701 Installation
http://slidepdf.com/reader/full/g1701-installation 74/128
74 Software Installation
CAG BootpServer.
f Reboot the MSD ChemStation (recommended even if not
prompted).
4 Uninstall any pre-existing version of the Agilent I/O
Libraries.
a Windows 7
Start/Control Panel/Programs and Features. Select Agilent IO
Libraries suite 15.5 from the list and click Uninstall
b Windows XP Start /Settings /Control Panel /Add/Remove Programs/Remove
Agilent IO Libraries, as applicable.
5 Install the supported version of the Agilent I/O Libraries as
described in “Installing Agilent I/O libraries for TCP/IP
support” on page 44 .
6 If needed, install the Bootp service as described in “Installing
Agilent Bootp Service” on page 51.
7 Insert the G1701EA MSD ChemStation CD into the CD-ROM
drive. If it does not start automatically, double-click the file
Index.htm in the root directory of the CD-ROM.
8 Click a language to proceed to the Welcome Screen. The
Agilent Welcome screen appears.
9 Navigate to the MSD ChemStation page by clicking the link in
the upper left corner under “Contents”. On the MSD
ChemStation page, click the link G1701EA MSD Productivity
ChemStation.
10 Choose a language and click Next.
11 The InstallShield Welcome screen appears. Click Next.
12 The install program will detect the previous installation and
prompt you to upgrade. Click Yes.
13 The Customer Information screen appears. Enter the
necessary information and click Next.
Your registration number is on the software registration
certificate provided in your software kit.
Supplemental Information 5
14 Select the features you want installed on your system and
click Next.
15 A message warning that Agilent MSD ChemStation will be

8/12/2019 G1701 Installation
http://slidepdf.com/reader/full/g1701-installation 75/128
Software Installation 75
15 A message warning that Agilent MSD ChemStation will be
removed from your computer will appear. Proceed with the
uninstallation by clicking Yes.
16 The install program will notify you when the old MSD
ChemStation has been successfully removed from your
system. Click OK.
17 The InstallShield Wizard Complete screen appears. Select
Yes, I want to restart my computer now and click Finish.
18 After reboot, reconfigure your instruments.
• If installing over a working installation, the MSD
configuration program will remember the configuration
details, but needs to run in order to create new
instruments with updated information. Follow the steps
under “Configuring instruments in the MSD
ChemStation” on page 65. However, you will only need toprovide the new instrument name, and to verify the
previous settings.
• Note that the old instrument directory will be renamed
during this process to include the extension “.old.” Any
previous “.old” directory is overwritten.
• Remember that earlier versions of the software did not
include 6850 GC control. Configure it now.
5 Supplemental Information
Changing installed MSD ChemStation options
If h t t i t ll f t d i g i iti l

8/12/2019 G1701 Installation
http://slidepdf.com/reader/full/g1701-installation 76/128
76 Software Installation
If you chose not to install some features during your initial
Agilent MSD Productivity ChemStation installation, this
procedure will help you add them to your system.
1 Insert the G1701EA MSD ChemStation CD into the CD-ROM
drive. If it does not start automatically, double-click the file
Index.htm in the root directory of the CD-ROM.
2 Click a language to proceed to the Welcome screen. The Agilent Welcome screen appears.
3 Navigate to the MSD ChemStation page by clicking the link in
the upper left corner under “Contents”. On the MSD
ChemStation page, click the link G1701EA MSD Productivity
ChemStation. The Modify/Repair/Remove screen appears.
4 Select Modify and click Next>. The Select Features screen
appears.
5 Select the optional features you want to install. Click Next>
to install the selected features.
6 Once installation is complete, select Yes, I want to restart my
computer now, remove the CD-ROM from the drive, and click
Finish to restart your computer.
Supplemental Information 5
Repairing (reinstalling) MSD ChemStation software
This procedure contains tips to help you reload the MSD

8/12/2019 G1701 Installation
http://slidepdf.com/reader/full/g1701-installation 77/128
Software Installation 77
This procedure contains tips to help you reload the MSD
ChemStation software on an existing system.
1 Back up all important files and folders, including the
msdchem directory (<n>:\msdchem, where <n> is the drive
where the MSD productivity software is installed).
2 Insert the G1701EA MSD ChemStation CD into the CD-ROM
drive. If it does not start automatically, double-click the fileIndex.htm in the root directory of the CD-ROM.
3 Click a language to proceed to the Welcome screen. The
Agilent Welcome screen appears.
4 Navigate to the MSD ChemStation page by clicking the link in
the upper left corner under “Contents”. On the MSD
ChemStation page, click the link G1701EA MSD Productivity
ChemStation. The Modify/Repair/Remove screen appears.
5 Select Repair and click Next> to reinstall Agilent MSD
Productivity ChemStation. The Setup Status screen appears.
Reinstallation may take a few moments to complete.
6 Once configuration is complete, select Yes, I want to restart my
computer now, remove the CD-ROM from the drive, and click
Finish to restart your computer.
5 Supplemental Information
Removing (uninstalling) MSD ChemStation software
Use the following procedure to remove the MSD ChemStation

8/12/2019 G1701 Installation
http://slidepdf.com/reader/full/g1701-installation 78/128
78 Software Installation
Use the following procedure to remove the MSD ChemStation
version E.0x.xx software.
1 Close all applications.
2 If there are any data, methods, libraries, or other files or
directories that you want to save, move or copy them to a
separate directory.
3 Windows 7Start /Control Panel /Programs and Features. Select Agilent G1701EA
MSD Productivity ChemStation from the list and click Uninstall.
Windows XP Start /Settings /Control Panel /Add/Remove Programs. Select
Agilent G1701EA MSD Productivity ChemStation, then click
Remove.
4
After the MSD ChemStation software has been removed, you
will be prompted to restart your computer. Select Yes, I want
to restart my computer now and click Finish.
5 Once the computer restarts, open Windows Explorer and
delete the \msdchem directory.
6 Delete the file C:\Windows\msdchem.ini.
This completes uninstallation of the MSD ChemStation
software. If you wish to completely remove all Agilent MSD
ChemStation components, you must also uninstall the Agilent
I/O Libraries and the Agilent Bootp Service, if installed. See
steps 7 and 8.
7 Uninstall the Agilent I/O Libraries.
Windows 7From Programs and Features, select Agilent I/O Libraries
Suite 15. x , from the list and click Uninstall.
Windows XP From Add or Remove Programs, select Agilent I/O Libraries
Suite 15.x.
Supplemental Information 5
8 Uninstall the Agilent Bootp service. Windows 7From Programs and Features select Agilent Bootp service and

8/12/2019 G1701 Installation
http://slidepdf.com/reader/full/g1701-installation 79/128
Software Installation 79
From Programs and Features, select Agilent Bootp service and
click Uninstall. Windows XP From Add or Remove Programs, select Agilent Bootp
Service/Remove.
This completes uninstallation of MSD ChemStation softwareand all related components.
5 Supplemental Information
Using the Windows Firewall with the Agilent MSD ChemStation
The default setting for the Windows 7 Firewall is “on”. With

8/12/2019 G1701 Installation
http://slidepdf.com/reader/full/g1701-installation 80/128
80 Software Installation
g
Windows XP, the firewall is installed with Service Pack 3 and is
automatically activated once the installation is complete.
The Windows Firewall is known to cause conflicts with the
functionalities of the MSD ChemStation. To resolve these
conflicts, install the MSD ChemStation software, then add the
MSD ChemStation applications to the Windows Firewall
exceptions list as described below:
1 Log onto your computer with administrative privileges.
Windows 7 Select Start/Control Panel/System and Security/Windows Firewall Windows XP Select Start/Control Panel/Security Center.
2 To display the Windows Firewall configuration dialog:
Windows 7 Select Start/Control Panel/System and Security/Windows Firewall
Windows XP Select the Windows Firewall icon. Make sure that the Don’t
allow exceptions box is unchecked (that is, allow exceptions).
Supplemental Information 5
3 Select the Exceptions tab.

8/12/2019 G1701 Installation
http://slidepdf.com/reader/full/g1701-installation 81/128
Software Installation 81
4 Check the Display a notification when Windows Firewall blocks a
program box so that the Windows Security Alert window
appears every time Windows Firewall blocks a program.
5 Select Add Program and browse to the MSD ChemStation
installation directory. The default location is C:\MSDChem.
5 Supplemental Information

8/12/2019 G1701 Installation
http://slidepdf.com/reader/full/g1701-installation 82/128
82 Software Installation
6 Select msconfig.exe and click OK.
7 Repeat steps 6 and 7 for msinctl.exe, scq.exe, and httpdmsd.exe.
The Windows Firewall is now configured to allow operation of
the MSD ChemStation.
After completing the above procedure, continue installation
with “Configuring instruments in the MSD ChemStation” on
page 65.
Supplemental Information 5
Windows Security Alert screen
If a Windows Security Alert screen appears, follow the stepsbelow:

8/12/2019 G1701 Installation
http://slidepdf.com/reader/full/g1701-installation 83/128
Software Installation 83
1 Make sure that you want to unblock the detected program.
2 Click Unblock.
3 Repeat this process until the program has started and isfunctioning properly.
5 Supplemental Information
5975 and 5973 Series MSD LAN system
Connecting the instrument to the customer site network is not
part of the installation and familiarization of the 5975 or 5973

8/12/2019 G1701 Installation
http://slidepdf.com/reader/full/g1701-installation 84/128
84 Software Installation
part of the installation and familiarization of the 5975 or 5973
Series MSD instrument. This option can be purchased and is
done after initial installation and familiarization.
Intended audience
This section is written to help network administrators migrateanalytical instrumentation from an isolated or standalone
network to their site LAN. To use these instructions, you are
expected to understand the Windows operating system and
TCP/IP networking, and to be familiar with the particular
hardware devices and configurations of your organization’s
LAN.
Assumptions
This documentation assumes that a service engineer has
already installed, configured, and verified the installation and
performance of the analytical instrumentation as described in
the hardware and software installation manuals using the
default IP addresses described in this manual.
Agilent Technologies is not responsible for any softwareproblems, LAN configuration conflicts, or performance
problems that may result when a system is connected to a
nonisolated LAN. Service calls requested by the operators of
analytical instruments that are determined to have a “root
cause” of networking reconfiguration may result in an
unexpected billing for time and materials. This section and
Troubleshooting in Chapter 6 are intended to provide you with
the information to configure, manage, and maintain LAN-basedanalytical instruments without any detrimental effects on the
operation or supportability of that instrumentation.
Supplemental Information 5
Checklist
This checklist summarizes steps described in this section:
q Verify the functionality of the isolated LAN:

8/12/2019 G1701 Installation
http://slidepdf.com/reader/full/g1701-installation 85/128
Software Installation 85
q MSD ChemStation Config - Check Networking.
q Run the instrument.
q Reconfigure the computer:
q Connect switch/hub to site LAN.
q Fill out worksheet of networking information.
q Update the IP address of the ChemStation computer.
q Make sure that nearby networked printers are turned ON.
q Ping proposed IP addresses of analytical instruments to
avoid duplicate IP addresses.
q Reconfigure analytical instruments:
q Update the IP address of the 5975/5973 Series MSD.
q Update the IP address of the GC.
q Verify the functionality of the site LAN:
q MSD ChemStation Config - check networking.
q Run the instrument.
q Other networking customizations:
q Networked printers
q Shared disc drives
q Switches, routers, and so forth
q Accounts, permissions, and so forth
5 Supplemental Information
IP addressing requirements
The MSD and GC must have fixed (static), permanent IPaddresses. If the site requires DHCP, the computer must have a
static permament address assigned to it

8/12/2019 G1701 Installation
http://slidepdf.com/reader/full/g1701-installation 86/128
86 Software Installation
static, permament address assigned to it.
The MSD ChemStation can have a dynamic IP address. DHCP is
not supported for any instrument used with the MSD
ChemStation.
Supplemental Information 5
To determine a computer’s site IP address
To determine the IP address, subnet mask, and default gatewayfor a site LAN computer:
1 Windows 7

8/12/2019 G1701 Installation
http://slidepdf.com/reader/full/g1701-installation 87/128
Software Installation 87
1 Windows 7
From the Windows Start menu, type cmd in the search box,
and click OK.
Windows XP From the Windows Start menu, select Run, type cmd, and click
OK.
2 At the command prompt enter ipconfig.
Record the Subnet Mask and Default Gateway addresses to be used
in configuring Bootp services.
Theory of LAN-based instrumentation
MSD ChemStation systems consist of:
• A computer running Windows 7 or Windows XP equipped
with a network interface card
• A 78xx series, 6890, or 6850 GC with appropriate LAN
communication
• A 5975 or 5973 Series MSD with a proprietary LAN/MS
control card
• A 10-BaseT hub or switches
• Note that switches do not have a cascade port, nor do they
care about using crossover cables. Also, they allow the PC
and GC to run at 100 mps instead of 10. And, after
checkout, they can be simply plugged into the house
network.
• Newer systems include switches only. If upgrading an
older system using a hub, it is recommended that the hub
be replaced with a switch.
• For a site LAN, a switch is preferred, as it greatly reduces
traffic on the site LAN. Using a switch, traffic only occurs
upon initial contact with the instrument.
5 Supplemental Information
• Requirements for using a SWITCH:
• The IP addresses of the PC and the instruments must be
compatible with the site LAN.
• The computer must be a member of the site domain,

8/12/2019 G1701 Installation
http://slidepdf.com/reader/full/g1701-installation 88/128
88 Software Installation
with a compatible host name.
• You need to add DNSs compatible with the site LAN if
the computer does not run DHCP.
• You cannot ENABLE DHCP for an isolated LAN.
• You must log on as Administrator.• Additional advantages of the switch shipped with the
MSD:
• Can use standard or crossover LAN cables
• Takes care of speed resolution: the PC and GC can
operate at 100 mps while the MS operates at 10 mps
• Isolates Bootp systems from seeing a DHCP server on
the other side of the switch
• Reduces traffic on the “house” side of the LAN
• Eliminates problems and complexities arising from use
of dual network cards
• Appropriate-category LAN cables to connect the switch/hub
with the other components
The software environment consists of:• Windows 7 or Windows XP with SP2.
• TCP/IP networking configured; RPC and Winsock are used in
the application
• SICL (Standard Instrument Control Library) drivers for
GC/MS LAN communication
• Assign IP addresses, Gateway addresses, and subnet masks
to the GC and MSD
• MSD ChemStation Configuration program; requires
administrative privileges
• MSD ChemStation software for instrument control,
sequencing, and data analysis
Supplemental Information 5
Typical cold-start procedure
Assumes that the GC, MSD, and ChemStation computer are alloff.
1 Power up the switch/hub.

8/12/2019 G1701 Installation
http://slidepdf.com/reader/full/g1701-installation 89/128
Software Installation 89
1 Power up the switch/hub.
2 Power up the ChemStation computer. If the MSD and/or GC
requires Bootp service to assign the IP address, then wait at
least until the Windows login screen appears before
continuing. This ensures that instruments are assigned their
IP addresses.
3 Power up the MSD. After 20 seconds of POST (Power-On and
Self-Test), the Local Control Panel should display its status.
4 Power up the GC. After about 1 minute of POST, the GC
display should report its status.
5 Start the MSD ChemStation software.
5 Supplemental Information
Verify the isolated LAN instrument
1 Run the MSD ChemStation config program:Select Help/Check Networking, which will indicate the status
of the MSD If it is not okay proceed to the troubleshooting

8/12/2019 G1701 Installation
http://slidepdf.com/reader/full/g1701-installation 90/128
90 Software Installation
of the MSD. If it is not okay, proceed to the troubleshooting
information in Chapter 6. This item performs the following
tests to verify the functionality of the LAN and the existence
of the instrument.
• Ping loopback
• Ping GC by its IP address (10.1.1.101)
• Ping MSD by its IP address (10.1.1.102)
• Ping MSD by its LAN name - configured in the HOSTS file
and required by RPC
• RPCINFO test verifies the IP address is an MSD
• SCQ test verifies MSD firmware is functioning properly
2 Run the instrument. During the startup of the instrument,the following tests are performed:
• Ping GC
• Ping MSD
• Check high order bytes of PC, GC, and MSD IP addresses
for commonality
After the program has completed its startup and initialization
procedures, select View/Instrument Control and verify that the
Instrument Status is READY.
Supplemental Information 5
Reconfigure the ChemStation computer
1 Connect the switch/hub to the site LAN. For a hub, use the“cascade” connector.
2 Write down all appropriate LAN information.

8/12/2019 G1701 Installation
http://slidepdf.com/reader/full/g1701-installation 91/128
Software Installation 91
3 Reconfigure the IP, subnet mask, and gateway addresses.
4 Verify that the ChemStation computer can successfully ping
the gateway and is functioning properly on your site LAN.
5 Turn on nearby networked devices.
6 Ping the proposed IP addresses for the GC and the MSD to
verify that those addresses are not currently in use by
another device. (A successful reply means that anotherdevice is already using that proposed IP address.)
Reconfigure analytical instruments
This procedure is for GC/MSD systems using Agilent Bootp
Service.
1 Turn off Agilent Bootp Service.
2 Start the MSD Configuration program and review the
ChemStation’s settings for each instrument to make sure that
they match the actual instrument settings. See Chapter 3,
“Adding instruments after initial Bootp setup”.
NOTEThe troubleshooting section of this manual (Chapter 6) is based on
troubleshooting the system (computer, GC, and MSD) on a isolated LAN.
Problems associated with the site LAN must be solved by whoever ownsand maintains the site LAN. If the networking configuration of the
ChemStation computer is modified to preclude proper operation of the
computer on an isolated LAN, service engineers are trained to reinstall
TCP/IP networking and configure the computer to work on an isolated
LAN. For instance, the use of a DHCP server to assign the IP address to the
PC is an example of a typical network administration procedure that would
preclude proper functioning on an isolated LAN.
5 Supplemental Information
3 Select the Configure\Bootp Manager to reconfigure the GC:
a Change the IP address supplied to the GC as you changed
the MSD.
• If not already configured, obtain the GC MAC address
directly from the JetDirect Card itself

8/12/2019 G1701 Installation
http://slidepdf.com/reader/full/g1701-installation 92/128
92 Software Installation
directly from the JetDirect Card itself.
• Change the IP address, gateway address, and subnet
mask to conform to your site LAN.
b Power cycle the GC.
c After about 1 minute you should see the Bootp request
and the IP address being assigned.
d Ping the GC.
e Connect the switch/hub to the site LAN and ping the GC.
4 Select the Configure\Bootp Manager to reconfigure the MSD:
a Change the IP address supplied to the MSD.
• If not already configured, obtain the GC MAC address
directly from the MSD Local Control Panel.
• Change the IP address, gateway address, and subnet
mask to conform to your site LAN.
b Power cycle the MSD.
c After about 20 seconds you should see the Bootp request
and the IP address being assigned.
d Ping the MSD.e Connect the switch/hub to the site LAN and ping the MSD.
CAUTIONThe next step should be performed with input from the lab manager or
MSD instrument operator as it overwrites tune or calibration files for
the MSD. It also resets the default method (DEFAULT.M). Contact the
MSD instrument operator to see if tune (c:\msdchem\1\5973N\*.U)
and default method (c:\msdchem\1\methods\default.m\*.*) filesshould be backed up before proceeding.
Supplemental Information 5
5 Reconfigure the MSD ChemStation software to use the new
IP addresses:
a Run the MSCONFIG program from the MSD ChemStationFolder.
b Select the Help\Network Information. Print the information

8/12/2019 G1701 Installation
http://slidepdf.com/reader/full/g1701-installation 93/128
Software Installation 93
b Se ect t e e p\ et o o at o . t t e o at o
that appears on the screen.
c Select File\Delete All Instruments.
d Select Configure\Instrument #1 and configure the
instrument using the site LAN IP addresses.
For systems with the IP addresses configured at the
instruments:
1 Enter the new IP address on each instrument.
2 Ping each instrument.
3 Connect the switch/hub to the site LAN and ping each
instrument.
5 Supplemental Information
Verify the instrument on the site LAN
1 Run the MSD ChemStation software and select Help\Check Networking, which will indicate status of the MSD. If it
is not okay, proceed to troubleshooting information in
Chapter 6.

8/12/2019 G1701 Installation
http://slidepdf.com/reader/full/g1701-installation 94/128
94 Software Installation
Chapter 6.
The following tests are performed to verify LAN functionality
and existence of the instrument:
• Pings loopback
• Pings GC by its IP address
• Pings MSD by its IP address
• Pings MSD by its LAN name - configured in the HOSTS file
and required by RPC
• Performs RPCINFO test to verify that the IP address is an
MSD
• Performs SCQ test to verify MSD firmware on the LAN/MScontrol card is functioning properly
2 Run the instrument. During instrument startup, the
following tests are performed:
• Pings GC
• Pings MSD
• Checks high order bytes of PC, GC, and MSD IP addresses
for commonality
3 After the program has completed startup and initialization
procedures, select Instrument Control and verify that
Instrument Status is READY. At this point, the MSD system is
ready to use.
Supplemental Information 5
Other network customizations
Networked printers - Add any network printers that may be
useful to the operator or the organization. MSD ChemStation
software is designed to use only the Windows default local
printer. The typical system is sold with an HP LaserJet 2200D or

8/12/2019 G1701 Installation
http://slidepdf.com/reader/full/g1701-installation 95/128
Software Installation 95
p yp y
2300 printer, which is intended to be a local printer on the
parallel port of the ChemStation computer. These are the only
fully supported printers. Service engineers are not trained to
configure and support network printers. Experience has shown
that network printers work very well if the correct printerdrivers are installed with a supported printer. However,
analytical instrumentation may produce long graphical reports
that may overburden a shared network printer and, for that
reason, local printers are recommended.
Shared disk drives - Connect to any network file systems that
may be useful to the operator or the organization. MSD
ChemStation software is designed to write data to the local disk
in the ChemStation computer during data acquisition. After
data is collected, you may copy data to networked drives using
the standard operating system tools such as Windows Explorer.
Response center engineers can provide assistance in
customizing the MSD ChemStation software to automatically
copy data files to a server-based file system for archiving or
shared processing.
File system format - MSD ChemStation software is only testedwith NTFS local file systems. Other file systems, such as Novell,
can work correctly in a carefully administered environment.
User accounts - Security, accounts, and permissions are your
responsibility. The critical operations of the MSD ChemStation
software (acquiring and processing data) require the user to
have full access to directory structures for data files and
methods. If file permissions are restricted, operation of theMSD ChemStation will be impaired. Service engineers are not
trained to identify or correct these problems, which are not
considered to be defects or warrantable items by the
manufacturer.
5 Supplemental Information
Switches, routers, and other network devices - Real-time
control of analytical instruments places additional traffic onto
your network. Analysis reveals that each GC/MS/PC systemuses between 5% to 10% of a 10-BaseT network bandwidth when
MSD ChemStation software is running. For modest network
environments such as a small laboratory, this may be

8/12/2019 G1701 Installation
http://slidepdf.com/reader/full/g1701-installation 96/128
96 Software Installation
y, y
acceptable. In larger environments, we highly recommend that
any hub used with an analytical instrument be connected
through a “switch” to the site LAN infrastructure rather than
through another hub. This strategy effectively isolates
instrument-related LAN traffic from the normal traffic of yourorganization, and vice versa. Another technique to isolate data
traffic generated by the analytical instrument from the site LAN
is to add a second network interface card to the ChemStation
computer.
Supplemental Information 5
To update MSD firmware
During startup of an instrument control session, the MSD
ChemStation compares the firmware revision of the MSD
against the firmware version stored under the \MSDChem\
\fi f ld f h MSD d l If h i

8/12/2019 G1701 Installation
http://slidepdf.com/reader/full/g1701-installation 97/128
Software Installation 97
msexe\firmware folder for the MSD model. If there is a
mismatch, a popup warning appears.
If the MSD ChemStation detects a firmware mismatch, and the
MSD firmware is older than the available version, update the
MSD as follows:
1 Close any open MSD ChemStation sessions.
2 Open the MSD Configuration program.
3 Select Help\Check Networking and Update MSD Firmware. The
MSD Configuration program will download the available
firmware version to the MSD and install it.
If there is a mismatch, but the MSD has newer firmware thanavailable, do not update the MSD firmware. If you experience
any problems running the instrument session or collecting data,
contact your Agilent service representative.
5 Supplemental Information

8/12/2019 G1701 Installation
http://slidepdf.com/reader/full/g1701-installation 98/128
98 Software Installation
Agilent G1701EA MSD Productivity ChemStation Software
Installation Manual
6Troubleshooting

8/12/2019 G1701 Installation
http://slidepdf.com/reader/full/g1701-installation 99/128
99Agilent Technologies
Network verification tests 100
Isolate the problem 104
Intermittent problems 112
LAN communication tests 113
Error messages 116
Typical PCS information in MSDCHEM.INI 119
Typical IP configuration file (IPCONFIG.TXT) 121
This chapter describes procedures to help you isolate and solveany communication issues your system might encounter.
6 Troubleshooting
Network verification tests
The ChemStation software employs several tests to verify that
the networking environment and analytical instrumentation are
functioning. These tests can be initiated by selecting Check
Networking from the Help menu in the MSD Configuration

8/12/2019 G1701 Installation
http://slidepdf.com/reader/full/g1701-installation 100/128
100 Software Installation
Networking from the Help menu in the MSD Configuration
program. To open MSD Configuration, select:
Windows® 7
All Programs\MSD ChemStation\Agilent MSD Configuration
Windows® XP All Programs\MSD ChemStation\Config.
When using the MSD Configuration program to configure the
analytical instruments in your system, initiate network
verification tests by selecting Check Networking from the Help
menu.
If no errors are detected, the following messages appear:
MSD@ www.xxx.yyy.zzz Passed all Network Tests OK to run the ChemStation
where www.xxx.yyy.zzz is the IP address for the MSD.
If there is a detectable problem you will see one of the following
messages:
• Loopback @ 10.1.1.100 failed the Ping test.
• GC @ 10.1.1.101 failed the Ping test.
• MSD @ 10.1.1.102 failed the Ping test.
• MSD @ 10.1.1.102 failed the Ping by name test.
• MSD @ 10.1.1.102 failed the RPCINFO test.
• MSD @ 10.1.1.102 failed the SCQ test.
• Network Problem must be fixed prior to running ChemStation.
The following default IP addresses were used in these examples:
ChemStation computer 10.1.1.100GC 10.1.1.101MSD 10.1.1.102
Troubleshooting 6
Generally, if the networking tests are successful, the Agilent
MSD Productivity ChemStation will start up properly and the
instrument will run properly. If you do get one of the errormessages, review the troubleshooting information in this
chapter.
In addition to the tests described in the previous section,

8/12/2019 G1701 Installation
http://slidepdf.com/reader/full/g1701-installation 101/128
Software Installation 101
several other network verification tests are performed
whenever a LAN-based GC/MSD is started up. If these tests
succeed, the instrument will start up. If the tests fail, you will
see one of the following messages and Agilent MSD Productivity
ChemStation startup will stop:
• GC at IP address www.xxx.yyy.zzz Did Not Respond.
• MSD at IP address www.xxx.yyy.zzz Did Not Respond.
• Warning: Configure Instruments to be in the same subnet with
Agilent BootP Service.
The first two messages indicate that the GC or MSD did not
respond to the ping test. The third message indicates that theremay be something fundamentally wrong with the IP address or
subnet mask assignments for the ChemStation computer, the
GC, and/or the MSD.
For most networking situations, the following rules should be
followed. Do not deviate from these rules unless you are
knowledgeable about IP addresses, subnet masks, and gateways.
1 The subnet mask for the ChemStation computer, the GC, andthe MSD should be 255.255.255.0.
2 The first three segments of the IP address for the
ChemStation computer, the GC, and the MSD should be the
same. If www.xxx.yyy.zzz represents an IP address, then
www.xxx.yyy should be the same for the ChemStation
computer, the GC, and the MSD.
NOTEIf you get any of these error messages when starting up the MSD
ChemStation, run Check Networking in the MSD Configuration program
as described in the previous section. Also run Check Networking ifnetworking tests in the ChemStation succeed but the instrument fails to
run correctly, or messages such as "MSD did not respond." are displayed.
6 Troubleshooting
3 The last segment of the IP address for the ChemStation
computer, the GC, and the MSD must be different for each. If
www.xxx.yyy.zzz represents an IP address, then zzz must bedifferent for the ChemStation computer, the GC, and the
MSD.
4 If the organization possesses a gateway, the IP of the gateway
h ld b th f th Ch St ti t th GC

8/12/2019 G1701 Installation
http://slidepdf.com/reader/full/g1701-installation 102/128
102 Software Installation
should be the same for the ChemStation computer, the GC,
and the MSD.
To check the IP address, subnet mask, and gateway of the ChemStation
computer
Windows 7
1 Open the Control Panel.
2 From the Control Panel, double-click the Network and Sharing
Center icon to display the Network dialog box.
3 Click View Status.
4 Click Properties.
5 Select Internet Protocol Version 4 (TCP/IP).
6 Click Properties, then Advanced, and in the IP Settings tab,
make sure that DHCP is not enabled.
Windows XP
1 Open the Control Panel.
2 From the Control Panel, double-click the Network Connections
icon to display the Network dialog box.
3 Double-click Local Area Connection.
4 Click Properties.
5 Highlight the Internet Protocol (TCP/IP) item.
6 Click Properties and make sure that DHCP is not selected.
NOTEIf the computer must be part of a site LAN, then DHCP may be enabled.
However, verify that the computer was assigned a static IP address by the
LAN administrator.
Troubleshooting 6
To check the IP address, subnet mask, and gateway of the GC and MSD
78xx series, 6890 GC
At the control panel, press Options and select Communications.
78xx series, 6890/Plus GC

8/12/2019 G1701 Installation
http://slidepdf.com/reader/full/g1701-installation 103/128
Software Installation 103
78xx series, 6890/Plus GC
1 Select Start\All Programs\Agilent Bootp Service\Edit Bootp
Settings.
2 Check the Default Settings to make sure that they match thecorrect configuration. Correct default settings are:
• Subnet mask 255.255.255.0
• Gateway 10.1.1.100
3 Select Launch Manager to display hardware (MAC) address,
Host Name, IP Address, Comment, Subnet Mask, and Gateway.
4 Check all entries. To fix a bad entry, select it and then select
Modify.
6850 GC
From the handheld controller Status screen, select Setup\
Configure\LAN Communication. (Alternately, see “6850 GC” on
page 41.)
5975 or 5973 Series MSD with LAN communication
Use the local control panel to display the IP address.
Check the Default Settings to make sure that they match the
correct configuration. Correct default settings are:
• Subnet mask 255.255.255.0
• Gateway 10.1.1.100
6 Troubleshooting
Isolate the problem
Here are some approaches you can try to help you determinewhat part of the system is causing a problem. First, characterize
the problem as a constant or intermittent failure. “Intermittent
problems” are discussed later in this chapter.

8/12/2019 G1701 Installation
http://slidepdf.com/reader/full/g1701-installation 104/128
104 Software Installation
Try a different computer
If you have another computer with the same revision of
software, can you configure and run the analytical instrument
that isn’t working? If so, the problem may be the computer.
If you do not have another computer already configured, you
can install the Agilent I/O Libraries, Agilent Bootp service (if
required), and MSD ChemStation software on another
computer for diagnostic purposes.
If you have other computers on the same LAN, can they ping theChemStation computer, the GC, or the MSD? If they can, then
you know that certain equipment is probably good. It is
important to rule out malfunctioning of even the smaller
network components, such as hubs, switches, and LAN cables.
Re-establish a local instrument LAN
The first and most important step is to isolate the system fromthe site LAN. If the computer was moved so that it is no longer
connected to the switch/hub, move it so that it can be connected
to the same switch/hub as the GC and MSD to eliminate
problems relating to the network system. If the computer had
been configured such that it does not work in an isolated LAN,
configure it now on a local instrument LAN as described in
Chapter 2 so that components in the network are limited to:
• The computer with its network card
• The GC with LAN communication
• The MSD with its embedded LAN/MS control card
• The switch/hub
• Three LAN cables
Troubleshooting 6
Run Help/Check Networking in the MSD Configuration program.
If it indicates that the instrument is okay, try to run the
instrument. If the instrument operates normally in an isolated
LAN, but fails in the site LAN, the problem might be LAN
traffic, duplicate IP addresses, or other network configuration
problems.

8/12/2019 G1701 Installation
http://slidepdf.com/reader/full/g1701-installation 105/128
Software Installation 105
Check cabling to the switch/hub
Before examining computer hardware and drivers, check the
LAN cabling.1 Cycle power to the switch/hub.
2 If the switch/hub has a POST (Power-On and Self-Test)
described in its manual, verify that it is correct.
3 Physically trace the cables back to the computer, to each GC,
and to each MSD.
4 Verify that cables are plugged in firmly.
5 If you have a crossover LAN cable, verify that it is not being
used with a hub. Do not connect crossover cables to the
switch/hub.
6 Verify that the cascade port of a hub is not being used for a
computer or instrument.
7 Verify that the power cord of the power adapter is firmly
plugged in.
8 Try moving the cables; this can reveal a faulty connector.
9 Try installing new LAN cables.
10 Try changing the position of the cables in the switch/hub.
6 Troubleshooting
Check the MSD ChemStation computer
If the cabling is correct, check the computer.
1 Clear/Save the System and Application logs in the Event Viewer;
start by accessing the Event Viewer by selecting:
Windows 7

8/12/2019 G1701 Installation
http://slidepdf.com/reader/full/g1701-installation 106/128
106 Software Installation
From the Windows Start menu, Control Panel /Administrative
Tools /Event Viewer.
Windows XP From the Windows Start menu, Settings /Control Panel /
Administrative Tools /Event Viewer.
a Right-click Application and select Clear all events.
b Reply Yes to the question about saving the log.
c Supply a name and Save the log.
d Reboot the computer and log in with administrative
privileges.
2 Use Event Viewer to examine the system and application logs
for network-related error messages. Look for hardware
problems with the network card, TCP/IP configuration
errors, duplicate IP addresses, etc.
Troubleshooting 6
3 Perform a loopback test.
a Windows 7 Select Start, type cmd in the search box, and click OK.
Windows XP Select Start/Run, type cmd, and click OK. A command
window opens.

8/12/2019 G1701 Installation
http://slidepdf.com/reader/full/g1701-installation 107/128
Software Installation 107
b Type ping 10.1.1.100 and press Enter. (Use the
computer’s current IP address in the ping command.) If
the test is successful, the Agilent MSD Productivity
ChemStation computer, its network card, and TCP/IPconfiguration are good. If the test fails or times out, a
serious LAN problem is present and must be resolved
before proceeding.
c Type Exit to close the window.
Check system integrity
The following suggestions are ordered from least to most
drastic:
1 Run a current and competent virus detection program.
Viruses can cause a computer to either fail completely or to
behave erratically.
2 Scrutinize the BIOS setting of the ChemStation computer to
ensure that no setting precludes use of LAN. Disable
superfluous hardware in the BIOS to avoid IRQ and/or other
resource conflicts.
Check the GC
Assuming that the cabling and computer tests have been passed,
proceed to check out the GC.
Test the LAN communications to the GC
1 Windows 7
From the Start menu, type cmd and select OK. A command
window opens.
6 Troubleshooting
Windows XP From the Start menu, select Run. Type cmd and select OK. A
command window opens.
2 Ping the GC. For example, type ping 10.1.1.101 and
press Enter. (Use the GC’s current IP address.)
3 The response should be similar to the results shown on
page 38.

8/12/2019 G1701 Installation
http://slidepdf.com/reader/full/g1701-installation 108/128
108 Software Installation
p g
4 Type Exit to close the window.
Check the GC LAN status (for 78xx series, 6890N)1 Press [Options] on the GC keyboard.
2 Scroll to Diagnostics and press [Enter].
3 Scroll to LAN Status and press [Enter].
• If LAN communications are installed, configured, and
operating properly, the LAN card serial number, firmware
version, and MAC address will be displayed.
• If the LAN Status is Not Installed, there is a problem in the
GC. Contact Agilent for service.
Check the GC LAN status (for 6850)
Using the handheld controller, go to Status/Setup/Configure/LAN
Comm. If LAN communications are installed, configured, and
operating properly, the IP address, subnet mask, gateway, andcontrol mode will be displayed.
If a handheld controller is not available, see “6850 GC” on
page 41.
Test the LAN configuration (for 6890A/Plus GCs)
1 Cycle power to the GC and wait 40 seconds to determine if
Agilent Bootp service detected the Bootp request.
2 If the Agilent Bootp service did detect the Bootp request, did
the Bootp request supply the correct IP address?
Troubleshooting 6
If yes: Can you ping the GC?
If yes: The GC is configured properly on thenetwork.
If no: The unit could be controlled by
another Agilent Bootp server; verify
Local Network

8/12/2019 G1701 Installation
http://slidepdf.com/reader/full/g1701-installation 109/128
Software Installation 109
3 If the Agilent Bootp service did not detect the Bootp request,
replace the LAN cables to the Agilent MSD Productivity
ChemStation computer and the GC. Repeat the tests in this
section.
Local Network.
If no: Add the new MAC address to the Bootp
Server. Delete the old MAC address that had
been assigned to that IP address. Now can you ping it?
If yes: The GC is configured properly on the
network.
If no: Verify hardware connections.
6 Troubleshooting
Check the MSD
If the cabling, computer, and GC tests have been passed,
proceed to check out the MSD.
Test the MSD LAN hardware
1 Power cycle the MSD.

8/12/2019 G1701 Installation
http://slidepdf.com/reader/full/g1701-installation 110/128
110 Software Installation
2 Examine the LEDs at the back of the instrument. Beneath the
LAN RJ-45 cable, there are two LEDs: a power LED and a
heartbeat LED.
3 Is the Power LED on or off?
If On: Power and power cord are okay.
If Off: Power and power cord should be checked. Are they
okay?
If yes: There is a hardware problem with the MSD.
If no: Check circuit breaks and replace power cordas necessary.
Is the heartbeat LED blinking?
If yes: Is it blinking on/off/on/off evenly?
If yes: The hardware is okay.
If no: Report the blinking pattern to your service
representative.
If no: Flash memory has been corrupted or the LAN/MS
control card is defective. Place service call.
Troubleshooting 6
Test the MSD LAN configuration (for use with instruments using
Agilent Bootp service)
1 Power cycle the MSD and wait 25 seconds to determine if Agilent Bootp service detected the Bootp request.
2 If the Agilent Bootp service did detect the Bootp request:
Did the Bootp request supply the correct IP address?

8/12/2019 G1701 Installation
http://slidepdf.com/reader/full/g1701-installation 111/128
Software Installation 111
3 If the Agilent Bootp service did not detect the Bootp request,
replace the LAN cables to the ChemStation computer and the
MSD. Repeat the tests in this section.
If yes: Can you ping the MSD?
If yes: The MSD is configured properly on
the network.
If no: The unit could be controlled by
another Agilent Bootp server; verify
Local Network.
If no: Add the new MAC address to the Bootp
server: delete the old MAC address that had
been assigned to that IP address. Now can
you ping it?
If yes: The MSD is configured properly on
the network.
If no: Verify hardware connections.
If not: Replace the LAN cables to the ChemStation
computer and the MSD. Repeat tests in this section.
6 Troubleshooting
Intermittent problems
Intermittent problems are much more difficult to identify andsolve. Executing the following commands from the Windows
Command Prompt may help locate the problems.
If the networking configuration is working most of the time,
probing the reliability and performance of the LAN by using

8/12/2019 G1701 Installation
http://slidepdf.com/reader/full/g1701-installation 112/128
112 Software Installation
probing the reliability and performance of the LAN by using
ping can help with system diagnostics.
ping -t -w 1000 -n 1 -I 1024
-t = ping continuously until interrupted by Ctrl-C
-w 1000= 1000 millisecond timeout
-n 1= 1 packet per ping
-I 1024= 1024 byte packets
When this command is executed, you should see a continuous
stream of packet returns. If you see occasional “timed out”
messages, it indicates that something caused the packet not to
be returned within the timeout period.
ipconfig/all
When this command is executed, you should see a series of
network connections setup on the computer. This could be
useful to help identify incorrectly entered IP Addresses (SubnetMasks, Gateways, and so forth). All information is stored in the
current directory in a file named ipconfig.txt. A “Typical IP
configuration file (IPCONFIG.TXT) is shown later in this
chapter.
Optionally, redirect the output to a text file on the root of the
C:\ drive.
ipconfig/all >C:\ipconfig.txt
Troubleshooting 6
LAN communication tests
Ping test
When ping succeeds
If ping succeeds, it implies that the device specified by the IP
address in the MSD Configuration program exists and that the

8/12/2019 G1701 Installation
http://slidepdf.com/reader/full/g1701-installation 113/128
Software Installation 113
address in the MSD Configuration program exists and that the
basics of network communications are functional. What you
learn if ping succeeds:
• The instrument exists.
• The network drivers are installed correctly on the
ChemStation computer and on the device.
• TCP/IP as a protocol is running and is adequately configured
on the MSD ChemStation computer and device.
• LAN cables are good and no gateway, router, or switch is
presenting any obvious problem.• Subnet masks are not presenting a problem.
What you still do not know even if ping succeeds:
• If the selected device is a GC or an MSD
• If the device is ready to be controlled by an MSD
ChemStation
• If the GC has the right firmware (Note that PING is the onlynetwork diagnostic available for the GC.)
When ping fails
If ping fails, it implies that something is fundamentally wrong
and could be one or more of the following:
• Bad network card in the MSD ChemStation computer. If the
network card is bad, there should be a message in the Event Viewer system log to indicate the problem.
6 Troubleshooting
• TCP/IP software is not installed.
Windows 7
Check Control Panel/Network and Sharing Center. Identify the
appropriate connection and select View Status/Properties.
Windows XP Check Control Panel/Network Connections/Local Area
C ti /P ti

8/12/2019 G1701 Installation
http://slidepdf.com/reader/full/g1701-installation 114/128
114 Software Installation
Connection/Properties.
If TCP/IP is not there, it must be installed. Remember to
reload Service Pack(s) after you change your network
configuration.
• Bad LAN cables or connections. Physically inspect the LAN
cabling. Use a computer connected to the same hub if
necessary. Change LAN cables with cables known to be good.
• One or more network device is not powered up.
• For a GC/MS system using Agilent Bootp Service, perhaps its
IP address was not received at the device, or it received the
wrong IP address from a second Bootp server. Make sure that
the appropriate Bootp service is running. Power cycle the
device to “restore” Bootp service. Wait for the Bootp server to
receive the Bootp request and issue the IP address. Use the
logging feature to check this.
• The LAN card (GC) or LAN/MS Control card (MSD) has
failed. For a 6890A/Plus GC card, consult the manufacturer.For the 6890N and 6850, contact an Agilent service
representative. For the LAN/MS Control card, verify that the
bottom LED is on and that the next LED is blinking at 1 Hz. If
it is blinking S-O-S (three short blinks, then three long blinks,
followed by three more short blinks), the LAN/MS control
card firmware needs to be updated. If it is not blinking after
a power cycle, it is either defective or it did not receive its IP
address.
• If the problem is not the MSD ChemStation software or
Agilent I/O Library, then it might be the Agilent Bootp server.
When ping fails, everything must be checked because the
computer, the device, and/or the network could be at fault. The
problem could be hardware, software, firmware, configuration,
Troubleshooting 6
or the network. The most expedient approach is to restart the
installation procedure. If your network has other computers
with TCP/IP networking, try to ping the MSD ChemStation, the
MSD, and the GC from one of the other computers.

8/12/2019 G1701 Installation
http://slidepdf.com/reader/full/g1701-installation 115/128
Software Installation 115
6 Troubleshooting
Error messages
Error message: Loopback @ 10.1.1.100 failed the Ping test. Help message: Loopback Failure
This is a fundamental problem with TCP/IP networking
protocol and generally means that the networking drivers are
not correctly bound to the network card or that TCP/IP is not

8/12/2019 G1701 Installation
http://slidepdf.com/reader/full/g1701-installation 116/128
116 Software Installation
not correctly bound to the network card or that TCP/IP is not
installed correctly. It could also mean that the network card is
defective or that there is an IRQ conflict.
Reinstall/reconfigure the system as an isolated LAN, then try
again. If it is still bad, do the following:
1 Verify that BIOS enables LAN.
2 Check the system log using the operating system Event
Viewer for network errors (indicated in red).
3 Reset the TCP/IP stack.
4 Verify drivers.
5 Verify port (aui, 10baseT, and so forth).
6 Reinstall current Windows Service Pack(s).
Error message: GC @ www.xxx.yyy.zzz failed the Ping test. Help message: Ping GC Failure (loopback has succeeded!)
Possible causes
• Incorrect IP address
• No physical connection
• GC powered down
• Bootp service not up (6890A/Plus GCs and 6850 GCs with
JetDirect card)• JetDirect card failure (6890A/Plus GCs and 6850 GCs with
JetDirect card)
Troubleshooting 6
• ChemStation computer network card failure
• Bad cables
Solution
1 Run Agilent Bootp Service.
2 Verify IP and MAC addresses in Bootp manager and leave
Agilent Bootp service up and running.

8/12/2019 G1701 Installation
http://slidepdf.com/reader/full/g1701-installation 117/128
Software Installation 117
3 Turn the GC off, then on.
4 Wait 40 seconds for the GC to complete self test.
5 Verify that the GC sent a Bootp request and that Bootp
service delivered an IP address. Verify that GC MAC and IP
addresses are consistent with the instrument configuration
in the MSD Configuration program.
6 Run the MSD Configuration program and execute the
Help/Check Networking item again.
If the problem persists, reinstall/reconfigure the system as anisolated LAN, then try again.
Error message: MS @ www.xxx.yyy.zzz failed the Ping test.
Help message: Ping MS Failure (loopback has succeeded!)
(Ping GC, if present, has succeeded)
Possible causes
• Incorrect IP address
• No physical connection
• MSD powered down
• Bootp service not up
• MSD LAN/MS Control card failure
• Agilent MSD Productivity ChemStation computer network
card failure
• Bad cables
6 Troubleshooting
Solution
1 Run Agilent Bootp Service.
2 Verify IP and MAC addresses in Bootp manager and leave Agilent Bootp service up and running.
3 Reboot the MSD from the Local Control Panel
(Controller/Reboot Controller).
4 Wait 25 seconds for the MSD to complete its bootup.

8/12/2019 G1701 Installation
http://slidepdf.com/reader/full/g1701-installation 118/128
118 Software Installation
5 Verify that the MSD sent a Bootp request and that Bootp
service delivered an IP address. Verify that MSD MAC and IP
addresses are consistent with the instrument configuration
in the MSD Configuration program.
6 Run the MSD Configuration program and execute the
Help/Check Networking item again.
If the problem persists, reinstall/reconfigure the system as an
isolated LAN, then try again.
Troubleshooting 6
Typical PCS information in MSDCHEM.INI
[HP DDE Library]ExecFocus=0
[PCS]
USEPOLL=YES
Devices=1,2
i i

8/12/2019 G1701 Installation
http://slidepdf.com/reader/full/g1701-installation 119/128
Software Installation 119
Applications=HP-GCMS
Instruments=1,2,4
mscustrpt=1Path=C:\MSDchem
links=1
link1=ARPALAN,9100
CORELOWMEM=0
Device1=1,0,68GC,IP:10.1.1.101
Device2=1,0,68GC,IP:10.1.1.103
[PCS,1]
_autopath$=C:\MSDchem\MSEXE\
_exepath$=C:\MSDchem\MSEXE\
_helppath$=C:\MSDchem\MSEXE\
_datapath$=C:\MSDchem\1\DATA\
_methpath$=C:\MSDchem\1\METHODS\
_seqpath$=C:\MSDchem\1\SEQUENCE\
Start=no
Devices=
InstType=SMARTCARD
MS_TYPE=4
INLET_GC=3
MS_ID=1
GC_ID=
ALS_ID=
ALS_TYPE=0
MSCONNECTION=0
INSTNAME=Instrument #1
Offline=0
MS_EI=1
MS_CI=1
MS_HED=0
6 Troubleshooting
Application=2
MS_DCPOL=0
Program=C:\MSDchem\MSEXE\MSTOP.EXE
_HELPFILE$=HPMSD.CHM
_INSTPATH$=C:\MSDchem\1\
_DATAFILE$=EVALDEMO.D
_METHFILE$=DEFAULT.M
_SEQFILE$=DEFAULT.S
_LIBPATH$=C:\DATABASE\

8/12/2019 G1701 Installation
http://slidepdf.com/reader/full/g1701-installation 120/128
120 Software Installation
_TUNEPATH$=C:\MSDchem\1\5975\
[PCS_32]
Device1=1,SMARTCARD
Link1=lan[10.1.1.102]:hpib,0
Device2=2,SMARTCARD
Link2=lan[10.1.1.104]:hpib,0
Troubleshooting 6
Typical IP configuration file (IPCONFIG.TXT)
This is an example of an IP configuration file when an MSDsystem is hooked up to a site LAN. This is not an example of an
isolated hub.
Windows IP Configuration:
Host Name . . . . . . . . . . . . : MyChemStation
Primary DNS Suffix . . . . . . . :
Node Type : Hybrid

8/12/2019 G1701 Installation
http://slidepdf.com/reader/full/g1701-installation 121/128
Software Installation 121
Node Type . . . . . . . . . . . . : Hybrid
IP Routing Enabled. . . . . . . . : No
WINS Proxy Enabled. . . . . . . . : NoDNS Suffix Search List. . . . . . : pal.mycompany.com.
Ethernet adapter {552C7A7F-A440-4D43-804D-09571DE2B693}:
Connection-specific DNS Suffix . :
Description . . . . . . . . . . . : NOC Extranet Access Adapter
Physical Address. . . . . . . . . : 12-34-56-78-90-12
DHCP Enabled. . . . . . . . . . . : No
IP Address. . . . . . . . . . . . : 0.0.0.0
Subnet Mask . . . . . . . . . . . : 0.0.0.0
Default Gateway . . . . . . . . . :
DNS servers . . . . . . . . . . . :
Ethernet adapter Local Area Connection:
Connection-specific DNS Suffix . : pal.mycompany.com.
Description . . . . . . . . . . . : Mini PCI Ethernet Adapter
Physical Address. . . . . . . . . : 23-45-67-89-01-23
DHCP Enabled. . . . . . . . . . . : Yes
Autoconfiguration Enabled . . . . : Yes
IP Address. . . . . . . . . . . . : 192.168.1.100
Subnet Mask . . . . . . . . . . . : 255.255.255.0
Default Gateway . . . . . . . . . : 192.168.1.1
DHCP Server . . . . . . . . . . . : 192.168.1.33
DNS Servers . . . . . . . . . . . : 192.168.1.33
192.168.1.34
Primary WINS Server . . . . . . . : 192.168.1.33
Secondary WINS Server . . . . . . : 192.168.1.23
Lease Obtained. . . . . . . . . . : Tuesday, August 07, 2005
Lease Expires . . . . . . . . . . : Wednesday, August 08, 2005
6 Troubleshooting

8/12/2019 G1701 Installation
http://slidepdf.com/reader/full/g1701-installation 122/128
122 Software Installation
Glossary
Automatic liquid sampler (ALS)
A device that transfers a volume of sample from a vial into theinlet of an instrument such as a gas chromatograph for
transported through the column by the flow of inert, gaseousmobile phase. The column itself contains a liquid stationaryphase that is adsorbed onto the surface of an inert solid.

8/12/2019 G1701 Installation
http://slidepdf.com/reader/full/g1701-installation 123/128
Software Installation 123
g ganalysis.
Bootstrap protocol (Bootp)
A TCP/IP network protocol. Agilent Bootp service for theMSD ChemStation provides IP addresses as instruments arepowered on. The service runs as long as the computer isturned on. When a GC with a JetDirect card is powered up, itsends out a request for an address and keeps requesting untilBootp service responds. It keeps the information until it ispowered off. Bootp maps hardware addresses to software
addresses. When an MSD with a LAN/MS control card ispowered up, it sends out a request for an address and keepsrequesting until Bootp service responds. It keeps theinformation until it is powered off. Previous versions of theMSD ChemStation used a Bootp program (CAG Bootp Server),which is no longer supported.
Domain name system (DNS)
DNS servers use a database to map host names to IPaddresses.
Dynamic host configuration protocol
(DHCP)
Provides dynamic configuration of IP addresses and relatedinformation. DHCP provides safe, reliable, and simple TCP/IPnetwork configuration, prevents address conflicts, and helpsconserve the use of IP addresses through centralizedmanagement of address allocation.
Gas chromatograph (GC)
An instrument that separates molecules from a sample. Theprocess involves vaporizing and injecting the sample onto thehead of the chromatographic column. The sample is then
Gateway
Describes a system connected to multiple physical TCP/IPnetworks and capable of routing or delivering IP packetsbetween them. A gateway translates between differenttransport protocols or data formats and is generally added toa network primarily for its translation ability. Also referred toas an IP router. See also Router, IP address.
Host
Any device attached to the network using TCP/IP.
Host name
The name given to a device connected to the network. Thename is limited to 15 characters.
Internet protocol (IP) address
The software address used to identify a device connected toa network using TCP/IP.
JetDirect Print Server Card
The JetDirect Print Server Card is used to provide TCP/IPcommunications for the 6890A/Plus GC.
Lab Monitor & Diagnostic Software
A proprietary Windows-based application that continuouslymonitors Agilent 6890 or 7890 GC systems in the laboratory inreal time.
Glossary
LAN/MS Control Card
A proprietary network card that allows communication
between the MSD and the ChemStation computer.
Local area network (LAN)
A group of computers and other devices dispersed over arelatively limited area and connected by a communicationslink that enables any device on the network to interact withany other on the network.
Network Card, Network Interface Card
(NIC)
An expansion card or other device used to connect acomputer to a local area network (LAN). Also called a networkadapter, network adapter card, or adapter card.
Ping
A command used to verify communication with one or moreremote hosts.

8/12/2019 G1701 Installation
http://slidepdf.com/reader/full/g1701-installation 124/128
124 Software Installation
Local control panel (LCP)User interface with display found on the front of all 5975Series and all LAN-capable 5973 Series MSDs. It is used toprogram and operate the MSD.
Loopback
A troubleshooting technique where a device on a LAN testsits own connection to verify its functionality (pings itself). See
Ping.
MAC address
A unique 12-digit hex address assigned by the manufacturerto every piece of hardware connected to an Ethernet network.MAC addresses (which are physical addresses) are used formapping in TCP/IP network communication.
Mass selective detector (MSD)An instrument that produces charged particles (ions) from thechemical substances that are to be analyzed. The massspectrometer then uses electric and magnetic fields tomeasure the mass ("weight") of the charged particles.
Media access control (MAC)
A layer in the network architecture that deals with networkaccess and collision detection.
Modular input/output (MIO) Jet Direct Card
See JetDirect Print Server Card.
Remote procedure call (RPC)A message-passing facility that allows a distributedapplication to call services available on various machines in anetwork. Used during remote administration of computers.
Router
Helps LANs achieve interoperability and connectivity and canlink LANs that have different network topologies (such as
Ethernet and Token Ring). Routers match packet headers to aLAN segment and choose the best path for the packet,optimizing network performance.
SmartCard III, SmartCard III+
A proprietary network card that allows communicationbetween the MSD and the ChemStation computer. Also calledthe LAN/MS Control Card.
Smart card query (SCQ)
A test of communication between the ChemStation
computer and the LAN/MS control card in the MSD.
Standard Instrument Control Library (SICL)
A proprietary utility used to configure I/O interfaces. Suppliedon the MSD ChemStation CD-ROM.
Subnet mask
A 32-bit value that allows the recipient of IP packets todistinguish the network ID portion of the IP address from thehost ID. It partitions the network into groups called segments.It is the way a router knows if a sent packet stays on the local
Glossary
network or needs to be passed to a different network. If yourIP address is 15.25.25.110 and your subnet mask is255.255.255.0, then your Network ID is 15.25.25 and the hostID is 110. To send a packet to 15.25.20.111, the packet must berouted to the subnet 15.25.20. The maximum number of hostson this subnet is 254, because only 1-254 are valid addresses;0 and 255 are reserved.
Switch/hub
A network interconnectivity device used to connect media

8/12/2019 G1701 Installation
http://slidepdf.com/reader/full/g1701-installation 125/128
Software Installation 125
segments.
Transmission control protocol/Internet
protocol (TCP/IP)
A set of networking protocols that provide communicationsacross interconnected networks made up of computers withdiverse hardware architectures and various operatingsystems. TCP/IP includes standards for how computerscommunicate and conventions for connecting networks and
routing traffic.
Windows Internet Name Service (WINS)
A name resolution service that resolves Windows NTnetworking computer names to IP addresses in a routedenvironment. A WINS server handles name registrations,queries, and releases. See also IP address.
Glossary

8/12/2019 G1701 Installation
http://slidepdf.com/reader/full/g1701-installation 126/128
126 Software Installation

8/12/2019 G1701 Installation
http://slidepdf.com/reader/full/g1701-installation 127/128
www.agilent.com

8/12/2019 G1701 Installation
http://slidepdf.com/reader/full/g1701-installation 128/128
© Agilent Technologies, Inc. 2011
Printed in USA
Fourth edition, May 2011
G1701-90066
Agilent Technologies