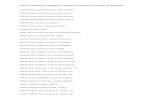Gå med i GoPro-rörelsen€¦ · Visa din senaste bild eller video och gå till mediegalleriet. 16...
Transcript of Gå med i GoPro-rörelsen€¦ · Visa din senaste bild eller video och gå till mediegalleriet. 16...

1

Gå med i GoPro-rörelsen
twitter.com/GoPro
facebook.com/GoPro youtube.com/GoPro
instagram.com/GoPro

Innehåll Innehåll
HERO8 Black – Regulatoriskt modellnummer: SPJB1
Det här är HERO8 Black 6
Ställa in kameran 8
Bekanta dig med din GoPro 14
Anpassa GoPro 26
Använda QuikCapture (snabbstart) 35
Lägga till HiLight-taggar 37
Ställa in skärmorientering 38
Videoinspelning 39
Videoinställningar 45
Fotografering 48
Fotoinställningar 55
Använda intervallfoto 57
Inställningar för intervallfoto 62
Streaming 65
Exponeringskontroll 66
Ansluta till en extern mikrofon 69
Styra GoPro med rösten 70
Spela upp mediefiler 74
Ansluta till andra enheter 78
Överföra mediefiler 80
Ange inställningar 85
Viktiga meddelanden 94
Återställa kameran 96
Montera GoPro 98
Ta bort luckan 103
Underhåll 105
Batteriinformation 106
Felsökning 109
Tekniska specifikationer: Video 110
Tekniska specifikationer: Foto 121
Tekniska specifikationer: Intervallfoto 126
Tekniska specifikationer: Protune 131
Kundtjänst 139
Varumärken 139
Information om regler och föreskrifter 139

6 7
Det här är HERO8 Black
1. Slutarknapp
2. Lucka
3. Spärr på luckan
4. Statuslampa
5. Statusskärm
6. Kortplats för microSD-kort
7. Batteri
8. USB-C-port
9. Mikrofon
10. Monteringsöglor
Det här är HERO8 Black
Lär dig använda tillbehören som levererades med GoPro. Se Montera GoPro (med start på sidan 98).
11
9
12
3
2
1
4
7
6
5
8
9
10
4
13
11. Lägesknapp
12. Högtalare
13. Pekskärm

8 9
MICROSD-KORT För att spara videor och foton behöver du ett microSD-kort (säljs separat). Använd ett kort av ett känt märke som uppfyller följande krav:
• microSD, microSDHC eller microSDXC
• klass 10 eller UHS-I-märkning
• kapacitet upp till 256 GB
En lista över rekommenderade microSD-kort finns på gopro.com/microsdcards.
Obs! Se till att du har rena och torra händer innan du tar i SD-kortet. Utgå från tillverkarens riktlinjer när det gäller vilka temperaturer som kortet kan användas vid och annan viktig information.
PROFFSTIPS: SD-kortet bör formateras om regelbundet för att det ska fungera bra. Vid formateringen raderas alla dina mediefiler, så se till att spara dem först.
1. Gå till instrumentpanelen genom att dra nedåt.
2. Tryck på Inställningar > Återställ > Formatera SD-kort.
Information om hur du sparar videor och bilder finns i Överföra mediefiler (sida 80).
Ställa in kameran Ställa in kameran
UPPLADDNINGSBART BATTERI För bästa möjliga prestanda ska du använda ett uppladdningsbart GoPro-batteri (HERO8 Black/HERO7 Black/HERO6 Black) med din nya GoPro.
Äldre GoPro-batterier och batterier från andra tillverkare kan fungera med HERO8 Black, men kamerans prestanda begränsas då avsevärt.
PROFFSTIPS: Du kan enkelt kontrollera batteriets status och se till att du använder rätt batteri.
1. Gå till instrumentpanelen genom att dra nedåt.
2. Tryck på Inställningar > Om > Batteriinfo.

10 11
Ställa in kameranStälla in kameran
3. Sätt i batteriet.
4. Anslut kameran till en USB-laddare eller dator med den medföljande USB-C-kabeln.
Batteriet är fulladdat efter cirka två timmar. Kamerans statuslampa tänds när det är klart. Mer information finns i Batteriinformation (sida 106).
PROFFSTIPS: Använd GoPro Supercharger för snabbaste laddning (säljs separat).
MICROSD-KORT OCH BATTERIINSTÄLLNINGAR
1. Släpp upp spärren på luckan och öppna luckan.
2. Kontrollera att kameran är avstängd och sätt SD-kortet i kortplatsen med etiketten vänd mot batterifacket.
Du kan mata ut kortet genom att trycka det inåt i kortplatsen med nageln.

12 13
UPPDATERA KAMERANS PROGRAMVARA Få de senaste funktionerna och bästa prestanda för din GoPro genom att se till att programvaran är uppdaterad.
Uppdatera med GoPro-appen
1. Hämta appen via Apple App Store eller Google Play.
2. Anslut kameran till din mobila enhet genom att följa appens anvisningar på skärmen. Om det finns ny programvara till kameran får du veta hur du installerar den.
Uppdatera manuellt
1. Gå till gopro.com/update.
2. Välj HERO8 Black i listan med kameror.
3. Välj Uppdatera kameran manuellt och följ instruktionerna.
PROFFSTIPS: Vill du veta vilken programvaruversion du använder? Här kan du ta reda på det.
1. Gå till instrumentpanelen genom att dra nedåt.
2. Tryck på Inställningar > Om > Kamerainformation.
Ställa in kameranStälla in kameran
5. Dra ut kabeln och stäng luckan när laddningen har slutförts. Kontrollera att spärren på luckan är stängd och låst innan du använder kameran.
6. Tryck på luckans gångjärn så att den stängs ordentligt.
VARNING! Luckan på din GoPro går att ta bort. Se till att den är stängd, låst och vattentät genom att kontrollera spärren och trycka på gångjärnet när du har stängt luckan.

14 15
SÄTTA PÅ Tryck på lägesknappen för att sätta på HERO8 Black.
STÄNGA AV Du stänger av den genom att hålla ned lägesknappen .
3s
VARNING! Var försiktig när du använder GoPro och dess fästen och tillbehör. Var alltid uppmärksam på din omgivning så att du undviker att skada dig själv eller andra.
Följ alla lokala lagar inklusive alla sekretesslagar som kan begränsa möjligheten till inspelning i vissa områden.
Bekanta dig med din GoPro Bekanta dig med din GoPro
ANVÄNDA PEKSKÄRMEN
TryckVälja ett objekt, aktivera eller stänga av en inställning.
Dra åt höger eller vänsterVäxla mellan lägena Video, Foto och Intervallfoto.
Dra nedåt från skärmens kantÖppna Instrumentpanelen när kameran är i liggande orientering.
Dra uppåt från skärmens kantVisa din senaste bild eller video och gå till mediegalleriet.

16 17
Bekanta dig med din GoPro
KAMERALÄGEN Din GoPro har tre huvudlägen.
VIDEO
Du byter läge genom att dra åt höger eller vänster till önskat läge.
Video Här ingår förinställningarna Standard, Aktivitet, Bio och Slowmotion. Mer information finns i Videoinspelning (sida 39).
Foto Här ingår förinställningarna Foto, LiveBurst, Serietagning och Natt. Mer information finns i Fotografering (sida 48).
Intervallfoto Här ingår förinställningarna TimeWarp-video, Intervallfoto och Nattfotografering med intervall. Mer information finns i Använda intervallfoto (sida 57).
PROFFSTIPS: När kameran är på kan du byta läge genom att trycka på lägesknappen .
Håll ned inspelningsskärmenAktivera och justera exponeringskontroll.
Håll ned valfri bakåtpilGå bakåt till huvudskärmen för inspelning och fotografering, mediegalleriet eller instrumentpanelen.
Bekanta dig med din GoPro

18 19
Bekanta dig med din GoPro
SPELA IN
1. Starta inspelningen genom att trycka på slutarknappen .
100% 100%2H:11 00:00
2. Avsluta inspelningen genom att trycka på slutarknappen igen (endast i läget för video, intervallfoto och streaming).
Bekanta dig med din GoPro
INSPELNINGSSKÄRMEN På den här skärmen hittar du kamerans inställningar för inspelning och fotografering.
100% 100%2H:11
1080 | 60 | W
Standard
1. Aktuellt läge (video, foto eller intervallfoto)
2. Inspelningstid/återstående bilder
3. Anpassningsbara skärmgenvägar
4. Inställningar för fotografering/inspelning
5. Batteristatus
Obs! Inställningarna är inte tillgängliga när du vrider på din GoPro för att ta bilder i stående orientering. Välj de inställningar du vill använda innan du roterar kameran.
1
4
2
3
5

20 21
Bekanta dig med din GoPro
ÄNDRA FÖRINSTÄLLNINGAR Varje kameraläge har förinställningar som gör det lätt att växla mellan bästa läge och inställningar för olika slags bilder. Det gör det ännu enklare att ta bilden du vill ha.
1. Tryck på inställningarna för inspelning/fotografering.
100% 100%2H:11
1080 | 60 | W
Standard
2. Tryck på en förinställning du vill använda. Alla inställningar för förinställningen finns sparade på kameran och är klara för användning.
4K | 30 | Linjärt
Bio
2,7K | 60 | SuperView
Aktivitet
1080 | 60 | Vidvinkel
Standard
VIDEO
ANPASSA FÖRINSTÄLLNINGARNA Det går snabbt att ändra inställningarna för dina förinställningar.
1. Tryck på bredvid förinställningen du vill ändra.
4K | 30 | Linjärt
Bio
2,7K | 60 | SuperView
Aktivitet
1080 | 60 | Vidvinkel
Standard
VIDEO
2. Tryck på inställningen du vill ändra.
1,0x AvPå
BoostVidvinkel1080 | 60
KlippZoomSvagt ljus
HyperSmoothLinsUPPL | B/S
STANDARD
Bekanta dig med din GoPro

22 23
Bekanta dig med din GoPro
Instruktionerna på skärmen visar vilka alternativ du kan välja bland.
DIGITALT OBJEKTIV
Vidvinkel
Stort synfält som får med så mycket som möjligt i bilden.
Mer information om inställningar finns i Tekniska specifikationer (med start på sidan 110).
3. Bläddra nedåt för att visa mer avancerade inställningar.
1600
ISO Max
100
ISO Min
Auto
Vitbalans
0
EV-komp
Auto
Slutare
Låg
Bitfrekvens
PROTUNE
Av1,0xPå
Mer information om avancerade inställningar finns i Protune
(med start på sidan 131).
4. Tryck på för att spara dina ändringar och återgå till förinställningsskärmen.
1,0x AvPå
BoostVidvinkel1080 | 60
KlippZoomSvagt ljus
HyperSmoothLinsUPPL | B/S
STANDARD
Obs! Du kan inte ta bort de förinstallerade förinställningarna, men du kan anpassa dem efter eget tycke. Du kan också skapa egna anpassade förinställningar.
Mer information finns i Skapa egna förinställningar (sida 26).
PROFFSTIPS: Håll ned inställningarna för fotografering/inspelning på inspelningsskärmen för att gå direkt till inställningsmenyn.
Bekanta dig med din GoPro

24 25
Bekanta dig med din GoPro
ÅTERSTÄLLA FÖRINSTÄLLNINGAR TILL DE URSPRUNGLIGA INSTÄLLNINGARNA
Du kan när som helst gå tillbaka till förinställningens ursprungliga
inställningar.
1. Tryck på .
4K | 30 | Linjärt
Bio
2,7K | 60 | SuperView
Aktivitet
1080 | 60 | Vidvinkel
Standard
VIDEO
2. Tryck på .
4K | 30 | Linjärt
Bio
2,7K | 60 | SuperView
Aktivitet
1080 | 60 | Vidvinkel
Standard
HANTERA
3. Tryck på Klar.
Obs! Du kan även bläddra längst ned i listan med inställningar och trycka
på Återställ.
Bekanta dig med din GoPro
NAVIGERA MED KNAPPARNA Din GoPro är vattentät, men pekskärmen fungerar inte under vatten. Använd knapparna och den främre skärmen om du vill byta läge eller ändra inställningar.
1. När kameran är påslagen håller du lägesknappen nedtryckt och trycker på slutarknappen . En meny visas på den främre skärmen.
2. Tryck på lägesknappen för att bläddra genom lägena och inställningarna.
3. Välj och justera inställningar med slutarknappen . Avsluta så här: Håll ned slutarknappen eller bläddra tills du når Klar och tryck på slutarknappen.
Obs! Instrumentpanelen och mediegalleriet är inte tillgängliga när du navigerar med knapparna.

26 27
Anpassa GoPro
HERO8 Black är den mest anpassningsbara GoPro någonsin. Du kan skapa egna förinställningar och anpassa skärmen så att du snabbt kommer åt de inställningar du använder oftast.
SKAPA EGNA FÖRINSTÄLLNINGAR
De perfekta inställningarna för en dag i skidbacken passar kanske inte lika bra när du spelar in en video inomhus. Med anpassade förinställningar kan du ange och spara inställningar för bägge scenarier, och snabbt växla mellan dem.
1. Tryck på inställningarna för fotografering/inspelning, bläddra längst ned i förinställningslistan och tryck på .
4K | 30 | Linjärt
Bio
1080 | 240 | Vidvinkel
Slowmotion
2,7K | 60 | SuperView
Aktivitet
2. Tryck på en inställning för att ändra den.
På
Svagt ljus
1,0x
Zoom
Vidvinkel
Lins
1080 | 60
UPPL | B/S
Boost
HyperSmooth
Video
Läge
VÄLJ INSTÄLLNINGAR
Anpassa GoPro
Instruktionerna på skärmen visar vilka alternativ du kan välja bland. Mer information om alla inställningar finns i Tekniska specifikationer (med start på sidan 110). Bläddra nedåt för att visa mer avancerade inställningar.
1600
ISO Max
100
ISO Min
Auto
Vitbalans
0
EV-komp
Auto
Slutare
Låg
Bitfrekvens
PROTUNE
Av1,0xPå
Mer information om avancerade inställningar finns i Protune (med start på sidan 131).
3. Tryck på när du är klar.
På
Svagt ljus
1,0x
Zoom
Vidvinkel
Lins
1080 | 60
UPPL | B/S
Boost
HyperSmooth
Video
Läge
VÄLJ INSTÄLLNINGAR

28 29
Anpassa GoPro
4. Välj en ikon och ett namn på förinställningen.
NAMNGE FÖRINS.
Cykel
I luften
Anpassat
5. Spara förinställningen genom att trycka på .
Du kan behöva finjustera förinställningarna när du har provat dem. Tryck på bredvid förinställningen om du vill justera den.
Anpassa GoPro
TA BORT EN FÖRINSTÄLLNING
1. Tryck på .
4K | 30 | Linjärt
Bio
2,7K | 60 | SuperView
Aktivitet
1080 | 60 | Vidvinkel
Standard
VIDEO
2. Tryck på .
2,7K | 60 | SuperView
Aktivitet
1080 | 60 | Vidvinkel
Standard
1440 | 60 | Vidvinkel
Anpassat
HANTERA
3. Tryck på Klar.
Obs! Du kan även bläddra längst ned i listan med inställningar och trycka på Ta bort.

30 31
REKOMMENDERADE INSTÄLLNINGAR Här är några av de bästa lägena och inställningarna för dina favoritaktiviteter. Prova dig fram tills du hittar det som funkar bäst för dig och spara som förinställning.
Aktivitet Video Foto
I luften • 1 080 p 120, vidvinkelobjektiv• 4K 60, vidvinkelobjektiv• 15x TimeWarp-video
• Fotografering med intervall (intervall på 1 sekund) 1 080 p 120 b/s, vidvinkelobjektiv
• Serietagning (frekvens 30/3), vidvinkelobjektiv
Cykel • 1 440 p 60, vidvinkelobjektiv• 2,7K 60, 4:3,
vidvinkelobjektiv• 15x TimeWarp-video
• Fotografering med intervall (intervall på 5 sekunder), vidvinkelobjektiv
Inomhus • 1 440 p 30, vidvinkelobjektiv
• 1 080 p 30, vidvinkelobjektiv
• Foto eller kontinuerlig bildtagning, vidvinkelobjektiv
Motor • 1 440 p 60, vidvinkelobjektiv• 2,7K 60, 4:3,
vidvinkelobjektiv• 15x TimeWarp-video
• Fotografering med intervall (intervall på 5 sekunder), vidvinkelobjektiv
Monterad • 1 440 p 60, vidvinkelobjektiv • 4K 60, vidvinkelobjektiv• Auto TimeWarp-video
• Fotografering med intervall (intervall på 5 sekunder), vidvinkelobjektiv
Utomhus • 1 440 p 60, vidvinkelobjektiv• 4K 60, vidvinkelobjektiv• 10x TimeWarp-video
• Foto eller kontinuerlig bildtagning, vidvinkelobjektiv
Anpassa GoPro Anpassa GoPro
Aktivitet Video Foto
Eget perspektiv*
• 1 440 p 60, vidvinkelobjektiv• 1 440 p 120, vidvinkelobjektiv• 15x TimeWarp-video
• Fotografering med intervall (intervall på 2 sekunder), vidvinkelobjektiv
• Serietagning (frekvens 30/3), vidvinkelobjektiv
Selfie • 1 440 p 60, smalt objektiv
• 4K 60, 4:3, smalt objektiv
• Foto, smalt objektiv, SuperPhoto, fototimer
Snö • 1 080 p 120, vidvinkelobjektiv• 4K 60, vidvinkelobjektiv• 15x TimeWarp-video
• Fotografering med intervall (intervall på 1 sekund), vidvinkelobjektiv
• Frekvens 30/3, vidvinkelobjektiv
Löpning • 1 440 p 60, vidvinkelobjektiv• 4K 30, 4:3, vidvinkelobjektiv• 15x TimeWarp-video
• Foto, vidvinkelobjektiv
Resa • 1 440 p 60, vidvinkelobjektiv• 4K 60, vidvinkelobjektiv• 10x TimeWarp-video
• Foto eller kontinuerlig bildtagning, vidvinkelobjektiv
Vatten • 1 080 p 240, vidvinkelobjektiv
• 1 440 p 60, vidvinkelobjektiv
• 4K 60, vidvinkelobjektiv
• Fotografering med intervall (intervall på 2 eller 5 sekunder), vidvinkelobjektiv
• Serietagning (frekvens 30/6), vidvinkelobjektiv
* Tagningar ur eget perspektiv tas ur ditt perspektiv med kroppsmonterad eller handhållen montering.

32 33
ANPASSA SKÄRMGENVÄGAR
Med skärmgenvägar kan du snabbt gå till kamerans inställningar för fotografering och inspelning. Varje läge har egna standardgenvägar, men du kan ändra dem till de inställningar som du använder mest. Du kan till och med skapa olika genvägar för varje förinställning.
1. Tryck på bredvid förinställningen du vill ändra.
4K | 30 | Linjärt
Bio
2,7K | 60 | SuperView
Aktivitet
1080 | 60 | Vidvinkel
Standard
VIDEO
2. Bläddra nedåt till Skärminställningar.
Auto
Uppe till höger
Slowmotion
Uppe till vänster
Zoom
Nere till höger
Lins
Nere till vänster
SKÄRMGENVÄGAR
Av
Anpassa GoPro Anpassa GoPro
3. Tryck där du vill placera den nya genvägen.
Av
Uppe till höger
Slowmotion
Uppe till vänster
Zoom
Nere till höger
Lins
Nere till vänster
SKÄRMGENVÄGAR
4. Bläddra genom alla tillgängliga genvägar till höger och välj den du vill ha.
Spela in händelserna och spela sedan upp i slowmotion eller realtid.
Slowmotion
UPPE TILL HÖGER
Information om genvägar finns i Tekniska specifikationer (med start på sidan 110) och Protune (med start på sidan 131).

34 35
Anpassa GoPro
5. Tryck på för att spara dina ändringar och återgå till förinställningsskärmen.
Uppe till höger
Slowmotion
Uppe till vänster
Zoom
Nere till höger
Lins
Nere till vänster
SKÄRMGENVÄGAR
STANDARD
Nu behöver du bara trycka på genvägen om du vill ändra inställningarna.
PROFFSTIPS: Håll ned genvägen på inspelningsskärmen för att gå direkt till skärmen för genvägsval.
QuikCapture (snabbstart) är det snabbaste och enklaste sättet att sätta på GoPro och ta en bild. Du behöver bara trycka på en knapp.
SPELA IN VIDEO MED QUIKCAPTURE
1. Tryck på slutarknappen med kameran avstängd.
2. Tryck på slutarknappen igen för att avsluta inspelningen och stänga av kameran.
Obs! När du använder QuikCapture (snabbstart) börjar kameran spela in med samma inställningar som du använde senast.
Fler videoalternativ beskrivs i Videoinspelning (sida 39).
Använda QuikCapture (snabbstart)

36 37
TA INTERVALLFOTON MED QUIKCAPTURE
1. Se till att kameran är avstängd och håll ned slutarknappen tills kameran sätts på (cirka tre sekunder). Fotona tas i det intervallfotoläge du använde senast.
3s
2. Tryck på slutarknappen igen för att sluta ta intervallfoton och stänga av kameran.
Fler alternativ för intervallfoto beskrivs i Använda intervallfoto (sida 57).
STÄNGA AV QUIKCAPTURE (SNABBSTART) QuikCapture (snabbstart) är på som standard men kan stängas av.
1. Gå till instrumentpanelen genom att dra nedåt.
2. Tryck på .
PROFFSTIPS: Eftersom kameran bara sätts på vid inspelning är QuikCapture (snabbstart) ett bra sätt att maximera batteritiden.
Använda QuikCapture (snabbstart) Lägga till HiLight-taggar
Du kan markera favoritögonblick i dina videor och foton genom att trycka på lägesknappen under inspelning eller uppspelning. Då infogas en HiLight-tagg som gör det lättare att hitta dessa ögonblick när du tittar på inspelningar, skapar en film eller letar efter en viss video.
Du kan också lägga till HiLight-taggar via GoPro-appen eller genom att säga ”GoPro HiLight” när röststyrning har aktiverats.
PROFFSTIPS: GoPro-appen söker efter HiLight-taggar när videor skapas. På så sätt kan du se till att dina favoritögonblick finns med i dina berättelser.

38 39
Ställa in skärmorientering
Du kan enkelt växla mellan liggande och stående orientering genom att rotera kameran. Med HERO8 Black kan du fotografera och spela in video med bilden rättvänd även när kameran är monterad upp och ned. Pekskärmsmenyn justeras automatiskt och dina mediefiler visas rättvända.
Du låser orienteringen genom att trycka på slutarknappen . Om kameran lutar under inspelningen, till exempel på en bergochdalbana, lutar även inspelningen. På så sätt kan du fånga känslan i alla kittlande turer.
LÅSA ORIENTERING Med HERO8 Black kan du låsa skärmorienteringen i liggande eller stående läge. Detta är särskilt användbart vid kroppsmonterad och handhållen montering. Det är då risken är som störst att man spelar in i fel orientering.
Gå till instrumentpanelen genom att dra nedåt.
1. Vrid kameran till önskad orientering.
2. Tryck på på instrumentpanelen.
Skärmen är nu låst, med samma orientering som kameran.
Obs! Det går bara att låsa skärmen på det här sättet när orientering är inställt på Alla (standard) i inställningarna.
STÄLLA IN LÅST LIGGANDE LÄGE Du kan också ange att inspelning bara ska ske i liggande orientering.
Gå till instrumentpanelen genom att dra nedåt.
1. Tryck på Inställningar > Pekskärm > Orientering.
2. Byt från Auto (standard) till Liggande.
GoPro spelar in med bilden rättvänd oavsett om kameran är rättvänd eller upp och ned. Du kan även låsa orienteringen på instrumentpanelen.
Din GoPro har fyra förinställningar för videoinspelning. Varje inställning passar för olika scenarier. När du har valt förinställning trycker du på slutarknappen för att starta inspelningen. Tryck igen för att avsluta.
STANDARD (STANDARDLÄGE) En mångsidig förinställning som passar bra för de flesta inspelningar. Video spelas in i 1 080 p med 60 bilder per sekund (b/s) för helskärmsvisning på en telefon eller tv. Det digitala objektivet är inställt på Vidvinkel för att få med mer av scenen i videon.
AKTIVITET Med den här förinställningen kan du spela in otroliga filmer med dina favoritaktiviteter. Video spelas in i 2,7K med 60 bilder/s och det digitala SuperView-objektivet. Det ger videofilmen den klassiska GoPro-känslan med högupplöst helskärmsvisning.
BIO Med den här förinställningen kan du spela in suverän högupplöst 4K-video med 30 bilder/s. Här används det linjära digitala objektivet för att jämna ut fisheye-effekten och ge inspelningen en dramatisk biokänsla.
SLOWMOTION Den här förinställningen passar bra för snabbrörliga tagningar, och har inspelning i 1 080 p med 240 bilder/s. Du kan sakta ned förloppet till 8x normal hastighet under uppspelningen och upptäcka otroliga detaljer som inte går att se med blotta ögat.
Videoinspelning

40 41
Videoinspelning
SKÄRMGENVÄGAR Fotoförinställningarna har fyra standardgenvägar, men du kan byta ut dem mot andra genvägar.
Mer information finns i Anpassa skärmgenvägar (sida 32).
Obs! Förinställningen Slowmotion har inga standardgenvägar.
Slowmotion När du trycker på Slowmotion-genvägen återställs bildfrekvensen till 120 bilder/s. Du kan sakta ned videon till 4x normal hastighet under uppspelningen.
Obs! Trycker du på Slowmotion innan du spelar in video i 4K 30 eller 2,7K 30 (4:3) höjs bildfrekvensen till 60 bilder/s. Då kan du sakta ned videon till 2x normal hastighet vid uppspelning.
Videoinspelning
1. Tryck på innan du börjar spela in.
100% 100%2H:11
1080 | 60 | W
Standard
2. Starta inspelningen genom att trycka på slutarknappen .
100% 100%2H:11 00:00

42 43
Videoinspelning
Digitala objektiv Du byter digitala objektiv på din GoPro på samma sätt som på en traditionell kamera. Objektiven påverkar hur mycket av motivet som kommer med i bilden, zoomnivå och bildens fisheye-effekt.
1. Tryck på .
100% 100%2H:11
1080 | 60 | W
Standard
2. Bläddra bland alternativen för att se en förhandsvisning i realtid av varje alternativ. Tryck sedan på det du vill välja.
16–34 mm
Vidvinkel
Obs! Vissa digitala objektiv kan bara användas med utvalda bildfrekvenser. Bildfrekvensen justeras automatiskt när du byter objektiv på HERO8 Black om det behövs.
Videoinspelning
HyperSmooth Boost Med HyperSmooth Boost kan du maxa videostabiliseringen i ojämn terräng.
1. Tryck på innan du börjar spela in.
100% 100%2H:11
1080 | 60 | W
Standard
2. Starta inspelningen genom att trycka på slutarknappen .
Mer information finns i HyperSmooth 2.0-videostabilisering (sida 119).
Obs! HyperSmooth Boost aktiveras automatiskt när du väljer det digitala objektivet ”Smalt”.
PROFFSTIPS: HyperSmooth Boost ger ultimat videostabilisering genom att bilden beskärs kraftigt. Stäng av HyperSmooth 2.0 för inspelningar utan beskärning och stabilisering, eller använd inställningarna På eller Hög för att få videostabilisering med ett bredare synfält.

44 45
Pekzoom Med pekzoom kan du komma närmare motivet när du spelar in video.
1. Tryck på .
100% 100%2H:11
1080 | 60 | W
Standard
2. Ange hur mycket du vill zooma in med hjälp av reglaget.
1,0x
3. Zoomnivån är låst tills du justerar den, byter läge eller stänger av kameran.
Videoinspelning Videoinställningar
Här är en beskrivning av videoinställningarna. Tryck på och tryck sedan på inställningen du vill ändra.
4K | 30 | Linjärt
Bio
2,7K | 60 | SuperView
Aktivitet
1080 | 60 | Vidvinkel
Standard
VIDEO
1,0x AvPå
BoostVidvinkel1080 | 60
KlippZoomSvagt ljus
HyperSmoothLinsUPPL | B/S
STANDARD
LÄGE (VISAS NÄR DU SKAPAR EN ANPASSAD FÖRINSTÄLLNING) Välj önskat läge: Video (för traditionell video), Loop eller Slowmotion.
Loop Med Loop kan du spara utrymme på SD-kortet genom att spela in i en kontinuerlig loop tills du har fått med rätt ögonblick. Använd funktionen när du väntar på att något ska hända (t.ex. vid fiske) eller när inget kanske kommer att hända (som en dashcam).
Så här funkar det:
• Om du väljer en intervall på fem minuter sparas bara de föregående fem minuterna när du avslutar inspelningen genom att trycka på slutarknappen .
• Om du spelar in i fem minuter och inte trycker på slutarknappen börjar kameran om och spelar över början på videon.

46 47
Slowmotion Med dessa inställningar med hög bildfrekvens kan du sakta ned inspelningen till 8x eller 4x normal hastighet under uppspelningen. Ställ in upplösningen på 1 080 p och bildfrekvensen på 240 bilder/s för riktigt långsam 8x slowmotion. Välj en upplösning på 2,7K, 1 440 p eller 1 080 p med en bildfrekvens på 120 bilder/s för 4x slowmotion.
UPPL | B/S Upplösningar grupperas efter bildformat. Det högre bildformatet 4:3 (passar för selfies och tagningar ur eget perspektiv) står på den övre raden. Det bredare formatet 16:9 (bra för filmer med biokänsla) står på den nedre raden.
Bilder per sekund (b/s) står längst ned på skärmen. Alla tillgängliga bildfrekvenser för den valda upplösningen visas i vitt. Bildfrekvenser som inte är tillgängliga visas i grått. Använd högre bildfrekvenser när du vill spela in snabba rörelser eller videor i slowmotion.
Standardupplösning och bildhastighet varierar beroende på den valda förinställningen.
Mer information finns här:
• Videoupplösning (sida 110)
• Bilder per sekund (b/s) (sida 113)
• Bildformat (sida 114)
OBJEKTIV Välj digitalt objektiv – SuperView, Vidvinkel, Linjärt eller Smalt. Standardobjektiv varierar beroende på den valda förinställningen.
Obs! Vilka objektiv du kan välja varierar beroende på vilken upplösning och bildfrekvens du väljer.
Mer information finns i Digitala objektiv (video) (sida 115).
Videoinställningar
LOOPINTERVALL Välj hur länge GoPro ska spela in innan den går tillbaka till början av videon. Standardintervallet är 5 minuter.
Mer information finns i Loopintervall (sida 120).
HYPERSMOOTH HyperSmooth 2.0-videostabilisering passar perfekt för cykling, skidåkning, bilder som tas utan stativ med mera. Du får otroligt jämna gimbal-liknande bilder utan gimbal. Välj mellan inställningarna Boost, Hög, På och Av.
Mer information finns i HyperSmooth 2.0-videostabilisering (sida 119).
SVAGT LJUS Med Automatiskt svagt ljus justeras bilden automatiskt efter mörkare miljöer när du spelar in video med 50 eller 60 bilder per sekund. Funktionen är aktiverad som standard men kan stängas av här.
Mer information finns i Automatiskt svagt ljus (sida 120).
ZOOM Med pekzoom kan du komma närmare motivet när du spelar in video. Använd reglaget till höger för att låsa zoomnivån.
KLIPP Spela in korta videoklipp på 15 eller 30 sekunder som du snabbt och lätt kan spara på telefonen och dela i sociala medier. Klipp är inaktiverat som standard.
Med PROTUNE får du manuell kontroll över avancerade inställningar som bitfrekvens, färg, ISO-gräns, exponering, mikrofoninställningar med mera.
Mer information finns i Protune (sida 131).
Videoinställningar

48 49
Fotografering
Din GoPro har fyra fotoförinställningar. Välj den typ av foto du vill ta och tryck på slutarknappen för att ta bilden. Alla foton tas med 12 MP och med det digitala standardobjektivet inställt på Vidvinkel.
FOTO (STANDARD) Använd den här förinställningen när du vill ta ett enstaka foto eller en serie kontinuerliga bilder. Tryck på slutarknappen , så tas ett enstaka foto. Håll ned slutarknappen om du vill ta kontinuerliga bilder med upp till 30 bilder per sekund (beroende på rådande ljusförhållanden).
LIVEBURST Med LiveBurst tas en serie bilder både 1,5 sekunder före och 1,5 sekunder efter att slutarknappen trycks ned. Du kan bläddra igenom serietagningen för att hitta den perfekta bilden eller dela hela serietagningen som ett kort videoklipp.
SERIETAGNING Med Serietagning tas en hel serie bilder blixtsnabbt. Det här läget passar perfekt för snabba actionbilder. Med den här förinställningen tas upp till 30 foton automatiskt på 1 sekund, beroende på rådande ljusförhållanden.
NATT Med förinställningen Natt justeras kamerans slutartid automatiskt så att mer ljus släpps in. Det passar perfekt för dunkla eller mörka miljöer, men rekommenderas inte för fotografering utan stativ eller när kameran används monterat och i rörelse.
Fotografering
SKÄRMGENVÄGAR Fotoförinställningarna har fyra standardgenvägar, men du kan byta ut dem mot andra genvägar.
Mer information finns i Anpassa skärmgenvägar (sida 32).
Obs! Format är bara en standardgenväg för förinställningen Foto, och du kan även använda den i serietagningsläget och nattläget.
Fototimer Timern kan användas när du ska ta selfies, gruppbilder med mera.
1. Tryck på .
100% 100%999+
Vidvinkel
Foto

50 51
Fotografering
2. Välj 3 sekunder (bra för selfies) eller 10 sekunder (bra för gruppbilder).
Av
3. Tryck på slutarknappen . Nedräkningen börjar. Då hörs ett pip och den främre statuslampan börjar blinka. Hastigheten ökar för båda när tiden börjar ta slut och bilden tas.
3
Obs! För att förhindra att suddiga foton tas i svagt ljus är timern automatiskt inställd på tre sekunder när du byter till nattfotoläge.
Fotografering
Digitala objektiv Digitala objektiv påverkar hur mycket av motivet som kommer med i bilden, zoomnivå och fisheye-effekt i bilden. Prova dig fram och hitta det som passar bäst för bilden.
1. Tryck på .
100% 100%999+
Vidvinkel
Foto
2. Bläddra bland alternativen för att se en förhandsvisning i realtid av varje alternativ. Tryck sedan på det du vill välja.
16–34 mm
Vidvinkel
Obs! För LiveBurst används endast vidvinkelobjektivet.

52 53
Format Med HERO8 Black kan du välja hur fotona ska bearbetas och sparas. Med läget Foto (där ett foto tas i taget) har du flest alternativ att välja på.
Format Läge Beskrivning
SuperPhoto Foto
Avancerad bildbehandling används automatiskt så att du får ljusstarka bilder oavsett ljus. Det kan ta längre tid att bearbeta varje enskild bild.
HDR Foto
Flera bilder tas och kombineras till en och samma bild som framhäver detaljerna i scener med både starkt ljus och skugga.
StandardFoto, Serietagning, Natt
Foton sparas som vanliga .jpg-filer.
RAWFoto, Serietagning, Natt
Varje foto sparas som .jpg- och .gpr-fil för användning med valfritt redigeringsprogram.
Fotografering Fotografering
1. Tryck på .
100% 100%999+
Vidvinkel
Foto
2. Bläddra bland alternativen till höger och tryck på det du vill välja.
Standard

54 55
Fotografering
Pekzoom Med pekzoom kan du komma närmare motivet när du spelar in video.
1. Tryck på .
100% 100%999+
Vidvinkel
Foto
2. Ange hur mycket du vill zooma in med hjälp av reglaget.
1,0x
3. Zoomnivån är låst tills du justerar den, byter läge eller stänger av kameran.
PROFFSTIPS: Du kan använda valfri kombination av serietagning, fototimer och zoom när du ska ta en bild.
Här är en översikt över fotoinställningarna. Tryck på för att gå till inställningsmenyn och tryck sedan på själva inställningen för att göra ändringar.
Auto | VidvinkelSerietagning
VidvinkelLiveBurst
VidvinkelFoto
FOTO
1,0x
Zoom
Standard
Format
Vidvinkel
Lins
FOTO
Av
Timer
OBJEKTIV Välj det bästa digitala objektivet för bilden – Vidvinkel, Linjärt eller Smalt. Bläddra mellan alternativen till höger för att se en förhandsvisning i realtid och tryck sedan på det du vill välja.
Läs mer i Digitala objektiv (foto) (sida 124).
FORMAT (FOTO, SERIETAGNING, NATT) Ställ in bearbetningsnivån för bilden och ange hur filerna ska sparas. Välj mellan SuperPhoto, HDR, Standard och RAW.
Mer information finns här:
• SuperPhoto (sida 121)
• HDR (sida 122)
• RAW-format (sida 125)
Fotoinställningar

56 57
Fotoinställningar
TIMER Ställ in en timer på 3 eller 10 sekunder för ditt foto.
ZOOM Med pekzoom kan du komma närmare motivet när du spelar in video. Använd reglaget till höger för att låsa zoomnivån.
MEGAPIXLAR (LIVEBURST) Välj 8 MP eller 12 MP upplösning för dina LiveBurst-bilder. 8 MP (standard) är kompatibelt med de flesta mobiltelefoner. 12 MP är bara kompatibelt med de senaste avancerade telefonerna.
SERIETAGNINGSHASTIGHET (SERIETAGNING) Välj hur många foton som ska tas i en serietagning på 1, 3, 6 eller 10 sekunder.
Mer information finns i Serietagningsfrekvens (sida 123).
SLUTARE (NATT) Ange hur länge kamerans slutare ska förbli öppen vid nattfotografering. Välj längre exponeringar i mörkare miljöer.
Mer information finns i Slutartid (sida 123).
PROTUNE (FOTO, SERIETAGNING, NATT) Med Protune får du manuell kontroll över avancerade inställningar som bitfrekvens, färg, ISO-gräns, exponering med mera.
Mer information finns i Protune (med start på sidan 131).
Använda intervallfoto
Med Intervallfoto kan du göra långa skeenden till korta ögonblick som du enkelt kan dela genom att ta bilder från en video med fasta intervall. Din GoPro har tre förinställningar för intervallfoto. Du behöver bara trycka på slutarknappen för att starta inspelningen och trycka en gång till för att avsluta.
TIMEWARP 2.0 (STANDARD) Med HERO8 Black kan du snabba upp tiden genom att använda TimeWarp 2.0-videostabilisering och spela in otroligt stabil intervallvideo medan du rör dig. Det här läget passar perfekt när du cyklar, fotvandrar med mera. Med den här förinställningen spelas video in i 1 080 p med det digitala vidvinkelobjektivet medan inspelningshastigheten justeras för bästa resultat.
Du kan också trycka på för att sakta ned effekten i realtid – för att framhäva de mest spännande ögonblicken – och sedan trycka för att gå upp i hastighet igen.
INTERVALLFOTO Använd den här förinställningen för att spela in intervallvideo när kameran är monterad och stilla. Passar bra för solnedgångar, gatuscener, konstprojekt och annat som utspelar sig under lång tid. Video spelas in i 1 080 p med det digitala vidvinkelobjektivet samtidigt som en bild tas var 0,5 sekund.

58 59
SKÄRMGENVÄGAR Förinställningarna för intervallfoto har fyra standardgenvägar, men du kan byta ut dem mot andra genvägar.
Mer information finns i Anpassa skärmgenvägar (sida 32).
PROFFSTIPS: Det finns bara två standardgenvägar, men du kan ha upp till fyra.
Digitala objektiv Växla mellan olika digitala objektiv för att ändra hur mycket av scenen som kommer med i bilden, zoomnivå och fisheye-effekt i bilden.
1. Tryck på .
100% 100%2H:11
1080 | Auto | W
TimeWarp
Använda intervallfotoAnvända intervallfoto
NATTFOTOGRAFERING MED INTERVALL Med den här inställningen kan du spela in intervallvideo i miljöer med svagt ljus. Slutartiden justeras automatiskt så att mer ljus släpps in och rätt intervall väljs för bästa möjliga resultat. Video spelas in i 1 080 p med det digitala vidvinkelobjektivet. Nattfotografering med intervall rekommenderas inte för fotografering utan stativ eller när kameran används monterat och i rörelse.
PROFFSTIPS: HERO8 Black kan även användas för intervallfoto och nattfotografering med intervall. Gå till Format i Inställningar och välj Foto.

60 61
Använda intervallfoto
2. Bläddra bland alternativen för att se en förhandsvisning i realtid av varje alternativ. Tryck sedan på det du vill välja.
16–34 mm
Vidvinkel
Obs! Vilka objektiv du kan välja varierar beroende på vilket läge du väljer.
ANVÄNDA PEKZOOMMed pekzoom kan du komma närmare motivet när du tar bilder.
1. Tryck på .
100% 100%2H:11
1080 | Auto | W
TimeWarp
2. Ange hur mycket du vill zooma in med hjälp av reglaget.
1,0x
3. Zoomnivån är låst tills du justerar den, byter läge eller stänger av kameran.
Använda intervallfoto

62 63
Inställningar för intervallfoto
Här kan du göra justeringar av inställningarna för intervallfoto. Tryck på och tryck sedan på inställningen du vill ändra.
1080 | Auto | Vidvinkel
Natt interv.
1080 | Auto | Vidvinkel
Intervallfoto
1080 | Auto | Vidvinkel
TimeWarp
INTERVALLFOTO
1,0x
Zoom
Auto
Hastighet
Vidvinkel
Lins
1 440 p
Upplösning
TIMEWARP
UPPLÖSNINGAR Upplösningar grupperas efter bildformat. Det högre bildformatet 4:3 (passar för selfies och tagningar ur eget perspektiv) står på den övre raden. Det bredare formatet 16:9 (bra för filmer med biokänsla) står på den nedre raden.
Mer information finns här:
• Videoupplösning (intervallfoto) (sida 127)
• Bildformat (sida 114)
OBJEKTIV Välj det bästa digitala objektivet för bilden – Vidvinkel, Linjärt eller Smalt. Bläddra mellan alternativen till höger för att se en förhandsvisning i realtid och tryck sedan på det du vill välja.
Obs! Vilka objektiv du kan välja varierar beroende på vilket läge du väljer.
Mer information finns i Digitala objektiv (foto) (sida 124).
ZOOM Med pekzoom kan du komma närmare motivet när du spelar in video. Använd reglaget till höger för att låsa zoomnivån.
HASTIGHET (TIMEWARP) Ställ in videohastigheten. Välj en lägre hastighet (2x eller 5x) för kortvariga aktiviteter eller högre hastigheter (10x, 15x eller 30x) för längre aktiviteter. Lämna hastigheten på Auto (standard) om du vill att hastigheten ska justeras automatiskt beroende på rörelse, igenkänning av motiv och belysning.
Mer information finns i TimeWarp 2.0-videohastighet (sida 126).
FORMAT (INTERVALLFOTO, NATTFOTOGRAFERING MED INTERVALL) Växla från intervallvideo och nattvideo med intervall till intervallfoto och nattfotografering med intervall. I fotoformatet tas en serie bilder vid fasta intervall. Det innebär att du kan fokusera på det du gör i stället för kameran. Senare kan du titta igenom alla dina foton och hitta de bästa bilderna.
INTERVALL (INTERVALLFOTO) Välj hur ofta kameran ska spela in en video eller ta ett foto. Använd kortare intervaller för snabba aktiviteter och längre intervaller för aktiviteter som pågår längre.
Mer information finns i Intervallfoto (sida 128).
INTERVALL (NATTFOTOGRAFERING MED INTERVALL) Ange hur ofta kameran ska ta en bild i scener med svagt och mycket svagt ljus. Välj korta intervaller för scener med mycket rörelse och mer ljus. Använd längre intervaller för scener med lite eller ingen rörelse eller svagt ljus.
Mer information finns i Intervall för nattfoto (sida 130).
Inställningar för intervallfoto

64 65
Inställningar för intervallfoto
FORMAT (FOTOGRAFERING MED INTERVALL, NATTFOTOGRAFERING MED INTERVALL) Spara dina bilder i formatet .jpg (standard) eller RAW.
Mer information finns i RAW-format (sida 125).
SLUTARE (NATTFOTOGRAFERING MED INTERVALL) Ange hur länge kamerans slutare ska förbli öppen vid nattfotografering. Välj längre exponeringar i mörkare miljöer.
Mer information finns i Slutartid (sida 123).
PROTUNE (TIMEWARP, INTERVALLVIDEO, NATTVIDEO MED INTERVALL) Ta manuell kontroll över avancerade videoinställningar.
Mer information finns i Protune (med start på sidan 131).
Streaming
STÄLLA IN EN STREAM
1. Anslut till GoPro-appen. Läs mer i Ansluta till GoPro-appen (sida 78).
2. Tryck på i appen för att styra kameran.
3. Tryck på och följ instruktionerna för att ställa in din stream.
Fullständiga stegvisa instruktioner finns på gopro.com/live-stream-setup.

66 67
HERO8 Black söker av hela motivet och väljer lämplig exponeringsnivå för bilden. Med exponeringskontroll kan du bestämma om bara en del av bilden ska användas för att ställa in exponeringen.
Kontrollera förhandsgranskningen på pekskärmen. Prova exponeringskontroll om delar av bilden är för mörka eller för ljusa.
STÄLLA IN EXPONERINGSKONTROLL MED AUTOMATISK EXPONERING Med det här alternativet baserar kameran automatiskt exponeringen på den del av bilden som du väljer.
Tänk dig att kameran är monterad på en instrumentbräda. Du vill troligen ställa in exponeringen baserat på motivet och inte på instrumentbrädan. På så vis kan du förhindra att bilderna överexponeras (blir för ljusa).
1. Tryck på pekskärmen tills ett par hakparenteser med en punkt i mitten visas mitt på skärmen. Det här är spotmätaren. Med spotmätning baseras exponeringen på mitten av bilden.
2. Dra hakparenteserna bort från mitten om du vill att exponeringen ställs in utifrån någon annan del av bilden. (Du kan även trycka på den delen istället för att dra i parenteserna.)
3. Kontrollera att exponeringen ser bra ut på skärmen. Tryck på i det nedre högra hörnet.
AUTOMATISK EXPONERING
Exponeringskontroll
STÄLLA IN EXPONERINGSKONTROLL MED LÅST EXPONERING Om du använder det här alternativet låser kameran exponeringen tills du avslutar det.
Om du åker snowboard en solig dag kan du prova att låsa exponeringen på motivets jacka. På så vis kan du förhindra att bilderna underexponeras (blir för mörka) jämfört med den ljusa snön.
1. Tryck på pekskärmen tills ett par hakparenteser med en punkt i mitten visas mitt på skärmen. Det här är spotmätaren. Med spotmätning baseras exponeringen på mitten av bilden.
2. Dra hakparenteserna bort från mitten om du vill att exponeringen ställs in utifrån någon annan del av bilden. (Du kan även trycka på den delen istället för att dra i parenteserna.)
3. Tryck inuti hakparenteserna för att låsa exponeringen.
4. Kontrollera att exponeringen ser bra ut på skärmen. Tryck på i det nedre högra hörnet för att låsa.
LÅST EXPONERING
Exponeringskontroll

68 69
Stänga av exponeringskontroll Exponeringskontrollen stängs av automatiskt när du byter läge eller startar om kameran. Den kan också stängas av manuellt.
1. Tryck på pekskärmen tills en fyrkant visas i mitten.
2. Tryck på i det nedre vänstra hörnet.
Obs! När du har stängt av exponeringskontrollen används återigen hela motivet automatiskt när exponeringsnivån ska ställas in.
Exponeringskontroll
Du kan förbättra ljudet i videon genom att använda GoPro Pro 3,5 mm mikrofonadapter och mediamodulen (HERO8 Black) som båda säljs separat, och en extern mikrofon.
1. Anslut mikrofonen till kamerans USB-C-port med 3,5 mm mikrofonadaptern Pro från GoPro (säljs separat).
2. Dra nedåt på huvudskärmen så visas Instrumentpanelen.
3. Tryck på Inställningar > Ingång/utgång > Ljudingång.
4. Tryck på ett alternativ.
Alternativ Beskrivning
Standardmikrofon För mikrofoner utan strömförsörjning
Standardmikrofon+För mikrofoner utan strömförsörjning, och ger en förstärkning på 20 dB
Självdriven mikrofonFör självdrivna mikrofoner (med egen strömförsörjning)
Självdriven mikrofon+För självdrivna mikrofoner, och ger en förstärkning på 20 dB
LinjeingångFör linjeutgång från annan ljudutrustning (mixerbord, gitarrförförstärkare, karaokemaskiner osv.)
Obs! Om du är osäker på vilket alternativ du ska välja kan du kontrollera informationen som medföljde mikrofonen.
Ansluta till en extern mikrofon

70 71
Med röststyrning kan du styra din GoPro med fria händer. Det är till stor hjälp när du har fullt upp med styren, skidstavar med mera. Du behöver bara berätta för GoPro vad du vill göra.
SÄTTA PÅ OCH STÄNGA AV RÖSTSTYRNING
1. Gå till instrumentpanelen genom att dra nedåt.
2. Tryck på för att sätta på och stänga av röststyrning.
SPELA IN OCH FOTA MED RÖSTSTYRNING När röststyrning är aktiverad kan du säga till din GoPro att börja spela in eller ta bilder.
Kommando Beskrivning
GoPro tagning Börja ta bilder i det läge kameran är inställd på
GoPro avsluta tagning Avsluta videoläget och intervallfotoläget. Foto-, LiveBurst- och serietagningsläget avslutas automatiskt.
Styra GoPro med rösten
LISTA ÖVER RÖSTKOMMANDON Det finns två typer av röstkommandon: åtgärdskommandon och lägeskommandon.
Använda åtgärdskommandon Med åtgärdskommandon kan du byta läge i farten. Om du precis har spelat in en video kan du säga ”GoPro ta foto”, så tas ett foto utan att du behöver byta läge manuellt.
Åtgärdskommando Beskrivning
GoPro spela in Starta videoinspelning
GoPro, HiLight Lägg till en HiLight-tagg i videon under inspelning
GoPro avsluta inspelning Avsluta videoinspelning
GoPro ta foto Ta ett enstaka foto
GoPro ta serie Gör en serietagning
GoPro starta intervallfoto Börja inspelning i det intervallfotoläge du använde senast
GoPro avsluta intervallfoto Avsluta intervallfotograferingen
GoPro sätt på Sätt på kameran (alternativet Starta med rösten måste vara aktiverat)
GoPro stäng av Stäng av kameran
Styra GoPro med rösten

72 73
Använda lägeskommandon Med lägeskommandon kan du byta läge i farten. Säg sedan ”GoPro tagning” eller tryck på slutarknappen för att ta bilden.
Lägeskommando Beskrivning
GoPro videoläge Byt till videoläge (börjar inte spela in)
GoPro fotoläge Byt till fotoläge (tar inte någon bild)
GoPro intervallfotoläge Byt till läget Fotografering med intervall (börjar inte ta intervallfoton)
PROFFSTIPS: Om du spelar in video eller tar intervallfoton måste du sluta spela in innan du ger ett nytt kommando.
Styra GoPro med rösten Styra GoPro med rösten
SÄTTA PÅ GOPRO MED RÖSTEN Med den här inställningen kan du se till att GoPro sätts på och svarar på röstkommandon när den är avstängd.
1. Gå till instrumentpanelen genom att dra nedåt.
2. Aktivera röststyrning genom att trycka på .
3. Tryck på Inställningar > Röststyrning > Starta med rösten.
4. Stäng av kameran genom att säga ”GoPro stäng av” eller genom att hålla ned lägesknappen .
5. Sätt på kameran genom att säga ”GoPro sätt på”.
Obs! Kameran lyssnar efter kommandon i en timme efter avstängning.
VISA EN KOMPLETT LISTA ÖVER KOMMANDON PÅ KAMERAN
1. Gå till instrumentpanelen genom att dra nedåt.
2. Tryck på Inställningar > Röststyrning > Kommandon.
ÄNDRA SPRÅK FÖR RÖSTSTYRNINGEN
1. Gå till instrumentpanelen genom att dra nedåt.
2. Tryck på Inställningar > Röststyrning > Språk.
Obs! Röststyrningsfunktionen kan påverkas av vind, brus och avståndet till kameran. Håll kameran ren och torka bort skräp, så får du bästa möjliga resultat.

74 75
Dra uppåt för att se din senaste video, bild eller serietagning. Dra åt höger eller vänster för att bläddra genom de andra filerna på SD-kortet.
0:00 / 1:14
I mediegalleriet finns följande uppspelningsalternativ:
Pausa uppspelning
Återuppta uppspelning
Visa alla mediefiler på SD-kortet
Ta bort filen från SD-kortet
Spela upp i slowmotion/standardhastighet
Använd reglaget för att söka i dina videor, serietagningar och intervallfoton
Lägg till eller ta bort HiLight-tagg
Spela upp mediefiler
Justera uppspelningens volym
Gå till föregående eller nästa bild i en serietagning eller grupp med kontinuerliga bilder
Obs! Uppspelningsalternativen varierar beroende på vilken typ av mediefil du visar.
PROFFSTIPS: Vissa uppspelningsalternativ är inte tillgängliga när du håller kameran i stående orientering. Gör justeringar av dessa inställningar i liggande orientering innan du roterar kameran.
Spela upp mediefiler

76 77
0001:19 08
BILDER (14)
ANVÄNDA GALLERIVYN I gallerivyn kan du snabbt komma åt alla videor och foton som finns på SD-kortet.
1. Gå till uppspelningsskärmen och tryck på .
2. Dra uppåt för att bläddra bland mediefilerna.
3. Tryck på en video eller bild för att visa den i helskärmsvy.
4. Tryck på för att välja filer.
5. Tryck på när du vill gå tillbaka till uppspelningsskärmen.
Obs! Gallerivyn är inte tillgänglig när du håller kameran i stående orientering. Ju mer innehåll du har på SD-kortet, desto längre tid tar det att läsa in det.
Spela upp mediefiler
Ta bort flera filer
1. Tryck på .
2. Tryck på alla filer du vill ta bort. Tryck på en fil igen om du vill avmarkera den.
3. Tryck på för att ta bort de valda filerna.
VISA VIDEOR OCH BILDER PÅ EN MOBIL ENHET
1. Anslut kameran till GoPro-appen. Läs mer i Ansluta till GoPro-appen (sida 78).
2. Använd appens kontroller för att spela upp, redigera och dela videor och foton.
PROFFSTIPS: Med hjälp av GoPro-appen kan du ta stillbilder från videor, skapa korta delningsbara videoklipp från längre videor, spara mediefiler på mobilen med mera.
VISA VIDEOR OCH BILDER PÅ EN DATOR För att se dina mediefiler på en dator måste du först spara filerna på datorn. Mer information finns i Överföra mediefiler (sida 80).
Spela upp mediefiler

78 79
ANSLUTA TILL GOPRO-APPEN Med GoPro-appen kan du ta styra din HERO8 Black, dela videor och foton i farten och automatiskt omvandla inspelningar till snygga videor med effekter och musik.
Ansluta för första gången
1. Hämta GoPro-appen via Apple App Store eller Google Play.
2. Anslut kameran genom att följa appens anvisningar på skärmen.
Att tänka på för iOS: Tillåt aviseringar från GoPro-appen när du uppmanas att göra det så att du vet när videon är färdig. Mer information finns i Skapa en videoberättelse (sida 80).
Efter första gången När du har anslutit en gång kan du börja ansluta via menyn Anslutningar.
1. Om kamerans trådlösa anslutning inte redan är aktiverad drar du nedåt och går till Instrumentpanelen.
2. Tryck på Inställningar > Anslutningar > Anslut enhet.
3. Anslut kameran med hjälp av anvisningarna i GoPro-appen.
Ansluta till andra enheter
ANSLUTA TILL BLUETOOTH-ENHETER Du kan ansluta GoPro-kameran till Bluetooth-enheter som samlar in statistik om ditt bildmaterial. Statistiken kan användas för att förbättra dina videor med uppgifter om ditt äventyr.
1. Anslut kameran till GoPro-appen. Läs mer i Ansluta till GoPro-appen (sida 78).
2. Öppna kamerans inställningar i appen och tryck på Bluetooth-enheter.
3. Följ instruktionerna på skärmen.
STÄLLA IN ANSLUTNINGSHASTIGHET Din GoPro är inställd på att använda Wi-Fi-frekvensbandet 5 GHz (snabbast tillgängliga) vid anslutning till andra mobila enheter.
Ändra till 2,4 GHz om din enhet eller region saknar stöd för 5 GHz.
1. Gå till instrumentpanelen genom att dra nedåt.
2. Tryck på Inställningar > Anslutningar > Wi-Fi-frekvensband.
Ansluta till andra enheter

80 81
SKAPA EN VIDEOBERÄTTELSE Du kan konfigurera GoPro så att videor och bilder skickas till din telefon automatiskt. GoPro-appen använder dem för att skapa en fullt redigerad videoberättelse med musik och effekter.
1. Anslut kameran till GoPro-appen. Läs mer i Ansluta till GoPro-appen (sida 78).
2. Dra nedåt på appens startskärm. Bilder från den senaste sessionen kopieras till din telefon och omvandlas till en fullt redigerad video.
3. Tryck på din video för att visa den.
4. Gör eventuella ändringar.
5. Spara berättelsen eller dela den med vänner, familj och följare.
Hitta de bästa bilderna Se till att markera dina bästa bilder med HiLight-taggar. GoPro-appen söker efter taggar när videor skapas. På så sätt kan du se till att dina favoritögonblick finns med i dina berättelser.
HERO8 Black känner även av när du till exempel står vänd mot kameran eller ler. Bilderna märks automatiskt med information så att appen kan välja ut dem för dina videor.
Mer information finns i Lägga till HiLight-taggar (sida 37).
Överföra mediefiler
ÖVERFÖRA FRÅN SD-KORTET Du kan kopiera dina videor och foton till en dator för uppspelning och redigering.
1. Ta ut SD-kortet från kameran.
2. Sätt in kortet i en SD-kortläsare eller en SD-adapter.
3. Anslut kortläsaren till datorns USB-port eller sätt in kortet i SD-kortplatsen.
4. Kopiera filerna till datorn.
Överföra mediefiler

82 83
Överföra mediefiler
AUTOMATISK ÖVERFÖRING TILL MOLNET Med en GoPro Plus-prenumeration kan du ladda upp mediefiler till molnet automatiskt och sedan visa, redigera och dela dem från valfri enhet.
1. Prenumerera på GoPro Plus:
a. Hämta GoPro-appen till din enhet från Apple App Store eller Google Play.
b. Anslut kameran genom att följa appens anvisningar på skärmen.
c. Om du ansluter för första gången följer du anvisningarna på skärmen för att prenumerera på GoPro Plus. I annat fall trycker du på på skärmen för kameraval.
2. Anslut kameran till ett eluttag. Överföringen startas automatiskt.
Efter den första konfigurationen behöver kameran inte anslutas till appen för att starta automatisk överföring.
Obs! Originalfilerna finns kvar på kameran även när de har säkerhetskopierats till molnet.
PROFFSTIPS: Om du sparar filer på datorn överförs de automatiskt till ditt GoPro Plus-konto via Quik-appen för datorer.
MANUELL ÖVERFÖRING TILL MOLNET Överför dina mediefiler till molnet utan att behöva vänta tills kameran är fulladdad. (GoPro-kameran måste vara ansluten till ett eluttag.)
1. Börja prenumerera på GoPro Plus.
2. Anslut kameran till ett eluttag.
3. Gå till instrumentpanelen genom att dra nedåt.
4. Tryck på Inställningar > Manuell uppladdning.
KOMMA ÅT MEDIEFILER I MOLNET
1. Öppna GoPro-appen på din enhet.
2. Tryck på och välj Moln där du kan visa, redigera och dela innehåll.
PROFFSTIPS: Skapa en videoberättelse med mediefiler i molnet. Öppna GoPro-appen, tryck på och välj GoPro Plus.
Överföra mediefiler

84 85
Överföra mediefiler
STÄNGA AV AUTOMATISK ÖVERFÖRING Du kan se till att kameran inte försöker överföra filer varje gång den ansluts till ett eluttag och är fulladdad.
1. Gå till instrumentpanelen genom att dra nedåt.
2. Tryck på Inställningar > GoPro Plus > Automatisk överföring.
3. Tryck på Av.
ANSLUTA TILL ETT ANNAT TRÅDLÖST NÄTVERK
1. Gå till instrumentpanelen genom att dra nedåt.
2. Tryck på Inställningar > GoPro Plus > Nätverk.
3. Välj ett nätverk. Nätverket får inte vara dolt eller kräva ett licensavtal för slutanvändare (t.ex. ett hotellnätverk).
4. Ange lösenord om det behövs.
5. Spara nätverket genom att trycka på .
ÄNDRA GOPRO PLUS-INSTÄLLNINGAR Hantera inställningar för automatisk överföring, konfigurera ett trådlöst nätverk med mera.
1. Gå till instrumentpanelen genom att dra nedåt.
2. Tryck på Inställningar > GoPro Plus.
Obs! GoPro Plus blir tillgängligt i Inställningar när du har registrerat dig.
ANVÄNDA INSTRUMENTPANELEN Placera kameran i liggande orientering och dra nedåt för att gå till Instrumentpanelen och Inställningar.
10/06/1908:25 PM
Inställningar
INSTRUMENTPANELENS FUNKTIONER På instrumentpanelen kan du snabbt aktivera och inaktivera följande inställningar:
Röststyrning
Kamerapip
QuikCapture (snabbstart)
Skärmlås
Rutnät
Låst orientering
Ange inställningar

86 87
Ange inställningar
10/06/1908:25 PM
Inställningar
ANSLUTNINGSSTATUS Högst upp på instrumentpanelen anges din anslutningsstatus.
GPS är på (vit)
GPS är av (grå)
GPS inte tillgängligt (grå)
Kameran är ansluten till GoPro-appen (vit)
Kameran är inte ihopkopplad med GoPro-appen (grå)
Kameran är inte ansluten till GoPro-appen (grå)
Automatisk överföring är på och klar för användning (vit)
Automatisk överföring är av (grå)
Automatisk överföring är på men inte klar för användning (grå)
ÄNDRA INSTÄLLNINGAR Genom att ändra inställningar kan du ställa in din GoPro på önskat sätt.
ANSLUTNINGAR Konfigurera GoPro-kamerans trådlösa anslutningar. Trådlösa anslutningar Slå på och av kamerans trådlösa anslutningar.
Anslut enhet Välj att ansluta till GoPro-appen, GoPro Smart Remote eller en Bluetooth-enhet. Mer information finns i Ansluta till GoPro-appen (sida 78).
Kamerainformation Visa kamerans namn och lösenord.
Wi-Fi-frekvensband Välj 5 GHz eller 2,4 GHz som anslutningshastighet. Välj 5 GHz endast om din telefon och region har stöd för det. Mer information finns i Ställa in anslutningshastighet (sida 79).
ALLMÄNT Följande hittar du under Allmänna inställningar:
Pipljudsvolym Välj Hög (standard), Med, Låg eller Ljud av. Den volym du anger här kan sättas på och stängas av via instrumentpanelen.
Ange inställningar

88 89
Ange inställningar
QuikCapture QuikCapture är på som standard. Här kan du stänga av inställningen. Den kan också sättas på och stängas av via instrumentpanelen.
Standardförinställning Välj den förinställning som din GoPro använder när du sätter på den med lägesknappen . Den här inställningen påverkar inte QuikCapture (snabbstart).
Automatisk avstängning Välj 5 Min, 15 Min (standard), 30 Min eller Aldrig.
LED-lampor Ställ in vilka statuslampor som blinkar. Välj Alla på (standard), Alla av eller Främre av.
Antiflimmer Välj rätt regional bildfrekvens för inspelning och uppspelning på tv-skärm. Välj 60 Hz (NTSC) för Nordamerika. Prova 50 Hz (PAL) om du befinner dig utanför Nordamerika. Välj rätt alternativ för din region för att undvika flimmer på din tv/HD-tv när du spelar upp videor som spelats in inomhus.
Videokomprimering Ställ in videoklippens filformat. Välj HEVC (för mindre filstorlekar) eller H.264 + HEVC (om du vill använda H.264 för att maximera kompatibiliteten med äldre enheter och samtidigt använda HEVC för avancerade inställningar).
Datum och tid Här kan du ställa in datum och tid manuellt. Både datum och tid uppdateras automatiskt när du ansluter kameran till GoPro-appen.
Datumformat Datumformatet ställs in automatiskt beroende på vilket språk du valde vid den inledande konfigurationen. Här kan du också ändra det manuellt.
Ange inställningar
RÖSTSTYRNING Välj röststyrningsinställningar och se alla tillgängliga kommandon.
Röststyrning Sätt på och stäng av röststyrning. Den kan också sättas på och stängas av via instrumentpanelen.
Starta med rösten Sätt på kameran genom att säga ”GoPro sätt på”.
Språk Välj röststyrningsspråk.
Kommandon Visa en komplett lista över röstkommandon.
Mer information finns i Styra GoPro med rösten (sida 70).

90 91
PEKSKÄRM Justera orientering, ställ in skärmsläckaren och justera ljusstyrkan.
Orientering Håll skärmen rättvänd även om du roterar kameran.
Mer information finns i Ställa in skärmorientering (sida 38).
Skärmsläckare Ställ in kamerans skärmsläckare på 1, 2 eller 3 minuter. Välj Aldrig om du vill att skärmen ska vara på hela tiden.
Obs! Kameraknapparna och röststyrning fungerar även när skärmen är avstängd.
Ljusstyrka Justera skärmens ljusstyrka med reglaget.
REGIONALTSätt på GPS, välj språk och visa all information om regler och föreskrifter för GoPro-kameran.
GPS Aktivera GPS så att du kan hålla koll på hastighet, avstånd med mera. Lägg in informationsstickers i GoPro-appen och visa hur snabbt, långt och högt du färdas i dina videor. Mer information och uppgifter om kompatibla mobila enheter finns på gopro.com/telemetry.
Ange inställningar
Språk Ställ in kamerans språk.
Regleringskrav Visa GoPro-kamerans certifieringar.
INGÅNG/UTGÅNG Ange hur kamerans HDMI-utgång ska användas och hitta rätt inställning för en extern mikrofon.
HDMI-utgång Anslut GoPro-kameran till en HD-tv med GoPros mediamodul (HERO8 Black) och en HDMI-kabel (båda säljs separat). Välj sedan Skärm för att visa kamerabilden direkt med all kamerainformation, Media för att spela upp mediefilerna på ditt SD-kort eller Live för att visa kamerabilden direkt utan kamerainformation.
Ljudingång Anslut kameran till GoPro-mediamodulen (HERO8 Black) eller 3,5 mm mikrofonadaptern Pro, som båda säljs separat, och välj sedan den typ av mikrofon du ska använda.
Ange inställningar

92 93
OM Uppdatera din GoPro och se kamerans namn, serienummer, batteristatus och programvaruversion.
GoPro-uppdateringar Uppdatera kameran med den senaste programvaran, så får du de senaste funktionerna och prestandauppgraderingarna.
Kamerainformation Se kamerans namn, serienummer och programvaruversion.
Batteriinfo Kontrollera batteristatus här. Se till att använda det uppladdningsbara GoPro-batteriet (HERO8 Black/HERO7 Black/HERO6 Black/HERO5 Black/HERO 2018). Äldre GoPro-batterier och batterier från andra tillverkare kan begränsa kamerans prestanda betydligt.
Ange inställningar
ÅTERSTÄLL Formatera SD-kortet eller återställ kamerans inställningar. Formatera SD-kort Formatera om SD-kortet. Vid formateringen raderas alla dina mediefiler, så se till att spara dem först.
Återställ förinställningar Återställ de förinstallerade förinställningarna till deras ursprungliga värde och ta bort alla egna förinställningar.
Återställ kameratips Se alla kameratips från början.
Fabriksåterställning Återställ alla kamerans inställningar och rensa alla anslutningar.
Ange inställningar

94 95
Det är ovanligt med problem, men HERO8 Black meddelar dig om något skulle uppstå. Här är några meddelanden som du kan få se.
KAMERAN ÄR FÖR VARM Temperaturikonen visas på pekskärmen om kameran överhettas och måste kylas ner. Kameran är designad för att upptäcka fara för överhettning och stängs av automatiskt vid behov. Låt den svalna innan du använder den igen.
Obs! Drifttemperaturen för HERO8 Black är 10° C till 35° C. Höga temperaturer kan göra att kameran drar mer ström och att batteriet tar slut snabbare.
PROFFSTIPS: När du spelar in video med hög upplösning och bildfrekvens värms kameran upp snabbare än vanligt, särskilt i varma miljöer. Du kan minska risken för överhettning genom att byta till lägre upplösning och bildfrekvens.
Viktiga meddelanden Viktiga meddelanden
FILEN REPARERAS HERO8 Black försöker laga skadade filer automatiskt. Filer kan skadas om batteriet tar slut under inspelning eller om ett problem uppstår när filen ska sparas. Filreparationsikonen visas på pekskärmen när en reparation pågår. Kameran meddelar dig när det är klart och om filen har lagats.
FULLT MINNESKORT Kameran meddelar dig när SD-kortet är fullt. Du måste flytta eller ta bort några filer om du vill behålla inspelningen.
BATTERI LÅGT, STÄNGER AV Ett meddelande om lågt batteri visas på pekskärmen när batterinivån sjunker under 10 procent. Om batteriet tar slut medan du spelar in video avslutas inspelningen, videon sparas och kameran stängs av automatiskt.

96 97
STARTA OM GOPRO Om kameran inte reagerar trycker du på lägesknappen och håller den nedtryckt i 10 sekunder. Då startas kameran om. Dina inställningar ändras inte på något sätt.
ÅTERSTÄLLA FÖRINSTÄLLNINGAR TILL STANDARDINSTÄLLNINGARNA Kamerans ursprungliga inställningar för förinställningar återställs till standardinställningarna.
1. Gå till instrumentpanelen genom att dra nedåt.
2. Tryck på Inställningar > Återställ > Återställ förinställningar.
Obs! Om du återställer kamerans ursprungliga förinställningar till standard tas dina egna förinställningar bort.
ÅTERSTÄLLA ANSLUTNINGAR Med det här alternativet rensas enhetsanslutningarna och kamerans lösenord återställs. När du återställer anslutningarna måste du ansluta alla dina enheter på nytt.
1. Gå till instrumentpanelen genom att dra nedåt.
2. Tryck på Inställningar > Anslutningar > Återställ anslutningar.
ÅTERSTÄLLA KAMERATIPSEN Vill du se kameratipsen igen? Gör så här för att se dem från början.
1. Gå till instrumentpanelen genom att dra nedåt.
2. Tryck på Inställningar > Återställ > Återställ kameratips.
Återställa kameran Återställa kameran
ÅTERSTÄLLA FABRIKSINSTÄLLNINGARNA Med det här alternativet återställs kamerans ursprungliga inställningar, alla enhetsanslutningar raderas och kameran avregistreras från GoPro Plus. Det är användbart om du tänker ge kameran till en vän och vill återställa den helt till det ursprungliga tillståndet.
1. Gå till instrumentpanelen genom att dra nedåt.
2. Tryck på Inställningar > Återställ > Fabriksåterställning.
Obs! När du återställer fabriksåterställningarna tas inget innehåll bort från SD-kortet och kamerans programvara påverkas inte.

98 99
Montera GoPro
MONTERINGSUTRUSTNING1. Monteringsspänne
2. Tumskruv 3. Böjt häftfäste
1 2 3
Montera GoPro
ANVÄNDA MONTERINGSÖGLORNA Beroende på vilket fäste du använder kan du antingen använda ett monteringsspänne eller fästa din GoPro direkt på själva fästet.
I Använda häftfästena (sida 101) får du veta mer om hur du använder häftfästen.
1. Vik ned monteringsöglorna till monteringspositionen.
2. För ihop monteringsöglorna på kameran med monteringsöglorna på spännet.
3. Sätt fast kameran på monteringsspännet med en tumskruv.

100 101
Montera GoPro
4. Fäst monteringsspännet på fästet.a. Ta upp pluggen för monteringsspännet.
b. Skjut spännet på fästet tills det snäpper på plats.
c. Tryck pluggen nedåt tills den sitter tätt emot fästet.
ANVÄNDA HÄFTFÄSTENA Följ anvisningarna om du ska sätta fast häftfästen på hjälmar, fordon och utrustning:
• Montera fästen minst 24 timmar före användning.
• Fästena ska endast fästas vid jämna ytor. De fastnar inte ordentligt på porösa eller texturerade ytor.
• Tryck fast fästena ordentligt. Se till att häftfästet har full kontakt med ytan.
• Använd endast på rena och torra ytor. Vax, olja, jord och annan smuts minskar fästförmågan och du riskerar då att tappa kameran.
• Montera fästen i en torr, rumstempererad miljö. De fäster inte ordentligt om de appliceras på en kall och fuktig yta eller i kall eller fuktig miljö.
• Kontrollera lokala lagar och föreskrifter för att försäkra dig om att det är tillåtet att fästa en kamera på utrustning (t.ex. jaktutrustning). Följ alltid lagar och föreskrifter som begränsar användning av konsumentelektronik eller -kameror.
VARNING! Undvik skador genom att inte använda snörning när kameran monteras på en hjälm. Montera inte kameran direkt på en skida eller snowboard.
Mer information om fästen finns på gopro.com.
Montera GoPro

102 103
VARNING! Om du använder ett GoPro-hjälmfäste eller en GoPro-rem ska du alltid välja en hjälm som uppfyller gällande säkerhetsnormer.
Välj rätt hjälm för din sport eller aktivitet och se till att den har rätt storlek och passform för dig. Kontrollera att hjälmen är i gott skick och följ alltid tillverkarens anvisningar om säker användning.
En hjälm som har utsatts för kraftiga slag eller stötar ska bytas ut. Ingen hjälm kan skydda mot skada vid varje olycka. Tänk på säkerheten.
ANVÄNDA GOPRO I OCH NÄRA VATTEN HERO8 Black är vattentät ned till 10 m med luckan låst. Du behöver inget extra hölje innan du dyker.
Pekskärmen fungerar även när den är blöt, men du kan behöva torka av den om den har svårt att känna av dina kommandon. Du kan också navigera med kameraknapparna om du befinner dig under vatten. Mer information finns i Navigera med knapparna (sida 25).
PROFFSTIPS: Använd kamerasnöre och Floaty (säljs separat) så att kameran flyter om den skulle råka lossna från fästet.
Om du vill spela in extrema äventyr ända ned till 60 meters djup bör du skaffa ett skyddshölje (HERO8 Black) som säljs separat.
Mer information om kamerasnören, Floaty och skyddshöljet finns på gopro.com.
Montera GoPro
Vid vissa tillfällen behöver du kanske ta bort kamerans lucka.
VARNING! Ta endast bort luckan i torra och dammfria miljöer. Kameran är inte vattentät när luckan är öppen eller har tagits bort.
TA BORT LUCKAN
1. Släpp upp spärren och öppna luckan.
2. Tryck försiktigt upp luckan tills den släpper.
Ta bort luckan

104 105
SÄTTA TILLBAKA LUCKAN
1. Rikta in luckan mot den lilla silverstaven.
2. Tryck fast luckan på den lilla silverstaven tills den knäpps på plats och sitter fast ordentligt.
VARNING! Se till att den är stängd, låst och vattentät genom att kontrollera spärren och trycka på gångjärnet när du har stängt luckan.
Ta bort luckan
Följ de här tipsen för att kameran ska fungera så bra som möjligt:
• GoPro-kameran är vattentät ned till 10 m. Inget hölje krävs. Se till att luckan är stängd innan du använder den i eller nära vatten, jord eller sand.
• Se till att packningen är ren innan du stänger luckan. Gör rent packningen med en trasa om det behövs.
• Kontrollera att GoPro är torr och ren innan du öppnar luckan. Skölj kameran med vatten vid behov och torka den med en trasa.
• Om sand eller smuts har torkat fast runt kamerans lucka kan du lägga kameran i varmt kranvatten i 15 minuter. Skölj den sedan noggrant för att få bort all smuts innan du öppnar luckan.
• För bästa ljudprestanda, skaka kameran eller blås i mikrofonen för att ta bort vatten och smuts från mikrofonhålen. Blås inte in komprimerad luft i mikrofonhålen. Detta kan skada de inre vattentäta delarna.
• Skölj kameran i sötvatten varje gång den har använts i saltvatten och torka sedan av den med en mjuk trasa.
• Linsskyddet är tillverkat av extremt tåligt förstärkt glas, men kan ändå repas eller spricka. Håll det rent med en mjuk, luddfri trasa.
Underhåll

106 107
MAXIMERA BATTERITIDEN Här är några förslag på vad du kan göra för att maximera batteritiden:
• Spela in video med lägre bildfrekvenser och upplösningar
• Använd skärmsläckaren och sänk skärmens ljusstyrka
• Stäng av GPS
• Inaktivera trådlösa anslutningar
• Använd de här inställningarna:
• QuikCapture (snabbstart) (sida 35)
• Automatisk avstängning (sida 88)
SPELA IN MEDAN KAMERAN ÄR ANSLUTEN TILL EN STRÖMKÄLLA Med hjälp av USB-C-kabeln som följde med kameran kan du spela in video och ta bilder medan kameran är ansluten till en USB-laddningsadapter, en GoPro Supercharger, någon annan GoPro-laddare eller ett portabelt strömpaket från GoPro. Det här passar perfekt för att spela in långa videor och vid intervallfoto.
Batteriet laddas inte under inspelning, även om kameran är ansluten till ett eluttag. Laddningen påbörjas när du avslutar inspelningen. Det går inte att spela in samtidigt som kameran laddas via en dator.
Obs! Eftersom luckan är öppen är kameran inte vattentät när den laddas.
Batteriinformation
VARNING! Om en annan väggladdare än den från GoPro används kan det skada kamerabatteriet och orsaka batteriläckage eller brand. Med undantag för GoPro Supercharger (säljs separat), bör du endast använda laddare som är märkta med: Uteffekt 5 V, 1 A. Om du inte känner till laddarens spänning och strömstyrka kan du ladda kameran via en dator med den medföljande USB-kabeln.
FÖRVARING + HANTERING AV BATTERIER HERO8 Black är full av ömtåliga delar, bland annat batteriet. Undvik att utsätta kameran för väldigt höga eller väldigt låga temperaturer. Mycket höga eller låga temperaturer kan tillfälligt förkorta batteritiden eller få kameran att tillfälligt sluta att fungera som den ska. Undvik kraftiga variationer i temperatur eller luftfuktighet, eftersom kondens kan bildas på eller inuti kameran.
Torka inte kameran med någon extern värmekälla, t.ex. mikrovågsugn eller hårtork. Skador på kameran eller batteriet som orsakats av kontakt med vätska inuti kameran täcks inte av garantin.
Förvara inte batteriet tillsammans med metallföremål, t.ex. mynt, nycklar eller halsband. Om batteriets poler kommer i kontakt med metallföremål kan det leda till brand.
Gör inga otillåtna ändringar på kameran. Det kan äventyra säkerheten, regelefterlevnad och prestanda och göra garantin ogiltig.
Obs! Batterier har minskad kapacitet i kyla. Detta påverkar äldre batterier ännu mer. Om du ofta använder kameran i låga temperaturer bör du byta ut batteriet årligen för bästa prestanda.
PROFFSTIPS: Ladda kameran helt innan du lägger undan den för att maximera batteritiden.
Batteriinformation

108 109
Batteriinformation
VARNING! Undvik att tappa, plocka isär, öppna, krossa, böja, deformera, punktera, strimla, bränna eller måla kameran eller batteriet eller att placera dem i en mikrovågsugn. För inte in främmande föremål i någon av öppningarna på kameran, t.ex. USB-C-porten. Använd inte kameran om den har skadats, t.ex. om den har spruckit, punkterats eller skadats av vatten. Demontering eller punktering av det inbyggda batteriet kan orsaka explosion eller brand.
SLÄNGA BATTERIER De flesta uppladdningsbara litiumjonbatterier klassificeras som återvinningsbart elavfall och kan slängas i vanliga batteriholkar. Många regioner har lagar som kräver batteriåtervinning. Informera dig om lokala lagar för att ta reda på om du kan kassera uppladdningsbara batterier som vanligt avfall. Kassera litiumjonbatterier på ett säkert sätt genom att skydda terminaler från att exponeras för annan metall med hjälp av förpackning, maskering eller eltejp så att de inte kan orsaka brand vid transport.
Litiumjonbatterier innehåller dock återvinningsbart material och accepteras för återvinning av batteriåtervinningsprogrammet RBRC (Rechargeable Battery Recycling Corporation). Vi rekommenderar dig att besöka Call2Recycle på call2recycle.org eller ringa 1-800-BATTERY i Nordamerika för att få information om en lämplig återvinningsplats.
Släng aldrig ett batteri i eld eftersom det kan explodera.
VARNING! Byt endast ut mot GoPro-batterier för din kamera.
MIN GOPRO STARTAR INTE Kontrollera att GoPro är laddad. Se Laddning (sida 10). Om det inte går att ladda batteriet kan du försöka med att starta om kameran. Se Starta om GoPro (sida 96).
MIN GOPRO REAGERAR INTE NÄR JAG TRYCKER PÅ KNAPPAR Se Starta om GoPro (sida 96).
UPPSPELNINGEN PÅ MIN DATOR ÄR HACKIG Hackande uppspelning beror oftast inte på ett filproblem. Om videon hoppar beror det förmodligen på något av följande:
• Datorn fungerar inte med HEVC-filer. Prova att hämta den senaste versionen av Quik-appen för datorer kostnadsfritt på gopro.com/apps.
• Datorn uppfyller inte minimikraven för den programvara du använder för uppspelning.
JAG HAR GLÖMT ANVÄNDARNAMNET ELLER LÖSENORDET TILL MIN KAMERA Gå till Instrumentpanelen genom att dra nedåt och tryck på Inställningar > Anslutningar > Kamerainformation.
JAG VET INTE VILKEN VERSION AV PROGRAMVARAN JAG HAR Gå till Instrumentpanelen genom att dra nedåt och tryck på Inställningar > Om > Kamerainformation.
JAG HITTAR INTE KAMERANS SERIENUMMER Serienumret står på insidan av kamerans batterifack. Du kan även hitta det genom att dra nedåt för att gå till instrumentpanelen och trycka på Inställningar > Om > Kamerainformation.
Du hittar fler svar på vanliga frågor på gopro.com/help.
Felsökning

110 111
Tekniska specifikationer: Video
VIDEOUPPLÖSNING Videoupplösning avser antalet horisontella linjer som används i varje bild i en video. En 1 080 p-video består av 1 080 horisontella linjer, var och en med en bredd på 1 920 pixlar. En 4K-video består av 3 840 horisontella linjer, var och en med en bredd på 2 160 pixlar. Eftersom fler linjer innebär bättre upplösning ger 4K en mer detaljerad bild än 1 080 p.
Videoupplösning Beskrivning
4K
Vår högsta videoupplösning. Rekommenderas för inspelningar med stativ eller i fast läge. Kan användas för att skapa stillbilder på 8 MP från ett videoklipp.
4K, 4:3
Vår högsta videoupplösning. Det höga bildformatet 4:3 spelar in mer av scenen än bilder i 16:9. Perfekt för tagningar ur användarperspektiv.
2,7KHögupplöst 16:9-video som ger fantastiska resultat av biokvalitet för professionella produktioner.
2,7K, 4:3
Bra för högupplösta tagningar ur användarperspektiv med kameran fäst på kroppen eller utrustningen. Ger jämn uppspelning i slowmotion.
Tekniska specifikationer: Video
Videoupplösning Beskrivning
1 440 p
Med det höga bildformatet 4:3 får mer plats i bilden än med 1 080 p. Passar utmärkt för snabba rörelser, tagningar ur användarperspektiv och delning i sociala medier.
1 080 p
Den vanligaste HD-upplösningen som passar utmärkt för alla typer av bilder och för delning i sociala medier. En hög bildfrekvens på 240 och 120 b/s möjliggör riktigt långsam slowmotion under redigering.

112 113
Tekniska specifikationer: Video
I det här diagrammet jämförs bildrutans storlek för varje upplösning:
4K2,7K, 4:3
2,7K1 440 p
1 080 p
4K, 4:3
PROFFSTIPS: Se till att din telefon, dator eller tv har stöd för den inställning du väljer, särskilt om du använder en hög upplösning och bildfrekvens.
Tekniska specifikationer: Video
BILDER PER SEKUND (B/S) Bilder per sekund avser antalet bilder som registreras varje sekund av videon. Högre värden (60, 120 eller 240) passar bra när du spelar in snabba rörelser. Du kan också använda höga värden för uppspelning i slowmotion.
Upplösning + bilder per sekund Högre upplösningar ger större detaljrikedom och skärpa, men används ofta med lägre bilder/s-värden.
Lägre videoupplösningar gör videon mindre detaljrik och skarp, men kan spelas in med högre bilder/s-värden.
När du väljer upplösning på skärmen UPPL | B/S visas alla tillgängliga bildfrekvenser för den upplösning du valt i vitt. Bildfrekvenser som inte är tillgängliga visas i grått.

114 115
Tekniska specifikationer: Video
BILDFORMAT Bildformat avser bildens höjd och bredd. Med HERO8 Black kan du spela in video och ta foton i två bildformat.
4:3 Det höga formatet 4:3 spelar in mer av scenen än det bredare formatet 16:9. Det passar bra för selfies och tagningar ur användarperspektiv. 4:3-upplösningarna står på den övre raden på skärmen UPPL | B/S.
16:9 Det här är standardformatet som används för HD-tv och redigeringsprogram. Det breda formatet passar utmärkt för att spela in dramatiska videor med biokänsla. 16:9-upplösningarna står under 4:3-upplösningarna på skärmen UPPL | B/S.
Obs! Svarta fält visas på vardera sidan av skärmen när 4:3-inspelningar spelas upp på en HD-tv.
Tekniska specifikationer: Video
DIGITALA OBJEKTIV (VIDEO) Med digitala objektiv kan du välja hur mycket av motivet som ska registreras av kameran. De olika objektiven påverkar även zoomnivån och om det blir fisheye-effekt i bilden. I videoläge registreras mest av motivet med SuperView och minst med Smalt.
Digitalt objektiv Beskrivning
SuperView (16 mm)
Det bredaste och högsta synfältet, som ger 16:9-video.
Vidvinkel (16–34 mm)
Stort synfält som får med så mycket som möjligt i bilden.
Linjärt (19–39 mm)
Ett brett synfält utan den fisheye-effekt som ges i SuperView och Vidvinkel.
Smalt (27 mm)
Ett smalt synfält utan den fisheye-effekt som ges i SuperView och Vidvinkel.
Obs! Du kan bara välja de objektiv som är kompatibla med den upplösning och bildfrekvens som du valt.

116 117
VIDEOINSTÄLLNINGAR FÖR HERO8 BLACKHär beskrivs kamerans videoupplösningar liksom tillgängliga bilder/sekund, objektiv och bildformat för varje upplösning.
Videoupplös-ning
B/S (60 Hz/ 50 Hz)*
Digitala objektivSkärm-upplösning
Bild-format
4K 60/50 Vidvinkel, Linjärt 3 840 x 2 160 16:9
4K 30/25 24/24
SuperView, Vidvinkel, Linjärt
3 840 x 2 160 16:9
4K, 4:330/25 24/24
Vidvinkel, Linjärt 4 096 x 3 072 4:3
2,7K 120/100 Vidvinkel 2 704 x 1 520 16:9
2,7K60/50 30/25 24/24
SuperView, Vidvinkel, Linjärt, Smalt
2 704 x 1 520 16:9
2,7K, 4:3 60/50 Vidvinkel 2 704 x 2 028 4:3
2,7K, 4:330/25 24/24
Vidvinkel, Linjärt, Smalt
2 704 x 2 028 4:3
Tekniska specifikationer: Video Tekniska specifikationer: Video
Videoupplös-ning
B/S (60 Hz/ 50 Hz)*
Digitala objektivSkärm-upplösning
Bild-format
1 440 p 120/100 Vidvinkel 1 920 x 1 440 4:3
1 440 p60/50 30/25 24/24
Vidvinkel, Linjärt, Smalt
1 920 x 1 440 4:3
1 080 p 240/200 Vidvinkel 1 920x1 080 16:9
1 080 p
120/100 60/50 30/25 24/24
SuperView, Vidvinkel, Linjärt, Smalt
1 920x1 080 16:9
*60 Hz (NTSC) och 50 Hz (PAL) avser videoformatet, och beror på vilket geografiskt område du befinner dig i. Läs mer i Videoformat (sida 88).
Tips om vilka inställningar du bör använda finns i Rekommenderade inställningar (sida 30).

118 119
Tekniska specifikationer: Video
Höga upplösningar/höga bildfrekvenser
När du spelar in video med hög upplösning eller hög bildfrekvens i varma omgivningar kan kameran värmas upp och dra mer ström.
Vid lågt luftflöde eller om kameran är ansluten till GoPro-appen kan den värmas upp ännu mer och dra mer ström, så att inspelningstiden blir kortare.
Om det är väldigt varmt kan du prova att spela in kortare videor. Begränsa även användningen av funktioner som drar mycket ström, t.ex. GoPro-appen. Med GoPro Smart Remote (säljs separat) kan du styra din GoPro och samtidigt förbruka mindre ström.
Kameran meddelar om den behöver stängas av och svalna. Mer information finns i Viktiga meddelanden (sida 94).
Tekniska specifikationer: Video
HYPERSMOOTH 2.0 VIDEOSTABILISERING Med HyperSmooth 2.0 får du proffsiga, stabila inspelningar genom att inspelningen korrigeras för kameraskakningar. Dina videor beskärs under inspelningen, vilket gör det möjligt att buffra inspelningen och eliminera stötar och skakningar. Detta passar perfekt för cykling, skridskoåkning, skidåkning, handhållna tagningar med mera. HERO8 Black har fyra HyperSmooth-inställningar:
Inställning Beskrivning
Boost Maximal videostabilisering med hård beskärning.
HögHög videostabilisering med lägsta möjliga beskärning (vidvinkel beskärs 10 %).
PåStabiliserad video med lägsta möjliga beskärning (vidvinkel beskärs 10 %).
Av Spelar in utan videostabilisering eller beskärning.
Obs! HyperSmooth kan inte väljas vid inspelning av 4K 60-video med det linjära digitala objektivet. I stället används standardvideostabilisering.
PROFFSTIPS: Du kan jämna till inspelningen ännu mer genom att beskära bilderna med pekzoom innan du påbörjar inspelningen. Då får kameran en ännu större buffert för att stabilisera videor.

120 121
AUTOMATISKT SVAGT LJUS HERO8 Black kan avgöra om det finns för lite ljus för inspelningen och sänker då automatiskt bildfrekvensen så att videokvaliteten förbättras. Detta är särskilt praktiskt när du rör dig mellan upplysta och svagt upplysta miljöer.
Automatiskt svagt ljus är inställt på På som standard. Det fungerar med alla upplösningar vid inspelning med 50 eller 60 bilder/sekund.
Stänga av automatiskt svagt ljus
1. Öppna videoskärmen och tryck på inställningarna.
2. Tryck på Svagt ljus.
LOOPINTERVALL Du kan ange att GoPro ska spela in med loopar på 5 (standard), 20, 60 eller 120 minuter. Du kan också välja Max som inställning. Då fortsätter inspelningen tills SD-kortet är fullt och börjar sedan om från början och spelar över videon.
Tekniska specifikationer: Video Tekniska specifikationer: Foto
SUPERPHOTO Med SuperPhoto analyseras scenen automatiskt och den bästa bildbehandlingen för fotot väljs.
Beroende på ljuset, rörelserna i bilden och andra förhållanden väljer SuperPhoto ett av följande fyra alternativ:
High Dynamic Range (HDR) Med vår förbättrade HDR kombineras flera bilder till en och samma bild som framhäver detaljerna i scener med både starkt ljus och skugga.
Lokal nyansmappning Förbättrar foton genom att framhäva detaljerna och kontrasten endast där det behövs.
Flerbildsbrusreducering Flera bilder kombineras automatiskt till en enda bild med mindre digital distorsion (brus).
Ingen ytterligare behandling Foton tas utan extra behandling när förhållandena är perfekta.
SuperPhoto fungerar bara för enstaka foton. På grund av den extra tid som krävs för att tillämpa bildbehandlingen kan det ta lite längre tid att behandla och spara varje bild.
Obs! SuperPhoto kan inte användas med RAW-bilder, Protune eller exponeringskontroll.

122 123
Tekniska specifikationer: Foto
Sätta på SuperPhoto SuperPhoto är avstängt som standard. Du sätter på SuperPhoto så här:
1. Öppna skärmen Fotoinställningar och tryck på Format.
2. Välj SuperPhoto.
HDR High Dynamic Range (HDR) är en av de bildbehandlingstekniker som SuperPhoto använder för att göra dina bilder bättre. Flera bilder kombineras till en enda bild med bättre resultat än någonsin. Välj den här inställningen om du vill att HDR ska användas varje gång du tar en bild.
1. Tryck på Format i Fotoinställningar.
2. Välj HDR.
HDR på kan bara användas för enstaka foton. För bästa resultat bör du använda inställningen när du tar bilder med hög kontrast och minimalt med rörelse.
Obs! HDR kan inte användas med RAW-bilder eller exponeringskontroll.
Tekniska specifikationer: Foto
SLUTARTID (NATTFOTO + NATTFOTOGRAFERING MED INTERVALL) Du kan ange hur länge kamerans slutare ska hållas öppen i lägena Nattfoto och Nattfotografering med intervall. Här är alternativen samt några tips om hur du använder dem:
Hastighet Exempel
Auto (upp till 30 sekunder)
Soluppgång, solnedgång, gryning, skymning, natt
2, 5, 10 eller 15 sekunder
Gryning, skymning, nattrafik, pariserhjul, fyrverkerier, ljusmålning
20 sekunder Natthimmel (med belysning)
30 sekunder Stjärnor på natten, Vintergatan (totalt mörker)
PROFFSTIPS: Du kan minska oskärpa i läget Natt och Nattfotografering med intervall genom att montera kameran på ett stativ eller ställa den på en stabil yta där den står stadigt.
SERIETAGNINGSFREKVENS Spela in scener med snabba rörelser med någon av dessa höghastighetsinställningar:
• Auto (upp till 30 bilder per sekund beroende på ljusförhållanden)
• 60 bilder på 6 eller 10 sekunder
• 30 bilder på 1, 3, 6 eller 10 sekunder
• 10 bilder på 1 eller 3 sekunder
• 5 bilder på 1 sekund
• 3 bilder på 1 sekund

124 125
Tekniska specifikationer: Foto
DIGITALA OBJEKTIV (FOTO) Med digitala objektiv kan du välja hur mycket av motivet som ska registreras av kameran. De påverkar även zoomnivån och fisheye-effekten i bilden. Välj mellan tre olika objektiv för foton:
Digitalt objektiv Beskrivning
Vidvinkel (16–34 mm)
Brett synfält som får med så mycket som möjligt i bilden.
Linjärt (19–39 mm)
Ett brett synfält utan den fisheye-effekt som ges i SuperView och Vidvinkel.
Smalt (27 mm)
Ett smalt synfält utan den fisheye-effekt som ges i SuperView och Vidvinkel.
Tekniska specifikationer: Foto
RAW-FORMAT När den här inställningen är på sparas alla foton som .jpg-bild (som kan visas på kameran och delas med GoPro-appen) och som .gpr-fil. .gpr-filen är baserad på Adobes .dng-format. Filerna kan användas i Adobe Camera Raw (ACR) 9.7 eller senare versioner. Du kan även använda Adobe Photoshop Lightroom CC (version 2015.7 eller senare) och Adobe Photoshop Lightroom 6 (version 6.7 eller senare).
I fotoläget är RAW-format tillgängligt för Foto, Serietagning, Natt, Fotografering med intervall och Nattfotografering med intervall med följande undantag:
• SuperPhoto måste vara avstängt.
• Digitala objektiv måste vara inställda på Vidvinkel.
• Zoomfunktionen måste vara avstängd.
• RAW-formatet är inte tillgängligt vid kontinuerlig fotografering.
• För Fotografering med intervall måste Intervall vara inställt på minst 5 sekunder.
• För Nattfotografering med intervall måste inställningen för Slutare vara minst 5 sekunder.
PROFFSTIPS: Foton i .gpr-format sparas på samma plats och får samma filnamn som .jpg-filerna. För att komma åt filerna sätter du in SD-korten i en kortläsare och letar upp dem via datorns filutforskare.

126 127
Tekniska specifikationer: Intervallfoto
HASTIGHET FÖR TIMEWARP 2.0-VIDEO Du kan höja hastigheten för TimeWarp-video upp till 30x och förvandla längre aktiviteter till ögonblick du kan dela. Standardinställningen är Auto, som innebär att hastigheten ställs in automatiskt.
Du kan också ange hastigheten själv. Med hjälp av den här tabellen kan du uppskatta längden på dina videor. Inspelning i en minut med 2x hastighet ger en TimeWarp-video på ungefär 30 sekunder. Inspelning i fyra minuter med 2x hastighet ger en TimeWarp-video på ungefär två minuter.
Hastighet Inspelningstid Videolängd
2x 1 minut 30 sekunder
5x 1 minut 10 sekunder
10x 5 minuter 30 sekunder
15x 5 minuter 20 sekunder
30x 5 minuter 10 sekunder
Obs! Inspelningstiderna är ungefärliga. Videolängden kan variera beroende på händelserna i innehållet.
Hastighet Exempel
2x–5x Köra längs en vacker väg
10x Vandra och utforska
15x–30x Springa och cykla
PROFFSTIPS: För bästa resultat kan du låta hastigheten stå på Auto när du spelar in videor som kan bli skakiga.
Tekniska specifikationer: Intervallfoto
VIDEOUPPLÖSNING (TIMEWARP, INTERVALLVIDEO) HERO8 Black spelar in TimeWarp-video och intervallvideo med fyra upplösningar. Här är alla alternativ:
Upplösning Bildformat
4K 16:9
2,7K 4:3
1 440 p 4:3
1 080 p 16:9
Mer information finns här:
• Videoupplösning (sida 110)
• Bildformat (sida 114)

128 129
Tekniska specifikationer: Intervallfoto
INTERVALLFOTO Du kan ställa in intervallen för hur ofta kameran ska ta en bild i lägena Intervallvideo och Intervallfoto.
Tillgängliga intervall är 0,5 (standard), 1, 2, 5, 10 och 30 sekunder, 1, 2, 5 och 30 minuter samt 1 timme.
Intervall Exempel
0,5–2 sekunder Surfning, cykling och andra sporter
2 sekunder Gatukorsning med mycket folk
5–10 sekunderMolnighet eller utomhusscener med lång varaktighet
10 sekunder–1 minutKonstprojekt och annat som utspelar sig under lång tid
1 minut–1 timme Byggprojekt och annat som äger rum under mycket lång tid
Tekniska specifikationer: Intervallfoto
Inspelningstid för intervallvideo Med hjälp av den här tabellen kan du avgöra hur långa dina videor blir. Om du till exempel spelar in i fem minuter med en intervall på 0,5 sekunder får du en 20 sekunder lång intervallvideo. Om du spelar in i 15 minuter får du en video som är en minut lång.
Intervall Inspelningstid Videolängd
0,5 sekund 5 minuter 20 sekunder
1 sekund 5 minuter 10 sekunder
2 sekunder 10 minuter 10 sekunder
5 sekunder 1 timme 20 sekunder
10 sekunder 1 timme 10 sekunder
30 sekunder 5 timmar 20 sekunder
1 minut 5 timmar 10 sekunder
2 minuter 5 timmar 5 sekunder
5 minuter 10 timmar 4 sekunder
30 minuter 1 vecka 10 sekunder
1 timme 1 vecka 5 sekunder
PROFFSTIPS: För bästa resultat kan du montera kameran på ett stativ eller ställa den på en stabil yta där den står stadigt. Med TimeWarp-video kan du spela in intervallvideo medan du rör på dig.

130 131
Tekniska specifikationer: Intervallfoto
NATTFOTOGRAFERING MED INTERVALL Välj hur ofta din GoPro ska ta en bild i läget Nattfotografering med intervall. Intervallerna för nattfotografering med intervall är Auto, 4, 5, 10, 15, 20 och 30 sekunder samt 1, 2, 5, 30 och 60 minuter.
Auto (standard) synkar intervallerna med slutarinställningen. Om slutartiden är inställd på 10 sekunder och intervallet är inställt på Auto tar kameran en bild var tionde sekund.
Intervall Exempel
AutoPassar oavsett exponering (bilden tas så snabbt som möjligt, beroende på inställningen för Slutare)
4–5 sekunderStadsbilder i kvällsljus, gatubelysning eller rörliga scener
10–15 sekunderSvag belysning med långsamma scenbyten, t.ex. nattbilder med moln och en klar måne
20–30 sekunderMycket svag belysning eller mycket långsamma scenbyten, t.ex. stjärnor med minimal bakgrunds- eller gatubelysning
Tekniska specifikationer: Protune
Med Protune får du tillgång till kamerans alla kreativa funktioner med manuell kontroll över avancerade inställningar som färg, vitbalans, slutartid med mera. Protune är kompatibelt med färgkorrigeringsverktyg för professionellt bruk, Quik-appen för datorer och annan redigeringsprogramvara.
Tänk på följande:
• Protune är tillgängligt för alla lägen utom Loop och LiveBurst.
• Vissa Protune-inställningar är inte tillgängliga när du använder exponeringskontroll.
• Om du ändrar Protune-inställningarna i en viss förinställning gäller ändringarna endast för den förinställningen. Om du till exempel ändrar vitbalansen för Intervallfoto påverkas inte vitbalansen för foton som tas med Serietagning.
PROFFSTIPS: Du kan återställa alla Protune-inställningar till standardinställningarna genom att trycka på på inställningsmenyn
BITFREKVENS Bitfrekvensen avgör hur mycket data som används för att spela in en sekund video. Med HERO8 Black kan du välja mellan hög och låg bitfrekvens.
Bitfrekvens Beskrivning
Låg (standard)Använd en lägre bitfrekvens om du vill ha mindre filer.
HögAnvänd högre bitfrekvens, upp till100 Mbit/s (för 4K- och 2,7K-video) för bästa bildkvalitet.

132 133
Tekniska specifikationer: Protune
FÄRG Med Färg kan du justera färgprofilen i dina videor och bilder. Bläddra bland alternativen för att se en förhandsvisning i realtid av varje inställning. Tryck sedan på den du vill välja.
Färginställning Beskrivning
GoPro Color (standard)Ta foton och spela in video med den klassiska färgkorrigerade GoPro-profilen.
Jämn
En neutral färgprofil som kan färgkorrigeras så att den stämmer bättre överens med innehåll som spelats in med annan utrustning och ger mer flexibilitet under postproduktionen. Tack vare sin långa kurva fångar Jämn fler detaljer i skuggor och högdagrar.
VITBALANS Med Vitbalans kan du justera färgtemperaturen i videor och bilder så att de optimeras för miljöer med kallt eller varmt ljus. Bläddra bland alternativen för att se en förhandsvisning i realtid av varje inställning. Tryck sedan på den du vill välja.
Alternativen för den här inställningen är Auto (standard), 2 300K, 2 800K, 3 200K, 4 000K, 4 500K, 5 000K, 5 500K, 6 000K, 6 500K och Ursprunglig. Lägre värden ger varmare toner.
Du kan även välja Auto för att låta GoPro ställa in vitbalansen åt dig eller Ursprunglig för att skapa en minimalt färgkorrigerad fil som möjliggör mer exakta justeringar under postproduktionen.
Tekniska specifikationer: Protune
ISO MINIMUM/MAXIMUM Med ISO Minimum och ISO Maximum kan du ställa in en intervall för kamerans ljuskänslighet och bildbrus. Bildbrus är kornigheten i bilden.
I svagare belysning ger högre ISO-värden ljusare bilder men mer bildbrus. Lägre värden ger mörkare bilder med mindre bildbrus. Bläddra bland alternativen för att se en förhandsvisning i realtid av varje inställning. Tryck sedan på den du vill välja.
Standardvärdet för ISO Maximum (högsta ISO) är 1 600 för video och 3 200 för foto. Standardvärdet för ISO Minimum (lägsta ISO) är 100.
Obs! I video- och fotoläge beror ISO-beteendet på inställningen för Slutare (i Protune). Det värde för ISO Maximum (högsta ISO) som du väljer används som högsta ISO-värde. Det ISO-värde som används kan vara lägre beroende på belysningen.
PROFFSTIPS: Lås ett visst ISO-värde genom att ställa in ISO Minimum och ISO Maximum till samma värden.
Mörkare bild Mindre bildbrus
Ljusare bild Mer bildbrus
100 200 400 800 1 600 3 200 6 400

134 135
Tekniska specifikationer: Protune
SLUTARE Protunes slutarinställning gäller endast läget Video, Foto och LiveBurst. Inställningen avgör hur länge slutaren hålls öppen. Bläddra bland alternativen för att se en förhandsvisning i realtid av varje inställning. Tryck sedan på den du vill välja. Standardinställningen är Auto.
Alternativen i läget Foto är Auto, 1/125, 1/250, 1/500, 1/1 000 och 1/2 000 sekund.
Alternativen i läget Video beror på inställningen för bilder/sekund (b/s) enligt nedan.
SlutareExempel 1: 1 080 p 30 b/s
Exempel 2: 1 080 p 60 b/s
Auto Auto Auto
1/b/s 1/30 s 1/60 s
1/(2x b/s) 1/60 s 1/120 s
1/(4x b/s) 1/120 s 1/240 s
1/(8x b/s) 1/240 s 1/480 s
1/(16x b/s) 1/480 s 1/960 s
PROFFSTIPS: För att minska oskärpan i videor och foton med inställningen Slutare kan du montera kameran på ett stativ eller en annan stabil yta där den står stadigt.
Tekniska specifikationer: Protune
EXPONERINGSKOMPENSERING (EV-KOMP) Exponeringskompensering påverkar hur ljusa bilder och videor blir. Justering av den här inställningen kan förbättra bildkvaliteten i miljöer med starkt kontrasterande belysning.
Alternativen för den här inställningen sträcker sig från -2,0 till +2,0. Standardinställningen är 0.
Bläddra mellan alternativen till höger på skärmen EV-komp för att se en förhandsvisning i realtid av varje inställning. Tryck sedan på den du vill välja. Högre värden ger ljusare bilder.
Obs! Den här inställningen är endast tillgänglig för Video om Slutare är inställd på Auto.
Du kan också justera exponeringen genom att utgå från ett visst område i bilden. Mer information finns i Exponeringskontroll (sida 66).
PROFFSTIPS: Exponeringskompensering justerar ljusstyrkan inom ramarna för aktuell ISO-inställning. Om ljusstyrkan redan har uppnått ISO-gränsen i en miljö med svag belysning kommer en höjning av exponeringskompenseringen inte att ha någon effekt. Välj ett högre ISO-värde för att öka ljusstyrkan ytterligare.

136 137
Tekniska specifikationer: Protune
SKÄRPA Skärpa styr detaljrikedomen i videor och bilder. Alternativen för den här inställningen är Hög (standard), Medel och Låg.
Bläddra bland alternativen för att se en förhandsvisning i realtid av varje inställning. Tryck sedan på den du vill välja.
PROFFSTIPS: Om du tänker öka skärpan vid redigeringen kan du välja inställningen Låg.
Tekniska specifikationer: Protune
RAW-LJUD Med RAW-ljud kan du skapa en separat .wav-fil för videon utöver det vanliga .mp4-ljudspåret. Du kan välja vilken bearbetningsnivå som ska tillämpas på RAW-ljudfilen.
RAW-inställning Beskrivning
Av (standard) Det skapas ingen separat .wav-fil.
LågMinimal behandling. Perfekt om du vill göra ljudbehandling under efterbearbetningen.
MedTillämpa måttlig bearbetning utifrån inställningarna för vindbrusreducering. Perfekt om du vill bearbeta förstärkningen själv.
HögTillämpa full ljudbehandling (automatisk förstärkning och vindbrusreducering). Perfekt om du vill ha ljudbehandling utan AAC-kodning.
Sätt in SD-kortet i kortläsaren så att du får åtkomst till .wav-filerna på datorn. De sparas med samma namn och på samma plats som .mp4-filerna.

138 139
Tekniska specifikationer: Protune
VINDBRUSREDUCERING HERO8 Black har tre mikrofoner för ljudinspelning när du spelar in video. Du kan ställa in hur de ska användas utifrån inspelningsförhållandena och vilken typ av ljud du vill ha i den färdiga videon.
Inställning Beskrivning
Auto (standard)Filtrera bort brus från vind (och vatten) automatiskt.
PåFiltrera bort vindbrus och när GoPro är monterad på ett fordon i rörelse.
AvAnvänd när vindbrus inte påverkar ljudkvaliteten och du vill att GoPro ska spela in i stereo.
GoPro är fast beslutna att ge bästa möjliga service. Kontakta GoPro-kundtjänsten via gopro.com/help.
GoPro, HERO och deras respektive logotyper är varumärken eller registrerade varumärken som tillhör GoPro, Inc. i USA och andra länder. © 2019 GoPro, Inc. Med ensamrätt. Patentinformation finns på gopro.com/patents. GoPro, Inc., 3000 Clearview Way, San Mateo CA 94402, USA | GoPro GmbH, Floessergasse 2, 81369 Munich, Germany
Kundtjänst
Varumärken
En fullständig lista över landcertifikat finns i Viktig produkt- och säkerhetsinformation som levererades med kameran. Du kan också gå in på gopro.com/help.
Information om regler och föreskrifter
130-28324-000 REVA