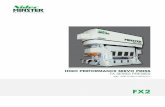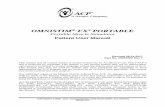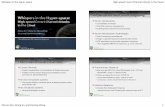FX2 Solution Outscores HP in Virtualization Workload
Transcript of FX2 Solution Outscores HP in Virtualization Workload

JUNE 2015 (Revised)
A PRINCIPLED TECHNOLOGIES REPORT Commissioned by Dell Inc.
INCREASING PERFORMANCE WITH THE DELL POWEREDGE FX2 AND VMWARE VIRTUAL SAN
Continuing to run a legacy environment with outdated servers and bulky SAN
storage not only hurts your ability to handle the database requirements of your growing
business, it also drains your budget. When it’s time to refresh your hardware, you need
to keep in mind the full solution, both storage and server. The Dell PowerEdge FX2 with
FC430 servers powered by Intel Xeon processors with SanDisk SSDs and VMware Virtual
SAN 6 software combine the processing power, density, and advanced storage features
to power your database VMs. Further, this infrastructure can help cut ongoing
datacenter costs due to the converged design of the FX2 architecture.
In the Principled Technologies datacenter, we compared the Dell PowerEdge
FX2 solution with four PowerEdge FC430 servers powered by Intel Xeon processors E5-
2670 v3 and an all-flash VMware Virtual SAN 6 to a solution using four HP ProLiant

A Principled Technologies report 2
Increasing performance with the Dell PowerEdge FX2 and VMware Virtual SAN
DL360 Gen9 servers and a legacy external storage array released in 2012 by an industry-
leading storage provider. This reflects the reality of many organizations, who may
choose to upgrade only their server hardware while keeping existing storage
infrastructure. As our tests showed, this could have disastrous results for the
infrastructure’s performance capabilities and negative impact to TCO.
The Dell PowerEdge FX2 solution delivered 3.1 times the database operations
per minute and 4.2 times the performance per watt of the HP solution with legacy
storage array, meaning it had better performance and used far less power. The Dell
PowerEdge FX2 solution did all this work in 10 percent of the space the HP solution
required, condensing 20U down to just 2U of rack space. These improvements in
performance and density can mean savings in operating costs such as physical space and
networking costs, and contribute to the cost efficiencies of the new system. In fact, we
found that the Dell PowerEdge FX2 solution cost per database order was half that of the
traditional HP solution. Through increased performance and cost efficiency, the Dell
PowerEdge FX2 solution powered by Intel Xeon processors E5-2670 v3, VMware Virtual
SAN 6, and SanDisk SSDs can provide the infrastructure to handle your booming
business while helping you achieve your business goals.
JUST THE FACTS More performance to handle your growing business needs
Goal one for your hardware is that it has the power to deliver great
performance for your important databases. The combination of PowerEdgeFC430
servers with Intel Xeon processors, SanDisk SSDs, and VMware Virtual SAN can deliver
for that goal. In our tests, the Dell PowerEdge FX2 solution delivered 3.1 times the
orders per minute of the HP solution with traditional SAN (see Figure 1).1
1 See Appendix A for more about our solution, Appendix B for configuration information, Appendix C for step-by-step testing details, and Appendix D for detailed results and pricing information.

A Principled Technologies report 3
Increasing performance with the Dell PowerEdge FX2 and VMware Virtual SAN
Figure 1: The Dell PowerEdge FX2 solution outperformed the HP solution by 3.1x the OPM.
When your solution handles more orders per minute, applications and users
that rely on databases aren’t held back by resource contention. This lets you support
more database operations with fewer machines, which can add up to big capital savings
over time.
While it is possible to add more disk trays to your external storage array for
more performance as your business grows, the resulting solution would not likely be as
fast or as cost efficient as the all-in-one Dell PowerEdge FX2 solution with VMware
Virtual SAN for storage.
Use less power for more performance Now that we’ve established the performance benefits the Dell PowerEdge FX2
solution delivers, it’s time to consider how much power the solution consumes to
deliver that strong performance. We found that the Dell PowerEdge FX2 solution used
24 percent less power (that is a savings of up to $2,875 over three years in power and
cooling costs, not accounting for datacenter costs)2 than the HP solution, and that it
delivered 4.2 times the performance per watt (see Figure 2).
2 See Appendix D for details.

A Principled Technologies report 4
Increasing performance with the Dell PowerEdge FX2 and VMware Virtual SAN
Figure 2: The Dell PowerEdge FX2 solution delivered 4.2x the performance per watt of the HP solution.
This means that the Dell PowerEdge FX2 solution powered by Intel Xeon
processors, SanDisk SSDs, and VMware Virtual SAN can efficiently deliver better
performance while using less power.

A Principled Technologies report 5
Increasing performance with the Dell PowerEdge FX2 and VMware Virtual SAN
Half the cost per database order Saving on operating costs such as power and cooling is important, but what is
the bottom line when we look at performance and cost together? To find out, we took
the total number of orders per minute the solution delivered (see Figure 1) and divided
by the total cost of the solution.3 We found that the Dell PowerEdge FX2 solution was a
solid investment, costing only $0.15 per OPM compared to $0.30 per OPM for the HP
solution with legacy storage array (see Figure 3).
Figure 3: The Dell PowerEdge FX2 solution delivered half the cost per OPM of the HP solution
Those kinds of savings can free up a big portion of your IT budget to invest
elsewhere.
Space savings through compact design Datacenter costs for items such as physical space and cabling balloon quickly
when your solution isn’t dense or efficient enough. By selecting hardware that can do
the same or more work in less space, you can save on these sprawl-related costs. As
Figure 4 shows, the Dell PowerEdge FX2 solution with FC430 servers and VMware
Virtual SAN takes up 90 percent less U of rack space than the HP solution consisting of
four servers and an external legacy SAN array (see Figure 4).
3 See Appendix D for pricing details.

A Principled Technologies report 6
Increasing performance with the Dell PowerEdge FX2 and VMware Virtual SAN
Figure 4: The Dell PowerEdge FX2 solution used only one-tenth the rack space the HP solution with legacy storage array used.
CONCLUSION IT and business goals don’t have to compete: With a Dell PowerEdge FX2
solution powered by Intel Xeon processors and SanDisk SSDs with VMware Virtual SAN
6, you can get the database performance you need by bringing compute and data closer
together while maximizing datacenter space, all within the constraints of a tightening
budget. We found that the Dell PowerEdge FX2 solution outperformed an HP solution
with legacy external SAN array and provided a lower cost per order along with lowering
common operating costs. Configured with SanDisk SSDs and VMware Virtual San 6, the
Dell PowerEdge FX2 solution delivered 3.1 times the performance and 4.2 times the
performance per watt of the HP solution using a legacy SAN array. The entire Dell
PowerEdge FX2 solution also took up 90 percent less space and cost half as much per
database order it handled.
With numbers like that, it becomes clear that investing in servers for your old
external storage array isn’t going to cut it. Moving to an all-in-one Dell PowerEdge FX2
solution with VMware Virtual SAN 6 can help you meet both your performance and
budgeting goals.

A Principled Technologies report 7
Increasing performance with the Dell PowerEdge FX2 and VMware Virtual SAN
APPENDIX A – ABOUT THE COMPONENTS About the Dell PowerEdge FX2 enclosure
The shared infrastructure approach of the Dell PowerEdge FX2 enclosure is
scalable and can help you make the most of your datacenter space while reducing rack
space. The Dell PowerEdge FX2 enclosure has a standard 2U footprint and features a
modular design that can hold different combinations of compute and storage nodes to
meet your specific goals. The PowerEdge FX2 fits four half-width or eight quarter-width
compute nodes to increase the compute density in your rack and optimize the space in
your datacenter. You can deploy the FX2 solution like a traditional rack-mounted server
while gaining the benefits and features that more expensive dense blade solutions
provide. Important features of the FX2 enclosure include the following:
Up to eight low-profile PCIe expansion slots
Two pass-through or optional networking FN I/O Aggregator modules
Embedded network adapters within the server nodes
Offers both chassis-based management through the Chassis
Management Controller and rack-based management through
Integrated Dell Remote Access (iDRAC) with Lifecycle Controller on each
compute node
The Dell PowerEdge FX2 enclosure fits a number of server and storage options,
including the PowerEdge FM120, FC430, FC630, and FC830 servers, and PowerEdge
FD332 storage node—all powered by Intel Xeon processors. For more information on
Dell Solutions, including the Dell PowerEdge FX2, visit
http://dell.to/enterprise.
About the Intel Xeon processor E5-2600 v3 product family According to Intel, the Intel Xeon processor E5-2600 v3 product family “helps IT
address the growing demands placed on infrastructure, from supporting business
growth to enabling new services faster, delivering new applications in the enterprise,
technical computing, communications, storage, and cloud.” It also delivers benefits in
performance, power efficiency, virtualization, and security.
The E5-2600 v3 product family has up to 50 percent more cores and cache than
processors from the previous generation. Other features include the following:
Intel Advanced Vector Extensions 2 (AVX2)
Intel Quick Path Interconnect link
Up to 18 cores and 36 threads per socket
Up to 45 MB of last level cache
Next-generation DDR4 memory support
Intel Integrated I/O providing up to 80 PCIe lanes per two-socket server

A Principled Technologies report 8
Increasing performance with the Dell PowerEdge FX2 and VMware Virtual SAN
Intel AES-NI data encryption/decryption
The Intel Xeon processor E5-2600 v3 product family also uses Intel Intelligent
Power technology and Per-core P states to maximize energy efficiency. Learn more at
www.intel.com/content/www/us/en/processors/xeon/xeon-e5-brief.html.
About VMware Virtual SAN 6 Our solution also used VMware Virtual SAN 6, a software-defined shared
storage solution that allows policy-based provisioning of direct-attached storage on
server nodes. It automates many manual storage tasks and offers flexibility that lets
companies grow their storage environments as they need to. It uses a flash pool as a
read/write storage cache, improving the performance of direct-attached disks. This
software-defined shared storage solution automates many manual storage tasks such as
disk management, storage optimization, and failure tolerance and offers flexibility that
lets companies increase storage capacity by adding more SSDs or HDDs to new or
existing hosts on the fly.
With VSAN, you can maximize performance using the existing direct-attached
storage without having to invest in external storage solutions. Virtual SAN’s simple,
easy-to-use design has the potential to increase operational efficiency, saving you both
time and money. For more information about VMware Virtual SAN, visit
www.vmware.com/products/virtual-san.
About SanDisk SSDs SanDisk offers a range of solid-state storage solutions for enterprise and data
center applications. In our tests, we used a mix of 400GB and 800GB drives.
According to SanDisk, the SSDs we used were designed to deliver predictable,
sustained I/O for enterprise workloads and have a proprietary controller with advanced
parallel processing architecture designed to ensure low latency.
To learn more about SanDisk SSD options, visit
www.sandisk.com/enterprise/sas-ssd/.
About our test tool, DVD Store Version 2.1 To create our real-world ecommerce workload, we used the DVD Store Version
2.1 benchmarking tool. DS2 models an online DVD store, where customers log in, search
for movies, and make purchases. DS2 reports these actions in orders per minute that
the system could handle, to show what kind of performance you could expect for your
customers. The DS2 workload also performs other actions, such as adding new
customers, to exercise the wide range of database functions you would need to run your
ecommerce environment.
For more details about the DS2 tool, see
www.delltechcenter.com/page/DVD+Store.

A Principled Technologies report 9
Increasing performance with the Dell PowerEdge FX2 and VMware Virtual SAN
APPENDIX B – SYSTEM CONFIGURATION INFORMATION Figure 5 provides detailed configuration information for the test systems.
System Dell PowerEdge FX2 FC430 HP ProLiant DL360 Gen9
Enclosure
Blade enclosure PowerEdge FX2 N/A
Power supplies
Total number 2 2
Wattage of each (W) 1,600 750
Cooling fans
Total number 8 7
General
Number of processor packages 2 2
Number of cores per processor 12 12
Number of hardware threads per core 2 2
System power management policy High Performance High Performance
CPU
Vendor Intel Intel
Name Xeon Xeon
Model number E5-2670 v3 E5-2670 v3
Stepping M0 M0
Socket type LGA2011 LGA2011
Core frequency (GHz) 2.30 2.30
Bus frequency 9.6 GT/s 9.6 GT/s
L1 cache 384 KB 384 KB
L2 cache 3 MB 3 MB
L3 cache 30 MB 30 MB
Platform
Vendor and model number Dell PowerEdge FC430 HP ProLiant DL360 Gen9
Motherboard model number 0H05YT 775400-001
BIOS name and version 1.0.1 P89 v1.32
BIOS settings Default Default
Memory module(s)
Total RAM in system (GB) 128 128
Vendor and model number Samsung® M393A2G40DB0-CPB Samsung M393A2G40DB0-CPB
Type DDR4-2133 PC4-17000 DDR4-2133 PC4-17000
Speed (MHz) 2,133 2,133
Speed running in the system (MHz) 2,133 2,133
Size (GB) 16 16
Number of RAM module(s) 8 8
Chip organization Double-sided Double-sided

A Principled Technologies report 10
Increasing performance with the Dell PowerEdge FX2 and VMware Virtual SAN
System Dell PowerEdge FX2 FC430 HP ProLiant DL360 Gen9
Operating system
Name VMware vSphere® 6 VMware vSphere 6
Build number 2715440 2715440
Language English English
RAID controller
Vendor and model number Dell PERC FD33xD Smart HBA H240ar
Network adapter
Vendor and model number Broadcom® NetXtreme® II 10 GbE BCM57810
HP 331FLR Adapter
Vendor and model number Dell FN410S IO Aggregator n/a
Figure 5: System configuration information for the test systems.

A Principled Technologies report 11
Increasing performance with the Dell PowerEdge FX2 and VMware Virtual SAN
APPENDIX C – HOW WE TESTED Setting up the hardware
Server name # of
servers Model Processors
Memory (GB)
Functional role
Infrastructure 1 Intel processor-based server
2 x Intel Xeon E5-2650 v3 128 Infrastructure/DVD Store Clients
FX2+FC430 servers 4 Dell PowerEdge FC430
2 x Intel Xeon E5-2670 v3 128 Dell SUT
HP DL360 Gen9 4 HP ProLiant DL360 Gen9
2 x Intel Xeon E5-2670 v3 128 HP SUT
Figure 6: The servers we used in our testbed.
We installed and configured the latest available version of VMware vSphere 6.0 on the Dell PowerEdge FC430
servers, HP ProLiant DL360 Gen9 servers, and infrastructure server. For the Dell solution, we created an all-flash
VMware Virtual SAN cluster using all four FC430 servers and configured each FC430 server to access eight disk slots on
the assigned FD332 storage block. We only used four disk slots per server to create the VSAN disk groups, leaving the
other four slots available for future storage expansion or adding additional VSAN disk groups. We built one VSAN local-
disk group per server, and each disk group consisted of one 400GB mixed-use MLC SSDs used as a caching device and
three 800GB read-intensive MLC SSDs used as capacity drives. We also used the default VSAN storage policy, which uses
the following settings:
Number of failures to tolerate = 1
Number of disk stripes per object = 1
Object space reservation = 0%
Flash read cache reservation = 0%
Force provisioning = NO
We configured the HP solution to use a legacy SAN array from a leading provider in the industry, and configured
one NFS datastore using all the available drives on the array. We also created a 1.9TB SSD-based cache pool and enabled
the SSD-caching feature provided by the storage array.

A Principled Technologies report 12
Increasing performance with the Dell PowerEdge FX2 and VMware Virtual SAN
Storage array Dell PowerEdge FX2 solution with
VMware Virtual SAN HP solution with legacy SAN array
Number of controllers N/A 2
RAID level Automatically managed by VSAN Dual Parity
Number of 3.5" disk enclosures 0 2
Number of 2.5" disk enclosures 0 1
Number of drives, type 1 4 32
Vendor and model number SanDisk® SDLTODKM-400G-5C20 N/A
Drive size (GB) 400 600
Drive type 12Gb SAS SSD 10K, 6Gb SAS HDD
Number of drives, type 2 12 12
Vendor and model number SanDisk SDLODKR-800G-5C20 N/A
Drive size (GB) 800 200
Drive type 12Gb SAS SSD 6Gb SAS SSD
Figure 7: Detailed storage specifications.
On the Dell FX2 solution, we configured a single FN410S IO aggregator for internal switching and assigned the
internal ports to handle VSAN traffic exclusively, which reduced the number of switches, 10Gb ports, and cables needed
to run the VSAN cluster. We also used the four physical ports on the same FN410S aggregator to connect all four Dell
PowerEdge FC430 servers to a Dell Networking S4820 switch, which provided connectivity between infrastructure server
and Dell servers under test. The FN410S IO aggregator provides the capability to consolidate the number of physical
ports needed down to a single port thanks to cable aggregation technology but we didn’t use that feature. On the HP
solution, we configured two Dell Networking S4820 switches—one for storage traffic and the other for test traffic—and
installed one dual-port 10Gb network card on each of the four HP ProLiant DL360 Gen9 servers. One port provided
connectivity between servers and storage, while the second port provided connectivity between the infrastructure
server and the HP servers under test.
The controllers on the Dell PowerEdge FD332 storage blocks were set up in pass-through/HBA mode to support
the VSAN configuration. For all servers under test, we configure the BIOS power performance setting to high
performance and installed the hypervisor on internal SD cards.
For both the Dell and HP solutions, we configured 24 SQL virtual machines, each with 16GB of memory, four
vCPUs, and a single 120GB drive for OS, database files, and database logs.
Figure 8 shows the Dell PowerEdge FX2 solution test bed, while Figure 9 shows the HP solution with external
legacy SAN.

A Principled Technologies report 13
Increasing performance with the Dell PowerEdge FX2 and VMware Virtual SAN
Figure 8: Our testbed for the Dell PowerEdge FX2 solution.

A Principled Technologies report 14
Increasing performance with the Dell PowerEdge FX2 and VMware Virtual SAN
Figure 9: Our testbed for the HP solution with traditional SAN.
Installing VMware ESXi 6.0 on the infrastructure servers and servers under test 1. Attach the installation media.
2. Boot the server.
3. At the VMware Installer screen, press Enter.
4. At the EULA screen, press F11 to Accept and Continue.
5. Under Storage Devices, select the appropriate virtual disk, and press Enter.
6. Select US as the keyboard layout, and press Enter.
7. Enter the root password twice, and press Enter.
8. Press F11 to start installation.
9. After the server reboots, press F2 and enter root credentials.
10. Select Configure Management Network, and press Enter.
11. Select the appropriate network adapter, and select OK.
12. Log into the server using the VMware vSphere client.
13. Select the Configuration tab, and click Networking.
14. Click Add Networking…

A Principled Technologies report 15
Increasing performance with the Dell PowerEdge FX2 and VMware Virtual SAN
15. Create the Mgmt_Net network for management.
16. Click Add Networking…
17. Create the PRIV_NET network for private traffic.
18. Click Add Networking…
19. Create the Storage-Net network for storage traffic.
20. Select the configuration tab, and click Storage.
21. Click Add Storage, and add the necessary datastores to all available servers.
22. Click the Configuration tab, and select Time configuration to configure server time.
23. Click DNS and Routing, and confirm the settings.
Creating a Windows Server 2012 R2 VM template for deployment 1. Add the infrastructure server to an existing VMware vCenter server’s inventory.
2. In the VMware vSphere client, under Basic Tasks, select Create a new virtual machine.
3. Choose Custom, and click Next.
4. Assign the name template vm to the virtual machine, and click Next.
5. Select infrastructure as the host, and click Next.
6. Select the appropriate storage, and click Next.
7. Select Virtual Machine Version 11, and click Next.
8. Select Windows, select Microsoft Windows Server® 2012 (64-bit), and click Next.
9. For CPUs, select one virtual processor socket and two cores per virtual socket, and click Next.
10. Choose 4 GB RAM, and click Next.
11. Click 1 for the number of NICs, select VMXNET3, connect to the PRIV-NET network, and click Next.
12. Leave the default virtual storage controller, and click Next.
13. Choose to create a new virtual disk, and click Next.
14. Make the OS virtual disk size 120 GB, choose thin-provisioned lazy zeroed, specify external storage, and click
Next.
15. Keep the default virtual device node (0:0), and click Next.
16. Click Finish.
17. Right-click the VM, and choose Edit Settings.
18. Click the Resources tab, and click Memory.
19. Select Reserve all guest memory, and click OK.
20. Connect the VM virtual CD-ROM to the Microsoft Windows Server 2012 R2 installation disk.
21. Start the VM.
Installing Microsoft Windows Server 2012 R2 Datacenter Edition 1. When prompted to boot from DVD, press any key.
2. When the installation screen appears, click My language is English (United States).
3. Leave language, time/currency format and input method as default, and click Next.
4. Click Install now.
5. When the installation prompts you, enter the product key.

A Principled Technologies report 16
Increasing performance with the Dell PowerEdge FX2 and VMware Virtual SAN
6. Select Windows Server 2012 R2 Datacenter (Server with a GUI), and click Next.
7. Check I accept the license terms, and click Next.
8. Click Custom: Install Windows only (advanced).
9. Select Drive 0 Unallocated Space, and click Next, at which point Windows begins automatically, and restarts
automatically after completing.
10. When the Settings page appears, fill in the Password and Reenter Password fields with the same password.
11. Log in with the password you set up previously.
12. Install VMware Tools. For more information, see
kb.vmware.com/selfservice/microsites/search.do?language=en_US&cmd=displayKC&externalId=340.
13. Reboot the server.
Configuring Windows Update 1. In the left pane of the Server Manager window, click Local Server.
2. In the main frame, next to Windows Update, click Not configured.
3. In the Windows Update window, in the main pane, click Let me choose my settings.
4. Under Important updates, select Never check for updates (not recommended), and click OK.
5. In the left pane, click Check for updates, and install all available updates.
6. Close the Windows Update window.
7. Reboot the server when required.
Converting VM into a template 1. Right-click the template vm, and select Template.
2. Select Covert to template.
Deploying a VM to host Active Directory Domain Services 1. Select InventoryVMs and Templates.
2. Right click the template vm and select Deploy Virtual Machine from this Template…
3. Under the name field, enter DC1 and select the infrastructure server as the inventory and host location. Click
Next.
4. Select the appropriate storage destination, and click Next.
5. Select Power on this virtual machine after creation.
6. Select Customize using an existing customization specification, and select one. Click Next.
7. Click Finish.
8. After the server reboots, log in using administrator credentials.
9. Click StartControl PanelNetwork Connections View network status and tasksChange adapter settings.
10. Right click the PRIV-NET NIC, and select Properties.
11. Double click Internet Protocol Version 4 (TCP/IPv4)
12. Select Use the following IP address and set the appropriate IP address, Subnet mask, Default gateway and DNS
server.
13. Click OK twice.

A Principled Technologies report 17
Increasing performance with the Dell PowerEdge FX2 and VMware Virtual SAN
Installing Active Directory Domain Services and DNS on DC1 1. Open Server Manager.
2. On the Welcome screen, click manage, and click Add roles and features.
3. At the initial Before you begin screen, click Next three times.
4. At the Server Roles screen, select Active Directory Domain Services.
5. On the pop-up window, click Add Features.
6. Click Next three times.
7. Verify the desired role is being installed, and click Install.
8. Once installation has finished, close the Add roles and features wizard.
9. In Server Manager, click the flag at the top, and select the Promote this server to a domain controller link.
10. Select Add a new forest, enter a root domain name of test.local and click Next.
11. On the Domain Controller Options window, enter a password, and click Next.
12. On the DNS Options screen, click Next.
13. On the Additional Options screen, click Next.
14. On the Review Options screen, click Next.
15. On the Prerequisites screen, verify all prerequisites have passed, and click Install.
16. Once Active Directory Domain Services finishes installing, click Finish, and restart the system.
Deploying a VM to host vCenter Server 6.0 1. Select InventoryVMs and Templates.
2. Right click the template vm and select Deploy Virtual Machine from this Template…
3. Under the name field, enter vCenter and select the infrastructure server as the inventory and host location.
Click Next.
4. Select the appropriate storage destination and click Next.
5. Select Power on this virtual machine after creation.
6. Select Customize using an existing customization specification and select one. Click Next.
7. Click Finish.
8. After the server reboots, log in using administrator credentials.
9. Click StartControl PanelNetwork Connections View network status and tasksChange adapter settings.
10. Right click the PRIV-NET NIC, and select Properties.
11. Double click Internet Protocol Version 4 (TCP/IPv4)
12. Select Use the following IP address and set the appropriate IP address, Subnet mask, Default gateway and DNS
server.
13. Click OK twice.
Installing VMware vCenter 6.0 1. Log into vCenter as test\administrator
2. From the VMware vCenter 6 install media, click Autorun.
3. Click Run.
4. Select vCenter Server for Windows, and click Install.

A Principled Technologies report 18
Increasing performance with the Dell PowerEdge FX2 and VMware Virtual SAN
5. At the Install wizard welcome screen, click Next.
6. Accept the End User License Agreement, and click Next.
7. Select embedded deployment as the deployment type, and click Next.
8. Verify the system FQDN, and click Next.
9. Select Create a new vCenter Single Sign-On domain.
10. Enter and confirm the password you wish to use, and click Next.
11. Select Use Windows Local System Account and the service account, and click Next.
12. Select Use embedded database (vPostgres), and Click Next.
13. At the Configure Ports screen, click Next.
14. Accept the default installation path, and click Next.
15. Click Install.
16. Using the vSphere web client, log into the vCenter server using the credentials previously provided.
17. Right-click the root of vCenter, and click New Data center.
18. Name the new datacenter datacenter
19. Add the servers under test and infrastructure servers to the datacenter.
Configuring VMware Virtual SAN 6.0 1. Using ESXCLI flag the SSD’s that will be used for data persistence.
2. Log into vCenter via the vSphere Web Client.
3. Add a VMkernel Network Adapter, and enable the Virtual SAN traffic service on the adapter on all servers.
4. Right-click the datacenter, and select New Cluster.
5. Name the cluster Dell VSAN, and turn on the Virtual SAN feature.
6. Click OK.
7. Move all four FC430 servers into the cluster.
8. Select the new cluster, and under Manage, select Virtual SAN.
9. Under General, select Edit.
10. Select turn on Virtual SAN, and chose to manually add disks to storage.
11. Select Disk Management, and click the Create a Disk Group icon.
12. Select one 400GB SSD and three 800GB SSDs (now listed as HDDs) to create a disk group per server.
13. Click OK to add the group to VSAN.
14. Repeat steps 9 through 11 to create a total of four disk groups.
Deploying SQL virtual machine 1. Select InventoryVMs and Templates.
2. Right-click the template vm and select Deploy Virtual Machine from this Template…
3. Under the name field, enter SQLVM_temp, and select the infrastructure server as the inventory and host
location. Click Next.
4. Select the appropriate storage destination, and click Next.
5. Select Power on this virtual machine after creation.

A Principled Technologies report 19
Increasing performance with the Dell PowerEdge FX2 and VMware Virtual SAN
6. Select Customize using an existing customization specification, and select one. Click Next.
7. Click Finish.
8. After the server reboots, log in using administrator credentials.
9. Click StartControl PanelNetwork Connections View network status and tasksChange adapter settings.
10. Right-click the PRIV-NET NIC, and select Properties.
11. Double-click Internet Protocol Version 4 (TCP/IPv4)
12. Select Use the following IP address and set the appropriate IP address, Subnet mask, Default gateway and DNS
server.
13. Click OK twice.
14. Power off the server, and from the VM console, select Edit settings…
15. Increase the memory size to 16GB, and change the number of cores per socket to 4. Click OK.
Installing SQL Server 2014 on SQL virtual machine 1. Power on the server.
2. Insert the SQL Server 2014 installation media into the DVD drive.
3. Click Run SETUP.EXE. If Autoplay does not begin the installation, navigate to the SQL Server 2014 DVD, and
double-click it.
4. In the left pane, click Installation.
5. Click New SQL Server stand-alone installation or add features to an existing installation.
6. Select the Enter the product key radio button, and enter the product key. Click Next.
7. Click the checkbox to accept the license terms, and click Next.
8. Click Use Microsoft Update to check for updates, and click Next.
9. Click Install to install the setup support files.
10. If no failures are displayed, click Next.
11. At the Setup Role screen, choose SQL Server Feature Installation, and click Next.
12. At the Feature Selection screen, select Database Engine Services, Full-Text and Semantic Extractions for Search,
Client Tools Connectivity, Client Tools Backwards Compatibility, Management Tools –Basic, and Management
Tools – Complete. Click Next.
13. At the Installation Rules screen, after the check completes, click Next.
14. At the Instance configuration screen, leave the default selection of default instance, and click Next.
15. At the Server Configuration screen, choose NT Service\SQLSERVERAGENT for SQL Server Agent, and choose NT
Service\MSSQLSERVER for SQL Server Database Engine. Change the Startup Type to Automatic. Click Next.
16. At the Database Engine Configuration screen, select the authentication method you prefer. For our testing
purposes, we selected Mixed Mode.
17. Enter and confirm a password for the system administrator account.
18. Click Add Current user. This may take several seconds.
19. Click Next.
20. At the Error and usage reporting screen, click Next.

A Principled Technologies report 20
Increasing performance with the Dell PowerEdge FX2 and VMware Virtual SAN
21. At the Installation Configuration Rules screen, check that there are no failures or relevant warnings, and click
Next.
22. At the Ready to Install screen, click Install.
23. After installation completes, click Close.
24. Close the installation window.
25. Shutdown the virtual machine.
Converting SQL virtual machine into a template 1. Right-click the SQLVM_temp and select Template.
2. Select Covert to template.
Deploying SQL Virtual machines from SQL VM template 1. Deploy a total of 24 SQL virtual machines onto each solution using the following VMware vSphere PowerCLI
command:
1..24 | Foreach {
New-vm -vmhost <server_name> -Name SQLVM0$_ -Template SQLVM_temp -
Datastore <datastore_name>
}
2. Migrate VMs to the appropriate host using the Migrate feature on vCenter Server.
Configuring the database We generated the data using the Install.pl script included with DVD Store version 2.1 (DS2), providing the
parameters for our 20GB database size and the database platform we used. We ran the Install.pl script on a utility
system running Linux, to generated the database schema.
After processing the data generation, we transferred the data files and schema creation files to a Windows-
based system running SQL Server. We built the 20GB database in SQL Server, and then performed a full backup, storing
the backup file remotely for quick access. We used that backup file to restore the database when necessary.
The only modification we made to the schema creation scripts were the specified file sizes for our database. We
explicitly set the file sizes higher than necessary to ensure that no file-growth activity would affect the outputs of the
test. Other than this file size modification, we created and loaded the database in accordance to the DVD Store
documentation. Specifically, we followed these steps:
1. We generated the data, and created the database and file structure using database creation scripts in the
DS2 download. We made size modifications specific to our 20GB database, and made the appropriate
changes to drive letters.
2. We transferred the files from our Linux data generation system to a Windows system running SQL Server.
3. We created database tables, stored procedures, and objects using the provided DVD Store scripts.
4. We set the database recovery model to bulk-logged to prevent excess logging.
5. We loaded the data we generated into the database. For data loading, we used the import wizard in SQL
Server Management Studio. Where necessary, we retained options from the original scripts, such as Enable
Identity Insert.

A Principled Technologies report 21
Increasing performance with the Dell PowerEdge FX2 and VMware Virtual SAN
6. We created indices, full-text catalogs, primary keys, and foreign keys using the database-creation scripts.
7. We updated statistics on each table according to database-creation scripts, which sample 18 percent of the
table data.
8. On the SQL Server instance, we created a ds2user SQL Server login using the following Transact SQL (TSQL)
script:
USE [master]
GO
CREATE LOGIN [ds2user] WITH PASSWORD=N’’,
DEFAULT_DATABASE=[master],
DEFAULT_LANGUAGE=[us_english],
CHECK_EXPIRATION=OFF,
CHECK_POLICY=OFF
GO
9. We set the database recovery model back to full.
10. We created the necessary full text index using SQL Server Management Studio.
11. We created a database user, and mapped this user to the SQL Server login.
12. We then performed a full backup of the database. This backup allowed us to restore the databases to a
pristine state.
Running the DVD Store tests We created a series of batch files, SQL scripts, and shell scripts to automate the complete test cycle. DVD Store
outputs an orders-per-minute metric, which is a running average calculated through the test. In this report, we report
the last OPM reported by each client/target pair.
We used the following DVD Store parameters for testing:
ds2sqlserverdriver.exe --target=<target_IP> --ramp_rate=10 --run_time=60 --
n_threads=32 --db_size=20GB --think_time=0.01 --detailed_view=Y --
warmup_time=5 --csv_output=<drive path>

A Principled Technologies report 22
Increasing performance with the Dell PowerEdge FX2 and VMware Virtual SAN
APPENDIX D – DETAILED RESULTS, STATISTICS, AND PRICING INFORMATION
Figure 10 shows the average CPU utilization for the solutions over the duration of the test. In this case, more
operations per minute require higher CPU usage, which reflects an efficient utilization of available resources.
Figure 10: Average CPU utilization throughout the duration of the test.
Figure 11 shows the average storage latency for the solutions over the duration of the test. Lower latency means
better database response time.
Figure 11: Average storage latency throughout the duration of the test.

A Principled Technologies report 23
Increasing performance with the Dell PowerEdge FX2 and VMware Virtual SAN
Figure 12 shows the average active power that the solutions used in our tests. The Dell PowerEdge FX2 solution
with VMware Virtual SAN used an average of 24.4 percent less power than the HP solution with external SAN.
Average active power (watts)
Dell PowerEdge FX2 solution 1,574
HP solution with legacy SAN array 2,083
Figure 12: Average active power, in watts, that the solutions used in our tests.
Figure 13 compares the costs for power and cooling the two solutions. We assumed a cost of $0.1074 per KwH
and assumed the solutions would run year round, for 8,766 hours.4
Solutions Dell PowerEdge FX2
solution HP solution with legacy
SAN arrack Source
Active watts 1,574 2,083 PT testing (Active)
Annual KwH for power 13,797.68 18,259.58 Calculated KwH
Annual KwH for power and cooling
27,595.36 36,519.16 Multiplies by 2 to allow for cooling at same cost as power
Annual energy cost for power and cooling
$2,963.74 $3,922.16 Calculates KwH and multiplies by cost
Three year cost for power and cooling
$8,891.22 $11,766.48 Multiplies above by 3
Savings $2,875.26
Figure 13: How we determined potential cost savings for power and cooling.
Figure 14 compares the hardware, VMware software costs—which includes Virtual SAN 6 for the Dell solution—
and 3-year software and hardware support for both solutions. On the HP solution cost calculation, the original cost of
the legacy storage array was not part of our calculations. However, we added 3 years of hardware support cost at a rate
of 7 percent of the total cost of the array per year. While the Dell PowerEdge FX2 solution costs more upfront, its
significant wins in performance, power, and rack space mean you get more for your dollar.
Dell PowerEdge FX2 solution5 HP solution with legacy SAN array6,7
Hardware and support cost $109,106.04 $53,652.00
VMware software cost8 $70,105.28 $59,185.28
Total cost $179,211.32 $112,837.28
Figure 14: Costs used to determine the price/performance of the systems.
4 Average commercial cost for year 12 months ending in February 2015, from US Energy Information Administration. (http://www.eia.gov/electricity/monthly/pdf/epm.pdf) 5 Prices from dell.com on 6/15/15. Prices do not include discounts, tax, or shipping. 6 Prices from hp.com on 6/15/15. Prices do not include discounts, tax, or shipping. 7 Note: The original cost of the array is not included in the HP solution cost. 8 VMware vSphere costs taken from store.vmware.com/store/vmware/en_US/pd/productID.288070900?src=WWW_eBIZ_productpage_vSphere_Enterprise_Buy_US on 6/15/15. VMware Virtual SAN costs taken from www.vmware.com/company/news/releases/vmw-newsfeed/VMware-Launches-New-Generation-of-Enterprise-Storage---%C2%A0Virtual-SAN-6-and-vSphere-Virtual-Volumes-to-Enable-Mass-Adoption-of-Software-Defined-Storage/1920298 on 6/15/15.

A Principled Technologies report 24
Increasing performance with the Dell PowerEdge FX2 and VMware Virtual SAN
ABOUT PRINCIPLED TECHNOLOGIES
Principled Technologies, Inc. 1007 Slater Road, Suite 300 Durham, NC, 27703 www.principledtechnologies.com
We provide industry-leading technology assessment and fact-based marketing services. We bring to every assignment extensive experience with and expertise in all aspects of technology testing and analysis, from researching new technologies, to developing new methodologies, to testing with existing and new tools. When the assessment is complete, we know how to present the results to a broad range of target audiences. We provide our clients with the materials they need, from market-focused data to use in their own collateral to custom sales aids, such as test reports, performance assessments, and white papers. Every document reflects the results of our trusted independent analysis. We provide customized services that focus on our clients’ individual requirements. Whether the technology involves hardware, software, Web sites, or services, we offer the experience, expertise, and tools to help our clients assess how it will fare against its competition, its performance, its market readiness, and its quality and reliability. Our founders, Mark L. Van Name and Bill Catchings, have worked together in technology assessment for over 20 years. As journalists, they published over a thousand articles on a wide array of technology subjects. They created and led the Ziff-Davis Benchmark Operation, which developed such industry-standard benchmarks as Ziff Davis Media’s Winstone and WebBench. They founded and led eTesting Labs, and after the acquisition of that company by Lionbridge Technologies were the head and CTO of VeriTest.
Principled Technologies is a registered trademark of Principled Technologies, Inc. All other product names are the trademarks of their respective owners.
Disclaimer of Warranties; Limitation of Liability: PRINCIPLED TECHNOLOGIES, INC. HAS MADE REASONABLE EFFORTS TO ENSURE THE ACCURACY AND VALIDITY OF ITS TESTING, HOWEVER, PRINCIPLED TECHNOLOGIES, INC. SPECIFICALLY DISCLAIMS ANY WARRANTY, EXPRESSED OR IMPLIED, RELATING TO THE TEST RESULTS AND ANALYSIS, THEIR ACCURACY, COMPLETENESS OR QUALITY, INCLUDING ANY IMPLIED WARRANTY OF FITNESS FOR ANY PARTICULAR PURPOSE. ALL PERSONS OR ENTITIES RELYING ON THE RESULTS OF ANY TESTING DO SO AT THEIR OWN RISK, AND AGREE THAT PRINCIPLED TECHNOLOGIES, INC., ITS EMPLOYEES AND ITS SUBCONTRACTORS SHALL HAVE NO LIABILITY WHATSOEVER FROM ANY CLAIM OF LOSS OR DAMAGE ON ACCOUNT OF ANY ALLEGED ERROR OR DEFECT IN ANY TESTING PROCEDURE OR RESULT. IN NO EVENT SHALL PRINCIPLED TECHNOLOGIES, INC. BE LIABLE FOR INDIRECT, SPECIAL, INCIDENTAL, OR CONSEQUENTIAL DAMAGES IN CONNECTION WITH ITS TESTING, EVEN IF ADVISED OF THE POSSIBILITY OF SUCH DAMAGES. IN NO EVENT SHALL PRINCIPLED TECHNOLOGIES, INC.’S LIABILITY, INCLUDING FOR DIRECT DAMAGES, EXCEED THE AMOUNTS PAID IN CONNECTION WITH PRINCIPLED TECHNOLOGIES, INC.’S TESTING. CUSTOMER’S SOLE AND EXCLUSIVE REMEDIES ARE AS SET FORTH HEREIN.