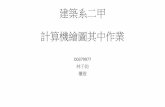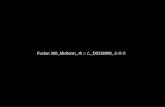Fusion360 Contact Center Agent and Supervisor User Guide...
Transcript of Fusion360 Contact Center Agent and Supervisor User Guide...

USER GUIDE
Fusion360 Contact Center Agent and Supervisor User Guide 07/18/2016

2
USER GUIDE
Contents Contents ................................................................................................................................................................................. 2
Introduction ............................................................................................................................................................................ 5
Important Definitions ......................................................................................................................................................... 6
Interface Overview ................................................................................................................................................................. 7
Fusion Agent Client Interface ............................................................................................................................................ 7
Fusion Agent for Supervisors ............................................................................................................................................ 9
Getting Started with Fusion Agent ....................................................................................................................................... 10
Download Fusion Agent Client from Web Portal .............................................................................................................. 10
Sign into the Fusion Agent Client .................................................................................................................................... 11
Hot Desk Sign-in .............................................................................................................................................................. 12
Get Help ........................................................................................................................................................................... 13
Sign Out............................................................................................................................................................................ 14
Changing Your ACD State ................................................................................................................................................ 14
To change your ACD state............................................................................................................................................ 14
Change Your Presence State ........................................................................................................................................... 14
Exploring the Workspace...................................................................................................................................................... 15
Logo Pane ........................................................................................................................................................................ 17
Global Message Area ................................................................................................................................................... 17
Audio Controls and Indicators ..................................................................................................................................... 17
Logged In User Information ......................................................................................................................................... 17
View Menu ........................................................................................................................................................................ 18
Call Info Pane ................................................................................................................................................................... 19
Softphone Pane................................................................................................................................................................ 20
Real-time Statistics Tab................................................................................................................................................... 21
Historical Reports Tab ..................................................................................................................................................... 22
Chat Tab ........................................................................................................................................................................... 22
Call Script Tab .................................................................................................................................................................. 23
Handling Calls Using Fusion Agent ...................................................................................................................................... 24
Answering ACD Calls ........................................................................................................................................................ 25
Wrapping Up ACD Calls .................................................................................................................................................... 26
Using Softphone Functions.............................................................................................................................................. 27
Recording Calls ................................................................................................................................................................ 29
Making Outbound Calls .................................................................................................................................................... 30

3
USER GUIDE
Using the Chat Feature ......................................................................................................................................................... 31
The Agent Interface.......................................................................................................................................................... 32
Responding to a New Chat Request ............................................................................................................................ 32
Using the Real-Time Statistics Feature ............................................................................................................................... 34
Display Layout.............................................................................................................................................................. 35
Navigating Between Views .......................................................................................................................................... 36
Basic Display Controls ................................................................................................................................................. 37
Column Settings........................................................................................................................................................... 41
General Display Settings .............................................................................................................................................. 44
Display Aspects............................................................................................................................................................ 45
Supervisor Tools .......................................................................................................................................................... 46
Using the Historical Reports Feature ................................................................................................................................... 48
Getting Familiar with the Interface .................................................................................................................................. 48
Main Window Layout .................................................................................................................................................... 48
Interface Elements ....................................................................................................................................................... 50
Using the Report Generator ............................................................................................................................................. 52
Type of Report ............................................................................................................................................................. 52
Date Range ................................................................................................................................................................... 52
Filters ........................................................................................................................................................................... 52
Grouping and Subgrouping of Data ............................................................................................................................. 52
Running Reports with the Report Generator .................................................................................................................... 52
FAQs – Using Relative Dates ....................................................................................................................................... 54
Using the Filters ........................................................................................................................................................... 56
Setting Filters................................................................................................................................................................... 56
How Filters Affect Data Presented .............................................................................................................................. 57
Report Generator – Customizing Report Layout ............................................................................................................. 57
Access the Column Layout Menu................................................................................................................................. 58
To Change Horizontal Alignment of a Selected Column .............................................................................................. 60
Change the Data Format in a Column (only available on selected time or duration columns).................................... 60
Rename a Selected Column ......................................................................................................................................... 61
Change Column Width.................................................................................................................................................. 61
Sort a Report on a Selected Column ............................................................................................................................ 61
Display or Hide Pilot, DNIS, or Split Names in the Report Header ............................................................................... 62
Saving Reports ................................................................................................................................................................. 63

4
USER GUIDE
To Save a Report .......................................................................................................................................................... 63
E-mailing Reports............................................................................................................................................................. 64
E-mail a Report ............................................................................................................................................................ 64
Loading and Managing Saved Reports ............................................................................................................................ 65
Load Reports ................................................................................................................................................................ 65
Change E-mail Setting or Delete Saved Reports .......................................................................................................... 66
Appendix A: Glossary and Definitions ................................................................................................................................. 67
ACD States ....................................................................................................................................................................... 67
Agent Skill Levels (Premium Call Centers)....................................................................................................................... 68
Call States ........................................................................................................................................................................ 70
Call Types ......................................................................................................................................................................... 71
Appendix B: Keyboard Shortcuts ........................................................................................................................................ 72

5
USER GUIDE
Introduction
The Fusion 360 Contact Center platform allows agents to receive incoming calls that are queued to specific skill groups, blended with outgoing campaign calls and callbacks, and tracked cradle-to-grave with both summary and detail reports.
Agents and Supervisors use the Fusion Agent Software client to engage with the Fusion 360 platform, including login/logout, setting personal status and view detailed call queue reports.
This document describes the features, functionality, and usage of the Fusion Agent client.
Figure 1 Fusion Agent– Agent Main Interface

6
USER GUIDE
Important Definitions
Before looking at the Fusion Agent interface, it’s important to become familiar with a few basic definitions. Below are some of the most used and most important definitions (there are more in the appendices of this document).
ACD The part of the phone system that queues calls and connects them to the next available agent.
ACD line The agent’s phone line dedicated to taking queued calls from the ACD.
agent Any user who takes or makes calls as a member of an ACD group.
chat Text messaging function between agents and customers or other user of your organization’s web site.
contact center The collection of agent groups, supervisors, and telephone systems that act as a touch point for your organization’s customers.
group A collection of agents who share membership of a call or chat queue. Typically a given group of agents will have similar skills designed to match the specific types of calls routed to their queue.
pbx line The agent’s regular phone extension. Queued calls are never routed here.
queue Where the ACD stores waiting calls, usually in the order received, until the next agent is free.
screen pop The screen(s) that open on the agent’s desktop to display information about the customer as soon as their call gets to the agent.
softphone The desktop panel on the agent’s PC that provides point and click control to answer, transfer, conference, hold, and perform other standard phone functions.
supervisor The person who directs agents and typically has the permission to use tools such as barge, monitor, historical reporting, and real time statistics.

7
USER GUIDE
Interface Overview
Whether you are an experienced contact center professional, or just getting started, Fusion Agent is designed to be intuitive and simple to use. It helps you manage the layout of all Fusion360 contact tools, and is user-customizable, allowing you to arrange panels and tabs the way that works best for you.
This section is designed to help familiarize you with the Fusion Agent interface. The following topics are addressed:
• The Fusion Agent client interface • The primary tabs and panes
Fusion Agent Client Interface
The Fusion Agent client is designed to support the full set of call handling functions, ACD state management, integration of multiple directories, screen pop, and other features required in call centers of all sizes.
Figure 2 Shows the main interface of the Fusion Agent Client
Figure 1 Main Fusion Agent Interface
Supervisors and agents use the same client, although with different features enabled for each.

8
USER GUIDE
Figure 2 Fusion Agent– Agent Main Interface Showing Historical Reports and Script Tabs
The interface is composed of control panes and feature tabs. Any pane or tab can be repositioned or resized with a simple drag and drop.
The interface contains the following work areas:
• Logo Pane – The Logo Pane displays information about you and your ACD phone state, volume controls and contains links to other functions.
• Call Info Pane – You use the Call Info Pane to view information about your current call. • Real-time Statistics Tab – The Real-time Statistics Tab provides real-time summary information about call
center queues. • Call History Tab – You use the Call History Dialog Box to view your past calls and make calls from history. • Chat Tab – The Chat Tab allows you to handle customer inquiries that come through chat messages from your
organization’s web site. You can handle multiple customers simultaneously through the chat interface. • Historical Reports Tab – You use the Report window, accessed via the Reporting link, to generate reports about
your activity and performance in the call centers you are staffing. • Call Script Tab – The script tab can contain any HTML or text document that you want to display when a new
call rings at the agent’s station.

9
USER GUIDE
Fusion Agent for Supervisors
The Fusion Supervisor client is identical to that used by agents with the exception that agent permissions typically allow access to the real-time statistics and reporting windows.
The typical supervisor interface contains the following additional work areas:
• Report Tab – You use the Report window, accessed via the Reporting link, to generate reports about the activity and performance of call centers and agents you manage.
• Real-time Statistics Tab – You use the Real-time Statistics window to monitor up to the minute contact center activity. Supervisors with the right permissions can also manage assignment of agent to groups, and changes to calls in queue.

10
USER GUIDE
Getting Started with Fusion Agent
This section discusses the basics of downloading and opening the Fusion Agent Client, as well as signing in. The following topics are addressed.
• Downloading the Fusion Agent Client • Starting the Client • Signing In
Fusion360 is hosted on the Fusion360 Voice Platform. Users access all agent facing features from the Fusion Agent Client, which allows you to organize your desktop tools by customizing and resizing control panels and feature tabs. Both agents and supervisors use the same sign-in procedure.
NOTE 1: The minimum screen resolution required for the Call Center is 1024 x 768 pixels.
NOTE 2: Call Center does not support logging in as different users from the same machine at the same time.
Download Fusion Agent Client from Web Portal
To start the Fusion Agent for the first time, you must first download the client from the web portal at www.fusion.com. A user name and password is required and can be obtained from your supervisor or Fusion representative.
At installation, a Fusion Agent icon will appear on your desktop. You only have to download the client the first time you use Fusion Agent, or if you have uninstalled Fusion Agent from your desktop.
Figure 3 Fusion Agent desktop icon

11
USER GUIDE
Sign into the Fusion Agent Client
To sign in to the Fusion Agent Client, use the credentials given to you by your supervisor.
Figure 4 Fusion Agent Sign-in Dialog
• Enter your Agent ID and Password. If you are unsure of your agent ID or password, contact your administrator.
• Make sure your Station ID is correct. If you use the same workstation, it should remember your Station ID. If you are signing into a work station for the first time, or if it was previously used by another agent, you may need to reenter your station ID.
• Click LOGIN.
• Fusion Agent starts and you are signed in.

12
USER GUIDE
Hot Desk Sign-in
If you are a Contact360 agent, your sign in can be used to log in to the client from any physical location. This is commonly used in a shared workspace environment where users working different shifts share a single computer and phone.
Click the Fusion Agent icon to open the sign in dialog, and follow the instructions above.
NOTE 1: When you sign out from the Call Center Client, the guest session with the host device at the desk is terminated. After sign-out, the host user ID you entered is saved and can be reused on the next sign-in.
NOTE 2: The host/guest association can be configured with a time limit. If the association/session expires while you are signed in to the client, you are automatically signed out from client. The association time limit is specified in either the Hoteling Host or Hoteling Guest service setup on the Fusion Voice Admin Portal.

13
USER GUIDE
Get Help
Call Center provides you with online access to a portable document format (PDF) version of this guide.
Figure 5 Logo Pane with Help Link
To access the document, click the Help link in the top right-hand side of the main interface.

14
USER GUIDE
Sign Out
To sign out of Call Center, click Exit at the top right-hand side of the main interface.
Changing Your ACD State
When you sign in to Call Center, your ACD state is set automatically to Work mode.
To change your ACD state At the top right-hand side of the main window, select your ACD state by clicking the Ready, Work, or Break buttons on the Phone Pane.
Figure 6 Phone Pane – ACD State Control
If you select Ready, and calls are waiting in your queue, the next call will be routed to you.
If you selected Work or Break mode and your company requires you to provide a reason for your unavailability, select a Code from the drop-down list or enter from the keypad.
Change Your Presence State
Your presence state is distinct from your ACD state. If presence features are part of your implementation, Fusion provides all users, not just ACD agents, with a client to set your presence state and (optionally) IM status.

15
USER GUIDE
Exploring the Workspace
This section looks at the Fusion Agent interface panes and tabs in more detail.
If you follow the instructions in the Getting Started section to sign in to Fusion Agent, the desktop client appears. This is where you perform all of your call management or monitoring tasks. In addition, the main page provides links to other pages and windows of Call Center, where you perform functions such as configuration and report generation.
See the Getting Started section for more information about signing in.

16
USER GUIDE
Figure 7 Fusion Agent – Agent Main Interface
Many visual aspects of the Fusion Agent workspace are configurable. For example, you can change the size and placement of windows on the screen, drag tabs out of the framework onto your desktop, and scale the entire interface to optimize your desktop space. You can then save your workspace and retrieve it the next time you sign in.
Most call center controls are context-based, which means that they appear only when the action they represent can be taken. Context-based controls that allow you to take actions on calls are called action buttons. For the list of controls available in Call Center, see section Controls.

17
USER GUIDE
Logo Pane
The Fusion Agent main window interface contains a logo pane along the top that displays the Fusion Agent Client or company logo, global messages, links to other interface elements or Fusion Agent functions, and information about the logged-in user.
Figure 8 Fusion Agent Logo Pane
Global Message Area The Global Message Area, that is, the center area of the Logo Pane, is used by Fusion Agent to display various information, warnings, and error messages to the user. A message is displayed for several seconds and then it disappears.
Audio Controls and Indicators The Logo pane displays the audio level when you are on a call. You can mute, lower, or raise the volume.
Figure 9 Fusion Agent – Audio controls
Logged In User Information Information about yourself, that is, your name, your availability to take calls, and your voice mail status, is displayed at the top right-hand side of the main interface.
Your current ACD state is displayed in the blue message box to the left of your name. You can change your ACD state or presence state by selecting a new state from the drop-down list.
• ACD state
Level Indicator
Mute
Softer Louder

18
USER GUIDE
View Menu
The View Menu lets you save and reload your layout. If you rearrange windows or tabs in the client, be sure to click ‘Save Current’ to allow access to that layout on subsequent sessions.
Figure 10 Fusion Agent – View menu

19
USER GUIDE
Call Info Pane
The Call Info Pane displays information about the current call on your ACD line, and allows you to take notes, see where the caller has been before getting to you, and assign a call disposition code.
Figure 11 Call Info Pane – Current Call Information
The following information is displayed for each call:
• The Number Dialed – This is the phone number that the caller originally dialed to reach you. If you have multiple published inbound phone numbers, this will help give context to the call.
• Caller ID – This is the ANI of the remote party. • Name – This is the name of the remote party (if available). • Account number – This is the account number of the remote party (if available). • Misc. – The miscellaneous field is used to display other data about the caller, typically obtained in an IVR
session prior to reaching an agent. What is actually in the display depends on how your organization uses it. • Call Notes – Allows agents to enter information about the call. If the call was handled previously by another
agent, their notes will appear here also. Click the Submit button after entering notes to save them for reporting purposes.

20
USER GUIDE
Softphone Pane
If you are using the desktop softphone feature, the softphone pane lets you access the standard set of phone controls. Note that if you are using a physical phone handset instead, you can hide the controls in the phone pane to free up desktop space.
The typical configuration gives agents and supervisors 2 distinct phone lines -- an ACD line and a PBX line. Only queued calls are delivered to the ACD line. Even outbound calls managed by the ACD, such as callbacks and campaign calls, are delivered through the ACD line. You never place a manual outbound call through the ACD line.
Figure 12 Fusion Agent – Softphone Pane
The PBX line is a normal business extension. That is, you can receive calls dialed to your extension, and make outbound calls. You never receive queued calls directly on this line.
The phone controls affect the active line only. They include Hang-up, Cold Transfer, Transfer, Conference, and Hold.

21
USER GUIDE
Real-time Statistics Tab
The Real-time Statistics Tab displays selectable views of current activity in the contact center. The views available to you in this tab depend on your permission levels. See Using the Real-time Statistics Feature for more information.
Figure 13 Fusion Agent – Real-time Statistics Tab

22
USER GUIDE
Historical Reports Tab
The Historical Reports Tab displays historical statistics related to the contact center activity. See Using the Historical Reports Feature for more information.
Figure 14 Fusion Agent – Historical Reports Tab
Chat Tab
The Chat tab allows you to handle customer inquiries that come through chat messages from your organization’s web site. You can handle multiple customers simultaneously through the chat interface.
See Using the Chat Feature for more information.

23
USER GUIDE
Call Script Tab
The Call Script Tab displays a script based on the type of call on the ACD line. Inbound, outbound, callback, and so on. The Call Script Tab will display any text or HTML file your organization provides.
Figure 15 Fusion Agent – Call Script Tab

24
USER GUIDE
Handling Calls Using Fusion Agent
This section describes how to make and manage calls with Fusion Agent and the softphone. The following topics are covered.
• Answering ACD Calls • Wrapping Up ACD Calls (taking notes, assigning dispositions) • Using Phone Functions • Setting Agent Modes • Making Outbound Calls
Note that not all users have the Agent Softphone feature. If you have a physical phone set instead, you will be provided with a separate manual for that phone.
As an agent or supervisor, you have 2 distinct phone lines – an ACD line, and a business or ‘PBX’ line. The appropriate line flashes when there is an incoming call.
Figure 16 ACD and PBX Line Buttons
It is important to understand that queued calls are only handled through the ACD line. Calls are sent to you from ACD queues based on your Group membership and your current ACD State (Work, Break, Ready). Calls only come to your ACD line when you are in Ready Mode. All other states make you unavailable for ACD calls.
Phone function controls, like transfer, conference, and hold, apply to the currently selected line.

25
USER GUIDE
Answering ACD Calls
If you are in Ready Mode, inbound calls routed to your group will come to your ACD line when the system determines you are the best agent to handle the next call. Just click the Ready button on the phone pane to make yourself available to take ACD calls. Your current mode is highlighted and displayed in the LCD window.
If auto answer is enabled, when a call comes to your station, you will be immediately connected to the caller. Otherwise, the ACD line button will flash, and you must click it to answer the call.
Available information about the call is displayed in the Call Info pane, including the originating caller ANI, the account number, the name of the caller and any notes entered by other agents who have handled this particular call.
Figure 17 Fusion Agent Call Info Pane

26
USER GUIDE
Wrapping Up ACD Calls
To end a call, you can simply click the hang-up button, or wait for the caller to hang up. But before making yourself ready for another call it’s typical that you will be required to perform other tasks related to the previous call. This wrap-up period is tracked by setting your state to Work Mode 1. After completing a call, the system will automatically set you to ‘After Call Work’, which is always Work Mode 1. This makes you unavailable for another call, and allows you to complete any additional tasks related to the previous call.
Aside from other tools involved in your normal call wrap up process, the system allows you to do the following.
• Enter Notes Click in the call notes box on the Call Info Panel, and enter notes for the call. You can continue to enter notes even after the call is disconnected. Be sure to click the Submit button to save notes before you go back into Ready mode.
• Assign Disposition Codes to the Call Click on the Call Disposition button to assign disposition codes to the call per your organization’s policy. Disposition codes are additional attributes that can be applied to ACD calls to tag calls with comments, results, and so on. More than one disposition code can be assigned to a call.
Figure 18 Fusion Call Notes Dialog
After assigning disposition and entering notes for the call, you can go back to Ready Mode, or select a Break or Work Mode as appropriate.
If you are in Ready Mode, inbound calls routed to your group will come to your ACD line when the system determines you are the best agent to get the next call.

27
USER GUIDE
Using Softphone Functions
The softphone offers standard phone functionality from the Phone Pane. Each function is listed below.
Primary Softphone Functions Steps
Answer Incoming Call
In the Phone Pane, click the line that is flashing, either the ACD or PBX line button.
Place call on Hold
In the Phone Pane, click the Hold button. The held line flashes. To release the call, click the Hold button again.
Cold (or blind) Transfer
In the Phone Pane, click the Cold Transfer button. Enter the extension to transfer to from your 10-key pad.
Warm (or supervised) transfer
In the Phone Pane, click the Transfer button. Enter the extension to transfer to from your 10-key pad and remain on the line.
Conference
In the Call In the Phone Pane, click the Conference button. Enter the extension to conference into the current call.
Open 10-key Dial Pad
In the Phone Pane, click the 10-Key button. You can use the mouse to dial calls from the 10-key pad.

28
USER GUIDE
Assist Functions Steps
Request Supervisor Assistance
In the Phone Pane, click the Assist button. This will connect you to the next available supervisor in your designated assist group.
Barge and Monitor
If you’re a supervisor you can barge in on agent calls in session.
In the Phone Pane, click the Barge button. Enter the extension of the person you wish to monitor. For silent monitoring be sure to select mute before you barge.
Agent Mode Functions Steps
Set Ready Mode
Set Ready Mode – Click to make yourself available to take calls from your queue and have your time tracked as being available for calls.
Set Work Mode
Set Work Mode – Click to make yourself unavailable and have your time tracked as working, but not taking calls.
Set Break Mode
Set Break Mode – Click to make yourself unavailable and have your time tracked as being on break.
Turn Auto Answer On Select this option from the Config menu to automatically answer ACD calls on the first ring.

29
USER GUIDE
Recording Calls
Administrators can set calls to be recorded automatically or not for each group. If your ACD calls are being recorded, you will see a red recording indicator just to the right of the volume controls on the logo panel of the client.
Figure 19 Call Being Recorded
To Pause the Recording
To pause the recording function, click the recording indicator. It changes to a standard pause icon. Click it again to continue recording. Typically, the pause would be used when the caller is speaking personal information like a credit card or account number. You organization sets the exact procedures for when it is appropriate to pause a call recording.
Figure 20 Call Recording Paused

30
USER GUIDE
Making Outbound Calls
You can make calls by manually entering the number, or using a contact from any of your contact directories, or a number from your Call History.
Figure 21 10-Key Pad
To Dial Manually
• Select the PBX line. • Open the 10-key pad in the phone pane, and either click the numbers on the pad, or use the 10-key pad on your
PC to enter the number.

31
USER GUIDE
Using the Chat Feature
Fusion Agent allows you to receive and respond to text messages from customers on your organization’s website. Web chat is just another option for customers to contact your organization, and there are many similarities between chat controls and phone controls. You can answer a chat, hang up, and even transfer it to another agent.
When a customer on your web site requests a chat, that ‘chat request’ is sent to the appropriate agent group based on its location on your web site. For instance, a chat request from the Order Status page would likely go to a group of agents that specialize in ordering. Whereas, a chat request from a Product Page might go to an agent group comprised of sales associates.
Figure 22 Sample Web Site Chat Interface
Just like the phone channel, to get messages from the chat channel you must belong to a Group that handles chat contacts. Note that because you can belong to multiple phone or chat groups, the system allows you to handle both phone calls and chat requests.

32
USER GUIDE
The Agent Interface
To use the Chat interface, select the Chat tab, and click on Accept Chats. If you are not simultaneously taking calls, your organization may have a preferred Work Mode that you should set when you are responding to chat requests.
Figure 23 Agent Chat Controls on the Chat Tab
Note that you have up to 6 lines to allow 6 concurrent chat sessions at a time. This is an important advantage that web chat has over phone contacts, because it allows a skilled agent to handle more than one customer at a time. Depending on your configuration you may actually have less than 6 lines. Click on the line tab to select which session to chat with.
Responding to a New Chat Request When a new chat request comes in, you will receive a pop-up notification that gives you the option to Answer or Reject the chat.
Figure 24 New chat request notification

33
USER GUIDE
When you Answer a new chat request, the chat session is assigned to a line tab and the customer’s name appears in the tab.
Figure 25 Agent Chat Input
Type messages in the input box and hit the Send button. If you have a greeting preconfigured, the ‘caller’ will see that first.
Figure 26 Agent Chat Directory

34
USER GUIDE
Using the Real-Time Statistics Feature
Fusion Agent allows users with the right permissions to monitor the phone state of selected agents and supervisors, statistics across queues, calls currently in queue, and much more.
You are allowed to see specific groups and agents based on your permissions.
Layout of statistics is highly flexible, allowing agents to use views like they would a wallboard, and giving supervisors extended views of every group.
Figure 27 Supervisors Panel

35
USER GUIDE
Display Layout After opening the Real-time Reporting tab you should see a screen similar to the one shown below.
Different views are accessed from the navigation tree in the left pane of the application window. The navigation tree slides closed automatically when not in use, to preserve screen space, just click on it to access the navigation tree.
• Report Library Select Preset Reports from the Navigation Tree
• Search Find specific call Data by using the Search Engine
Main View
Feature What It’s For Main Menu Define and Save Views and Alarms View Name Uniquely defines the view. Views can be customized by
users Navigation Bar Click to navigate between views View Window Just the primary monitoring window where view data is
displayed Connection Indicator
Shows status of server connection Green – connected Yellow – connection in progress Red – not connected
TIP – Setting the Default View The view that appears when you first open the browser can be selected by the user. The typical view is shown above. If you would rather see another view on startup, navigate to that view, then select Set as Startup View from the Views menu.
View Window
Navigation Bar
Main Menu View Name
Connection Indicator
Alarms Panel

36
USER GUIDE
Navigating Between Views A view is simply a set of predefined real time information displayed on a single screen. Real-time Statistics tool comes with predefined views, but users can also design and save their own views.
Use the windows navigation tree to switch among views. Click the Navigation Bar on the left side of the window to open the navigation tree. The navigation tree closes automatically when not in use to maximize the size of the reporting window.
To Change Views 1. Click the Navigation Bar from the left. 2. From the Navigation Tree in the left hand window, click the desired view, or category. Any branch with a ‘+’ next
to it has more views underneath.
Figure 28 Real-time Statistics with Navigation Bar Open
Select the Desired view from the
Navigation Tree
Click the Navigation bar to
open the tree

37
USER GUIDE
Basic Display Controls A view is made up of one or more panels. Each panel presents a grid of data for a major ACD or call center component such as queues, agents, or callers. The Real-time Statistics Tab comes with a set of predefined views, but users can design and save their own views.
Typical grid display conventions are generally followed, so users can resize column widths, panel heights, and the overall window size. To keep settings for subsequent use, be sure to select save settings… from the File menu.
By right clicking in white space in the view window, users get a context menu of display options.
Figure 29 Column Menu Appears by Right Click on the Column Header
TIP – Make Sure You Save Changes To keep your settings, even after you close the Real-time tab select save session… from the File menu on the main menu bar.

38
USER GUIDE
To Swap Columns with Rows You can swap the labels across the top of the panel, with those along the side. Selecting Switch Axis swaps the columns and rows in the selected panel.
1 Right click in the white space in the view window to get the context menu of display options.
Figure 30 In Context Options
2 Select Switch Axis. Now the statistics that were shown along the top, are shown along the left hand edge of the panel. The queue names are now along the top of the panel.
Figure 31 Labels Swapped to Opposite Axis
3 Select Switch Axis again to swap the columns and rows back.

39
USER GUIDE
To Show Column Totals The label ‘totals’ is used loosely to include several possible types of aggregate values displayed at the top of each column. Totals could be a sum of all data in the column, an average, the mean, or the most common value.
1 Right click in the white space in the view window to get the context menu of display options.
2 Select Show Totals.
3 Totals should appear at the top of each column. The subscript tells you the type of total currently displayed. Repeat to change the columns and rows back.
4 When selected, a check mark appears next to this item, and calculated totals are displayed for each column. Select or deselect by clicking. Note that the type of total can be selected for each column (Average, Sum, Most Common, or Mean) by selecting Change Total To, or from the Column Settings… option.
To Select the Type of Total Displayed Select Change Total To to set the type of total displayed for the current column (Average, Sum, Most Common, or Mean).
1 Average is the sum of all values in the column, divided by the number of values.
2 Sum is simply the sum of all values in the column.
3 Mean is the sum of the highest and lowest values in the column, divided by two.
4 Most common is the value that appears most often in the column.

40
USER GUIDE
To Show Bar Graphs Some data is made easier to read by showing it in bar graph or histogram form. Select Show Bar Graph to display bar graphs representing the value in each field for the selected column. Click again to select or deselect.
Select Show All Bar Graphs to display bar graphs representing the value in each field for all columns. Click again to select or deselect.
Figure 32 Bar Graph View of ASA
To Hide a Column Hide the column currently selected. To unhide, go to Column Settings from this same context menu, and click the check box next to the desired column.
Figure 33 View Preferences for the Current View

41
USER GUIDE
Column Settings By clicking Column Settings, the View Preferences dialog opens. From here you can customize the current view in several ways.
• Hide or Unhide any column in the view
• Select the type of total to display for each column
• Customize column widths
• Customize the columns label
• Customize the order in which columns are displayed
Figure 34 View Preferences for the Current View
Note that the field name is set in the system and not editable, but the Label, which is what users actually see in the Views, can be customized to say whatever you want.

42
USER GUIDE
To Change Column Settings
1 Right-click in the white space in the view window to get the context menu of display options.
2 Select Column Settings.
3 The View Preferences dialog appears, showing all available column names for this view.
4 Select an item from the list by clicking any text in the item, so the highlight appears as shown. To display the item in the view, click the checkbox, or deselect to hide it.
5 To change the position of an item in the display by one column, click Move Up or Move Down. Items at the top will be displayed on the far left side of the view.

43
USER GUIDE
To Change Column Settings (cont’d) 6 To change the column width, column total, or the column label of the, click the Edit button.
Figure 35 Edit Header Dialog
Enter the desired values and click the OK button.
7 To save your settings, even after you close Contact Director, select ‘Save Setting…’ from the main file menu.

44
USER GUIDE
General Display Settings Settings apply to all views, and allow you to control the color of text and the Theme of views, which includes other general display preferences.
To Change Color Settings
1 From the Tools menu, select Settings.
2 Select Color from the menu on the far left.
Figure 36 Settings Dialog
3 From the Aspect drop-down box, select the text item you want to change. See appendices for a complete description of each aspect.
4 From the Property drop-down box, select either Forecolor, which is the color of the text, or Back Color, which is the color behind the text.
5 To use a colors defined by Windows, select System Color, then select a color from the drop-down box. To use a color that you define, select Custom Color, then enter the RGB values for that color.
6 Click OK when you’re finished. Don’t forget to save your settings if you’d like them to remain for the next time. To save settings, or any other changes you make in the system, select Save Session from the File menu.

45
USER GUIDE
Display Aspects
From the Settings dialog, there are numerous aspects of the display for which you can customize the foreground and background colors.
Aspect Description
Alarm Active – High Data for which a High priority alarm has been triggered.
Alarm Active – Low Data for which a Low priority alarm has been triggered.
Alarm Active – Medium Data for which a medium priority alarm has been triggered.
Caption Alarm Label for alarm
Caption View Label for a view
Graph Bar Graph
Grid Item Text and numeric data in the grid
Hot Track The hot track highlight that follows the cursor position
Label Columns and row labels along the edges of the grid
Mode Available Agent available mode (overrides Grid Item setting)
Mode Break Agent break mode (overrides Grid Item setting)
Mode Hold Agent hold mode (overrides Grid Item setting)
Mode Ready Agent ready mode (overrides Grid Item setting)
Mode Ring Agent ring mode (overrides Grid Item setting)
Mode Stand By Agent standby mode (overrides Grid Item setting)
Mode Talk Agent talk mode (overrides Grid Item setting)
Selection Item selection outline
Team Item Agent Team label
Team Leader Team leader name
Team Member Missing Missing Team member (not logged in)
Total Top of column total
View Alarm – can edit Alarm item, available to edit
View Alarm – cannot Edit
Alarm item, not available to edit

46
USER GUIDE
Supervisor Tools
From the Real-time Statistics Panel, supervisors can also change the priority of calls, put them in other queues, add agents to other queues and make other changes in real time, to adjust to the needs of the call center.
Alarms can also tell users when particular thresholds are reached or exceeded by flashing or changing color of that field.

47
USER GUIDE
Agent State ACD State Icon Description
Idle Available
Agent’s phone is on-hook and the agent is available to take ACD calls.
Talking Unavailable
Agent’s phone is ringing or off hook and the agent is handling the call.
Work Unavailable
Agent is performing post call work. They are not available to take calls.
Break Unavailable
Agent is on a break. They are not available to take calls.
Chat Available, Wrap-Up
Agent has active web chat sessions. They may or may not be available to take calls.
Not logged in Unavailable
ACD calls are not delivered to agent.

48
USER GUIDE
Using the Historical Reports Feature
Fusion Agent provides reporting functions to agents and supervisors with the appropriate permissions. Typically agents can only generate reports about their own activity whereas supervisors have access to reports on activity and performance of agents and call centers under their supervision.
Getting Familiar with the Interface
When you first open the Historical Reports Tab, the view that appears is the Report Generator.
Main Window Layout Reports appear in the Reports window, shown below. The control panel, located on the left, allows you to set filters for the RG, load saved reports, or access the old library reports from the navigation tree in the top-left pane.

49
USER GUIDE
Figure 37 Browser in Report Generator View
Saved Reports
Reports Window
Grouping Control
Browser Navigation
Bar
Report Generator
Report Creation Controls
Date Control
Filters
Grouping Control

50
USER GUIDE
Interface Elements
FEATURE USE Browser Navigation Bar Move forward and backward between reports.
Saved Reports Panel /Tree Select which report appears in the Reports Window.
Manage Reports button Lets you delete reports from folders.
My Favorites branch Folder to hold reports that you saved that are available only to you.
Shared branch Folder to hold reports that are shared by multiple users.
Report Generator (RG)
The new reporting engine comprising all the filters, date controls, and buttons in the RH control panel.
Report creation controls Controls to select the type of report to run, and to actually run the report.
Date Control
Allows you to set the date range to run a report for, either with explicit dates, or ‘relative’ dates.
Filters
Allows you to select specific pilots, DNIS, splits, or agents to filter data by. Also allows you to set multiple GOS levels, and look for specific ANIs and accounts.
Grouping Selection Allows you to control which key elements to group the data by on the vertical axis.
Reports Window View, Print, and Export Reports.
The Report Generator view appears when you first open the browser. Click the Run button to generate a report for the current filter and range settings in the control panel. Note, the Report Generator control panel also provides the search capability that was previously available from the Search tab in earlier versions.
The Report Generator is a flexible, customizable reporting engine that allows you to save report parameters, filter and group data, schedule E-mail delivery of reports you generate, and customize formatting. It also provides all the search functionality previous versions had on the Search tab, and is essentially the control panel you see when you first open ACD Reports.
Both report types share the same source data and offer drill-down links to more detail. The Report Generator offers far more flexibility and user control, a much greater selection of statistics, and the capability to save and automatically E-mail reports.

51
USER GUIDE
FEATURE Report Generator
Uses the ACD Reports SQL Database YES Allows emailing of reports YES Allows saving report parameters YES Allows use of a relative date range YES Hide columns you don’t need YES Change column labels YES

52
USER GUIDE
Using the Report Generator
Nearly all typical reporting needs can be addressed from the Report Generator. It provides the most options for filtering and arranging report data. You can set data filters, customize the report layout, determine how to group the results, set GOS thresholds, and specify date ranges relative to the current day. After defining a report, you can save it and schedule it for E-mail delivery to supervisors and managers.
The Report Generator includes the following options for running reports.
Type of Report
This determines on what element of the contact center the report is focused, and includes these stat options:
• Contact • Agent • Split • IVR
Date Range
You can specify fixed-date ranges, or a date range relative to the current day.
Filters
You can filter the report to show only data for selected splits, pilots, agents, and so on.
Grouping and Subgrouping of Data
Grouping lets you determine how the data is ordered along the left side of the report. You can also specify a subgroup within the main group.
Running Reports with the Report Generator
With the Report Generator you can set data filters, customize the report layout, determine how to group the results, set GOS, and specify date ranges relative to the current day, as shown in Figure 38. After defining a report, you can save it and schedule it for E-mail delivery to supervisors and managers.
To run a report, specify the desired parameters in the control panel, and click the Run button. If you don’t select any elements in a given filter, for example, the split filter, then it is the same as requesting to run this report for any and every split. By selecting specific splits (or pilots, or agents, etc.) you want to filter data so it only shows calls and stats for those elements specifically selected.

53
USER GUIDE
Figure 38 Report Generator Controls Panel
To Run a Report 1 Select the report type, contact, agent, IVR, or search from the drop-down.
Refer to Module 2, Reading and Understanding Reports, for more information on the type of reports.
2 Select Fixed or Relative dates, and then enter the date range to run the report. Refer to the FAQs – Using Relative Dates section for more information about the date ranges and selecting relative dates.
3 Select the desired elements from the split, pilot, DNIS etc. filters. Refer to the Using the Filters section for more information.
This panel contains the Report Generator controls.
1 Select the type of report. 2 Select the Date Range. 3 Set Filters (pilot, split, DNIS, etc.). 4 Set Group Results By. 5 Click the Run button.
1
2
3
4
5

54
USER GUIDE
4 Optionally, set the Limit To drop-down if you want to limit the number of rows returned by the report. This reduces the time to generate the report if you expect a lot of rows.
5 As desired, enter separate GOS thresholds in seconds.
6 To search on a full or partial ANI, enter that in the ANI field. Otherwise, leave this blank.
7 To search on a full or partial account number, enter that in the Account Number field. Otherwise, leave this blank.
8 Set the Group By dropdown boxes to determine what data you want the report grouped by. Optionally, you can set a subgroup.
9 Click the RUN button to run the report.
FAQs – Using Relative Dates What are relative dates?
Relative dates are English-like phrases to specify the date range of the report you are running in relation to the current day.
Why would anyone want to use a relative date? Is there something wrong with fixed dates?
With the capability to save the report setup, especially with reports that are run repeatedly, it is a significant convenience to specify the date range in relation to the day the report is run. Users who save a report setup with fixed dates will likely need to reset those dates when they run the report.
What words or phrases can I enter to describe relative dates?
A comprehensive set of phrases is available for use in the relative date fields. The drop-down menu on the date fields suggests a few. The primer, shown in Figure 39, has a more complete list.

55
USER GUIDE
Figure 39 Primer – Relative Dates
Primer On Relative Dates
SPECIFYING A RELATIVE DAY ago previous time from today, ie. "2 days ago" tomorrow day after current day (no data) yesterday day before current day
today the current day
now the current day
Days of the Week (spell in full or abbreviate first 3 letters)
‘Sunday’, ‘Monday’, ‘Tuesday’, ‘Wednesday’, ‘Thursday’, ‘Friday’ or
‘Saturday’.
Fortnight 14 days
Week 7 days
Day 1 day
*An ‘s’ suffix on these is okay, but it doesn’t do anything!
MODIFIERS last the previous. ie, "last Wednesday" next modifier meaning the current time value
of the subject plus one; for example, "next hour"
first ordinal; example, "April first"

56
USER GUIDE
Using the Filters
The filter controls, for example for Pilot, as shown below, are in the Report Generator control panel on the left. They allow you to narrow the data you are looking for by Pilot, DNIS, Split, Agent, IVR Statistic, and ANI. For instance, if you only want report data on Split 1, you might want to go to the Split filter and select Split 1 before clicking the Run button.
Figure 40 Fusion Agent – Filter Controls
The list in each filter is grouped by ACD, so users with multiple ACD’s must select items from the desired ACD. Here is a quick guide to setting filters.
Setting Filters
What You Want to Do How to Do It Narrow your report to a particular DNIS, group, agent, or IVR stat.
Open the appropriate filter, and click the desired DNIS, split, etc. so that it is highlighted.
Select multiple items in a filter list. Hold the {Ctrl} key and click the items you want.
Select all but a few items in a filter list.
Click the all link above the list, then hold the {Ctrl} key and click the items you want to deselect to un-highlight them.
Show in the report header the items selected in any filter list.
Check the Show in Header checkbox at the top of the list.

57
USER GUIDE
How Filters Affect Data Presented
There are also some important things to understand about how filters affect the data that is presented. Remember, by filtering the data for particular splits, for instance, you are requesting that you only want data related to those particular splits. THIS MAY CHANGE THE STATISTICAL CALCULATIONS FROM THOSE SEEN WITH DIFFERENT FILTER SETTINGS.
Here is a quick guide to how filters may affect data.
If You Filter By… You Should Be Aware that…
DNIS
–A DNIS is also a pilot BUT reports filtered by particular DNISs ONLY count calls that originated on that pilot. This is because the definition of DNIS is the originating pilot of a call.
–All call counts are unique calls because by definition a pilot is only a DNIS for a given call when that call originates at that DNIS.
–All DNISs are also in the pilot list. To run a report based on all calls that hit that pilot, regardless of their originating DNIS, you should filter by Pilot, not DNIS.
SPLIT Hold the {Ctrl} key and click the items you want.
AGENT Click the all link above the list, then hold the
{Ctrl} key and click the items you want to deselect to un-highlight them.
PILOT Check the Show in Header checkbox at the top of the list.
IVR STATS …Statistics that are not specific to a pilot will be NULL or zero when you filter by pilot.
TIP Using All or None Options in Filters
Because of the way database searching works, the All and None options are actually the same. If you deselect any items in the list by clicking None, it’s the same as selecting all items in the list with All. Use All only as a head start if you want to filter for all but a few splits. If you want to see data from all the splits, select None to generate the report more quickly.

58
USER GUIDE
Report Generator – Customizing Report Layout
The Report Generator provides more tools to filter, format, and layout reports to suit your needs. Some of the formatting tools are also available in selected Library Reports.
Layout Tool Capabilities The layout tools allow you to control how data is presented. You can control several aspects of the report format, for example:
• Hide or show column • Change column width • Change column names • Change time format • Sort up or down on any column
You can change these options before or after running a report, and then save the data along with other report settings. You can also specify how data is grouped and add subgroups when you run a report.
Access the Column Layout Menu 1 Right-click on a column header
The layout menu appears, as shown below.
Figure 41 Column Layout Menu
Note, you can edit the formatting of the column on which you clicked by selecting Alignment, Format, Name, or Width. Or, you can edit multiple columns by selecting Columns.

59
USER GUIDE
To Hide, Show, or Rename Multiple Columns 1 Right-click on any column header. The context menu appears.
2 Select Columns. The Manage Columns dialog appears, as shown in 43.
Figure 42 Manage Columns Dialog
3 To reveal hidden columns, check the Visible checkbox; uncheck to hide.
4 To rename columns, type the new name in the Name box - HIDE A SELECTED COLUMN.
5 Right-click on the column header of the column you wish to hide.
6 Select Hide/Unhide.
7 To reveal hidden columns, Select Show All.

60
USER GUIDE
To Unhide a Selected Column 1 Right-click on the column header
2 Select Show All, to reveal all hidden columns Hidden columns appear in orange.
3 Right-click on the column header, and then select Hide/Unhide to unhide a hidden column.
4 Right-click on any and select Show Normal to stop displaying hidden columns.
To Change Horizontal Alignment of a Selected Column 1 Right-click on the column header.
2 Select Alignment.
3 Select Right, Center, or Left, as shown in Figure 43, and then click OK.
Figure 43 Change Alignment Dialog
Change the Data Format in a Column (only available on selected time or duration columns) 1 Right-click on the column header.
2 Select Format.
3 Select the desired format from the dropdown box, shown in Figure 44.
4 dd is days; hh is hours; mm is minutes; ss is seconds.
Figure 44 Change Time Format Dialog

61
USER GUIDE
Rename a Selected Column 1 Right-click on the column header.
2 Select Change Name.
3 Enter the new name, as shown in Figure 45, and then click OK.
Figure 45 Change Name Dialog
Change Column Width 1 Right-click on the column header.
2 Select Change Width.
3 Enter the width in pixels, or click the + and – buttons to move up or down by 20 pixels, as shown in Figure 46, and then click OK.
Figure 46 Change Width Dialog
Sort a Report on a Selected Column 1 After running your report, left-click on the desired column header.
2 Left-click the same column header to swap the sort order between descending and ascending.

62
USER GUIDE
Display or Hide Pilot, DNIS, or Split Names in the Report Header 1 Click the expansion button on the desired Pilot, DNIS, or Split Filter panel.
2 Check or uncheck the Show in header box.
3 Run the report.
Figure 47 DNIS Filter Dialog – Show in header
Be sure to check the Show in header box to display split, pilot, or DNIS names in the report header.

63
USER GUIDE
Saving Reports
The Save function provides you easy access to reports that you use frequently. When saving a report, you maintain the filter settings, the date range, as well the format options, such as which columns are hidden. You should also consider using relative dates in saved reports instead of explicit dates. For instance, specifying ‘yesterday’ instead of yesterday’s date.
When you save reports in the Shared folder, others can access your reports as well.
To Save a Report 1 Click the Save button in the control panel. The Save Report dialog appears, as shown in Figure 48 .
Figure 48 Save Report Dialog
2 Select a folder in which to save the changes. Use the My Favorites folder to keep your report private, or the Shared folder to allow other users to see it. The Library folder is not accessible, because it contains static reports from previous versions.
3 Select an existing folder in which to save the changes, or enter a new folder in the Or new box.
4 Enter a name for your report in the Report Name box, and then click the OK button. The name you enter appears in the report header as well as in the folder into which you saved. The report is now available to load from the folder where it was saved.
5 Click the OK button when you’re finished.

64
USER GUIDE
E-mailing Reports
The Report Generator E-mail function lets you schedule saved reports for E-mail delivery to anyone in your organization. Before scheduling E-mail delivery, make sure you have saved the report that you want to E-mail. Note, this is not the same as the E-mail function that lets you send a report immediately.
E-mail a Report 1 Load the report you want to E-mail, and then click the Save button in the control panel.
2 Select the E-mail Report check box. The E-mail Report dialog appears, as shown in Figure 49.
Figure 49 Save Report Dialog – E-mail Report
3 Enter the desired Subject, a valid From address, and the e-mail you want it sent To.
4 You can enter multiple e-mail addresses, separated by ‘;’, just as you would in Outlook.
5 In the At fields, select the time of day when you would like the E-mail sent.
6 In the Every field, select how often you’d like to send and On what day. Note, the options in the On drop-down change appropriately based on the Every setting.
7 The Starting field allows you select a date that you would like this E-mail to become active. The system begins sending emails, as configured, on the first valid day on or after the Starting Date selected.
8 Click the OK button when you’re finished.

65
USER GUIDE
Loading and Managing Saved Reports
Saved reports are accessible for loading in the Saved Reports panel from a standard Windows menu tree. Once you have saved reports in the system, click the Manage Reports link above the file folders to manage them.
Load Reports 1 Click the desired folder in the Saved Reports Panel, shown in Figure 5050.
Figure 50 Saved Reports Panel
2 Click the desired report. The report loads and will automatically run.

66
USER GUIDE
Change E-mail Setting or Delete Saved Reports 1 Click the Manage Reports link in the Saved Reports panel. The Saved Reports dialog appears, as shown in
Figure 51.
Figure 51 Saved Reports – Manage Reports
2 Click the desired folder. The Manage Saved Reports dialog appears, as shown in Figure 52.
Figure 52 Manage Saved Reports Dialog
3 To delete existing reports, select the checkbox to the right, and then click the Delete button.
4 Click on the report link to open and change E-mail settings for that report.
5 Click the OK button when you are finished.

67
USER GUIDE
Appendix A: Glossary and Definitions
ACD States
ACD states specify the agent’s availability to take calls. The possible call states are those listed in the table below.
An agent can be in one of the ACD states.
ACD State Icon Description
Available Agent is available to receive ACD calls.
(Agent can also receive direct calls.)
This is the primary ACD state of an agent during the workday. It indicates that the agent is at their workstation and is either ready to take a call or on an active call.
ACD calls may be delivered to an agent who is in an Available state.
The Fusion Agent uses both the ACD state and the phone state of the agent to determine whether to route a call to the agent.
By default, agents receive calls when they are available and their phone is Idle. However, this behavior can be overridden if Call Waiting on agents is enabled for the call center, which allows for new calls when the agent is available and on an active call.
Unavailable Agent is unavailable to receive ACD calls.
(Agent can still receive direct calls.)
The Unavailable state should be used when the agent is away from their workstation and not available to take calls.
ACD calls are not delivered to agents in an Unavailable state.
This state should be used when the agent is at lunch, on a break, in a meeting, or engaged in some other activity while they are at work, but unavailable to take calls.
Wrap-Up Agent is performing post call work.
This state is designed to allow the agent to complete paperwork or other post call procedures associated with the last call.
Calls may be delivered to agents in Wrap-Up state depending on the call center configuration.
By default, calls are not routed to agents in Wrap-Up state, except when the call center is configured to enable calls to agents in the Wrap-Up state.

68
USER GUIDE
Sign-In The Sign-In state is equivalent to a “clock in”, which means that the agent is at their work location but not yet ready to accept incoming calls. Calls are not delivered to the agent in this state.
Sign-In is a transitional state and agents do not remain in this state; rather they transition to their post sign-in state.
It is recommended that agents only be in this state between the time they arrive at work and the time they become available to accept calls.
Sign-Out The Sign-Out state is equivalent to a “clock out”, which means that the agent’s workday or shift is completed and they are leaving.
Calls are not delivered to the agent in this state.
It is recommended not to use this state when agents leave for lunch or breaks during the day. The Unavailable state should be used for that.
In Call Center, an agent can only set their ACD state to “Available”, “Unavailable”, or “Wrap-Up”. A supervisor can set the ACD state of an agent to “Available”, Unavailable”, Wrap-Up”, or Sign-Out”.
The Sign-In state can only be assigned to an agent through the web portal.
Agent Skill Levels (Premium Call Centers)
Agent skill levels are used to rate the ability of an agent to handle calls in call centers with skill-based routing.
An agent skill level is an integer between 1 through 99, where 1 indicates the highest skill level.
A skill level is assigned to an agent for each call center with skill-based routing to which the agent is assigned.
A skill level is shown as “N/A” for Standard call centers and for call centers with priority-based routing.

69
USER GUIDE
For agents, the phone states are combined with their ACD states and are displayed as follows:
Phone State ACD State Icon Description
Idle Available Agent’s phone is on-hook and the agent is available to take ACD calls.
Ringing Available Agent’s phone is ringing and the agent is available to take the call.
Any Unavailable, Sign-In, Sign-Out
Agent is not available to take ACD calls.
Idle, Ringing Wrap-Up Agent is performing post call work. They may or may not be available to take calls.
Busy Available, Wrap-Up Agent’s phone is off-hook, which means that the agent is on a call.
Calls may be delivered to agents depending on their call waiting settings and the call center’s call waiting and wrap-up settings.
Do Not Disturb
Any Agent has enabled the Do Not Disturb service.
ACD calls are not delivered to an agent in the Do Not Disturb call state.
This state is not recommended for Fusion Agent agents. Agents should use the Unavailable ACD state when they need to block new incoming calls temporarily.
Call Forwarding Always
Any Agent has enabled the Call Forwarding Always service.
Private Any Agent has enabled phone status privacy.
Unknown Any Agent is currently not monitored.

70
USER GUIDE
Call States
Call states are the states that your current calls can be in. They are as follows:
Call State Display Name Display Icon Call Personality Call Actions
Ringing In (Local) Incoming Local Click To Dial Answer, End
Ringing In (Remote)
Incoming Terminator Answer, Conference, End
Ringing Out, Outgoing
Outgoing Originator Conference, End
Active Active Any Transfer, Hold, End, Conference
On Hold Held Any Transfer, Resume, End, Conference
On Hold (Remote) Held Any Transfer, Hold, End, Conference
Active (In Conference)
Active
Conference Transfer, Hold, End
On Hold (In Conference)
Held Conference Resume, Transfer, End
Ringing In (Recalled Call)
Call Recalled Terminator Answer, Conference, End

71
USER GUIDE
Call Types
This section defines different types of calls measured in call center statistics.
Name Description
ACD Call This is a call delivered to a call center pilot number that is directed to an agent via the ACD function.
Inbound Call This is a direct call to an agent.
Other calls treated as inbound calls include:
• Calls that a supervisor retrieves from a queue • Calls that an agent receives due to a transfer from another agent
(Note that they may have originated as ACD calls.)
Outbound Call This is an outbound call made by an agent.
Held Call This is an ACD call that was placed on hold by an agent. Each time an agent places a call on hold, it is counted as a held call.
Transferred Call This is an ACD call that was transferred to another number.
Transfers can be the result of manual transfers by agents, transfers to voice mail because the calls were timed out, and transfers by supervisors to alternate queues.
NOTE: A timed-out call is a call that is transferred due to exceeding the maximum wait time in a queue.
Answered Call This is an ACD call that was answered by an agent.
Abandoned Call This is an ACD call that entered the queue, but the caller hung up before the call was answered or transferred.
Received Call This is an ACD call that was received and either answered or abandoned. Overflowed calls are not included.
Overflowed Call This is an ACD call that was received, but immediately transferred to another destination due to the queue’s exceeding the configured maximum queue size or the configured maximum wait time.
Queued Call This is an ACD call that is not immediately diverted using the Night Service, Holiday Service, Forced Forwarding, or Overflow, and goes to a queue to be distributed to an agent or to wait for an available agent.
Recovered Call This is a call that has been transferred back to queue because it was not answered by an agent in the specified time.
Stranded Call This is a call that is in a queue after all agents assigned to the queue have moved to the Sign-Out ACD state.

72
USER GUIDE
Appendix B: Keyboard Shortcuts
When using keyboard shortcuts, make sure that the main interface window is in focus.
Key Equivalent Mouse Action Description
ESC Click the Close button in a dialog box.
This closes the open dialog box.
ESC Cancel the changes. This exits the currently selected editable item, such as a text box.
/ Click the Dialer text box. This places the cursor in the Dialer text box; it retains the currently selected item (if applicable).
NOTE: In Internet Explorer 8, the “/” shortcut key does not always work. Pressing the key clears the default Enter Number text, but does not place the cursor in the input box.
ENTER Click Dial. If the cursor is placed in the Enter Number text box in the Dialer, the entered digits are dialed.