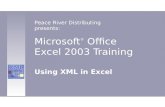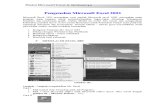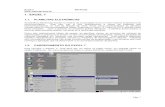Fundamentos de Informática - Ms. Excel · Fundamentos de Informática - Ms. Excel (3) 2011...
-
Upload
trinhquynh -
Category
Documents
-
view
229 -
download
0
Transcript of Fundamentos de Informática - Ms. Excel · Fundamentos de Informática - Ms. Excel (3) 2011...
Universidad Tecnológica Nacional - Facultad Regional Rosario Ingeniería Química / 1
Fundamentos de Informática - Ms. Excel (3) 2011
Tabla de contenidos
Resolución de sistemas de ecuaciones usando Ms. Excel ............................................................ 2
Introducción .................................................................................................................................. 2
Ecuación de una incógnita ............................................................................................................ 3
Método gráfico ...................................................................................................................... 3
Herramienta “Buscar objetivo” ............................................................................................. 4
Herramienta “Solver” ............................................................................................................ 8
Ejemplo 3.1 .......................................................................................................................... 11
Sistema de ecuaciones ................................................................................................................ 13
Método de la matriz inversa ............................................................................................... 13
Operaciones matriciales en Excel ........................................................................................ 13
Ejemplo 3.2 .......................................................................................................................... 16
Resolución de sistemas de ecuaciones lineales por el método de la matriz inversa .......... 18
Ejemplo 3.3 .......................................................................................................................... 21
Resolución de sistemas de ecuaciones lineales y NO lineales utilizando SOLVER .............. 22
Ejemplo 3.4 .......................................................................................................................... 24
Resultados de error ..................................................................................................................... 33
Universidad Tecnológica Nacional - Facultad Regional Rosario Ingeniería Química / 2
Fundamentos de Informática - Ms. Excel (3) 2011
Resolución de sistemas de ecuaciones usando Ms. Excel
Introducción A continuación se brinda una breve síntesis acerca de la clasificación de sistemas de ecuaciones para introducir a su resolución utilizando las herramientas que brinda Ms. Excel para cada caso.
Una ecuación se dice lineal si es posible reordenarla de modo que la variable aparezca solo a la primera potencia.
Ej: 143
2 =+xx
Las ecuaciones lineales, de una sola variable, tienen una sola raíz, siempre perteneciente al conjunto de números reales.
673*14
1437
1433
6
143
2
=
=
=
=+
=+
x
x
x
xx
xx
Una ecuación se dice no lineal si no es posible reordenarla de modo que la variable aparezca solo a la primera potencia.
Ej: 743
2 2 =+xx
( ) 45
282
3
−=−
=+
xLn
xx
Las ecuaciones no lineales pueden tener múltiples raíces y las mismas podrían ser reales o complejas, dependiendo del caso. Las ecuaciones no lineales suelen ser complicadas de resolver en forma analítica y por ello, para hallar las raíces, se utilizan métodos numéricos o gráficos.
Además de la posibilidad de tener múltiples incógnitas debe considerarse el incremento de tamaño del sistema a resolver. Es decir, que al tener solo una incógnita tendremos que resolver una ecuación. Pero aumentando el número de incógnitas se presenta la necesidad de resolver un sistema de ecuaciones, con todas las variantes que esto puede presentar.
Los sistemas de ecuaciones se pueden clasificar según las diversas propiedades de cada uno.
Universidad Tecnológica Nacional - Facultad Regional Rosario Ingeniería Química / 3
Fundamentos de Informática - Ms. Excel (3) 2011
Por ejemplo, se pueden clasificar según el grado de las ecuaciones:
• Sistema lineal: si todas las ecuaciones son lineales.
• Sistema no lineal: si no todas las ecuaciones son lineales.
Por otro lado, también se pueden clasificar los sistemas según el número de ecuaciones o de incógnitas que presentan, es decir:
• Sistemas de dos ecuaciones.
• Sistemas de tres ecuaciones.
• Sistemas de “n” ecuaciones.
O bien de:
• Sistemas de una incógnita.
• Sistemas de dos incógnitas.
• Sistemas de tres incógnitas.
• Sistemas de “n” incógnitas.
Además, cada caso puede presentarse como:
• Sistema compatible: es el que tiene solución.
Dependiendo del número de soluciones puede ser:
o Sistema compatible determinado si tiene una única solución.
o Sistema compatible indeterminado si tiene múltiples soluciones.
• Sistema incompatible: es el que no tiene solución.
Ecuación de una incógnita En el caso básico de presentarse una ecuación de una incógnita, Ms. Excel provee al menos tres alternativas para resolverla.
Método gráfico Un método elemental es el Método gráfico. Para hacer uso de este método se propone la generación de una tabla x-y en cierto rango de valores para la variable x y luego utilizar un gráfico de dispersión con línea para hallar visualmente la raíz. Este método presenta como ventaja que rápidamente se puede aproximar un valor para la misma. La principal desventaja radica justamente en que la exactitud del resultado depende del criterio del observador y en la edición del gráfico y su formato. Por ello este método solo se recomienda para hallar un valor inicial o semilla al momento de resolver una ecuación de una incógnita con uno de los restantes métodos propuestos en este apunte.
Como ejemplo se presenta la siguiente ecuación:
Universidad Tecnológica Nacional - Facultad Regional Rosario Ingeniería Química / 4
Fundamentos de Informática - Ms. Excel (3) 2011
532 25 =− xx
La metodología, como se mencionó en los párrafos precedentes es generar una tabla x-y en el rango que se encuentran las raíces de la ecuación y representar los resultados en una gráfica de dispersión. En este caso, para generar la tabla, se requiere una ecuación implícita por lo que la función a utilizar será:
532 25 −− xx
Observando la gráfica que resulta, se verifica lo mencionado en las desventajas del método. A pesar que se edite la gráfica buscando reducir el rango visualizado de modo de hacer algo equivalente a un zoom sobre la zona en que se encuentra el punto buscado, siempre se está utilizando un gran componente personal lo que hará variar el resultado según el usuario.
El gráfico x-y de la figura no es muy útil porque el rango de los valores “y “ es demasiado grande.
Si se muestra la función sobre el intervalo 1≤x≤2 se logra observar la raíz con más exactitud.
Herramienta “Buscar objetivo” En el caso que se conozca el resultado deseado de una fórmula sencilla, pero no la variable que determina el resultado, puede utilizarse la función Buscar objetivo haciendo clic en Buscar objetivo en el menú Herramientas.
Universidad Tecnológica Nacional - Facultad Regional Rosario Ingeniería Química / 5
Fundamentos de Informática - Ms. Excel (3) 2011
Esta herramienta utiliza en forma predeterminada el método de Newton para hallar la solución. Esto puede modificarse desde el botón “Opciones” que se encuentra en la herramienta Solver, que se describirá en breve.
En el próximo ejemplo se desea hallar la variable que cumple la siguiente condición:
( )1085,13
2 Ecuaciónxsenx =
−
Para ello, primeramente se presentan los datos sobre la hoja de cálculo.
En una celda se escribirá un valor tentativo para la variable (que en este caso se denomina “x”) y en una celda cercana se escribirá la ecuación, haciendo referencia a la mencionada celda “x”.
Note que el valor que se utiliza se encuentra en las celdas B3 (incógnita) y B5 (ecuación) y que los datos consignados en las celdas A3 y A5 solo se utilizan para dar un entorno de trabajo ordenado.
Una vez que se escribió la ecuación, debe seleccionarse la opción “Buscar objetivo”, del menú “Herramientas” tal como se mencionó recientemente.
Una vez seleccionada esa opción, se visualizará el siguiente formulario:
Universidad Tecnológica Nacional - Facultad Regional Rosario Ingeniería Química / 6
Fundamentos de Informática - Ms. Excel (3) 2011
ATEN
CIÓ
N Este ícono le permite cerrar temporalmente el
formulario en el que se encuentra facilitando la selección de la celda (o el rango de celdas) que se requieren en el casillero contiguo al cual figura dicho ícono. Puede encontrarlo en la herramienta Buscar objetivo, Solver y durante la creación de gráficos entre otros.
En el recuadro “Definir la celda” debe ingresarse la celda en la que se encuentre cargada la Ecuación a resolver. En el ejemplo es la celda B5.
En el recuadro “Con el valor” debe ingresarse el resultado que se desea obtener. Es decir, puede ser 0 en el caso de una ecuación implícita o el término independiente. Según lo planteado en el ejemplo, este valor es 1.085 y el mismo se encuentra en la celda B3. Note que en este caso puede ingresarse directamente el valor buscado (1.085) o la referencia a la celda en la que se encuentra este valor.
En el casillero “Para cambiar la celda” debe ingresar la referencia a la celda en la que se encuentra el valor tentativo que soluciona la ecuación. Este valor es el que Ms. Excel modifica hasta hallar la solución al problema, o hasta que concluye su búsqueda. En el ejemplo, la celda a modificar es aquella en la que se encuentra el valor de “x”, es decir B3.
Se presiona la tecla “Aceptar” y comenzarán las iteraciones en búsqueda del resultado.
Cuando las iteraciones concluyen, ya sea porque se ha superado el número predeterminado o porque se ha hallado una solución, se visualiza una pantalla. En el segundo caso (Excel ha hallado una solución) la pantalla es similar a la siguiente:
Universidad Tecnológica Nacional - Facultad Regional Rosario Ingeniería Química / 7
Fundamentos de Informática - Ms. Excel (3) 2011
Al leer el mensaje que brinda el utilitario se concluye que:
La ecuación se hallaba cargada en la celda B5, que se intentaba que dicha celda llegue a tener un valor igual a 1,085 y que con el valor encontrado por Ms. Excel (B3=0,65006285), la mencionada celda alcanza el valor objetivo.
Es importante LEER los mensajes de salida que Ms. Excel provee.
Observe este resultado. Si la ecuación a solucionar es:
( )22000)(5
EcuaciónxxLn
=
Como valor semilla, en la celda B3 se colocó 2000. El resultado obtenido luego de aplicar el procedimiento antes mencionado es el siguiente:
El resultado indica que Excel NO ha hallado la solución al problema. En el mensaje se destaca que se debía hallar un valor que haga la ecuación igual a 2000 y con las iteraciones permitidas llegó a un valor igual a 1,839.
CONCLUSIÓN 1: Es muy importante LEER los mensajes al finalizar las búsquedas.
Ahora inserte la siguiente ecuación:
( )3532 25 Ecuaciónxx =−
Como valor inicial se sugiere utilizar un x=0,4. Busque el valor de x que resuelva la ecuación
anterior.
Universidad Tecnológica Nacional - Facultad Regional Rosario Ingeniería Química / 8
Fundamentos de Informática - Ms. Excel (3) 2011
El resultado que se obtiene es el siguiente:
Ahora bien, si cambia el valor inicial a un valor cualquiera, diferente de 0,4 la herramienta resuelve la ecuación sin dificultades. El siguiente resultado se obtuvo con un valor inicial de
10−=x .
CONCLUSIÓN 1: Es muy importante LEER los mensajes al finalizar las búsquedas.
CONCLUSIÓN 2: Si Excel no halla una solución se recomienda modificar el valor inicial de la variable e intentar resolver nuevamente la ecuación.
Herramienta “Solver” La herramienta “Solver” también permite hallar la solución a una ecuación, entre otros resultados que puede brindar. Esto, al momento de utilizar el solver, se traducirá como “Valor de la celda objetivo: hallar valores de” (ver metodología de uso de solver).
Universidad Tecnológica Nacional - Facultad Regional Rosario Ingeniería Química / 9
Fundamentos de Informática - Ms. Excel (3) 2011
Con Solver, puede buscarse el valor que resuelve una fórmula de celda, (denominada celda objetivo), en una hoja de cálculo. Solver funciona en un grupo de celdas que estén relacionadas, directa o indirectamente, con la fórmula de la celda objetivo. Excel modifica los valores en las celdas de contenido variable que se especifiquen, denominadas celdas ajustables, para generar el resultado especificado en la fórmula de la celda objetivo.
Esta herramienta también permite aplicar restricciones para restringir los valores que se consideran como solución al problema. Las restricciones pueden hacer referencia a otras celdas a las que afecte la fórmula de la celda objetivo.
Otra opción, es utilizar el Solver para determinar el valor máximo o mínimo de una celda (función, variable dependiente) cambiando otras celdas (variables independientes). Para ellos se hará uso de las opciones “Valor de la celda objetivo: Máximo” o “Valor de la celda objetivo: Mínimo”.
Como primer ejemplo de esta herramienta se resolverá la ecuación:
( )1085,13
2 Ecuaciónxsenx =
−
Debe ingresarse en una celda el valor de la variable independiente, que en este caso es “x” y en otra deberá ingresarse la ecuación en forma implícita.
Luego hay que dirigirse al menú Herramientas, y seleccionar Solver.
Se abrirá un nuevo formulario, en el que, al igual que en la herramienta “Buscar objetivo” debe completarse con los datos solicitados para obtener el resultado que se está buscando.
Universidad Tecnológica Nacional - Facultad Regional Rosario Ingeniería Química / 10
Fundamentos de Informática - Ms. Excel (3) 2011
En el lugar donde dice “celda objetivo” debe completarse con la referencia a la celda en la que se encuentra la ecuación a resolver.
Luego hay que hacer clic en la opción “valor de la celda objetivo: valores de” y completar este casillero con “0”. (En este punto, para el caso en lo que se tiene solo una ecuación, también puede completarse con el valor del término independiente, solo si la ecuación fue escrita en forma explícita en la celda en la que se hace referencia en “celda objetivo”).
En el lugar en que se indica “cambiando las celdas” debe hacerse referencia a la celda en la cual se encuentra el valor de la variable independiente.
Para finalizar el procedimiento hay que hacer clic en el botón “Resolver”.
La síntesis de la metodología es la siguiente:
1. Ir a Herramientas/Solver 2. Seleccionar la celda que tiene la fórmula (Celda objetivo) 3. Ingresar el valor de la celda objetivo (valores de 0) 4. Seleccionar la celda que tiene el valor inicial (Cambiando la celda) 5. Agregar restricciones si fuera necesario (se verá en otro ejemplo) 6. Resolver
Como resultado del procedimiento, Solver devuelve un mensaje, en el cual indica los resultados obtenidos.
2
3
4
5
6
Universidad Tecnológica Nacional - Facultad Regional Rosario Ingeniería Química / 11
Fundamentos de Informática - Ms. Excel (3) 2011
Antes de “Aceptar” debe seleccionarse la opción “Utilizar solución de Solver” en caso que el usuario esté conforme con el resultado obtenido o “Restaurar valores originales” si se desea que no se realice ningún cambio sobre los datos originales.
La herramienta también brinda la opción de tres tipos de informes adicionales:
• Informe de Respuestas
• Informe de Sensibilidad
• Informe de Límites
Solo basta con hacer clic en el deseado para seleccionarlo y luego hacer en “Aceptar”, cerrando así el proceso de utilización del Solver. Estos tres informes se generan en sendas hojas de cálculo.
Como se mencionó anteriormente, una de las ventajas de usar la herramienta “Solver” es que pueden agregarse restricciones a la/s variable/s independiente/s.
Analice el siguiente caso ejemplo.
Ejemplo 3.1
Deben generarse 3 círculos de diámetro (R) y 2 cuadrados de lado (R) de modo que la suma de la superficie ambos sea igual 120 m2.
Resolución
La ecuación que representa la problemática es la siguiente:
12022
3 22
=×+
×× RRπ
R R
Universidad Tecnológica Nacional - Facultad Regional Rosario Ingeniería Química / 12
Fundamentos de Informática - Ms. Excel (3) 2011
Note que se obtiene una ecuación de una incógnita de 2º grado. Por ello, las soluciones al problema son dos. Sin embargo, dado que el dato representado por R es una longitud, solo interesan los resultados que sean mayores o iguales a cero (positivos).
Para volcar esa restricción debe hacerse clic en la opción “Agregar”. Se abrirá un formulario con opciones desplegables en la que se vuelcan, una a una, cada una de las restricciones requeridas por cada situación.
Una vez volcadas todas las restricciones, se hace clic en “Aceptar” y se vuelve al formulario general de Solver en el cual puede verificarse que los datos cargados sean correctos.
Notar que al tratarse de una sola ecuación, se eliminó el término independiente de la ecuación (ver barra de fórmulas) y el mismo está representado en la casilla “valor de la celda objetivo: valores de 120”.
Universidad Tecnológica Nacional - Facultad Regional Rosario Ingeniería Química / 13
Fundamentos de Informática - Ms. Excel (3) 2011
El resultado obtenido es:
Observe que si la variable R no representara una magnitud perteneciente a los números positivos, el resultado (-5.25) también podría ser resultado de la ecuación.
Sistema de ecuaciones
Método de la matriz inversa Cuando se tiene un sistema de ecuaciones no es posible utilizar la herramienta “Buscar objetivo”. Sin embargo es posible buscar las soluciones con dos alternativas: una es utilizar la herramienta solver y la segunda es aplicar el método de la matriz inversa. Este último se explicará en este apartado.
Como se recordará, este método solo puede aplicarse a sistemas de ecuaciones lineales.
Operaciones matriciales en Excel Una matriz es un arreglo bidimensional de números, es decir filas y columnas. Cada elemento de una matriz está caracterizado por el número de fila y de columna. En Excel, cada celda está caracterizada por una letra que identifica a las columnas y por un número que identifica las filas. Por ello, es muy sencillo representar matrices en Excel, utilizando una celda para cada elemento de la misma.
Las líneas verticales de las matrices se agregan con la herramienta de edición de “bordes”.
Universidad Tecnológica Nacional - Facultad Regional Rosario Ingeniería Química / 14
Fundamentos de Informática - Ms. Excel (3) 2011
Para realizar la suma de matrices, debe seleccionarse el rango de celdas en el que se desea obtener la matriz resultante. Tener en cuenta que es indispensable que el rango seleccionado sea consistente con el tipo de operación. Para realizar suma de matrices hay que seleccionar todo el rango de la matriz aplicar el operador “+” y luego seleccionar el rango de la segunda matriz. Pueden sumarse tantas matrices como se desee. Una vez cargadas las matrices a sumar deben aplicarse simultáneamente las teclas CTRL+SHIFT+ENTER. Observe la barra de fórmulas en la siguiente captura de pantalla:
Cada matriz se indica separando por dos puntos la celda en la que se encuentra el elemento 1 de la referencia de la celda en la que se encuentre el último elemento. En este caso, para la matriz A, el primer elemento se ubica en la celda B2 y el último elemento se ubica en la celda D4. Por lo tanto, para indicar la matriz A deberá escribir (B2:D4).
La sustracción de matrices ser realiza de forma análoga a la suma.
Para realizar el producto de matrices, siempre que las mismas sean consistentes para poder realizar esta operación, el comando a utilizar es “MMULT(matriz 1; matriz 2)”.
MMULT(matriz 1; matriz 2)
Primeramente se selecciona el rango de celdas en el que se ubicará el resultado del producto, se escribe antes mencionado, y luego, simultáneamente debe aplicar la combinación de teclas característica para trabajar con matrices en Excel: CTRL+SHIFT+ENTER.
Luego de resuelta la operación, Excel no permitirá eliminar el resultado en forma parcial. Observar que en la barra de fórmula, al seleccionar la matriz A*B se delimita entre corchetes todo el resultado.
Universidad Tecnológica Nacional - Facultad Regional Rosario Ingeniería Química / 15
Fundamentos de Informática - Ms. Excel (3) 2011
Si el usuario se posiciona sobre una celda de la matriz e intenta eliminar o modificar un valor, Excel no le permitirá hacerlo mostrándole el siguiente mensaje:
Para eliminar la matriz completa debe seleccionarse la misma en forma completa y luego aplicar el botón “Eliminar” (Supr).
Para calcular la inversa de una matriz, como en los casos anteriores, debe seleccionarse el rango en el cual se ubicará el resultado, y posteriormente utilizar el comando MINVERSA(matriz).
En la siguiente imagen se ha calculado la inversa de la matriz A. Por ello, se seleccionaron las celdas desde L2 hasta N4, luego se escribió en la barra de fórmulas =MINVERSA(B2:D4) , se aplicaron simultáneamente las teclas “CTRL+SHIFT+ENTER” y se obtuvo el resultado que figura en la imagen.
Se recuerda que una matriz puede invertirse solo si su determinante es distinto de cero.
Para calcular esta propiedad de una matriz se utiliza el comando “MDETERM(matriz)”. En este caso, dado que el resultado obtenido será un escalar, no es necesario aplicar la combinación de teclas “CTRL+SHIFT+ENTER”, sin embargo, si lo utiliza, no se modificaran los resultados obtenidos.
A continuación se sintetizan los comandos propios de operaciones con matrices de Excel.
Universidad Tecnológica Nacional - Facultad Regional Rosario Ingeniería Química / 16
Fundamentos de Informática - Ms. Excel (3) 2011
Operaciones con matrices
Adición = (matriz 1) + (matriz 2)
Sustracción = (matriz 1) - (matriz 2)
Producto = MMULT(matriz 1;matriz 2)
Cálculo de inversa =MINVERSA(matriz 1;matriz 2)
Cálculo de determinante =DETERMINANTE(matriz)
Transposición =TRANSPONER(matriz)
Ejemplo 3.2 Considerando las siguientes matrices cuadradas:
−−
−=
258941306
A
−
−−=
014290755
B
Representar cada matriz como un arreglo y resolver las siguientes operaciones matriciales: A+B=C1; B+A=C2; A-B=C3 ; AxB=C4 y 2A=C5.
Resolución
En primer lugar se vuelcan los datos a la hoja de cálculo para luego realizar las operaciones solicitadas.
Para realizar la suma de dos matrices, en primer lugar deben seleccionarse las celdas en las que se ubicará el resultado obtenido. Observe que en este caso se selecciona un arreglo cuadrado de tres por tres.
Universidad Tecnológica Nacional - Facultad Regional Rosario Ingeniería Química / 17
Fundamentos de Informática - Ms. Excel (3) 2011
El paso siguiente es indicar la operación a realizar. Observe con atención como se indican las matrices a sumar. El primer grupo, indicado en color azul corresponde a la matriz A y el segundo grupo (verde) referencia a la matriz B.
Luego, se aplican simultáneamente las teclas “ctrl+shift+enter”.
El resultado obtenido, luego de editar el ancho de columnas y bordes, es el siguiente:
¿Qué resultado obtiene si utiliza la función “suma”? El resultado obtenido NO es el deseado.
El resultado que obtiene en este caso es el
Universidad Tecnológica Nacional - Facultad Regional Rosario Ingeniería Química / 18
Fundamentos de Informática - Ms. Excel (3) 2011
resultado de sumar uno a uno cada uno de los elementos de las dos matrices, es decir:
6+0+(-3)+(-1)+4+9+8+(-5)+2+5+(-5)+(-7)…
El resultado de la operación es el escalar “27” y no una matriz de tamaño 3x3. Dado que el rango de resultados seleccionado era una matriz, Excel repite el valor en cada una de las celdas.
Para realizar el cálculo B+A debe repetirse el método utilizado anteriormente.
Como es de esperarse, el resultado obtenido es el mismo, dado que el orden de los sumandos no altera el resultado.
Para realizarse la resta de dos matrices se utiliza el signo “-“ en lugar del “+”:
El resultado se observa en la captura de pantalla de la derecha.
El producto de matrices requiere del uso del comando “MMULT()”.
Universidad Tecnológica Nacional - Facultad Regional Rosario Ingeniería Química / 19
Fundamentos de Informática - Ms. Excel (3) 2011
Nuevamente se selecciona el rango adecuado para el resultado, se escribe el signo “=” y se escribe la fórmula deseada:
Recuerde que en el producto matricial es importante considerar el orden de los factores. EL resultado obtenido, luego de cargar la fórmula y presionar simultáneamente “ctrl+shift+enter” es el siguiente:
Para multiplicar una matriz por un escalar puede utilizarse directamente el signo habitual para realizar productos “*”.
Observe la siguiente figura como se indica el producto de un escalar por una matriz y el resultado de dicha operación en figura de la derecha.
Universidad Tecnológica Nacional - Facultad Regional Rosario Ingeniería Química / 20
Fundamentos de Informática - Ms. Excel (3) 2011
Resolución de sistemas de ecuaciones lineales por el método de la matriz inversa Con los operadores mencionados puede resolverse un sistema de ecuaciones utilizando el método de la matriz inversa. Dada una matriz de coeficientes A, una matriz de términos independientes B y una matriz de variables X. Sea el siguiente sistema de ecuaciones:
31313331323131
21313221221"21
11313121121111
bxaxaxabxaxaxabxaxaxa
=×+×+×=×+×+×=×+×+×
=
333231
232221
131211
aaaaaaaaa
A
=
31
21
11
bbb
B
=
31
21
11
xxx
X
Resumiendo:
• Un sistema de ecuaciones queda representado en forma matricial por AX=B
• La matriz A está formada por los coeficientes del sistema de ecuaciones.
• La matriz B está formada por los términos independientes.
• La matriz X está formada por los valores que constituyen la solución del sistema.
El procedimiento para resolver el sistema de ecuaciones es el siguiente:
BAXBAXAA
BXA
×=
×=××
=×
−
−−
1
11
Universidad Tecnológica Nacional - Facultad Regional Rosario Ingeniería Química / 21
Fundamentos de Informática - Ms. Excel (3) 2011
• Calcular la matriz inversa de A (A-1) usando la función MINVERSA
• Calcular el producto A-1B usando la función MMULT. El resultado obtenido será el vector X.
• Verificar el resultado: el producto AX debe ser igual a B.
Ejemplo 3.3 Resolver el siguiente sistema de ecuaciones lineales.
234832
21
21
−=−=+
xxxx
Resolución
A continuación se sintetizan el procedimiento de resolución:
1. Ingresar las matrices
Ingresar los coeficientes de las ecuaciones en una matriz A (4x4) Ingresar los términos independientes en una matriz B (1x2)
2. Calcular la matriz inversa de A (A-1)
Seleccionar el rango de la matriz a obtener (2x2) Insertar la función y seleccionar la matriz a invertir =MINVERSA(B2:C3) Apretar CRTL+SHIFT+ENTER simultáneamente
3. Obtener el vector resultante X
Seleccionar el rango de salida de la matriz X (1x2) Insertar la función MMULT y seleccionar las matrices a multiplicar
=MMULT(I2:J3,F2:F3) Apretar CRTL+SHIFT+ENTER simultáneamente
Universidad Tecnológica Nacional - Facultad Regional Rosario Ingeniería Química / 22
Fundamentos de Informática - Ms. Excel (3) 2011
4. Verificar el resultado
Seleccionar el rango de la matriz a obtener (1x2) Insertar la función y seleccionar la matriz a invertir (=MMULT(B2:C3,M2:M3)) Apretar CRTL+SHIFT+ENTER simultáneamente
En la última captura de pantalla se observa que el resultado del producto de la matriz A con la matriz obtenida como solución al sistema de ecuaciones, X, es la matriz B que representa a los términos independientes del sistema.
Resolución de sistemas de ecuaciones lineales y NO lineales utilizando SOLVER
032),,(032),,(
0423),,(
=+−+==−+−==−−+=
zyxzyxhzyxzyxg
zyxzyxf
En secciones precedentes se mostraron ejemplos y se describió la metodología de resolución de ecuaciones utilizando la herramienta Solver. En esta sección, la misma se utilizará para resolver sistemas de ecuaciones. En este caso, y a diferencia con el método matricial, no se requiere que las ecuaciones sean lineales. La técnica es la misma independientemente del tipo de ecuación involucrada.
La estrategia general usada con Solver es definir una función objetivo (FO) que consista en la suma de los cuadrados de los valores individuales de cada ecuación/función, y luego se determinan los valores “x”, “ y” y “z” que hacen que la función objetivo sea igual a cero evaluada en ellos.
( ) ( ) ( ) 0,,2
,,2
,,2 =++= zyxzyxzyx hgfFO
Universidad Tecnológica Nacional - Facultad Regional Rosario Ingeniería Química / 23
Fundamentos de Informática - Ms. Excel (3) 2011
Para resolver un sistema de ecuaciones, primero debe definir las celdas en las que ubicará las variables independientes o incógnitas, luego se recomienda escribir en forma individual cada una de las ecuaciones o funciones que conforman el sistema, y luego definir la celda en la que ubicará la función objetivo.
Una vez que los datos se encuentran volcados a la planilla, se ubica la herramienta Solver en la barra de herramientas. La única variante respecto a la resolución de una ecuación utilizando esta herramienta se presenta en el momento en que se define la función objetivo.
Note que como celda objetivo se define a la celda en la que se ubica la fórmula en la que se representa a la función homónima. En el caso visualizado en la captura de pantalla es la celda B9. Las celdas en las que están cargadas las ecuaciones participan indirectamente a través de la función objetivo. Observe que en el formulario de Solver no aparece ninguna de dichas celdas (B5, B6 y B7).
Observe también que es este caso es fundamental escribir las ecuaciones en forma implícita.
Una vez que la solución ha sido encontrada, los valores resultantes son mostrados en sus respectivas celdas dentro de la planilla, y emerge la ventana “Resultados de Solver”. La síntesis del procedimiento para resolver un sistema de ecuaciones es el siguiente:
Ingresar los valores iniciales para x, y, z. Ingresar las funciones f, g y h Ingresar la función FO=f2+g2+h2
Ir a Herramientas/ Solver Seleccionar la celda objetivo Marcar que la celda objetivo debe tomar el valor cero Seleccionar el rango de celdas que se van a ir cambiando Agregar restricciones si fuera necesario
Universidad Tecnológica Nacional - Facultad Regional Rosario Ingeniería Química / 24
Fundamentos de Informática - Ms. Excel (3) 2011
Resolver
Nuevamente los resultados obtenidos son satisfactorios. Cada ecuación alcanza un valor muy cercano a cero, así como también la función objetivo. Note que según el formato de las celdas, el resultado se visualiza de una u otra forma. A continuación se aplicará un formato en el que se muestren solo 3 decimales a las celdas B5 a B9.
Finalmente, x=1 y=2 z=3. Se observa que los valores de las funciones son prácticamente cero.
Los problemas NO LINEALES pueden tener más de una solución, y las soluciones no necesariamente serán reales. En consecuencia, es deseable restringir el rango de las variables independientes. Por ejemplo, para resolver el siguiente sistema de ecuaciones se requiere restringir el rango de las variables independientes a valores positivos.
Ejemplo 3.4 Dado el siguiente sistema de ecuaciones, determinar x e y.
28243),(40752),(
22
22
=++−=
=+−+=
yxyxyxgyxyxyxf
¡Recordar que es necesario ingresar las ecuaciones en forma implícita!
Resolución
Universidad Tecnológica Nacional - Facultad Regional Rosario Ingeniería Química / 25
Fundamentos de Informática - Ms. Excel (3) 2011
Realice el procedimiento habitual para resolver un sistema de ecuaciones con Solver (escriba variables independientes, funciones y función objetivo, defina la celda objetivo, valor de la función objetivo y determine las celdas a modificar.
Seleccionar “Agregar” (Aparece una nueva ventana) Seleccionar la celda que contiene la variable independiente (Referencia de la celda). Escribir o referenciar la restricción (Restricción)
Si desea agregar una nueva restricción seleccione “Agregar”. Si ha finalizado con la
definición de restricciones seleccione “Aceptar” para volver al menú principal del Solver.
AGREGAR UNA RESTRICCIÓN POR CADA VARIABLE INDEPENDIENTE
Repase los datos cargados, y aplique “Resolver”.
Universidad Tecnológica Nacional - Facultad Regional Rosario Ingeniería Química / 26
Fundamentos de Informática - Ms. Excel (3) 2011
A continuación se resume las opciones que se explicaron en este apunte al momento de resolver una ecuación o un sistema de ecuaciones utilizando las herramientas provistas por Excel.
Problema Solución utilizando Ms. Excel
Ecuación de una incógnita
• Método gráfico (Ec. Lineales y no lineales)
• Herramienta “Buscar Objetivo” (Ec. Lineales y no lineales)
• Herramienta “Solver” (Ec. Lineales y no lineales)
Sistema de ecuaciones • Método de la matriz inversa (Ec. Lineales)
• Herramienta “Solver” (Ec. Lineales y no lineales)
Ejemplo 3.4 Resolver el siguiente sistema de ecuaciones simultáneas
732023
1732
=++=−+=+−
zyxzyxzyx
a) Por el método de la matriz inversa. Verificar si la solución es correcta.
b) Utilizando la herramienta “Solver”
Resolución
Universidad Tecnológica Nacional - Facultad Regional Rosario Ingeniería Química / 27
Fundamentos de Informática - Ms. Excel (3) 2011
a) El primer paso es cargar los datos de la matriz de coeficientes (A) y la matriz de términos independientes (B).
Luego se calcula la matriz inversa de A para posteriormente realizar el producto de (A-1 B) y obtener el vector de variables (X).
Observe
que debido al
ancho
de las columnas el resultado obtenido aparentemente es cero. Sin embargo, al ampliar las columnas pueden visualizarse los decimales correspondientes. En este caso se han seleccionado 3 decimales.
Nuevamente es necesario conocer con antelación el resultado esperado. En este caso, el producto de A con B nos dará como resultado un vector columna de tres componentes. Este será el rango que se seleccionará para realizar el cálculo.
Universidad Tecnológica Nacional - Facultad Regional Rosario Ingeniería Química / 28
Fundamentos de Informática - Ms. Excel (3) 2011
El resultado obtenido con el método de la matriz inversa es :
x= 3
y= -1
z= 4
b) Para resolver el sistema utilizando la herramienta Solver se sugiere seleccionar e indicar el lugar en el cual se escribirán las variables y las ecuaciones. También la función objetivo.
Observe la figura siguiente en la cual se muestran las fórmulas ingresadas:
.
Luego, en el formulario de solver se indican las celdas correspondientes a lo solicitado en cada caso. No olvide tildar la opción “Valores de 0”.
Universidad Tecnológica Nacional - Facultad Regional Rosario Ingeniería Química / 29
Fundamentos de Informática - Ms. Excel (3) 2011
Al hacer clic en Resolver se muestran los siguientes resultados.
Note que los valores de las ecuaciones se hacen prácticamente cero utilizando los valores hallados para las variables x, y, z.
Ec1 = -0.0000009
Ec2 = 0.0000004
Ec3= -0.0000008
FO= -0.000000000002
El resultado obtenido con la herramienta Solver es:
x= 3
y= -1
z= 4
Universidad Tecnológica Nacional - Facultad Regional Rosario Ingeniería Química / 30
Fundamentos de Informática - Ms. Excel (3) 2011
Ejemplo 3.5 Determinar la solución del siguiente sistema de ecuaciones lineales utilizando la herramienta Solver.
032),,(032),,(0423),,(
=+−+==−+−==−−+=
zyxzyxhzyxzyxgzyxzyxf
Resolución
Nuevamente se cargan los datos en forma adecuada para trabajar con dicha herramienta según se muestra a continuación:
Universidad Tecnológica Nacional - Facultad Regional Rosario Ingeniería Química / 31
Fundamentos de Informática - Ms. Excel (3) 2011
El resultado obtenido es:
Ejemplo 3.6 Determinar la solución del siguiente sistema de ecuaciones NO lineales utilizando la herramienta Solver. Restringir el dominio de la variable x a valores mayores que cero y el dominio de la variable y a valores menores que 0.
2 2
2 2
( , ) 2 5 7 11( , ) 3 4 2 17
f x y x y x yf x y x y x y
= + − + = −= − + + = +
Resolución
El proceso de carga de datos es similar al realizado en los ejemplos anteriores. En este caso el sistema de ecuaciones a resolver es no lineal de dos incógnitas.
Recuerde agregar una a una las restricciones solicitadas. En la siguiente pantalla se muestra la pantalla mientras se agrega la segunda restricción.
Universidad Tecnológica Nacional - Facultad Regional Rosario Ingeniería Química / 32
Fundamentos de Informática - Ms. Excel (3) 2011
La pantalla del formulario, una vez cargadas las dos restricciones es la siguiente:
Y finalmente, los resultados son:
Universidad Tecnológica Nacional - Facultad Regional Rosario Ingeniería Química / 33
Fundamentos de Informática - Ms. Excel (3) 2011
Resultados de error Según lo visto hasta ahora, crear fórmulas parece una tarea sencilla, y ciertamente lo es. Sin embargo, uno se acostumbra rápidamente a crear fórmulas y comienza a crear hojas de cálculo más y más complejas. Y entonces empiezan a aparecer los errores en las fórmulas.
Cuando se comete un error en una fórmula, Excel nos avisa mediante una serie de mensajes que aparecen en la celda en la que se ha cometido el error, de manera que podemos identificar el origen del problema. Los errores de los que nos avisa Excel son los siguientes:
#####. Marcas de desbordamiento. La columna no es lo suficientemente ancha para mostrar el resultado de la fórmula. Aumenta el ancho de la columna, disminuye el tamaño de la fuente o cambia el formato de la celda (todo esto veremos cómo hacerlo más adelante).
#¡DIV/0! División por cero. Ten en cuenta que Excel considera que las celdas vacías tienen el valor cero.
#N/A. No disponible. Normalmente porque la fórmula hace referencia a una función o valor no disponibles.
#¿NOMBRE? Nombre desconocido. La fórmula hace referencia a un nombre que Excel no conoce.
#¡NUM! Número no válido. La fórmula está usando un número no válido (generalmente en una función).
#¡REF! Referencia no válida. La fórmula contiene una referencia que ya no es válida, porque se haya borrado la celda o puesto otra en su lugar.
#¡VALOR! Operando no válido. Por ejemplo, no se puede sumar un texto a un número.