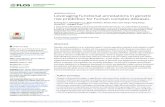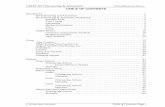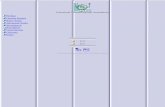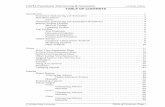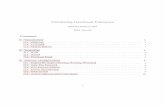Functional Tolerancing and Annotations
-
Upload
pimpampum111 -
Category
Documents
-
view
53 -
download
4
description
Transcript of Functional Tolerancing and Annotations

11. Functional Tolerancing and Annotations
The Functional Tolerancing and Annotations (FT&A) workbench allows theuser to embed the dimensions of the 3-D model in the direct environment ofthe part, in the .CATPart file, instead of making them on projected views ofthe 3-D part in a .CATDrawing file.
This approach, called model-based definition (MBD), is now present in manymajor players of the aerospace and automotive industries.
The purpose of this chapter is not to discuss various philosophies ormethodologies. Some of these methodologies ask the designer to add to the3-D model only dimensions and Geometric Dimensioning and Tolerancing(GD&T) that defines the functionality of the part into its assembly; others askthe designer to define the entire model using dimensions and GD&T.
Philosophies and methodologies are usually in-house courses taught when anew employee joins a group using these tools.
This chapter intends to give the user the knowledge and capability to openand get information from a 3-D model containing FT&A, to navigateadequately through it, and to create their own model from scratch.
The following sequence can be followed to create FT&A in a 3-D model:
Make the appropriate settings.
Create the necessary supporting geometry.
Create necessary Views for the representation of the part.
Functional Tolerancing and Annotations

Create datums and datum reference frames.
Create semantic dimensions.
Create Captures .
Check and edit the model.
Save the model properly.
11.1. Make the Appropriate Settings
Prior to discussing the FT&A commands themselves, it is necessary to makesure the software reacts the way it should. Verifying these settings makesthe geometry and the commands behave properly, as well as they ensure thatthe dimensions reflect the right standard.
All settings are made by using Options in the Tool pull-down menu.
11.1.1. OPTIONS > GENERAL > DISPLAY
Figure 11-1 displays the content of the Navigation tab.

1. SelectionHighlight faces and edges: CheckedThis option puts an accent on the selected geometries by making the facesrelated to the selected dimension highlight. Figure 11-2 shows theadvantage of having this option activated, especially within a complexmodel.
Figure 11-1. Options dialog box—Display—Navigation tab.

11.1.2. OPTIONS > MECHANICAL DESIGN > FUNCTIONALTOLERANCING AND ANNOTATION
Figure 11-3 displays the content of the Tolerancing tab.
2. Tolerancing StandardDefault standard at creation: ASME_3DDimensions are ruled by standards. Two-dimensional dimensions shouldnow follow the ASME Y14.5—2009 reference, while 3-D dimensions shouldbe done in accordance with the ASME Y14.41—2003 reference. CATIAoffers a number of American and international standards, but ASME 3-D isthe one that is to be used in this chapter.
3. Semantic ControlAlways try to create semantic general tolerances on dimensions: CheckedSemantic values can be validated by rules related to the drafting standard
Figure 11-2. Highlighting faces and edges.
Figure 11-3. Options dialog box—FT&A—Tolerancing tab.
®

or by relations between elements that can be evaluated automatically.Semantic dimensions shall be created wherever it is possible to do so. Tobe consistent, general tolerances shall be semantic as well.
4. Note Object AttributeAllow Note Object Attribute creation: CheckedNote Object Attributes (NOAs) are customized annotations made of text or2-D components. New categories can be used as filtering critera. Bydefault, it is not possible to create such items.Figure 11-4 shows the content of the Display tab.
5. Non-SemanticMark non-semantic annotations: CheckedSince semantic annotations should be the rule to follow, identification ofnonsemantic—syntactic—annotations in the model is possible by using thisswitch; syntactic annotations are underlined with a red zig-zag line, asshown in Figure 11-5.
Figure 11-4. Options dialog box—FT&A—Display tab.

6. Hatching, Coloring or Dotting for Clipping PlaneDisplay: CheckedThis option modifies the display of the section of a solid presented to theuser when an annotation plane passing through a solid is selected, asshown in Figure 11-6.
7. Capture DisplayMirror annotations: CheckedThis option automatically reverses any text that would not be properlypresented while displaying a given Capture.Figure 11-7 displays the content of the Manipulators tab.
Figure 11-5. Nonsemantic—Syntactic—Representation.
Figure 11-6. Hatching Display.

8. Dimension ManipulatorsCreation and modificationManipulators are used to locate or relocate a dimension. They can be usedat the creation of the dimension or when it becomes necessary toreposition it to get a better representation in a view, as shown in Figure11-8. The Creation and Modification check boxes can be selected to followthe drafting Manipulator's selection.
Figure 11-9 displays the content of the Dimension tab.
Figure 11-7. Options dialog box—FT&A—Manipulators tab.
Figure 11-8. FT&A manipulators.

9. Dimension CreationDimension following the cursor (CTRL toggle): CheckedWhen a new dimension is created, it can be automatically located near thegeometry or follow the cursor if this switch is checked. When dragging adimension, the use of the CTRL key freezes it in place.Figure 11-10 displays the content of the Annotation tab.
Figure 11-9. Options dialog box—FT&A—Dimension tab.

10. Annotation CreationAnnotation following the cursor (CTRL toggles): CheckedWhen a new annotation is created, it can be automatically located near thegeometry or follow the cursor if this switch is checked. When dragging adimension, the use of the CTRL key freezes it in place.Figures 11-11 and 11-12 display the content of the Tolerances tab.
Figure 11-10. Options dialog box—FT&A—Annotation tab.

Figure 11-11. Options dialog box—FT&A—Tolerancing tab, part 1.

11. New Size Tolerances CreationPropose the last created tolerance value: CheckedIt is possible to save some time entering values when a number of similartolerances are to be entered.
12. Geometrical ToleranceDisplay trailing zeros: CheckedIn order to not lose precision, trailing zeros are required in geometrictolerancing (.5 is displayed as .500, for example).
13. Geometrical ToleranceDisplay leading zero: UncheckedThe leading zero is normally not displayed (0.500 is displayed as .500, forexample).Figure 11-13 displays the content of the View/Annotation Plane tab.
14. View/Annotation Plane Associativity
Figure 11-12. Options dialog box—FT&A—Tolerancing tab, part 2.
Figure 11-13. Options dialog box—FT&A—View/Annotation Planetab.

Create views associative to geometry: CheckedIt is a good practice to keep an associative property between a View andits defining element. This way, if the geometry is changed, the viewpositioning is automatically modified.
15. View/Annotation Plane DisplayZoomable: UncheckedThis option allows the user to zoom the view axis while a zoom is done onthe model. It is usually more convenient to keep it to a standard size.
11.2. Create the Necessary Supporting Geometry
When using FT&A, it is possible to select geometry belonging to the 3-Dmodel, but in many cases, it is necessary to select geometry that is notdirectly available from the model: hole axis, reference plane, etc. To constructthis supporting geometry, standard wireframe elements—points, lines, andplanes—can be created, but a dedicated tool is also available under theFT&A workbench, and should be used at first since it creates geometryembedded into the FT&A model structure, as shown in Figure 11-14.
Two tools are available to create geometry in the Geometry for 3DAnnotation toolbars shown in Figure 11-15.
Figure 11-14. FT&A geometry embedded into structure.

Constructed Geometry Creation
This tool offers the user the ability to create supporting geometry dependingon the selection made. The dialog box adapts to the element(s) selected, asshown in Figure 11-16.
In some cases, suboptions are also available for a given element, as shown in
Figure 11-15. Geometry for 3D Annotations toolbar.
Info: Creates geometric elements associated to surfacePrompts to User:After the tool is activated: Select a geometry or an annotation and checkconstructed geometry to generateAfter an element is selected: Select a geometry or an annotation andcheck constructed geometry to generate
Figure 11-16. Constructed geometry dimension adaptative dialog box.

Figure 11-17.
Table 11-1 summarizes a number of geometric elements that can be createdby user selection.
Table 11-1. Available Constructed Geometry Elements
Figure 11-17. Constructed geometry dimension suboptions.
Element Reference Condition
Point Sphere Center
Cone Cone vertex
Torus Center
Circle Center
Plane and line Intersection
Axis Cylinder Cylinder axis
Cone Revolution axis
Two nonparallel planes Intersection
Plane Cone Circle diameter
Between two planes
Circle diameter

Torus Axis normal planepassing throughcenter
Plane and line Angular
Two parallel planes Median
Two coplanar planes Passing
Plane and coplanar line
Plane and coplanarpoint
Two parallel orintersecting lines
Line and noncolinearpoint
Three points
Circle Cone From cone vertex
Cone and Axis normalplane
Intersection
Concentric cone andcylinder
Projected intersectionof the envelopes (if itexists)
Two cones Projected intersectionof the envelopes (if itexists)
Cylinder Three parallel lines Circling
Two parallel lines Reference
Two hole axis or more(first axis used asreference)
Thread Part feature Not available onpattern holes

The tool should be used to create the maximum number of geometricelements needed for the dimensioning of the model whenever possible.
Thread Representation Creation
This tool creates wireframe geometry and a distinct entry in the treestructure, as shown in Figure 11-18.
Using the tool, it is possible to create a thread representation for thefeatures that are manually selected or for all threads by selecting the propercheck box. Note that threaded holes created through a pattern cannot beselected.
Since supplementary wireframe elements are usually needed, they can becreated in a geometrical set dedicated to all the 3-D annotations, or adedicated set can also be created for each view. In this second case, a goodpractice is to group all view-related geometrical sets under a main 3-Dannotation geometrical set. It is important to not mix dimensioning wireframeelements with part modeling wireframe elements.
Standard wireframe creation tools—Point , Line , and Plane —are available by
Info: Creates geometric elements associated to surfacePrompt to User: SelectFeatures
Figure 11-18. Thread Representation dialog box.

turning on the Reference Elements toolbar in the FT&A workbench.
11.3. Create the Necessary Views for the Representation of thePart
Views are the supports in which all datums, dimensions, geometricaltolerances, and texts are to be created.
This approach requires the user to create all necessary views prior tocreating any FT&A elements in order to get the proper view active and createnew dimensioning elements in the selected view. However, certain users willprefer to create all datums and dimensions in default views created byCATIA and create the model views after. This second option then requiresthe user to transfer FT&A elements to related views after their creation andto delete views that are no longer used at the end, but this is still acceptable.
The following View creation tools can be used to create all necessary modelviews:
Title block
All
None
Orthogonal views
Auxiliary views
Detail views
Sections
Three tools are mainly dedicated to the creation of views and are found inthe Views toolbar, as shown in Figure 11-19.
View Creation
®
Figure 11-19. Views toolbar.

This tool is used to create most of the views that are necessary to define thepart. In fact, some methodologies ask the user to use only views created withthis tool and nothing else that could be created with the offset or alignsectioning tools.
Once selected, the user is asked to select a planar face or an axis that is usedto locate and orient the view to be created. Selecting any element—planarface or axis system—displays a dialog box in which the view type—ProjectionView , Section View, or Section Cut View , support type—Associative orIsolated —and orientation type can be selected, as shown in Figure 11-20. It isimportant to set this orientation properly for each view since the defaultalignment of text elements depends on it.
While creating the view, no view axis appears to the user when the options
Info: Creates an annotation plane for generating a front view/sectionview/section cut viewPrompts to User:After the tool is activated: Select a planar geometrical element or an axissystem to define annotation plane (view)After an element is selected: Change view specifications
Figure 11-20. Views dialog box.

are set to have the view axis display the last selected view, as it is from thedefaults and this is usually good for the duration of the tolerancing phase.With this setting active, the only way to see what axis is defined for the viewis to create the view and select it right after creation to see if it correspondsto what is expected. If not, it is possible to right-click the view item in thetree and to access the Change View Support option in the context menu, asshown in Figure 11-21. This option displays the dialog box presented inFigure 11-22 that allows the user to make modifications to the type of viewand orientation reference. Note that during the modification, no axis isshown to the user.
It can be a good practice to temporarily change the axis display settings—found in the Options Dialog Box > FT&A > View/Annotation Plane tab
Figure 11-21. Change View Support option.
Figure 11-22. Change View Support dialog box.

—when the views are created to have the axis displayed for the current view,as shown in Figure 11-23. This allows the user to see the axis during thecreation and the modification stages. It is then easier to properly align it withrespect to the part. The setting can be reverted to the default selection whenthe views are all created in order to not get the axis displayed for otherdimensioning operations.
Finally, it is important to note that if a view has to be created with a specialorientation in space, as commonly asked by auxiliary views, the best way tomake it is to create an Axis System , reflecting the desired orientation for theXY plane first, and then select this Axis System to properly align the newcreated view.
Offset Section View/Section Cut
This tool allows the user to create an offset section view or section cut fromthe selection of a sketch. The offset view structure is obtained by thegrouping of independent sections, and a number of supporting geometryelements are created from a sketch definition, as illustrated in Figure 11-24.
Figure 11-23. Options—View Axis Display.
Info: Creates an offset section view/section cut using a sketch profilePrompt to User: Select a sketch to define the cutting profile, or select thesketch button to create or edit a sketch

Depending on the geometry to be sectioned, the results can be acceptable orcan lead to confusion, as shown in Figure 11-25.
Aligned Section View/Section Cut
This tool allows the user to create an aligned section view or section cut fromthe selection of a sketch in a way similar to the previous tool, creatinggrouped elements in the structure tree. Again, the quality of the resultsdepends on the type of geometry that is sectioned, as shown in Figure 11-26.
Figure 11-24. Section view structure.
Figure 11-25. Offset section view behavior.
Info: Creates an aligned section view/section cut using a sketch profilePrompt to User: Select a sketch to define the cutting profile, or select thesketch button to create or edit a sketch
Figure 11-26. Aligned section view behavior.

The results obtained by these section views and cuts are not always as clearas desired. In some cases, methodologies developed by industriesrecommend trying to use standard views at all times and to activate thecapture sectioning mode when a section is required.
Once the necessary views are created, annotations can be created in one ofthem by making the view active. This can be done by using the Activate Viewoption found in the context menu that appears when right-clicking thedesired view name, as shown in Figure 11-27.
11.4. Semantic and Syntactic Annotations
As mentioned earlier, semantic annotations can be validated by rules relatedto the drafting standard or by relations between elements, while syntacticannotations have no link with anything.
Syntactic annotations can be created with the tools present in theAnnotations toolbar or in the Insert pull-down menu, as shown in Figure 11-28, but the semantic annotations are to be created through the TolerancingAdvisor .
Figure 11-27. View context menu.

It is preferable to activate the view in which dimensions should belong priorto creating dimensions. If this step is omitted, it is possible to transferdimensions, tolerances, and annotations from one view to another by right-clicking and accessing the dimension's context menu, as shown in Figure 11-29.
It is possible to perform multiple selections prior to selecting the Tolerancing
Figure 11-28. Annotations toolbar and menu.
Figure 11-29. Dimension's Transfer To View option.

Advisor . However, it is a good practice to use the propagation tools availableat the bottom of the Advisor's dialog box to make sure that all geometricelements related to a given dimension are referred and will be highlightedwhen this dimension is selected. Propagation tools become available when anelement is selected, as shown in Figure 11-30, and are related to elements ofthe same diameters, coplanar faces, etc.
11.4.1. SEMANTIC ANNOTATIONS
Tolerancing Advisor
Figure 11-30. Propagation tools.
Semantic 3-D Annotations:3-D annotations on which attribute values, consistency with geometry,and syntax are controlled. The annotation validity is warranted alongthe life cycle application to be reused and well understood by otherapplications like tolerance analysis, inspection, manufacturing, assemblyprocess, etc.– Dassault Systèmes—CATIA V5 Documentation®
Info: Launches the Advisor for creation of semantic tolerancesPrompt to User: Select an object or a command

When first activated, this tool displays to the user a dialog box where nothingcan be selected or added until a single or a multiple selection is done.Depending on the element(s) selected, the tool offers by default to the user anumber of commands that are filtered by application. It can be a goodpractice, at least for the first few trials, to select the All Possible Types checkbox that displays all available commands related to the selection, as shown inFigure 11-31. This way, no time will be lost looking for a command that is notreadily available due to a filter.
11.5. Create Datums and Datum Reference Frames
Datums are the references that are to be used to define functionality of thepart. In order to properly define the part and use references that stay validall along the engineering and manufacturing processes, it is important to
Figure 11-31. Tolerancing Advisor with application filters.
Datum:A theoretically exact point, axis, or plane derived from the truegeometric counterpart of a specified datum feature. A datum is theorigin from which the location or geometric characteristics of featuresof a part are established.Datum surfaces and datum features are actual part surfaces orfeatures used to establish datums. They include all the surface orfeature inaccuracies.Lowell W. Foster—Geo-Metrics III—Addison-Wesley Publishing Company-1994.

define them properly, having then for the part its six isostatic points.
In this model definition approach, datums and datum reference frames(DRF s) must be defined at first in order to be used for GD&T. Datums can becreated in different views, but could be located in a dedicated Capture foreasy identification, as shown in Figure 11-32.
Semantic Datum
Datums can be created from a part element—planar face or diameter—orfrom one or more construction element(s)—a mean plane, as an example—butmust be logical for the functionality of the part and clearly defined by thedesigner.
Think about activating the view the datum must be created in beforestarting. Time will be saved in editing thereafter.
When the command is activated, a dialog box is displayed to the user, as
Figure 11-32. Datum-dedicated capture.
Info: Specifies a semantic datum on an unique user surface

shown in Figure 11-33. It is allowed first to identify the datum to create, butthey are automatically incremented alphabetically. It is also possible toimmediately create a datum reference frame (DRF ) for this datum to be usedlater, in other GD&Ts, by checking the corresponding check box. After threedatums are created, a new check box appears in the dialog box, allowing theuser to create a DRF from the three last datums created.
It is good to create a DRF as soon as a datum is created, but DRFs can alsobe created after the datums have been created, by clicking the Add button.This action displays the dialog box shown in Figure 11-34 in which datumscan be selected individually or by group to create the necessary datumreference frames. Datums and DRFs are defined in the tree structure.
Figure 11-33. Datum Definition dialog box.
Figure 11-34. Datum Reference Frame dialog box.

When a DRF is to be selected to create a geometrical tolerance, aGeometrical Tolerance dialog box is displayed to the user in order to formatthe dimension or add supplementary information like modifiers to it, asshown in Figure 11-35.
The datum representation on the part is created with an attachment pointthat is taken near the reference item selected. This representation can berelocated by left-clicking the yellow square grip near the triangular base,which lets the user drag the triangular base to a new location along a yellowreference line. The leader line of the datum can also be made perpendicularto the selected face by making the Switch to perpendicular leader optionavailable in the context menu, which is obtained by a right-click. In this case,the datum box stays in place and the base is relocated to have aperpendicular leader line. Both cases are displayed in Figure 11-36.
Figure 11-35. Geometrical Tolerance dialog box.

In some cases, datums are created on geometrical tolerances instead of onthe part feature directly. In such cases, geometric tolerances are obviouslycreated before the datums are all created. If datums are to be changed froma part feature to a geometric tolerance frame, the original leader can bedeleted and a new one created to link onto the tolerance without losing therelational link. Removing a leader can be accomplished from the contextmenu available when right-clicking the yellow square grip, while adding aleader can be done by selecting the Add leader option found in the contextmenu obtained while right-clicking the datum itself, as shown in Figure 11-37.
11.6. Create Semantic Dimensions
Semantic datums should be created whenever possible to ensure integrity ofthe information presented in the part. The following tables present differentoptions that are available to the user depending on the geometry selectionthat is made.
Figure 11-36. Datum attachment relocation.
Figure 11-37. Leader modification options.

If logic applies for the selection of geometry related to geometricaltolerances—flatness could not apply on a spherical surface, for example—theavailability of other symbols can be pick-sensitive and can depend on theorder of selection of the geometrical elements.
Tables 11.2 to 11.9 show the symbols and options available using the typefilters that can be used in the Semantic Tolerancing Advisor dialog box,which is shown in Figure 11-38.
Table 11-2. Standard GD&T Available Symbols
Geometrical Tolerances
Symbol Specification Datum Tolerance
Straightness Not Required Form
Flatness Not Required
Circularity Not Required
Cylindricity Not Required
Profile-of-Line Not Required
Profile-of-Surface Not Required
Parallelism Required Orientation
Perpendicularity Required
Angularity Required
Profile-of-a-Linewith DRF
Required
Profile-of-a-Surface withDRF
Required
Position withDRF
May BeRequired
Location
Concentricity Required

Table 11-3. Symbols Available Under One Surface Filter
Table 11-4. Symbols Available Under Related Filter
(for centerpoints)
Coaxiality (foraxis)
Required
Symmetry Required
Profile—Line Required
Profile—Surface Required
Circular Run-Out Required Run-Out
Total Run-Out Required
(One Surface)Symbol
(One Surface)Specification
(One Surface)Sample of Selection
Axis StraightnessSpecification
Cylindrical Face
Diameter Cylindrical Face
Radius Cylindrical Face
Chamfer Dimension Conical Face
(Related) Symbol(Related)
Specification(Related) Sample of
Selection
Linear DimensionRelated to an Origin
A Planar Face and aPoint

Table 11-5. Symbols Available under Cylindrical Pin/Hole Filter
Table 11-6. Symbols Available under Annotation Filter
Table 11-7. Symbols Available under Tab/Slot Filter
Creation
Angular DimensionRelated to an OriginCreation
A Planar Face and aCylindrical Face
(Cylindrical Pin/Hole)Symbol
(Cylindrical Pin/Hole)Specification
(Cylindrical Pin/Hole)Sample of Selection
Distance Creation Two Cylindrical Facesof Same Radius
(Annotation) Symbol(Annotation)Specification
(Annotation) Sampleof Selection
Roughness Face
Text with Leader Face
Flag Note with Leader Face
(Tab/Slot) Symbol(Tab/Slot)
Specification(Tab/Slot) Sample of
Selection
Position with DRF Two Parallel Faces andDatum

Table 11-8. Symbols Available under Pattern Filter
Parallelism Planar Datum andPlanar Face
Symmetry Planar Datum and TwoSymmetrical ParallelFaces
Position with DRF
Text with Leader Two PerpendicularFaces
Flag Note with Leader Two Parallel Faces
Semantic Datum Two Parallel Faces
StraightnessSpecification
Planar Datum and aParallel Face
Flatness Specification Two Parallel Faces
Angle Creation Two PerpendicularFaces
Distance Creation Two Parallel Faces
PerpendicularitySpecification
Two Parallel Faces ThatAre Normal to aSelected Datum
(Pattern) Symbol(Pattern)
Specification(Pattern) Sample of
Selection
Position Two Parallel Faces
Pattern Diameter Two Holes with ParallelAxis and SameDiameter

Table 11-9. Symbols Available under N Surfaces Filter
Pattern Radius Two Holes with ParallelAxis and SameDiameter
Text with Leader Two Holes with ParallelAxis and SameDiameter
Flag Note with Leader Two Parallel Faces
Semantic Datum Two Parallel Faces
Position with DRF
(N Surfaces) Symbol(N Surfaces)Specification
(N Surfaces) Sampleof Selection
Roughness (NSurfaces)
Two Parallel Faces
Text with Leader (NSurfaces)
Two Parallel Faces
Flag Note with Leader(N Surfaces)
Two Parallel Faces
Profile-of-a-Line (NSurfaces)
Two Parallel Faces
Profile-of-a-Surface (NSurfaces)
Two Parallel Faces
Axis StraightnessSpecification
Two ConcentricCylindrical Faces
PerpendicularitySpecification
Two Cylindrical FacesThat Are Normal to aSelected Datum

To simplify the representation of the options, the different dialog boxesrelated to the different options are presented in the syntactic definition ofthe same options later in the chapter.
It is good practice to do as many semantic annotations as possible. Whensomething cannot be done with the Semantic Tolerancing Advisor , syntacticannotations done with other tools are acceptable.
Framed (Basic) Dimension
StraightnessSpecification
Two ConcentricCylindrical Faces
CircularitySpecification
Two ConcentricCylindrical Faces
CylindricitySpecification
Two ConcentricCylindrical Faces
Figure 11-38. Semantic Tolerancing Advisor type filters.
Info: Manages framed (basic) dimensionsPrompt to User:After the tool is activated: Select a contextAfter a context is selected: Select a dimension

The Framed (Basic) Dimension tool allows the user to create a theoreticallyexact dimension from datum references.
A quick way to create such a Basic dimension is to select a nonsemanticdimension and convert it directly. The dialog box also offers manual andautomatic creation modes, as shown in Figure 11-39.
11.6.1. SYNTACTIC ANNOTATIONS
Syntactic annotations are available in the Annotations toolbar andsubtoolbars as well as in the Insert pull-down menu, as illustrated in Figure11-40.
Figure 11-39. Framed (Basic) Dimension Management dialog box.

11.6.2. ANNOTATIONS
Annotation tools are found in the Annotations toolbar or in the Text and FlagNote subtoolbars. All of them present the same prompts to the user.
Text With Leader
This command allows the user to create on the active view a text with aleader the same way it is done in the Drafting workbench. Once a geometricelement is selected, a Text Editor dialog box is made available to the user inorder to enter the information to be created, as shown in Figure 11-41. It is
Figure 11-40. Annotations toolbar and Insert pull-down menu.
Prompt to User:After the tool is activated: Select a geometric element or an annotationAfter an element is selected: Enter the characteristics of the tolerance inthe dialog box or select additional geometry
Info: Creates text with leader

necessary to press the CTRL key and the ENTER key simultaneously in orderto change line in this editor. As with the Drafting workbench, it is possible toadd new leaders or change the symbol shape on the element.
Text
This command behaves the same as the Text with Leader command.
Text Parallel To Screen
This command behaves the same as the Text with Leader command, exceptthat the created text always stays parallel to screen whatever view isselected to create it or whatever viewpoint is taken once the annotation iscreated.
Figure 11-41. Syntactic Annotation Text Editor.
Info: Creates text without leader
Info: Creates text parallel to screen without leader

Flag Note With Leader
This command allows the user to create a flag note that can be linked to aURL (Uniform Resource Locator ), which is basically a web link. Once ageometry element is selected, the Flag Note Definition dialog box isdisplayed to the user in order to be populated, as shown in Figure 11-42.
One or more web addresses can be added to the flag note by typing them,one after the other, in the URL edition box. HTML files can also be attachedby using the Browse button. Once the element is created with links to someURLs, these links are displayed to the user as soon as the mouse cursor isbrought over the note, as shown in Figure 11-43.
Info: Creates a flag note with leader and URL support
Figure 11-42. Default Flag Note Definition dialog box.
Figure 11-43. Flag note with URLs.

To connect to a URL, it is necessary to double-click the flag note. This opensthe dialog box where the URL can be selected in the Link to File or URL listand accessed by clicking the Go to button. A URL can be removed from thelist by using the corresponding buttons.
Note finally that hidden information can be added to the note by clicking theMore button, as shown in Figure 11-44. It is then possible to type it directlyin the Hidden Text editor or to retrieve it from a .txt file using the AppendExternal File Content button. The content of the editor can be cleared byusing the Reset Field button.
Flag Note
This command behaves the same as the Flag Note with Leader command.
Figure 11-44. Connecting to a URL.
Info: Creates a flag note without leader and with URL support

Datum Element
This command allows the user to create a datum definition by entering areference letter in the dialog box displayed to the user, as shown in Figure11-45. Note that no DRF (Datum Reference Frame) can be created forsyntactic datums.
Datum Target
This command creates datum targets used to define reference points orareas on castings, as shown in Figure 11-46.
Info: Creates a datum element on a geometric element
Figure 11-45. Datum Feature dialog box.
Info: Creates a datum target

Once a geometrical element is selected, the Datum Target Creation dialogbox is displayed to the user. It is then possible to add a number to the datumletter—A1, A2, A3, B1, B2, C1—or to click the ∅ symbol and enter a value todefine a reference area, as shown in Figure 11-47.
Geometric Tolerance
This tool displays to the user the Geometrical Tolerance dialog box, as shownin Figure 11-48.
Figure 11-46. Datum Target.
Figure 11-47. Datum Target Creation dialog box.
Info: Creates a geometric tolerance

In the dialog box, it is possible to choose the desired geometrical toleranceby using the Tolerance Feature modifier or to insert a symbol using theoptions available on the top-right corner of the dialog box, as shown inFigure 11-49.
Roughness
This tool displays to the user the Roughness Symbol dialog box in which anumber of graphic options are available in the different icon pull-downmenus, as shown in Figure 11-50.
Figure 11-48. Geometrical Tolerance dialog box.
Figure 11-49. Geometric Tolerance Tool options.
Info: Creates a roughness

11.6.3. DIMENSIONS
Dimensioning tools are all found in the Dimensions subtoolbar. The threefollowing dimensioning tools present the same prompts to the user.
Dimensions
This tool allows the user to create dimensions from the selection of one or
Figure 11-50. Roughness Symbol dialog box.
Prompt to User:After the tool is activated: Select the first element for dimension creationAfter an element is selected: Select the second element for dimension orclick to createAfter a second element is selected: Select an element for adding adimension sharing the same type as the previous one or click to create thedimension
Info: Creates dimensions

multiple elements. When more than two selections are made, dimensions arealways created between the last two selections done, as shown in Figure 11-51.
Cumulated Dimensions
This tool allows the user to create dimensions calculated from a commonorigin but displayed on a same line, as shown in Figure 11-52.
Stacked Dimensions
This tool allows the user to create dimensions stacked from a common originand displayed on several lines, as shown in Figure 11-53.
Figure 11-51. Dimensions.
Info: Creates cumulated dimensions
Figure 11-52. Cumulated dimensions.
Info: Creates stacked dimensions
Figure 11-53. Stacked dimensions.

Coordinate Dimensions
This tool allows the user to create a dimension block showing the coordinatesof a selected point, as shown in Figure 11-54. Multiple dimensions can becreated by preselecting the desired points.
Curvilinear Dimensions
This tool allows the user to create a dimension about a curvilinear element,as shown in Figure 11-55. The dimension is displayed in a different color.
Info: Creates coordinate dimensionsPrompts to User:After the tool is activated: Select one or several pointsAfter a point is selected: Indicate the position of the dimension to end thecommand
Figure 11-54. Coordinate dimensions.
Info: Creates curvilinear dimensionsPrompts to User:After the tool is activated: Select the first element to create dimensionAfter a point is selected: Indicate the position of the dimension to end thecommand

11.6.4. OTHER USEFUL THINGS TO KNOW
In some cases it is not possible to properly select all geometry elements thatwould have to be highlighted with the selection of a given dimension. It isthen possible to use a workaround and to add geometry to a dimension usingthe Geometry Connection Management tool available through the contextmenu of any dimension, as shown in Figure 11-56. This option, however, doesnot always keep the semantic format of the altered dimension.
The option displays a dialog box to the user where it is possible to select thegeometry element to which the dimension is attached and use its contextmenu to add a new geometry, as shown in Figure 11-57.
Figure 11-55. Curvilinear dimension.
Figure 11-56. Geometry Connection_Management tool.

When using it, it is good to verify the validity of added elements with theCheck Validity button that becomes available when a new element isentered.
Another thing that can happen is that a given dimension or DRF might notdisplay the information the desired way or with the desired amount ofdecimals. In such cases, the properties of the elements must be edited inorder to modify the appropriate setting, as shown in Figures 11-58 and 11-59for the amount of decimals of a DRF or the representation of a leader line.
Figure 11-57. Connection Management dialog box.
Figure 11-58. DRF numerical display properties.

Again, basic dimensions are not always easy to define. A workaround for thisissue is to add a frame to the dimension, as shown in Figure 11-60. Thedimension might not be semantic, but at least it displays correctly.
Figure 11-59. Leader line representation properties.

Finally, sometimes when dealing with smaller or larger parts, dimensions canseem to be not properly proportioned to the model. Instead of playing with aseries of dimensioning settings, it can be much easier to modify all the viewproperties in order to change the Ratio that is used, as shown in Figure 11-61. This becomes active on all annotations created in the selected view.
11.7. Create Captures
Captures are the MBD elements that replace the views of a traditionaldrawing. These captures can be defined to represent the part using anisometric viewpoint, standard orthogonal viewpoints, sections, or any
Figure 11-60. Adding a frame to a dimension.
Figure 11-61. Setting a ratio in view properties.

viewpoint making the representation of the part more clear. Visibility ofwireframe elements and dimensions can be set for each capture defined inthe model.
It is usually preferable to create a named view (Camera ) for each of the viewscontaining dimensions prior to defining captures in order to save time. Theseviews can be created through the Named Views tool available in the QuickView toolbar, as shown in Figure 11-62.
When creating a named view, it is usually easier to select the *iso view and tomodify its properties through the Views & Layout dialog box optionsappearing in Figure 11-63, before to saving it by adding a new camera name.Creating a representative name for the view—Front View, Section A-A, etc.—helps to keep track of the desired representation.
Figure 11-62. Named Views tool.

Capture
The Capture tool displays to the user the Capture Definition dialog boxshown in Figure 11-64. Hidden information can be attached to a captureusing the More button, and a 3-D description can be created in the model byselecting the Display in 3D check box. The first thing to do when defining acapture should be to give it the same name as the named view that has beencreated in order to represent the 3-D part in that capture.
Figure 11-63. Views & Layout dialog box.
Info: Creates a capture

Some captures should be present in all MBD parts, ALL and NONE being twoof them. The ALL capture shows whatever annotation is contained in themodel, usually under an isometric standpoint. This capture is often used as atemplate to define a new one.
The NONE capture is used to get a simplified view of the 3-D part, withoutany annotation. Depending on the methodology used, captures could bemade especially to highlight datums, roughnesses, etc.
When creating the capture by clicking the OK button, the user interface ismodified to present very few tools, as can be shown in Figure 11-65. Only fewof these tools are related to capture definition since other tools are used toexit the capture environment, make selections, or create named views.
Camera Selection
The Camera created for a given capture must be assigned to that capturebefore exiting its environment since the exit process actually saves the
Figure 11-64. Capture Definition dialog box.
Figure 11-65. Capture interface tools.

before exiting its environment since the exit process actually saves thecapture in the .CATPart file.
This is done by selecting the appropriate camera in the Camera pull-downmenu found in the Capture Options toolbar, as shown in Figure 11-66.
Current State
Dimensions can be made visible in a capture at the moment they are createdor they can be transferred to different captures after their creation. In orderto make a dimension part of a given capture, it is necessary to make thecapture current. This adds a large red dot on the Capture icon in thestructure tree.
When defining a new capture, it can easily be made current by clicking theCurrent State switch that becomes highlighted. From then on, as soon as thecapture is exited, any newly created dimension will be displayed in thecapture, unless it is intentionally hidden.
If a capture is exited and saved without being made current, it is still possibleto do so by using the Set Current option available in the capture's contextmenu, as shown in Figure 11-67.
Figure 11-66. Capture Options toolbar.
Info: Gives the current state of the capture

It is good to remember that more than one capture can be made current atthe same time. For example, if a datum has to be created to be best shown inthe TOP capture, the following captures could be made current before itscreation in order to set the proper visibility: TOP, DATUMS, and ALL. In fact,the ALL capture should be current at all times.
On the other hand, if annotations and dimensions have been created withouthaving made one or more capture current, it is possible to use thedimension's Capture Management context option, shown in Figure 11-68, inorder to assign the selected items to the appropriate captures.
When used, the option displays the Capture Management dialog box to theuser, in which capture(s) wherein selected dimensions are to be displayedcan be selected from the Available list and moved to the Displayed in list byusing the right-pointing arrow, as shown in Figure 11-69. The inverse canalso be done by using the other arrow.
Figure 11-67. Capture's Set Current context option.
Figure 11-68. Capture Management context option.

Annotations and dimensions can then be created, with or without capturesbeing created and reassigned to the appropriated captures when desired.
Clipping Plane
This tool is a switch used to set the visualization of the part by activating aclipping created through the active view plane, as shown in Figure 11-70. Thetool is available in a capture as well as in the basic environment in theVisualization toolbar.
Hide/Show
Visibility of construction elements and dimensions can be set in any captureby using standard Hide and Show options. These visibility settings are active
Figure 11-69. Capture Management dialog box.
Info: Clipping plane from the active view/annotation plane
Figure 11-70. Clipping plane behavior.

in the capture in which they are used only.
11.7.1. START-UP FILE
A start-up file containing all views and captures usually repeated in eachmodel, as shown in Figure 11-71, is an optimal way to proceed in order tosave some time.
11.8. Check and Edit the Model
Models are never correct at their first release! If dimensions, geometrictolerances, or annotations are to be added to the part after everything hasbeen set, the following actions could be taken:
Activate the view where the new annotations or dimensions have to bemade.
Figure 11-71. Prototype file structure.

Right-click the corresponding capture in order to access its context menuand use the Display and Set Current Capture option, as shown in Figure11-72.
When dimensioning is completed, access the current capture context menuto deactivate the current mode using Unset Current .
If a dimension is created without having made the right view or capturecurrent, remember that it is possible to access the dimension's context menuand assign it to the appropriate view or capture using the related tool.
11.9. Save the Model Properly
The FT&A structure takes up a certain amount of space in the part structuretree. Before saving the model, it is usually a good practice to switch off thedisplay of the structure. This can be done by accessing the Annotation SetSwitch On/Switch Off option of the context menu, as shown in Figure 11-73.
Figure 11-72. Display and Set Current context option.

Copyright © McGraw-Hill Global Education Holdings, LLC. All rights reserved. Any use is subject to the Terms of Use. Privacy Notice and copyright information.
For further information about this site, contact us.
Designed and built using SIPP2 by Semantico.
This product incorporates part of the open source Protégé system. Protégé is
This hides all elements created in the annotation set, and the file can then besaved. On the other hand, when opening a file containing a 3-D model, it isimportant to make sure that the annotation set has been switched on prior tocreating any new element, because they would not be visible.
Figure 11-73. Annotation Set Switch On/Switch Off option.
Citation
Michel Michaud: CATIA Core Tools: Computer Aided Three-Dimensional InteractiveApplication. Functional Tolerancing and Annotations, Chapter (McGraw-HillProfessional, 2012), AccessEngineering
EXPORT