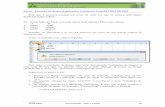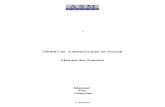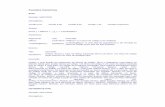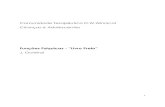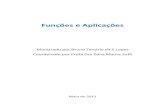Funcoes excel
Transcript of Funcoes excel

1
MANUAL DO EXCEL
FÓRMULAS E FUNÇÕES
CRIAÇÃO DE FÓRMULAS
As fórmulas de cálculo são necessárias à realização de operações aritméticas e actualização dos dados após modificação. Estes cálculos podem ser simples operações aritméticas ou complexas equações matemáticas. As fórmulas em Excel são sempre iniciadas pelo sinal de “=”. Os elementos mais usuais numa fórmula são os operadores, os endereços e os valores constantes.
• Exemplo:
Tipos de Operadores Operador Exemplo
Aritméticos
+ Adição - Subtracção / Divisão * Multiplicação % Percentagem ^ Potenciação
=15000*16%
=(C10*12)/B12
=B3*12+4^2
Comparação
= Igual > Maior < Menor >= Mair ou Igual <= Menor ou Igual <> Diferente
=D14>=100000 (Devolve o valor Verdadeiro {True} ou Falso {False}, de acordo com a condição)
Endereço
Área (Range): conjunto de células compreendidas entre dois endereços. União entre um conjunto de células
B3:C8
D4;D9
Texto Concatenação: junção de dois ou mais conjuntos de texto
=G10&G11
=C12&”Horas”
FÓRMULAS COM ENDEREÇOS RELATIVOS
A utilização de endereços nas fórmulas, em vez de valores constantes, permite que, sempre que exista alteração nos valores que influenciam a fórmula, o resultado apresentado seja automaticamente actualizado
• • Exemplo

2
1. Seleccione a célula onde pretende efectuar o cálculo.
1. Seleccione a célula onde pretende efectuar o cálculo.
2. Digite a fórmula. 2. Digite o sinal de “=”.
3. Confirme. 3. Faça um clique na célula B3.
4. Digite o operador “+”.
5. Clique na célula C3.
6. Confirme. Dizemos então que a fórmula possui endereços relativos, porque ao ser copiada para as linhas seguintes, os seus endereços alteram-se, adaptando-se ás novas coordenadas e fazendo com que o utilizador não tenha de digitar várias fórmulas idênticas.
FÓRMULAS COM ENDEREÇOS ABSOLUTOS
Nem sempre é possível utilizar a cópia das fórmulas e a sua consequente adaptação a novas coordenadas, de forma directa. A figura seguinte, na coluna E pretende-se calcular o valor total com 5% de desconto a pronto pagamento (P.P.)
Se tentar copiar esta fórmula para a linha seguinte irá verificar que o valor difere do que realmente deveria resultar do cálculo. Isto porque a adaptação feita á fórmula copiada para a célula E6 deu origem á fórmula =D6*(1-E3), quando na realidade deveria ser =D6*(1-E2). Pretende-se, então, que exista uma adaptação às novas linhas, mas a multiplicação seja sempre feita pela célula E2. Deve-se, para isso, indicá-la como e«um endereço absoluto, pelo que a fórmula correcta será: =D5*(1-$E$2).
O endereço absoluto difere do relativo, devido aos símbolos $. A colocação destes símbolos pode ser feita através da simples digitação ou pressionando a tecla F4.

3
UTILIZAÇÃO DE FUNÇÕES
Uma função de EXCEL é uma fórmula pré-concebida com uma aplicação específica. As funções são vantajosas porque permitem diminuir o temo gasto na elaboração de fórmulas, assim como os eventuais erros na sua elaboração. O EXCEL possui 259 funções agrupadas por:
• Base de dados (Database & List management) • Data e hora (Date & time) • Financeiras (Financial) • Informação (Information) • Lógicas (Logical) • Consulta e referência (Lookup & Reference) • Matemáticas e trigonometria ( Math & trigonometry) • Estatística (Statistical) • Texto (Text)
Podemos aceder à janela das funções através da instrução Inserir/Função ou do botão
mas também é possível utilizar o botão da Soma Automática
Na janela das funções podemos seleccionar a categoria onde pertence a função que desejamos usar (Ex: Lógica) ou optar por visualizar todas as funções por ordem alfabética (Todas) ou ainda aceder ao grupo das últimas funções utilizadas (Recém-utilizadas). Podemos também criar as nossas próprias funções utilizando a opção Definidas pelo utilizador. As funções do EXCEL têm a seguinte sintaxe:
=NomedaFunção(argumentos)
Tipos de Argumentos: Valor Constante
Endereço (relativo ou absoluto) Área de células (range)
Texto (sempre entre aspas)

4
• Regras sobre Funções • Iniciam sempre pelo símbolo = • Contém a seguir o nome da função • Os argumentos da função indicam-se entre parêntesis • Os argumentos são separados pelos símbolos, ou; (dependendo da configuração do Windows) ou
ainda :
• Exemplos de algumas funções de EXCEL:
Função Sintaxe Exemplo
Data/Hora Agora =Agora()
Data e Hora actuais =Agora()
Hoje =Hoje() Data actual
=Hoje()
Financeira Pgto =Pgto(taxa;nper;valor)
Pagamento por período =Pgto(15%/12;10*12;-10000) Quantia mensal a pagar, a uma taxa de 15% ao ano, durante 10 anos, para um empréstimo inicial de 10000
Matemática Produto =Produto(num;num;...;n
um) Produtos
=Produto(10;2) =Produto(C2;D7;D9)
Soma =Soma(área) Somatório
=Soma(G10:G21) =Soma(B5;B9;C10)
Estatística Média =Média(área)
Média Aritmética (simples)
=Média(F3;F11) =Média(M2;M5:M8;M25)
Contar =Contar(área) Contador
=Contar(A5;A26) Conta o número de células preenchidas com valores, na área definida.
Consulta e referência Procv =PROCV(valor_proc;matriz
_tabela;núm_índice_coluna;procurar_intervalo)
=Procv(B15;A2:D10;3) Procura um valor na primeira coluna da esquerda de uma tabela e devolve o valor na mesma linha de uma coluna que especificou na tabela
Lógica Se = SE(teste_lógico;
valor_se_verdadeiro; valor_se_falso)
=Se(A2>10;”Bom”;”Mau”) Devolve um valor se uma condição especificada for avaliada com VERDADEIRO e outro valor se for avaliada como FALSO
Base de Dados BDObter = BDOBTER(base de
dados;campo;critérios)
=BDObter(A1:D10;C1;B12:B13) Extrai um valor único de uma coluna numa lista ou base de dados que corresponde às condições especificadas
ATENÇÃO! INSTALAÇÃO DE SUPLEMENTOS
Inicialmente, o Excel não apresenta todas as funções disponíveis. Para a utilização de algumas funções mais específicas é necessário instalar o suplemento Ferramentas de Análise. Aceda ao menú Ferramentas, comando Suplementos e na caixa de diálogo que surge active a opção Ferramentas de Análise.

5
Por exemplo o total da célula D4:
1. Digite o sinal de “=”, escreva o nome da função (Soma) e o primeiro parêntesis.
2. Com o rato seleccione a área de células que se pretende somar (B4 a B7).
3. Confirme .
SOMA AUTOMÁTICA
O EXCEL proporciona-lhe em modo automático de efectuar uma soma de um grupo de células. Para isso execute os seguintes passos: 1. Seleccione a área de
células que pretende somar, mais uma, ou seja, o grupo de células onde se encontram os valores a somar, mais uma célula (em branco) onde irá ser colocada a soma das células anteriores.
2. Clique no botão Soma automática (AutoSum) na barra de ferramentas.
COPIAR FUNÇÕES PARA CÉLULAS ADJACENTES
Para copiar a função de cálculo para as células adjacentes proceda do seguinte modo:
1. Seleccione a célula que contém a fórmula (função). 2. Com o rato em forma
de cruz pequena no canto inferior direito da célula seleccionada, clique sem levantar a tecla do rato, e arraste para as células para onde pretende copiar a fórmula ou função.

6
Após arrastar a marca, surgirá junto ao canto inferior direito da área preenchida um botão que permite seleccionar outra opção de preenchimento, conforme representado nas imagens seguintes:
VISUALIZAÇÃO AUTOMÁTICA DO RESULTADO DE FUNÇÕES
O EXCEL efectua automaticamente cálculos de um conjunto de valores resultantes de funções matemáticas e estatísticas, sem que para isso o utilizador tenha de inserir a respectiva função numa célula. Este resultado encontra-se na barra de estado.
• Exemplo:
Para alterar a função a ser utilizada, execute um clique com a tecla do lado direito do rato sobre a barra de estado e seleccione a função que pretende para o cálculo automático.
ATRIBUIR UM NOME A CÉLULAS
Quando está a construir uma folha de cálculo, torna-se mais fácil identificar uma célula ou conjunto de células por nomes. Os nomes tornam as fórmulas mais fáceis de ler, reduzindo a probabilidade de escrever uma fórmula incorrecta, pois referencia o nome da célula e não o seu endereço. Uma vez definido o nome, pode usá-lo em funções e fórmulas do mesmo modo que fazia referência a uma célula.
DEFINIR UM NOME
Para definir um nome para uma célula:
1. Seleccione a célula a que deseja atribuir um nome. 2. Seleccione o menu Inserir (Insert), comando Nome (Name) e opção Definir (Define).

7
3. Digite o nome que pretende atribuir à célula na caixa Nomes no Livro (Names in Book) 4. Clique no botão OK.
• Repare que na caixa de endereços (à esquerda da barra de fórmulas), passou a constar o nome da
célula:
APAGAR UM NOME
Caso queira apagar um nome previamente definido:
1. Seleccione o comando Definir (Define) dentro da opção Nome (Name) do menu Inserir (Insert). 2. Seleccione o nome a apagar na caixa de listagem e clique no botão Eliminar (Delete).
Todas as células que referenciam o nome a ser apagado, mostrarão uma mensagem de erro.
INTRODUZIR UM NOME NUMA FÓRMULA
Através da utilização do comando Colar (Paste) da opção Nome (Name) no menu Inserir (Insert) podemos visualizar todos os nomes definidos na Folha de cálculo. Basta seleccionar um dos nomes, clicar no botão OK e continuar a escrever a fórmula.
• Exemplo: Pretende-se calcular o desconto (à taxa de 10%) efectuado durante o primeiro semestre.
1. Atribua um nome à célula que irá conter a taxa de desconto e um nome ao total do 1º Semestre. 2. Digite o sinal de "=". 3. Abra o menu Inserir/Nome (Insert/Name). 4. Escolha o comando Colar (Paste). 5. Seleccione o nome que pretende para a fórmula e clique no botão OK. 6. Digite o operador *. 7. Repita a operação do ponto 4. E 5..

8
8. Confirme o conteúdo da célula.
FUNÇÕES ESTATÍSTICAS
MÉDIA (AVERAGE)
Calcula a média aritmética de um conjunto de valores. Sintaxe da Função MÉDIA(núm1; núm2; ...) Núm1; núm2;... – Intervalos para os quais se pretende clacular a média. Deve ter-se em conta que células com o valor nulo serão consideradas. Exemplo de utilização da função Média. No caso da média dos Km percorridos, podemos utilizar o método descrito na Soma Automática ou colocar o cursor na célula C7 e seleccionar, no botão Soma Automática, a opção Média. Nesta situação as células com valores juntas a C7 serão automáticamente seleccionadas bastando confirmar com a tecla Enter. No caso da média total vamos optar por utilizar a janela da função, conforme descrito na pág.20. Em primeiro lugar devemos estar situados na célula D7 e após aceder à função surge o grupo de células D4:D6 na caixa Num1, bastando em seguida confirmar no botão OK.

9
O resultado final será o seguinte:
NOTA Os métodos e procedimentos indicados neste exemplo são aplicáveis a outras funções estatísticas como por exemplo; CONTAR, MÁXIMO e MÍNIMO e também no caso da função aritmética SOMA.
CONTAR.SE (COUNTIF)
Conta o número de células, no intervalo indicado, segundo um critério. Sintaxe da Função CONTAR.SE(intervalo; critérios) Intervalo – Área onde estão os dados que se pretendem analisar Critérios – Condição que limita a contagem Exemplo de utilização da função Contar.Se. Pretende-se saber quantos alunos tiveram nota superior ou igual a 10 e quantos tiveram nota inferior a 10. Para tal iremos aplicar duas funções Contar.Se respectivamente nas células B11 e B12.
1. Para começar devemos estar situados na célula B11 2. Em seguida acedemos à janela da função. 3. Deveremos então seleccionar as células que desejamos contar
(Intervalo) B22:B30. 4. Em seguida especificamos exactamente que tipo de células
pretendemos contar, na área préviamente seleccionada, indicando o conteúdo que nos interessa (Critério) >=10.

10
Para a célula B12 repetimos os passos acima indicados alterando apenas o Critério para a condição <10.
O resultado final será este:
DESVPAD (STDEV)
Calcula o desvio padrão (grauu de dispersão dos valores em relação à média) com base numa amostra. Sintaxe da Função DESVPAD(núm1; núm2; ...) Núm1; núm2; ... – Intervalo de valores que fazem parte de uma amostra da população. Exemplo de utilização da função DESVPAD. Tendo em conta o quadro de antiguidade da empresa XPTO, SA., pretende-se calcular o desvio padrão em relação à antiguidade. Aceda ao menu Inserir, seleccione o comando Função, categoria Estatísticas, função Desvpad. Na caixa de diálogo seguinte, introduza os argumentos da função. Neste caso, o valor obtido (8,9) traduz o desvio médio de todos os valores face à média aritmética.

11
MED (MEDIAN)
Calcula a mediana, ou seja, o valor que divide a amostra (conjunto de valores) em duas parte iguais (com o mesmo número de elementos para cada lado). Sintaxe da Função MED(núm1; núm2; ...) Núm1; núm2; ... – Intervalos de valores para os quais se pretende calcular a mediana
MODA (MODE)
Devolve o valor que mais vezes ocorre num intervalo de valores (amostra). Sintaxe da Função MODA(núm1; núm2; ...) Núm1; núm2; ... – Intervalo de valores para os quais se pretende calcular a moda. Deve ter-se em conta que as células com valor nulo são incluídas.
MÁXIMO (MAX)
Devolve o maior valor de um conjunto de valores. Sintaxe da Função MÁXIMO(núm1; núm2; ...) Núm1; núm2; ... – Intervalo de valores cujo valor máximo será devolvido.
MÍNIMO (MIN)
Devolve o menor valor de um intervalo de valores Sintaxe da Função
ATENÇÃO! VALORES NULOS E VALORES ZERO Em várias funções é necessário ter em conta a diferença existente entre células vazias e as que contêm valores zero: ao contrário destas, as primeiras não são consideradas. Active a opção Valores Zero do Separador Ver, comando Opções, menú Ferramentas, de modo a visualizar os valores zero.

12
MÍNIMO(núm1; núm2; ...) Núm1; núm2; ... – Intervalo de valores para os quais se pretende localizar o valor mínimo.
FUNÇÕES MATEMÁTICAS E TRIGONOMÉTRICAS
ARRED (ROUND)
Arredonda o valor indicado permitindo especificar a quantidade de dígitos pretendida para esse arredondamento. Sintaxe da Função ARRED(núm; núm_dígitos) Núm – Número que será alvo de arredondamento Núm_digitos – Número de digitos em função do qual se pretende arredondar o valor. Se o parâmetro for omisso, a função arredonda para o inteiro mais próximo. Exemplo de utilização da função ARRED Pretendemos obter os valores totais, já com IVA, conforme fórmula representada mas apenas com duas casas decimais. Poderíamos optar por aplicar um formato Moeda, como por exemplo Euro e indicar as casas decimais pretendidas ou
recorrer à utilização dos botões para aumentar ou reduzir o nº de casas decimais. Ao utilizar a função Arred devemos indicar o valor ou fórmula, como no exemplo (Num), bem como o nº de casas decimais que pretendemos visualizar (Num_dígitos).
O resultado final será o seguinte:

13
INT (INT)
Arredonda o valor indicado até ao número inteiro mais próximo. Sintaxe da Função INT(núm) Núm – Número que se pretende arredondar.
PRODUTO (PRODUCT)
Multiplica os números dos argumentos e calcula o seu produto. Sintaxe da Função PRODUTO(núm1; núm2; ...) Núm1, núm2,... – Números entre 1 e 30 que deseja multiplicar.
RAÍZ (SQRT)
Calcula a raíz quadrada do valor indicado Sintaxe da Função RAÍZ(núm) Núm – Número para o qual se pretende achar a raíz quadrada.
SOMA (SUM)
Os procedimentos desta função estão descritos nas páginas 20 e 24.
SOMA.SE (SUMIF)
Adiciona valores de acordo com o critério especificado. Sintaxe da Função SOMA.SE(intervalo; critérios; intervalo_soma)

14
intervalo – Intervalo de células para a validação do critério. Este intervalo deve ter um comprimento de células igual ao intervalo_soma. critérios – Condição ou condições que irão limitar a soma. A condição será verficada no intervalo (primeiro argumento desta função). Intervalo_soma – Intervalo de células que realmente serão somadas. Exemplo de utilização da função Soma.Se. Pretendemos saber quanto foi pago a cada vendedor em comissões. Para tal, iremos efectuar uma soma de todas as comissões por vendedor.
De acordo com o exemplo, vemos que a função Soma.Se é composta por 3 partes; Área onde iremos pesquisar (Intervalo) o nome do vendedor que nos interessa (Critérios) e a área que contém os valores a somar (Intervalo_soma).
FUNÇÕES DE CONSULTA E REFERÊNCIA
PROCV (VLOOKUP)
Localiza um valor específico na primeira coluna da esquerda numa matriz (tabela). Por outras palavras, esta função permite a “extracção” de um valor de uma tabela com base num valor de pesquisa.

15
Sintaxe da Função PROCV(valor_proc; matriz_tabela; núm_índice_coluna;procurar_intervalo) Valor_proc – Valor a ser procurado na primeira coluna da tabela (matriz_tabela). Pode ser um número, uma referência ou um texto. Matriz_tabela – Tabela onde os dados são pesquisados. Os valores da primeira coluna da tabela (coluna onde é feita a pesquisa do Valor_proc) devem estar ordenados por ordem ascendente. Núm_índice_coluna – É o número da coluna de onde o valor correspondente (ao da coluna de pesquisa, onde actua o parâmetro Valor_proc) é extraído. Localizar_intervalo – É um valor lógico que indica se a pesquisa deve ser exacta ou por aproximação. Ou seja, se o parâmetro for omitido a função localiza um valor aproximado. Caso o parâmetro seja falso (valor 0) a função localiza o valor exacto. Exemplo de utilização da função PROCV.
Esta função permite pesquisar o conteúdo de uma determinada célula, na 1ª coluna de uma tabela especificada, devolvendo em seguida um valor correspondente, em uma outra coluna indicada, da mesma tabela. No exemplo pretendemos introduzir um código nas células A9, A10 e A11 e obter automáticamente a respectiva descrição e o correspondente preço unitário. Para tal iremos utilizar a função Procv nas células B9:C11. No exemplo podemos ver a função aplicada em B9 que seria copiada para B10 e B11.
NOTA: Ao utilizarmos a função Procv necessitamos de ter em atenção os seguintes factores: 1. A pesquisa é feita sempre na 1ª coluna da tabela. 2. A 1ª coluna da tabela, onde é feita a pesquisa, deve estar ordenada por ordem crescente. 3. Ao seleccionarmos a tabela não devemos abranger a linha de cabeçalho, se esta existir. Aqui na janela da função podemos ver a fórmula que estaria na célula C9 e posteriormente copiada para C10 e C11.

16
Vemos que esta função tem 4 partes:
1. Indicar a célula onde será introduzido o valor a pesquisar (Valor_proc)
2. Indicar a área da tabela onde será efectuada a pesquisa (Matriz_tabela)
3. Indicar o nº da coluna onde está o resultado que pretendemos visualizar (Num_índice_coluna).
4. (Procurar_intervalo) Este último é opcional e serve para indicar um Valor Lógico:
“1” ou Verdadeiro, faz com que no caso de o valor introduzido na célula especificada em Valor_proc não existir seja colocado outro semelhante.
“0” ou Falso só será pesquisado um valor existente de facto na 1ª coluna da tabela, caso
contrário surgirá a indicação #N/D (Not Detected).
PROCH (HLOOKUP)
Esta função é basicamente idêntica a Procv apenas a pesquisa, do conteúdo de uma determinada célula, é realizada na 1ª linha de uma tabela especificada, devolvendo em seguida um valor correspondente, em uma outra linha indicada, da mesma tabela.
FUNÇÕES LÓGICAS
SE (IF)
Com base numa ou mais condições, devolve um valor se o teste à condição for Verdadeiro ou outro se o teste for Falso. Sintaxe da Função SE(teste_lógico; valor_se_verdadeiro; valor_se_falso) Teste_lógico – Condição ou condições que se pretendem testar. Pode ser um valor ou uma expressão. Quando existe a necessidade de combinar várias condições recorre-se às funções lógicas E(AND) e OU(OR). Valor_se_verdadeiro – Valor, expressão ou cálculo se a condição for verdadeira. Valor_se_falso – Valor, expressão ou cálculo se a condição for falsa.

17
Exemplo de utilização da função SE. Na coluna Resultado pretendemos obter uma informação referente ao aproveitamento do aluno. Para tal iremos verificar se a nota em B2 é superior ou igual a 10 e se tal se verificar surgirá o texto “Aprovado”, caso contrário surgirá o texto “Reprovado”.
NOTA: Poderíamos verificar se a nota era negativa, nesse caso a função ficaria da seguinte forma:
SE(B2<10;”Reprovado”;”Aprovado”)
FUNÇÕES DATA-E-HORA
AGORA (NOW)
Devolve a data actual, ou seja, a data do sistema indicando a data e a hora do dia. Sintaxe da Função AGORA()

18
DIAS360 (DAYS360)
Devolve o número de dias entre duas datas com base num ano de 360 dias (doze meses de 30 dias). Para calcular a diferença entre duas datas baseadas num ano de 365 dias, basta uma simples subtracção entre as mesmas. Sintaxe da Função DIAS360(data_inicial; data_final; método)
HOJE (TODAY)
Devolve a data actual. Sintaxe da Função HOJE()
DIATRABALHO (NETWORKDAYS)
Devolve o número de dias úteis compreendido entre duas datas. Sintaxe da Função DIASTRABALHO(data_inicial; data_final; feriados) Data_inicial – Data de início. Data_final – Data de fim. Feriados – Datas dos feriados compreendidos no intervalo de datas especificado.
FUNÇÕES FINANCEIRAS
PGTO (PMT)
Calcula o valor da prestação para um dado capital com base numa determinada taxa de juro e por um período específico. Sintaxe da Função PGTO(taxa; nper; va; vf; tipo) Taxa – Taxa de juro. Se a prestação a calcular for mensal, então a taxa de juro deve ser mensal. Nper – Número de períodos. Podem ser anos, meses, trimestres ou outra periodicidade. Va – Valor actual. Valor do capital inicial. Exemplo de utilização da função Pgto. Pretendemos saber quanto ficaremos a pagar, mensalmente, se adquirirmos uma habitação de 54.000 Euros, ficando em dívida 46.500 Euros a serem pagos em 30 anos a uma taxa anual de 9%.

19
Ao aplicar a função, conforme está na célula B7, deveremos introduzir os seguintes dados.
Taxa = B4/12, onde B4 representa a taxa de juro anual, mas como pretendemos calcular a prestação mensal, essa taxa terá que ser mensal. Nper = B5*12, onde B5 representa os anos, obtendo assim o nº total de pagamentos. Va = -B6, representa o valor em dívida (o sinal de – é opcional, depende apenas da utilização que pretendemos dar ao aplicarmos a função Pgto. Vf = Saldo que pretende obter após último pagamento (“0” se omisso) Tipo = Valor lógico: “1” pagamento no início do período
“0” ou omisso, pagamento no final do período
SÉRIES
As séries são uma ferramenta muito útil em determinadas situações, como por exemplo quando precisamos de um conjunto de células preenchidas com valores ou datas sequenciais ou com um determinado intervalo. Na maior parte dos casos basta digitar os dois primeiros números da série, em células contíguas, seleccioná-los e utilizando o rato em forma de cruz pequena no canto inferior direito da área seleccionada, e arrastar na direcção pretendida, de forma a criar a série.
• Exemplo:

20
CONSTRUÇÃO DE UMA SÉRIE
1. Digite o primeiro valor ou data. 2. Seleccione a área de células onde
pretende construir a série. 3. Abra o menu Editar/Preencher
(Edit/Fill). 4. Seleccione o comando Série (Serie). 5. Escolha o tipo de série que pretende
criar e clique no botão OK. Este comando oferece um modo rápido de criar séries cronológicas ou numéricas para o grupo de células seleccionado. Uma série definida a partir de um valor inicial, um incremento, um limite e um tipo. O limite pode ser calculado automaticamente em função do número de células seleccionado ou limitado pelo utilizador Limite (Stop Value).

21
TIPOS DE SÉRIE
Podemos obter séries em linha, ou em coluna como no exercício, bastando para tal seleccionar um grupo de células em linha. Em qualquer dos casos os tipos de série possíveis são:
Linear a segunda célula é igual à primeira acrescida do incremento Progressiva a segunda célula é igual à primeira multiplicada pelo incremento
Cronológica sucessão de datas
VALOR DO INCREMENTO
O incremento exprime a diferença entre dois números sucessivos numa série linear, o multiplicador entre dois números sucessivos numa série progressiva ou lapso de tempo duas datas numa série cronológica. O seu valor pode ser positivo ou negativo.