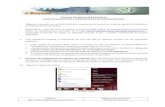Funcionalidades de Fusion Tabletec-comunicacion.Unsl.edu.ar/Tecno I/2014/proyecto...
Transcript of Funcionalidades de Fusion Tabletec-comunicacion.Unsl.edu.ar/Tecno I/2014/proyecto...

1/34
FUNCIONALIDADES
DE
FUSION TABLE
Autor: Ing. Civil Esteban Alvarez
Evento: Jornadas de Actualización SIG – IDE (TUCUMAN)

2/34
ÍNDICE
Fusion Tables
Licenciamiento y restricciones
Resumen
Formatos admitidos para importar información:
Archivos de textos delimitados (CSV, TXT, TSV, etc)
Hojas de cálculo (XLS)
Archivos KML
Compartir, publicar y privacidad de la Información en Fusion Table
Compartir el documento de manera pública o un grupo de colaboradores
Compartir solo algunos datos
Publicar una tabla, gráfico o mapa
Publicar una tabla
Publicar un gráfico
Publicar mapas
Publicar mapas KML para usar en Google Earth
Ejercicio Práctico
Objetivo
Obtención de archivos
Preparación de los archivos para ser subidos a Fusion Table
Subiendo los archivos a Fusion Table
Cargar una planilla de cálculo o archivo CSV
Cargar una capa vectorial (punto, línea o polígono)
Combinar Tablas
Generación del mapa y personalización
Configurar el estilo del mapa
Configurar el Info Window Layout

3/34
Fusion Tables
No encierres tu información. Combinala con otros datos de la Web. Colabora, visualiza y
comparte.
http://www.google.com/drive/apps.html#fusiontables
Fusion Tables, es un tipo de tabla que aún se encuentra de manera experimental en la nube de
las herramientas de Google. Al crear una tabla dinámica con Fusión Table (o Google Drive), nos
permitirá manejar nuestra información para poder realizar mapas, gráficos de barras, gráficos de
tortas, etc.
Al crear las tablas en Fusion Tables y configurar para que las mismas sean públicas, estamos
disponibilizando en la Web información valiosa para otras personas. Así como también nosotros;
podemos encontrar tablas de terceros que nos pueden servir para nuestros fines.
Licenciamiento y restricciones
Con esta herramienta disponible en la WEB, debemos crearnos una cuenta en Google, para
poder acceder a la misma. Los datos que nos solicitará serán:
● Nombre y Apellidos
● Dirección de correo en Gmail
● Contraseña
● Fecha de Nacimiento
● Sexo
● Teléfono
● Dirección de correo actual (sirve para hacer el rescate la cuenta de Gmail en caso de que sea
bloqueada)
● Ubicación
Al registrarnos, la plataforma nos ofrece 5Gb de espacio para subir nuestra información.
Resumen
● Fusion Tables, es un tipo de tabla que aún se encuentra de manera experimental en la
nube de las herramientas de Google.
● Al crear una tabla dinámica con Fusión Table (o Google Drive), nos permitirá
manejar nuestra información para poder realizar mapas, gráficos de barras, gráficos de
tortas, etc, dinámicos y que pueden ser compartidos a través de un enlace.
● Al crear las tablas en Fusion Tables y configurar para que las mismas sean públicas,
estamos disponibilizando en la Web información valiosa para otras personas.
● Es necesario tener una cuenta en Google para poder trabajar con las tablas de Fusión
Table.
Formatos admitidos para importar información:
(https://support.google.com/fusiontables/answer/171181)

4/34
Se puede importar un archivo de hasta 100 MB de algunos de estos tipos de archivos:
● Archivos de textos separados por comas (.csv) ← Son planillas.-
● Otros archivos delimitados (.tsv, etc)
● Archivos KML (.kml)
● Hojas de cálculo (.xls, .xslx, .ods and Hojas de cálculo de Google), con la
limitaciones dadas por Google Docs limits.
Archivos de textos delimitados (CSV, TXT, TSV, etc)
La primera fila es el encabezado, y define el nombre de la columna.
Los archivos pueden estar delimitados por: coma, tabulaciones o espacios.
Hojas de cálculo (XLS)
(https://support.google.com/drive/answer/37603)
● Solo la primera hoja es importada a Fusion Table.
● Máximo 400.000 celdas
● Máximo 256 columnas
● Tamaño máximo del archivo 20 MB
Archivos KML
KML = Keyhole Markup Language (.kml) es un estándar basado en XML para
especificar información geoespacial y estructurar la información en texto. Importar archivos
KML nos permite especificar puntos, líneas o polígono para mapear localizaciones en
Fusion Table. Estas tablas puede luego ser unidas a otras tablas para crear mapas
personalizados.
Compartir, publicar y privacidad de la Información en Fusion
Table
Cada vez que creemos una tabla nueva en Fusion Table, por defecto la misma se
encuentra de manera privada, es decir solo aquella persona que la creo es la que puede
acceder a la misma y editar.
Compartir el documento de manera pública o un grupo de colaboradores
En ciertas ocasiones es necesario compartir nuestra tabla y todo su contenido a un
grupo de colaboradores para trabajar de manera mancomunada, es decir que todos puedan
ingresar y modificar la tabla. En otras ocasiones solo deseamos mostrar nuestra
información, pero no queremos que se puedan editar los datos subidos.
Para realizar esta configuración sobre todo el documento, debemos ir al menú “File”--
> “Share…”.
Al ingresar en esta opción aparecerá el siguiente cuadro:

5/34
En la primera parte del cuadro tenemos un recuadro donde hay un enlace generado
por google docs, que podemos copiar y mandar para compartir la “tabla”. Debajo del mismo
hay unos iconos que podemos usar para mandar el mismo enlace de manera más rápida.
En la sección “Quién tiene acceso”, tenemos un primer renglón con un texto azul
“Cambiar…”. Ingresando podremos seleccionar entre:
● Público en la Web: cualquier usuario de Internet puede encontrar el elemento (en
este caso nuestra tabla) y acceder a él sin necesidad de iniciar sesión. En este caso
estaríamos dando acceso a la tabla plana (campos que pueden ser consultado y
campos reservados) como así también a todos lo gráficos y cosas que hayamos
realizado en el documento.
● Cualquier usuario que tenga el enlace: cualquier usuario que disponga del enlace
puede acceder al elemento sin necesidad de iniciar sesión.
○ En este punto cabe aclarar que:
■ La tabla plana → dispone de su enlace para compartir.
■ Cada gráfico → dispone de su enlace para compartir.
■ Cada resumen (summary) → dispone de su enlace para compartir.
○ Con lo cual nosotros podemos elegir esta opción y mandar nuestra
información, tabla, gráficos y/o resúmenes de manera independiente a
distintas personas, según las necesidades de que tipo de información es
necesario que ellos manejen o dispongan. Teniendo en cuenta que muchas
de las personas a las que llegará la información no tendrán cuenta en Gmail,
y podamos lograr que la información sea visible para ellos.

6/34
● Privado: que es la opción por defecto cuando creamos por primera vez una planilla,
que solo los usuarios autorizados de forma explícita pueden acceder al elemento y
se requiere iniciar sesión.
Estas tres opciones son las que controlan el acceso a la tabla de Fusion Table que
estamos creando y todo su contenido (tabla, gráficos, resúmenes, etc).
Si la información no es sensible y puede estar de maner pública, la opción más
recomendada es “Público en la Web”
Y si es necesario que solo algunas personas tengan acceso a la tabla debemos usar
la segunda opción “Cualquier usuario que tenga el enlace”.
En cualquiera de las dos primeras opciones nos aparecerá una opción abajo que dice
“Acceso” y al costado derecho un recuadro con letras azul que dice “Puede ver”. Si
picamos sobre este cuadro se despliegan tres opciones:
● Puede ver
● Puede comentar
● Puede editar
Según la opciones que elijamos quien reciba el enlace de la tabla o encuentre la tabla
de maner pública estar habilitado o restringido para realizar ciertas tareas.

7/34
Por último y al final de recuadro de “Configuración para compartir”, ver más abajo,
tenemos una opción “Invitar a persona”, que se puede utilizar para agregar dirección de
correo electrónico de colaboradores o personas que necesiten acceder al documento
completo y que directamente se lo estamos compartiendo con un enlace que les llegará por
correo. Actualmente para poder usar esta opción sin mayores problemas los correos de
personas que querramos agregar deben ser de cuentas de Gmail. Una vez escrita la
dirección de correo tenemos una opcion con letras azules, al costado derecho donde
podemos elegir entre:
● Puede editar: aquellos correos con esta opción podrán ingresar al documento
completo, editar valores, crear gráficos, hacer resúmenes, etc.
● Puede ver: aquellos correos con esta opción podrán ingresar al documento
completo, pero solo podrán visualizar los valores.

8/34
Compartir solo algunos datos
Podemos elegir compartir solo parte de la información que subimos a una tabla en
Fusion Table. Por ejemplo en un trabajo colaborativo podemos solo querer que cierta
información esté disponible para ser visualizada y accesible. Esto es simple de hacer en
Fusion Table, mediante el uso de vistas. Esto creará una nueva tabla con aquellas
columnas que nosotros designemos para compartir.
Para crear una vista, desde cualquier tabla vamos a “File” → “Create view”. Nos
aparecerá un cuadro donde debemos seleccionar que campos (columnas) son las que
queremos compartir, para ellos solo debemos tildarlas. Luego apretamos el botón “Create”.
Esto creará una nueva tabla, con el nombre de la tabla de partida, pero con el prefijo
“View”, que sólo tendrá los campos que seleccionamos. Esta nueva tabla es privada, por lo
tanto será necesario que configures nuevamente los permisos de acceso para compartir
esta nueva tabla. Ver apartado “Compartir, publicar y privacidad de la Información en Fusion
Table”.
También podemos elegir sólo compartir un conjunto de registros (filas) filtrados.
Debemos destacar que solo filtros simples como “Género = Masculino”, pueden ser
utilizados en la tabla origen para luego generar las vistas de tablas con filtros.
Publicar una tabla, gráfico o mapa
Hay varias formas en las que podemos publicar partes específicas (mapas, gráficos,
etc) de nuestras tablas de Fusion Table, entre ellas tenemos:
● como un enlace o tabla embebida o gráfico
● como un mapa
● como el URL de un buscador
● como un enlace embebido para ser incluido en una página web

9/34
● como una copia estática de un mapa para Google Earth
● como un enlace dinámico para Google Earth
Publicar una tabla
Para publicar una tabla que hemos creado, picamos sobre la pestaña de nuestra tabla.
Vamos al menú “Tools” → “Publish”
● Para compartir el enlace de la tabla:
○ Copiar el contenido de "Send a link in email or IM".
○ Ahora puedes pegar en enlace en un e-mail o mensaje privado y compartirlo.
● Para compartir la tabla para una página web, es decir para que sea incorporada en
un página web:
○ Copiar el contenido de "Paste HTML to embed in a website", que tiene un
formato HTML.
○ Puedes ajustar el ancho y el alto según lo necesites.
○ Luego pega el codigo dentro de la página web.
Publicar un gráfico
Para publicar un gráfico que hemos creado, picamos sobre la pestaña de nuestra
gráfico. Vamos al menú “Tools” → “Publish”
● Para compartir el enlace del gráfico:
○ Copiar el contenido de "Send a link in email or IM".
○ Ahora puedes pegar en enlace en un e-mail o mensaje privado y compartirlo.
● Para compartir el gráfico para una página web, es decir para que sea incorporada
en un página web:
○ Copiar el contenido de "Paste HTML to embed in a website", que tiene un
formato HTML.
○ Puedes ajustar el ancho y el alto según lo necesites.
○ Luego pega el codigo dentro de la página web.
○ Cuando alguien ingresa al enlace compartido o embebe el código en una
pagina web, solo ve el gráfico.
Publicar mapas
Para publicar un mapa que hemos creado, picamos sobre la pestaña de nuestro
mapa. Vamos al menú “Tools” → “Publish”
● Para compartir el enlace del mapa:
○ Copiar el contenido de "Send a link in email or IM".
○ Ahora puedes pegar en enlace en un e-mail o mensaje privado y compartirlo.
● Para compartir el mapa para una página web, es decir para que sea incorporada en
un página web:
○ Copiar el contenido de "Paste HTML to embed in a website", que tiene un
formato HTML.

10/34
○ Puedes ajustar el ancho y el alto según lo necesites.
○ Luego pega el codigo dentro de la página web.
Para que las personas que reciban el enlace o el código para ser embebido en las
páginas web pueden visualizar y mostrar la información debes configurar el acceso a la
tabla de fusion table como “Cualquier usuario que tenga el enlace:”, ver apartado
“Compartir el documento de manera pública o un grupo de colaboradores”, ya que si la tabla
está privada al intentar acceder con el enlace no ser verá nada.
Publicar mapas KML para usar en Google Earth
Vamos a la pestaña del mapa que hemos creado.
● Ingresamo al menú “File” → “Download”.
○ Para compartir una copia estática del KML del mapa picamos en “KML”
○ Para compartir una copia dinámica del KML del mapa picamos en “Click
KML network link”. Este mapa cambiará cuando realicemos cambios en
nuestra tablas.
● Luego picamos “Download”
Ejercicio Práctico
Objetivo
El objetivo de este documento es mostrar en pasos sencillos la potencialidad de la
herramienta Fusion Table de Google Drive para:
● Mostrar información geoespacial a través de un mapa, gráficos, estadísticas, etc.-
● La potencialidad de compartir información con otras áreas (vectorial, alfa numérica.
etc), a través de un enlace por correo o mensaje.-
● Ver las capacidades la herramienta que permite la edición de un mismo documento
por más de 2 personas simultáneamente.-
.
Obtención de archivos
Para este ejemplo en particular vamos a utilizar una tabla (CSV) de la superficie de
caña implantada por departamento para la provincia de Tucumán, previo a cada zafra
estima en publicaciones hechas por la Estación Agroindustrial Obispo Colombres, que
fueron procesadas y subidas al Catálogo de Datos de RIDES.
Además utilizaremos los límites departamentales de la provincia de Tucumán, también
dispuestos en el catálogo de datos de RIDES:
Para realizar esto vamos a ingresar a http://rides.producciontucuman.gov.ar →
Catalogo de Datos

11/34
Catálogo de Datos de RIDES
Navegando entre los datos buscamos la capa vectorial, de formato shape (SHP) de
los departamentos de Tucumán, y procedemos para su descarga.
Descarga de capa vectorial de los Departamentos de Tucumán
Picando sobre la letra roja SHP, se abre un cuadro para indicar el directorio de
descarga. Generalmente los archivos shape (SHP) están comprimidos en archivos ZIP,
dado que se componen de varias partes.

12/34
A continuación descargaremos una planilla con información con la superficie de caña
por departamento para una serie temporal 2001 al 2012.
Buscamos en el catálogo de datos de RIDES, el archivo EEAOC Caña.
Picando sobre la letra roja CSV, se abre un cuadro para indicar el directorio de
descarga. Generalmente los archivos de planillas (CSV) no se encuentran descomprimidos
pero se debe prestar atención a la manera como se encuentran estructurados.

13/34
Preparación de los archivos para ser subidos a Fusion Table
Lo primero que debemos hacer es realizar un análisis de la estructura y la información
que tienen nuestras capas adquiridas, en busca de un campo (columna) que se pueda usar
para relacionar la planilla con los polígonos de los departamentos.
En este caso en particular, utilizaré el programa QGIS1 para abrir el archivo shape
(SHP) y ver la tabla de atributos del mismo.
Abrimos la tabla de atributos de la capa de departamentos, y podemos observar que
hay un campo “cod_depto”, que tiene un código único para cada uno de los 17
departamentos de la provincia de Tucumán.
1 QGIS: QGIS es una herramienta SIG en la comunidad de Software libre y Código Abierto
(FOSS), que puede ser descargada gratuitamente y dispones de muchas funcionalidades.

14/34
Tabla de atributos de la capa de Departamentos de Tucumán
Ahora bien, con un procesador de texto o un procesador de planillas de cálculo,
inspeccionando la tabla (CSV), observamos que en la parte inferior tiene una celdas con
información del URL de los documentos de los cuales se obtuvo la información de cada una
de las series.
Estas celdas serán incompatibles con los procesos que vamos a hacer a continuación
con lo cual borramos toda esta información.
Otro punto a destacar es que la planilla tiene una columna “Cod_Depto”, pero
podemos observar con la tabla de atributos del shape, que el código de departamento
difiera en un valor entero de 90000. Es decir para el departamento Burruyacú en el archivo
shape tenemos código del departamento 90007 y en la planilla CSV 7.
Lo que vamos hacer es agregar una columna más y agregar el mismo código que el
archivo shape. Es decir vamos a homologar los campos en ambos archivos.
La clave es tener en el archivo shape y la planilla un campo (columna) que tengan el
mismo código o numeración y que sea único para cada registro.

15/34
Como podemos observar en la imagen anterior hemos agregado el campo “k_cod”
que tiene la misma estructura que el campo “cod_depto” del shape. En esta etapa
podemos agregar tantos campos como consideremos necesario, o podemos hacerlo luego,
una vez cargada la planilla en Fusion Table.
Subiendo los archivos a Fusion Table
Ingresamos a nuestra cuenta de google, y vamos a pestaña “Drive”
Pantalla para ingresar a Gmail

16/34
Ingresamos en el botón “Crear”, y apretamos en la opción “Tabla Dinámica”; si no
estuviera este botón, vamos a “Conectar más aplicaciones” y la cargamos previamente.
Nos aparecerá un cuadro como el siguiente; en el cual tenemos 3 opciones:
● Subir un archivo desde la computadora
● Utilizar una hoja de cálculo hecha con Google Docs
● Crear una tabla vacía

17/34
Cuadro al crear una nueva Tabla en Fusion Table
Cargar una planilla de cálculo o archivo CSV
Para nuestro caso práctico, utilizaremos la primera opción “Subir un archivo desde la
computadora” (From this computer). Al ingresar en esta opción, picamos sobre el botón
“Seleccionar archivo”, se no abrirá un cuadro y debemos navegar hasta el directorio donde
dejamos el archivo CSV de caña modificado, lo seleccionamos y apretamos el botón
“Abrir”. Ante la solicitud de “Separator character” seleccionamos la opción “Comma”
(coma) dado que nuestra planilla CSV, está separada por coma las distintas columnas.
Picamos luego el botón “Next”.
A continuación se nos mostrará una previsualización de la tabla, donde podremos
observar que la primera fila de la tabla es tomada como encabezado de los distintos
campos (columnas) de la tabla. Apretamos nuevamente el botón “Next” y a continuación
“Finish”.

18/34
A partir de este punto hemos subido a Fusion Table, los datos correspondientes a la
superficie de caña por departamento y para la serie temporal 2001 al 2012. Estos son
nuestros datos de partida, y es muy posible que estos puedan ser mejorados o se pueda
agregar mayor información con datos provenientes de nuestra área de trabajo.
Debemos destacar que hasta el momento, la tabla es nuestra, es decir esta
información no es visible por nadie más que nosotros.
Vamos a suponer que disponemos de los siguiente datos:
● Cantidad_Productores: número de productores cañeros, datos inventado para el
ejemplo.
● Productores_Subsidiados: Cantidad de productores cañeros subsidiados por el
estado provincial
Ambos datos serán inventados a manera de ejemplo para suponer la existencia de
información “reservada” y que solo debe permanecer para nuestro departamento o
repartición y que no pueden ser publicada al público en usuario en general.
Vamos a “Edit” → “Add colum”

19/34
Captura de pantalla de como agregar una columna
Se desplegará un cuadro donde debemos indicar:
● Name: nombre del campo.-
● Type: tipo (texto, número, fecha, etc).-
● Format: formato (decimal, entero, etc).-
A continuación apretamos el botón “Save”

20/34
Creado ambos campos (Cantidad_Productores y Productores_Subsidiados),
procedemos a la carga de sus datos editando el valor en cada celda.
La planilla se comporta de manera muy similar a un procesador de planilla de cálculos.
Con lo cual solo hay que familiarizarse un poco para su uso.
Además de estos dos campos “reservados” vamos a crear un tercer campo que
llamaremos “url_chart”, que será un campo de texto y que utilizaremos para escribir las
direcciones de URL de unos cuadros de diagramas de barra para nuestro mapa que vamos
a crear mas adelante.
Captura de pantalla de la vista de la tabla con los 3 campos generados
Como casi cualquier tabla podemos comenzar a analizar nuestra información, hacer
estadísticas, gráficos de barras, sacar valores de media, etc. Para ello utilizaremos el botón
rojo con una cruz blanca que nos ofrece varias opciones entre ellas:
Add summary: nos permite hacer un resumen.
Add chart: agregar un cuadro o gráfico.
Cada vez que apretamos el botón rojo con el signo más en blanco se agrega una
pestaña, que es totalmente dinámica. Es decir si cambiamos el valor de la tabla, se
actualiza todo.
Para nuestro ejemplo vamos a realizar un gráfico de barra con la superficie de caña,
para los 17 departamentos para la serie 2008 al 2012, suponiendo para el ejemplo que nos
interesa solo saber los cambios de superficie implantada de caña en los últimos 5 años.
Picamos el botón rojo, vamos a “Add chart” → seleccionamos nuestro tipo de gráfico
y a continuación picamos el botón “Chosee…”.

21/34
Para nuestro ejemplo seleccionamos primero “Caña_2008”, luego volvemos a picar el
botón “Choose..” seleccionamos “Caña_2009” y repetimos el proceso para la serie 2010,
2011 y 2012. Desactivamos la opción “Cod_Depto” que por defecto está tildada. En la
opción “Maximum categories” ponemos 17, que es el número de departamentos de la
provincia de Tucumán, para poder visualizar todos los valores en pantalla. A continuación
picamos el botón “Done”
De esta forma hemos cargado nuestra tabla CSV en Fusion Table, hemos agregado
campos nuevos y generado un gráfico de barra con información misma de la tabla.
Cargar una capa vectorial (punto, línea o polígono)
Hasta ahora hemos cargado datos planos correspondientes a los 17 departamentos
de Tucumán, y lo queremos hacer ahora es poder mostrar esos datos de manera espacial
en un mapa. Para lo cual hemos bajado un archivo de polígonos de departamento del
Catálogo de Datos de RIDES, pero el formato shape (SHP) no es soportado por Fusion
Table.

22/34
En nuestro caso vamos a utilizar Qgis, un programa que se puede bajar gratuitamente
desde internet y que usaremos para convertir de formato shape (SHP) a formato KML la
capa vectorial de polígonos.
Una vez dentro de Qgis, procedemos a cargar la capa shape (SHP) de los polígonos
de los departamentos. Hacemos botón derecho sobre la capa carga y elegimos la opción
“Guardar como…”
Se nos desplegará un nuevo cuadro, y en la opción “Formato” desplegamos las
opciones y elegimos “ Keyhole Markup Language [KML]”

23/34
En el recuadro “Guardar como”, apretamos el botón “Explorar” y buscamos la carpeta
en el directorio donde queremos guardar nuestro archivo KML, le damos un nombre y
apretamos “Guardar”.
De esta forma hemos pasado de nuestro archivo shape (SHP) a un archivo KML.
A continuación vamos a “Drive”, apretamos el botón “Crear”, y apretamos en la opción
“Tabla Dinámica”; si no estuviera este botón, vamos a “Conectar más aplicaciones” y la
cargamos previamente.
Para subir a Fusion Table la capa vectorial utilizaremos la primera opción “Subir un
archivo desde la computadora” (From this computer). Al ingresar en esta opción, picamos
sobre el botón “Seleccionar archivo”, se no abrirá un cuadro y debemos navegar hasta el
directorio donde dejamos el archivo KML, lo seleccionamos y apretamos el botón “Abrir”.
Picamos luego el botón “Next”.
A continuación se nos mostrará una previsualización de una tabla, donde podremos
observar que la primera fila de la tabla es tomada como encabezado de los distintos
campos (columnas) de la tabla. Apretamos nuevamente el botón “Next” y a continuación
“Finish”.
Lo que hemos realizado es subir nuestra capa vectorial como una tabla plana, en la
cual podremos observar un campo (columna) “geometry”, que es donde se almacenan los
datos de la geometría y coordenadas de la parte vectorial.
En las pestañas de opciones que tenemos arriba de la tabla, está “Map of geometry”,
si picamos sobre la misma vemos algo similar a esto:

24/34
Podemos elegir entre varias opciones de para mostrar el mapa de fondo que pueden
elegirse a la parte superior derecha del mapa. Y las opciones son
● Mapa
● Satélite
Combinar Tablas
Hasta ahora hemos generado dos tablas:
● Una tabla plana con información de la superficie de caña para la serie 2001-2012 y
agregado tres nuevos campos.
● Una tabla que contiene la información vectorial con los departamentos de Tucumán.
Ahora lo que queremos hacer es poder mostrar es información plana por cada
departamento en un mapa y personalizar que información queremos que se muestre.
Para ellos usaremos la opción “Merge”, que nos permitirá unir dos tablas, pero la
condición necesaria que ambas tablas tengas un campo en común con la misma estructura
para poder hacer la unión de los registros. Como recordaremos al crear la tabla con
información plana incorporamos un campo “k_cod” y lo llenamos con los mismos valores
que el campo “cod_depto” del archivo shape.
Estando en la tabla plana, vamos a “File” → “Merge…”

25/34
Se nos abrirá un nuevo cuadro donde podemos:
● Buscar tablas dinámicas en la Web para hacer la combinación, cabe destacar que
hoy muchas tablas públicas subidas por diferentes usuarios para utilizar.
● Seleccionar una tabla nuestra para hacer la combinación. Dado que ya tenemos
creada nuestra tabla de departamentos, seleccionamos con un tilde la misma
(Departamentos Tucumán) y apretamos el botón “Next”.

26/34
A continuación se despliega un cuadro donde debemos seleccionar los campos que
utilizaremos para hacer la combinación. En nuestro caso el campo “k_cod” y “cod_depto”.
A continuación apretamos el botón “Next”.
En el siguiente cuadro que nos aparece, debemos seleccionar que campos son los
que queremos mantener al hacer la combinación. Los campos sombreados con un naranja
suave son los corresponden a la tabla a la cual estamos obteniendo campos nuevos.
Podemos conservar todos los campos o destildar aquellos que consideremos que no son
necesarios. A continuación apretamos el botón “Merge”.

27/34
Luego de la combinación se crea una nueva tabla con los campos que hayamos
seleccionados, dejando las dos tablas de partida que usamos sin modificar.
Las tablas que se obtienen de la combinación son dinámicas, es decir, si alguna de las
tablas de origen utilizadas para hacer la combinación cambia, esta última también se
actualiza.
El resultado de este trabajo es una nueva tabla en la cual hemos incorporado el
campo de “geometry” que es el que almacena la geometría de los polígonos de los
departamentos y estamos en condiciones de armar nuestro mapa.
Generación del mapa y personalización
Con la combinación de la tabla vamos a realizar un mapa sencillo y mostrar algunas
personalizaciones que se puede hacer para mostrar información particular.
Como podemos observar en nuestra tabla, tenemos la serie de superficie de caña por
departamento para la serie 2001-2012 y disponemos ahora del campo “geometry”. Yendo a
la pestaña “Map of geometry” veremos algo similar a esto:

28/34
Picamos el triángulo negro que se encuentra a la derecha de “Map of geometry” y se
desplegaran varias opciones.
Las dos que más nos interesan serán:
● Change info window layout…: en esta opción podemos modificar los datos que se
muestran al picar cualquiera de los datos vectoriales en el mapa.

29/34
● Change map styles…: podemos cambiar los colores y aspecto de nuestra datos
vectoriales.
Configurar el estilo del mapa
En primera instancia vamos a cambiar el estilo del mapa por defecto que nos ofrece
Fusion Table. Como ejercicio prácticos vamos a realizar un mapa donde clasificamos con
colores gradientes desde los departamentos con menor superficie (color claro) a los
departamentos con mayor superficie de caña (color oscuro) para el año 2012 que es el dato
más nuevo que disponemos.
Para realizar esto vamos a la opción “ Change map styles…”, a continuación se nos
desplegará un cuadro donde podemos cambiar la apariencia de puntos, líneas, polígonos y
leyendas.

30/34
Ingresamos en la opción de “Polygons” → “Fill color”, y tenemos cuatro opciones:
● Fixed (Fijo): que es la opción por defecto y damos un color único para todos los
vectores.
● Column (columna): esta opción nos permite seleccionar una columna de nuestra
tabla en la cual hemos cargado previamente el código del color.
● Buckets (clasificación): con esta opción podemos hacer una clasificación de los
datos.
● Gradient (gradiente): esta opción nos permite pintar de colores en gradientes
desde un valor mínimo a máximo.
Utilizaremos esta última opción, “Gradient”, para configurar nuestro mapa. En la
opción “Column” debemos seleccionar que campo utilizaremos para hacer el gradiente, en
nuestro caso “Caña_2012”. En la parte inferior del campo seleccionado, nos indica el valor
de mínima y de máxima para este campo, en este caso 160-45250.
En el recuadro “From”, indicamos el valor desde el que queremos comenzar a hacer
el gradiente, en nuestro caso 160. En el recuadro “Through” indicaremos el valor máximo
que vamos a utilizar para el máximo, en este caso 45250.
Podemos seleccionar de cada uno de los recuadros de colores, que color es el que
vamos a utilizar.
Una vez configurado todo, apretamos el botón “Save” y el mapa será algo similar a
esto:

31/34
Lo colores en rojo en este caso representan los departamentos que no tiene superficie
de caña, en este caso Tafí del Valle y Trancas.
Configurar el Info Window Layout
Por último vamos a configurar la información que se muestra en el “Info window
layout”
Captura de pantalla de la información original que se muestra en el “Info window layout” por defecto que nos ofrece
Fusion Table
Como ejercicio práctico vamos a mostrar solo el nombre del departamento, la
superficie de caña 2012 y vamos a agregar un enlace que nos mostrará el gráfico de barras
para los últimos 5 años de la serie (2008-2012) para mostrar la evolución por cada
departamento.
Para realizar esto vamos a “Change info window layout…”, y se nos desplegará el
siguiente cuadro:

32/34
En la pestaña “Automatic” podemos tildar que campos mostrar y cuales no. En
nuestro caso solo dejaremos tildado “Departamento” y “Caña_2012”, a continuación
apretamos el botón “Save”.
Obtendremos un mapa similar a esto:

33/34
Para ir un poco mas lejo en nuestra personalización vamos a incorporar las unidades
de medida de la superficie de caña, en este caso hectáreas (Ha) y generar un enlace a los
gráficos de barra.
Para realizar esto vamos a “Change info window layout…”, y luego a la pestaña
“Custom”.
En este ventana tenemos un cuadro donde podemos escribir en formato HTML el
código que que necesitemos para hacer la configuración personalizada.
En la tabla de caña habíamos creado un campo “url_chart” donde estaban pegados
los enlace de los gráficos de barra para cada departamento.
A continuación deberíamos reescribir la línea “<b>Caña_2012:</b> {Caña_2012}”, de
la siguiente forma:
<b>Caña_2012:</b> {Caña_2012} Ha<br>
Es decir agregamos Ha, y al final <br>, que lo que hace es ingresar un “enter” para
que pase a una línea nueva abajo.
Y debajo de esa línea escribimos:
<a href="{url_chart}" target="_blank"><b>Sup Caña últimos 5 años</b></a>
Luego apretamos el botón “Save”, y tendremos algo como esto:

34/34
Picando sobre el enlace azul obtendremos un gráfico similar a este:
Para investigar mas sobre la escritura en formato HTML, recomendamos visitar la
pagina http://www.w3schools.com/html/ para obtener guias rápidas.