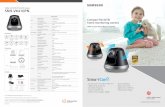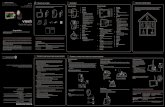Full HD 1080p Indoor 1080p Indoor/Outdoor Pan & Tilt ... · route the cable that connects the...
Transcript of Full HD 1080p Indoor 1080p Indoor/Outdoor Pan & Tilt ... · route the cable that connects the...

1080p Indoor/Outdoor Wi-Fi Camera
User GuidePlease read these instructions completely
before operating this product.
Model AWF61
Wireless Made Simple.
Full HD 1080p Indoor Pan & Tilt
Security Wi-Fi Camera with Siren
User GuidePlease read these instructions completely
before operating this product.
Model AWF33-S2
Wireless Made Simple.
Rem
ote
Mon
itori
ng A
nytim
e fr
om A
nyw
here
Waiting for Raul’s pic


— 1 —
TABLE OF CONTENTS
IMPORTANT SAFETY INSTRUCTIONS .............................................................................2
INTRODUCTION ..................................................................................................................5
System Contents ...............................................................................................................5
Getting to Know Your Camera ...........................................................................................6
Cloud.................................................................................................................................6
INSTALLATION ....................................................................................................................7
Installation Tips ................................................................................................................. 7
Night Vision .......................................................................................................................7
Installing the Camera .........................................................................................................8
REMOTE ACCESS ........................................................................................................... 10
Overview..........................................................................................................................10
Requirements For Remote View .......................................................................................10
Connecting to the Internet ...............................................................................................11
Connecting Via the Android App ......................................................................................12
Connecting Via the Apple App .........................................................................................14
Connecting Using Ethernet Cable ....................................................................................19
ALC SightHD App Icons ..................................................................................................25
To Take Snapshots ..........................................................................................................28
To View and/or Take Videos ............................................................................................30
Motion Recordings ..........................................................................................................31
To Play Videos .................................................................................................................32
To Delete Videos .............................................................................................................35
Information Screen Options .............................................................................................37
Setting Screen .................................................................................................................41
Advanced Settings ...........................................................................................................43
Cloud Account Setup ......................................................................................................49
MAINTENANCE ................................................................................................................ 53
TROUBLESHOOTING ...................................................................................................... 54
FACTORY DEFAULT/RESET ........................................................................................... 55
UPGRADING THE FIRMWARE .........................................................................................55
PRODUCT SPECIFICATIONS .......................................................................................... 56
WARRANTY ...................................................................................................................... 57

— 2 —
IMPORTANT SAFETY INSTRUCTIONS
CAUTION: To reduce the risk of electric shock do not remove cover (or back). No user serviceable parts inside. Refer servicing to qualified service personnel.
DANGEROUS VOLTAGE: The lightning flash with arrowhead, within an equilateral triangle, is intended to alert the user to the presence of uninsulated dangerous voltage within the product’s enclosure that may be of sufficient magnitude to constitute a risk of electric shock to persons.
ATTENTION: The exclamation point within an equilateral triangle is intended to alert the user to the presence of important operating and maintenance (servicing) instructions in the literature accompanying the appliance.
Products with CE Marking comply with EMC Directive (2004/108/EC); Low VoltageDirective (73/23/EEC); R&TTE(1999/5/EC); ROHS Directive (2011/65/EU) issued by the Commission of the European Community. Compliance with these directives implies conformity to the following European Norms: EMC: EN 301 489 LVD: EN 60950 Radio: EN 300 328
PRODUCT SAFETY: When used in the directed manner, this unit has been designed and manufactured to ensure your personal safety. Improper use of this product can result in potential electrical shock or fire hazards. Please read all safety and operating instructions carefully before installation and use, and keep these instructions handy for future reference.
WARNING: TO PREVENT FIRE OR SHOCK HAZARD, DO NOT EXPOSE THIS UNIT TO RAIN OR MOISTURE.
CAUTIONRISK OF ELECTRIC SHOCK
DO NOT OPEN
FCC Compliance Statement: This device complies with Part 15 of the FCC rules. Operation is subjected to the following two conditions: (1) this device may not cause harmful interference, and (2) this device must accept any interference received, including interference that may cause undesired operation.
FCC/CE WARNINGThis equipment has been tested and found to comply with limits for a Class B digital device, pursuant to Part 15 of the FCC rules and ETSI(EN) 300328. These limits are designed to provide reasonable protection against harmful interference in residential installations. This equipment generates, uses, and can radiate radio frequency energy, and if not installed and used in accordance with the instructions, may cause harmful interference to radio communications. However, there is no guarantee that interference will not occur in a particular installation. If this equipment does cause interference to radio or television equipment reception, which can be determined by turning the equipment off and on, the user is encouraged to try to correct the interference by one or more of the following measures:• Reorient or relocate the receiving Antenna.• Move the equipment away from the receiver.• Plug the equipment into an outlet on a circuit different from that to which the receiver is connected.• Consult the dealer or an experienced radio/television technician for additional suggestions.
CAUTION: Any changes or modifications to this equipment not expressly approved by the party responsible for compliance could void your authority to operate the equipment.

— 3 —— 2 —
IMPORTANT SAFETY INSTRUCTIONS
IMPORTANT SERVICE SAFETY INSTRUCTIONS
Damages caused by non-compliance with this operating manual will void the warranty!
1. Read and Follow Instructions - All the safety and operating instructions should be read before the product is operated. Follow all operating instructions.
2. Retain Instructions - The safety and operating instructions should be retained for future reference.
3. Heed Warnings - Comply with all warnings on the product and in the operating instructions.
4. Power Sources - This product should be operated only from the type of power source indicated on the marking label. If you are not sure of the type of power supplied to your location, consult your video dealer or local power company. For products intended to operate from battery power, or other sources, refer to the operating instructions.
5. Overloading - Do not overload wall outlets or extension cords as this can result in the risk of fire or electric shock. Overloaded AC outlets, extension cords, frayed power cords, damaged or cracked wire insulation, and broken plugs are dangerous. They may result in a shock or fire hazard. Periodically examine the cord, and if its appearance indicates damage or deteriorated insulation, have it replaced by your service technician.
6. Power-Cord Protection - Power supply cords should be routed so that they are not likely to be walked on or pinched by items placed upon or against them. Pay particular attention to cords at plugs, convenience receptacles, and the point where they exit from the product.
7. Surge Protectors - It is highly recommended that the video equipment be connected to a surge protector. Doing so will protect the equipment from damage caused by power surges. Surge protectors should bear the UL listing mark or CSA certification mark.
8. Uninterruptible Power Supplies (UPS) - Because this product is designed for continuous, 24/7 operation, it is recommended that you connect the product to an uninterruptible power supply. An uninterruptible power supply has an internal battery that will keep the product running in the event of a power outage. Uninterruptible power supplies should bear the UL listing mark or CSA certification mark.
CAUTION: Maintain electrical safety. Power line operated equipment or accessories connected to this product should bear the UL listing mark or CSA certification mark on the accessory itself and should not be modified so as to defeat the safety features. This will help avoid any potential hazard from electrical shock or fire. If in doubt, contact qualified service personnel.
9. Ventilation - Slots and openings in the case are provided for ventilation to ensure reliable operation of the product and to protect it from overheating. These openings must not be blocked or covered. The openings should never be blocked by placing the video equipment on a bed, sofa, rug, or other similar surface. This product should never be placed near or over a radiator or heat register. This product should not be placed in a built-in installation such as a bookcase or rack unless proper ventilation is provided and the product manufacturer’s instructions have been followed.
WARNING: STRANGULATION HAZARD: Infants have STRANGLED in power cords. Keep power cords more than 3 feet away from cribs, bassinets, play yards, and other safe sleep environments for infants.

— 4 —
IMPORTANT SAFETY INSTRUCTIONS
10. Attachments - Do not use attachments unless recommended by the product manufacturer as they may cause a hazard.
11. Water and Moisture - Do not use receivers or video monitors near water — for example, near a bath tub, wash bowl, kitchen sink or laundry tub, in a wet basement, near a swimming pool and the like.
12. Heat - The product should be situated away from heat sources such as radiators, heat registers, stoves, or other products (including amplifiers) that produce heat.
13. Accessories - Do not place this video equipment on an unstable cart, stand, tripod, or table. The video equipment may fall, causing serious damage to the product. Use this product only with a cart, stand, tripod, bracket, or table recommended by the manufacturer or sold with the product. Any mounting of the product should follow the manufacturer’s instructions and use a mounting accessory recommended by the manufacturer.
14. Camera Extension Cables - Check the rating of your extension cable(s) to verify compliance with your local authority regulations prior to installation.
15. Mounting - The cameras provided with this system should be mounted only as instructed in this guide or the instructions that came with your cameras, using the provided mounting brackets.
16. Camera Installation - Cameras are not intended for submersion in water. Not all cameras can be installed outdoors. Check your camera’s environmental rating to confirm if it can be installed outdoors. When installing cameras outdoors, installation in a sheltered area is recommended.

— 5 —— 4 —
System Contents
After unpacking, you will have the following items:
Antenna Camera Bracket
Screw/Anchor Kit Quick Start Guide
Camera
MicroUSB to RJ-45 Cable
AC Adapter
1080p Indoor/Outdoor Wi-Fi Camera
Quick Start GuidePlease read these instructions completely
before operating this product.
Model AWF61
Wireless Made Simple.
Rem
ote
Mon
itori
ng A
nytim
e fr
om A
nyw
here
INTRODUCTION
Extension Cable

— 6 —
INTRODUCTION
Getting to Know Your Camera
FRONT
REAR
Power StatusLED
PowerPigtail
MountingSocket
Link StatusLED
InfraredLEDs x6
Passive InfraredSensor
AntennaConnector
Microphone
microSD Slot
microUSB Jack
CloudWhen an SD card is inserted and the Cloud option is activated (see page 44), recorded videos will automatically be transferred onto the cloud.

— 7 —— 6 —
INSTALLATION
Installation Tips
Night Vision
• Before you install the camera, plan where and how it will be positioned, and where you will route the cable that connects the camera to the power adapter.
• Optimized motion detection range is 6 - 18 feet for camera. The farther away an object is, the less accurate the motion detection.
• Avoid having a direct light source in the view of the camera, including street lights, ceiling or floor lamps, spotlights in the driveway, etc.
• Rainfall, pool water ripples/reflections, tree/shrub leaves blowing in the wind – and the shadows they create – can generate motion detection false alarms.
• Before starting permanent installation, have another person check the camera image on the tablet/phone when camera is positioned in the same place it will be permanently installed.
• It is recommended to ensure a clear line of sight between the camera and Wi-Fi router and to limit the amount of obstructions, such as walls and tree branches, between the camera and Wi-Fi router. Walls made of heavy building materials such as brick or concrete will significantly reduce signal range.
• If the signal will have to pass through a wall, placing the Wi-Fi router or camera next to a window will improve the signal strength.
• Do not install the camera pointing out of a window. The night-time picture will be unusable due to reflection from the night vision LEDs.
• As dust, grime, and cobwebs accumulate on the camera glass, they can reflect light from the infrared LED and might lower video quality. Periodically clean the lens glass with a soft cloth.
The camera has built-in infra-red LEDs to allow you to view at night for 24hrs surveillance. The LEDs will automatically activate at night and the picture viewed will turn to black and white. The night viewing range is up to 50 feet.
WARNING: Weatherproof, IP66 rated cameras are suitable for outdoor installation. However, if possible, it is recommended to install in a location that provides some shelter from the elements, such as beneath roof eaves.

— 8 —
INSTALLATION
Installing the Camera
u If not mounting, but just using on a flat surface (desk, table, etc.), skip to step 4.
v Secure the multi-position Camera Bracket to a stable surface, ceiling or wall using the three screws. If needed, three anchors are also included.
w Loosen the T-Bolt on the Camera Bracket and adjust viewing angle using the Thumb Screw to rotate position.
x The process for hanging the camera is the same for Ceiling Mount or Surface mount. See page 46 “Screen Orientation” section to set the correct image view.
u Align Mounting socket on the camera with T-Bolt and screw camera onto the T-Bolt until it is in the desired position.
v Tighten the Brace against the camera to secure it in place.
w Set the desired camera angle and then tighten the Thumb Screw.
T-Bolt ThumbScrew
T-Bolt ThumbScrew
v
w
u
IMPORTANT: Please set up the camera first before mounting and stay in close range with the camera during setup.

— 9 —— 8 —
INSTALLATION
Installing the Camera
y Screw Antenna clockwise into rear of camera.
U To record videos you must insert a MicroSD card, not included. The MicroSD Slot is located under the flap on the rear of the camera.
A Class 10 microSD card is required. This camera supports up to 128GB microSD card.
V Connect one end of an AC adapter to the camera’s power pigtail and plug the other end of the adapter to a 120 volt AC (standard indoor) power outlet. The red Link Status LED will light and after 30-60 seconds the green Power Status LED will blink three times rapidly.
microSD Slot
TIP: A 6 foot power extension cable is included for your camera setup if needed.

— 10 —
REMOTE ACCESS
Overview
Requirements for Remote View
This camera allows you to view live video from an iPhone®, iPad®, iPod Touch® or AndroidTM smartphone or tablet. Free apps are available through the Apple App Store or the Android Market/Google Play.
Up to three remote users can access live video at the same time as long as they have the Device ID (DID) Code and Security Code.
• iPhone®, • iPad®, • iPod Touch® (iOS 9.0 and above)
• AndroidTM smartphone or tablet (version 4.4X or above)
Recommended Minimum Internet Upload Speed512Kbps upload speed (or bandwidth) to achieve up to an average of 2FPS viewing speed. Average viewing speed will depend on other restrictions by your ISP (internet service provider).
IMPORTANT: The number of remote viewers is determined by the amount of “available upload bandwidth” on your home network.
IMPORTANT: Note: Not suitable for Windows mobile device or Blackberry smartphones.
SCREEN-SHOT NOTE: The illustrations of the App in this manual are of the Android. The Apple device’s App will look very similar and the operation will be the same, except where noted.

— 11 —— 10 —
REMOTE ACCESS
Connecting to the Internet
u Download the ALC SightHD App as follows:
APPLE DEVICE:From your iPhone or iPad, go to the App Store and search for ALC SightHD.
ANDROID DEVICE: From your Android smartphone or tablet
device, go to Google Play and search for ALC SightHD.
v TO CONNECT VIA WI-FI:
For Apple, go to page 14.
For Android, go to the next page.
ALTERNATIVE
Internet Router (not included)
microUSB Jack
Included Cable
w TO CONNECT VIA DIRECT CONNECT: Before plugging in Power to your camera, connect one end of the supplied MicroUSB/RJ-45 cable into the back of the camera (under flap) and the other end to your primary router (from your internet service provider).
Go to page 19 for more instructions.

— 12 —
REMOTE ACCESS
Connecting Via the Android App
u Plug camera into an electrical outlet and the red Power Status indicator will light (allow the camera up to 90 seconds to boot up). When the green Link Status indicator begins blinking, the camera is ready to be set up.
Launch the ALC SightHD App and the Setup Wizard screen will appear.
Tap “+” to add new system.
v Tap WiFi Cameras.
w Tap Next. The App will start the connection process.
x You will then be requested to change your security code if this is the first time accessing the camera. Enter a security code and remember it or write it down for future use. Tap OK.

— 13 —— 12 —
REMOTE ACCESS
Connecting Via the Android App
y The Manage Wi-Fi Network pop-up box will appear. Select your home network from the pull down menu, and then enter your home network’s Wireless Password. Tap OK.
U Tap Live View; “Waiting for system to connect Countdown” will appear. The system will reboot the camera and when it counts down to 0, tap the picture for live video.
Go to page 26 for details on the icons and operation.
IMPORTANT: If the camera does not connect, enter the android’s Settings App and select your network.

— 14 —
REMOTE ACCESS
Connecting Via the Apple App
u Plug camera into an electrical outlet and the red Power Status indicator will light (allow the camera up to 90 seconds to boot up). When the green Link Status indicator begins blinking, the camera is ready to be set up.
Next, on your Apple device, open the Settings App.
v Tap Wi-Fi, and under Choose A Network, select the HD-XXXXX Network. The XXXXXX will be the numbers located on the DID Code Sticker on your camera.
IMPORTANT: Make sure to set the Ask To Join Networks option to on.

— 15 —— 14 —
Connecting Via the Apple App
w When asked for a password, enter, “12345678”. Tap Join to connect.
x Now Launch the ALC SightHD App and the Setup Wizard screen will appear indicating the setup instructions. Tap “+” to start the Wizard.
REMOTE ACCESS

— 16 —
REMOTE ACCESS
Connecting Via the Apple App
y The Apple Device will now search for the camera.
U Once the screen indicates the camera is connected, Tap Live View.
‘HD-000011’has been connected.

— 17 —— 16 —
Connecting Via the Apple App
V The Apple device will scan and detect the camera. Once found, the screen will show a Live View briefly before moving to a set up screen.
You will then be requested to change your password if this is the first time accessing the camera. Enter a password and remember it or write it down for future use. Tap Wi-Fi Setting.
W The Wi-Fi Network screen will appear. Select your home network from the pull down menu, and then enter your home network’s Wireless Password. Tap OK.
REMOTE ACCESS
*********

— 18 —
REMOTE ACCESS
Connecting Via the Apple App
X The system will reboot the camera, please give it up to 90 seconds, until the App finishes the count down from 90. Tap still image for live video.
If camera does not connect, tap Reconnect icon.
90

— 19 —— 18 —
REMOTE ACCESS
Connecting Using Ethernet Cable
u Launch the ALC SightHD App and the Setup Wizard screen will appear.
Tap “+” to add new system.
v Tap WiFi Cameras.
w Tap on For Existing System at the bottom of screen.

— 20 —
REMOTE ACCESS
Connecting Using Ethernet Cable
x Tap on Search in top, left corner.
y Select the DID Code (your Camera).
U Enter the Default Security Code, 123456 and tap Save.
Tap the Checkmark to Save.

— 21 —— 20 —
REMOTE ACCESS
Connecting Using Ethernet Cable
V Tap on Play button.
W Enter a new Security Code and confirm. You must remember what the Security Code is. Tap OK.

— 22 —
REMOTE ACCESS
Connecting Using Ethernet Cable
X Tap on Edit Setting at the bottom of the screen, then Setting, then Advanced.
at Enter the default Admin password, 123456 and tap OK.

— 23 —— 22 —
REMOTE ACCESS
Connecting Using Ethernet Cable
ak Tap on Base Settings and go down to Wi-Fi Setting and tap on it.
al Tap on the first line to pull up the list of available Wi-Fi networks and select your Wi-Fi.

— 24 —
REMOTE ACCESS
Connecting Using Ethernet Cable
am Enter your Wi-Fi password. Tap OK.
an Unplug the Ethernet cable from the camera.
ao The camera will reboot during the 90 second countdown and will be connected to your Wi-Fi after this process is complete.

— 25 —— 24 —
REMOTE ACCESS
ALC SightHD App Icons
Main ScreenA still picture (or two arrow icons) will appear when on the main screen. Tap the still screen to access the live video screen.
See the next page for icon descriptions.
Live View ScreenThe following icons appear when on the Live View Screen. See page 26 for icon descriptions.
If desired, rotate the Android or Apple device 90° for full screen landscape viewing. The icons will not appear when viewing in this landscape mode.

— 26 —— 26 —— 26 —
REMOTE ACCESS
ALC SightHD App Icons
IconAdd System
Edit Setting
Reconnect
Information
Icon Description
Tap this icon to enter the setup wizard; see page 12 for Android and page 14 for Apple. See page 19 if connecting using an Ethernet cable.
Tap this icon to access the App’s options. See below:
Tap this icon to refresh the camera’s connection.
Tap this icon to enter the Setup PIN Lock, Set the Notify Setting, Set Video Hardware Acceleration or check the APP/API version information. See page 37.
Tap this icon to set up camera configuration or make changes to your existing settings. It is also where the Advanced Settings are accessed.
Tap this icon to remove the camera’s connection.
Tap this icon to access the Events List to check or playback the videos. See page 32.

— 27 —— 26 —— 26 —— 26 —
REMOTE ACCESS
ALC SightHD App Icons
IconSnapshot
Record
Mute
Return
Icon Description
Tap to capture screen images. The snapshots will be saved into the camera roll of your mobile device.
See page 28 for more details.
Press to hear the sound of the camera’s microphone through the SightHD App. Tap again to mute the sound.
Tap to return to the Main screen.
Tap to record and tap again to stop recording.
See page 30 for more details.
X

— 28 —
REMOTE ACCESS
To Take Snapshots
u From the Main screen, tap to remote view your camera system.
v Tap the SNAPSHOT icon to take a snapshot of the current image; “Snapshot is successful” will appear briefly.
To View SnapshotsFOR iOS:Your snapshots will be named with the time stamp and saved into the Camera Roll > snapshot folder on your Apple device.
FOR ANDROID:Your snapshots will be named with the time stamp and saved into the Photo gallery > snapshot folder on your Android device.

— 29 —— 28 —
REMOTE ACCESS
To Take Snapshots
w PINCH AND ZOOM: To zoom in or out, use the simple pinch and zoom gesture with this app.

— 30 —
REMOTE ACCESS
To View and/or Take Videos
u From the main screen, tap to remote view your camera system.
v Tap the Record icon to start recording (the recording icon appears at the top-right corner). The App will record for 1 minute. See page 32 to playback videos.
Note: An SD Card is needed. If no SD card is inserted, “NO SD CARD” message will appear briefly. See page 9 for details.
Cloud: When an SD card is inserted and the Cloud option is activated (see page 45), recorded videos will automatically be transferred onto the cloud, i.e. Google Drive.

— 31 —— 30 —
REMOTE ACCESS
To View and/or Take Videos
Motion Recordings
w PINCH AND ZOOM: To zoom in or out, use the simple pinch and zoom gesture with this app.
u If set to Software Sensitivity when motion is detected on the video camera, the camera will automatically record for one minute and then stop recording. See Sensitivity Settings on page 46.

— 32 —
REMOTE ACCESS
To Play Videos
u From the main screen, tap the Edit Setting icon.
v Tap the Event icon; the “Select Event Filter” pop-up will appear. For Apple, see note below.
APPLE: You must tap the Search (Magnifying glass) icon to bring up the Event’s screen.

— 33 —— 32 —
REMOTE ACCESS
To Play Videos
w Select the desired Start Time/Date of the videos you want to view by tapping on the respective option (date or time) and then tapping “+” or “-” to adjust. When finished, tap Done.
x Repeat for Stop Time/Date, then tap OK; the Event List will appear.

— 34 —
REMOTE ACCESS
To Play Videos
y Tap the video name once to play the video clip.
When playing back a video, tap the Pause icon to pause the video. Tap again to resume.
DOWNLOAD A VIDEO: To download a video to your Android or Apple device, press and hold the file name and it will download to your device.
U To Set Display Filter: To filter the Date/Time again, simply tap the Magnifying Glass while in the Events List.
TIP: When you set a filter, be sure the Time Zone feature is set accurately in the tablet/phone to reflect the current time zone the camera is at, not the time zone where you are. See page 45.

— 35 —— 34 —
REMOTE ACCESS
To Delete Videos
u Access the Events List as shown on pages 32-33.
Tap the Edit Icon.
v ANDROID: Select the file you wish to delete (a check mark will appear in the box to the right of the selected file) then tap the Delete One icon.
A pop-up box will appear asking you to confirm; tap Yes.
APPLE: Tap Delete One (“–” will appear next to the files). Tap the “–” and then tap Delete to delete the file.
ANDROID TIP: To delete several files at the same time, select the files you wish to remove (check marks will appear to the right of the selected files) then tap the Delete One icon.

— 36 —
REMOTE ACCESS
To Delete Videos
w To delete all files, tap the Delete All icon.
A pop-up box will appear asking you to confirm; tap Yes.

— 37 —— 36 —
REMOTE ACCESS
Information Screen Options
u From the main screen, tap the Information icon; a pop-up will appear.
v To view information (Version, etc.), tap About.

— 38 —
REMOTE ACCESS
Information Screen Options
w ANDROID DEVICES: To set up the App so you will get notified when motion has been detected, tap Notify.
Tap the Notify Enable box, then tap OK. When motion is detected, you will receive notifications.
x Tap Video Hardware Acceleration, tap the Video Hardware Acceleration box and then tap OK to activate Video Hardware Acceleration.
APPLE DEVICES:
u Launch Settings/System Preferences from your Home screen on the Apple device.
v Tap Notification Center; a list of Apps will appear.
w Scroll down to find “ALC SightHD” App and click on it.
x The Setting screen displays. Turn the notification ON or OFF as desired.
Note: It takes time for the changes to take effect in iOS, normally within two hours.

— 39 —— 38 —
REMOTE ACCESS
Information Screen Options
y To Setup the Pin Lock, tap Setup PIN Lock.
U Tap the Enable Lock When Starting switch to enable, or disable the Pin Lock.
TIP: Setting a PIN Lock code will prevent others from activating the app and viewing your camera images.

— 40 —
REMOTE ACCESS
Information Screen Options
V Using the keyboard, enter a four digit code. Then confirm this exact code.
W Now that the Pin is set and enabled, whenever the App is opened you must enter this code.

— 41 —— 40 —
REMOTE ACCESS
Setting Screen
u From the main screen, tap the Edit Setting icon.
v Tap the Setting icon; the System Information Screen will appear.

— 42 —
REMOTE ACCESS
Setting Screen
w On this screen you can change the name of your System (camera) and access the Advanced Settings menu.

— 43 —— 42 —
REMOTE ACCESS
Advanced Settings
u From the main screen, tap the Edit Setting icon.
v Tap the Setting icon; the System Information Screen will appear.

— 44 —
REMOTE ACCESS
Advanced Settings
w Tap on the Advanced icon.
x Enter your Admin password (Default was 123456 unless it was changed), then tap OK.
See the following pages for descriptions of advanced settings.

— 45 —— 44 —
REMOTE ACCESS
Advanced Settings
NOTE: Some changes will result in the camera rebooting. If it does, re-launch the App when you see the green Status indicator light.
Continued on the Next Page
Tap on Base Settings and the Base setting options will appear. Perform the following on this screen:
ADMIN PASSWORD: Tap to change the Admin Password from the default 123456. Admin Password is used to get into this screen.
DEVICE SECURITY CODE: Tap to change the Security Code which is used to access the camera.
CLOUD SETTING: Any cloud storage criteria will appear here (i.e. Google Drive). Tap to change/set the cloud storage information. Videos recorded onto the SD card will also be transferred to the cloud storage. See page 49 to Setup a Cloud Account.
TIME ZONE: Tap to change/set the Time Zone where the camera is located.
WI-FI SETTING: The Wi-Fi setting allows you to choose the home network and setup the
Wi-Fi environment. When you tap WI-FI Setting, the system automatically scans the nearby network and shows the available Wi-Fi routers in the list. Choose the Wi-Fi router connected to the home network and enter the Wi-Fi router password if necessary. Due to security concerns, it is suggested to use the WPA/WPA2/WPA2-PSK protocol for Wi-Fi network.
TIME STAMP: Tap to set the position and color of the time stamp.
EMAIL SETTING: Tap to enable the Email Alert as well as set your email.

— 46 —
REMOTE ACCESS
Advanced Settings
Tap on Video Setting and the Video setting options will appear. Perform the following on this screen:VIDEO QUALITY: Tap to set the Video Quality. Tapping Better Streaming (VGA) will allow for faster video streaming, but the picture will not be as clear. Tapping HD Video (1080P) will give the best video but will be slow. Tapping Better Image (720P) will provide mid speed and mid video picture.
ENVIRONMENT MODE: Tap to select the frequency used in your area. North America uses 60Hz, European countries use 50Hz. Select Outdoor if this camera is used outdoors (not recommended).
LOW LIGHT ENHANCEMENT: Tap to set the Low Light Enhancement. 5 will provide the brightest enhancement and 1 the lowest.
SCREEN ORIENTATION: Tap to select the desired screen orientation; Normal, Flip, Mirror or Flip & Mirror (use Flip & Mirror when camera is in the hanging position).
Tap on Sensitivity Setting and the Sensitivity setting options will appear. Perform the following on this screen:DETECT MODE: Tap Detect Mode to set the desired Sensitivity Settings as follows:
OFF: Turns sensitivity off. (No Motion Detection)
Software: Uses advanced software for motion detection. In this setting, set the Day and Night as desired. Higher means more sensitive to less motion creating more recordings.
Continued on next page.

— 47 —— 46 —
REMOTE ACCESS
Advanced Settings
MOTION MASK: This option is only visible when the Software option under Detect Mode has been activated. This feature will allow you to mask areas of the screen from detecting motion and activating the motion detector recording for that area. For example, if a pet sets off the sensor, you can mask the lower areas that the pet would be visible in, or if a tree branch moving in the wind sets it off, you can mask the areas where the tree branch is in the video.
u Use the Quick De-Select and/or Tap Screen option to manually mask a block anywhere on the screen; the block will turn black. To un-mask a block, simply tap it again.
v Use the quick right and left options to quickly select the right or left side of the screen to mask. Simply tap this option again to un-mask.
w Tap the Save icon when done.
NOTE: Some changes will result in the camera rebooting. If it does, re-launch the App when you see the green Status indicator light.

— 48 —
Advanced Settings
Tap on SD Card Setting and the SD Card setting options will appear. Perform the following on this screen:
FORMAT SD CARD: Tap and then confirm to format the MicroSD card inserted in the camera.
OVERWRITE SD CARD: Tap this switch to activate. When activated, the camera will delete the oldest recordings in order to record new files when the MicroSD card is full.
Tap on Device Settings and the Device setting options will appear. Perform the following on this screen:
PROFILE SETTING: Tap and then select one of the following:SAVE: Tap to save the current Advanced Settings (Time Zone, Video Setting, Sensitivity, Email and Overwrite).
LOAD: Tap to load in a previously saved Profile (Time Zone, Video Setting, Sensitivity, Email and Overwrite). This is useful if you want to apply the same settings to another camera quickly.
DEVICE INFORMATION: Tap to view the device information, including current firmware version, total size and free size (space available).
REMOTE ACCESS

— 49 —— 48 —
REMOTE ACCESS
The AWF61 has a feature that will automatically upload recorded video files from the cameras MicroSD card to either Google Drive® or Dropbox®. To use this feature you must already have an existing Google Drive or Dropbox account.
To sign up for a free account, go to:
www.google.com/drivewww.dropbox.com
There is no charge from ALC to use this feature. It is free!
Cloud Account Setup
u After setting up your Google Drive or Dropbox account, you will need to establish an ALC Cloud account. To do this go into Advanced Settings as shown on pages 43-44.
v Tap the Cloud Storage option.
w Tap Binding.

— 50 —
REMOTE ACCESS
Cloud Account Setup
x On the Sign in screen, tap Create.
y To create your Cloud account, enter a valid email address and create a password. Agree to the privacy policy.
Enter the verification code and tap Submit.

— 51 —— 50 —
REMOTE ACCESS
Cloud Account Setup
U After creating the account, a welcome screen appears. Tap OK to dismiss the message.
V When the Device List appears, tap on the desired option; Google Drive or Dropbox, to create the binding.

— 52 —
REMOTE ACCESS
Cloud Account Setup
W To confirm binding, tap on the Dropbox or Google Drive icon.
X Now, you will need to sign in onto your Google Drive or Dropbox account. Enter your email and password and tap Sign in.
Congratulations! Your Cloud setup is complete. Now you can access videos anywhere by simply going into the Google Drive or Dropbox website or app.
NOTE: Videos will automatically be saved onto the Cloud when a MicroSD card is inserted and the Cloud Storage is setup.

— 53 —— 52 —
MAINTENANCE
Cameras
When dust and grime builds up on the camera lens and glass, it will affect the night vision capability. The infrared light reflects off of the dust and grime, limiting the camera’s “vision.” Use a microfiber cloth to regularly clean the camera or when night vision video is cloudy or unclear.

— 54 —
TROUBLESHOOTING
Problem
The App cannot locate the camera.
No Image appears.
Poor picture quality.
The motion sensor does not respond to movement.
The App cannot record any video clips.
Email Alert is not working.
Possible SolutionMake sure the camera’s power is on.
Make sure your network supports DHCP protocol.
Make sure the camera and mobile device are on the same network or router.
Use the Add Camera feature to manually add the camera.
Make sure the home network is selected.
Make sure the camera’s power is on.
Make sure the power adapter is not damaged or defective and plugged into an electrical outlet with power.
Relocate the camera to obtain the best reception of wireless signal.
Make sure the camera is properly configured in App.
Make sure the mobile device is connected to 3G/4G/Wi-Fi properly.
Clean the camera lens using a microfiber cloth.
Select a different setting for video quality, see page 46.
Ensure the MicroSD card is inserted into the camera.
There might be no movement detected to trigger.
Sensitivity option is not activated, see page 46.
Make sure the camera’s power is on.
Make sure the MicroSD card has been correctly inserted.
Make sure the motion detection function has been enabled, see page 46-47.
Format the MicroSD card when it is used for the first time.
Make sure you are using a Class 10 rated memory card.
Make sure the email alert function is enabled.
A Gmail account is suggested for the email alert function.
Make sure you have setup the system configuration as suggested in the Email Alert section.
Make sure the email address has been correctly entered.
If you have any trouble with your system, try these simple steps which should handle most common issues.

— 55 —— 54 —
TROUBLESHOOTING
Problem
A white image appears at night.
Memory card error.
Wrong data and time are shown.
Possible SolutionThe camera’s infrared LEDs shine invisible light that reflects off of surfaces such as glass and will cause white light. Place the camera on the other side of the window to improve the night vision or place it in a well-lit area (recommend to install a security lamp to improve lighting).
Make sure the MicroSD card is correctly inserted in the camera and formatted.
Make sure you are using Class 10 rated memory card.
Wrong date and/or time will result in unexpected record schedule.
Make sure you’ve selected the correct time zone.
Confirm the system date/time of the mobile device to ensure correct operation.
Clock will set itself when connected to the internet. Make sure the system is connected properly to the internet. You may use your mobile device to access the system to see if remote view is functioning properly.
Press and hold the Reset button on the power cable for 10 seconds and the system will start the reset process. The system will restore to factory default and you may start the Wi-Fi setup.
Factory Default/Reset
Please go to www.ALCWireless.com/support for the latest firmware and installation procedures.
Upgrading the Firmware

— 56 —
PRODUCT SPECIFICATIONS
Camera
Communication Range ................................................................ 500 ft (150 M) in open space
Camera Resolution Single Camera .........................................................................1920x1080
Operating Temperature ...............................................................14°F ~ 122°F (-10°C ~ 50°C)
Operating Voltage ................................................................................................. DC 5V, 1.5A
Current Consumption ........................................................................................ 500 mA (MAX)
Night Vision ........................................................................................................................65ft
Dimensions ..................................................................... 2.6 x 1.8 x 5.2 in (66 x 46 x 132 mm)
MicroSD Card Time (8GB) .................................................................1,000 Events (HD/Better)

— 57 —— 56 —
WARRANTY
One-Year Limited Warranty

— 58 —
WARRANTY

— 58 —
Wireless Made Simple.
050917_v2
ALCWireless.com

Wireless Made Simple.
ALCWireless.com