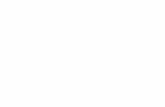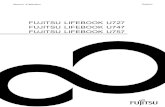FUJITSU Tablet STYLISTIC Q704solutions.us.fujitsu.com/www/content/pdf/SupportGuides/Q704_UG_… ·...
Transcript of FUJITSU Tablet STYLISTIC Q704solutions.us.fujitsu.com/www/content/pdf/SupportGuides/Q704_UG_… ·...

SystemOperating Manual
FUJITSU Tablet STYLISTIC Q704

Contact address in North America
FUJITSU AMERICA INC:
1250 East Arques Avenue Sunnyvale
CA 94085-3470, U.S.A.
Telephone: 800 831 3183 or 408 746 6000
"http://solutions.us.fujitsu.com"
"http://solutions.us.fujitsu.com/contact"
Have a question? Email us at: "[email protected]"
Copyright
© 2013 Fujitsu America, Inc. All rights reserved.
B5FK-2461-01ENZ0

FUJITSU Tablet STYLISTIC Q704
Operating Manual
Fujitsu Contact Information 7
Notational conventions 8
Ports and controls 9
Important notes 12
First-time setup of your device 16
Working with the Tablet PC 20
Accessories for your Tablet PC(optional) 41
Security functions 59
Connecting external devices 66
Settings in BIOS Setup Utility 70
Troubleshooting and tips 73
Technical data 80
Manufacturer’s notes 86
Appendix 91
Index 100

Copyright and Trademark InformationFujitsu America, Incorporated has made every effort to ensure the accuracy and completenessof this document; however, as ongoing development efforts are continually improving thecapabilities of our products, we cannot guarantee the accuracy of the contents of thisdocument. We disclaim liability for errors, omissions, or future changes.
Fujitsu, the Fujitsu logo and LIFEBOOK are registered trademarks of Fujitsu Limitedor its subsidiaries in the United States and other countries.
Intel and Intel Core are trademarks or registered trademarks of Intel Corporation orits subsidiaries in the United States and other countries.
Microsoft and Windows are either registered trademarks or trademarks of MicrosoftCorporation in the United States and/or other countries.
The ExpressCard word mark and logo are owned by the Personal ComputerMemory Card International Association (PCMCIA) and any use of such marks byFujitsu America, Incorporated is under license.
Google is a trademark or registered trademark of Google Incorporated.
Bluetooth is a trademark of Bluetooth SIG, Inc., USA.
OmniPass is a trademark of Softex, Inc.
Roxio is a trademark of Roxio, a division of Sonic Solutions.
PowerDirector, PowerDVD, YouCam, and MakeDisc are trademarks of CyberLink Corp.
Adobe, Acrobat, and Adobe Reader are either a reg istered trademarks or trademarks ofAdobe Systems Incorporated in the United States and/or other countries.
Made under license from DTS Licensing Limited. DTS and the symbol are registered trademarks and& DTS Boost is a trademark of DTS, Inc. Product contains software. © DTS, Inc. All rights reserved.
The DVD player found in some models of the LIFEBOOK notebook incorporates copyrightprotection technology that is protected by method claims of certain U.S. patents and otherintellectual property rights owned by Macrovision Corporation and other rights users. Useof this copyright protection technology must be authorized by Macrovision Corporation, andis intended for home and other limited viewing uses only unless authorized by MacrovisionCorporation. Reverse engineering or disassembly is prohibited.
All other trademarks specified here are the property of their respective owners.

Contents
ContentsFujitsu Contact Information . . . . . . . . . . . . . . . . . . . . . . . . . . . . . . . . . . . . . . . . . . . . . . . . . . . . . . . . . . . . 7
Notational conventions . . . . . . . . . . . . . . . . . . . . . . . . . . . . . . . . . . . . . . . . . . . . . . . . . . . . . . . . . . . . . . . . 8
Ports and controls . . . . . . . . . . . . . . . . . . . . . . . . . . . . . . . . . . . . . . . . . . . . . . . . . . . . . . . . . . . . . . . . . . . . . 9
Important notes . . . . . . . . . . . . . . . . . . . . . . . . . . . . . . . . . . . . . . . . . . . . . . . . . . . . . . . . . . . . . . . . . . . . . . . . 12Safety instructions . . . . . . . . . . . . . . . . . . . . . . . . . . . . . . . . . . . . . . . . . . . . . . . . . . . . . . . . . . . . . . . . . . . . . . 12Additional safety notes for devices with radio components . . . . . . . . . . . . . . . . . . . . . . . . . . . . . . . . . . 12Protecting the display screen . . . . . . . . . . . . . . . . . . . . . . . . . . . . . . . . . . . . . . . . . . . . . . . . . . . . . . . . . . . . 13Energy saving . . . . . . . . . . . . . . . . . . . . . . . . . . . . . . . . . . . . . . . . . . . . . . . . . . . . . . . . . . . . . . . . . . . . . . . . . . 13
Energy saving under Windows . . . . . . . . . . . . . . . . . . . . . . . . . . . . . . . . . . . . . . . . . . . . . . . . . . . . . . . 13Traveling with your Tablet PC . . . . . . . . . . . . . . . . . . . . . . . . . . . . . . . . . . . . . . . . . . . . . . . . . . . . . . . . . . . . 13
Before you travel . . . . . . . . . . . . . . . . . . . . . . . . . . . . . . . . . . . . . . . . . . . . . . . . . . . . . . . . . . . . . . . . . . . 14Transporting the Tablet PC . . . . . . . . . . . . . . . . . . . . . . . . . . . . . . . . . . . . . . . . . . . . . . . . . . . . . . . . . . . 14
Storing your Tablet PC . . . . . . . . . . . . . . . . . . . . . . . . . . . . . . . . . . . . . . . . . . . . . . . . . . . . . . . . . . . . . . . . . . 15Cleaning the Tablet PC . . . . . . . . . . . . . . . . . . . . . . . . . . . . . . . . . . . . . . . . . . . . . . . . . . . . . . . . . . . . . . . . . . 15
First-time setup of your device . . . . . . . . . . . . . . . . . . . . . . . . . . . . . . . . . . . . . . . . . . . . . . . . . . . . . . . . . 16Unpacking and checking the device . . . . . . . . . . . . . . . . . . . . . . . . . . . . . . . . . . . . . . . . . . . . . . . . . . . . . . 16Choose a location . . . . . . . . . . . . . . . . . . . . . . . . . . . . . . . . . . . . . . . . . . . . . . . . . . . . . . . . . . . . . . . . . . . . . . . 17Connecting the AC adapter . . . . . . . . . . . . . . . . . . . . . . . . . . . . . . . . . . . . . . . . . . . . . . . . . . . . . . . . . . . . . . 17Switching on the device for the first time . . . . . . . . . . . . . . . . . . . . . . . . . . . . . . . . . . . . . . . . . . . . . . . . . . 18
Installing Bonus Apps . . . . . . . . . . . . . . . . . . . . . . . . . . . . . . . . . . . . . . . . . . . . . . . . . . . . . . . . . . . . . . . . 19
Working with the Tablet PC . . . . . . . . . . . . . . . . . . . . . . . . . . . . . . . . . . . . . . . . . . . . . . . . . . . . . . . . . . . . 20Status indicators . . . . . . . . . . . . . . . . . . . . . . . . . . . . . . . . . . . . . . . . . . . . . . . . . . . . . . . . . . . . . . . . . . . . . . . . 20Switching the Tablet PC on . . . . . . . . . . . . . . . . . . . . . . . . . . . . . . . . . . . . . . . . . . . . . . . . . . . . . . . . . . . . . . 21
Programing the ON/OFF button . . . . . . . . . . . . . . . . . . . . . . . . . . . . . . . . . . . . . . . . . . . . . . . . . . . . . . 21Switching the Tablet PC off . . . . . . . . . . . . . . . . . . . . . . . . . . . . . . . . . . . . . . . . . . . . . . . . . . . . . . . . . . . . . . 22Handwriting recognition . . . . . . . . . . . . . . . . . . . . . . . . . . . . . . . . . . . . . . . . . . . . . . . . . . . . . . . . . . . . . . . . . . 22Touchscreen . . . . . . . . . . . . . . . . . . . . . . . . . . . . . . . . . . . . . . . . . . . . . . . . . . . . . . . . . . . . . . . . . . . . . . . . . . . . 23Select display orientation (portrait or landscape format) . . . . . . . . . . . . . . . . . . . . . . . . . . . . . . . . . . . . 24Using fingers . . . . . . . . . . . . . . . . . . . . . . . . . . . . . . . . . . . . . . . . . . . . . . . . . . . . . . . . . . . . . . . . . . . . . . . . . . . 24
Calibrate the Dual Digitizer for finger-based operation of the device. . . . . . . . . . . . . . . . . . . . . . 24Actions with one finger (Windows 8.1 Pro) . . . . . . . . . . . . . . . . . . . . . . . . . . . . . . . . . . . . . . . . . . . . . 25Actions with one finger (Windows 7 / Windows 8.1 Desktop) . . . . . . . . . . . . . . . . . . . . . . . . . . . . 27Actions with two fingers (Windows 7 / Windows 8.1 Desktop) . . . . . . . . . . . . . . . . . . . . . . . . . . . 28
Using the stylus . . . . . . . . . . . . . . . . . . . . . . . . . . . . . . . . . . . . . . . . . . . . . . . . . . . . . . . . . . . . . . . . . . . . . . . . . 30Stylus location . . . . . . . . . . . . . . . . . . . . . . . . . . . . . . . . . . . . . . . . . . . . . . . . . . . . . . . . . . . . . . . . . . . . . . 31Adjusting the stylus . . . . . . . . . . . . . . . . . . . . . . . . . . . . . . . . . . . . . . . . . . . . . . . . . . . . . . . . . . . . . . . . . . 31Calibrating the stylus . . . . . . . . . . . . . . . . . . . . . . . . . . . . . . . . . . . . . . . . . . . . . . . . . . . . . . . . . . . . . . . . 32Installing a stylus tether . . . . . . . . . . . . . . . . . . . . . . . . . . . . . . . . . . . . . . . . . . . . . . . . . . . . . . . . . . . . . . 32
Tablet buttons . . . . . . . . . . . . . . . . . . . . . . . . . . . . . . . . . . . . . . . . . . . . . . . . . . . . . . . . . . . . . . . . . . . . . . . . . . 33Webcam . . . . . . . . . . . . . . . . . . . . . . . . . . . . . . . . . . . . . . . . . . . . . . . . . . . . . . . . . . . . . . . . . . . . . . . . . . . . . . . 33Rechargeable battery . . . . . . . . . . . . . . . . . . . . . . . . . . . . . . . . . . . . . . . . . . . . . . . . . . . . . . . . . . . . . . . . . . . 34
Charging and maintaining the battery . . . . . . . . . . . . . . . . . . . . . . . . . . . . . . . . . . . . . . . . . . . . . . . . . 34Using the energy saving functions . . . . . . . . . . . . . . . . . . . . . . . . . . . . . . . . . . . . . . . . . . . . . . . . . . . . . . . . 35Memory cards . . . . . . . . . . . . . . . . . . . . . . . . . . . . . . . . . . . . . . . . . . . . . . . . . . . . . . . . . . . . . . . . . . . . . . . . . . 36
Supported formats . . . . . . . . . . . . . . . . . . . . . . . . . . . . . . . . . . . . . . . . . . . . . . . . . . . . . . . . . . . . . . . . . . 36Inserting the memory card . . . . . . . . . . . . . . . . . . . . . . . . . . . . . . . . . . . . . . . . . . . . . . . . . . . . . . . . . . . 36Removing the memory card . . . . . . . . . . . . . . . . . . . . . . . . . . . . . . . . . . . . . . . . . . . . . . . . . . . . . . . . . . 37
Fujitsu 3

Contents
SIM card . . . . . . . . . . . . . . . . . . . . . . . . . . . . . . . . . . . . . . . . . . . . . . . . . . . . . . . . . . . . . . . . . . . . . . . . . . . . . . . 38Inserting a SIM card . . . . . . . . . . . . . . . . . . . . . . . . . . . . . . . . . . . . . . . . . . . . . . . . . . . . . . . . . . . . . . . . . 38Removing a SIM card . . . . . . . . . . . . . . . . . . . . . . . . . . . . . . . . . . . . . . . . . . . . . . . . . . . . . . . . . . . . . . . 39
Wireless LAN/Bluetooth/UMTS/LTE radio components . . . . . . . . . . . . . . . . . . . . . . . . . . . . . . . . . . . . . 39Switching the wireless components on and off . . . . . . . . . . . . . . . . . . . . . . . . . . . . . . . . . . . . . . . . . 39Further information on WLAN and Bluetooth . . . . . . . . . . . . . . . . . . . . . . . . . . . . . . . . . . . . . . . . . . . 40Access via Wireless WAN . . . . . . . . . . . . . . . . . . . . . . . . . . . . . . . . . . . . . . . . . . . . . . . . . . . . . . . . . . . . 40
Ethernet and LAN (only with performance cradle or Keyboard Dock) . . . . . . . . . . . . . . . . . . . . . . . . 40GPS . . . . . . . . . . . . . . . . . . . . . . . . . . . . . . . . . . . . . . . . . . . . . . . . . . . . . . . . . . . . . . . . . . . . . . . . . . . . . . . . . . . 40
Accessories for your Tablet PC (optional) . . . . . . . . . . . . . . . . . . . . . . . . . . . . . . . . . . . . . . . . . . . . . . 41Your performance cradle (optional) . . . . . . . . . . . . . . . . . . . . . . . . . . . . . . . . . . . . . . . . . . . . . . . . . . . . . . . 41
Cradle components . . . . . . . . . . . . . . . . . . . . . . . . . . . . . . . . . . . . . . . . . . . . . . . . . . . . . . . . . . . . . . . . . . 42Setting up the cradle . . . . . . . . . . . . . . . . . . . . . . . . . . . . . . . . . . . . . . . . . . . . . . . . . . . . . . . . . . . . . . . . 42Connecting the Tablet PC to the cradle . . . . . . . . . . . . . . . . . . . . . . . . . . . . . . . . . . . . . . . . . . . . . . . 43Disconnecting the Tablet PC from the cradle . . . . . . . . . . . . . . . . . . . . . . . . . . . . . . . . . . . . . . . . . . 45
Keyboard cover (optional) . . . . . . . . . . . . . . . . . . . . . . . . . . . . . . . . . . . . . . . . . . . . . . . . . . . . . . . . . . . . . . . 45Keyboard cover components . . . . . . . . . . . . . . . . . . . . . . . . . . . . . . . . . . . . . . . . . . . . . . . . . . . . . . . . . 46Connecting the Tablet PC to the keyboard cover . . . . . . . . . . . . . . . . . . . . . . . . . . . . . . . . . . . . . . . 47Separating the Tablet PC from the keyboard cover . . . . . . . . . . . . . . . . . . . . . . . . . . . . . . . . . . . . 48
Keyboard docking station (optional) . . . . . . . . . . . . . . . . . . . . . . . . . . . . . . . . . . . . . . . . . . . . . . . . . . . . . . . 49Ports on the keyboard docking station . . . . . . . . . . . . . . . . . . . . . . . . . . . . . . . . . . . . . . . . . . . . . . . . 49Connecting the Tablet PC to the keyboard docking station . . . . . . . . . . . . . . . . . . . . . . . . . . . . . . 51Separating the Tablet PC from the keyboard docking station . . . . . . . . . . . . . . . . . . . . . . . . . . . . 52
VESA mounting attachment (optional) . . . . . . . . . . . . . . . . . . . . . . . . . . . . . . . . . . . . . . . . . . . . . . . . . . . . 53Hand strap (optional) . . . . . . . . . . . . . . . . . . . . . . . . . . . . . . . . . . . . . . . . . . . . . . . . . . . . . . . . . . . . . . . . . . . . 54Shoulder strap (optional) . . . . . . . . . . . . . . . . . . . . . . . . . . . . . . . . . . . . . . . . . . . . . . . . . . . . . . . . . . . . . . . . 55Folio case (optional) . . . . . . . . . . . . . . . . . . . . . . . . . . . . . . . . . . . . . . . . . . . . . . . . . . . . . . . . . . . . . . . . . . . . . 56Micro USB adapters . . . . . . . . . . . . . . . . . . . . . . . . . . . . . . . . . . . . . . . . . . . . . . . . . . . . . . . . . . . . . . . . . . . . . 57
Security functions . . . . . . . . . . . . . . . . . . . . . . . . . . . . . . . . . . . . . . . . . . . . . . . . . . . . . . . . . . . . . . . . . . . . . 59Configuring the fingerprint sensor . . . . . . . . . . . . . . . . . . . . . . . . . . . . . . . . . . . . . . . . . . . . . . . . . . . . . . . . 60Configuring password protection in BIOS Setup Utility . . . . . . . . . . . . . . . . . . . . . . . . . . . . . . . . . . . . . . 61
Protecting BIOS Setup Utility (supervisor HDD password and user HDD password) . . . . . . . 61Password protection for booting the operating system . . . . . . . . . . . . . . . . . . . . . . . . . . . . . . . . . . 62Password protection for the hard disk . . . . . . . . . . . . . . . . . . . . . . . . . . . . . . . . . . . . . . . . . . . . . . . . . 63
SmartCard reader (optional) . . . . . . . . . . . . . . . . . . . . . . . . . . . . . . . . . . . . . . . . . . . . . . . . . . . . . . . . . . . . . 64Inserting the SmartCard . . . . . . . . . . . . . . . . . . . . . . . . . . . . . . . . . . . . . . . . . . . . . . . . . . . . . . . . . . . . . 64
Trusted Platform Module - TPM (device dependent) . . . . . . . . . . . . . . . . . . . . . . . . . . . . . . . . . . . . . . . . 65Enabling TPM . . . . . . . . . . . . . . . . . . . . . . . . . . . . . . . . . . . . . . . . . . . . . . . . . . . . . . . . . . . . . . . . . . . . . . . 65Disabling TPM . . . . . . . . . . . . . . . . . . . . . . . . . . . . . . . . . . . . . . . . . . . . . . . . . . . . . . . . . . . . . . . . . . . . . . 65
Connecting external devices . . . . . . . . . . . . . . . . . . . . . . . . . . . . . . . . . . . . . . . . . . . . . . . . . . . . . . . . . . . 66Connecting an external monitor . . . . . . . . . . . . . . . . . . . . . . . . . . . . . . . . . . . . . . . . . . . . . . . . . . . . . . . . . . 67
HDMI port (only performance cradle and keyboard docking station) . . . . . . . . . . . . . . . . . . . . . . 67VGA monitor port (only performance cradle and keyboard docking station) . . . . . . . . . . . . . . . 67
Connecting USB devices . . . . . . . . . . . . . . . . . . . . . . . . . . . . . . . . . . . . . . . . . . . . . . . . . . . . . . . . . . . . . . . . 68How to remove USB devices correctly . . . . . . . . . . . . . . . . . . . . . . . . . . . . . . . . . . . . . . . . . . . . . . . . 68
Headphones port . . . . . . . . . . . . . . . . . . . . . . . . . . . . . . . . . . . . . . . . . . . . . . . . . . . . . . . . . . . . . . . . . . . . . . . 69
Settings in BIOS Setup Utility . . . . . . . . . . . . . . . . . . . . . . . . . . . . . . . . . . . . . . . . . . . . . . . . . . . . . . . . . . 70Starting the BIOS Setup Utility . . . . . . . . . . . . . . . . . . . . . . . . . . . . . . . . . . . . . . . . . . . . . . . . . . . . . . . . . . . 70BIOS Setup Utility operation . . . . . . . . . . . . . . . . . . . . . . . . . . . . . . . . . . . . . . . . . . . . . . . . . . . . . . . . . . . . . 71Exiting BIOS Setup Utility . . . . . . . . . . . . . . . . . . . . . . . . . . . . . . . . . . . . . . . . . . . . . . . . . . . . . . . . . . . . . . . . 72
4 Fujitsu

Contents
Exit Saving Changes - save changes and exit BIOS Setup Utility . . . . . . . . . . . . . . . . . . . . . . . 72Exit Discarding Changes - Reject changes and exit BIOS Setup Utility . . . . . . . . . . . . . . . . . . . 72Load Setup Defaults – load default values . . . . . . . . . . . . . . . . . . . . . . . . . . . . . . . . . . . . . . . . . . . . . 72Discard Changes - Discard Changes without exiting BIOS Setup Utility . . . . . . . . . . . . . . . . . . 72Save Changes - save changes without exiting the BIOS Setup Utility . . . . . . . . . . . . . . . . . . . . 72Save changes and power off . . . . . . . . . . . . . . . . . . . . . . . . . . . . . . . . . . . . . . . . . . . . . . . . . . . . . . . . 72
Troubleshooting and tips . . . . . . . . . . . . . . . . . . . . . . . . . . . . . . . . . . . . . . . . . . . . . . . . . . . . . . . . . . . . . . 73Help if problems occur . . . . . . . . . . . . . . . . . . . . . . . . . . . . . . . . . . . . . . . . . . . . . . . . . . . . . . . . . . . . . . . . . . . 73
Recovering your Factory Image . . . . . . . . . . . . . . . . . . . . . . . . . . . . . . . . . . . . . . . . . . . . . . . . . . . . . . 73The Tablet PC’s date or time is incorrect . . . . . . . . . . . . . . . . . . . . . . . . . . . . . . . . . . . . . . . . . . . . . . . . . . 74Battery indicator does not illuminate . . . . . . . . . . . . . . . . . . . . . . . . . . . . . . . . . . . . . . . . . . . . . . . . . . . . . . 74The Tablet PC’s touchscreen remains dark . . . . . . . . . . . . . . . . . . . . . . . . . . . . . . . . . . . . . . . . . . . . . . . . 74The display on the Tablet PC’s touchscreen is difficult to read. . . . . . . . . . . . . . . . . . . . . . . . . . . . . . . 74The external monitor remains blank . . . . . . . . . . . . . . . . . . . . . . . . . . . . . . . . . . . . . . . . . . . . . . . . . . . . . . 75The external monitor is blank or the image is unstable . . . . . . . . . . . . . . . . . . . . . . . . . . . . . . . . . . . . . 75The cursor does not correctly follow the stylus movements . . . . . . . . . . . . . . . . . . . . . . . . . . . . . . . . . 75Stylus input not working . . . . . . . . . . . . . . . . . . . . . . . . . . . . . . . . . . . . . . . . . . . . . . . . . . . . . . . . . . . . . . . . . 76The Tablet PC does not start after switch on . . . . . . . . . . . . . . . . . . . . . . . . . . . . . . . . . . . . . . . . . . . . . . . 76The Tablet PC stops working . . . . . . . . . . . . . . . . . . . . . . . . . . . . . . . . . . . . . . . . . . . . . . . . . . . . . . . . . . . . . 76The printer does not print . . . . . . . . . . . . . . . . . . . . . . . . . . . . . . . . . . . . . . . . . . . . . . . . . . . . . . . . . . . . . . . . 77The wireless connection to a network does not work . . . . . . . . . . . . . . . . . . . . . . . . . . . . . . . . . . . . . . . 77The battery discharges too quickly . . . . . . . . . . . . . . . . . . . . . . . . . . . . . . . . . . . . . . . . . . . . . . . . . . . . . . . . 77SmartCard reader is not recognized . . . . . . . . . . . . . . . . . . . . . . . . . . . . . . . . . . . . . . . . . . . . . . . . . . . . . . 78Acoustic warning . . . . . . . . . . . . . . . . . . . . . . . . . . . . . . . . . . . . . . . . . . . . . . . . . . . . . . . . . . . . . . . . . . . . . . . . 78Error messages on the screen . . . . . . . . . . . . . . . . . . . . . . . . . . . . . . . . . . . . . . . . . . . . . . . . . . . . . . . . . . . 78
Technical data . . . . . . . . . . . . . . . . . . . . . . . . . . . . . . . . . . . . . . . . . . . . . . . . . . . . . . . . . . . . . . . . . . . . . . . . . 80Tablet PC . . . . . . . . . . . . . . . . . . . . . . . . . . . . . . . . . . . . . . . . . . . . . . . . . . . . . . . . . . . . . . . . . . . . . . . . . . . . . . 80WLAN specifications . . . . . . . . . . . . . . . . . . . . . . . . . . . . . . . . . . . . . . . . . . . . . . . . . . . . . . . . . . . . . . . . . . . . 82Rechargeable battery . . . . . . . . . . . . . . . . . . . . . . . . . . . . . . . . . . . . . . . . . . . . . . . . . . . . . . . . . . . . . . . . . . . 82AC adapter (65 W) . . . . . . . . . . . . . . . . . . . . . . . . . . . . . . . . . . . . . . . . . . . . . . . . . . . . . . . . . . . . . . . . . . . . . . 83Performance cradle (optional) . . . . . . . . . . . . . . . . . . . . . . . . . . . . . . . . . . . . . . . . . . . . . . . . . . . . . . . . . . . . 83Keyboard cover (optional) . . . . . . . . . . . . . . . . . . . . . . . . . . . . . . . . . . . . . . . . . . . . . . . . . . . . . . . . . . . . . . . 83Keyboard docking station (optional) . . . . . . . . . . . . . . . . . . . . . . . . . . . . . . . . . . . . . . . . . . . . . . . . . . . . . . . 84VESA mounting attachment (optional) . . . . . . . . . . . . . . . . . . . . . . . . . . . . . . . . . . . . . . . . . . . . . . . . . . . . 84Hand strap (optional) . . . . . . . . . . . . . . . . . . . . . . . . . . . . . . . . . . . . . . . . . . . . . . . . . . . . . . . . . . . . . . . . . . . . 84Shoulder strap (optional) . . . . . . . . . . . . . . . . . . . . . . . . . . . . . . . . . . . . . . . . . . . . . . . . . . . . . . . . . . . . . . . . 84Micro USB adapters . . . . . . . . . . . . . . . . . . . . . . . . . . . . . . . . . . . . . . . . . . . . . . . . . . . . . . . . . . . . . . . . . . . . . 85
Manufacturer’s notes . . . . . . . . . . . . . . . . . . . . . . . . . . . . . . . . . . . . . . . . . . . . . . . . . . . . . . . . . . . . . . . . . . 86Disposal and recycling . . . . . . . . . . . . . . . . . . . . . . . . . . . . . . . . . . . . . . . . . . . . . . . . . . . . . . . . . . . . . . . . . . 86
Recycling your battery . . . . . . . . . . . . . . . . . . . . . . . . . . . . . . . . . . . . . . . . . . . . . . . . . . . . . . . . . . . . . . . 86Declarations of Conformity . . . . . . . . . . . . . . . . . . . . . . . . . . . . . . . . . . . . . . . . . . . . . . . . . . . . . . . . . . . . . . . 86Regulatory notices . . . . . . . . . . . . . . . . . . . . . . . . . . . . . . . . . . . . . . . . . . . . . . . . . . . . . . . . . . . . . . . . . . . . . . 87
FCC Notices . . . . . . . . . . . . . . . . . . . . . . . . . . . . . . . . . . . . . . . . . . . . . . . . . . . . . . . . . . . . . . . . . . . . . . . . 87DOC (Industry CANADA) notice . . . . . . . . . . . . . . . . . . . . . . . . . . . . . . . . . . . . . . . . . . . . . . . . . . . . . . 87
ENERGY STAR Compliance . . . . . . . . . . . . . . . . . . . . . . . . . . . . . . . . . . . . . . . . . . . . . . . . . . . . . . . . . . . . . 90
Appendix . . . . . . . . . . . . . . . . . . . . . . . . . . . . . . . . . . . . . . . . . . . . . . . . . . . . . . . . . . . . . . . . . . . . . . . . . . . . . . 91Image Backup and Recovery Procedures . . . . . . . . . . . . . . . . . . . . . . . . . . . . . . . . . . . . . . . . . . . . . . . . . 91
Creating a Backup of Bootable Disk and Recovery Image . . . . . . . . . . . . . . . . . . . . . . . . . . . . . . 91RECOVER YOUR SYSTEM WHEN THE HARD DRIVE IS STILL ACCESSIBLE . . . . . . . . . . . . . 92
Using the Recovery and Utility Tools . . . . . . . . . . . . . . . . . . . . . . . . . . . . . . . . . . . . . . . . . . . . . . . . . . 92
Fujitsu 5

Contents
Restore the Recovery Image from Hidden Partition . . . . . . . . . . . . . . . . . . . . . . . . . . . . . . . . . . . . . 94RECOVER YOUR SYSTEM WHEN THE HARD DRIVE IS NOT BOOTABLE . . . . . . . . . . . . . . . . 95
Restore the Recovery Image for Full Hard Drive . . . . . . . . . . . . . . . . . . . . . . . . . . . . . . . . . . . . . . . 95Recovering Your Recovery Image Using Recovery and Utility (for new hard drive ornon-bootable hard drive) . . . . . . . . . . . . . . . . . . . . . . . . . . . . . . . . . . . . . . . . . . . . . . . . . . . . . . . . . . . . . 96Installing the Software after the Recovery Image is Restored . . . . . . . . . . . . . . . . . . . . . . . . . . . . 97
Index . . . . . . . . . . . . . . . . . . . . . . . . . . . . . . . . . . . . . . . . . . . . . . . . . . . . . . . . . . . . . . . . . . . . . . . . . . . . . . . . . . 100
6 Fujitsu

Fujitsu Contact Information
Fujitsu Contact InformationService and SupportYou can contact Fujitsu Service and Support in the following ways:
• Toll free phone: 1-800-Fujitsu (1-800-838-5487)• Website: "http://solutions.us.fujitsu.com/www/content/support/contact/index.php"
Before you place the call, you should have the following information ready so that thecustomer support representative can provide you with the fastest possible solution:
• Product name• Product configuration number• Product serial number• Purchase date• Conditions under which the problem occurred• Any error messages that have occurred• Type of device connected, if any
Fujitsu Shopping OnlinePlease go to "http://www.shopfujitsu.com/store/ ".
Maintaining Latest ConfigurationTo ensure that you always have the most current driver updates related to your system, you shouldoccasionally access the Fujitsu Software Download Manager (FSDM) utility. The FSDM utility isavailable from the Fujitsu Support site. FSDM will allow you to view a list of the most currentdrivers, utilities, and applications to determine whether you have the latest versions. If you have aWindows 7 or Windows 8/8.1 operating system, you will need to go to the Support Site to downloadthe FSDM Utility: "http://support.fujitsupc.com/CS/Portal/support.do?srch=DOWNLOADS".
Limited WarrantyYour LIFEBOOK notebook is backed by a Fujitsu International Limited Warranty. Check the servicekit that came with your notebook for the Limited Warranty period and terms and conditions.
Fujitsu 7

Notational conventions
Notational conventionsPay particular attention to text marked with this symbol. Failure to observethese warnings could pose a risk to health, damage the device, or leadto loss of data. The warranty will be invalidated if the device becomesdefective through failure to observe these warnings.Indicates important information for the proper use of the device.
► Indicates an activity that must be performed.Indicates a result.
This font Indicates data entered using the keyboard in a program dialog or at thecommand line, e.g. your password (Name123) or a command used to starta program (start.exe)
This font Indicates information that is displayed on the screen by a program, e.g.:Installation is complete.
This font Indicates
• terms and texts used in a software interface, e.g.: Click on Save• names of programs or files, e.g. Windows or setup.exe.
"This font" Indicates
• cross-references to another section, e.g. "Safety information"• cross-references to an external source, e.g. a web address: For more
information, go to "http://solutions.us.fujitsu.com/"• names of CDs, DVDs and titles or designations for other materials, e.g.:
"CD/DVD Drivers & Utilities" or "Safety/Regulations" manualKey Indicates a key on the keyboard, e.g: F10 .This font Indicates terms and texts that are emphasized or highlighted, e.g.: Do
not switch off the device.
8 Fujitsu

Ports and controls
Ports and controlsThis chapter presents the individual hardware components of your device. It gives anoverview of the indicators and connections of the device. Please familiarize yourselfwith these items before you start to work with the device.
Front
1
2 3
56
4
7
5 6
78
8
1 = Touchscreen2 = Webcam3 = Webcam LED4 = Ambient light sensor5 = Speaker
6 = Mechanical mounting for keyboard dockingstation / keyboard cover / cradle
7 = Docking port8 = Air inlet
Fujitsu 9

Ports and controls
Left-hand side
1 2 3 4 5 6 7
1 = DC jack (DC IN, protected by cover)2 = ON/OFF button3 = Increase volume button4 = Decrease volume button
5 = Shortcut button6 = Power-on indicator7 = Battery charging indicator
Right-hand side
1 2 3 4 5 6 7
1 = SIM card slot (format: micro SIM,protected by cover)
2 = Storage card slot (format: micro SD,protected by cover)
3 = Micro USB port (protected by cover)
4 = USB port (USB 3.0, protected by cover)5 = Headphones port6 = Stylus holder7 = Eyelet for stylus cord
10 Fujitsu

Ports and controls
Back (2 variants: standard shell and smart card shell)
4 321
6
5
5
5
54 321
1 = Fingerprint sensor2 = Camera light3 = Webcam4 = Webcam LED
5 = Screw holes (device-dependent) forsecuring accessories
6 = SmartCard reader (device dependent)
Fujitsu 11

Important notes
Important notesImportantnotesNotes
This chapter contains essential safety information which must be followed when workingwith your Tablet PC. The other notes provide useful information about your Tablet PC.
Safety instructionsSafetyinformationInformation,
Please follow the safety notes provided in the "Safety/Regulations" manualas well as the safety notes given below.
Please pay special attention to the sections in the manual markedwith the symbol on the left.
When connecting and disconnecting cables, observe the relevantnotes in this operating manual.
Read the information on the ambient conditions in the "Technical data", Page 80 chapterand the information in the "First-time setup of your device", Page 16 chapter beforepreparing your Tablet PC for use and switching it on for the first time.
When cleaning the device, please observe the relevant notes in the section .
Pay attention to the additional safety notes for devices with radio componentsprovided in the "Safety/Regulations" manual.
This Tablet PC complies with the relevant safety regulations for data processing equipment. Ifyou have questions as to whether you can set up the Tablet PC in the intended environment,please contact your sales outlet or our hotline/service desk.
Additional safety notes for devices withradio componentsRadiocomponentsWirelessLANBluetooth,Safetynotes
If a radio component (Wireless LAN, Bluetooth, UMTS/LTE) is integrated in your Tablet PC, youmust be sure to observe the following safety precautions when using your Tablet PC:
• Switch off the radio components when you are in an aircraft or driving in a car.• Switch off the radio components when you are in a hospital, an operating room or near a medical
electronics system. The transmitted radio waves can impair the operation of medical devices.• Switch off the radio components, when you let the device get near flammable
gases or into hazardous environments (e.g. gas station, paint stores), as thetransmitted radio waves can cause an explosion or a fire.
For further information on how to switch the radio components on and off, referto "Switching the wireless components on and off", Page 39.
12 Fujitsu

Important notes
Protecting the display screenDepending on your device configuration, where applicable your device is not waterproof.In this event, do not pour liquids onto the device and do not wash it with a wet cloth.Do not place items on the top of the display, or damage may occur.
During normal use of the device, small particles from the environmentcan become embedded in the pen tip and scratch the screen. Thewarranty does not cover a scratched screen.
Energy savingNotesEnergyPowersaving
If you will not be using your Tablet PC, switch it off. Switch off any connected external devices whenthey are not in use. If you use the energy-saving functions, the Tablet PC uses less power. If you dothis, you will be able to work longer with the Tablet PC before having to recharge the battery.
The energy efficiency is increased and environmental pollution is reduced.You save money and help protect the environment.
Energy saving under Windows► Make use of the available energy saving functions as described in chapter
"Using the energy saving functions", Page 35.
Traveling with your Tablet PCMobileoperationNotesTransportTabletPC
Please follow the instructions below when traveling with your Tablet PC.
Fujitsu 13

Important notes
Before you travel► Back up important data stored on your hard disk.
NotebookTraveling,notebook
► Switch off the radio component for data security reasons. With data traffic via a wirelessconnection, it is also possible for unauthorized third parties to receive data.
Information on activating data encryption is provided in the documentationfor your radio component.
► If you want to use your Tablet PC during a flight, first check with the airlinecompany whether this is allowed.
When traveling in other countries► If you are traveling abroad, check that the AC adapter can be operated with the
local AC voltage. If this is not the case, obtain the appropriate AC adapter foryour Tablet PC. Do not use any other voltage converter!
► Check whether the local AC voltage and the AC cable are compatible. If this is notthe case, buy an AC cable that suits the local conditions.
► Enquire with the appropriate government office of the country you will be traveling in as towhether you may there operate the radio component integrated in your Tablet PC (also see ).
Transporting the Tablet PCProtect the Tablet PC from severe shocks and extreme temperatures(e.g. direct sunlight in a car).
• Do not transport your Tablet PC while it is turned on.• Carry your Tablet PC with you while traveling, rather than checking it in as baggage.• Never put your Tablet PC through a metal detector; have it hand-inspected by
security personnel. You can however, put your Tablet PC through a properlytuned X-ray machine. To avoid problems, place it close to the entrance ofthe machine and remove it as soon as possible or have it hand-inspectedby security personnel. Security officials may require you to turn your TabletPC on, so make sure you have a charged battery on hand.
► Switch the Tablet PC off.► Unplug the AC plug of the AC adapter and all external devices from the power outlets.► Disconnect the AC adapter cable and the data cables for all external devices.► To protect against damaging jolts and bumps, use a suitable Tablet PC
carrying case to transport your Tablet PC.
14 Fujitsu

Important notes
Storing your Tablet PC• If storing your Tablet PC for a month or longer, turn it off, fully charge the battery,
then remove and store all Lithium Polymer batteries.• Store your Tablet PC in a cool, dry location. Temperatures should remain
between 13ºF / -25ºC and 140ºF / 60ºC.• Store your Tablet PC and batteries separately. If you store your Tablet PC with
a battery installed, the battery will discharge, and battery life will be reduced. Inaddition, a faulty battery might damage your Tablet PC.
• Always power off the Tablet PC before transporting and/or packaging it.After shutting down the Tablet PC, wait until the status led panel indicatespower off condition (i.e., no lights are illuminated).
• It is possible that the Tablet PC may not automatically go to power-off or hibernatemode when you close the lid. This situation may occur due to pre-operating systemboot password security settings or some other application running on the Tablet PC.
• Attempting to transport the Tablet PC while power is on may damagethe Tablet PC due to shock or overheating.
Cleaning the Tablet PC• Use of incorrect cleaners can result in optical impairment of the LCD and / or
damage to the computer. Always refer to the cleaner manufacturer’s guidelines andmaterial safety data sheets fo proper handling and use of the products.
• Never use ammonia, acidic, or alkaline cleaners or organic chemicalssuch as paint thinner, acetone or kerosene. It may damage surfacefinishes and the coating of the LCD screen.
• Never use compressed air for cleaning your computer.• If your Tablet PC has a Smart Card slot, be very careful to avoid any
liquid entering the slot as this can damage the unit.
Cleaning guidelines using recommended off-the-shelf cleaners: Computer exteriorTo clean the exterior, use one of the following off-the-shelf products:
• Office Depot® #154-616 b Cleaning Kit• Meridrew Enterprises Klear Screen® Wipes• 3M CL563 Cleaner Wipes
After cleaning with one of these products, gently polish with a dry, soft,lint-free cloth until the solution is no longer visible.
Disinfecting STYLISTIC computersWipe the surface with a soft cloth wipe and a 50% ethanol solution or use another ethanol-basedgermicide which has been registered as a hospital disinfectant by the EPA.
Fujitsu 15

First-time setup of your device
First-time setup of your deviceFirst-timesetupGettingstarted
Please read the chapter "Important notes", Page 12.
If your device is equipped with a Windows operating system, the necessaryhardware drivers and supplied software are already pre-installed.
Before switching it on for the first time, connect the device to the AC voltage usingthe AC adapter, see "Connecting the AC adapter", Page 17. The AC adapter mustremain connected during the whole of the installation process.
A system test is performed when your device is first switched on. Various messagescan appear. The display may remain dark for a short time or may flicker.
Please follow the instructions on the screen.
NEVER switch off your device during the first-time setup process.
The battery must be charged if you want to operate your device using the battery.
When used on the move, the built-in battery provides the device with the necessary power. Youcan increase the operating time by using the available energy-saving functions.
For instructions on how to connect external devices (e.g. mouse, printer) to your TabletPC, please refer to the operating manual for your device.
Unpacking and checking the deviceIf you find that damage has occurred during transport, please notifyyour local sales outlet immediately!
► Unpack all the individual parts.PackagingTransport
► Check your device for any visible damage which may have occurred during transportation.
You may need to reuse the packaging in future, for example if youneed to transport your device.
16 Fujitsu

First-time setup of your device
Choose a locationChoosealocationSetupACadapter
Choose a suitable location for the device before setting it up. In doingso, please follow these instructions:
• Never place the device or the AC adapter on a heat-sensitive surface.The surface could be damaged as a result.
• Never place the device on a soft surface (e.g. carpeting, upholstered furniture,bed). This can result in damage caused by overheating.
• The underside of the device heats up during normal operation. Prolongedcontact with skin can become unpleasant or even result in burns.
• Place the device on a stable, flat, non-slippery surface. Please note that therubber feet of the device may mark certain types of delicate surfaces.
• Keep other objects at least 100 mm / 4 inches away from the deviceand its AC adapter to ensure adequate ventilation.
• Do not expose the device to extreme environmental conditions. Protectthe device against dust, humidity and heat.
Connecting the AC adapterMakingreadytouseACadapter
Observe the safety notes in the enclosed "Safety/Regulations" manual.
The supplied AC cable conforms to the requirements of the country in whichyou purchased your device. Make sure that the AC cable is approved foruse in the country in which you intend to use it.
2
► Open the cover of the DC jacksocket (DC IN).
► Connect the AC cable (1) to the AC adapter.► Plug the AC cable (2) into a power outlet.► Connect the AC adapter cable (3) to the
DC jack socket (DC IN) of the device.
Fujitsu 17

First-time setup of your device
Switching on the device for the first timeSwitchingon for thefirst time
On devices with an ON/OFF button for radio components: Before switching the deviceon, slide the ON/OFF button for radio components to the "ON" position.
When you switch on the device for the first time, the supplied software willbe installed and configured. Because this procedure must not be interrupted,you should set aside enough time for it to be fully completed and connectthe device to the AC supply using the AC adapter.
During installation, the device must only be rebooted when you are requested to do so.
To make it easier to use your device for the first time, the operating systemis pre-installed on the hard disk.
1
2
► Press the ON/OFF button (1) for about one second to switch the device on.The power-on indicator (2) lights up whenever the system is switched on.
► During the installation process, follow the on-screen instructions.
18 Fujitsu

First-time setup of your device
If a Windows operating system is installed on your device, you will findmore information on the system and drivers, help programs, updates,manuals etc. on the device. This information can also be found online at"http://support.fujitsupc.com/CS/Portal/support.do?srch=DOWNLOADS".
You can find information and help on the Windows operating systemfunctions online at "http://windows.microsoft.com".
If a Windows 8.1 operating system is installed on your Tablet PC, a tutorialis automatically started when a new user logs on for the first time to showyou how to use the new functions of Windows 8.1.
Installing Bonus AppsAfter you have started your system the first time, you will see a Bonus Apps icon on your desktop.
► Click on the icon to see which additional applications are available for you to install.Applications that are already installed appear in grey, those that areavailable for installation appear in blue.
► Select the applications you wish to install by selecting the checkbox adjacent to your selection.
or► Click Select All if you would like to install all available applications
► To confirm your selection click Install.
Note that in some cases (depending upon which application was selected forinstallation) after installation completes, the system will prompt you to reboot.
There are also cases in which if multiple applications are selected to installbut one of them needs a reboot, the system will reboot and continueinstalling the rest of the selected applications.
Fujitsu 19

Working with the Tablet PC
Working with the Tablet PCTablet,operationTablet
This chapter describes the basics for operating your Tablet PC. You can find instructionson how to connect external devices (e.g. mouse, flash storage) to the Tablet PC inthe chapter "Connecting external devices", Page 66.
Please refer to the notes in the chapter "Important notes", Page 12.
Status indicatorsStatusindicatorsSymbols
The status indicators (1,2) provide information about the status of the powersupply, the drives, and the keyboard functions etc.
1 2
Status indicator DescriptionPower-on indicator• Indicator lights up blue: The Tablet PC is switched on.• The indicator flashes: The Tablet PC is in sleep mode (Save-to-RAM).• The indicator lights up, alternating between blue and white: The Tablet
PC is in S3 mode and the wireless component (Wi-Fi or WWAN) isswitched on.
• The indicator lights up white: The Tablet PC is in S4 or S5 mode and thewireless component (Wi-Fi or WWAN) is switched on.
• The indicator is not lit up: The Tablet PC is switched off or in Save-to-Diskmode.
Battery charging indicator• The indicator lights up red: The AC adapter is connected.• The indicator is flashing red: The battery has a charging error.• The indicator is not lit up: The AC adapter is not connected.
20 Fujitsu

Working with the Tablet PC
Switching the Tablet PC onTablet:SwitchingonPower-onPower-onindicatorSuspend/Resumebutton
1
2
► Press the ON/OFF button (1) for about one second to switch the device on.The power-on indicator (2) lights up whenever the system is switched on.
Programing the ON/OFF buttonYou can program the ON/OFF button:
Operating system MenuWindows 7 Start - (Settings) - Control Panel - System and
Security - Power OptionsWindows 8.1 Windows 8.1 Desktop - Control Panel - Hardware
and Sound - Power Options
If you have assigned a password, you must enter this when requested todo so in order to start the operating system. Detailed information can befound in the chapter "Security functions", Page 59.
Fujitsu 21

Working with the Tablet PC
Switching the Tablet PC offBack up your data and close all applications before you switch off yourdevice. Otherwise data might be lost.
► Shut down the operating system correctly.Notebook
► If the Tablet PC does not switch itself off automatically, press the ON/OFFbutton for approx. five seconds.
Handwriting recognitionFor detailed information on handwriting recognition, see the documentation for your operating system.
At present, handwriting recognition under Windows 7 or Window 8.1 supports the following languages:
English, German, French, Italian, Japanese, Korean, Chinese (traditional and simplified), Dutch,Portuguese, Spanish, Brazilian, Norwegian (Bokmål and Nynorsk), Swedish, Finnish, Danish,Polish, Rumanian, Serbian (Cyrillic and Latin script), Catalan, Russian, Czech and Croatian.
Under Windows 8.1 you can set the required language under Control Panel –Time, Language and Region – Language.
22 Fujitsu

Working with the Tablet PC
TouchscreenTouchscreenNotes
High-quality LCD screens (TFT) are installed in Fujitsu Tablet PCs. For technical reasons,these screens are manufactured for a specific resolution. An optimal, clear picture canonly be ensured in the resolution intended for the particular screen. A screen resolutionwhich differs from the specification can result in an unclear picture.
The screen resolution of your Tablet PC’s touchscreen is optimally set at the factory.
Current production technology cannot guarantee an absolutely fault-free screen display. A fewisolated constantly lit or unlit pixels (picture elements) may be present. The maximum permittednumber of such faulty pixels is specified in the international standard ISO 9241-307 (Class II).
Example:A screen with a resolution of 1280 x 800 has 1280 x 800 = 1024000 pixels. Each pixel consists ofthree subpixels (red, green and blue), so there are almost 3 million subpixels in total. According to ISO9241-307 (class II), a maximum of 2 light and 2 dark pixels and in addition 5 light or 10 dark subpixelsor an equivalent mix (1 light subpixel counts as 2 dark subpixels) are allowed to be defective.
Pixel A pixel consists of 3 subpixels, normally red, green andblue. A pixel is the smallest element that can be generatedby complete functionality of the display.
Subpixel A subpixel is a separately addressable internal structurewithin a pixel that enhances the pixel function.
Cluster A cluster contains two or more defective pixels orsubpixels in a 5 x 5 pixel block.
Background lightingLCD screens are operated with background lighting. The luminosity of the backgroundlighting can decrease over the period of use of the Tablet PC. However, you canadjust the brightness of your monitor yourself.
Ambient light sensorIf your notebook was shipped with the Windows operating system, the screen brightness isregulated by the ambient light sensor and is dependent on the particular light conditions.This results in optimum readability and longer battery life at the same time.
If your notebook was shipped with Windows 8.1, the adaptive brightness setting is deactivated. Tochange the ambient light sensor settings, select Control Panel - System and Security - Power Options -Change plan settings - Change advanced power settings - Display - Activate adaptive brightness setting..
Select On to activate the adaptive brightness setting with the help of the ambient light sensor.
Synchronizing the display on the touchscreen and an external monitorIn Windows 7, you can switch between touchscreen and external monitor, if you openControl Panel - Windows Mobility Center, section External Display.
In Windows 8.1 wipe your finger over the screen from the right-hand edge. The settingCharms - Devices - Second monitor opens. Select the desired output type.
You can also use the Fujitsu Display Manager in the Windows Mobility Center to set the output type.
Fujitsu 23

Working with the Tablet PC
Select display orientation (portrait orlandscape format)LandscapeformatPortraitformatDisplayorientation
You can choose to use either portrait or landscape format for the display.
Windows 7You can change these settings in the Fujitsu menu or under Start - (Settings -)Control Panel - Hardware and Sound - Display - Settings.
Windows 8.1You can change these settings under Windows 8.1 Desktop - Control Panel -Hardware and Sound - Windows Mobility Center / Rotate screen.
In the Fujitsu Tablet Controls settings, profiles are saved for operationwith different screen orientations. These profiles have preset standardconfigurations that can be modified as desired.
These settings do not just affect the screen settings on the Tablet PC, butalso on external monitors that are connected.
Using fingersYou can execute certain commands by using your finger tip on the touchscreen of your device.
Alternatively, everything which you can select or activate using your fingertip can also be selected or activated using the stylus.
Calibrate the Dual Digitizer for finger-basedoperation of the device.
If Windows 8.1 is installed on your Tablet PC, your Tablet PC isalready calibrated at initial setup.
If a different operating system is installed on your Tablet PC, you must calibrate it withyour fingers before first use, so that it recognizes your fingertips as accurately as possible.
As soon as you notice that the accuracy is becoming worse, youmust recalibrate the device.
Operating system MenuWindows 7 /Windows 8.1 Desktop
To calibrate, run the Hardware and Sound / Tablet PC Settings function in theControl Panel. You need to calibrate both portrait and landscape formats.
24 Fujitsu

Working with the Tablet PC
Actions with one finger (Windows 8.1 Pro)Action DescriptionWipe your finger over the screen from theright-hand edge.
► Open Charms with system commands(equivalent to pressing the Windows button +C button).
► Working with the mouse: Position the mousepointer at the bottom right-hand edge of thescreen.
Wipe your finger over the screen from theleft-hand edge.
► Switch between the most recently usedapplications (equivalent to pressing theWindows button + Ctrl + Space).
► Working with the mouse: Position the mousepointer at the bottom left-hand edge of thescreen.
Wipe your finger over the screen from the topor bottom edge.
► Open the App commands (equivalent topressing the Windows button + Z button).Wipe from the top to the bottom of the screento dock or close the current App.
► Working with the mouse: Right-click on theApp to display the App commands.
Fujitsu 25

Working with the Tablet PC
Action DescriptionPress and hold ► Keep your finger pressed on an object on the
screen to display a menu with further options.► Working with the mouse: Move the mouse
pointer over the object to display a menu withfurther options.
Tap on an object ► Tap your finger on an object on the screento open an App or a link or to execute acommand.
► Working with the mouse: Left-click on theobject.
Scroll / Move object / Swivel object ► Use this function to scroll through lists orwebsites or to swivel or move an object.
► Working with the mouse: Left-click on theobject, keep the mouse button pressed andmove / swivel the object or scroll.
26 Fujitsu

Working with the Tablet PC
Actions with one finger (Windows 7 / Windows 8.1 Desktop)Action DescriptionSelecting objects (click with the left mousebutton)
► Tap once briefly with the finger on the object.
Starting programs (double-click with the leftmouse button)
► Use one finger to tap twice in quicksuccession on the program symbol.
Moving objects/windows (while holding the leftmouse button pressed, drag & drop)
► Place your finger on the object/window,keep your fingertip pressed againstthe touchscreen and move the desiredobject/window.
Opening a context menu (click with the rightmouse button)
► Tap your finger on the desired item.Keep your fingertip pressed against thetouchscreen.
The context menu appears.Moving the cursor ► Position one finger on the touchscreen and
move your finger in the desired direction.
Fujitsu 27

Working with the Tablet PC
Actions with two fingers (Windows 7 / Windows 8.1 Desktop)Action DescriptionScrolling
► Place two fingers on the touchscreen.► Move the fingers up to scroll up.or
► Move the fingers down to scroll down.Rotating
► Position your thumb on the touchscreenand rotate the image clockwise orcounter-clockwise using your index finger.
28 Fujitsu

Working with the Tablet PC
Action DescriptionIncrease or decrease view
► Put two fingers on the touch screen andmove them apart to increase the size of theview.
or
► Put two fingers on the touch screen andmove them together to decrease the sizeof the view.
Lock context-sensitive menus ► Use two fingers to tap twice in quicksuccession on the touchscreen.
Fujitsu 29

Working with the Tablet PC
Using the stylus
1
2
3
1 = stylus tip
2 = stylus button (right mouse button)
3 = eyelet for stylus cord
You can use the stylus on your Tablet PC as an electronic writing tool, to select menu items and tonavigate through the programs. Programs that support handwriting recognition also allow you towrite directly on the screen with the stylus. You can also use the stylus as a drawing tool.
The Tablet PC is supplied with a stylus tether which you can attach to theeyelets on the stylus and on the Tablet PC.
Use only the stylus that was provided with your Tablet PC. Do not use any other pointedobject as a substitute, that was not specially designed for your Tablet PC. Replacethe stylus tip if it is worn. The warranty does not cover a scratched screen.
While writing, you should take care that you do not scratch the surface ofthe display (e.g. with a wristwatch or bracelet).
The stylus of the Tablet PC is an electronic instrument that can be damagedif used improperly. Handle the stylus with care.
Our recommendations for proper handling of the stylus are as follows:
• Do not gesture with the stylus.• Do not use the stylus as a pointer.• Do not use the stylus on surfaces other than the screen of the Tablet PC.• Do not try to turn the grip of the stylus. The grip is used to put the
stylus into its slot and to take it out of its slot.• Never store the stylus with its weight on the tip (e.g. with the tip down in a pen
container). If the stylus is stored with the tip pointing down, this may have anadverse effect on the stylus mechanism (particularly under high temperatures). Inthis case the stylus tip may react as though it is constantly being pressed down. Toavoid damage, the stylus should be stored in the stylus slot when not in use.
The stylus can be influenced by electromagnetic fields (cursor quivers orjumps). There may be a few areas on the screen where the cursor quiversslightly in spite of pressing the stylus down firmly.
The screen responds to entries made with the tip of the finger or the stylus when thetip of the finger or the stylus directly touches the screen.
You can use the stylus to perform all functions for which you would otherwise use a mouse.
30 Fujitsu

Working with the Tablet PC
Delete functions are not supported by the stylus.
Action Mouse StylusSelecting menuitems
Click with the left mouse button. Tap on the menu entry with the tip ofthe stylus.
Starting programs Double-click with the left mousebutton.
Tap on the program symbol twice inrapid succession using the stylus tip.
Moving an objector window
Drag with the left mouse buttonpressed.
Place the stylus tip directly on theobject or window. Keep the stylus tipheld against the screen. Drag thedesired object or window.
Opening a contextmenu
Click with the right mouse button. Tap on the desired element with thestylus and keep the stylus pressedagainst the screen.
Moving the cursor - Place the tip of the stylus directly onthe screen.
Stylus locationOn delivery, the stylus is located in the stylusgarage:
1
Adjusting the stylusOperating system MenuWindows 7 Under Hardware and Sound - Pen and Input Devices, you can make various
settings for the stylus in the control panel (assignment and function ofthe stylus button).
Windows 8.1 Under Windows 8.1 Desktop - Control Panel - Hardware and Sound - Pen andInput Devices you can make various settings for the stylus (assignmentand function of the stylus button).
Fujitsu 31

Working with the Tablet PC
Calibrating the stylusIf Windows 8.1 is installed on your Tablet PC, your Tablet PC is already calibrated at initial setup.
If a different operating system is installed on your Tablet PC, you must calibrate it with thestylus before first use, so that it recognizes the stylus as accurately as possible.
You should also always repeat the calibration if the coordination between thestylus and the cursor movement deteriorates.
Operating system MenuWindows 7 /Windows 8.1 Desktop
To calibrate, run the Hardware and Sound / Tablet PC Settings function in theControl Panel. You need to calibrate both portrait and landscape formats.
Installing a stylus tetherYou can attach the stylus with a stylus tether to prevent accidentally dropping it or losing it.
► Fasten the stylus tether to the stylus eyelet and to the eyelet on the Tablet PC.
32 Fujitsu

Working with the Tablet PC
Tablet buttonsYour Tablet PC is fitted with three tablet buttons.
1 2 3
No. Description Functions1 Increase volume button Increase the volume2 Decrease volume button Decrease volume3 Shortcut button Start function manager or screen shot function
WebcamWebcam
Your device has two webcams: one on the front of the device and one on the rear.
The webcam has its own status indicator. The indicator lights up when the webcam is active.
Depending on the software used, you can use your webcam to take pictures,record video clips or take part in web chats.
• The picture quality depends on the lighting conditions and the software being used.• You can only operate the webcam with a particular application (e.g. an Internet telephony
program or a video conferencing program which supports a webcam).• When using the webcam the support of the Tablet PC must not wobble.• The webcam automatically adjusts itself to the current light level. For this reason,
the touchscreen may flicker while the light level is adjusted.
Further information on use of the webcam and additional settings for your webcamcan be found in the help function of the program using the webcam.
If you wish to perform a function test with your webcam, appropriate test softwareis available at "http://www.fujitsu.com/fts/support/index.html".
Fujitsu 33

Working with the Tablet PC
Rechargeable batteryBatteryBatteryServicelife,batteryRechargeablebatteryBattery
The built-in battery provides the Tablet PC with the necessary power for use on the move.You can increase the service life of the battery by caring for the battery properly. Theaverage battery service life is around 500 charge/discharge cycles.
You can extend the battery service life by taking advantage of the available energy-saving functions.
Charging and maintaining the batteryBatteryBattery
The Tablet PC battery can only be charged when the ambient temperature isbetween 5°C / 41 °F and max. 35°C / 95°F.
You can charge the battery by connecting the Tablet PC to the AC adapter(see "Connecting the AC adapter", Page 17).
If the battery is running low you will hear a warning alarm. If you do not connect the AC adapterwithin five minutes of hearing the warning alarm, your Tablet PC will switch off automatically.
Monitoring the battery state of chargeBatterybatterychargemeter
A battery symbol for monitoring the battery capacity is displayed in the system bar /status indicator. The battery symbol shows you the battery charge.
34 Fujitsu

Working with the Tablet PC
Using the energy saving functionsEnergyEnergyBattery
The Tablet PC uses less power when the power management features are enabled. You willthen be able to work longer when using the battery before having to recharge it.
The energy efficiency is increased and environmental pollution is reduced.By choosing the best power options, you can make significant savings andat the same time help protect the environment.
We recommend the following settings:
Function Operating on AC power Operating on battery powerTurn off monitor After 10 minutes After 5 minutesTurn off hard disk(s) After 15 minutes After 10 minutesEnergy saving (S3) After 20 minutes After 15 minutesHibernate mode (S4) After 1 hour After 30 minutes
► Set the energy saving functions in your Control Panel.► Set the screen saver in your Control Panel.
or► Keep a finger pressed on the desktop to display the context menu. Configure the screen
saver under Change screen saver.
If you need further information about an option, you can get help with most settings by
pressing the ? symbol in the upper right of the screen to open Microsoft Help.
When the Tablet PC is in a power-saving mode, you must remember the following:
During power-saving mode, open data is held in main memory orin a swap file on the hard disk.
Never switch off the Tablet PC while it is in a power-saving mode. If the built-in batteryis nearly flat, close all open files and do not go into power-saving mode.
If you do not intend to use your Tablet PC for a long period of time:
► Exit the power-saving mode if necessary by touching the screen or by switching the TabletPC on.
► Close all opened programs and completely shut down the Tablet PC.
Fujitsu 35

Working with the Tablet PC
Memory cardsSlot
Your Tablet PC is equipped with an integrated storage card reader. Use storagecards to enlarge the storage of your Tablet PC.
Follow the manufacturer’s instructions when handling the memory cards.Memorycard
Supported formatsThe following formats are supported:
• Micro Secure Digital (Micro SDTM Card)• Micro SDHC• Micro SDXC
Inserting the memory card
2
1
► Open the slot cover (1).► Carefully slide the storage card into the slot (2). The label area must be facing upward. Do
not apply any force, otherwise the delicate contact surfaces could be damaged.Memorycard
► Close the slot cover.
36 Fujitsu

Working with the Tablet PC
Removing the memory cardMemorycard
To avoid any loss of data, always follow the correct procedure for removing thecard (see the documentation for your operating system).
► Open the slot cover.
12
► Pull the storage card out of the slot (1).► Close the slot cover (2).
Fujitsu 37

Working with the Tablet PC
SIM cardA SIM Card (Subscriber Identity Module) is a chip card which is inserted in a cellular phone or TabletPC and, together with an integrated UMTS/LTE module, enables access to a cellular radio network.
Follow the instructions supplied by the provider of the SIM card. If you do not feel thethe SIM card engage as you insert it, use a pointed object to insert the SIM card.
Please note that the SIM card format must be micro-SIM (3FF). Other SIMcard formats, such as full-size (1FF), mini-SIM (2FF) or nano-SIM (4FF) donot fit in the SIM card slot of your Tablet PC.
Please do not insert any other format of SIM card as they may becometwisted, they could even damage the system.
Inserting a SIM card
2
1 2
► Open the slot cover (1).► Carefully push the SIM card into the slot (2) until the SIM card clicks into place.
The label area must be facing upward. Do not apply any force, otherwise thedelicate contact surfaces could be damaged.
► Close the slot cover.
38 Fujitsu

Working with the Tablet PC
Removing a SIM card► Open the slot cover.
2
1
► Pull the SIM card out of the slot (1).► Close the slot cover (2).
Wireless LAN/Bluetooth/UMTS/LTE radio componentsThe installation of radio components not approved by Fujitsu Technology Solutionswill invalidate the certifications issued for this device.
Switching the wireless components on and offThe radio components are switched on and off using the appropriate functions of the operating system.
► To switch radio components on and off individually, select Settings – ChangePC settings – Network – Airplane mode.
Fujitsu 39

Working with the Tablet PC
Further information on WLAN and BluetoothFor further information about WLAN or Bluetooth, see "Appendix: Miscellaneous Information".
For WLAN specifications, see chapter "WLAN specifications", Page 82.
Access via Wireless WANYou can purchase the accessories for Wireless WAN reception from your Fujitsu dealer.
If you have ordered a Wireless WAN module, your device will alreadybe prepared when you receive it.
You will find information on establishing the connection with the Wireless WANnetwork in the documentation for the hardware you plan to use.
Ethernet and LAN (only with performancecradle or Keyboard Dock)EthernetLAN
The internal network module of your Tablet PC supports Ethernet LAN. You can use it toestablish a connection to a local network (LAN = Local Area Network).
2
1
► Connect the network cable to the LANport of the cradle (1).
or► Connect the network cable to the LAN
port of the Keyboard Dock (1).► Connect the network cable to your
network connection (2).
Your network administrator can help you to configure and use the LAN connections.
The network cable is not included in the delivery scope. This type ofcable can be obtained from a specialist dealer.
GPSGPS
Whether your device has this function depends on the chosen equipment level.
40 Fujitsu

Accessories for your Tablet PC (optional)
Accessories for your Tablet PC (optional)The following accessories are available for your Tablet PC:
• Performance cradle for charging the Tablet PC and with additional ports• Keyboard cover• Keyboard docking station• VESA mounting attachment and hand strap• Shoulder strap• Folio case• Micro USB adaptersThe following sections provide more information on handling the accessories.
Your performance cradle (optional)As well as fast charging, your performance cradle is a device that also allows you to quicklyconnect your Tablet PC to your peripherals such as a monitor, keyboard, mouse, etc. Youonly need to dock the Tablet PC to be able to work with your peripheral devices.
Fujitsu 41

Accessories for your Tablet PC (optional)
Cradle componentsPortsPortsCradle
1
2
3 3 4 5 6 7
2
1 = Connector on the cradle for the dockingport of the Tablet PC
2 = USB port 3.03 = USB port 3.04 = VGA monitor port
5 = HDMI6 = LAN port7 = DC jack socket (DC IN)
Setting up the cradleSelect a suitable location for the cradle before setting it up. In doingso, please follow these instructions:
• Place the cradle on a flat, stable, non-slippery surface.• Never place the cradle or the AC adapter on a heat-sensitive surface.• Do not expose the cradle to extreme environmental conditions.
Protect the cradle from dust, moisture and heat.
42 Fujitsu

Accessories for your Tablet PC (optional)
Connecting the Tablet PC to the cradleIt is possible to connect the Tablet PC to the cradle while it is running. To preventproblems, we recommend that you switch the Tablet PC off first.
Disconnect the AC adapter from the Tablet PC before connectingthe Tablet PC to the cradle.
When the Tablet PC is connected to the cradle, you must connectthe AC adapter to the cradle.
Information for using the performance cradle:
• If your Tablet PC is connected to the performance cradle, the micro USB port ofthe Tablet PC cannot be used. Use the alternative ports of the cradle.
• The HDMI and VGA ports of the performance cradle cannot be used at the same time.If devices are connected to both ports, only the device at the HDMI port can be used.
• The maximum supported resolution for VGA/HDMI is 1920 x 1080 pixels.Cradle
► Switch the Tablet PC off.► Remove the AC plug of the AC adapter from the power outlet.► Remove the AC adapter cable from the DC jack (DC IN) of the Tablet PC.
Fujitsu 43

Accessories for your Tablet PC (optional)
12
4
3
► Position the Tablet PC so that it aligns with the surface of the cradle.► Push the Tablet PC on to the cradle in the direction of the arrow (1) until
you feel it engage on the connector.► Plug the AC adapter cable into the DC jack (DC IN) on the cradle (2).► Connect the AC cable to the AC adapter (3).► Plug the AC cable into the power outlet (4).
44 Fujitsu

Accessories for your Tablet PC (optional)
Disconnecting the Tablet PC from the cradleIt is possible to separate the Tablet PC from the cradle while it is running. However,to prevent any problems, we recommend that you switch the Tablet PC off first or thatyou execute the appropriate undocking function provided by the operating system.
► Switch the Tablet PC off.
1
► While holding down the lower part of the cradle, lift the Tablet PC fromthe cradle in the direction of the arrow (1).
Keyboard cover (optional)The keyboard cover is optimized for the convenient input of text. It only needsto be docked with the Tablet PC.
Fujitsu 45

Accessories for your Tablet PC (optional)
Keyboard cover componentsKeyboardcoverComponents
2
4
1
3
1 = Slide-out button2 = Extending stand (in extended state)3 = Docking connector for the Tablet PC
4 = Status indicators (Num Lock, CapsLock, Scroll Lock)
46 Fujitsu

Accessories for your Tablet PC (optional)
Connecting the Tablet PC to the keyboard coverKeyboardcover
► Place the keyboard cover on a smooth and level surface. Make surethat the stand is fully extended.
1
1
3
2
To prevent the Tablet PC from tipping over and becoming damaged, always makesure that the stand is fully extended when you use the keyboard cover.
► Completely pull out the extending stand (1).► Press the slide-out button (2) until it firmly remains in pressed position (red marking visible).► Push the Tablet PC onto the keyboard cover in the direction of the arrow
until you feel it engage on the connector (3).
Fujitsu 47

Accessories for your Tablet PC (optional)
Separating the Tablet PC from the keyboard cover
1
2
► Keep the slide-out button pressed (1).► Lift the Tablet PC away from the keyboard cover in the direction of the arrow (2).
48 Fujitsu

Accessories for your Tablet PC (optional)
Keyboard docking station (optional)The keyboard docking station is a device which has been optimized for convenient input of textsand allows external devices to be connected. It only needs to be docked with the Tablet PC.
Ports on the keyboard docking stationkeyboarddockingstationPorts
2
3
1
6
54
7 8
910
1 = Release button2 = Docking port for the Tablet PC3 = Status indicators (Num Lock, Caps
Lock, Scroll Lock)4 = VGA monitor port5 = USB port (USB 3.0)
6 = LAN port7 = HDMI port8 = USB port (USB 3.0)9 = Battery indicator10 = Battery charging indicator
Fujitsu 49

Accessories for your Tablet PC (optional)
Status indicatorsStatus indicator DescriptionBattery indicator The battery indicator shows the state of charge of the battery.
• The indicator lights up white: The battery is between 50% and100% charged.
• The indicator lights up orange: The battery is between 13 %and 49 % charged.
• The indicator lights up red: The battery is between 0 % and12 % charged.
Battery charging indicator The battery charging indicator shows whether the battery is beingcharged.
• The indicator lights up red: The AC adapter is connected andthe battery is being charged.
• The indicator lights up white: The AC adapter is connected andthe battery is fully charged / is not being charged.
• The indicator is not lit up: The AC adapter is not connected.
50 Fujitsu

Accessories for your Tablet PC (optional)
Connecting the Tablet PC to the keyboard docking stationkeyboarddockingstation
► Position the keyboard docking station as shown.
► Push the Tablet PC onto the keyboard docking station in the direction of thearrow until you feel it engage on the connector.
Fujitsu 51

Accessories for your Tablet PC (optional)
Separating the Tablet PC from the keyboard docking station
1
2
► Keep the unlocking button pressed (1).► Lift the Tablet PC away from the keyboard cover in the direction of the arrow (2).
52 Fujitsu

Accessories for your Tablet PC (optional)
VESA mounting attachment (optional)Use the VESA mounting attachment to secure the Tablet PC to a monitorwith the corresponding screw holes.
• Use the appropriate tool of the correct size when securing the screws.• Keep the screws out of the reach of children.
1
11
1
2
3
3
3
3
► Remove the 4 screws (1).► Position the VESA mounting attachment on the Tablet PC (2). Make sure that the screw holes of
the VESA mounting attachment and of the Tablet PC lie exactly on top of each other.► Secure the VESA mounting attachment using the screws (3).
Fujitsu 53

Accessories for your Tablet PC (optional)
Hand strap (optional)• Use the appropriate tool of the correct size when securing the screws.• Keep the screws out of the reach of children.• Do not shake the device too much when you are holding it on the
hand strap, otherwise it may fall down.
1
2
2
► Position the hand strap on the Tablet PC (1). Make sure that the screw holes of thehand strap and of the Tablet PC lie exactly on top of each other.
► Secure the hand strap with the screws (2).
54 Fujitsu

Accessories for your Tablet PC (optional)
Shoulder strap (optional)• Use the appropriate tool of the correct size when securing the screws.• Keep the screws and mountings out of the reach of children.
1
1
3
2
3
2
► Remove the screws (1).► Position the fittings (2).► Secure the fittings using the screws (3).
Fujitsu 55

Accessories for your Tablet PC (optional)
► Secure the shoulder strap to the fittings.
Folio case (optional)• The folio case contains magnets. Keep away from objects that may be
easily affected by the influence of magnetism.• LCD may be accidently turned on if the cover is not properly closed.• Make sure the unit is firmly fitted into the folio case fasteners so it will not fall out.• This folio case is only designed to contain and carry this unit.
Do not use it for any other purpose.• Do not put the folio case in a direct sunlight or expose to high
temperature and humidity.
► Position the Tablet PC on the folio case as shown.► Engage the top edge and then press it down.The following illustration shows you the many ways in which the folio case can be used:
56 Fujitsu

Accessories for your Tablet PC (optional)
Micro USB adapters5 USB adapters are available for the device:
Micro USB to USB adapter
Micro USB to HDMI adapter
Fujitsu 57

Accessories for your Tablet PC (optional)
Micro USB to VGA adapter
Micro USB to Display Port adapter
Micro USB to LAN adapter
For technical specifications, see chapter "Micro USB adapters", Page 85.
58 Fujitsu

Security functions
Security functionsSecurityfunctions
Your Tablet PC has several security features that you can use to secure your systemand your personal data from unauthorized access.
This chapter explains how to use these functions, and what the benefits are.
Please remember that in some cases - for example, forgetting your password- you may be locked out of the system and unable to access your data.Therefore, please note the following information:
• Back up your data on external data carriers at regular intervals.• Some security functions need you to choose passwords. Make a note
of the passwords and keep them in a safe place.If you forget your passwords you will need to contact our Service Desk.Deletion or resetting of passwords are not covered by your warrantyand a charge will be made for assistance.
Fujitsu 59

Security functions
Configuring the fingerprint sensorFingerprintsensorFingerprintsensor
The fingerprint sensor can record the image of a fingerprint. With additional fingerprintsoftware, this image can be processed and used instead of a password.
1
1
► Install the fingerprint software to be able to use the fingerprint sensor (1).
60 Fujitsu

Security functions
Configuring password protection in BIOS Setup UtilityBefore using the various options for password protection in the BIOS SetupUtility, please proceed as follows to increase data security:
Make a note of the passwords and keep them in a safe place. If you forget your supervisorHDD password you will not be able to access your Tablet PC. Deletion of passwords isnot covered by your warranty and a charge will therefore be made for assistance.Passwordprotection
Your password can be up to eight characters long and can contain letters andnumbers. No distinction is made between uppercase and lowercase.
Protecting BIOS Setup Utility (supervisor HDD passwordand user HDD password)
If you have opened these operating instructions on the screen, we recommendthat you print them out. You cannot call up the instructions on the screenwhile you are setting up the password.
BIOSSetupUtility
The supervisor HDD password and the user HDD password both prevent unauthorized use of theBIOS Setup Utility. The supervisor HDD password allows you to access all of the functions of the BIOSSetup Utility, while the user HDD password will only give you access to some of the functions. Youcan only set a user HDD password when a supervisor HDD password has already been assigned.
Calling and using the BIOS Setup Utility is described in the chapter"Settings in BIOS Setup Utility", Page 70.
Assigning the supervisor and user passwords► Start the BIOS Setup Utility and go to the Security menu.► Select the Set Supervisor Password field and press the Enter key.
With Enter new Password: you are asked to enter a password.► Enter the password and press the Enter key.
Confirm new Password requires you to confirm the password.► Enter the password again and press the Enter key.
Changes have been saved is displayed as a confirmation that the new password has been saved.► To set the user password, select Set User Password and proceed exactly as
when configuring the supervisor password.If you do not want to change any other settings, you can exit BIOS Setup Utility.
► In the Exit menu, select the option Save Changes & Exit.► Select Yes and press the Enter key.
PasswordSupervisorpasswordUserpassword
The Tablet PC is rebooted and the new password is effective. It will now be necessary tofirst enter your supervisor or user password in order to open the BIOS Setup Utility. Pleasenote that the user password only provides access to a few of the BIOS settings.
Fujitsu 61

Security functions
Changing the supervisor HDD password or user HDD passwordYou can only change the supervisor HDD password when you have logged into theBIOS Setup Utility with the supervisor HDD password.PasswordSupervisorHDDpasswordUserHDDpassword
► Start the BIOS Setup Utility and go to the Security menu.► When changing the password, proceed exactly as when assigning a password.
Removing passwordsTo remove a password (without setting a new password) perform the following steps:PasswordSupervisorpasswordUserpassword
► Start the BIOS Setup Utility and go to the Security menu.► Highlight the Set Supervisor Password or Set User Password field and press the Enter key.
You will be requested to enter the current password by the Enter Current Password prompt.Enter New Password will appear and you will be requested to enter a new password.
► Press the Enter key twice at this request.► In the Exit menu, select the option Save Changes & Exit.► Select Yes and press the Enter key.
The Tablet PC is rebooted and the password is removed.Removing the supervisor password simultaneously deactivates the user password.
Password protection for booting the operating systemYou can also prevent booting of the operating system with the supervisorHDD password you have set in the BIOS Setup Utility (see section "Assigningthe supervisor and user passwords", Page 61).Operatingsystem
Activating system protection► Start the BIOS Setup Utility and go to the Security menu.
Operatingsystem
► Select the Password on Boot option and press the Enter key.► Select the option you require (Disabled, First Boot or Every Boot) and press the enter key► Select the Save Changes & Exit option under Exit.
The Tablet PC reboots. You will be prompted to enter your password (the supervisor password).
Deactivating system protection► Start the BIOS Setup Utility and go to the Security menu.
Operatingsystem
► Select the Password on Boot option and press the Enter key.► Select the Disabled option and press the Enter key.
If you do not want to change any other settings, you can exit BIOS Setup Utility.► Select the Save Changes & Exit option under Exit.
The Tablet PC reboots. The system is no longer password protected.
62 Fujitsu

Security functions
Password protection for the hard diskPasswordprotection
The hard disk password prevents unauthorized access to the hard disk drivesand is checked internally each time the system is booted. The condition for thisis that you have assigned at least the supervisor HDD password.
Activating hard disk protection► Call up the BIOS Setup and select the Security menu.
If you have not assigned BIOS passwords yet, define the supervisor and the userpassword now, if desired (see "Security functions", Page 59).
► Mark the Hard Disk Security field and press the Enter key.► In the area Drive0, mark the field Set Master Password and press the Enter key.
Enter new Password then appears and you are asked to enter a password.► Enter the password and press the Enter key.
Confirm new Password requires you to confirm the password.► Enter the password again and press the Enter key.
With Setup Notice: Changes have been saved you receive confirmation thatthe new password has been saved.
► If you wish to enter a password for a second hard disk (Drive1), in the areaDrive1 mark the field Set Master Password and proceed in exactly the same wayas for the set up of the first hard disk (Drive0).The field Password Entry on Boot is set to Enabled by default. You can exit the BIOSSetup once you have finished changing the settings.
► From the Exit menu, choose the option Exit Saving Changes.► Press the Enter key and select Yes.
The Tablet PC reboots and your hard disk is now protected with a password. Thepassword prompt is enabled as soon as the Tablet PC has rebooted.
Deactivating hard disk protectionTo cancel a password (without setting a new password) proceed as follows:
► Call up the BIOS Setup and select the Security menu.► Mark the Hard Disk Security field and press the Enter key.► In the area Drive0, mark the field Set Master Password and press the Enter key.
With the prompt Enter current Password you are first asked to enter the old password again.With Enter new Password you are then prompted to enter a new password.
► After the request, press the Enter key three times.► From the Exit menu, choose the option Exit Saving Changes.► Press the Enter key and select Yes.
The Tablet PC reboots and there is no longer any password protection for this hard disk.► If you wish to remove a password for a second hard disk (Drive1), in the area
Drive1 mark the field Set Master Password and proceed in exactly the same wayas for the removal of the first hard disk (Drive0).
Fujitsu 63

Security functions
SmartCard reader (optional)SecurityfunctionsSecurityfunctions
SmartCards are not supplied as standard equipment. You can use all SmartCards that comply withthe ISO standard 7816-1, -2 or -3. These SmartCards are available from various manufacturers.
With the appropriate software you can use your SmartCard as an alternative to password protection,but also as a digital signature, for encrypting your e-mails or for home banking.
We recommend that you always use two SmartCards. Always keep one of the SmartCardsin a safe place if you are carrying the other SmartCard with you.
In order to be able to take advantage of all the security features of your TabletPC, you will need a CardOS SmartCard from Fujitsu.
The SmartCard can only be used with a PIN, so maximum protection is maintainedeven when the SmartCard is lost. In order to maximize your security, the CardOSSmartCard is disabled if three incorrect attempts are made to enter the PIN.
During first time use of your CardOS SmartCard, you must either enter the preset PIN"12345678" or the PIN which has been notified to you by your system administrator.
Inserting the SmartCardDo not use force when inserting and removing the SmartCard.
Make sure that foreign objects do not fall into the SmartCard reader.
► Push the SmartCard into the SmartCard reader with the chip facing the rear of the Tablet PC.
64 Fujitsu

Security functions
Trusted Platform Module - TPM (device dependent)TPMTrustedPlatformModule
To use the TPM, you must enable the TPM in the BIOS Setup before the software isinstalled. The requirement for this is that you have assigned at least the supervisorHDD password (see "Security functions", Page 59).
Enabling TPM• Requirement: You have assigned a supervisor HDD password (see "Security functions", Page 59).► Call BIOS Setup and select the Security menu.► Mark the TPM Security Chip Setting field and press the Enter key.► Select the entry Enabled to enable the TPM
Once you have enabled the TPM the Clear Security Chip menu item appears.You can clear the holder in the TPM using Clear Security Chip. With Enabled,all secret keys (e.g. SRK - Storage Root Keys, AIK - Attestation Identity Keysetc.) generated by applications are deleted.
Take note that you can then no longer access the data you haveencrypted on the holder-based keys!
► Select the Exit Saving Changes option in the Exit menu.► Press the Enter key and select Yes.
The Tablet PC restarts and the TPM is enabled after the reboot.
Disabling TPM• Requirement: You have assigned a supervisor HDD password (see "Security functions", Page 59).► Call BIOS Setup and select the Security menu.► Mark the TPM Security Chip Setting field and press the Enter key.► Select the entry Disabled to disable the TPM.► From the Exit menu, choose the option Exit Saving Changes.► Press the Enter key and select Yes.
The Tablet PC is rebooted and the TPM is disabled.
Fujitsu 65

Connecting external devices
Connecting external devicesUnder all circumstances, please observe the safety notes provided in the"Important notes", Page 12 chapter before connecting or disconnectingany devices to or from your Tablet PC.
Always read the documentation supplied with the device you wish to connect.
Never connect or disconnect cables during a thunderstorm.
Never pull at a cable when disconnecting it. Always grasp the plug.
Follow the order described below when you connect external devices tothe Tablet PC or separate them from it:
With some devices, such as USB devices, it is not necessary to switch offthe Tablet PC and the device before connecting/disconnecting. For moreinformation about whether or not devices need to be switched off, please referto the documentation supplied with your external device.
Some of the external devices require special drivers (see the operatingsystem and external device documentation).
Connecting devices to the Tablet PC (or to the cradle / keyboard docking station).1. Switch off the Tablet PC and all the external devices.2. Disconnect the AC plugs for the Tablet PC and all the affected devices from the power outlets.3. Connect the cables for all the external devices according to the instructions.4. Plug all the AC plugs into the power outlets.Devices,Peripherals,
Disconnecting devices from the Tablet PC (or from the cradle / keyboard docking station)1. Switch off the Tablet PC and all the external devices.2. Disconnect the AC plugs for the Tablet PC and all the affected devices from the power outlets.3. Disconnect the cables for all the external devices following the instructions.Devices,Peripherals,
66 Fujitsu

Connecting external devices
Connecting an external monitorHDMI port (only performance cradle and keyboarddocking station)HDMIport
The HDMI port can be used to connect an external amplifier, LCD TV or aplasma TV with an HDMI connection.
► Connect the data cable to theexternal device.
► Connect the data cable to the HDMI port.
Some LCD televisions have only two speakers/speaker ports and thereforecannot reproduce Dolby Digital or DTS. To play back HDMI sound, youmust change the HDMI sound settings accordingly.
You can find the settings under Control Panel - Hardware and Sound. Deactivate thesettings for DTS Audio and Dolby Digital to enable playback of HDMI sound.
VGA monitor port (only performance cradle andkeyboard docking station)An analog monitor is connected to the analog VGA monitor port. Screen output islimited to a maximum of two screens at the same time.MonitorVGAportScreenconnectionMonitorconnection
► Switch off the Tablet PC and theexternal monitor.
► Plug the data cable of the externalmonitor into the monitor port.
► First switch on the external monitor andthen switch on the Tablet PC.
You can also switch back and forth between the external monitor and the LCDscreen of the Tablet PC, see "Touchscreen", Page 23.
You can display the same image on the external monitor and on the LCDscreen of the Tablet PC at the same time.
Fujitsu 67

Connecting external devices
Connecting USB devicesUSBports
On the USB ports you can connect external devices that also have a USB port(e.g. a DVD drive, a printer, a scanner or a modem).
USB devices are hot-pluggable. This means you can connect and disconnect thecables of USB devices while the operating system is running.
USB 1.x has a maximum data transfer rate of 12 Mbps.
USB 2.0 has a data transfer rate of up to 480 Mbps.
USB 3.0 has a data transfer rate of up to 5 Gbps.
Additional information can be found in the documentation for the USB devices.
+
► Connect the data cable to the external device.► Connect the data cable to a USB port (Tablet PC, keyboard docking station or
cradle) or micro USB port (only on Tablet PC).
Device driversUSB devices will be automatically recognized and installed by your operating system.
How to remove USB devices correctlyAlways correctly remove the device according to the rules described below,to ensure that none of your data is lost.
► Tap the symbol for safe removal of the hardware.► Select the device you wish to shut down and remove.► Tap OK.
Wait for the dialog box which tells you that it is now safe to remove the device.
68 Fujitsu

Connecting external devices
Headphones portConnectingaudiodevicesAudioconnectionsConnectingheadphones
You can connect either headphones or external speakers to your Tablet PC via the headphone port.
► Connect the audio cable to theexternal device.
► Connect the audio cable to the headphoneport of the Tablet PC.The internal speakers are disabled.
If you buy a cable from a retailer, please note the following information:
The headphone port on your Tablet PC is a "3.5 mm / 1/8" jack socket".
If you want to connect headphones or speakers you will need a "3.5 mm / 1/8" jack plug".
Fujitsu 69

Settings in BIOS Setup Utility
Settings in BIOS Setup UtilityBIOSSetupUtilitySystemsettings,BIOSSetupUtilityConfiguration,BIOSSetupUtilitySetupConfiguringsystemConfiguringhardware
To navigate more easily in the BIOS Setup Utility, you can use an external USB keyboard.
The BIOS Setup Utility allows you to set the system functions and the hardwareconfiguration for the Tablet PC.
When the Tablet PC is delivered, the default settings are effective. You can changethese settings in the menus of the BIOS Setup Utility. Any changes you make takeeffect as soon as you save and exit the BIOS Setup Utility.
The BIOS Setup Utility program contains the following menus:
About Displays information relating to the BIOS, processor and Tablet PCSystem Advanced system settingsAdvanced Configuration of various hardware components, such as mouse, keyboard,
processorSecurity Password settings and security functionsBoot Configuration of the start-up sequenceExit Exits the BIOS Setup Utility
Starting the BIOS Setup Utility► Keep the "Lock screen orientation" tablet button pressed and switch the Tablet PC on.
BIOSSetupUtility
► If a password has been assigned, enter the password and press the Enter key.
If you have forgotten the password, contact your system administratoror contact our customer service centre.
The BIOS Setup Utility starts.
70 Fujitsu

Settings in BIOS Setup Utility
BIOS Setup Utility operationBIOSSetupUtility
Press the F1 key to display help about operation of the BIOS Setup Utility. The descriptionof the individual settings is shown in the right-hand window of the BIOS Setup Utility.
With the F9 key you can load the default settings of the BIOS Setup Utility.
► Use the cursor keys ← or → to select the menu you wish to access to make changes.The menu is displayed on the screen.
► Select the option you want to change with the cursor keys ↑ or ↓ .► Press the "Enter" key.► Press the ESC key to exit the selected menu.► For future reference, make a note of the changes you have made.
Fujitsu 71

Settings in BIOS Setup Utility
Exiting BIOS Setup UtilityBIOSSetupUtility
You need to select the desired option in the Exit menu and activate it by pressing the Enter key:
Exit Saving Changes - save changes and exit BIOS Setup Utility► To save the current menu settings and exit the BIOS Setup Utility, select Exit Saving Changes and Yes.
The Tablet PC is rebooted and the new settings come into effect.
Exit Discarding Changes - Reject changes andexit BIOS Setup Utility► To discard the changes, select Exit Discarding Changes and Yes.
The settings which were valid when BIOS Setup Utility was called remain effective.The BIOS Setup Utility ends and the Tablet PC is rebooted.
Load Setup Defaults – load default values► To copy the standard entries for all menus of the BIOS Setup Utility,
choose Load Setup Defaults and Yes.
Discard Changes - Discard Changes withoutexiting BIOS Setup Utility► To discard the changes you have made, select Discard Changes and Yes.
The settings in place when BIOS Setup Utility was called remain effective.You can now make additional settings in the BIOS Setup Utility.
► If you want to exit the BIOS Setup Utility with these settings, select Exit Saving Changes and Yes.
Save Changes - save changes without exitingthe BIOS Setup Utility► To save the changes, select Save Changes and Yes.
The changes are saved. You can now make additional settings in the BIOS Setup Utility.► If you want to exit BIOS Setup Utility with these settings, choose Exit Saving Changes and Yes.
Save changes and power off► To save the changes and switch off your device, select Save Changes and Power Off and Yes.
The changes are saved. Your device is shut down.
72 Fujitsu

Troubleshooting and tips
Troubleshooting and tipsTroubleshootingTipsFaultTroubleshooting
If a fault occurs, try to correct it as described. If you are unable to correctthe problem, proceed as follows:
► Make a note of the steps and the circumstances that led to the fault. Alsomake a note of any error messages displayed.
► Switch the notebook off.► Please contact the Hotline/Service Desk.
You can contact Fujitsu Service and Support in the following ways:
• Toll free number: 1-800-Fujitsu (1-800-838-5487)• Website: "http://solutions.us.fujitsu.com/www/content/support/contact/index.php"Please have the following information ready when you call:
• The model name and serial number of the notebook. The serial number islocated on a sticker on the underside of the notebook.
• Notes of any messages that appear on the screen and information on acoustic signals.• Any changes you have made to the hardware or software since
receiving the notebook.• Any changes you have made to the BIOS Setup settings since receiving the notebook.• Your system configuration and all peripheral devices connected to your system.• Your sales contract.
Our notebooks have been designed primarily with mobile applications in mind.This means that considerable effort has been made to optimize components andequipment in terms of weight, space and energy requirements. Depending on theparticular configuration you have purchased, it is possible that functionality may beslightly reduced compared to a desktop PC if you are running processor-intensivegaming software, e.g. games with intensive 3D graphics. Updating your hardware withdrivers which have not been approved by Fujitsu may result in performance losses,data losses or malfunction of the equipment. A list of approved drivers and currentBIOS versions can be downloaded from: "http://solutions.us.fujitsu.com"
Help if problems occurShould you encounter a problem with your computer that you cannot resolve yourself:
► Note the ID number of your device. The ID number is found on the type ratingplate on the back or underside of the casing.
► For further clarification of the problem, contact the Fujitsu Service Desk. When you dothis, please have ready the ID number and serial number of your system.
Recovering your Factory ImageHarddisk:Operatingsystem,recoveringFactoryImage
In the event you need to restore your original Factory Image refer to the stepsin "Appendix: Miscellaneous Information".
Fujitsu 73

Troubleshooting and tips
The Tablet PC’s date or time is incorrectSummertimeWinter timeIncorrecttimeTimenotcorrectWrongdate/timeDatenotcorrectChargingback-upbattery
Cause TroubleshootingTime and date are wrongly set. ► With the BIOS-Setup-Utility, you can set the
date and time in the Main menu.Date and time are still set incorrectly afterswitching on the Tablet PC.
► Please contact your sales outlet or ourhotline/service desk.
Battery indicator does not illuminateCause TroubleshootingThe battery is discharged. ► Charge the battery.
or► Connect the Tablet PC to a power outlet
using the AC adapter.
The Tablet PC’s touchscreen remains darkTouchscreendarktouchscreen
Cause TroubleshootingTouchscreen is switched off. ► Press a key (external keyboard) or tap on
the touchscreen.External monitor or television set connected. ► Check whether the graphics driver settings
are correct or whether an external monitorhas been detected in "Intel Graphics MediaAccelerator Driver for mobile."
The display on the Tablet PC’s touchscreenis difficult to read.TouchscreenTouchscreen
Cause TroubleshootingReflected glare ► Move the Tablet PC into a different position.
► Increase the brightness of the screen.
74 Fujitsu

Troubleshooting and tips
The external monitor remains blankMonitor
Cause TroubleshootingMonitor is switched off. ► Switch the external monitor on.Power saving has been activated (monitor isblank).
► Press a key (external keyboard) or tap onthe touchscreen.
Brightness is set to dark. ► Adjust the brightness of the monitor.Screen output is set to the Tablet PCtouchscreen.
► Check whether the graphics driver settingsare correct or whether an external monitorhas been detected in "Intel Graphics MediaAccelerator Driver for mobile."
The external monitor’s AC cable or data cable isnot connected properly.
► Switch off the Tablet PC and the externalmonitor.
► Check whether the AC cable is pluggedproperly into the external monitor and intothe power outlet.
► Check that the data cable is properlyconnected to the Tablet PC and the externalmonitor (if it is plugged in with a connector).
► Switch on the external monitor and theTablet PC.
The external monitor is blank or the image is unstableMonitorMonitor
Cause TroubleshootingThe wrong external monitor has been selectedor the wrong screen resolution has been set forthe application program.
► Terminate the application program inWindows. If the error persists afterterminating the program, use the keycombination for switching the screen outputin order to switch to the touchscreen of theTablet PC. Change the following setting:
► Set the screen resolution: Set the screenresolution as described in the documentationfor your operating system.
► Select monitor: Select monitor 1 or 2 asdescribed in the documentation for youroperating system.
The cursor does not correctly follow thestylus movementsCause TroubleshootingStylus incorrectly calibrated. ► Calibrate the stylus as described in chapters
"Adjusting the stylus", Page 31 and"Calibrating the stylus", Page 32.
Fujitsu 75

Troubleshooting and tips
Stylus input not workingCause TroubleshootingIncorrect driver installed. ► If your device is one which can only be
operated using the stylus, install the driverfor the standard model.
or► If your device is one which can be
operated using the stylus and by finger,install the driver for the "Dual Digitizer"model.
The Tablet PC does not start after switch onTabletPC
Cause TroubleshootingThe battery is discharged. ► Charge the battery.
or► Connect the AC adapter to the Tablet
PC.The AC adapter is not properly connected. ► Check whether the AC adapter is properly
connected to the Tablet PC.► Switch the Tablet PC on.
The Tablet PC stops workingTabletPCEnding
Cause TroubleshootingThe Tablet PC is in energy saving mode. ► End energy saving mode.An application program has caused themalfunction.
► Close the application program or restartthe Tablet PC (by restarting the operatingsystem or switching the device off and backon again).
The battery is discharged. ► Charge the battery.
or► Connect the AC adapter to the Tablet
PC.
76 Fujitsu

Troubleshooting and tips
The printer does not printPrinterdoesnotprint
Cause TroubleshootingThe printer is not switched on. ► Make sure that the printer is switched
on and ready for operation (refer to thedocumentation supplied with the printer).
The printer is not connected correctly. ► Check that the data cable between the TabletPC and the printer is properly connected.
The printer driver is faulty or not correctlyinstalled, or it is the wrong printer driver.
► Check that the data cable between the TabletPC and the printer is properly connected.
► Check whether the correct printer driver isloaded (refer to the printer documentation).
The wireless connection to a network does not workThewirelessconnectiontoanetworkdoesnotwork
Cause TroubleshootingThe wireless component is switched off. ► Switch the wireless component on (see
"Switching the wireless components on andoff", Page 39).
The wireless component is switched on. Despitethis, the wireless connection to a network doesnot work.
► Check whether the wireless connection isenabled by the software.
► Further information on using the wirelesscomponent can be found in the help files.
The battery discharges too quicklyBattery
Cause TroubleshootingThe battery is either too hot or too cold. In thiscase the battery indicator flashes.
► Bring the Tablet PC up/down to a normaloperating temperature again.
► If the operating time of the battery life isextremely short, the battery is probably tooold. Replace the battery if necessary.
You may have an application running thatconsumes a great deal of power due to frequentaccessing of the hard disk or optical drive.
► Use the AC adapter whenever possible.
The maximum brightness may have been setfor the screen.
► Reduce the brightness of the screen tolower energy consumption: You will find thesetting under Control Panel – Hardware andSounds – Windows Mobility Center.
Fujitsu 77

Troubleshooting and tips
SmartCard reader is not recognizedCause TroubleshootingChip card inserted incorrectly. ► Make sure you have inserted your
SmartCard into the SmartCard reader withthe chip facing upwards.
► Check whether the SmartCard you are usingis supported. Your SmartCard must complywith the ISO standard 7816-1, -2, -3 and -4.
Acoustic warningAcousticwarningsErrors
Cause TroubleshootingA beep sounds every few seconds.
The battery is almost flat.
► Charge the battery.
Error messages on the screenErrormessagesonthescreenErrors
This section describes the error messages generated by the BIOS Setup. Error messages displayedby the operating system or programs are described in the documentation for these programs.
If the error message appears repeatedly despite troubleshooting measures,contact the place of purchase or our customer service center.
78 Fujitsu

Troubleshooting and tips
Error message/cause TroubleshootingCMOS Battery Bad
If the error message occurs repeatedly, thebuffer battery in the Tablet PC is flat.
► Contact your sales outlet or our customerservice center.
System CMOS checksum bad - Default configurationused
The system configuration information isincorrect.
► Switch the Tablet PC off.► Switch the Tablet PC on.► In the BIOS Setup, select the Exit menu.► Select the entry Load Setup Defaults.► Select OK and press the Enter key.
Extended memory failed at offset: xxxx Failing Bits:zzzz zzzz
When testing the extended memory. an errorhas resulted at the address xxxx.
► Contact your sales outlet or our customerservice center.
Failure Fixed Disk n
The settings of the hard disk drive are incorrect.► Start the BIOS Setup (Primary Master
submenu) and select the correct settings.
Keyboard controller error ► Switch your Tablet PC off with the ON/OFFbutton.
► Wait 3 - 5 seconds and switch the Tablet PCon again.
Keyboard error If you use an external keyboard:
► Check the connection and reboot the TabletPC.
nn Stuck key ► Make sure that no key is pressed.Operating system not found ► Check in the BIOS Setup whether your hard
disk has been set correctly.► Make sure that the operating system is
installed on the corresponding drive.Press <F1> to resume, <F2> to SETUP
This error message appears if an error occursduring the self-test before starting the operatingsystem.
► Press the Alt tablet button to boot theoperating system
Real time clock error ► Contact your sales outlet or our customerservice center.
nnnnK Shadow RAM failed at offset: xxxx FailingBits: zzzz
► Contact your sales outlet or our customerservice center.
System battery is dead - Replace and run SETUP ► Contact your sales outlet or our customerservice center.
System cache error - Cache disabled ► Contact your sales outlet or our customerservice center.
System timer error ► Contact your sales outlet or our customerservice center.
Fujitsu 79

Technical data
Technical dataTablet PCGeneralProcessor Core i5 or core i7 (dependent on configuration)Main memory (SO DIMM) • Core i5: 4 GB
• Core i7: 8 GBElectrical dataSafety regulations complied with CEProtection class IIMaximum power consumption (when the TabletPC is switched on, connected to the keyboardcover and the battery is charged):
65 W
TouchscreenSize 12.5" Full HD Wide View IPSScreen resolution 1920 x 1080 / 16 million colorsPixel class IIBrightness control 12 levelsTechnology Wide-View High-Bright Display with LED
background lightingDigitizer and glass panel Dual digitizer with Glare touch screenCameras • Front: HD camera
• Back: 8 megapixels, autofocus, mobile lightGraphics cardChip Intel® HD Graphics 4400Maximum resolution of external display: 1920 x 1080DimensionsWidth x Depth x Height Standard Shell tablet only: 12.19 x 7.85 x 0.47
inches (309.6 x 199.3 x 11.9 mm)
Standard Shell tablet w/keyboard cover: 12.19 x7.85 x 0.79 inches (309.6 x 199.3 x 20 mm)
Standard Shell tablet w/keyboard dockingstation: 12.19 x 7.85 x 1.22 inches (309.6 x199.3 x 31.1 mm)
Smart Card Shell tablet only: 12.19 x 7.85 x 0.74inches (309.6 x 199.3 x 18.8 mm)
Smart Card Shell tablet w/keyboard cover: 12.19x 7.85 x 1.09 inches (309.6 x 199.3 x 27.8 mm)
Smart Card Shell tablet w/keyboard dockingstation: 12.19 x 7.85 x 1.31 inches (309.6 x199.3 x 33.3 mm)
80 Fujitsu

Technical data
Weight depending on configuration Standard Shell tablet only: 2.16 lbs (.98 kg)Standard Shell tablet w/keyboard cover: 3.68lbs (1.67 kg)
Standard Shell tablet w/keyboard dockingstation: 4.72 lbs (2.14 kgs)
Smart Card Shell tablet only: 2.38 lbs (1.08 kgs)
Smart Card Shell tablet w/keyboard cover: 3.90lbs (1.77 kgs)
Smart Card Shell tablet w/keyboard dockingstation: 4.94 lbs (2.24 kgs)
Input devicesTablet buttons 3 keysStylus Active stylus with one press-buttonSlotsStorage card slot 1 x Micro SDSIM card slot 1 x Micro SIMPortsHeadphones port 3.5 mm / 1/8" stereo mini jackDocking port 1 xUSB (Universal Serial Bus) 1 x USB 3.0, 1 x micro USB 2.0Ambient conditionsEnvironment class DIN IEC 721 7K1Mechanism class DIN IEC 721 7M2Operating temperature 5 °C .... 35 °C / 41 °F .... 95 °FTransport temperature (2K2) –15 °C .... 60 °C / 5 °F .... 140 °F
Fujitsu 81

Technical data
WLAN specificationsType of network For Intel® Wilkins Peak2: Intel® Dual Band
Wireless-N 7260Transfer rate (Automatic switching) IEEE802.11 a and g: 54
Mbps max. data rate; IEEE802.11n: 300 Mbpsmax. data rate
Active frequency • 802.11n: 2.4 GHz or 5 GHz• 802.11b/g: 2400~2473 MHz• 802.11a: 4900~5850 MHz
Typical operating distances • 802.11a: 40 ft. (12 m) @ 54 Mbps; 300 ft.(91 m) @ 6 Mbps
• 802.11b: 100 ft. (30 m) @ 11 Mbps; 300 ft.(91 m) @ 1 Mbps
• 802.11g: 100 ft. (30 m) @ 54 Mbps; 300 ft.(91 m) @ 1 Mbps
• 802.11n: Estimated double the operatingdistance of 802.11g and 802.11a in theirrespective frequencies
Number of channels • 802.11a: 8 independent channels• 802.11b/g: 11 channels, 3 non-overlapping
channels• 802.11n: Channel bonding takes two of
the non-overlapping 20MHz channels andcombines it into one 40MHz channel. It isactually 12 non-overlapping channels withchannel bonding and 24 without. Also, it is1 non-overlapping channel in 2.4GHz whenchannel bonding is used
Security Encryption Types: WEP, TKIP, AES, WPA 1.0and WPA 2.0 compliant
Encryption Key lengths Supported: 64 bits and128 bits
Maximum recommended number of computersto be connected over wireless LAN (during adhoc connection)
10 units or less
Rechargeable battery3-cell lithium polymer battery 4250 mAh
Rated voltage 10.8 VRated capacity 46 Wh
82 Fujitsu

Technical data
AC adapter (65 W)Technicaldata
Rated voltage 19 VMax. rated current 3.16 A
An additional AC adapter or AC cable can be ordered at any time.
Performance cradle (optional)Electrical dataSafety regulations complied with CEProtection class IIPortsUSB (Universal Serial Bus) 4 x USB 3.0Docking port 40-pinVGA monitor port 1 xLAN port 1 xHDMI port 1 xAmbient conditionsEnvironment class DIN IEC 721 7K1Mechanism class DIN IEC 721 7M2Operating temperature 5 °C .... 35 °C / 41 °F .... 95 °FTemperature in transit –15 °C .... 60 °C / 5 °F .... 140 °F
Keyboard cover (optional)Electrical dataSafety regulations complied with CEProtection class IIPortsDocking port 40-pinAmbient conditionsEnvironment class DIN IEC 721 7K1Mechanism class DIN IEC 721 7M2Operating temperature 5 °C .... 35 °C / 41 °F .... 95 °FTemperature in transit –15 °C .... 60 °C / 5 °F .... 140 °F
Fujitsu 83

Technical data
Keyboard docking station (optional)The battery of the keyboard docking station is not user-replaceable.
Electrical dataSafety regulations complied with CEProtection class IIPortsDocking port 16-pinUSB (Universal Serial Bus) 2 x USB 3.0VGA monitor port 1 xLAN port 1 xHDMI port 1 xAmbient conditionsEnvironment class DIN IEC 721 7K1Mechanism class DIN IEC 721 7M2Operating temperature 5 °C .... 35 °C / 41 °F .... 95 °FTemperature in transit –15 °C .... 60 °C / 5 °F .... 140 °F
VESA mounting attachment (optional)DimensionsWidth x Depth x Height approx. 218 mm x 103.5 mm x 13.5 mm / 8.58
in x 4.07 in x 0.53 inWeight approx. 120 g / 0.26 lbs
Hand strap (optional)DimensionsWidth x Depth x Height approx. 480 mm x 77 mm x 13 mm / 18.89 in x
3.03 in x 0.51 inWeight approx. 30 g / 0.066 lbs
Shoulder strap (optional)DimensionsLength x Depth x Height approx. 1270 mm x 25 mm x 5 mm / 50 in x
0.98 in x 0,19 inWeight approx. 25 g / 0.055 lbs
84 Fujitsu

Technical data
Micro USB adaptersAdapter Length Max. resolutionMicro USB to USB adapter 6 inches N/AMicro USB to HDMI adapter 6 inches 1920 x 1080Micro USB to VGA adapter 6 inches 1920 x 1080Micro USB to Display Portadapter
6 inches 1920 x 1080
Micro USB to LAN adapter 6 inches N/A
Fujitsu 85

Manufacturer’s notes
Manufacturer’s notesDisposal and recyclingNotes
You can find information on this subject on your notebook or on our website("http://solutions.us.fujitsu.com/www/content/products/trade-in_program/").
Recycling your batteryOver time, the batteries that run your mobile computer will begin to hold a charge for ashorter amount of time; this is a natural occurrence for all batteries. When this occurs,you may want to replace the battery with a fresh one*. If you replace it, it is importantthat you dispose of the old battery properly because batteries contain materials thatcould cause environmental damage if disposed of improperly.
Fujitsu is very concerned with environmental protection, and has enlisted the services of theRechargeable Battery Recycling Corporation (RBRC)**, a nonprofit public service organizationdedicated to protecting our environment by recycling old batteries at no cost to you.
RBRC has drop-off points at tens of thousands of locations throughout the United States andCanada. To find the location nearest you, go to "www.RBRC.org" or call 1-800-822-8837.
If there are no convenient RBRC locations near you, you can also go to the EIA ConsumerEducation Initiative website "http://EIAE.org/ " and search for a convenient disposal location.
Remember – protecting the environment is a cooperative effort, and you shouldmake every effort to protect it for current and future generations.
* To order a new battery for your Fujitsu mobile computer, go to the Fujitsu shopping siteat "www.shopfujitsu.com" in the US or "www.fujitsu.ca/products/notebooks" in Canada.
** RBRC is an independent third party to which Fujitsu provides funding forbattery recycling; RBRC is in no way affiliated with Fujitsu.
Declarations of ConformityDeclarationofconformity
This device complies with Part 15 of the FCC rules. Operations are subject to the following twoconditions: (1) This device may not cause harmful interference, (2) This device must accept anyinterference received, including interference that may cause undesired operation.
86 Fujitsu

Manufacturer’s notes
Regulatory noticesFCC NoticesRegulatoryinformation
NOTICE:Changes or modifications not expressly approved by Fujitsu could void thisuser’s authority to operate the equipment.
Notice to Users of Radios and TelevisionThese limits are designed to provide reasonable protection against harmful interference in aresidential installation. This equipment generates, uses, and can radiate radio frequency energyand, if not installed and used in accordance with the instructions, may cause harmful interferenceto radio communications. However, there is no guarantee that interference will not occur in aparticular installation. If this equipment does cause harmful interference to radio or televisionreception, which can be determined by turning the equipment off and on, the user is encouragedto try to correct the interference by one or more of the following measures:
• Reorient or relocate the receiving antenna.• Increase the separation between the equipment and receiver.• Connect the equipment into an outlet that is on a different circuit than the receiver.• Consult the dealer or an experienced radio/TV technician for help.
DOC (Industry CANADA) noticeDOC(INDUSTRYCANADA)NOTICES
Radios and TelevisionThis Class B digital apparatus meets all requirements of Canadian Interference-Causing EquipmentRegulations.
CET appareil numérique de la class B respecte toutes les exigence du Réglementsur le matérial brouilleur du Canada.
UL NoticeThis unit requires an AC adapter to operate. Only use UL Listed I.T.E. adapters with an output ratingof 19 VDC, with a minimum current of 3.42 (65W). The correct output rating is indicated on theAC adapter label. Refer to the illustration below for the correct AC Adapter output polarity:
When using your notebook equipment, basic safety precautions should always be followed toreduce the risk of fire, electric shock and injury to persons, including the following:
• Do not use this product near water for example, near a bathtub, washbowl, kitchensink or laundry tub, in a wet basement or near a swimming pool.
• Use only the power cord and batteries indicated in this manual. Do not dispose of batteries in afire. They may explode. Check with local codes for possible special disposal instructions.
Fujitsu 87

Manufacturer’s notes
For Authorized Repair Technicians Only
CAUTION:For continued protection against risk of fire, replace only with thesame type and rating fuse.
WARNING:Danger of explosion if Lithium (CMOS) battery is incorrectly replaced. Replace onlywith the same or equivalent type recommended by the manufacturer.
Dispose of used batteries according to the manufacturer’s instructions.
FCC Regulatory informationRegulatoryinformation
Federal Communications Commission statementThis device complies with Part 15 of FCC Rules. Operation is subject to the followingtwo conditions: (1) this device may not cause interference, and
(2) this device must accept any interference, including interference that maycause undesired operation of this device.
FCC Interference StatementThis equipment has been tested and found to comply with the limits for a Class B digitaldevice, pursuant to Part 15 of the FCC Rules. These limits are designed to provide reasonableprotection against harmful interference in a residential installation. This equipment generates,uses, and can radiate radio frequency energy. If not installed and used in accordance withthe instructions, it may cause harmful interference to radio communications.
However, there is no guarantee that interference will not occur in a particular installation.
If this equipment does cause harmful interference to radio or television reception, whichcan be determined by turning the equipment off and on, the user is encouraged to try tocorrect the interference by one or more of the following measures:
1. Reorient or relocate the receiving antenna.2. Increase the distance between the equipment and the receiver.3. Connect the equipment to an outlet on a circuit different from the one the receiver is connected to.4. Consult the dealer or an experienced radio/TV technician for help.Please note the following regulatory information related to the optional radio device.
FCC Radio Frequency Exposure statementThis radio device has been evaluated under FCC Bulletin OET 65C and found compliant with therequirements as set forth in CFR 47 Sections 2.1091, 2.1093, and 15.247 (b) (4) addressing RFExposure from radio frequency devices. The radiated output power of this radio device is far belowthe FCC radio frequency exposure limits. Nevertheless, this device shall be used in such a mannerthat the potential for human contact during normal operation is minimized. When using this device, acertain separation distance between antenna and nearby persons must be maintained to ensure RFexposure compliance. In order to comply with RF exposure limits established in the ANSI C95.1standards, the distance between the antennas and the user should not be less than 20 cm (8 inches).
Regulatory Notes and StatementsRadio device, health and authorization for use
88 Fujitsu

Manufacturer’s notes
Radio-frequency electromagnetic energy is emitted from the wireless devices. The energy levelsof these emissions, however, are far much less than the electromagnetic energy emissions fromwireless devices such as mobile phones. Radio devices are safe for use by consumers becausethey operate within the guidelines found in radio frequency safety standards and recommendations.
The use of the radio devices may be restricted in some situations or environments, such as:
• on board an airplane, or• in an explosive environment, or• in situations where the interference risk to other devices or services is
perceived or identified as harmful.In cases in which the policy regarding use of radio devices in specific environments is notclear (e.g., airports, hospitals, chemical/oil/gas industrial plants, private buildings), obtainauthorization to use these devices prior to operating the equipment.
Regulatory Information/DisclaimersExport restrictionsThis product or software contains encryption code which may not be exported ortransferred from the US or Canada without an approved US Department of Commerceexport license. This device complies with Part 15 of FCC Rules, as well as ICES 003 B /NMB 003 B. Operation is subject to the following two conditions:
(1) this device may not cause harmful interference, and
(2) this device must accept any interference received, including interferencethat may cause undesirable operation.
Modifications not expressly authorized by Fujitsu may invalidate the user’sright to operate this equipment.
Fujitsu 89

Manufacturer’s notes
ENERGY STAR ComplianceYour Fujitsu system is an ENERGY STAR qualified mobile PC. By choosing a computer with thelatest energy-saving technology, you’re helping to preserve our environment for future generations.ENERGY STAR is a joint program of the U.S. Environmental Protection Agency, U.S. Departmentof Energy, Natural Resources Canada, and other governments around the world helping us savemoney while protecting the environment through energy efficient products and practices. Withenergy costs and global warming top-of-mind for consumers, Fujitsu is committed to offeringsolutions that help consumers conserve energy and improve the quality of our environment.
Sleep Mode:You will notice that your computer is initially set so that the display turns off after 15 minutes ofuser inactivity, and the computer goes into Sleep mode after 20 minutes of user inactivity. Whengoing into Sleep mode, the computer also reduces the speed of any active Ethernet networklinks. To “wake” the computer from Sleep mode, press the Suspend/Resume Button.
Energy saving benefits:Fujitsu ENERGY STAR qualified mobile PCs use about half as much electricity as standardequipment – saving half in utility costs. But more than that, ENERGY STAR also makes a differencefor the environment. Did you know that the average house can be responsible for twice thegreenhouse gas emissions as the average car? That’s because every time you flip on a lightswitch, run your dishwasher, or turn on your PC, you use energy, which means more greenhousegas emissions from power plants. So the more energy we can save through energy efficiency,the more we help to reduce greenhouse gases and the risks of global warming.
To learn more about the important ENERGY STAR program, visit:"www.energystar.gov".
To read about how Fujitsu is supporting Sustainable Management along withseveral other environmental activities, visit the Fujitsu Corporate Citizenship page at:"http://www.computers.us.fujitsu.com/www/content/aboutus/environmental/environment.php".
90 Fujitsu

Appendix
AppendixImage Backup and Recovery ProceduresThank you for purchasing a Fujitsu computer. Fujitsu is committed to bringing youthe best computing experience with your new system.
It is very important that you create DVD copies of your Recovery Image and Bootable Diskbefore beginning to use your system. To do so, follow the instructions in the “Creating aBackup of Bootable Disk and Recovery Image” section of this document.
It is also important that you create a copy of the software that is essential for your system to access theinternet (hereafter called “essential access software”) to external writable media or an external drive.To do so, follow the instructions in the “Creating a Backup of the System-Specific Software Drivers”.
Creating a Backup of Bootable Disk and Recovery ImageWhen you purchased your new system, a copy of the recovery image was loaded into ahidden partition on your hard disk drive. Having a copy of the recovery image available toyou means that in the event of system failure, you will be able to restore it and re-installthe essential access software using Fujitsu Software Auto Installer.
To make a copy of the recovery image to DVD disks, you will need three or four blankdisks to create the copy. After creating the copy, be sure to label the disks and keepthem in a safe place to ensure they do not get damaged.
Note: If your system does not have an internal writable DVD drive, connect yoursystem to an external drive* before beginning the following steps.
1. Launch System Restore and Recovery from the desktop icon. It will allow you to createthe Bootable Disk and the Recovery Image Disk Set.
2. On “Step 1: Select the Bootable Disk from the list”:a. Select a media type.b. Notice the number of disks that are needed for the set.c. Click Next to proceed.
3. On “Step 2: Confirm your Recovery Disk”, click Next.4. On “Step 3:” follow the on-screen instructions to make the disk or disk set, then click
Start. It takes approximately 20 minutes to make one disk.5. On “Step 4”, when the disk creation is completed, a message appears.
Click Finish to exit the program.6. Repeat Step 1: Select Recovery Disk from the list and repeat the above
steps 2(a), 2(b), 2(c), 3, 4 and 5.* DEPENDING UPON YOUR OPTICAL DRIVE AND MEDIA FORMAT USED, SOME MEDIATYPES MAY BE INCOMPATIBLE FOR CREATING IMAGE BACKUPS.
Fujitsu 91

Appendix
Creating a Backup of Essential Access SoftwareWhen you purchased your new system, a “Fujitsu Software Extractor” shortcut was loaded to“C:\Fujitsu\Drivers\AutoInstaller\”. This shortcut allows you to save the software driver packagesalong with the extracted Auto Installer software package to a selected location. It is recommendedthat you save these packages to writable media or an external drive. This ensures that in theevent of system failure you will be able to re-install the essential access software.
1. Open the C:\Fujitsu\Drivers\AutoInstaller\ folder2. Run “Fujitsu Software Extractor” as an Administrator
a. Right-click on Fujitsu Software Extractor.b. Select the “Run as Administrator” option from the menu that is displayed.
3. The default save location is C:\Fujitsu\ AutoInstaller\ Drivers\. You can change the locationby clicking on the Browse button and selecting your preferred location.Note: It is recommended that you change the default location and save thesoftware packages to the external writable media or drive.
4. Click on the Save Packages button.5. Fujitsu Software Extractor copies the zipped software packages and Readme files,
and extracts the Auto Installer folder to the selected location.
Note: The extracted Auto Installer will later be used to install the softwareautomatically on the system in the event of generic image restoration whenthe software is not pre-installed in the image.
RECOVER YOUR SYSTEM WHEN THE HARDDRIVE IS STILL ACCESSIBLEUsing the Recovery and Utility ToolsThe Recovery and Utility tools consist of a variety of tools that will help you recover yourrecovery image and system images, and delete the data from your hard disk.
Methods for accessing the utilitiesRecovery and Utility Tools are preinstalled in a hidden partition by the factory, orthey can be accessed by using the bootable disk.
Note: The Recovery and Utility tools may be deleted from your hard diskdrive if you modify the partitions. If that occurs, you will not be able touse the hidden partition for booting to Recovery and Utility Tools, but youwill still be able to boot from the Bootable Disk.
92 Fujitsu

Appendix
Determining whether Recovery and Utility is pre-loaded1. Turn on or reboot your system. When the Fujitsu logo appears, press the F12 key.2. Use the Tab key to get to the Application Menu.3. Check whether the Recovery and Utility option is present. If it is not present, it means
that the utility must be used from the Bootable Disk. Proceed to “Running Recovery andUtility from the Bootable Disk” if Recovery and Utility is unavailable.
Running Recovery and Utility from hard disk1. Turn on or reboot your system. When the Fujitsu logo appears, press the F12 key.2. Use the Tab key to get to the Application Menu.3. Cursor down to Recovery and Utility and press the Enter key.4. Choose your language, if necessary. Select Recovery and Utility to proceed.5. Three tool options appear: Diagnostics, Recovery, and Utility (refer to the Recovery and
Utility tools section below for instructions on how to use these tools).6. If this was successful please skip the next step and go to “Recovery and Utility tools.”7. If this was NOT successful, please go to the next step.
Running Recovery and Utility from the Bootable diskTo verify/change the boot-up priority (rather than booting-up from the hard drive oran external media drive), perform the following steps:
1. Power on your system. When the Fujitsu logo appears on the screen, press the F12 key.2. Insert the bootable disk into the drive tray.3. Highlight the CD/DVD option from the Boot menu, then press Enter .4. Click OK.5. Select CD/DVD boot mode: UEFI Mode, if applicable, and then press Enter .
While the files are being loaded from the disk, the Fujitsu logo screen will appearfollowed by a progress bar at the bottom of the screen.
Fujitsu 93

Appendix
Recovery and Utility toolsNote: Recovery and Utility tools may not be available on your system dependingon the region from which the system was shipped.
Diagnostics tool: The Diagnostics tool is designed for use by IT professionals. It is not likely youwill need to use this tool. If you should need to use this tool, perform the following steps:
1. Press the Diagnostics Tool button to start the Diagnostics tool.2. Read the note, and then click OK.3. Choose one or more of the following options for diagnostics on the Fujitsu Hardware Diagnostics
Tool window: CPU, Memory, Display, Hard Disk, CD/DVD/BD, Floppy Disk, Keyboard, and Mouse.4. Click the Option button in the Tool menu to specify how many times the tool
should run diagnostics on each selected component.5. Press Execute to start the Diagnostics tool.6. After the execution is completed, the selected components are circled in red to indicate that they
have been diagnosed and the result dialog window opens. Click Close to close the window.7. Click End to close the Diagnostics tool, and then click Yes to confirm the end of diagnostics session.Recovery tool: The Recovery tool contains two options:
• Restore C Drive: Restore recovery image (only C: drive)• Restore Full Hard Drive: Restore recovery image (full hard drive).You can use these tools to restore the Recovery Image from the hidden partition, and perform a fullhard drive recovery. Please refer to instructions above for details on how to create a Recovery Image.
Restore the Recovery Image from Hidden Partition1. Click [Restore C: drive] from Recovery and Utility tools2. The progress bar is followed by “Restore Recovery image (only C: drive)” screen
confirming that the Image will be restored to the C: drive. Click Next.3. Read the instruction screen and select Agree, then click Next.4. Click OK to acknowledge the warning message to restore recovery image to the C: drive.5. When the progress bar appears, wait for the process to complete.6. Click Finish when the process completes; the computer will restart to Windows.7. Follow the steps listed in the “Auto Installation support for software packages
from hidden partition” section.8. Download FSDM (Fujitsu Software Download Manager) from the support site and download
all the software applicable to the model and OS using FSDM.9. Follow the steps listed in “Auto Installation support for software packages
downloaded from support website” section.
94 Fujitsu

Appendix
RECOVER YOUR SYSTEM WHEN THE HARDDRIVE IS NOT BOOTABLERestore the Recovery Image for Full Hard DriveFollow the steps in the “Recovering your Recovery Image using Recovery andUtility (for new hard drive or non-bootable hard drive)” section. You will need theBootable Disk and the Recovery Disk Set for this task.
Utility tool: If applicable for your region, the Utility tool contains two options:Hard Disk Data Delete and Partition Creation.
The Hard Disk Data Delete utility is used to delete all data on the hard diskand prevent the data from being reused.
NOTE: Do not use the Hard Disk Data Delete utility unless you are absolutely certainthat you want to erase your entire hard disk, including all partitions.
To delete hard disk data:
1. Click the Hard Disk Data Delete button. The progress bar appears, followed by the EULA screen.2. Agree to the EULA and click Next.3. Choose the hard disk from which the data should be deleted in the list of hard disks and click Next.The Partition Creation utility is used to change the C: and D: drive partition sizes.
To run this utility: (This is not an option when using Windows 7.)
1. Click the Partition Creation button.2. A progress bar appears, followed by the EULA screen. Agree to the EULA.3. On the Recovery Tool - Partition Creation screen, move the slider to set disk size, and then click OK.4. Click Yes in the Partition Creation confirmation dialog.
WARNING: It is highly recommended that you send your product to FujitsuService to replace a hard drive. A mistake could possibly destroy yourcomputer, your new hard drive or both.
Fujitsu 95

Appendix
Recovering Your Recovery Image Using Recovery and Utility(for new hard drive or non-bootable hard drive)If you have installed a new hard drive or your hard drive is not bootable, perform the following steps.
Note: You will need the Bootable disk and Recovery Image disk set for this recovery.
1. Power on your system. When the Fujitsu logo appears on the screen, press the Enter key.2. Insert the bootable disk in your DVD drive, then click OK.3. Highlight the CD/DVD option from the Boot Menu and press Enter .4. Select CD/DVD boot mode: Select UEFI Mode, if applicable and press Enter .
While the files are being loaded from the disk, the Fujitsu logo screen appearsfollowed by a progress bar at the bottom of the screen.
5. Choose your language, if necessary.6. Three tool options appear: Diagnostics, Recovery and Utility. Select Recovery.
• For Windows 8.1: Select Restore full hard drive• For Windows 7: Select Restoring the Factory Image (full hard drive recovery)
7. Click Next to confirm full hard drive restoration. All data on HDD will be deleted.8. Agree to EULA by selecting Agree option and clicking Next.9. Click Next on the Recovery Disk Check screen to verify that the bootable
disk has been inserted into the optical drive.10. The Checking for Recovery Disk screen appears followed by the prompt to insert the
first disk. Click OK to continue. Repeat this step for all disks. After all recovery diskshave been checked and the check has been completed, click Next.
11. Follow the prompt to reinsert the first recovery disk and click Next.12. Click OK when you receive the final warning informing you that all data on drive
C will be lost. This starts the recovery process.13. Follow the prompts to insert the next recovery disks and click OK.14. After the copying of the image to the HDD completes the restore process is
complete, click Finish to restart the system. The computer will restart automaticallyand then go through the first boot process.
15. Follow the steps listed in “Auto Installation support for essential accesssoftware from backup location” section.
16. Download FSDM (Fujitsu Software Download Manager) from support site and downloadall the software applicable to the model and OS using FSDM.
17. Follow the steps listed in “Auto Installation support for essential accesssoftware downloaded from support website.
96 Fujitsu

Appendix
Installing the Software after the Recovery Image is RestoredAuto-installation support for essential access softwarefrom hidden partitionThe below listed steps are applicable only in cases in which the recovery image restoreand hidden partition contents have not been wiped out.
1. After the recovery image is restored, launch the desktop icon “Fujitsu Software Auto Installer”.2. Double-click on “Fujitsu Software Auto Installer” desktop icon.3. Click Yes on User Account Control Dialog box. This will take some time to
process the software packages. A message will be displayed during this time,“Please wait while the content is being processed”.
4. If EULA is displayed for Fujitsu Software Auto Installer, accept the EULA, otherwise continue.5. Then Fujitsu Software Auto Installer user interface will be launched providing ability
to auto-install the essential access software on the system.6. It is recommended that you install all the software in the listed order. You can
Select All, to install the software in the order listed.7. Click Install to start the installation.8. After installing all the selected drivers, Installation Results window will be displayed. Click OK.9. “You must restart the system for the settings to take effect. Do you wish to
reboot now?” message appears. Select Yes.10. The system will now reboot.11. You can now connect to the internet and download FSDM (Fujitsu Software Download
Manager) from the support site and download all the software applicable to themodel and OS using FSDM if they are not downloaded yet.
Fujitsu 97

Appendix
Auto-installation support for essential access softwarefrom backup locationThe below listed steps are applicable in cases in which a backup copy was created asmentioned in the section “Creating a Backup of essential access software”.
1. It is important to have the extracted Auto installer software package folderand Readme file in the same location as other software folders. Otherwiseauto-installation of the software will not be supported.
2. Inside the Auto Installer software package, launch FjAutoinstall.exe as an Administrator.3. Click Yes on the User Account Control dialog box. This will take some time to
process the software packages. A message will be displayed during this time stating,“Please wait while the content is being processed”.
4. If EULA is displayed for Fujitsu Software Auto Installer, accept the EULA, otherwise continue.5. The Fujitsu Software Auto Installer user interface will be launched providing ability
to auto install the essential access software on the system.6. It is recommended that you install all the software in the listed order. You can
“Select All”, to install the software in the order listed.7. Click the Install button to start the installation.8. After installing all the selected drivers, Installation Results window is be displayed. Click OK.9. “You must restart the system for the settings to take effect. Do you wish to
reboot now?” message appears. Select Yes.10. The system will now reboot.
Auto Installation support for the software downloaded from support website1. Download FSDM (Fujitsu Software Download Manager) from the support site and download all
the drivers applicable to the model and OS using FSDM if they are not downloaded yet.2. When the software packages are downloaded from web, it is important to download
the Auto Installer Software package and the model/language- specific Readmefile if you prefer to auto install the software.
3. It is important to have the extracted Auto Installer software package folderand Readme file in the same location as other software folders. Otherwiseauto-installation of the software will not be supported.
4. Inside the Auto Installer software package, launch FjAutoinstall.exe as administrator.5. Click Yes on the User Account Control dialog box. This will take some time to
process the software packages. A message will be displayed during this time stating“Please wait while the content is being processed”.
6. If EULA is displayed for Fujitsu Software Auto Installer, accept the EULA, otherwise continue.7. The Fujitsu Software Auto Installer user interface will be launched providing the ability
to auto install the software downloaded from support site.8. It is recommended that you install all the software in the listed order. You can
Select All, to install the software in the order listed.9. Click the Install button to start the installation.10. After installing all the selected drivers, the Installation Results window is displayed. Click OK.11. “You must restart the system for the settings to take effect. Do you wish to
reboot now?” message appears. Select Yes.12. The system will now reboot.
98 Fujitsu

Appendix
Downloading Driver UpdatesTo ensure that you always have the most current driver updates related to your system,you should occasionally access the Fujitsu Software Download Manager (FSDM) utility.The FSDM utility is available from the Fujitsu Support site. FSDM will allow you to viewand download a list of the most current drivers, utilities, and applications to determinewhether you have the latest versions. To download the FSDM Utility, go to the Support Site:"http://support.fujitsupc.com/CS/Portal/support.do?srch=DOWNLOADS".
If you are planning on downgrading, upgrading or changing versions of your operating system duringthis process please see the User’s Guide for more information at "http://solutions.us.fujitsu.com".
Fujitsu 99

Index
IndexAAC adapter
connecting 17Set up 17
Acoustic warnings 78Audio connections 69
BBattery 34
battery charge 35Caring for and maintaining 34charge level 34Charging 34Discharges too quickly 77see Rechargeable battery 34Service life 34
battery charge meter 34BIOS Setup Utility
, protecting with password 61calling 70exiting 72operation 71Settings 70
Bluetooth, Safety notes 12
CCharging back-up battery 74Choose a location 17Components
Keyboard cover 46Configuration, BIOS Setup Utility 70Configuring hardware 70Configuring system 70Connecting audio devices 69Connecting headphones 69Cradle 42
Connecting a Tablet PC 43
Ddark touchscreen 74Date not correct 74Declaration of conformity 86Devices,
connecting 66disconnecting 66
Display orientationselect 24
DOC (INDUSTRY CANADA) NOTICES 87
EEnding
energy saving mode 76Energy
Energy consumption 35Energy saving 13Energy saving functions 35
Error messages on the screen 78Errors
Acoustic warnings 78Screen messages 78
Ethernet LAN 40
FFactory Image 73Fault
correction 73Fingerprint sensor 60
configuring 60First-time setup 16
GGetting started 16GPS 40
HHard disk:
restoring the contents 73HDMI port 67
IImportant notes 12Incorrect time 74Information,
safety 12
KKeyboard cover
Components 46Connecting a Tablet PC 47
keyboard docking stationConnecting a Tablet PC 51Ports 49
LLandscape format
display 24
100 Fujitsu

Index
MMaking ready to use 17Memory card
handling 36inserting 36removing 37
Mobile operation 13Monitor
connection 67no image 75remains blank 75unstable image 75
Monitor connectionsee VGA port 67
NNotebook
before traveling 14switching off 22
Notes 12disposal / recycling 86Energy saving 13touchscreen 23Transport 13
OOperating system
activating system protection 62cancel system protection 62Protecting with password 62
Operating system, recovering 73
PPackaging 16Password
changing 62entering 61removing 62
Password protection 61hard disk 63
Peripherals,connecting 66disconnecting 66
Portrait formatdisplay 24
Ports 42keyboard docking station 49
Power saving 13Power-on Power-on indicator 21Printer does not print 77
RRadio components
Safety notes 12Rechargeable battery
see battery 34Regulatory information
Notebooks with radio device 88Notebooks without radio device 87
SSafety information 12Screen connection
see VGA port 67Security functions 59
SmartCard 64SystemLock 64
Service life, battery 34Set up
Device 17Setup
see BIOS Setup Utility 70Slot
Memory cards 36Status indicators 20Summer time 74Supervisor HDD password
changing 62Supervisor password
entering 61removing 62
Suspend/Resume button 21Switching on for the first time 18Symbols
Indicators 20System settings, BIOS Setup Utility 70
TTablet
operating 20Tablet PC
cannot be started 76doesn’t work 76transporting 13
Tablet, operation 20Tablet: Switching on 21Technical data
AC adapter 83The wireless connection to a network
does not work 77Time not correct 74Tips 73
Fujitsu 101

Index
Touchscreendifficult to read 74notes 23reflected glare 74remains dark 74
TPM 65Transport 13
Damage during transportation 16Traveling, notebook 14Troubleshooting 73Trusted Platform Module 65
UUSB ports 68User HDD password
changing 62
User passwordentering 61removing 62
VVGA port 67
WWebcam 33Winter time 74Wireless LAN
Safety notes 12Wrong date/time 74
102 Fujitsu