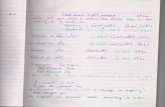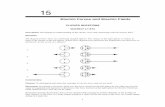FUJITSU Software ServerView Infrastructure Manager V2.2 ......5.10.1...
Transcript of FUJITSU Software ServerView Infrastructure Manager V2.2 ......5.10.1...

CA92344-2046-022018年3月
FUJITSU SoftwareServerView Infrastructure Manager V2.2
操作手順書

まえがき
本書の目的
本書では、データセンター/サーバルームで稼働する多数のICT機器をよりシンプルで効率的に運用管理するソフトウェアであるFUJITSUSoftware ServerView Infrastructure Manager(以降、「ISM」と表記)の初期設定および運用の操作手順を説明します。
ISMマニュアル
マニュアル名称 本書での表記 説明
FUJITSU Software ServerViewInfrastructure Manager V2.2ユーザーズマニュアル
ServerView Infrastructure Manager V2.2 ユーザーズマニュアル
ISMの機能、導入手順、操作方法、トラブル
対処方法を説明したマニュアルです。ISMの全機能、全操作を把握できます。
FUJITSU Software ServerViewInfrastructure Manager V2.2スタートガイド
ServerView Infrastructure Manager V2.2 スタートガイド
ISMの機能概要、導入の流れを説明したマ
ニュアルです。ISMの導入手順を把握でき
ます。
FUJITSU Software ServerViewInfrastructure Manager V2.2操作手順書
ServerView Infrastructure Manager V2.2 操作手順書
ISMの初期設定、運用(ノード監視、サーバ
設定、サーバへのOSインストール、サーバ
のファームウェアアップデート)の操作手順
を説明したマニュアルです。
FUJITSU Software ServerViewInfrastructure Manager V2.2REST API リファレンスマニュアル
ServerView Infrastructure Manager V2.2REST API リファレンスマニュアル
お客様が作成したアプリケーションとISMを
連携する際に必要なAPIの使用方法、サン
プル、パラメーター情報などを説明したマ
ニュアルです。
FUJITSU Software ServerViewInfrastructure Manager V2.2用語集
ServerView Infrastructure Manager V2.2 用語集
ISMを使用するうえで理解が必要な用語の
定義を説明した用語集です。
上記マニュアルと併せて、ISMに関する 新情報については、当社の本製品Webサイトを参照してください。
http://www.fujitsu.com/jp/products/software/infrastructure-software/infrastructure-software/serverviewism/
管理対象の各ハードウェアについては、各ハードウェアのマニュアルを参照してください。
PRIMERGYの場合は、「ServerView Suite ServerBooks」、またはPRIMERGYマニュアルページを参照してください。
http://jp.fujitsu.com/platform/server/primergy/manual/
本書の読者
このマニュアルは、サーバやストレージなどのICT機器の統合的な管理・運用を検討される方で、かつ、ハードウェア、オペレーティング
システムおよびソフトウェアについて基礎的な知識を持つ方を対象とします。
本書の表記について
表記
キーボード
印字されない文字のキーストロークは、[Enter]や[F1]などのキーアイコンで表示されます。例えば、[Enter]はEnterというラベルの付
いたキーを押すことを意味し、[Ctrl]+[B]は、CtrlまたはControlというラベルの付いたキーを押しながら[B]キーを押すことを意味し
ます。
記号
特に注意すべき事項の前には、以下の記号が付いています。
ポイント
ポイントとなる内容について説明します。
- i -

注意
注意する項目について説明します。
変数:<xxx>
お使いの環境に応じた数値/文字列に置き換える必要のある変数を表します。
例:<IPアドレス>
略称
本書では、以下のとおり略称で記載することがあります。
正式名称 略称
Microsoft® Windows Server® 2016 Datacenter Windows Server 2016Datacenter
Windows Server 2016
Microsoft® Windows Server® 2016 Standard Windows Server 2016Standard
Microsoft® Windows Server® 2016 Essentials Windows Server 2016Essentials
Microsoft® Windows Server® 2012 R2 Datacenter Windows Server 2012 R2Datacenter
Windows Server 2012 R2
Microsoft® Windows Server® 2012 R2 Standard Windows Server 2012 R2Standard
Microsoft® Windows Server® 2012 R2 Essentials Windows Server 2012 R2Essentials
Microsoft® Windows Server® 2012 Datacenter Windows Server 2012Datacenter
Windows Server 2012
Microsoft® Windows Server® 2012 Standard Windows Server 2012Standard
Microsoft® Windows Server® 2012 Essentials Windows Server 2012Essentials
Microsoft® Windows Server® 2008 R2 Datacenter Windows Server 2008 R2Datacenter
Windows Server 2008 R2
Microsoft® Windows Server® 2008 R2 Enterprise Windows Server 2008 R2Enterprise
Microsoft® Windows Server® 2008 R2 Standard Windows Server 2008 R2Standard
Red Hat Enterprise Linux 7.4 (for Intel64) RHEL 7.4 Red Hat Enterprise Linux
または
Linux
Red Hat Enterprise Linux 7.3 (for Intel64) RHEL 7.3
Red Hat Enterprise Linux 7.2 (for Intel64) RHEL 7.2
Red Hat Enterprise Linux 7.1 (for Intel64) RHEL 7.1
Red Hat Enterprise Linux 6.9 (for Intel64) RHEL 6.9(Intel64)
Red Hat Enterprise Linux 6.9 (for x86) RHEL 6.9(x86)
Red Hat Enterprise Linux 6.8 (for Intel64) RHEL 6.8(Intel64)
Red Hat Enterprise Linux 6.8 (for x86) RHEL 6.8(x86)
Red Hat Enterprise Linux 6.7 (for Intel64) RHEL 6.7(Intel64)
Red Hat Enterprise Linux 6.7 (for x86) RHEL 6.7(x86)
- ii -

正式名称 略称
Red Hat Enterprise Linux 6.6 (for Intel64) RHEL 6.6(Intel64)
Red Hat Enterprise Linux 6.6 (for x86) RHEL 6.6(x86)
SUSE Linux Enterprise Server 12 SP3 (for AMD64 &Intel64)
SUSE 12 SP3(AMD64)SUSE 12 SP3(Intel64)または
SLES 12 SP3(AMD64)SLES 12 SP3(Intel64)
SUSE Linux EnterpriseServer
または
Linux
SUSE Linux Enterprise Server 12 SP2 (for AMD64 &Intel64)
SUSE 12 SP2(AMD64)SUSE 12 SP2(Intel64)または
SLES 12 SP2(AMD64)SLES 12 SP2(Intel64)
SUSE Linux Enterprise Server 12 SP1 (for AMD64 &Intel64)
SUSE 12 SP1(AMD64)SUSE 12 SP1(Intel64)または
SLES 12 SP1(AMD64)SLES 12 SP1(Intel64)
SUSE Linux Enterprise Server 12 (for AMD64 &Intel64)
SUSE 12(AMD64)SUSE 12(Intel64)または
SLES 12(AMD64)SLES 12(Intel64)
SUSE Linux Enterprise Server 11 SP4 (for AMD64 &Intel64)
SUSE 11 SP4(AMD64)SUSE 11 SP4(Intel64)または
SLES 11 SP4(AMD64)SLES 11 SP4(Intel64)
SUSE Linux Enterprise Server 11 SP4 (for x86) SUSE 11 SP4(x86)または
SLES 11 SP4(x86)
VMware® vSphereTM ESXi 6.5 VMware ESXi 6.5 VMware ESXi
VMware® vSphereTM ESXi 6.0 VMware ESXi 6.0
VMware® vSphereTM ESXi 5.5 VMware ESXi 5.5
用語
本書で使用している主な略語および用語については、『ServerView Infrastructure Manager V2.2 用語集』を参照してください。
高度な安全性が要求される用途への使用について
本製品は、一般事務用、パーソナル用、家庭用、通常の産業等の一般的用途を想定して開発・設計・製造されているものであり、原子
力施設における核反応制御、航空機自動飛行制御、航空交通管制、大量輸送システムにおける運行制御、生命維持のための医療用機器、
兵器システムにおけるミサイル発射制御など、極めて高度な安全性が要求され、仮に当該安全性が確保されない場合、直接生命・身体に
対する重大な危険性を伴う用途(以下「ハイセイフティ用途」という)に使用されるよう開発・設計・製造されたものではありません。お客様は
本製品を必要な安全性を確保する措置を施すことなくハイセイフティ用途に使用しないでください。また、お客様がハイセイフティ用途に
本製品を使用したことにより発生する、お客様または第三者からのいかなる請求または損害賠償に対しても富士通株式会社およびその
関連会社は一切責任を負いかねます。
安全にお使いいただくために
本書には、本製品を安全に正しくお使いいただくための重要な情報が記載されています。本製品をお使いになる前に、本書を熟読し
てください。また、本製品を安全にお使いいただくためには、本製品のご使用にあたり各製品(ハードウェア、ソフトウェア)をご理解いただく
- iii -

必要があります。必ず各製品の注意事項に従ったうえで本製品をご使用ください。本書は本製品の使用中にいつでもご覧になれるよう大切
に保管してください。
改造等
お客様は、本ソフトウェアを改造したり、あるいは、逆コンパイル、逆アセンブルをともなうリバースエンジニアリングを行うことはできません。
免責事項
本製品の運用を理由とする損失、免失利益等の請求につきましては、いかなる責任も負いかねます。本書の内容に関しては将来予告な
しに変更することがあります。
登録商標について
Microsoft、Windows、Windows Vista、Windows Server、Hyper-V、Active Directory、またはその他のマイクロソフト製品の名称および製
品名は、米国Microsoft Corporation の米国およびその他の国における登録商標または商標です。
Linux は、Linus Torvalds 氏の米国およびその他の国における登録商標あるいは商標です。
Red Hat およびRed Hat をベースとしたすべての商標とロゴは、米国およびその他の国におけるRed Hat, Inc.の商標または登録商標です。
SUSEおよびSUSEロゴは、米国およびその他の国におけるSUSE LLCの商標または登録商標です。
VMware、VMwareロゴ、VMware ESXi、VMware SMPおよびVMotionはVMware,Incの米国およびその他の国における登録商標または
商標です。
Intel、インテル、Xeonは、米国およびその他の国におけるIntel Corporationまたはその子会社の商標または登録商標です。
Java は、Oracle Corporation およびその子会社、関連会社の米国およびその他の国における登録商標です。
Zabbixはラトビア共和国にあるZabbix LLCの商標です。
PostgreSQLはPostgreSQLの米国およびその他の国における商標です。
Apacheは、Apache Software Foundationの商標または登録商標です。
Ciscoは、米国およびその他の国における Cisco Systems, Inc. およびその関連会社の商標です。
Elasticsearchは、Elasticsearch BVの米国およびその他の国における登録商標または商標です。
その他の会社名と各製品名は、各社の商標、または登録商標です。
その他の各製品は、各社の著作物です。
著作権表示
© Copyright Fujitsu Limited 2017-2018 All rights reserved
本書を無断で複載・転載することを禁止します。
改版履歴 版数 提供年月 章・節・項 変更箇所 変更内容
01 2017年12月 - - 新規作成
02 2018年3月 第2章 ISMのインストール - 新規追加
3.5.1 ネットワーク内ノードを検出してノー
ド登録する
- 手順を修正
3.6 ネットワーク接続を設定する - 画像差し替え
手順を修正
3.7 アラーム設定をする - 通知方法を追加
5.3 ネットワーク上の異常箇所・影響箇所
を確認する
- 画像差し替え
- iv -

版数 提供年月 章・節・項 変更箇所 変更内容
5.5 サーバの設定をバックアップ・リストア
する
- 新規追加
5.6 サーバのファームウェアバージョンを
確認する
ポイント 内容を修正
5.7 サーバのファームウェアをアップデー
トする
- 手順を修正
5.10.1 ISMダッシュボードとの連携 - 画像差し替え
5.11 ISMをバックアップ・リストアする - 新規追加
- v -

目 次第1章 共通的な操作.................................................................................................................................................................. 1
1.1 ヘルプ画面を表示する....................................................................................................................................................................... 11.2 画面を更新する...................................................................................................................................................................................1
第2章 ISMのインストール...........................................................................................................................................................22.1 ISM-VAをインポートする.................................................................................................................................................................... 2
2.1.1 Microsoft Windows Server Hyper-VへISM-VAをインストールする...........................................................................................22.1.2 VMware vSphere HypervisorへISM-VAをインストールする...................................................................................................... 4
2.1.2.1 VMware ESXi 5.5またはVMware ESXi 6.0へインストールする..........................................................................................52.1.2.2 VMware ESXi 6.5以降へインストールする.......................................................................................................................... 7
2.1.3 KVMへISM-VAをインストールする.......................................................................................................................................... 102.2 ISM-VAをエクスポートする...............................................................................................................................................................12
2.2.1 Microsoft Windows Server Hyper-Vで動作するISM-VAをバックアップする..........................................................................132.2.2 VMware vSphere Hypervisor 5.5またはVMware vSphere Hypervisor 6.0で動作するISM-VAをバックアップする............... 132.2.3 VMware vSphere Hypervisor 6.5で動作するISM-VAをバックアップする............................................................................... 132.2.4 KVMで動作するISM-VAをバックアップする........................................................................................................................... 14
2.3 仮想ディスクを接続する....................................................................................................................................................................142.3.1 ISM-VA全体に対して仮想ディスクを割り当てる...................................................................................................................... 152.3.2 ユーザーグループに対して仮想ディスクを割り当てる............................................................................................................. 17
第3章 事前設定.......................................................................................................................................................................213.1 データセンターを登録する............................................................................................................................................................... 213.2 フロアを登録する...............................................................................................................................................................................213.3 ラックを登録する................................................................................................................................................................................223.4 フロア内にラックを配置する.............................................................................................................................................................. 223.5 ノードを登録する............................................................................................................................................................................... 22
3.5.1 ネットワーク内ノードを検出してノード登録する.........................................................................................................................223.5.2 ノードを直接登録する................................................................................................................................................................ 26
3.6 ネットワーク接続を設定する..............................................................................................................................................................293.7 アラーム設定をする...........................................................................................................................................................................293.8 SNMPトラップ受信設定をする..........................................................................................................................................................32
3.8.1 SNMP設定を変更する............................................................................................................................................................... 323.8.2 MIBファイルを追加する.............................................................................................................................................................32
3.9 ログ収集スケジュールを設定する.....................................................................................................................................................323.10 ノードを削除する............................................................................................................................................................................. 333.11 ラックを削除する..............................................................................................................................................................................333.12 フロアを削除する.............................................................................................................................................................................333.13 データセンターを削除する............................................................................................................................................................. 33
第4章 ノードの監視.................................................................................................................................................................. 354.1 ダッシュボードを操作する................................................................................................................................................................. 354.2 ノードの状態を確認する................................................................................................................................................................... 354.3 ノードの通知情報を表示する........................................................................................................................................................... 364.4 ノードログを表示させる......................................................................................................................................................................364.5 保管ログをダウンロードする..............................................................................................................................................................37
第5章 利用シーンごとの操作....................................................................................................................................................385.1 異常が発生しているノードを確認する..............................................................................................................................................385.2 対象ノードのノードログを表示する................................................................................................................................................... 385.3 ネットワーク上の異常箇所・影響箇所を確認する............................................................................................................................385.4 サーバを設定する............................................................................................................................................................................. 39
5.4.1 サーバのBIOSを設定する......................................................................................................................................................... 395.4.2 サーバのiRMCを設定する........................................................................................................................................................ 395.4.3 サーバのMMBを設定する.........................................................................................................................................................395.4.4 サーバにOSをインストールする................................................................................................................................................. 405.4.5 サーバの仮想IOを設定する...................................................................................................................................................... 40
- vi -

5.4.6 ポリシーを作成する.................................................................................................................................................................... 405.4.7 プロファイルを作成する..............................................................................................................................................................415.4.8 プロファイルを適用する..............................................................................................................................................................42
5.5 サーバの設定をバックアップ・リストアする........................................................................................................................................425.5.1 サーバの設定をバックアップする.............................................................................................................................................. 425.5.2 バックアップファイルからプロファイルを作成する..................................................................................................................... 435.5.3 バックアップファイルからポリシーを作成する............................................................................................................................435.5.4 サーバの設定をインポートする..................................................................................................................................................435.5.5 サーバの設定をリストアする.......................................................................................................................................................44
5.6 サーバのファームウェアバージョンを確認する................................................................................................................................ 445.7 サーバのファームウェアをアップデートする.....................................................................................................................................445.8 スイッチ、ストレージを設定する........................................................................................................................................................ 46
5.8.1 プロファイルを作成する..............................................................................................................................................................465.8.2 プロファイルを適用する..............................................................................................................................................................465.8.3 LANスイッチのVLAN設定を変更する......................................................................................................................................475.8.4 LANスイッチのリンクアグリゲーション設定を変更する............................................................................................................. 47
5.9 電力制御を行う..................................................................................................................................................................................475.9.1 現在の電力制御の状態を確認する.......................................................................................................................................... 485.9.2 ラックの電力制御設定を追加/編集する.................................................................................................................................... 485.9.3 ラックの電力制御ポリシーを有効化する................................................................................................................................... 505.9.4 ラックの電力制御設定を削除する............................................................................................................................................. 51
5.10 仮想リソースの管理.........................................................................................................................................................................515.10.1 ISMダッシュボードとの連携.....................................................................................................................................................515.10.2 ノード情報との連携([SDS]タブ)............................................................................................................................................. 52
5.11 ISMをバックアップ・リストアする...................................................................................................................................................... 535.11.1 ISMのバックアップ・リストアの事前準備を行う........................................................................................................................ 545.11.2 ISMをバックアップする.............................................................................................................................................................555.11.3 ISMをリストアする..................................................................................................................................................................... 55
- vii -

第1章 共通的な操作
1.1 ヘルプ画面を表示する
ISM V2.2は画面ごとに、より詳しい説明のためのヘルプ画面を用意しています。表示内容の説明はヘルプ画面を参照してください。
なお、ヘルプ画面の表示方法は2つあります。操作画面に適した表示方法を選択してください。
・ それぞれの画面表示中に、右上の[ ヘルプ]-[ヘルプ]-[この画面のヘルプ]を選択
・ ウィザード画面右上の[ ]を選択
1.2 画面を更新する
ISMは一部の画面を除き画面表示の際に情報取得を行います。各画面を表示している間は画面に含まれる情報の自動更新は行われ
ません。 新の状態を表示したい場合は画面更新操作を行って画面を更新してください。
更新ボタン( )を選択すると、情報を再取得し画面が更新されます。
- 1 -

第2章 ISMのインストール
ISMの運用で必要な以下のハイパーバイザーでの操作について説明します。
・ ISM-VAをインポートする
・ ISM-VAをエクスポートする
・ 仮想ディスクを接続する
2.1 ISM-VAをインポートする
ISMソフトウェアは、「FUJITSU Software ServerView Infrastructure Manager 2.2 メディアパック」に同梱されています。
インストール先となるハイパーバイザーに応じた手順で、ISM-VAをインストールします。
ISM-VAのインストールは、ハイパーバイザーのインポートの機能を利用して行います。
以下に、Microsoft Windows Server Hyper-V、VMware vSphere HypervisorおよびKVMへのISM-VAのインストール手順を説明します。
・ 2.1.1 Microsoft Windows Server Hyper-VへISM-VAをインストールする
・ 2.1.2 VMware vSphere HypervisorへISM-VAをインストールする
・ 2.1.3 KVMへISM-VAをインストールする
2.1.1 Microsoft Windows Server Hyper-VへISM-VAをインストールする
DVDメディアに含まれるzipファイルを使用してインストールします。インストールの途中で指定するインストール先やネットワークアダプターの
選択の詳細は、Hyper-Vのマニュアルを参照してください。
1. DVDメディアに含まれるzipファイルを、Hyper-VホストであるWindowsサーバの一時展開場所に展開します。
- 2 -

2. Hyper-Vマネージャーを起動し、Hyper-VホストであるWindowsサーバを右クリックして[仮想マシンのインポート]を選択します。
3. 「フォルダーの選択」画面で、手順1で展開したディレクトリを選択します。
選択するディレクトリは、「Snapshots」、「Virtual Hard Disks」、「Virtual Machines」というディレクトリの親ディレクトリです。
- 3 -

4. 「インポートの種類の選択」画面で、[仮想マシンをコピーする(新しい一意なIDを作成する)]を選択し、[次へ]を選択します。
5. 「移動先の選択」画面と「保存するフォルダーの選択」画面では、ISM-VAのインポート先を選択します。デフォルトの場所が表示さ
れていますので、必要に応じて変更してください。
6. 「ネットワークへの接続」画面で、ISM-VAで使用する仮想スイッチを選択し、[次へ]を選択します。
7. [完了]を選択し、インポートウィザードを完了させます。
8. ISM-VAのインポート完了後、ハードディスクを固定容量に変換します。変換方法の詳細は、Hyper-Vのマニュアルを参照してく
ださい。
2.1.2 VMware vSphere HypervisorへISM-VAをインストールする
DVDメディアに含まれるovaファイルを使用してインストールします。
VMware ESXiのバージョンによって操作が異なります。該当するバージョンの参照先をご覧ください。
- 4 -

・ 2.1.2.1 VMware ESXi 5.5またはVMware ESXi 6.0へインストールする
・ 2.1.2.2 VMware ESXi 6.5以降へインストールする
2.1.2.1 VMware ESXi 5.5またはVMware ESXi 6.0へインストールする
1. vSphere Clientを起動し、[ファイル]メニューから[OVFテンプレートのデプロイ]を選択します。
2. ソースの選択画面で、DVDメディアに含まれるovaファイルを選択し、[次へ]を選択します。
- 5 -

3. 「ストレージ」画面で、仮想マシンの保存場所を指定し、[次へ]を選択します。
4. 「ディスクのフォーマット」画面で、[シックプロビジョニング(Lazy Zeroed)]または[シックプロビジョニング(Eager Zeroed)]を選択し、[次へ]を選択します。
- 6 -

5. 「ネットワークのマッピング」画面で、ISMで使用するネットワークを選択し、[次へ]を選択します。
6. [完了]を選択し、OVFテンプレートのデプロイを完了させます。
2.1.2.2 VMware ESXi 6.5以降へインストールする
1. vSphere Client(HTML5)を起動し、ナビゲータの[ホスト]を右クリックして、[仮想マシンの作成/登録]を選択します。
- 7 -

2. 「作成タイプの選択」画面で[OVFファイルまたはOVAファイルから仮想マシンをデプロイ]を選択し、[次へ]を選択します。
3. 「OVFファイルとVMDKファイルの選択」画面で仮想マシンに任意の名称を指定し、DVDメディアに含まれるovaファイルをデプロイ
設定して、[次へ]を選択します。
- 8 -

4. 「ストレージの選択」画面でデプロイ先のデータストアを選択し、[次へ]を選択します。
5. 「デプロイのオプション」画面で使用するネットワークを選択し、ディスクプロビジョニングは「シック」を選択して、[次へ]を選択します。
- 9 -

6. 「設定の確認」画面で設定内容を確認し、[完了]を選択してデプロイを完了させます。
2.1.3 KVMへISM-VAをインストールする
DVDメディアに含まれるtar.gzファイルを使用してインストールします。
1. KVMホストの任意のディレクトリにtar.gzファイルを転送し展開します。
# tar xzvf ISM<Version>_kvm.tar.gz
ISM<Version>_kvm/
ISM<Version>_kvm/ISM<Version>_kvm.qcow2
ISM<Version>_kvm/ISM<Version>.xml
<Version>部分は、ISM-VAの版数に応じた表記になります。
2. 展開されたディレクトリに含まれるファイルをそれぞれ所定の場所にコピーします。
a. qcow2ファイルを/var/lib/libvirt/imagesにコピーします。
# cp ISM<Version>_kvm.qcow2 /var/lib/libvirt/images
b. xmlファイルを/etc/libvirt/qemuにコピーします。
# cp ISM<Version>.xml /etc/libvirt/qemu
3. xmlファイルを指定してISM-VAを登録します。
# virsh define /etc/libvirt/qemu/ISM<Version>.xml
- 10 -

4. [仮想マシンマネージャー]を選択し、仮想マシンマネージャーを開きます。
5. 仮想マシンマネージャー上でISM-VAを選択し、[開く]を選択します。
- 11 -

6. ISM-VA仮想マシン画面の[表示]メニューから[詳細]を選択します。
7. ISM-VA仮想マシンの詳細画面で[NIC]を選択し、ISM-VAを接続する仮想ネットワークまたはホストデバイスを選択して、[適用]を選択します。
2.2 ISM-VAをエクスポートする
ISM-VAが動作しているハイパーバイザーに応じた手順で、ISM-VAをバックアップします。
ISM-VAのバックアップは、ハイパーバイザーのエクスポートの機能を利用して行います。
以下に、Microsoft Windows Server Hyper-V、VMware vSphere HypervisorおよびKVMでのISM-VAのバックアップ手順を説明します。
- 12 -

注意
ISM-VAをバックアップする前に、ISM-VAを終了してください。終了方法については、『ServerView Infrastructure Manager V2.2 ユー
ザーズマニュアル』の「4.1.2 ISM-VAの終了」を参照してください。
2.2.1 Microsoft Windows Server Hyper-Vで動作するISM-VAをバックアップする
Hyper-Vマネージャーで、インストールしたISM-VAを右クリックし、[エクスポート]を選択します。
2.2.2 VMware vSphere Hypervisor 5.5またはVMware vSphere Hypervisor 6.0で動作するISM-VAをバックアップする
vSphere Clientで、インストールしたISM-VAを右クリックし、[ファイル]メニューから[エクスポート]-[OVFテンプレートのエクスポート]を選択
します。
2.2.3 VMware vSphere Hypervisor 6.5で動作するISM-VAをバックアップする
vSphere Client (HTML5)でインストールしたISM-VAを右クリックし、[エクスポート]を選択します。
- 13 -

2.2.4 KVMで動作するISM-VAをバックアップする
以下の場所に格納されているKVMファイルを任意の場所にバックアップします。
・ /etc/libvirt/qemu
・ /var/lib/libvirt/images
2.3 仮想ディスクを接続する
仮想ディスクは、ISM-VAのディスク容量を増設するための資源です。ログやリポジトリ、バックアップの格納には大容量のディスク資源が
必要になります。また、それらの運用方法や管理対象ノードの規模などによって容量が異なります。大容量の資源を仮想ディスクに割り当
てることによって、ISM-VAのディスク容量や負荷の影響を回避します。仮想ディスクには必要十分な容量を確保しておくことで、ログや
リポジトリ、バックアップの運用を円滑に行えます。
仮想ディスクの割当ては、ISM-VA全体またはユーザーグループに対して行えます。
- 14 -

2.3.1 ISM-VA全体に対して仮想ディスクを割り当てる
1. ISM-VA停止後、ハイパーバイザーの設定画面で仮想ディスクを作成し、ISM-VA(仮想マシン)に接続します。
Microsoft Windows Server Hyper-Vの場合
仮想ディスクは、SCSIコントローラーの配下に作成してください。
VMware vSphere Hypervisor 5.5またはVMware vSphere Hypervisor 6.0の場合
- 15 -

作成途中の「詳細オプション」画面にある仮想デバイスノード選択は、SCSIを選択してください。
VMware vSphere Hypervisor 6.5の場合
作成途中の「詳細オプション」画面にある仮想デバイスノード選択は、SCSIを選択してください。
KVMの場合
バスの種類は、SCSIを選択してください。
2. ISM-VA起動後、コンソールからadministratorでISM-VAにログインします。
3. 仮想ディスク割当てのため、一時的にISMサービスを停止させます。
# ismadm service stop ism
4. 手順1で追加した仮想ディスクが認識されているか確認します。
例:
- 16 -

# ismadm volume show -disk
ファイルシステム サイズ 使用 残り 使用% マウント位置
/dev/mapper/centos-root 16G 2.6G 13G 17% /
devtmpfs 1.9G 0 1.9G 0% /dev
tmpfs 1.9G 4.0K 1.9G 1% /dev/shm
tmpfs 1.9G 8.5M 1.9G 1% /run
tmpfs 1.9G 0 1.9G 0% /sys/fs/cgroup
/dev/sda1 497M 170M 328M 35% /boot
tmpfs 380M 0 380M 0% /run/user/1001
/dev/sdb (Free)
PV VG Fmt Attr PSize PFree
/dev/sda2 centos lvm2 a-- 19.51g 0
この例では、/dev/sdbが追加され未使用領域と認識されています。
5. 追加した仮想ディスクをISM-VA全体のシステムボリュームに割り当てます。
# ismadm volume sysvol-extend -disk /dev/sdb
6. 仮想ディスク設定を確認します。
新規追加したボリューム(/dev/sdb)が、システムボリューム用(centos)として設定されていることを確認してください。
# ismadm volume show -disk
ファイルシステム サイズ 使用 残り 使用% マウント位置
/dev/mapper/centos-root 26G 2.5G 23G 10% /
devtmpfs 1.9G 0 1.9G 0% /dev
tmpfs 1.9G 4.0K 1.9G 1% /dev/shm
tmpfs 1.9G 8.5M 1.9G 1% /run
tmpfs 1.9G 0 1.9G 0% /sys/fs/cgroup
/dev/sda1 497M 170M 328M 35% /boot
tmpfs 380M 0 380M 0% /run/user/1001
tmpfs 380M 0 380M 0% /run/user/0
PV VG Fmt Attr PSize PFree
/dev/sda2 centos lvm2 a-- 19.51g 0
/dev/sdb1 centos lvm2 a-- 10.00g 0
7. ISM-VAを再起動します。
# ismadm power restart
2.3.2 ユーザーグループに対して仮想ディスクを割り当てる
Administratorユーザーグループを例として、仮想ディスク割当ての手順を示します。
- 17 -

1. ISM-VA停止後、ハイパーバイザーの設定画面で仮想ディスクを作成し、ISM-VA(仮想マシン)に接続します。
Microsoft Windows Server Hyper-Vの場合
仮想ディスクは、SCSIコントローラーの配下に作成してください。
VMware vSphere Hypervisor 5.5またはVMware vSphere Hypervisor 6.0の場合
作成途中の「詳細オプション」画面にある仮想デバイスノード選択は、SCSIを選択してください。
- 18 -

VMware vSphere Hypervisor 6.5の場合
作成途中の「詳細オプション」画面にある仮想デバイスノード選択は、SCSIを選択してください。
KVMの場合
バスの種類は、SCSIを選択してください。
2. ISM-VA起動後、コンソールからadministratorでISM-VAにログインします。
3. 仮想ディスク割当てのため、一時的にISMサービスを停止させます。
# ismadm service stop ism
4. 手順1で追加した仮想ディスクが認識されているか確認します。
例:
# ismadm volume show -disk
ファイルシステム サイズ 使用 残り 使用% マウント位置
- 19 -

/dev/mapper/centos-root 16G 2.6G 13G 17% /
devtmpfs 1.9G 0 1.9G 0% /dev
tmpfs 1.9G 4.0K 1.9G 1% /dev/shm
tmpfs 1.9G 8.5M 1.9G 1% /run
tmpfs 1.9G 0 1.9G 0% /sys/fs/cgroup
/dev/sda1 497M 170M 328M 35% /boot
tmpfs 380M 0 380M 0% /run/user/1001
/dev/sdb (Free)
PV VG Fmt Attr PSize PFree
/dev/sda2 centos lvm2 a-- 19.51g 0
この例では、/dev/sdbが追加され未使用領域と認識されています。
5. Administratorグループ用の追加ボリューム名を任意の名称(例:「adminvol」など)で作成し、新規追加した仮想ディスク(/dev/sdb)に関連付けます。
# ismadm volume add -vol adminvol -disk /dev/sdb
Logical volume "/dev/mapper/adminvol-lv" created.
6. 手順5で作成した追加ボリューム(以下例では「adminvol」)を、実際にAdministratorグループ用として使用できるように有効化します。
# ismadm volume mount -vol adminvol -gdir /Administrator
7. 仮想ディスク設定を確認します。
新規追加したボリューム(/dev/sdb)が、Administratorグループ用として設定されていることを確認してください。
# ismadm volume show -disk
ファイルシステム サイズ 使用 残り 使用% マウント位置
/dev/mapper/centos-root 16G 2.6G 13G 17% /
devtmpfs 1.9G 0 1.9G 0% /dev
tmpfs 1.9G 4.0K 1.9G 1% /dev/shm
tmpfs 1.9G 8.6M 1.9G 1% /run
tmpfs 1.9G 0 1.9G 0% /sys/fs/cgroup
/dev/sda1 497M 170M 328M 35% /boot
tmpfs 380M 0 380M 0% /run/user/1001
tmpfs 380M 0 380M 0% /run/user/0
/dev/mapper/adminvol-lv 8.0G 39M 8.0G 1% 'RepositoryRoot'/Administrator
PV VG Fmt Attr PSize PFree
/dev/sda2 centos lvm2 a-- 19.51g 0
/dev/sdb1 adminvol lvm2 a-- 8.00g 0
8. ISM-VAを再起動します。
# ismadm power restart
- 20 -

第3章 事前設定
ISMはデータセンター、フロア、ラック、ノードの4階層で管理します。それぞれ次のような意味を持ちます。
・ データセンター
データセンターは建屋に相当する階層です。その中に複数のフロアが存在するモデルをイメージしています。
・ フロア
フロアは複数のラックが置かれているスペースをイメージした階層です。
フロアビューはダッシュボードに表示させることができます。
また3Dビューはフロア単位で3Dグラフィック表示をします。
・ ラック
ラックは複数の管理対象機器(ノード)が搭載されているサーバラックをイメージした階層です。
・ ノード
管理対象の機器です。
各階層の中の登録は次の手順で行います。
1. データセンターの登録
2. フロアの登録(フロアが所属するデータセンター内に登録)
3. ラックの登録(ラックが所属するフロア内に登録)
4. フロア内にラックを配置(フロア内のラックの設置位置を登録)
5. ノードの登録(ラック内にノードを登録)
3.1 データセンターを登録する
データセンター施設の建屋を表現する階層である「データセンター」を登録します。
1. グローバルナビゲーションメニューから[管理]-[データセンター]を選択し、[データセンターリスト]画面を表示します。
2. ボタンを選択し、[データセンター / フロア / ラック登録]ウィザードを表示します。
3. [登録対象]で[データセンター]を選択します。
4. 設定項目を入力し、[登録]ボタンを選択します。設定項目の説明はヘルプ画面を参照してください。
ヘルプ画面の表示方法:ウィザード画面右上の[ ]を選択
以上でデータセンター登録は完了です。データセンターの登録を完了すると、当該のデータセンターが[データセンターリスト]画面に表示
されます。
3.2 フロアを登録する
データセンター施設内のマシンルームを表現する階層である「フロア」を登録します。
1. [データセンターリスト]画面で、 ボタンを選択し、[データセンター/フロア/ラック登録]ウィザードを表示します。
2. [登録対象]で[フロア]を選択します。
3. 設定項目を入力し、[登録]ボタンを選択します。設定項目[データセンター]には「3.1 データセンターを登録する」で登録したデー
タセンターを指定します。その他の設定項目の説明はヘルプ画面を参照してください。
ヘルプ画面の表示方法:ウィザード画面右上の[ ]を選択
- 21 -

以上でフロア登録は完了です。フロアの登録が完了すると、当該のフロアが[データセンターリスト]画面に表示されます。
3.3 ラックを登録する
フロア内のサーバラックを表現する階層である「ラック」を登録します。
1. [データセンターリスト]画面で、 ボタンを選択し、[データセンター/フロア/ラック登録]ウィザードを表示します。
2. [登録対象]で[ラック]を選択します。
3. 設定項目を入力し、[登録]ボタンを選択します。設定項目[データセンター]、[フロア]には、「3.1 データセンターを登録する」、「3.2フロアを登録する」で登録したデータセンター、フロアを指定します。その他の設定項目の説明はヘルプ画面を参照してください。
ヘルプ画面の表示方法:ウィザード画面右上の[ ]を選択
以上でラック登録は完了です。ラックの登録が完了すると、当該のラックが[データセンターリスト]画面に表示されます。
3.4 フロア内にラックを配置する
フロア内にラックを配置します。
1. [データセンターリスト]画面で、ラックを配置するフロアを選択し、[フロア詳細]画面を表示します。
2. [アクション]ボタンから[ラック位置設定]を選択し、[ラック位置設定]ウィザードを表示します。
3. [追加]ボタンを選択し、[未配置ラック追加]ウィザードを表示します。
4. 追加するラックを選択し、[追加]ボタンを選択します。
ラックの位置を設定し、[適用]ボタンを選択します。ラック位置の設定方法はヘルプ画面を参照してください。
ヘルプ画面の表示方法:ウィザード画面右上の[ ]を選択
以上でラックの配置は完了です。ラックの配置が完了すると、[フロア詳細]画面にラックが表示されます。
3.5 ノードを登録する
ノード登録はネットワーク内に存在するノードを検出して登録する方法と、ノードの情報を直接入力して登録する方法があります。
ISMへの登録情報とノード内の登録情報が一致しない場合、ISMの機能が制限される場合があります。
3.5.1 ネットワーク内ノードを検出してノード登録する
1. グローバルナビゲーションメニューから[構築]-[ノード登録]を選択し、[ノード登録]画面を表示します。
自動検出によって検出された機器は、[検出ノードリスト]に表示されます。以降の手順をスキップして手順8に進むことができます。
ポイント
自動検出の対象ノードについては、当社の本製品Webサイトを参照してください。
http://www.fujitsu.com/jp/products/software/infrastructure-software/infrastructure-software/serverviewism/environment/
2. [アクション]ボタンから[検出]を選択し、[検出]ウィザードを表示します。
3. [検出方式]を選択します。
以下のどちらかを選択します。[検出方式]での選択に応じて画面の表示内容が異なります。
- 通常
検索対象とするIPアドレス範囲を指定して検出を実行します。手順4へ進みます。
- 22 -

- CSVアップロード
検出対象を記載したCSVファイルを指定して検出を実行します。手順5へ進みます。
4. [検出方式]で「通常」を選択した場合、[IPアドレス検出範囲]と[検出対象]を設定後、検出対象ごとに必要な項目を設定します。す
べて設定後に[実行]ボタンを選択します。
表3.1 検出([検出方式]で「通常」を選択した場合)
設定項目 設定内容
IPアドレス検出範囲 検索対象とする範囲をIPアドレスで指定します。
検出対象 以下から選択します。
・ Server(iRMC/BMC)
サーバ、PRIMEQUEST 3800Bを検出する場合に選択します。
・ PRIMEQUEST2000, PRIMEQUEST3000E (MMB+SSH+SNMP)
PRIMEQUEST 2000シリーズ、またはPRIMEQUEST 3800B以外のPRIMEQUEST3000シリー
ズを検出する場合に選択します。
・ Switch, Storage, PRIMERGY BX Chassis (SSH+SNMP)
ストレージ、ネットワークスイッチ、またはPRIMERGY BXシャーシを検出する場合に選択します。
・ Facility (SNMP)
RackCDU、PDU、またはUPSを検出する場合に選択します。
表3.2 [検出対象]でServer(iRMC/BMC)を選択した場合
設定項目 説明
ユーザー名 iRMC/BMCのユーザー名
パスワード iRMC/BMCのパスワード
ポート番号 iRMC/BMCのポート番号(デフォルト623)
表3.3 [検出対象]でPRIMEQUEST2000, PRIMEQUEST3000E (MMB+SSH+SNMP)を選択した場合
設定項目 説明
MMB -
ユーザー名 MMBのユーザー名
パスワード MMBのパスワード
ポート番号 MMBのポート番号(デフォルト623)
SSH -
ユーザー名 SSHのユーザー名
パスワード SSHのパスワード
ポート番号 SSHのポート番号(デフォルト22)
SNMP -
バージョン SNMPのバージョンを選択
ポート番号 SNMPのポート番号(デフォルト161)
コミュニティー SNMPのコミュニティー名
表3.4 [検出対象]でSwitch, Storage, PRIMERGY BX Chassis(SSH+SNMP)を選択した場合
設定項目 説明
SSH -
- 23 -

設定項目 説明
ユーザー名 SSHのユーザー名
パスワード SSHのパスワード
ポート番号 SSHのポート番号(デフォルト22)
SNMP -
バージョン SNMPのバージョンを選択
ポート番号 SNMPのポート番号(デフォルト161)
コミュニティー SNMPのコミュニティー名
表3.5 [検出対象]でFacility(SNMP)を選択した場合
設定項目 説明
バージョン SNMPのバージョンを選択
ポート番号 SNMPのポート番号(デフォルト161)
コミュニティー SNMPのコミュニティー名
5. [検出方式]で「CSVアップロード」を選択した場合、以下の項目を設定して[実行]ボタンを選択します。
検出を実行する前に検出対象ノードの情報を記載したCSVファイルを用意する必要があります。
表3.6 検出([検出方式]で「CSVアップロード」を選択した場合)
設定項目 設定内容
テンプレート CSVファイルのテンプレートをダウンロードできます。
検出対象に応じたテンプレートを選択し[ダウンロード]ボタンを選択すると、CSVテンプレートをダウ
ンロードできます。テンプレートは複数選択可能です。
ファイル選択方式 ・ ローカル
ローカルに格納されているCSVファイルを指定する場合に選択します。
・ FTPFTPでISMに転送したCSVファイルを指定する場合に選択します。
ファイル 検出に使用するCSVファイルを選択します。
パスワード暗号化 ・ 暗号化あり
CSVファイル内に記載しているパスワードを暗号化している場合に選択します。
・ 暗号化なし
CSVファイル内に記載しているパスワードを暗号化していない場合に選択します。
検出実行後の動作 [ファイル選択方式]で「FTP」を選択した場合に指定します。
検出実行後、CSVファイルを削除する場合にチェックを付けます。
以下にCSVファイルの記載例を示します。
- Server (iRMC / BMC)を検出する場合の記載例:
"IpAddress","IpmiAccount","IpmiPassword","IpmiPort"
"192.168.10.11"," admin1","********",""
"192.168.10.12"," admin2","********",""
- Switch, Storage, PRIMERGY BX Chassis (SSH + SNMP)を検出する場合の記載例:
"IpAddress","SshAccount","SshPassword","SnmpType","Community"
"192.168.10.21","user1","********","SnmpV1","comm1"
"192.168.10.22","user2","********","SnmpV1","comm2"
- 24 -

6. ノードが検出されると、[ノード登録]画面の[検出ノードリスト]に表示されます。
自動更新設定が無効に指定されていると、検出ステータスは自動更新されません。
自動更新設定の更新間隔を指定する、または更新ボタンを選択して画面を更新してください。
7. [ノード登録]画面の[検出進捗]のステータスが[完了]と表示されたら、[検出ノードリスト]を確認します。
8. 登録するノードのチェックボックスを選択します。
9. [アクション]ボタンから[検出ノード登録]を選択し、[ノード登録]ウィザードを表示します。
10. [ノード登録]ウィザードに従い、設定項目を入力します。設定項目の説明はヘルプ画面を参照してください。
ヘルプ画面の表示方法:ウィザード画面右上の[ ]を選択
表3.7 ノード情報
設定項目 設定内容
ノード名 ノード名を入力します。以下の半角記号は使用できません。
/\:*?"<>|
ノード名にはデフォルトでxxxx_yyyyが入力されています。
xxxx、yyyyに表示される文字列は、以下のとおりです。
・ xxxx
ノードタイプに応じて以下の文字列が表示されます。
serverの場合:SV
switchの場合:SW
storageの場合:ST
facilityの場合:CDU、PDU、またはUPS
・ yyyy
ノードのシリアルナンバーです。検出時にノードのシリアルナンバーが取得できなかった場合はIPアドレスが表示されます。
シャーシ名 PRIMERGY CXが検出された場合に、シャーシ名を入力します。
同一のシャーシに搭載されたノードが検出された場合、 も若いスロットに搭載されたノードにシャーシ
名を入力します。同一シャーシ内のその他のノードでは、シャーシ名が自動で入力されます。以下の
半角記号は使用できません。
/\:*?"<>|
シャーシ名にはデフォルトでSV_zzzzが入力されています。
zzzzには、シャーシのシリアルナンバーが表示されます。検出時にシャーシのシリアルナンバーが取得
できなかった場合はIPアドレスが表示されます。
IPアドレス 機器のIPアドレスを変更する場合に、IPアドレスを編集します。
[編集]ボタンを選択し、IPアドレスを入力してください。IPアドレスを編集した場合、ノード登録時に機器
に対してIPアドレスの変更が行われます。
IPアドレス設定の対象機種は、当社の本製品Webサイトを参照してください。
http://www.fujitsu.com/jp/products/software/infrastructure-software/infrastructure-software/serverviewism/environment/
Web i/f URL ノードのWeb i/fにアクセスする際のURLを入力します。
説明 説明を入力します。
検出ノードリスト項目の説明はヘルプ画面を参照してください。
ヘルプ画面の表示方法:画面表示中に、右上の[ ヘルプ]-[ヘルプ]-[この画面のヘルプ]を選択
- 25 -

11. 検出ノード登録情報の入力を完了後、[登録]を選択します。
以上でノード登録は完了です。
ノード登録が完了すると、当該のノードは[ノードリスト]画面に表示されます。
対象ノードからSNMPv3でトラップ受信を行う場合、SNMPトラップ受信設定が必要です。「3.8.1 SNMP設定を変更する」を参照し
てください。
対象となるノードにOSがインストールされている場合は、以降の手順を実施します。
12. [ノードリスト]画面から対象のノードを選択し、ノードの詳細画面-[OS]タブを選択します。
13. [OSアクション]-[OS情報編集]を選択します。
[OS情報編集]画面の設定内容は以下のとおりです。
表3.8 OS情報編集
設定項目 設定内容
OSタイプ OSの種類を選択します。
OSバージョン OSの版数を選択します。
OS IPアドレス IPのバージョンを設定したあと、OS管理ポートのIPアドレスを入力してください(IPv4/IPv6形式に対応
しています)。
ドメイン名 ドメイン名をFQDNで入力します。
アカウント 管理用アカウントを入力します。
パスワード 管理用アカウントのパスワードを入力します。
OS接続ポート番号 OSに接続するためのポート番号を入力します。
Windowsの場合はWinRMサービスのポート番号(デフォルト5986)、Linuxの場合はSSHサービスの
ポート番号(デフォルト22)を入力してください。入力されない場合はデフォルトポート番号が設定され
ます。
14. OS情報の入力を完了後、[適用]を選択します。
以上でOS情報編集は完了です。OS情報編集が完了すると、当該のノードのOS情報が取得可能となります。
3.5.2 ノードを直接登録する
1. グローバルナビゲーションメニューから[構築]-[ノード登録]を選択し、[ノード登録]画面を表示します。
2. [アクション]ボタンから[登録]を選択し、[ノード手動登録]ウィザードを表示します。
3. [ノード手動登録]ウィザードに従い、設定項目を入力します。設定項目の説明はヘルプ画面を参照してください。
ヘルプ画面の表示方法:ウィザード画面右上の[ ]を選択
4. [ノード手動登録]ウィザードの[1.ノード情報]において、[通信方法]の設定項目の説明は以下のとおりです。
表3.9 [ノードタイプ]でserver、[モデル]でPRIMERGY RXシリーズ、PRIMERGY CXシリーズ、PRIMERGY BXシリーズ(BX900 S2以外)、PRIMEQUEST3800B、IPCOM VX2シリーズ、Generic Server(IPMI)を選択した場合
設定項目 説明
iRMC iRMCでノードにアクセスしない場合は、チェックボックスをオフにします(デフォルト:オン)
ユーザー名 iRMCのユーザー名
パスワード iRMCユーザーのパスワード
ポート番号 iRMCのポート番号(デフォルト:623)
- 26 -

表3.10 [ノードタイプ]でserver、[モデル]でPRIMEQUEST 2000シリーズ、PRIMEQUEST 3800B以外のPRIMEQUEST3000シリーズを選択した場合
設定項目 説明
MMB MMBでノードにアクセスしない場合は、チェックボックスをオフにします(デフォルト:オン)
ユーザー名 MMBのユーザー名
パスワード MMBのパスワード
ポート番号 MMBのポート番号(デフォルト:623)
SSH SSHでノードにアクセスしない場合は、チェックボックスをオフにします(デフォルト:オン)
ユーザー名 PRIMEQUESTのユーザー名
パスワード PRIMEQUESTのユーザーのパスワード
ポート番号 SSHのポート番号(デフォルト:22)
SNMP SNMPでノードにアクセスしない場合は、チェックボックスをオフにします(デフォルト:オン)
バージョン SNMPのバージョン
ポート番号 SNMPのポート番号(デフォルト:161)
コミュニティー PRIMEQUESTのSNMPコミュニティー名
表3.11 [ノードタイプ]でserver、[モデル]でPRIMERGY BX900 S2を選択した場合
設定項目 説明
SSH SSHでノードにアクセスしない場合は、チェックボックスをオフにします(デフォルト:オン)
ユーザー名 PRIMERGY BX900 S2のユーザー名
パスワード PRIMERGY BX900 S2のユーザーのパスワード
ポート番号 SSHのポート番号(デフォルト:22)
SNMP SNMPでノードにアクセスしない場合は、チェックボックスをオフにします(デフォルト:オン)
バージョン SNMPのバージョン
ポート番号 SNMPのポート番号(デフォルト:161)
コミュニティー PRIMERGY BX900 S2のSNMPコミュニティー名
表3.12 [ノードタイプ]でswitchまたはstorageを選択した場合
設定項目 説明
SSH SSHでノードにアクセスしない場合は、チェックボックスをオフにします(デフォルト:オン)
ユーザー名 switchまたはstorageのユーザー名
パスワード switchまたはstorageのユーザーのパスワード
ポート番号 SSHのポート番号(デフォルト:22)
SNMP SNMPでノードにアクセスしない場合は、チェックボックスをオフにします(デフォルト:オン)
バージョン SNMPのバージョン
ポート番号 SNMPのポート番号(デフォルト:161)
コミュニティー switchまたはstorageのSNMPコミュニティー名
表3.13 [ノードタイプ]でfacilityを選択した場合
設定項目 説明
SNMP SNMPでノードにアクセスしない場合は、チェックボックスをオフにします(デフォルト:オン)
バージョン SNMPのバージョン
ポート番号 SNMPのポート番号(デフォルト:161)
- 27 -

設定項目 説明
コミュニティー facilityのSNMPコミュニティー名
表3.14 [ノードタイプ]でotherを選択した場合
設定項目 説明
iRMC/BMC iRMC/BMCでノードにアクセスする場合は、チェックボックスをオンにします(デフォルト:オフ)
ユーザー名 iRMC/BMCのユーザー名
パスワード iRMC/BMCユーザーのパスワード
ポート番号 iRMC/BMCのポート番号(デフォルト:623)
SSH SSHでノードにアクセスする場合は、チェックボックスをオンにします(デフォルト:オフ)
ユーザー名 ノードのユーザー名
パスワード ノードのユーザーのパスワード
ポート番号 SSHのポート番号(デフォルト:22)
SNMP SNMPでノードにアクセスする場合は、チェックボックスをオンにします(デフォルト:オフ)
バージョン SNMPのバージョン
ポート番号 SNMPのポート番号(デフォルト:161)
コミュニティー ノードのSNMPコミュニティー名
グローバルナビゲーションメニューから[管理]-[ノード]を選択し、[ノードリスト]画面を表示します。
なお、ISMに登録されているノード数により、ノードリストが表示されるまで時間がかかる場合があります。
以上でノード登録は完了です。
ノード登録が完了すると、当該のノードは[ノードリスト]画面に表示されます。
対象となるノードにOSがインストールされている場合は、以降の手順を実施します。
5. [ノードリスト]画面から対象のノードを選択し、ノードの詳細画面-[OS]タブを選択します。
6. [OSアクション]-[OS情報編集]を選択します。
[OS情報編集]画面の設定内容は以下のとおりです。
表3.15 OS情報編集
設定項目 設定内容
OSタイプ OSの種類を選択します。
OSバージョン OSの版数を選択します。
OS IPアドレス IPのバージョンを設定したあと、OS管理ポートのIPアドレスを入力してください(IPv4/IPv6形式に対応
しています)。
ドメイン名 ドメイン名をFQDNで入力します。
アカウント 管理用アカウントを入力します。
パスワード 管理用アカウントのパスワードを入力します。
OS接続ポート番号 OSに接続するためのポート番号を入力します。
Windowsの場合はWinRMサービスのポート番号(デフォルト5986)、Linuxの場合はSSHサービスの
ポート番号(デフォルト22)を入力してください。入力されない場合はデフォルトポート番号が設定され
ます。
7. OSアカウント情報の入力を完了後、適用を選択します。
以上でノード登録は完了です。ノード登録が完了すると、当該のノードは[ノードリスト]画面に表示されます。
- 28 -

3.6 ネットワーク接続を設定する
ネットワークマップでは、管理対象ノード間のLANケーブルの物理的な接続状態が表示されます。管理対象ノードのネットワークポートの
LLDP(Link Layer Discovery Protocol)が有効の場合、管理対象ノード間の接続関係が取得され、ネットワークマップ上に接続状態が表示
されます。管理対象ノードがLLDPをサポートしていない、または無効の場合、接続関係は自動的には表示されません。その場合、ユー
ザーが接続状態を手動で定義できます。
1. グローバルナビゲーションメニューから[管理]-[ネットワークマップ]を選択し、[ネットワークマップ表示]画面を表示します。
2. [アクション]ボタンから[ネットワーク管理情報の取得]を選択し、[ネットワーク管理情報の取得]ボタンを選択します。
3. [アクション]ボタンから[手動接続編集]を選択します。
4. 接続するノードのノード名を選択し、ネットワークポート( )を表示します。
5. 接続する2つのポートを選択し、[追加]ボタンを選択すると、設定した結線が緑になります。
6. 設定する接続の数だけ手順3~手順5を繰り返します。
7. [ネットワークマップ表示]画面で、[保存]ボタンを選択します。
8. [編集内容保存]画面で設定した接続の内容を確認し、[保存]ボタンを選択すると、設定した結線がグレーになります。
以上でネットワーク接続設定は完了です。
3.7 アラーム設定をする
ノード異常発生時に検出したアラーム(ノードから受信した各種トラップやISMの監視機能などにより検出された各種イベント)をもとにISMの
外部へ通知する設定を行います。
通知の方法としては、以下の方法があります。
・ 任意のスクリプトを実行する
- 29 -

・ メールを送信する
・ 受信したトラップを外部のSNMPマネージャーに転送する、またはISM内部で検出したイベントをSNMPトラップとして外部のSNMPマネージャーに送信する
・ 外部Syslogサーバに、イベント/トラップのメッセージを転送する
また、メールを送信する場合にはS/MIMEによるメール本文の暗号化を選択できます。
アラーム設定を行う場合、アクション(通知方法)設定⇒アラーム設定の順で行います。
ポイント
各画面での設定項目の入力については、ヘルプ画面を参照してください。
ヘルプ画面の表示方法:ウィザード画面右上の[ ]を選択
1. アクション(通知方法)を設定する前に事前準備が必要です。
使用するアクション(通知方法)タイプに応じて、それぞれ以下の設定を行います。
【スクリプトを実行する場合】
a. スクリプトを用意します。
b. FTPを使ってISM-VAへ転送します。FTPでftp://<ISM-VAのIPアドレス>/<ユーザーグループ名>/ftp/actionscriptにア
クセスし、スクリプトファイルを格納します。
c. ISM-VAのコンソールにadministratorユーザーでログインします。
d. コマンドismadm event import -type scriptを実行します。
コマンドを実行すると、各ユーザーがFTPに格納したスクリプトファイルすべてについて一括でインポート処理が行われます。
【メールを送信する場合】
a. [アラーム]画面で[SMTPサーバ]を選択し、[SMTPサーバ設定]画面を表示します。
b. [アクション]ボタンから[編集]を選択し、[SMTPサーバ設定]ウィザードを表示します。
c. 設定項目を入力し、[適用]ボタンを選択します。
また、暗号化したメールを送信する場合は、以下の設定も行います。
d. 個人証明書を用意します。
このとき証明書がPEM形式であることと、証明書と宛先メールアドレスの対応がとれていることを確認してください。
e. FTPを使ってISM-VAへ転送します。FTPでftp://<ISM-VAのIPアドレス>/<ユーザーグループ名>/ftp/certにアクセスし、
証明書を格納します。
f. ISM-VAのコンソールにadministratorユーザーでログインします。
g. コマンドismadm event import -type certを実行します。
コマンドを実行すると、各ユーザーがFTPに格納した証明書すべてについて一括でインポート処理が行われます。
【トラップ転送を行う場合】
a. [アラーム]画面で[SNMPマネージャー]を選択し、[SNMPマネージャー設定]画面を表示します。
b. [アクション]ボタンから[追加]を選択し、[SNMPマネージャー追加]画面を表示します。
c. 設定項目を入力し、[適用]ボタンを選択します。
【Syslog転送を行う場合】
外部Syslogサーバに対して、ISMからのSyslog転送を受信できるように設定する必要があります。
外部Syslogサーバとして以下のOSをサポートしています。
- 30 -

- RHEL 6、RHEL 7
- CentOS 6、CentOS 7
- SLES 11、SLES 12
Syslogを受信できるようにするため、外部Syslogサーバにroot権限でログインし、以下の手順で設定を変更します。ここでは、受信
のために 低限必要な設定について説明します。
以下の例は、TCP 514ポートを使用してSyslog転送を実行する場合を記載しています。UDPや異なるポートを使用する場合は正しい
値を設定してください。
[RHEL 6、RHEL 7、CentOS 6、CentOS 7、SLES 12の場合]
a. 以下のコマンドを実行し、/etc/rsyslog.confの編集を開始します。
# vi /etc/rsyslog.conf
b. 下記内容を追記します。
$ModLoad imtcp
$InputTCPServerRun 514
$AllowedSender TCP, 192.168.10.10/24 ※ISMのIPアドレス
c. 変更完了後、以下のコマンドを実行し、rsyslogデーモンを再起動します。
- RHEL 7、CentOS 7、SLES 12の場合
# systemctl restart rsyslog
- RHEL 6、CentOS 6の場合
# service rsyslog restart
[SLES 11の場合]
a. 以下のコマンドを実行し、/etc/syslog-ng/syslog-ng.confの編集を開始します。
# vi /etc/syslog-ng/syslog-ng.conf
b. 下記内容を追記します。
source src {
(省略)
tcp(ip("0.0.0.0") port(514)); ※左行を追記、ISMのIPアドレスを使用
}
c. 変更完了後、以下のコマンドを実行し、syslogデーモンを再起動します。
# service syslog restart
2. グローバルナビゲーションメニューから[イベント]-[アラーム]を選択し、[アラーム設定]画面を表示します。
3. [アクション]を選択し[アクションリスト]画面を表示します。
4. [アクション]ボタンから[追加]を選択し、[アクション追加]ウィザードを表示します。
5. 設定項目を入力し、[適用]ボタンを選択します。
6. アクションの追加が完了したら、当該のアクションが[アクションリスト]画面に表示されます。
7. [アラーム]画面で[アラーム共通設定]を選択し、[アラーム共通設定]画面を表示します。
8. [アクション]ボタンから[編集]を選択し、[アラーム共通設定編集]ウィザードを表示します。
9. 設定項目を入力し、[適用]ボタンを選択します。
- 31 -

10. [アラーム]画面で[アラーム]を選択し、[アラームリスト]画面を表示します。
11. [アクション]ボタンから[追加]を選択し、[アラーム追加]ウィザードを表示します。
12. [アラーム追加]ウィザードに従い、設定項目を入力します。
13. アラームの追加が完了したら、当該のアラームが[アラームリスト]画面に表示されます。
以上でノード異常の通知設定が完了です。
3.8 SNMPトラップ受信設定をする
3.8.1 SNMP設定を変更する
SNMPトラップ受信設定を行います。デフォルトの受信設定は、以下のように設定されています。必要に応じて変更してください。SNMPv3でトラップ受信を行う場合、ノードごとに設定が必要になります。
・ SNMPv1/v2cの場合
コミュニティー:public
・ SNMPv3の場合
初期設定なし
1. ISMのGUIでグローバルナビゲーションメニューから[設定]-[全般]を選択します。
2. 画面左側のメニューから[トラップ受信]を選択し、[トラップ受信設定リスト]画面を表示します。
3. 画面右側の[アクション]ボタンから[追加]を選択し、トラップ受信設定を追加します。
4. 設定を行うSNMPバージョンを選択し、必要な情報を入力します。
SNMPv3のトラップ受信設定を行う場合、受信対象ノードを選択して、「エンジンID」を設定してください。
3.8.2 MIBファイルを追加する
HPサーバ、Ciscoスイッチなど富士通以外のベンダーから提供されているハードウェアを監視する場合、MIBファイルを別途入手しISM内
にインポートする必要があります。
1. MIBファイルを用意します。このとき、MIBファイルに依存関係がある場合、対象のファイルすべてが必要になります。
2. FTPを使ってISM-VAへ転送します。FTPでftp://<ISM-VAのIPアドレス>/Administrator/ftp/mibsにアクセスし、MIBファイルをす
べて格納します。
3. ISM-VAのコンソールにadministratorユーザーでログインします。
4. コマンドismadm mib importを実行します。コマンドを実行すると、FTP に格納したMIBファイルすべてについて一括でインポート処理
を行います。
3.9 ログ収集スケジュールを設定する
ISMは設定したスケジュール(例:毎日23時)に従って、定期的にノードのログを収集して蓄積しておくことができます。ノードごとに異なる
設定が可能です。また設定したスケジュール内容を任意のタイミングで実行させてログ収集することもできます。
1. グローバルナビゲーションメニューから[管理]-[ノード]を選択し、[ノードリスト]画面を表示します。
なお、ISMに登録されているノード数により、ノードリストが表示されるまで時間がかかる場合があります。
2. ノードリストから、設定対象のノードを選択します。
3. [ログ設定]タブを選択します。
4. [ログ設定]タブ内の[ログ設定アクション]ボタンから[ログ収集設定編集]を実行します。
5. 設定画面内で必要な設定を入力し、[適用]ボタンを選択します。
- [スケジュールタイプ]を選択後、[追加]ボタンを選択してログ収集日時を指定してください。
- 32 -

- [スケジュール実行有効化]にチェックを付けてください。チェックがない場合、作成したスケジュールは実行されません。
- ノードがサーバの場合、ノードのOS情報を正しく設定すると、ログ収集対象として[オペレーティングシステムログ]、[ServerViewSuiteログ]が選択可能になります。
ただし、サーバの種類によっては、[ハードウェアログ]、[ServerView Suite ログ]は選択可能になりません。この場合、ログ収集も
できません。
以上の操作で、指定した日時に対象ノードのログが自動的に収集され、ISM内に蓄積されるようになります。
6. 設定した内容に従って任意のタイミングでログ収集を行う場合は、[ログ設定]タブ内の[ログ設定アクション]ボタンから[ログ収集実行]を実行すると、ログ収集が実行されます。[ログ収集実行]の作業はISMのタスクとして登録されます。グローバルナビゲーションメニュー
上部の[タスク]を選択して、タスクの完了を確認してください。
3.10 ノードを削除する
登録されているノードを削除します。
1. グローバルナビゲーションメニューから[管理]を選択し、[ノードリスト]画面を表示します。
なお、ISMに登録されているノード数により、ノードリストが表示されるまで時間がかかる場合があります。
2. 削除するノードを選択します。
3. [アクション]ボタンから[ノード削除]を選択します。
4. 削除するノードが正しいことを確認し、[削除]を選択します。
5. ノード削除が完了したら、当該のノードは[ノードリスト]画面から削除されます。
以上でノード削除は完了です。
3.11 ラックを削除する
登録されているラックを削除します。
1. グローバルナビゲーションメニューから[データセンター]を選択し、[データセンターリスト]画面を表示します。
2. 削除するラックを選択します。
3. [アクション]ボタンから[ラック削除]を選択し、ラック削除ウィザードを起動させます。
ラック削除時の留意事項はヘルプ画面を参照してください。
ヘルプ画面の表示方法:ウィザード画面右上の[ ]を選択
4. 削除するラックが正しいことを確認し、[削除]ボタンを選択します。
3.12 フロアを削除する
登録されているフロアを削除します。
1. [データセンターリスト]画面で、削除するフロアを選択します。
2. [アクション]ボタンから[フロア削除]を選択し、フロア削除ウィザードを起動させます。
フロア削除時の留意事項はヘルプ画面を参照してください。
ヘルプ画面の表示方法:ウィザード画面右上の[ ]を選択
3. 削除するフロアが正しいことを確認し、[削除]ボタンを選択します。
3.13 データセンターを削除する
登録されているデータセンターを削除します。
1. [データセンターリスト]画面で、削除するデータセンターを選択します。
- 33 -

2. [アクション]ボタンから[データセンター削除]を選択し、データセンター削除ウィザードを起動させます。
データセンター削除時の留意事項はヘルプ画面を参照してください。
ヘルプ画面の表示方法:ウィザード画面右上の[ ]を選択
3. 削除するデータセンターが正しいことを確認し、[削除]ボタンを選択します。
- 34 -

第4章 ノードの監視
4.1 ダッシュボードを操作する
ダッシュボードは、ステータスやログなどの各種情報を表示するウィジェットを表示します。利用者の用途に合わせてウィジェットを選択し、
必要となる情報を参照できます。
ダッシュボードに表示させるウィジェットの選択方法はヘルプ画面を参照してください。
ヘルプ画面の表示方法:画面表示中に、右上の[ ヘルプ]-[ヘルプ]-[この画面のヘルプ]を選択
4.2 ノードの状態を確認する
ノードの状態はダッシュボードの[ステータス]ウィジェットおよび[ノードリスト]画面で確認できます。
1. ノードの状態はダッシュボードの[ステータス]ウィジェットで確認します。
2. [ステータス]ウィジェットの詳細な説明はヘルプ画面を参照してください。
ヘルプ画面の表示方法:画面表示中に、右上の[ ヘルプ]-[ヘルプ]-[この画面のヘルプ]を選択
3. [ステータス]ウィジェットで、状態を確認するステータス(Error、Warning、Maintenance、Normal、Unknown)を選択し、[ノードリスト]画面を表示します。
なお、ISMに登録されているノード数により、ノードリストが表示されるまで時間がかかる場合があります。
4. 当該ステータスのノードが表示されます。表示内容の説明はヘルプ画面を参照してください。
ヘルプ画面の表示方法:画面表示中に、右上の[ ヘルプ]-[ヘルプ]-[この画面のヘルプ]を選択
- 35 -

以上でノード状態の表示は完了です。
4.3 ノードの通知情報を表示する
ノードのイベント発生およびノード状態はダッシュボードの[アラームステータス]ウィジェットおよび[ノードリスト]画面で確認できます。
1. グローバルナビゲーションメニューから[ダッシュボード]を選択し、[ダッシュボード]画面を表示します。
2. [アラームステータス]ウィジェットの説明はヘルプ画面を参照してください。
ヘルプ画面の表示方法:画面表示中に、右上の[ ヘルプ]-[ヘルプ]-[この画面のヘルプ]を選択
3. [アラームステータス]ウィジェットで、状態を確認するステータス(Error、Warning、Info、None)を選択し、[ノードリスト]画面を表示し
ます。
なお、ISMに登録されているノード数により、ノードリストが表示されるまで時間がかかる場合があります。
4. 当該アラームステータスのノードが表示されます。表示内容の説明はヘルプ画面を参照してください。
ヘルプ画面の表示方法:画面表示中に、右上の[ ヘルプ]-[ヘルプ]-[この画面のヘルプ]を選択
以上でノード通知情報の表示は完了です。
4.4 ノードログを表示させる
管理対象ノードから収集したログを時系列に並べて表示します。重大度、カテゴリー(ハードウェア、オペレーティングシステム)、管理対象
ノードなどの条件を指定することにより、表示するログを絞り込めます。
1. グローバルナビゲーションメニューから[構築]-[ログ収集]を選択します。
2. ログ収集メニューから[ノードログ検索]を選択し、[ノードログリスト]画面を表示します。
- 36 -

3. ノードログの表示を絞り込む場合は、[フィルター]ボタンを選択し、[フィルター]ウィザードを表示します。[フィルター]ウィザードに
フィルタリング条件を入力し、[フィルター]ボタンを選択します。
フィルタリング条件の入力はヘルプ画面を参照してください。
ヘルプ画面の表示方法:ウィザード画面右上の[ ]を選択
4. [ノードログリスト]画面に、フィルターされたノードログが表示されます。
以上でノードログの表示は完了です。
4.5 保管ログをダウンロードする
管理対象ノードから収集した保管ログをダウンロードできます。
1. ISMのGUIでグローバルナビゲーションメニューから[構築]-[ログ収集]を選択します。
2. ログ収集メニューから[ログ管理]-[保管ログ]タブを選択します。
3. 保管ログをダウンロードするノードのチェックボックスをオンにします。
4. [アクション]ボタンから[ダウンロードファイル作成]を選択し、[ダウンロードファイル作成(保管ログ)]ウィザードを表示します。
5. 設定項目を入力し、[適用]ボタンを選択します。
設定項目の入力はヘルプ画面を参照してください。
ヘルプ画面の表示方法:ウィザード画面右上の[ ]を選択
6. ダウンロードファイルが作成されます。
7. ダウンロードファイル項目の[ダウンロード]ボタンを選択すると、手順6で作成されたダウンロードファイルがコンソールにダウンロー
ドされます。
以上で保管ログのダウンロードは完了です。
- 37 -

第5章 利用シーンごとの操作
5.1 異常が発生しているノードを確認する
現在、異常が発生している監視対象ノードだけを表示することで、異常ノードの情報が確認しやすくなります。
ISMはノードの状態をリアルタイムに画面更新をしません。ノードの現在の状態を表示させるためには、更新ボタンを選択し画面を更新し
てください。
1. グローバルナビゲーションメニューから[ダッシュボード]を選択します。
2. [ステータス]ウィジェットで、 の右の[Error]を選択します。
3. 異常が発生しているノードだけが表示されます。
4. 表示された異常ノードの情報から状況の確認を行います。
5.2 対象ノードのノードログを表示する
ノードの異常について情報収集するには、ノードログを収集/表示し異常な内容の有無を確認します。
1. 正確なログを表示するために、 新のログを取得する前に、過去に取得済みのログを整理します。
グローバルナビゲーションメニューから[構築]-[ログ収集]を選択後、ログ収集メニューから[ノードログ検索]を選択し、[ノードログリスト]画面を表示します。過去にノードログを表示したことがあれば、リストにメッセージが表示されます。必要に応じてログを削除してく
ださい。
【ログの削除手順】
a. ログ収集メニューから[ログ管理]-[ノードログ]タブを選択します。
b. [ノードログ]タブ画面でノードログを削除するノードのチェックボタンをオンにします。
c. [アクション]ボタンから[ノードログファイル削除]を選択し、[ノードログファイル削除]ウィザードを表示します。
d. 設定項目を入力し、[削除]ボタンを選択します。
設定項目の入力はヘルプ画面を参照してください。
ヘルプ画面の表示方法:ウィザード画面右上の[ ]を選択
2. [アクション] ボタンから[ログ収集実行]を選択し、[ログ収集実行]ウィザードを表示します。
3. [選択]ボタンを選択し、表示される[対象ノードの選択]画面でノードを選択します。
4. [ログ収集実行]画面の[実行]ボタンを選択すると、収集を実行します。
収集はバックグラウンドで実行されるため、結果は直ちに反映されるわけではありません。更新ボタンを選択すると、収集状況により、
メッセージが収集されていれば追加されます。
以上でノードログの表示は完了です。
5.3 ネットワーク上の異常箇所・影響箇所を確認する
ネットワーク上の異常をネットワークマップにより視覚的に表示させることで、異常箇所とその影響範囲を確認できます。
- 38 -

1. グローバルナビゲーションメニューから[管理]-[ネットワークマップ]を選択し、[ネットワークマップ表示]画面を表示します。
2. 異常が発生しているノードはアイコンが赤色になっています。
3. ネットワークマップ右下に表示されている表示設定パネルで[異常影響範囲を表示]にチェックを付けて、異常影響範囲を表示状態
にします。
4. 異常の影響範囲にあたる接続関係、ポートの枠またはノードの枠が黄色で表示されます。
仮想ネットワークが構築されている場合、異常の影響範囲にあたる仮想マシン、仮想スイッチおよび仮想的な接続関係についても
黄色で表示されます。
以上でネットワーク上の異常箇所・影響箇所の確認は完了です。
5.4 サーバを設定する
5.4.1 サーバのBIOSを設定する
ISMに登録したサーバに対して、BIOSを設定します。
BIOS設定手順は、「5.4.8 プロファイルを適用する」を参照してください。
5.4.2 サーバのiRMCを設定する
ISMに登録したサーバに対して、iRMCを設定します。
iRMC設定手順は、「5.4.8 プロファイルを適用する」を参照してください。
5.4.3 サーバのMMBを設定する
ISMに登録したサーバに対して、MMBを設定します。
- 39 -

MMB設定手順は、「5.4.8 プロファイルを適用する」を参照してください。
5.4.4 サーバにOSをインストールする
ISMに登録したサーバに対して、OSをインストールします。
次のOSをインストールできます。
・ Windows Server
・ Red Hat Enterprise Linux
・ SUSE Linux Enterprise Server
・ VMware
1. 事前の環境構築
OSインストールを行うにはDHCPサーバを作成しておく必要があります。
詳細については、当社の本製品Webサイトを参照してください。
http://www.fujitsu.com/jp/products/software/infrastructure-software/infrastructure-software/serverviewism/technical/
2. OSイメージの準備
OSをインストールするには、事前設定としてOSイメージをリポジトリ領域にインポートしておきます。リポジトリの管理については、
『ServerView Infrastructure Manager V2.2 ユーザーズマニュアル』の「2.3.2 リポジトリ管理機能」を参照してください。
3. プロファイルの作成(または設定)
OSのインストールはプロファイルの適用により実行されます。OSをインストールするにはプロファイルの作成、または設定を行います。
4. プロファイルの適用
プロファイル適用によりプロファイルに登録したOSがインストールされます。
プロファイルの適用手順は、「5.4.8 プロファイルを適用する」を参照してください。
5.4.5 サーバの仮想IOを設定する
ISMに登録したサーバに対して、仮想IOを設定します。
仮想IO設定手順は、「5.4.8 プロファイルを適用する」を参照してください。
5.4.6 ポリシーを作成する
ノードのハードウェア設定をテンプレート化したものをポリシーと呼びます。これにより多数のノードを管理する際に共通要素はポリシーを
指定することでプロファイルへの入力を簡素化できます。このポリシーを作成します。ポリシーの作成は任意であって、プロファイル作成時に
必須ではありません。
1. グローバルナビゲーションメニューから[構築]-[プロファイル]を選択し、[プロファイル設定]画面を表示します。
2. [プロファイル設定]画面の左側メニューから[ポリシー設定]-[全てのポリシー]を選択し、[全てのポリシー]画面を表示します。
3. [全てのポリシー]画面内の[アクション]ボタンから[ポリシー追加]を選択し、[ポリシー追加]ウィザードを表示します。
- BIOSのポリシーを設定する場合
[ポリシー追加]ウィザードの[1.基本情報]画面内の[ポリシータイプ]で、[BIOS]を選択します。
- iRMCのポリシーを設定する場合
[ポリシー追加]ウィザードの[1.基本情報]画面内の[ポリシータイプ]で、[iRMC]を選択します。
- MMBのポリシーを設定する場合
[ポリシー追加]ウィザードの[1.基本情報]画面内の[ポリシータイプ]で、[MMB]を選択します。
その他の設定項目は[ポリシー追加]ウィザードに従い入力します。設定項目の入力はヘルプ画面を参照してください。
- 40 -

ヘルプ画面の表示方法:ウィザード画面右上の[ ]を選択
4. ポリシーの追加が完了したら、当該のポリシーが[全てのポリシー]画面に表示されます。
以上でポリシー作成は完了です。
5.4.7 プロファイルを作成する
プロファイルは、ノードのハードウェア設定やOSインストール時の設定をまとめたもので、ノード個別に作成します。
1. ポリシーを作成します。
ポリシーの作成手順は、「5.4.6 ポリシーを作成する」を参照してください。なおポリシーはプロファイル作成において必須ではあり
ません。
また作成済みのポリシーを適用することも可能です。
2. [プロファイル設定]画面の左側メニューから[プロファイル設定]-[全てのプロファイル]を選択し、[全てのプロファイル]画面を表示し
ます。
3. [全てのプロファイル]画面内の[アクション]ボタンから[プロファイル追加]を選択し、[プロファイル追加]ウィザードを表示します。
4. [プロファイル追加]ウィザードに従い、設定項目を入力します。
ポイント
設定項目の入力については、ヘルプ画面を参照してください。
ヘルプ画面の表示方法:ウィザード画面右上の[ ]を選択
【ポリシーを使用しBIOSを設定する場合】
a. [プロファイル追加]ウィザードの[1.基本情報]内の[BIOSポリシー]で、作成したポリシー(または流用するポリシー)を選択します。
b. [1.基本情報]画面内のその他の設定項目を入力して、[次へ]を選択します。
c. [2.詳細]内の[BIOS]タブに、選択したポリシーの設定値が自動的に入力されます。
d. 必要に応じてその他の項目を設定します。
【ポリシーを使用しiRMCを設定する場合】
a. [プロファイル追加]ウィザードの[1.基本情報]内の[iRMCポリシー]で、作成したポリシー(または流用するポリシー)を選択します。
b. [1.基本情報]画面内のその他の設定項目を入力して、[次へ]を選択します。
c. [2.詳細]内の[iRMC]タブに、選択したポリシーの設定値が自動的に入力されます。
d. 必要に応じてその他の項目を設定します。
【ポリシーを使用しMMBを設定する場合】
a. [プロファイル追加]ウィザードの[1.基本情報]内の[MMBポリシー]で、作成したポリシー(または流用するポリシー)を選択します。
b. [1.基本情報]画面内のその他の設定項目を入力して、[次へ]を選択します。
c. [2.詳細]内の[MMB]タブに、選択したポリシーの設定値が自動的に入力されます。
d. 必要に応じてその他の項目を設定します。
【OSをインストールする場合】
a. [プロファイル追加]ウィザードの[1.基本情報]内の[OSタイプ]で、インストールするOSのタイプを選択します。
b. [1.基本情報]画面内のその他の設定項目を入力して、[次へ]を選択します。
c. [2.詳細]内の[OS]タブを選択し、設定項目を入力します。
d. [2.詳細]内の[OS個別情報]タブを選択し、設定項目を入力します。
【仮想IOを設定する場合】
- 41 -

a. [プロファイル追加]ウィザードの[1.基本情報]画面内の設定項目を入力して、[次へ]を選択します。
b. [2.詳細]内の[仮想IO]タブで、[設定]を選択し、ウィザードに従って設定項目を入力します。
5. プロファイルの追加が完了したら、当該のプロファイルが[全てのプロファイル]画面に表示されます。
以上でプロファイル作成は完了です。
5.4.8 プロファイルを適用する
ISMに登録したサーバに対してプロファイルを適用し、サーバのBIOS/iRMC/MMB/仮想IO設定、またはOSインストールを実施します。
1. プロファイルを作成します。(プロファイルの作成手順は、「5.4.7 プロファイルを作成する」を参照してください)
2. グローバルナビゲーションメニューから[管理]-[ノード]を選択し、[ノードリスト]画面を表示します。
なお、ISMに登録されているノード数により、ノードリストが表示されるまで時間がかかる場合があります。
3. [カラム表示]で[プロファイル]を選択します。
4. プロファイルを適用すべきノードをノードリストから選択します。
5. [アクション]ボタンから[プロファイル適用/再適用]を選択し、[プロファイル適用]ウィザードを表示します。
6. [プロファイル適用]ウィザードに従い、設定項目を入力します。
設定項目の入力は、ヘルプ画面を参照してください。
ヘルプ画面の表示方法:ウィザード画面右上の[ ]を選択
7. BIOS/iRMC/MMB/仮想IO設定、またはOSインストールが完了したら、[ノードリスト]画面内の当該サーバの[ステータス]列が[適用済]と表示されます。
以上でノードプロファイル適用は完了です。
ポイント
事前にノードにタグを設定しておくことで、[ノードリスト]画面でタグによるノードのフィルタリングを行えます。ノードをフィルタリングすることで
対象のノードを抽出しやすくなります。
5.5 サーバの設定をバックアップ・リストアする
5.5.1 サーバの設定をバックアップする
ISMに登録したサーバのハードウェア設定(BIOS・iRMC)を採取してファイルとして保存します。また、保存したファイルをエクスポート
できます。
バックアップ手順
1. グローバルナビゲーションメニューから[構築]-[プロファイル]を選択します。
2. 画面左側のメニューから[ハードウェア設定バックアップ / リストア]を選択します。
3. ノードを選択して、[アクション]ボタンから[ハードウェア設定バックアップ]を選択します。
「ハードウェア設定バックアップ」画面が表示されます。
4. BIOSのハードウェア設定をバックアップする場合は、バックアップ前にサーバの電源をオフにし、[サーバ電源状態取得]ボタンを選択
して、パワーステータスが「Off」になったことを確認します。
5. 設定をバックアップするBIOS、またはiRMCにチェックを付けて、[実行]ボタンを選択します。
エクスポート手順
1. グローバルナビゲーションメニューから[構築]-[プロファイル]を選択します。
- 42 -

2. 画面左側のメニューから[ハードウェア設定バックアップ / リストア]を選択します。
3. ノードを選択して、[アクション]ボタンから[エクスポート(バックアップ)]を選択します。
「バックアップファイルエクスポート」画面が表示されます。
4. 画面表示に従い、ファイルを選択して、[実行]ボタンを選択します。
ポイント
バックアップ、エクスポートは、複数のノードとハードウェア設定を選択できます。
5.5.2 バックアップファイルからプロファイルを作成する
「5.5.1 サーバの設定をバックアップする」で保存したハードウェア設定ファイルから、プロファイルを作成します。
1. グローバルナビゲーションメニューから[構築]-[プロファイル]を選択します。
2. 画面左側のメニューから[ハードウェア設定バックアップ / リストア]を選択します。
3. ノードを選択して、[アクション]ボタンから[バックアップからプロファイル追加]を選択します。
4. [バックアップからプロファイル追加]ウィザードに従い、設定項目を入力します。
設定項目の入力は、ヘルプ画面を参照してください。
ヘルプ画面の表示方法:ウィザード画面右上の[ ]を選択
ポイント
複数のハードウェア設定を選択してプロファイルを作成できます。
5.5.3 バックアップファイルからポリシーを作成する
「5.5.1 サーバの設定をバックアップする」で保存したハードウェア設定ファイルから、ポリシーを作成します。
1. グローバルナビゲーションメニューから[構築]-[プロファイル]を選択します。
2. 画面左側のメニューから[ハードウェア設定バックアップ / リストア]を選択します。
3. ノードを選択して、[アクション]ボタンから[バックアップからポリシー追加]を選択します。
4. [バックアップからポリシー追加]ウィザードに従い、設定項目を入力します。
設定項目の入力は、ヘルプ画面を参照してください。
ヘルプ画面の表示方法:ウィザード画面右上の[ ]を選択
ポイント
複数のハードウェア設定を選択してポリシーを作成できます。
5.5.4 サーバの設定をインポートする
「5.5.1 サーバの設定をバックアップする」でエクスポートしたノードのハードウェア設定ファイル、またはiRMCから採取したハードウェア設定
ファイルをインポートします。
1. グローバルナビゲーションメニューから[構築]-[プロファイル]を選択します。
2. 画面左側のメニューから[ハードウェア設定バックアップ / リストア]を選択します。
3. ノードを選択して、[アクション]ボタンから[インポート]を選択します。
「バックアップファイルインポート」画面が表示されます。
- 43 -

4. [選択]ボタンを選択し、ファイルを選択して[適用]ボタンを選択します。
5. [実行]ボタンを選択します。
ポイント
複数のノードを選択してインポートできます。
5.5.5 サーバの設定をリストアする
「5.5.1 サーバの設定をバックアップする」で保存したハードウェア設定ファイル、または「5.5.4 サーバの設定をインポートする」でインポー
トしたファイルを、ISMに登録したサーバに対してリストアします。
1. グローバルナビゲーションメニューから[構築]-[プロファイル]を選択します。
2. 画面左側のメニューから[ハードウェア設定バックアップ / リストア]を選択します。
3. 「ノードリスト」画面の[カラム表示]欄で[リストア]を選択します。
4. ノードを選択して、[アクション]ボタンから[ハードウェア設定リストア]を選択します。
「ハードウェア設定リストア」画面が表示されます。
5. BIOSのハードウェア設定をリストアする場合は、リストア前にサーバの電源をオフにし、[サーバ電源状態取得]ボタンを選択して、パ
ワーステータスが「Off」になったことを確認します。
6. 画面表示に従い、ファイルを選択して、[確認]ボタンを選択します。
7. 設定を確認し、「上記内容を確認しました。」にチェックを付けて[実行]ボタンを選択します。
ポイント
複数のノードを選択してリストアできます。
5.6 サーバのファームウェアバージョンを確認する
ISMに登録したサーバのファームウェアバージョンを表示します。
1. グローバルナビゲーションメニューから[構築]-[ファームウェア]を選択し、[ファームウェア]画面を表示します。
2. 対象機器のノード名を選択し、[ノード情報]ダイアログ内の[ノード情報取得]から、ノード情報取得を行います。
ファームウェアバージョンを確認するノード数分、実施します。
3. [ファームウェア]画面内の当該サーバの[現行バージョン]列にファームウェアバージョンが表示されます。
以上でサーバのファームウェアバージョン確認は完了です。
ポイント
・ ノード情報取得は時間がかかるため、画面とは非同期で処理されます。
・ ノード情報取得が完了すると、[イベント]-[イベント]-[運用ログ]にメッセージID「10020303」のログが出力されます。
・ 事前にノードにタグを設定しておくことで、[ノードリスト]画面でタグによるノードのフィルタリングを行えます。ノードをフィルタリングす
ることで対象のノードを抽出しやすくなります。
5.7 サーバのファームウェアをアップデートする
ISMに登録したサーバのファームウェアをアップデートします。
- 44 -

1. アップデートするファームウェアデータがインポートされていない場合は、 初にインポートを行います。インポート済みの場合は手順7へ進みます。
2. WebサイトからiRMC/BIOSのファームウェアをダウンロードします。以下のサイトから対象モデルのファームウェアをダウンロードし
てください。
http://www.fujitsu.com/jp/products/computing/servers/primergy/downloads/
3. 任意のフォルダーにダウンロードしてきたファイルを格納します。ダウンロードしたファイルが圧縮ファイルの場合は、フォルダー内で
展開を行ってください。
4. ダウンロードしたファイルを格納したフォルダーをzip形式に圧縮します。
5. ファームウェアをインポートします。
ISMのGUIでグローバルナビゲーションメニューから[構築]-[ファームウェア]-左側ツリー部で[インポート]を選択します。[インポー
トデータリスト]タブの[アクション]ボタンから[ファームウェアインポート]を選択します。
[ファイル選択方式]で「ローカル」を選択し、画面表示に従い、[ファイル]、[種類]、[モデル]、[バージョン]を入力して[適用]ボタンを
選択します。
入力するバージョンは、下記の表に従って入力してください。
表5.1 入力バージョン
種類 モデル バージョン入力方法
iRMC RX100 S8,CX2550 M1など リリースノートを参照して、iRMCのバージョンとSDRのバージョンを指定してください。
BIOS RX100 S8,CX2550 M1など リリースノートを参照して、BIOSバージョンを指定してください。
インポートの開始後、作業がISMのタスクとして登録されます。作業の状況は[タスク]画面で確認してください。
グローバルナビゲーションメニュー上部の[タスク]を選択すると、[タスク]画面にタスクの一覧が表示されます。
6. ファームウェアがインポートされたことを確認します。
グローバルナビゲーションメニューから[構築]-[ファームウェア]-左側ツリー部で[インポート]を選択し、[インポート]画面を表示します。
画面右側で[ファームウェアデータ]タブを選択します。
インポートを行ったファームウェアが一覧に表示されることを確認してください。
- 45 -

7. 対象サーバを選択します。
[ファームウェア]画面でファームウェアアップデートを行うノードにチェックを付けます。
(現行バージョンより新しい版数のファームウェアデータがインポートされ、 新バージョン欄にそのファームウェアの版数が表示さ
れている状態でないとチェックができないようになっています。)
[アクション]ボタンから[ファームウェア更新]を選択し、[ファームウェアアップデート]ウィザードを表示します。
8. ファームウェアアップデートを開始します。
[ファームウェアアップデート]ウィザードに従い、設定項目を入力します。設定項目の入力は、ヘルプ画面を参照してください。
ヘルプ画面の表示方法:ウィザード画面右上の[ ]を選択
ファームウェアアップデートの開始後、作業がISMのタスクとして登録されます。
作業の状況は[タスク]画面で確認してください。
グローバルナビゲーションメニュー上部の[タスク]を選択すると、[タスク]画面にタスクの一覧が表示されます。
9. BIOS、PCIカードのオンラインファームウェアアップデートの場合、対象サーバの再起動を行います。
10. 対象サーバのファームウェアバージョンが上がったことを確認します。
グローバルナビゲーションメニューから[構築]-[ファームウェア] を選択し、[ファームウェア]画面を表示します。
ファームウェアアップデートを行った機器のノード名を選択し、[ノード情報]ダイアログ内の[ノード情報取得]からノード情報取得を行
います。
[ファームウェア]画面にアップデート後のバージョンが表示されます。
以上でサーバのファームウェアアップデートは完了です。
ポイント
事前にノードにタグを設定しておくことで、[ノードリスト]画面でタグによるノードのフィルタリングを行えます。ノードをフィルタリングすることで
対象のノードを抽出しやすくなります。
5.8 スイッチ、ストレージを設定する
5.8.1 プロファイルを作成する
プロファイル(ハードウェア設定の集合体)を作成します。
1. [プロファイル設定]画面内の左側メニューから[プロファイル設定]-[全てのプロファイル]を選択し、[全てのプロファイル]画面を表示
します。
2. [全てのプロファイル]画面内の[アクション]ボタンから[プロファイル追加]を選択し、[プロファイル追加]ウィザードを表示します。
3. [プロファイル追加]ウィザードに従い、設定項目を入力します。
RAID構成やSNMP設定、アカウントなど、各機器に応じた設定内容を入力してください。
設定項目の入力はヘルプ画面を参照してください。
ヘルプ画面の表示方法:ウィザード画面右上の[ ]を選択
4. プロファイルの追加が完了したら、当該のプロファイルが[全てのプロファイル]画面に表示されます。
以上でプロファイル作成は完了です。
5.8.2 プロファイルを適用する
ISMに登録したノードに対してプロファイルの適用を実施します。
1. プロファイルを作成します。(プロファイルの作成手順は、「5.8.1 プロファイルを作成する」を参照してください)
- 46 -

2. グローバルナビゲーションメニューから[管理]-[ノード]を選択し、[ノードリスト]画面を表示します。
なお、ISMに登録されているノード数により、ノードリストが表示されるまで時間がかかる場合があります。
3. [カラム表示]で[プロファイル]を選択します。
4. プロファイルを適用すべきノードをノードリストから選択します。
5. [アクション]ボタンから[プロファイル適用/再適用]を選択し、[プロファイル適用]ウィザードを表示します。
6. [プロファイル適用]ウィザードに従い、設定項目を入力します。
設定項目の入力はヘルプ画面を参照してください。
ヘルプ画面の表示方法:ウィザード画面右上の[ ]を選択
7. プロファイルの適用が完了したら、[ノードリスト]画面内の当該ノードの[ステータス] 列が[適用済]と表示されます。
以上でノードへのプロファイル適用は完了です。
5.8.3 LANスイッチのVLAN設定を変更する
ネットワークマップよりLANスイッチのVLANの設定を変更します。
1. グローバルナビゲーションメニューから[管理]-[ネットワークマップ]を選択し、[ネットワークマップ表示]画面を表示します。
2. [アクション]-[VLAN一括設定]を選択し、設定の変更内容を入力します。
3. ネットワークマップ上のLANスイッチで、VLANの設定を変更したいポートを選択します。
4. 右上の[設定]を選択し、設定の変更内容を入力します。
5. 変更内容を確認し、問題なければ[登録]を選択することで設定変更が実行されます。
6. 実行完了後、ネットワーク管理情報を 新化し、ネットワークマップ上で変更が適用されていることを確認します。[VLAN設定]の作業
はISMのタスクとして登録されます。グローバルナビゲーションメニュー上部の[タスク]を選択して、タスクの完了を確認してください。
以上でVLANの設定変更は完了です。
5.8.4 LANスイッチのリンクアグリゲーション設定を変更する
ネットワークマップよりLANスイッチのリンクアグリゲーションの設定を変更します。
1. グローバルナビゲーションメニューから[管理]-[ネットワークマップ]を選択し、[ネットワークマップ表示]画面を表示します。
2. [アクション]-[リンクアグリゲーション設定]を選択します。
3. リンクアグリゲーション設定を行うノードを選択し、[追加]、[変更]、[削除]のどれかを選択します。
4. 設定の変更内容を入力し、[確認]を選択します。
5. 変更内容を確認し、問題なければ[登録]を選択することで設定変更が実行されます。
6. 実行完了後、ネットワーク管理情報を 新化し、ネットワークマップ上で変更が適用されていることを確認します。
以上でリンクアグリゲーションの設定変更は完了です。
5.9 電力制御を行う
ISMでは、消費電力の上限目標値をラックごとに設定することで、搭載された機器の消費電力を抑えることができます。
消費電力の上限目標値は、電力制御ポリシー(運用パターンに応じた定義)ごとに設定できます。
電力制御ポリシーは、2種類のカスタム定義と、スケジュール運用のための定義、 低消費電力運用(ミニマム)の定義の計4種類を切り替
えて運用できます。
電力制御の運用を行うには、事前に[電力制御設定追加] (電力制御対象のノードの情報と、電力制御ポリシーの設定の定義)を行い、電
力制御ポリシーを有効化する必要があります。
- 47 -

注意
電力制御の設定は、ラックごとに管理されます。以下のタイミングには、関係するラックに対する電力制御設定(ノード電力設定、電力制御
ポリシーの上限値)を見直す必要があります。
・ ノードをラックに対して追加する
・ ノードをラックから撤去する
・ ノードを別のラックに移動する
5.9.1 現在の電力制御の状態を確認する
対象のラックに対する電力制御の状態を確認します。
1. [データセンターリスト]画面で、電力制御設定の状態を確認するラックを選択します。
2. ラック詳細画面右上の電力制御設定ステータスの表示内容を確認します。
表5.2 電力制御設定ステータス
電力制御設定ステータス 説明
電力制御未設定 電力制御が設定されていません。
電力制御停止中 電力制御が設定されていますが、すべての電力制御ポリシーが無効となっています。
有効化するには[アクション]ボタンを選択し、[電力制御の有効/無効]を選択します。
電力制御中 電力制御が設定され、1つ以上の電力制御ポリシーが有効となっています。
電力制御更新中 電力制御の設定更新中です。
電力制御差分有 電力制御の設定後にノードの追加または削除が行われています。
追加された機器のノード電力設定を入力し、電力制御ポリシーの上限値を見直す必要があります。
5.9.2 ラックの電力制御設定を追加/編集する
対象のラックに対する電力制御の定義について登録、または編集を行います。
1. [データセンターリスト]画面で、電力制御設定を追加、または編集するラックを選択します。
2. [アクション]ボタンから以下を選択します。
- 新たに電力制御設定を追加する場合:[電力制御設定追加]
- すでに設定されている電力制御設定を編集する場合:[電力制御設定編集]
表示内容、および設定内容は、以下のとおりです。
ラックの消費電力欄
現在の電力制御の状態値が表示されます。
表5.3 ラックの消費電力欄
項目 説明
現在のステータス 新の電力制御設定ステータスが表示されます。
現在有効になっているポリシー [電力制御の有効/無効]で有効状態になっている電力制御ポリシーが表示されます。
大消費電力 現在ノード電力設定で入力されている 大消費電力の合計値が表示されます。
固定電力値 入力した固定電力の合計値(電力制御対象としない機器の 大消費電力の合計値)
が表示されます。
消費電力 電力制御ができる機器(主にサーバ)と電力制御対象としない機器の 大消費電力の
現在の消費電力の合計値が表示されます。
- 48 -

[ノード電力設定]タブ
電力制御に使用するノードごとの設定値を入力します。
表5.4 [ノード電力設定]タブ
項目 説明
ノードタイプ ノードごとのタイプです。
ノード名 ノードごとの名称です。
固定電力 入力した 大消費電力の値を、固定値として利用します。
固定電力として扱う場合はチェックします。
消費電力値が取得できない機器の場合は、自動的に有効になります。
大消費電力 カタログスペックとしての 大消費電力値を入力します。
ノードの電力制御可能な範囲として内部計算する際に使用されます。電力制御がで
きない機器は、常に当該電力値が固定的に使用される前提として計算します。
消費電力 ノードから取得した現在の消費電力値が表示されます。
業務優先度 ・ Low電力の上限に達した場合、 初に電力制御の対象とします。
・ MiddleLowの機器の電力を制御しただけでは不十分な場合に、電力制御の対象としま
す。
・ HighLow、Middleの電力を制御しただけでは不十分な場合に、電力制御の対象とし
ます。
・ Critical電力制御の対象外とします。
ただし、ミニマムポリシーが有効化された場合は、電力制御の対象とします。
[電力制御ポリシー]タブ
3種類の電力制御ポリシーについて、設定値を登録します。
消費電力の上限目標について、2種類のカスタムポリシーの上限値と、スケジュールポリシーでの上限値およびスケジュールを
設定できます。
表5.5 [電力制御ポリシー]タブ
項目 説明
電力制御ポリシー
カスタム1,2 指定した上限値の消費電力で運用します。
スケジュール スケジュールポリシーが有効な場合、指定したスケジュール(曜日、時間帯)の間、指定
した上限値の消費電力で運用します。
ミニマム 業務優先度がCriticalの機器も含め、 低限の消費電力で運用します。
表示値
上限値 ポリシーごとの上限目標値を入力します。
固定値 電力制御対象外の機器の 大電力合計値です。
有効/無効 電力制御ポリシーの状態が表示されます。
スケジュール詳細設定
終日 運用時間を指定しない場合にチェックします。
時間を指定する 開始時間、終了時間を設定する場合にチェックします。
・ 開始時間
- 49 -

項目 説明
電力制御のスケジュール運用を開始する時刻を設定します。ISM-VAのタイム
ゾーンでの値を設定します。
・ 終了時間
電力制御のスケジュール運用を終了する時刻を設定します。ISM-VAのタイム
ゾーンでの値を設定します。
曜日 電力制御のスケジュール運用を行う曜日をチェックします。
複数の曜日を選択できます。
注意
上限値は電力制御目標の値です。通常、上限値よりも消費電力が低くなるよう余裕をもって制御が実施されますが、上限値が低く
設定されている場合は消費電力を超過することもあります。
ポイント
以下の例のように設定した場合は、ISM-VAのタイムゾーンにおける日曜日の23:00から月曜日の5:00までがスケジュールされ
ます。
設定例:
- 開始時刻:23:00
- 終了時刻:5:00
- 曜日:日曜
5.9.3 ラックの電力制御ポリシーを有効化する
対象のラックに対する電力制御ポリシーを有効化します。
1. [データセンターリスト]画面で、電力制御設定のポリシーを有効化するラックを選択します。
2. [アクション]ボタンから[電力制御の有効/無効]を選択します。
3. 有効化する電力制御ポリシーの行の[有効/無効]-[変更後]を[有効]に設定して、[適用]を選択します。
表示内容は、以下のとおりです。
表5.6 [電力制御の有効/無効]画面の表示内容
項目 説明
ポリシー名 電力制御ポリシーの名称です。
カスタム1、カスタム2、スケジュール、ミニマムの4種類があります。
上限値 電力制御設定で入力したポリシーごとの上限目標値です。
固定値 電力制御対象外の機器の 大電力合計値です。
有効/無効 電力制御ポリシーの状態が表示されます。
注意
- それぞれの電力制御ポリシーは、独立して有効化できますが、ミニマムが設定されている場合は 優先で実行します。その際、
電力制御設定の[ノード電力設定]の業務優先度がCriticalの機器も含めて 小の消費電力に抑えるように運用します。
- ミニマム以外の複数の電力制御ポリシーが有効化された場合、消費電力の上限値が も低いポリシーを実行します。
- 50 -

5.9.4 ラックの電力制御設定を削除する
対象のラックに対する電力制御の設定情報をすべて削除します。
1. [データセンターリスト]画面で、電力制御設定を削除するラックを選択します。
2. [アクション]ボタンから[電力制御設定削除]を選択します。
3. 設定を削除するラックであることを確認し、[削除]ボタンを選択します。
5.10 仮想リソースの管理
5.10.1 ISMダッシュボードとの連携
ISMダッシュボード上に、仮想リソース管理に関する情報表示画面(ウィジェット)を追加することで、ダッシュボードから直接、詳細を確認
したい対象のリソース情報(詳細情報)を表示できます。
図5.1 ISMダッシュボード上でのウィジェット表示
ISMのダッシュボードへのウィジェットの追加
ISMのダッシュボードにウィジェットを追加する方法は以下のとおりです。
1. 上部にある[+追加]を選択します。
ウィジェット追加メニューが表示されます。
- 51 -

「仮想リソースステータス」、「仮想リソースリスト」が仮想リソースの表示用ウィジェットです。
2. 「仮想リソースステータス」、「仮想リソースリスト」のどちらかを選択し、[追加]ボタンを選択します。
選択したウィジェットがダッシュボードに表示されます。
5.10.2 ノード情報との連携([SDS]タブ)
ノードの詳細画面に仮想リソース管理情報を組み込み、相互に連携します。
- 52 -

1. ISMのGUIでグローバルナビゲーションメニューから[管理]-[ノード]を選択し、[ノードリスト]画面でノード名を選択します。
ノードの詳細画面が表示されます。
2. [SDS]タブを選択します。
ノードと関連するストレージプールの情報が表示されます。
「プール名」を選択すると、仮想リソースの詳細画面が表示されます。
5.11 ISMをバックアップ・リストアする
ISMのバックアップ・リストアの手順を説明します。
- 53 -

この手順は、ハイパーバイザーを使用したバックアップとは異なり、稼働中のISM-VAの電源を停止することなくバックアップができます。また、
バックアップ対象を限定しているため、短い時間でバックアップができます。
ISMのバックアップ・リストアの手順は、以下のとおりです。
1. 事前準備として、リストア先として使用するISM-VAをバックアップします。
「5.11.1 ISMのバックアップ・リストアの事前準備を行う」を参照してください。
2. 日々の運用でISMをバックアップします。
「5.11.2 ISMをバックアップする」を参照してください。
3. リストアが必要な状況が発生した場合にISMをリストアします。
「5.11.3 ISMをリストアする」を参照してください。
5.11.1 ISMのバックアップ・リストアの事前準備を行う
ISMのバックアップファイルのリストア先として使用するISM-VAをバックアップします。
バックアップは、利用するISM-VAのバージョンで行ってください。
ISM-VAのバックアップ手順は、「2.2 ISM-VAをエクスポートする」を参照してください。
注意
ISM-VAのバックアップは、以下の作業後に必ず行ってください。
・ ISMの導入時
・ ISMのアップグレード時
・ ISMの修正適用時
- 54 -

5.11.2 ISMをバックアップする
ISM-VAの設定情報やノード管理データなどのバックアップ対象ファイルを収集して、ISMのバックアップファイルを作成します。
注意
・ 以下の場合は、バックアップを実行できません。
- ISMのバックアップに必要な空きディスク容量がISM-VAにない場合
リポジトリ、保管ログ、ノードログなどを削除するか、システムの仮想ディスクの割当てを行ってください。
- ISMのサービスが停止している場合
ISMのサービスを起動してください。
- プロファイル適用、ファームウェアアップデートなどのタスクが動作している場合
タスクの完了を待つか、タスクをキャンセルしてください。
・ ISMのバックアップ実行中は、ISMの全サービス(ノード管理やノード監視など)が停止します。バックアップ終了時、自動的にISMの全
サービスが再起動されます。
・ GUI操作、REST API、スケジュールによるバックアップの実行は未サポートです。
1. ISM-VAのコンソールにadministratorユーザーでログインします。
2. ISMバックアップコマンドを実行します。
# ismadm system backup
ISMバックアップコマンド実行例:
# ismadm system backup
[System Information]
Version : 2.2.0.c (S20180220-01)
[Disk Space Available]
System : 30000MB
[Disk Space Required]
System : 2400MB
Start backup process? [y/n]:
コマンド実行後に、バックアップの確認画面が表示されます。
3. 「y」を入力して、バックアップを開始します。
バックアップ完了後、ISMのバックアップファイル名が表示されます。
ISMのバックアップファイル名の表示例:
ism backup end.
Output file: /Administrator/ftp/ism2.2.0.c-backup-20180401120000.tar.gz
ISMのバックアップファイル名:ism<バージョン>-backup-<バックアップ日時>.tar.gz
4. 作成されたISMのバックアップファイルをダウンロードします。
FTPで「ftp://<ISM-VAのIPアドレス>/Administrator/ftp」にアクセスし、ISMのバックアップファイルをダウンロードします。
5.11.3 ISMをリストアする
「5.11.2 ISMをバックアップする」で作成したISMのバックアップファイルを、「5.11.1 ISMのバックアップ・リストアの事前準備を行う」でバッ
クアップしたISM-VAに対してリストアします。
- 55 -

注意
・ 以下の場合は、ISMのリストアを実行できません。
- ISMのバックアップファイルとリストア先のISM-VAのバージョンが異なる場合
ISM-VAのリストアでは、ISMのバックアップファイルと同じバージョンのISM-VAのバックアップをリストアしてください。
- ISMのリストアに必要な空きディスク容量がリストア先のISM-VAにない場合
リポジトリ、保管ログ、ノードログなどを削除するか、システムの仮想ディスクの割当てを行ってください。
・ GUI操作、REST API、スケジュールによるリストアの実行は未サポートです。
1. 「5.11.1 ISMのバックアップ・リストアの事前準備を行う」でバックアップしたISM-VAをリストアします。
ISMのバックアップファイルを作成したISM-VAのバックアップをリストアしてください。
リストアしたISM-VAをISMのリストア先として使用します。
ISM-VAのリストア手順は、「2.1 ISM-VAをインポートする」を参照してください。
2. 「5.11.2 ISMをバックアップする」で作成したISMバックアップファイルを用意します。
3. FTPを使用して、リストア先のISM-VAへ転送します。FTPで「ftp://<リストア先のISM-VAのIPアドレス>/Administrator/ftp」にアク
セスし、手順2で用意したISMバックアップファイルを格納します。
4. リストア先のISM-VAのコンソールにadministratorユーザーでログインします。
5. ISMリストアコマンドを実行します。
# ismadm system restore -file <バックアップファイル名>
ISMリストアコマンド実行例:
# ismadm system restore -file ism2.2.0.c-backup-20180401120000.tar.gz
[System Information]
Version : 2.2.0.c (S20180220-01)
[Backup File Information]
Version : 2.2.0.c (S20180220-01)
[Disk Space Available]
System : 30000MB
[Disk Space Required]
System : 2400MB
Start restore process? [y/n]:
コマンド実行後に、リストアの確認画面が表示されます。
6. 「y」を入力して、リストアを開始します。
7. リストア完了後、以下のコマンドを実行してISM-VAを再起動します。
# ismadm power restart
8. 仮想ディスクの割当てを行います。
ポイント
ISMのリストア後、すべてのユーザーグループの仮想ディスクの割当てが解除されています。また、システムの仮想ディスクの割当ては、
ISM-VAのバックアップ時の状態となっています。
- 56 -

仮想ディスクの割当て状態を確認し、必要に応じてシステムおよびユーザーグループの仮想ディスクの割当てを新規割当ての手順で
行ってください。仮想ディスクの割当て手順は、「2.3 仮想ディスクを接続する」を参照してください。
9. 仮想ディスクを割当て後、ISM-VAを再起動します。
10. 電力制御の設定を行います。
ポイント
ISMのリストア後、各ラックに対する電力制御機能が無効化されています。
ラックの電力制御を行う場合は、再度ラックの電力制御設定を編集して電力制御ポリシーを有効にしてください。
ラックの電力制御設定の編集は、変更する設定がなくても必ず[適用]ボタンをクリックしてください。
電力制御設定の編集手順は、「5.9.2 ラックの電力制御設定を追加/編集する」を参照してください。
電力制御ポリシーを有効にする手順は、「5.9.3 ラックの電力制御ポリシーを有効化する」を参照してください。
11. ISMのリストア時にリポジトリ、保管ログ、およびノードログは削除されています。必要に応じて、リポジトリのインポート、ログの収集を
実施します。
- 57 -







![08. ism mabni [ism dhomir]](https://static.fdocuments.net/doc/165x107/55a4f0a71a28ab26408b480d/08-ism-mabni-ism-dhomir.jpg)