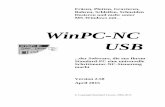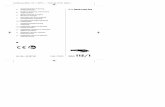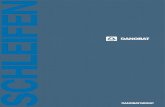Fräsen, Plotten, Gravieren, Bohren, Schleifen, Schneiden ... · Plotten Folien schneiden Schleifen...
Transcript of Fräsen, Plotten, Gravieren, Bohren, Schleifen, Schneiden ... · Plotten Folien schneiden Schleifen...

Fräsen, Plotten, Gravieren,
Bohren, Schleifen, Schneiden
Dosieren und mehr mit...
PC-NC...der Software, die aus Ihrem
Standard-PC eine universelle
Schrittmotor-NC-Steuerung
macht
Version 3.00
Januar 1999
© Copyright Burkhard Lewetz, 1989-1999


PC-NCVersion 3.00
Januar 1999
© Copyright Burkhard Lewetz, 1989-1999

Der rechtmäßige Erwerb der Diskette und des Handbuchs erlaubt die Nutzung des Steuerpro-gramms PC-NC durch eine Person. Vervielfältigungen der Diskette und des Handbuchs, sowie Veränderungen an den einzelnen Dateien und am Handbuch sind nicht gestattet. Alle Rechte an den Programmen und am Handbuch, insbesondere das Urheberrecht, liegen bei den Autoren.
Das vorliegende Steuerprogramm wurde sehr aufwendig getestet. Eine Garantie für fehlerfreieFunktion kann dennoch nicht gegeben werden. Die Autoren sichern zu, daß PC-NC im Sinne derBeschreibung und Benutzungsanleitung grundsätzlich für den vorgesehenen Zweck geeignet ist. Jede Haftung für Folgeschäden oder Schäden aus entgangenem Gewinn, Betriebsunterbrechung,Verlust von Informationen usw. ist ausgeschlossen.
Da sich Fehler, trotz aller Bemühungen, nie ganz vermeiden lassen, sind wir für jeden Hinweisdankbar.
Burkhard LewetzHardware-SoftwarePostfach 1221D-88071 MeckenbeurenTel.: 07542/21886Fax: 07542/3889eMail: [email protected]: www.lewetz.de Januar 1999
MS-DOS, MS-Windows sind eingetragene Warenzeichen der Microsoft Corporation.AutoSketch, AutoCAD, AutoSketch für Windows sind eingetragene Warenzeichen der Autodesk AG.IBM ist ein eingetragenes Warenzeichen der International Business Machines Corporation.CorelDRAW ist ein eingetragenes Warenzeichen der Corel Corporation.Designer ist ein eingetragenes Warenzeichen von Micrografx, Inc.Caddy ist ein Warenzeichen von Ziegler Informatics, Mönchengladbach.Eagle ist ein Warenzeichen von CadSoft Computer GmbH, Pleiskirchen.Turbo C und Borland C sind eingetragene Warenzeichen von Borland International, INC.Andere namentlich genannten Produkte sind Warenzeichen oder eingetragene Warenzeichen ihrer
jeweiligen Firmen.
3.001
2

Wie dieses Handbuch aufgebaut ist . . . . . . . . . . . . . . . . . 6Definitionen . . . . . . . . . . . . . . . . . . 6Verwendete Schreibweisen . . . 7Varianten . . . . . . . . . . . . . . . . . . . . 7
1. Was kann PC-NC ? . . . . . . . . . 8
2. Erste Schritte . . . . . . . . . . . . . . 112.1. Installation . . . . . . . . . . . . . . . . . . . 112.2. Programmaufruf . . . . . . . . . . . . . . 122.3. PC-NC beenden . . . . . . . . . . . . . . 14
3. Die Bedienung von PC-NC . . 153.1. Pulldown-Menüs und
Funktionstasten . . . . . . . . . . . . . . 153.2. Die Menüs im Einzelnen . . . . . . 153.2.1 SYSTEM-Menü . . . . . . . . . . . . . 163.2.2 DATEI-Menü . . . . . . . . . . . . . . . . 16
ÖFFNEN . . . . . . . . . . . . . . . . . . . . 16ANZEIGEN . . . . . . . . . . . . . . . . . 17EDIT . . . . . . . . . . . . . . . . . . . . . . . . 20PRÜFEN . . . . . . . . . . . . . . . . . . . . 21DOS-SHELL . . . . . . . . . . . . . . . . 22ENDE . . . . . . . . . . . . . . . . . . . . . . . 22
3.2.3 FAHREN-Menü . . . . . . . . . . . . . 22START . . . . . . . . . . . . . . . . . . . . . . 23START AB . . . . . . . . . . . . . . . . . 24MANUELL . . . . . . . . . . . . . . . . . . 24PARKEN . . . . . . . . . . . . . . . . . . . . 27REFERENZFAHRT . . . . . . . . . 27JUSTIEREN . . . . . . . . . . . . . . . . . 28GEZIELT FAHREN . . . . . . . . 29WERKZEUG WÄHLEN . . . . 30WERKZEUG VERMESSEN 31EINZELSCHRITT . . . . . . . . . . . 32
3.2.4. PARAMETER-Menü . . . . . . . . 32ÜBERSICHT . . . . . . . . . . . . . . . 32SICHERN . . . . . . . . . . . . . . . . . . . 33
STANDARD . . . . . . . . . . . . . . . . 343.2.5. SONDERFUNKTIONEN-
Menü . . . . . . . . . . . . . . . . . . . . . . . . 34SIGNALTEST . . . . . . . . . . . . . . . 35MOTORENTEST . . . . . . . . . . . . 37TEACHIN . . . . . . . . . . . . . . . . . . . 38OPTIMIERUNG . . . . . . . . . . . . . 40POSITION PRÜFEN . . . . . . . . 43JOYSTICK KALIBRIEREN 44
3.2.6. QUICK-Menü . . . . . . . . . . . . . . . 453.2.7. HILFE-Menü . . . . . . . . . . . . . . . . 46
BEDIENUNG . . . . . . . . . . . . . . . 46INDEX . . . . . . . . . . . . . . . . . . . . . . 46
3.3 SituationsbezogenesHilfesystem . . . . . . . . . . . . . . . . . . 47
4. Ablaufjobs . . . . . . . . . . . . . . . . . 484.1. Was sind Ablaufjobs ? . . . . . . . 484.2. Wie bearbeitet PC-NC
Ablaufjobs ? . . . . . . . . . . . . . . . . . 494.3. Mögliche Ablaufbefehle . . . . . . 494.4. Beispiele für Ablaufjobs . . . . . . 52
5. Parametereinstellungen . . . . 545.1. Werkzeugverwaltung . . . . . . . . . 54
Beschreibung . . . . . . . . . . . . . . . . . 55Aktivierung . . . . . . . . . . . . . . . . . . 55Einstechtiefe . . . . . . . . . . . . . . . . . 55Einstechgeschwindigkeit . . . . . . 55Vorschubgeschwindigkeit . . . . 56Farbe . . . . . . . . . . . . . . . . . . . . . . . . 56Drehzahlstufe . . . . . . . . . . . . . . . . 56Längenkorrektur . . . . . . . . . . . . . 57Längensensor und Höhenabstand . . . . . . . . . . . . . . . 57Länge automatisch ermitteln . . 58Wechselposition und Z-Höhe . 59Ablege- und Aufnehmvorgang 59Wartezeit . . . . . . . . . . . . . . . . . . . . 59
3
Inhalt

5.2. Geschwindigkeiten . . . . . . . . . . . 60Eilgeschwindigkeit . . . . . . . . . . . 60Geschwindigkeiten manuellesFahren . . . . . . . . . . . . . . . . . . . . . . . 60Geschwindigkeiten Referenzfahren 1/2 . . . . . . . . . . . 61Start/Stopp-Geschwindigkeit . 61Beschleunigungs-/Bremsweg . 62Umschaltzeit . . . . . . . . . . . . . . . . . 63Bremsdifferenz . . . . . . . . . . . . . . . 63
5.3. Koordinaten . . . . . . . . . . . . . . . . . . 64Arbeitsbereich . . . . . . . . . . . . . . . . 64Parkposition . . . . . . . . . . . . . . . . . 65Nullpunkt . . . . . . . . . . . . . . . . . . . . 65Skalierungsfaktoren . . . . . . . . . . 66Sicherheitsabstand . . . . . . . . . . . . 66Zustellkorrektur Achse Z . . . . . 66Programmwiederholungen . . . . 67Maßeinheit . . . . . . . . . . . . . . . . . . . 67
5.4. Datenformat . . . . . . . . . . . . . . . . . 675.5. Sonstige Parameter . . . . . . . . . . . 68
Werkzeugwechsel . . . . . . . . . . . . 68Referenzfahrt . . . . . . . . . . . . . . . . 69Sicherheitsabfrage vorLosfahren . . . . . . . . . . . . . . . . . . . . 70Leerfahrten ausführen . . . . . . . . 70Arbeitsbereich überwachen . . . 71Ausgangs- und Endposition . . 71Startverzögerung . . . . . . . . . . . . . 72Fortschrittsanzeige . . . . . . . . . . . 72Online Höhenkorrektur . . . . . . 72Nullpunkt in Datei . . . . . . . . . . . . 73Joystick benutzen . . . . . . . . . . . . 73Wartezeit nach Werkzeugsenken . . . . . . . . . . . . . 73
5.6. Editor . . . . . . . . . . . . . . . . . . . . . . . . 74Externen Editor verwenden . . . 74Aufrufzeile . . . . . . . . . . . . . . . . . . . 74
5.7. Signale . . . . . . . . . . . . . . . . . . . . . . . 74Pinnummern für Schalter . . . . . 75Richtung und Reihenfolge beim Referenzfahren . . . . . . . . . . 76Richtungssignal invertieren . . . 77Zusatzsignale . . . . . . . . . . . . . . . . . 78
Referenzschalter sindEndschalter . . . . . . . . . . . . . . . . . . 78
5.8. MaschinenspezifischeParameter . . . . . . . . . . . . . . . . . . . . 79Schnittstelle . . . . . . . . . . . . . . . . . . 79Achsauflösung . . . . . . . . . . . . . . . 79Umkehrspiel bei Spindel-antrieben . . . . . . . . . . . . . . . . . . . . 80Portadresse für Drehzahl-ausgang . . . . . . . . . . . . . . . . . . . . . . 80
6. Zusatzprogramme . . . . . . . . . . 816.1. HPGL-Opti . . . . . . . . . . . . . . . . . . 816.1.1. Überblick . . . . . . . . . . . . . . . . . . . . 816.1.2. Bedienung . . . . . . . . . . . . . . . . . . . 826.1.3. Parameter . . . . . . . . . . . . . . . . . . . 83
Werkzeugzuordnung . . . . . . . . . 84Reihenfolge . . . . . . . . . . . . . . . . . . 84Radius . . . . . . . . . . . . . . . . . . . . . . . 84Innen/Außen . . . . . . . . . . . . . . . . . 84In/Gegen Uhrzeigersinn . . . . . . 84Eigene Datei . . . . . . . . . . . . . . . . . 85Fangraster . . . . . . . . . . . . . . . . . . . 85Nullpunktverschiebung . . . . . . . 86Skalierung . . . . . . . . . . . . . . . . . . . 86Startpunkt . . . . . . . . . . . . . . . . . . . 86Dateien zusammensetzen . . . . . 86Algorithmus . . . . . . . . . . . . . . . . . . 86
6.1.4. Optimiervorgang . . . . . . . . . . . . . 876.2. JOYSTICK . . . . . . . . . . . . . . . . . . 876.3. Editor PC-Edit . . . . . . . . . . . . . . . 886.4. GETLPT . . . . . . . . . . . . . . . . . . . . . 89
7. Wie kann ich... . . . . . . . . . . . . . 907.1. ...die Erstinbetriebnahme
von PC-NC durchführen ? . . . . 917.2. ...die automatische Längen-
korrektur nutzen ? . . . . . . . . . . . . 967.3. ...den automatischen Werkzeug-
wechsler ansteuern ? . . . . . . . . . 977.4. ...mit PC-NC plotten oder
schneiden ? . . . . . . . . . . . . . . . . . . . 997.5. ...mit PC-NC bohren ? . . . . . . . 997.6. ...mit PC-NC fräsen ? . . . . . . . .100
4

7.7. ...mit PC-NC Platinen fräsen ? 1017.8. ...mit PC-NC gravieren
und schleifen ? . . . . . . . . . . . . . . . 1027.9. ...die maximale Geschwindigkeit
bestimmen ? . . . . . . . . . . . . . . . . . . 1027.10. ...ein Werkstück justieren ? . . . 1037.11. ...Resonanzen vermeiden ? . . . . 1047.12. ...eine Pause einlegen ? . . . . . . . 1047.13. ...die Simulation starten ? . . . . 1047.14. ...einen Ablaufjob definieren ? 1057.15. ...das Quick-Menü nutzen ? . . 1067.16. ...meine NC-Daten anpassen ? 106
Was ist wenn...7.17. ...die Maße in HPGL-Dateien
nicht stimmen ? . . . . . . . . . . . . . . 1077.18. ...der Joystick nicht richtig . . .
funktioniert ? . . . . . . . . . . . . . . . . . 1077.19. ...die Referenzfahrt nicht
korrekt abläuft ? . . . . . . . . . . . . . . 107
8. Weitergehende Informationen . . . . . . . . . . . . . . 108
8.1. Steckerbelegung . . . . . . . . . . . . . 1088.2. Interpreter . . . . . . . . . . . . . . . . . . . 111
HP-GL Interpreter . . . . . . . . . . . 111Bohrdaten Interpreter . . . . . . . . 113DIN/ISO Interpreter . . . . . . . . . 114
8.3. Technische Hinweise zu PC-NC . . . . . . . . . . . . . . . . . . . 115
9. Anhang . . . . . . . . . . . . . . . . . . . . 1189.1. Fehlermeldungen . . . . . . . . . . . . . 1189.2. Parameter im Überblick . . . . . . 1239.3. Sonderversionen von PC-NC . 124
5

Wie dieses Handbuch aufgebaut ist...
Das vorliegende Handbuch bietet Ihnen alle Informationen zur Benut-zung von PC-NC. Es gliedert sich in einzelne Kapitel, deren Inhalt imFolgenden aufgeführt ist.
Kapitel 1 : Kurze Erklärung zu PC-NC, den Einsatzmöglichkei-ten und den Voraussetzungen an die PC-Hardware.
Kapitel 2 : Vorgehensweise bei der ersten Inbetriebnahme, Erklä-rung der selbstablaufenden Demo, Beschreibung der Installation
Kapitel 3 : Detaillierte Beschreibungen der Bedienung und der einzelnen Funktionen von PC-NC.
Kapitel 4 : Ablaufjobs, Benutzung und Erklärung der einzelnen Befehle
Kapitel 5 : Erläuterung aller Parameter und Einstellmöglich- keiten.
Kapitel 6 : Beschreibung der Zusatzprogramme, z.B. HPGL-Optiund PC-Edit
Kapitel 7 : Beschreibung typischer Anwendungen, Erklärung wichtiger Programmfunktionen
Kapitel 8 : Technische Informationen zur Belegung der Schnitt-stelle, Ansteuerung der Motoren, realisierte Interpreter
Anhang : Fehlermeldungen, Übersicht aller Parameter
Definitionen
Dieses Handbuch verwendet einige Begriffe, die einer Erklärungbedürfen.
Arbeitsdatei Datei mit NC-Daten, die von PC-NC eingele-sen und verarbeitet wird. Es kann sich, je nach Anwendung, um Fräs-, Plot-, Bohr-, Ablauf-jobs oder sonstige Daten handeln.
Arbeitsprozeß Vorgang des Einlesens und Verarbeitens einer Arbeitsdatei und daraus resultierender Ansteuerung der Maschine.
6

Befehl Eine einzelne Anweisung in der Arbeitsdatei, die zu Aktionen an der Maschine oder in PC-NC führt
Bei der Beschreibung der Maschine und der Fahrtrichtungen der einzelnen Achsen wird auf folgenden Mechanikaufbau einer Flachbett-anlage Bezug genommen.
Bild 0-1 Schematischer Aufbau einer Flachbettanlage
Verwendete Schreibweisen
Tastatureingaben In einfacher Schrift mit Rahmen, z.B. (ENTER)
Cursor-Tasten Mit englischen Bezeichnungen in einfacher Schrift mit Rahmen, z.B. (UP), (LEFT), (PGDN)
Menüfunktionen Großgeschrieben mit Menüpfad, z.B. DATEI-ANZEIGEN
Funktionsnamen Großbuchstaben, z.B. SIGNALTEST
Varianten
PC-NC ist in zwei Varianten verfügbar. Es gibt die Takt/Richtung Variante, die wie im Industriestandard üblich die Schrittmotortreibermit einem Takt und einem Richtungssignal ansteuert. Weiterhin ex-istiert die SMC Variante, die für SMC-Schrittmotorkarten benötigtwird und mit anderen Signalen arbeitet.
Unterschiede zwischen beiden Varianten sind im Handbuch entspre-chend gekennzeichnet.
+ X+ Y
+ Z
7

1. Was kann PC-NC ?
universellesProgramm
keine Zusatz-Hardware
Das Programm PC-NC ist eine Software, die aus jedem Standard-Personal-Computer eine universelle NC-Steuerung macht.
Es ist weder ein externer Prozessor noch sonstige intelligenteZusatzhardware nötig. PC-NC steuert über die parallele Drucker-schnittstelle bis zu 3 Schrittmotorachsen mit den Signalen an.
Mit 3 Schrittmotorachsen lassen sich beliebige 3D-Mechaniken realisieren und für die unterschiedlichsten Aufgabestellungen ein-setzen. Standard-Anwendungen sind z.B
Bohren Fräsen
Plotten Folien schneiden
Schleifen Schilder gravieren
Klebstoffe auftragen
umfangreicheParameter
übersichtlicheBedienoberfläche
Hilfefunktion
läuft auf jedem PC
Durch die umfangreichen Parametriermöglichkeiten läßt sich dasProgramm an nahezu alle 3-Achs-Maschinen anpassen.
PC-NC bietet ein durchdachtes und modernes Bedienungskonzeptmit Pulldown-Menüs und Fensterverwaltung. Es ist deshalb leicht zuerlernen und sicher zu beherrschen.
Die situationsbezogene Hilfefunktion bietet an fast jeder beliebigenProgrammstelle Informationen und Vorschläge für die weiterenArbeiten.
Zum Betrieb von PC-NC ist ein handelsüblicher Personal-Computermit Festplatte, Druckerschnittstelle und beliebiger Grafikkarte not-wendig. Es können alle Rechnertypen vom 386 bis zum Pentium IIeingesetzt werden.
8

Bild 1-1 Beispiel einer 3-Achs-Fräsanlage
Besonderheiten Zu den Besonderheiten von PC-NC gehören :
32-Bit-Arithmetik und dadurch fast unbegrenzter Arbeitsbereich
Schrittfrequenzen bis über 30 kHz (gemessen auf Pentium mit100MHz mit Takt/Richtung Variante)
schrittgenaues manuelles Fahren mit den Cursor-Tasten odermit Joystick
grafische Anzeige mit Maßstab auf allen gebräuchlichenGrafikkarten
Fortschrittsanzeige während der Bearbeitung als Grafik oderTextprotokoll
Verschieben und Skalieren der Daten mit Cursor-Tasten imGrafikmodus, automatisches Anpassen an eine definierte Größe
läuft auf allen PCs, 386 bis Pentium II
Geschwindigkeiten und Rampenlänge für X/Y- und Z-Achsefreizügig einstellbar
Referenz- und Endschalterabfrage
Was kann PC-NC ?
9

erkennt HP-GL, DIN/ISO und verschiedene Bohrformate
umfangreiche Werkzeugverwaltung, Werkzeuge selektierbar,Reihenfolge, Farben, Radius u.m. zuordenbar, Werkzeugradius-korrektur
Optimierung der NC-Daten, Sortierung nach Werkzeugen undminimalen Leerfahrten
situationsbezogene Hilfefunktion und Hilfe-Index
Justierungsfunktion zum sicheren Aufspannen des Werkstücksüber wechselweises Anfahren von vier Eckpunkten
TeachIn-Funktion zur manuellen Erstellung der NC-Daten
Geschwindigkeiten von 0,01 bis ca.1000 mm/sek einstellbar
Definition von Ablaufjobs, ähnlich DOS-Batchdateien und damit Erzeugung von komplexen Arbeitsabläufen
grafische Fräs- und Bohrsimulation
Start des Arbeitsprozesses an beliebigen Stellen innerhalb derNC-Datei, dadurch leichtes Wiederaufsetzen nach Abbruch
leistungsfähiger Editor integriert
Online-Höhenkorrektur der Z-Achse während der Bearbeitung
Quick-Menü zum sicheren Bedienen bei Serienproduktion
externes Startsignal zur Synchronisation des Ablaufs
automatische Werkzeuglängenkorrektur mit Sensor
Ansteuerung von automatischen Werkzeugwechslern
Steuerung der Drehzahl von Bohr-/Frässpindeln
Was kann PC-NC ?
10

2. Erste Schritte
2.1. Installation
komfortableInstallation
PC-NC kann zwar von einer Diskette aus gestartet werden, empfoh-len wird aber die Installation auf Festplatte. Auf der Diskette befin-det sich ein Installationsprogramm, das alle notwendigen Arbeitenautomatisch erledigt.
Geben Sie zur Installation bitte ein :
INSTALL (ENTER)
Das Installationsprogramm fragt nach dem Ziellaufwerk und Ziel-verzeichnis und installiert daraufhin alle erforderlichen Dateien. Wichtige Änderungen gegenüber dem Handbuch sind in der DateiREADME nachzulesen. Es handelt sich hierbei um Erweiterungen, die erst nach Erstellung dieses Handbuchs erfolgten.
Dateienliste Nach der Installation stehen folgende Dateien im Verzeichnis :
PCNC.EXE SteuerprogrammPCNC.SYS ParameterdateiPCNC.WRK WerkzeugdateiPCNC.HLP HilfetextePCNC.MSG Meldungen und TexteREADME letzte Änderungen zum Handbuch
HPGLOPTI.EXE externes OptimierungsprogrammHPGLOPTI.OSY mit ParameternHPGLOPTI.HLP und Hilfedatei
PCEDIT.EXE Externer EditorPCEDIT.HLP mit Hilfe
JOYSTICK.EXE Hilfsprogramme zur Ermittlung von GETLPT.EXE Schnittstellen und Signalen
11

*.PLT *.SMM *.JOB NC-Dateien und Ablaufjob als Beispiele *.DIN
2.2. Programmaufruf
Der Programmaufruf von PC-NC erfolgt von der DOS-Befehlsebenedurch Eingabe von
PCNC (ENTER)
Nach kurzer Zeit erscheint der Arbeitsbildschirm von PC-NC, dersich in mehrere Bereiche unterteilt.
Titelleiste Menüzeile
Arbeitsfläche Statuszeile
Hilfezeile Funktionstastenzeile
Bild 2-1 Bildschirmaufbau PC-NC
Bildschirmaufbau Am oberen Rand befinden sich die Titelzeile und die Menüzeile, vonder aus die Pulldown-Menüs herunterklappen.
In den letzten beiden Bildschirmzeilen stehen zu jeder Programm- situation die aktiven Funktionstasten. Die Belegung der Tasten ändertsich von einem Programmzustand zum anderen, je nachdem, welcheFunktionen gerade aktiv sind.
Darüber befindet sich eine Zeile für Erläuterungstexte und die Status-zeile, in der aktuelle Programmzustände angezeigt werden. Der großeBereich dazwischen ist das Arbeitsfeld, in dem PC-NC je nach AktionFenster öffnet oder Meldungen plaziert.
Erste Schritte
12

Statuszeile In der Statuszeile stehen folgende Informationen :
Nummer des aktuell bearbeiteten Befehls und Zyklus bei mehreren Programmwiederholungen
Arbeitsdatei (wenn geladen)
aktuelle Parameterdatei
aktuelle Werkzeugdatei
Zustand der Signale Bohrspindel und Kühlmittelpumpe
aktuelle Werkzeugnummer und Position (unten/oben)
Füllungsgrad des Schrittepuffers (Erklärung im Kapitel 7)
Maschinenzustand (steht/läuft)
zusätzlicheAufrufschalter
Über zusätzliche Aufrufparameter kann z.B. sofort eine Datei gela-den, vordefinierte Parameter verwendet, verschiedene Funktionenautomatisch ausgeführt oder nur die Bildschirmdarstellung angepaßtwerden.
Der Programmaufruf mit Aufrufparametern erfolgt nach folgendemSchema :
PCNC [datei] [parameter] (ENTER)
Erklärung : datei Arbeitsdatei, die gleich nach dem Programmaufruf geladen wird
Parameter : -m monochrome Darstellung -h, -? Anzeige der Parameter-s datei bestimmte Parameterdatei laden-w datei bestimmte Werkzeugdatei laden
Beispiele PCNC abc.plt
Lädt sofort die Arbeitsdatei abc.plt.
PCNC -s andere.sys -w andere.wrk
Lädt nicht die Standard-Parameter und -werkzeuge aus den DateienPCNC.SYS und PCNC.WRK sondern spezielle Einstellungen aus denangegebenen Dateien.
läuft nur einge-schränkt unterMS-Windows
PC-NC ist eine knallharte Echtzeitanwendung und läuft unter MS-Windows leider nicht mit vollem Funktionsumfang. Die Erzeugungder Schrittfrequenzen und Ansteuerung der Schnittstelle ist unterMS-Windows in der erforderlichen Weise nicht möglich.
Erste Schritte
13

Alle Funktionen zum Fahren der Motoren sind inaktiv, das Laden undAnzeigen von NC-Dateien geht aber problemlos.Ebenso sind alle Zu-satzprogramme unter MS-Windows ohne Einschränkungenausführbar.
Um PC-NC mit vollem Funktionsumfang auf einem Windows-Rechner auszuführen müssen Sie das System im MS-DOS Modusstarten oder Windows beenden um im DOS-Modus neustarten.
i Bitte beachten Sie auch die detaillierten Hinweise zum An-schluß der Maschine, Festlegung der Fahrtrichtungen und genauen Definition der Referenzschalter in Kapitel 7.
2.3. PC-NC beenden
Sie können PC-NC jederzeit mit der Tastenkombination (alt-X) oder über das Pulldown-Menü DATEI und die Menüfunktion ENDEabbrechen.
Erste Schritte
14

3. Die Bedienung von PC-NC
3.1. Pulldown-Menüs und Funktionstasten
moderneBedienoberfläche
PC-NC ist mit einer modernen Bedienoberfläche ausgestattet. AlleFunktionen lassen sich über Pulldown-Menüs erreichen. Zusätzlich istdie schnelle Aktivierung häufig benötigter Funktionen über die Funk-tionstasten möglich.
Die Pulldown-Menüs sind in mehrere Funktionsgruppen unterteilt,z.B. sind alle Funktionen zur Dateiauswahl und Dateibearbeitung ineinem Menü zusammengefaßt. Die Einstellung aller Parameter undWerkzeuge erfolgt in einem anderen Menü.
Das Öffnen oder Aktivieren des Menüsystems erfolgt mit der Taste (F10) oder einer der Hotkey-Tasten zu den einzelnen Menüs.
Mit den Cursor-Tasten ist beliebiges Blättern innerhalb der Menüsmöglich. Eine Menüfunktion wird mit (ENTER) oder der entsprechen-den Hotkey-Taste ausgewählt.
zusätzlicheFunktionstasten
Wichtige Funktionen lassen sich zusätzlich mit Funktionstasten aktivieren. Die Funktionstastenbelegung variiert je nach Programm-zustand und aktiver Funktion. Die im Augenblick wichtigsten Tasten erscheinen immer am unteren Bildschirmrand.
3.2. Die Menüs im Einzelnen
Im Nachfolgenden sind alle Menüs und Funktionen detailliertbeschrieben.
Es sind nicht immer alle Menüpunkte aktiv. Je nach Programmzustandsind manchmal Funktionen gesperrt. Nicht möglich ist es beispiels-weise, eine Datei grafisch anzuzeigen, wenn noch gar keine Datei aus-gewählt wurde.
15

3.2.1. SYSTEM-Menü
Im SYSTEM-Menü (ganz links in der Menüzeile) stehen einige Hin-weise zum Programm PC-NC, zur vorliegenden Version und zurLizenz.
3.2.2. DATEI-Menü
Im DATEI-Menü sind alle Funktionen zusammengefaßt, die Dateienzur Bearbeitung auswählen und analysieren. Außerdem ist hier einzeitweiser Ausstieg ins MS-DOS-Betriebssystem und der Abbruchvon PC-NC möglich.
Das Datei-Menü wird mit dem Hotkey (D) geöffnet.
DATEI-ÖFFNEN
Dateiauswahl über Menü
Hinter dem Menüpunkt DATEI-ÖFFNEN verbirgt sich eine inter-aktive Funktion zum Auswählen der Arbeitsdatei.
Bild 3-1 Dateiauswahlfenster
Öffnen...AnzeigenEditPrüfen
DOS-ShellEnde
Bedienung
16

Im Auswahlfenster ist das Wechseln von Laufwerken und Verzeich-nissen möglich. Die Dateiauswahl ist auch mit der Funktionstaste (F2)aktivierbar.
Parameter- undWerkzeugdateiennachladen
Außer Arbeitsdateien mit NC-Daten kann man auch Parameter- undWerkzeugdateien mit den Namensendungen *.SYS und *.WRK la-den. PC-NC erkennt den Dateityp selbständig und liest die Daten ent-sprechend ein. Auf diese Weise können gezielt andere Parameter oderWerkzeugeinstellungen nachgeladen werden.
DATEI-ANZEIGEN
grafische Vor-schau auf allen gebräuchlichenGrafikkarten
Die grafische Vorschaufunktion von PC-NC ermöglicht eine schnellevisuelle Kontrolle der ausgewählten Arbeitsdatei. Die Daten werdenzuerst komplett eingelesen, um die Ausdehnung zu ermitteln. Die anschließende grafische Anzeige erfolgt unverzerrt und in der maxi-malen Größe.
Die grafische Vorschau funktioniert auf allen gebräuchlichen Grafik-karten, z.B. VGA, EGA und CGA. PC-NC erkennt automatisch diebestückte Karte und paßt die Darstellung dieser Karte an.
Bild 3-2 Grafische Vorschaufunktion
alle wichtigen Daten in grafischer Anzeige
Folgende Elemente erscheinen in der grafischen Ansicht :
Daten der Arbeitsdatei
definierter Arbeitsbereich (gestricheltes Rechteck)
Nullpunkt (kleiner grauer Punkt in der linken unteren Ecke derDaten)
Bedienung
17

aktuelle Maschinenposition als roter Kreis (nur wenn sie imsichtbaren Bereich liegt)
aktuelle Skalierungsfaktoren für X und Y (gemäß Parameter)
definierter Nullpunkt für X und Y (gemäß Parameter)
Lineale mit den aktuellen Ausmaßen
alle benötigten Werkzeuge mit ihren Nummern
i Die Anzeige von 3D-Daten in DIN/ISO-Programmen wird nurin der X/Y-Ebene dargestellt.
Folgende Tastenbelegung ist während der grafischen Anzeige aktiv :
(F2) Fräs- oder Bohrsimulation starten(F3) Verschiebefunktion aktivieren(F4) Skalierungsfunktion aktivieren(F5) NC-Daten automatisch im Arbeitsbereich zentrieren(F6) NC-Daten automatisch im Arbeitsbereich zentrieren
und auf 90% der Arbeitsbereichsgröße skalieren, Seitenverhältnisse werden beibehalten
(F7) NC-Daten automatisch im Arbeitsbereich zentrieren und auf 90% der Arbeitsbereichsgröße skalieren, Seitenverhältnisse werden nicht beibehalten
(alt-F5) nimmt die automatische Anpassung zurück (shift-F6) wie (F6), nur Skalierung auf 100% (shift-F7) wie (F7), nur Skalierung auf 100% (F8) Zoom-Funktion. Die NC-Daten werden ohne Arbeits-
bereich formatfüllend angezeigt (+)(-) jeweilige Schrittweite ändern(ESC) Verschiebung, Skalierung, Simulation oder grafische
Anzeige abbrechen(Cursortasten) NC-Daten verschieben oder skalieren
i Bei (+)(+) und (-)(-) handelt es sich um die grauen Tasten am rech-ten Rand der Tastatur.
Fräs- undBohrsimulation
Mit der Fräs- und Bohrsimulation kann der gesamte Arbeitsprozeßvor der eigentlichen Ausführung am Bildschirm grafisch simuliertwerden. Die Reihenfolge der einzelnen Aktionen ist somit leichterkennbar.
Bedienung
18

Zu jedem Befehl zeigt PC-NC die entsprechende Befehlsnummer an.Die Simulation kann man mit der Taste (ESC) jederzeit unterbrechen.
Justierung mit Cursor-Tasten am Bildschirm
Wenn die Ausmaße des Arbeitsbereichs genau dem Werkstück ent-sprechen, kann man die nötige Justierung durch Verschieben undSkalieren direkt in der grafischen Darstellung vornehmen.
Bild 3-3 Verschiebe- und Skalierungsfunktion in grafischer Anzeige
Verschieben undSkalieren
automatisches Anpassen an denArbeitsbereich
Während der Verschiebe- oder Skalierungsfunktion erscheint ein helles Rechteck und markiert die Ausmaße der Arbeitsdatei. DiesesRechteck kann dann mit den Cursor-Tasten verschoben oder skaliertund somit exakt in den definierten Arbeitsbereich eingepaßt werden.Die Schrittweite kann man mit den Tasten (+) und (-) verändern.Nach Verlassen der Funktion wird das Werkstück an der neuen Position und in der gewünschten Größe erneut angezeigt.
Das Skalieren und Verschieben der NC-Daten in den Arbeitsbereichkann man von PC-NC auch selbständig ausführen lassen. Mit derFunktionstaste (F5) werden die Daten in der aktuellen Größe im Arbeitsbereich zentriert.
Seitenverhältnisseeinhalten oder nicht
Eine Zentrierung der Daten und zusätzlich ein automatisches Skalie-ren auf 90 % der Arbeitsbereichsgröße kann man mit den Tasten(F6) und (F7) vornehmen. Bei der Anpassung mit (F6) wird das Seitenverhältnis der X- und Y-Ausdehnung beibehalten. Bei der Be-nutzung der Taste (F7) werden die X- und die Y-Ausdehnung unab-hängig voneinander skaliert. (alt-F5) macht die automatischen An-passungen wieder rückgängig.
Mit den Tasten (shift-F6) und (shift-F7) erfolgt eine automatischeSkalierung auf 100% der Arbeitsbereichsgröße. Damit läßt sich leichteine erforderliche Größe erreichen.
Verschieben
NC-Daten mit Cursortasten
Skalierenoder
Bedienung
19

i Beim Verschieben und Skalieren werden die aktuellen Para-meterwerte verändert. Um alle neuen Einstellungen beizube-halten, muß man die Parameter am Ende sichern.
Die grafische Anzeige ist auch mit der Funktionstaste (F6) aktivierbar.
DATEI-EDIT
Nachbearbeitungder NC-Daten
Der Menüpunkt EDIT aktiviert den internen oder einen externen Edi-tor zur Erstellung oder Nachbearbeitung der NC-Dateien. Wenn inden Parametern kein externer Editor definiert wurde, startet PC-NCimmer den integrierten Editor mit der aktuellen Datei.
Bild 3-4 NC-Datei im integrierten Editor
leistungsfähigerEditor PC-Edit im Lieferumfang
Das Editormodul, das in PC-NC integriert wurde, steht auch als ei-genständiges Programm auf der Diskette zur Verfügung und kannsomit auch separat und ohne PC-NC genutzt werden. PC-Edit istsehr leistungsfähig, kompakt und schnell. Eine Kurzanleitung zurBedienung steht in Kapitel 6 und ist in der Online-Hilfe zu finden.
Über die Editor-Schnittstelle lassen sich auch beliebige andere Pro-gramme direkt aus PC-NC heraus aufrufen. Ein Beispiel hierfür istder mitgelieferte Shareware-Schildereditor ABC2PCNC. Die Anlei-tung, wie die Definitionen und Parametereinstellungen für einen direk-ten Aufruf vorzunehmen sind, stehen in den begleitenden Textdateien.
Bedienung
20

i Beim Aufruf externer Programme oder Editoren aus PC-NCsteht nicht mehr der gesamte Speicher zur Verfügung.
Der Editor kann auch mit der Funktionstaste (F7) aktiviert werden.
DATEI-PRÜFEN
Die Funktion PRÜFEN ermöglicht vor der Bearbeitung der Datei eine Überprüfung der Ausdehnung im eingestellten Arbeitsbereich undder berechneten Einstechtiefen der Werkzeuge.
Bereichsgrenzen und Werkzeugeüberprüfen
In einem Fenster sind alle errechneten Daten aufgeführt. Der aktuelleingestellte Arbeitsbereich und der Nullpunkt werden im oberen Bereich des Fensters angezeigt. Danach folgt die absolute Ausdeh-nung der Werkstückdaten und die Ausdehnung innerhalb des Arbeits-bereichs, d.h. mit dem Nullpunkt als Bezugspunkt. Zuletzt berechnetPC-NC die maximale Eintauchtiefe der benutzten Werkzeuge undZustellkorrekturen und vergleicht sie mit den Bereichseinstellungenfür Achse Z.
Bild 3-5 Arbeitsdatei überprüfen
Die Funktion zeigt auch an, ob das Werkstück mit den aktuellen Ein-stellungen bearbeitbar ist, oder ob während der Bearbeitung die Gren-zen des Arbeitsbereichs überschritten werden. Außerdem überprüftdie Funktion die benötigten Werkzeuge und gibt eine Warnung aus,falls eines oder mehrere noch nicht definiert sein sollten.
Bei der Meldung Werkstück paßt nicht in Arbeitsbereich muß ent-weder der Arbeitsbereich vergrößert oder der Nullpunkt verschobenwerden.
Bedienung
21

DATEI-DOS-SHELL
Ein zeitweiser Ausstieg ins MS-DOS-Betriebssystem ist über dieFunktion DOS-SHELL möglich.
Ausstieg zuMS-DOS
Beim Ausstieg zu MS-DOS steht nicht mehr der gesamte Arbeits-speicher zur Verfügung. Es kann deshalb bei größeren Programmenoder umfangreichen Kommandos zu entsprechenden Fehler-meldungen kommen.
Die Rückkehr zu PC-NC erfolgt durch die Eingabe von
EXIT (ENTER)
DATEI-ENDE
Um PC-NC zu verlassen ist entweder der Menüpunkt DATEI-ENDEzu aktivieren oder die Tastenkombination (alt-X) zu drücken.
PC-NC beenden
Beim Beenden stoppt PC-NC noch laufende Motoren und schließtdie geöffneten Dateien.
3.2.3. FAHREN-Menü
Funktionen zumFahren derMaschine
Im FAHREN-Menü sind alle Funktionen zusammengefaßt, über diedie Ansteuerung der Maschine erfolgt.
Mit weiteren Funktionen wird die Länge des eingelegten Werkzeugsmit Hilfe des Längensensors vermessen. Das Menü wird mit dem Hotkey (F) geöffnet.
StartStart ab...
Manuell FahrenParkenReferenzfahrtJustierenGezielt FahrenWerkzeug wählenWerkzeug vermessen
Einzelschritt
Bedienung
22

FAHREN-START
Bearbeitung starten
Nach dem Laden einer Arbeitsdatei kann mit dem MenüpunktSTART die Bearbeitung erfolgen. Gleichbedeutend ist auch einDruck auf die Taste (F3).
Textprotokoll oder grafischeFortschritts-anzeige
Wenn es sich bei der aktuell geladenen Arbeitsdatei um NC-Datenhandelt, dann öffnet PC-NC ein Protokollfenster und zeigt alle Befehle der Arbeitsdatei mit ihren entsprechenden Interpretationenan. Die Fortschrittsanzeige kann aber auch im Grafikmodus erfolgen.Hierbei zeichnet PC-NC alle gefahrenen Wege der Achsen X und Yals Linien.
Bei einem geladenen Ablaufjob als Arbeitsdatei beginnt PC-NC mitder zeilenweise Abarbeitung. Jeder Befehl wird kurz in einem Fensterangezeigt und anschließend die entsprechende Funktion ausgeführt.
Bei Fahrbefehlen steuert PC-NC die Motoren X und Y an. Bei Befehlen zum Bewegen der Werkzeuge fährt der Motor Z nach obenoder unten.
Bild 3-6 Aktiver Arbeitsprozeß mit Textprotokoll
Pause an beliebigen Stellen
Mit der Taste (ENTER) ist eine Pause des Arbeitsprozesses möglich. Esdauert dann noch einige Sekunden, bis der aktuelle Befehl ausgeführtist und die Motoren gestoppt werden.
Während einer Pause sind sowohl Veränderungen an bestimmten Parametern, als auch eine Fahrt in die Parkposition erlaubt.
Der Arbeitsprozeß kann genau an der gestoppten Position mitFAHREN-START oder (F3) fortgesetzt werden.
Bedienung
23

Ist der Einzelbefehlsmodus aktiviert, so muß man jeden Befehl derArbeitsdatei mit der Taste (F3) bestätigen.
FAHREN-START AB...
In manchen Situationen kann es sinnvoll sein, einen Arbeitsprozeßnicht von Beginn an zu starten, sondern erst ab einem bestimmtenNC-Befehl. Hierfür gibt es die Funktion START AB...
Nach der Aktivierung erfolgt die Eingabe der Befehlsnummer und derArbeitsprozeßstart erfolgt dann ab diesem Befehl.
Falls die gewünschte Befehlsnummer nicht bekannt ist, so besteht dieMöglichkeit, mittels der Fräs- oder Bohrsimulation den Arbeitsprozeßvon Beginn an simulieren zu lassen und an der gewünschten Stelle die aktuelle Befehlsnummer abzulesen.
FAHREN-MANUELL
Der Menüpunkt MANUELL FAHREN führt in die Funktion des ma-nuellen Einrichtens der Maschine. Diese Funktion erreicht man auchmit der Funktionstaste (F5).
Bild 3-7 Manuelles Fahren
schrittgenaues Fahren per Tastatur oderJoystick
Beim manuellen Fahren kann man alle Motoren mit den Cursor-Tasten oder einem Joystick schrittweise oder ständig verfahren. Beikurzem Tastendruck wird jeweils nur ein Motorschritt ausgeführt, beilängerem Drücken geht der Motor in ständige Fahrt über. Die Um-schaltzeit ist als Parameter definierbar.
Bedienung
24

Anzeige derSchrittzähler
Im oberen Bereich des Fensters stehen die absoluten Schrittzähler jeder Achse bezogen auf den Referenzpunkt an den Referenz-schaltern. Darunter befinden sich die relativen Schrittzähler, die sich auf den Nullpunkt beziehen.
i PC-NC unterscheidet zwischen zwei Koordinatensystemen. Esgibt einmal die Maschinenkoordinaten, deren Ursprung an denReferenzschaltern liegt und auch als Referenzpunkt bezeichnetwird. Weiterhin existieren die Werkstückkoordinaten mit demWerkstück-Nullpunkt, der meist in der linken unteren Ecke desDatenbereichs liegt.
PC-NC kann die Achsen entweder endlos fahren, d.h. fahren, solangeeine Taste gedrückt bleibt. Bei Loslassen der Taste bremst die Achseab und bleibt ohne Schrittverluste stehen. Die zweite Möglichkeit istdas Fahren von diskreten Wegen. Es sind Wegstrecken von 0.01mmbis 100 mm möglich. Der aktuell eingestellte Weg wird im Fenster an-gezeigt. PC-NC fährt diesen Weg in Eilgeschwindigkeit ab, sobald ei-ne Richtungstaste gedrückt wird.
Folgende Tastenbelegung ist aktiv :
(LEFT) (RIGHT) Achse X fahren(UP) (DOWN) Achse Y fahren(HOME) (END) Achse X und Y diagonal fahren(PGUP) (PGDN) Achse X und Y diagonal fahren (PLUS) (MINUS) Achse Z fahren(F2) Anzeige zwischen großen und kleinen Ziffern
umschalten(F3) Parkposition anfahren(F4) Nullpunkt der Achsen X und Y anfahren(alt-F4) Nullpunkt mit der Z-Achse anfahren(x)(y)(z) fährt die entsprechende Achse auf den Nullpunkt(F5) speichert die aktuelle Position als linke untere
Ecke des Arbeitsbereichs in den Parametern(F6) speichert die aktuelle Position als rechte obere
Ecke des Arbeitsbereichs in den Parametern(F7) speichert die aktuelle Position als Nullpunkt aller
Achsen in den Parametern(ctrl-F7) oder speichert die aktuelle Position als Nullpunkt der (cntrl-X) X-Achse in den Parametern(shift-F7) oder speichert die aktuelle Position als Nullpunkt der(ctrl-Y) Y-Achse in den Parametern (alt-F7) oder speichert die aktuelle Höhe als Nullpunkt der (ctrl-Z) Z-Achse in den Parametern
Bedienung
25

(F8) speichert die aktuelle Position als Parkposition in den Parametern
(alt-F9) schaltet zur Funktion Gezieltes Fahren um und ermöglicht so das Anfahren definierter Positionen oder bestimmter Wegstrecken
(F10) Zusatzsignale Bohrspindel und Kühlmittelpumpe an- oder ausschalten
(INS) schaltet zwischen schneller und langsamer Fahrt um
(BLANK) schaltet zwischen Endlosfahrt und diskreten Wegen um
mit Joystick fahren
Beim Einrichten der Maschine mit dem Joystick muß zuerst der Steu-erhebel in die gewünschte Fahrtrichtung gedrückt und dann mit derTaste 1 gefahren werden. Der Tastendruck löst eine ähnliche Fahrtaus, wie die Cursortasten, d.h. zuerst einen Einzelschritt und nach derUmschaltzeit permanente Fahrt.
Die Joysticktaste 2 schaltet zwischen den Achsen X/Y und Z um.Wenn also der Hebel nach oben gedrückt ist kann man mit Taste 1 dieY-Achse fahren. Bei zusätzlich gedrückter Taste 2 fährt die Achse Z.
i Ein angeschlossener Joystick muß vor der Benutzung mit einerSonderfunktion kalibriert werden.
aktuelle Positiongut erkennbar
Alternativ zur Anzeige der absoluten und relativen Schrittzähler kannman mit der Taste (F2) auf die Anzeige in großen Ziffern umschalten.Es sind dann nur die relativen Schrittzähler zum Nullpunkt sichtbar,dafür sind sie aber auch aus großen Entfernungen erkennbar.
Bild 3-8 Manuelles Fahren, Schrittzähler in großen Ziffern
Bedienung
26

FAHREN-PARKEN
Die Funktion PARKEN fährt alle Achsen in einer bestimmten Reihen-folge auf die definierte Parkposition. Zuerst wird Achse Z nach obenund dann die Achsen X und Y verfahren.
definierteParkposition
Die Parkpositionen für alle 3 Achsen werden in den Parameterndefiniert.
Während der Pause eines Arbeitsprozesses kann man die Parkpostion,z.B. zum Werkzeugwechsel, anfahren. Bei erneuter Aktivierung derFunktion PARKEN fährt das Werkzeug wieder an die alte Positionzurück.
Die Funktion PARKEN ist auch mit der Funktionstaste (F9)aktivierbar.
FAHREN-REFERENZFAHRT
Die Funktion REFERENZFAHRT fährt alle Achsen in einer definierten Reihenfolge auf die Referenzschalter.
Referenzpunkt der Maschine
Jede Achse fährt mit der Referenzgeschwindigkeit 1 los und suchtden Referenzschalter. Wenn der Schalter seinen Pegel ändert, wirdgestoppt und in der Gegenrichtung mit der Geschwindigkeit 2 wiedervom Schalter heruntergefahren. Die Kante des Referenzschalters definiert den Referenzpunkt für diese Achse.
Bild 3-9 Ablauf einer Referenzfahrt auf den Referenzschalter
PC-NC muß die aktuelle Position aller Achsen kennen. Deshalb ist eine Referenzfahrt unbedingt erforderlich, bevor ein Arbeitsprozeßbeginnt.
Die Referenzfahrt wird auch mit der Taste (F8) ausgelöst.
Referenzschalter
zuerst Schalter suchen
dann vom Schalter freifahren
Referenzpunkt
Bedienung
27

FAHREN-JUSTIEREN
Werkstück justieren
Die Justierungsfunktion dient zum korrekten Aufspannen des Werk-stücks. Zuerst wird die Arbeitsdatei eingelesen, die Ausdehnung bestimmt und alle Daten grafisch angezeigt. Vier markante Punkte,meist die Eckpunkte, werden mit einem breiten Ring gekennzeichnet.
Bild 3-10 Eintritt in die Funktion JUSTIEREN
Beim Eintritt in die Justierungsfunktion kann angegeben werden, wosich die Maschine gerade befindet. Wenn die Markierungspunkte vorher schon bekannt sind, so empfiehlt es sich, einen dieser Punktevor der Justierung manuell anzufahren.
In diesem Fall errechnet PC-NC den erforderlichen Nullpunkt selbständig und aktualisiert die Koordinaten in den Parametern.
markante Punkteanfahren
Mit den Funktionstasten (F5), (F6), (F7) und (F8) kann man die Maschine auf diese Positionen fahren lassen und somit die Aufspan-nung des Werkstücks justieren.
Zwischen den 4 Markierungspunkten kann beliebig oft hin- undhergefahren werden. Der Abbruch erfolgt mit (ESC).
Bedienung
28

Bild 3-11 Grafische Anzeige der Funktion JUSTIEREN mit 4 Markierungspunkten
Typischer Ablauf einer Werkstück-Justierung :
Ablauf einerWerkstück-Justierung
1. Maschine referenzfahren2. Mit der Funktion MANUELL FAHREN die Maschine über
einen der vier Markierungspunkte fahren3. Justierungsfunktion aufrufen und angeben, wo die Maschine
gerade steht4. mit den Tasten (F5), (F6), (F7) und (F8) beliebig oft zwischen den
Markierungspunkten hin- und herfahren und das Werkstück danach ausrichten
5. Parameter mit automatisch errechnetem Nullpunkt abspeichern
FAHREN-GEZIELT FAHREN
definierte Positionen anfahren
Wenn genau definierte und bekannte Positionen angefahren werdenmüssen, kommt die Funktion GEZIELT FAHREN zum Einsatz.
Die Eingabemaske läßt drei unterschiedliche Zielpositionen zu. Eskann eine absolute Position in Maschinenkoordinaten (bezogen aufden Referenzpunkt) ausgewählt werden oder eine relative Position inWerkstückkoordinaten (bezogen auf den Nullpunkt).
Wegstrecken fahren
Als dritte Möglichkeit ist eine bestimmte Wegstrecke von der aktuel-len Position aus definierbar, z.B. Achse Z um 2,5 mm nach unten.
Bedienung
29

Bild 3-12 Gezielt Fahren
Folgende Tastenbelegung ist aktiv :
(UP) (DOWN) Eingabefeld auswählen(TAB) (sTAB) Gruppe der Eingabefelder auswählen(ENTER) Positionseingaben vornehmen (F8) Zielposition anfahren(ESC) Gezieltes Fahren abbrechen
Die Funktion GEZIELT FAHREN ist mit (alt-F9) auch vom manuel-len Fahren aus aktivierbar und steht im TeachIn zur Verfügung.
WERKZEUG WÄHLEN...
erstes Werkzeugfestlegen
Im normalen Betrieb kennt PC-NC immer das aktuell eingelegteWerkzeug und kann mit den entsprechenden Einstellungen arbeiten.
Es kann aber auch Situationen geben, in denen man PC-NC mitteilenmuß, welches Werkzeug gerade aktiv und in Gebrauch ist, z.B.
nach dem Programmstart, wenn bereits ein Werkzeug eingelegtist
wenn ohne Werkzeugwechsel gearbeitet wird, PC-NC aber dieEinstellungen eines bestimmten Werkzeugs nutzten soll
wenn beim automatischen Werkzeugwechsler die Magazine manuell befüllt werden
In allen diesen Situationen kann man mit Hilfe der Funktion WERK-ZEUG WÄHLEN ein Werkzeug definieren. Es öffnet sich ein Aus-wahlmenü, aus dem komfortabel gewählt werden kann.
Bedienung
30

Werkzeugspann-zange bedienen
Weiterhin ermöglicht das Auswahlmenü das manuelle Öffnen oderSchließen einer automatischen Spannzange, wie sie bei Werkzeug-wechslern eingesetzt wird.
Die Benutzung und Ansteuerung eines automatischen Werkzeug-wechslers wird in Kapitel 7 ausführlich erläutert.
WERKZEUG VERMESSEN
Werkzeuglängenautomatisch messen
PC-NC ermöglicht das automatische Vermessen von Werkzeuglän-gen und die Kompensation der Längendifferenzen beim Eintauchen indas Werkstück.
Bedingung ist das Vorhandensein eines Längensensors, d.h. einesSchalters oder Tasters, der von oben mit der Werkzeugspitze ange-fahren wird und bei Berührung oder kurzem Druck schaltet.
Bild 3-13 Längensensor zur Vermessung des Werkzeugs
Die genaue Vorgehensweise bei der automatischen Längenermittlungwird in Kapitel 7 beschrieben.
Referenzwerkzeugvermessen
Die Funktion WERKZEUG VERMESSEN dient der Längenermitt-lung des Referenzwerkzeugs. Wenn alle Einstellungen vorgenommensind und auch der Z-Nullpunkt exakt definiert wurde, wird das aktuelleingelegte Werkzeug zum Master- oder Referenzwerkzeug, dessen Länge gesondert ermittelt werden muß. Bei Ausführung derVermessen-Funktion fährt PC-NC mit dem aktuellen Werkzeug aufden Längensensor und mißt den Abstand der Werkzeugspitze zumNullpunkt. Dieser Wert wird in den Parametern gespeichert und beider nachfolgenden Längenberechnung weiterer Werkzeugeverwendet.
Längensensor
Bedienung
31

FAHREN-EINZELSCHRITT
Der Menüpunkt EINZELSCHRITT ist ein Schalter, der aktiv oder inaktiv sein kann.
EINZELSCHRITT
Einzelbefehls-modus
Bei aktiver Einzelschrittfunktion stoppt der Arbeitsprozeß nach jedemBefehl und setzt die Ausführung erst nach erneutem Start mit der Taste (F3) fort.
Auf diese Weise sind einzelne Befehle und Fahrwege leicht überprüf-bar. Die Umschaltung von Einzelschritt- auf Dauerbetrieb ist jederzeitwährend einer Pause möglich.
3.2.4. PARAMETER-Menü
Das Menü PARAMETER beinhaltet alle Einstellmöglichkeiten vonPC-NC. Es ist in mehrere Untermenüs gegliedert, die die Parameternach Funktionen ordnen.
Der Hotkey zur Aktivierung des PARAMETER-Menüs ist (P). Diegenaue Erklärung der einzelnen Parameter folgt in Kapitel 5.
PARAMETER-ÜBERSICHT
Alle Parameter im Überblick
Um sich einen Gesamtüberblick aller aktuellen Parameter zu verschaf-fen, kann diese Funktion verwendet werden. In einem Fenster zeigtPC-NC alle Parameter mit ihren jeweiligen Werten an.
Übersicht
Werkzeuge...Geschwindigkeit...Koordinaten...Datenformat...Sonstige...Editor...Signale...Maschine...
SichernStandard-Parameter
Bedienung
32

Bild 3-14 Parameterübersicht
Neben den Parametern zeigt die Übersicht auch, welche Parameter-dateien augenblicklich geladen sind und ob gegenüber den gespeicher-ten Werten Veränderungen an einzelnen Parametern vorgenommenwurden.
Parameterüber-sicht dauerhaft speichern
Um die Übersichtsanzeige dauerhaft in der Datei PCNC.PAR zu sichern, ist die Taste (F2) zu drücken. Diese Textdatei kann man später zu Archivierungszwecken nutzen oder ausdrucken.
PARAMETER-SICHERN
Parameter projektbezogensichern
Alle Parameter- und Werkzeugeinstellungen können über den Menü-punkt SICHERN in Dateien abgespeichert werden. Es besteht dieMöglichkeit, die Einstellungen zu einer Arbeitsdatei oder einem Projekt gehörend zu sichern.
Die Sicherungsfunktion arbeitet nach folgendem Schema. Wenn eine Arbeitsdatei geladen ist, so speichert PC-NC alle werkstückbe-zogenen Einstellungen, wie Nullpunkt, Skalierung usw. in einerParameter- und Werkzeugdatei zur Arbeitsdatei gehörend. Die Dateien tragen dann den Namen der Arbeitsdatei mit den Endungen*.SYS und *.WRK, z.B. COLUMBIA.SYS oder NOZZLE.WRK.
Beim zukünftigen Laden dieser Arbeitsdateien sind alle Einstellungenund Werkzeuge wieder vorhanden, ohne daß diese neu zu definierenwären.
Die maschinenbezogenen Parameter wie Achsauflösung, End- undReferenzschalter oder benutzte Schnittstelle werden immer in derStandard-Parameterdatei PCNC.SYS gespeichert.
Bedienung
33

Wenn beim Sichern keine Arbeitsdatei gewählt ist, so speichert die Sicherungsfunktion alle Einstellungen in der geladenen Parameter-und Werkzeugdatei PCNC.SYS und PCNC.WRK.
Bild 3-15 Sicherung von Parametern und Werkzeugeinstellungen
Die Unterteilung in zwei Parameterdateien hat den Vorteil, daß alle Maschinenparameter nur einmalig gesichert sind und bei Änderungenauch nur in diese Datei neu gesichert werden müssen.
PARAMETER-STANDARD-PARAMETER
Mit der Funktion STANDARD-PARAMETER-LADEN lädt PC-NCdie Parameter, die auch beim Programmstart aktiv waren.
Auf diese Weise ist es möglich, bei mißglückten Änderungsversuchenden alten Zustand wieder herzustellen.
Geladen werden entweder die Dateien PCNC.SYS und PCNC.WRK,oder die mit den Aufrufschaltern -s und -w selektierten Dateien.
3.2.5. SONDERFUNKTIONEN-Menü
Das Menü SONDERFUNKTIONEN bietet Zugang zu zwei Test-funktionen, mit deren Hilfe die Mechanik systematisch überprüft unddie richtigen oder optimalen Parametereinstellungen ermittelt werdenkönnen. Außerdem sind hier die Funktionen TEACHIN, OPTIMIER-UNG, POSITION PRÜFEN und die Joystick-Kalibrierung unterge-bracht.
PCNC.SYSPCNC.WRK
PLATINE.SYSPLATINE.WRK
PC-NC PC-NCohne
Arbeitsdatei
mit
Arbeitsdatei
PLATINE.SMMParameter
sichern
PCNC.SYS
alleParameter
werkstück-bezogene
maschinen-bezogene
Parameter
Bedienung
34

SONDERFUNKTIONEN-SIGNALTEST
Die parallele Druckerschnittstelle bietet neben den 8 Datenleitungennoch 4 weitere Ausgänge und 5 Eingänge für externe Signale. DieFunktion SIGNALTEST ermöglicht auf einfache Weise, die Ein- undAusgangssignale von PC-NC zur Maschine zu testen und die Stecker-belegung zu ermitteln.
Takt/Richtung Variante
An 6 der 8 Datenleitungen sind die Schrittmotoren jeweils mit Takt-und Richtungssignalen angeschlossen.
Bild 3-16 Signaltest der Takt/Richtung Variante
Schnittstelle und Signale prüfen
Die vier zusätzlichen Leitungen verwendet PC-NC in der Takt/Rich-tung Variante für folgende Signale.
Bohrspindel an/aus (Pin 1 / Relais 1)
Kühlmittel an/aus (Pin 14 / Relais 2)
Rampboost (Pin 16)
Stromabsenkung (Pin 17)
Spannzange auf/zu (Pin 9)
SignaltestMotorentestTeachInOptimierung Position prüfenJoystick kalibrieren
Bedienung
35

Alle Ein- und Ausgänge sichtbar
Im Fenster sind alle Ausgänge und die 5 Eingänge der Schnittstellesichtbar. Die Eingangssignale werden ständig eingelesen und ange-zeigt, sodaß ein Schalten der Referenzschalter gut beobachtet werdenkann.
Der Pegel der vier zusätzlichen Ausgangssignale läßt sich einfach mitden Tasten (+), (-) oder (BLANK) verändern und die Reaktion der Maschine ist sofort zu beobachten. Bei Pin 1 und Pin 14 sind even-tuell schaltende Relais zu hören.
Für jeden der drei Motoren kann das Richtungssignal verändert undmit der Taste (ENTER) jeweils ein Takt (CLK) ausgegeben werden.
SMC Variante
SMC-Karten mitandererPinbelegung
SMC-Schrittmotorkarten arbeiten nicht mit Takt/Richtungssignalensondern werden mit Bestromungsmustern für alle Motoren angesteu-ert. Außerdem besitzen sie nur einen einzigen Eingang, über den alle 3 Referenzschalter eingelesen werden müssen.
Um auch mit SMC-Schrittmotorkarten die Zusatzsignale von PC-NCnutzen zu können, ist eine kleine Anschaltplatine notwendig, die dieweiteren Signale am Stecker einschleift. Die Zusatzsignale sind aberzum Betrieb von PC-NC nicht unbedingt notwendig.
Bild 3-17 Signaltest der SMC Variante
Bedienung
36

Bei der SMC Variante gibt PC-NC die Zusatzsignale an folgendenPins aus :
Bohrspindel an/aus (Pin 16)
Kühlmittel an/aus (Pin 14)
Spannzange auf/zu (Pin 17)
Referenzschalter (Pin 11)
Führen weder die Schalter der Maschine zu irgendwelchen Reaktio-nen im Fenster, noch die Pegeländerungen der Ausgangssignale an derMaschine, so ist wahrscheinlich die falsche Schnittstelle gewählt.
SONDERFUNKTIONEN-MOTORENTEST
Die Sonderfunktion MOTORENTEST dient zur Ermittlung der optimalen Geschwindigkeitseinstellungen. Ein Fenster zeigt alle fürdie Schrittberechnung relevanten Parameter an.
Bild 3-18 Motorentest
Die Werte der Parameterfelder lassen sich einfach mit den Cursor-Tasten (LEFT) und (RIGHT) ändern und die Felder selbst mit (UP) und (DOWN) auswählen.
Motorverhaltentesten
Ein Test der aktuellen Einstellungen ist mit der Taste (F8) möglich.Bei dieser Testfahrt werden Geschwindigkeit und Rampen für den aktuellen Motor errechnet und abwechselnd in positive und negativeRichtung verfahren.
Bedienung
37

Während der Testfahrt ist eine leichte Kontrolle des Motorverhaltensund der Einfluß der einzelnen Parameterwerte auf die Bewegungenmöglich. Die Testfahrt wird mit (ESC) abgebrochen.
Optimale Parameter
Die optimalen Werte für eine Achse sind erreicht, wenn der Motorzügig und ohne Schrittverlust anfährt und während der Maximal-geschwindigkeit noch ein ausreichendes Drehmoment entwickelt.
Einstellung Schritt für Schritt
Schrittweises Vorgehen beim Test der Motoren X/Y und Z :
1. Rampenlänge ausschalten und Start/Stopp-Geschwindigkeit langsam erhöhen, bis Motor abreißt. Geschwindigkeitswert dannum 30-40% reduzieren.
2. Rampenlänge mit verschiedenen Werten testen. Wenn Motor zügig anfährt und nicht abreißt, ist ein guter Wert erreicht.
3. Eilgeschwindigkeit stufenweise erhöhen. Motor sollte schnell laufen, aber trotzdem genügend Drehmoment entwickeln.
Die so ermittelten Werte kann man mit der Taste (F2) direkt als Parameter übernehmen. Je nach gerade getesteter Achse werden dieWerte als Parameter für Achse X/Y oder Z gespeichert. Alle Parame-ter und ihre Bedeutungen sind in Kapitel 5 erläutert.
SONDERFUNKTIONEN-TEACHIN
manuelle Erstellung kleinerArbeitsdateien
Die Funktion TEACHIN ermöglicht die manuelle Erstellung von kleinen Arbeitsdateien im Bohrformat oder in HPGL in einfachsterWeise. Für wenig aufwendige Werkstücke ist somit der Umweg überein CAD-System zur Erzeugung der NC-Daten nicht mehrnotwendig.
Bild 3-19 Funktion TEACHIN
Bedienung
38

i Mit der TEACHIN-Funktion können nur Dateien im HPGL-oder Bohrformat erzeugt werden. Für DIN/ISO-Programm istder Editor zu verwenden.
Das TEACHIN-Fenster ist in verschiedene Bereiche unterteilt. Imoberen Teil stehen die aktuellen Einstellungen. Rechts befindet sichein kleineres Fenster, in dem die bisher gespeicherten Befehle sichtbarsind. Links ist ein Menü angeordnet, das alle Aktionen innerhalb derTEACHIN-Funktion ermöglicht.
Die möglichen Aktionen im Einzelnen :
Einstellungen
Hiermit kann man alle für die TEACHIN-Funktion relevanten Ein-stellungen verändern. Es kann z.B. der Name der zu erzeugenden Arbeitsdatei definiert werden. Außerdem ist das Format der Daten alsHP-GL oder Bohrformat festzulegen. Mit einem JA/NEIN-Schalterwird definiert, ob die Einstechtiefe mit Achse Z wirklich gefahren,oder nur simuliert werden sollen. Zuletzt kann man noch das ersteWerkzeug festlegen.
Nach begonnenem TEACHIN ist das Datenformat nicht mehr ver-änderbar. Die Auswahl nicht definierter Werkzeuge ist nur möglich,wenn keine echten Einstechtiefen gewählt sind, anderenfalls könnennur definierte Werkzeuge angewählt werden.
Position anfahren
Bei Anwahl dieses Menüpunkts verzweigt PC-NC zur Funktion MANUELLES FAHREN und ermöglicht damit die Anfahrt einerneuen Zielposition mit den Achsen X und Y. Die Achse Z kann hier-bei nicht bewegt werden. Zusätzlich steht mit der Funktionstaste (F9)eine Möglichkeit zur Verfügung, den zuletzt gefahrenen Weg erneutabzufahren. Diese Rasterfahrt ist beispielsweise eine wertvolle Hilfebeim Abfahren von IC-Sockeln.
Werkzeug heben/senken
Die Bedienung des Werkzeugs erfolgt hier. Je nach aktueller Positionwird das eingelegte Werkzeug gehoben oder abgesenkt. (Dieser Menüpunkt ist nur beim Format HP-GL aktiv)
Bohren
Nachdem eine neue Zielposition erreicht ist, kann mit diesem Menü-punkt eine Bohrung veranlaßt werden. Das Werkzeug wird kurz
Bedienung
39

abgesenkt und sofort wieder hochgezogen. (Dieser Menüpunkt ist nurbeim Format Bohren aktiv)
Neues Werkzeug
Über ein kleines Untermenü kann man ein neues Werkzeug auswäh-len. Die Auswahl nicht definierter Werkzeuge ist nur möglich, wennkeine echten Einstechtiefen gewählt sind, anderenfalls können nur definierte Werkzeuge angewählt werden.
Datei speichern
Alle bisher aufgezeichneten Aktionen wie Zielpositionen anfahren,Werkzeuge auswählen und bedienen oder Bohren werden in der gewünschten Datei abgespeichert und stehen dann für folgende auto-matische Arbeitsprozesse zur Verfügung.
TeachIn beenden
Dieser Menüpunkt beendet die Funktion TEACHIN. Sollten die bisherigen Aktionen noch nicht abgespeichert sein, so kann man diesjetzt nachholen.
TeachIn Ablauf Typischer Ablauf eines TEACHIN-Vorgangs :
1. Maschine referenzfahren2. Achse Z oder alle Achsen auf Nullpunkt fahren3. TEACHIN-Funktion aufrufen und Einstellungen vornehmen,
Dateiname, Datenformat und erstes Werkzeug4. Gewünschte Zielposition anfahren5. An dieser Position bohren oder das Werkzeug bewegen
...Punkte 4 und 5 beliebig oft wiederholen...6. Datei abspeichern und TeachIn beenden
Beim Abspeichern der Aktionen in die neue Arbeitsdatei werden auchalle aktuellen Parameter und Werkzeuge gesichert. Eine auf dieseWeise erzeugte Datei kann später wie alle anderen Arbeitsdateien benutzt und abgearbeitet werden.
SONDERFUNKTIONEN-OPTIMIERUNG
Umsortierung der NC-Daten
Die Funktion OPTIMIERUNG sorgt für eine effizientere Abarbeitungder Arbeitsdatei, indem sie die enthaltenen NC-Befehle umsortiert.
Die Ausgaben von CAD- und Layout-Programmen sind nicht immeroptimal und die Folge davon ist, daß Werkzeuge mehrmals eingelegt
Bedienung
40

werden müssen und die Maschine oft unnötige Leerwege fährt.Manchmal sind auch Konturen nicht geschlossen, sondern werden inzwei oder mehr Durchgängen vervollständigt.
Die Optimierungsfunktion erledigt 3 Aufgaben :
1. Sortierung der Daten nach Werkzeugen, jedes Werkzeug mußnur noch einmal eingelegt werden
2. Schließen von Konturen, sodaß das Ansetzen an vorherige Linienenden entfällt
3. Fortführung der Bearbeitung immer an der nächstmöglichen Koordinate, um Leerwege zu minimieren
Bild 3-20 Optimierung der Daten
aktuelle Arbeitsdateioptimieren
Die Optimierung kann immer nur mit der aktuell angewählten Arbeitsdatei erfolgen. Sie ist deshalb inaktiv, wenn noch keine Dateiausgewählt wurde.
Die Berechnung der wirklich optimalen Reihenfolge der Verfahrwegeist ein kompliziertes mathematisches Problem und erfordert viel Rechenzeit. Auch PC-NC liefert nicht unbedingt die optimale Lösungaber meistens eine effektivere Reihenfolge, als die der Ausgangsdatei.
Das Fenster der Funktion OPTIMIERUNG ist in verschiedene Bereiche unterteilt. Im oberen Teil stehen die aktuellen Einstellungen.Rechts befindet sich ein Fenster, in dem die einzelnen Befehle proto-kolliert werden. Links ist ein Auswahlmenü angeordnet, über das alleAktionen aktivierbar sind.
Bedienung
41

Die möglichen Aktionen im Einzelnen :
Einstellungen
Die möglichen Einstellungen beinhalten die Definition eines Datei-namens, unter dem die neue Datei abgelegt wird. Weiterhin kann manmit einem JA/NEIN Schalter angeben, ob die originalen Fahrtricht-ungen beibehalten oder aus Optimierungsgründen auch verändertwerden dürfen. Bei Gravier- und Fräsdaten sollte man die Fahrtrich-tung immer beibehalten, bei Bohranwendungen dagegen spielt sie keine Rolle.
Optimierung starten
Mit Aktivierung dieses Menüpunkts beginnt die Optimierung. Zuerstliest PC-NC die Ausgangsdatei ein und bestimmt die Ausmaße. Anschließend werden die einzelnen Befehle sortiert und zuletzt in dererrechneten Reihenfolge in die Zieldatei geschrieben.
Ergebnisse anzeigen
Nach Abschluß der Optimierung stehen unter diesem Menüpunkt statistische Angaben zu den Ergebnissen bereit. Es werden jeweils dieAnzahl der Werkzeugwechsel, die Anzahl der Werkzeugeinsätze unddie Gesamtlänge der Leerfahrten vor und nach der Optimierunggegenübergestellt.
Beenden
Dieser Menüpunkt beendet die Funktion OPTIMIERUNG. Die Dateiwird jetzt mit allen Parametern und Werkzeugen abgespeichert und istab jetzt die aktive Arbeitsdatei.
Bild 3-21 Optimierungsergebnisse
1 2
3 45 6
7
1
23
45
6
7Reihenfolge
Optimierungvor nach
Bedienung
42

i Die interne Optimierungs-Funktion verarbeitet nur NC-Dateienmit Bohrformaten oder HPGL-Format.
Typischer Ablauf Typischer Ablauf einer Optimierung :
1. Arbeitsdatei, d.h. zu optimierende Datei auswählen2. Funktion OPTIMIERUNG aufrufen, den neuen Dateinamen und
die Fahrtrichtungen definieren3. Optimierung starten4. Eventuell die Ergebnisse der Optimierung überprüfen5. Funktion OPTIMIERUNG beenden
externesOptimierungs- programm
Die Optimierung benötigt sehr viel Speicher. Bei großen NC-Dateienkann es vorkommen, daß der verfügbare Hauptspeicher nicht aus-reicht. In diesen Fällen kann man die Optimierung mit dem externenProgramm HPGLOPTI.EXE vornehmen. HPGLOPTI.EXE gehörtebenfalls zum Lieferumfang und kann beliebig große NC-Dateien optimieren. Die Benutzung ist in Kapitel 6 beschrieben.
SONDERFUNKTIONEN-POSITION PRÜFEN
Die Funktion POSITION PRÜFEN ist eine weitere Testfunktion vonPC-NC. Mit ihr kann die Genauigkeit der Referenzschalter oder diemomentane Position überprüft werden.
Bild 3-22 Abstände zum Referenzpunkt überprüfen
Bedienung
43

Referenzpositionüberprüfen
Der Ablauf ähnelt sehr der Funktion REFERENZFAHREN. AlleAchsen werden der Reihe nach gezielt auf ihre Referenzschalter gefahren und anschließend die Differenz zu den erwarteten Positionenangezeigt.
Kleinere Schrittdifferenzen können durch die Schalter bedingt sein,große Differenzen deuten dagegen auf vorherige Schrittverluste hin.
Die Funktion POSITION PRÜFEN ist sinnvoll einsetzbar, wenn :
Schrittverluste wegen einer Kollision vermutet werden
die maximale Bearbeitungsgeschwindigkeit für ein Werkzeugoder Material ermittelt und hiermit Schrittverluste nachge-wiesen werden sollen
beim Werkzeugwechsel die Position verändert wurde
i Die Referenzposition kann nur überprüft werden, wenn vorherreferenzgefahren und keine Positionierung mit (ESC)(ESC) unter-brochen wurde.
SONDERFUNKTIONEN-JOYSTICK KALIBRIEREN
Um mit einem Joystick die Maschine bewegen zu können, muß PC-NC über die Art und Wertebereiche der Joystick-Signale infor-miert werden. Die Funktion JOYSTICK KALIBRIEREN erledigt diese Aufgabe fast automatisch.
Bild 3-23 Funktion JOYSTICK KALIBRIEREN
Bedienung
44

menügeführte Ermittlung derJoystickparameter
In einem Fenster erscheinen Anweisungen zur Bedienung des Joy-sticks, die Sie genau befolgen müssen. Zuerst muß man beide Tastenabwechselnd drücken und danach den Hebel in bestimmte Positinenbewegen.
PC-NC ermittelt anhand dieser Aktionen den Port des Joysticks unddie Auslenkungen für die unterschiedlichen manuellen Fahrten.
i Vor einer Kalibrierung kann der Joystick nicht benutzt werden.
3.2.6. QUICK-Menü
wichtige Funktionen imschnellen Zugriff
Über das Quick-Menü sind die wichtigsten Funktionen erreichbar, die man für die Serienproduktion von Werkstücken benötigt. Es können hierbei keine Einstellungen mehr an den Parametern oder der Maschine vorgenommen werden.
Bild 3-24 Quick-Menü
Nach der Aktivierung erscheint das Quick-Menü in der Bildschirm-mitte und kann wie alle anderen Auswahlmenüs bedient werden.
Bedienung
45

Über das Quick-Menü können folgende Funktionen aktiviert werden :
DATEI ÖFFNEN
DATEI ANZEIGEN
START
REFERENZFAHREN
PARKEN
Um Einstellungen an den Parametern oder an der Maschine, z.B. mitmanuell Fahren vorzunehmen, muß das Quick-Menü mit dem letztenMenüpunkt wieder verlassen werden.
3.2.7. HILFE-Menü
Das Menü HILFE umfaßt zwei Punkte.
HILFE-BEDIENUNG
Die Funktion HILFE-BEDIENUNG gibt eine ausführliche Erklärungder Bedienungsmöglichkeiten von PC-NC.
Es werden sowohl die Möglichkeiten des Menüsystems, wie auch dieschnelle Aktivierung einzelner Funktionen über die Funktionstastaturerläutert.
HILFE-INDEX
Die Funktion HILFE-INDEX bietet Zugang zu allen verfügbarenTexten des Hilfesystems. Es öffnet sich ein Fenster mit Stichwortenaller Themen.
BedienungIndex...
Bedienung
46

Bild 3-25 Hilfe-Index
3.3. Situationsbezogenes Hilfesystem
PC-NC ist mit einem situationsbezogenen oder kontextsensitiven Hilfesystem ausgestattet. Dies bedeutet, daß an fast jeder beliebigenProgrammstelle ein Hilfetext zu genau dieser Situation abgerufenwerden kann.
i Die Hilfefunktion ist nicht aktiv, wenn Motoren laufen oder einegrafische Anzeige erfolgt.
Hilfe, wenn nötig
Das Hilfesystem aktiviert man mit der Taste (F1) und verläßt es wie-der mit (ESC) . Der erklärende Text erscheint in einem Fenster.
Bild 3-26 Situationsbezogene Hilfe
Bedienung
47

4. Ablaufjobs
4.1. Was sind Ablaufjobs ?
mit Ablaufjobskomplexe Vor-gänge realisieren
PC-NC kann Ablaufjobs verarbeiten, ähnlich den Batchdateien vonMS-DOS. Ein Ablaufjob besteht aus mehreren einzelnen Befehlen,mit denen die Bedienung von PC-NC automatisiert werden kann.
Ablaufjobs stehen in ASCII-Dateien und können mit dem integriertenEditor oder mit anderen Text-Editoren, z.B. mit PC-Edit erstellt wer-den. Die Datei muß die Namenserweiterung *.JOB haben.
Bild 4-1 Editor mit geladenem Ablaufjob
PC-NC wirdbatch-fähig
Die einzelnen Ablaufbefehle beziehen sich entweder auf bestimmteFunktionen von PC-NC oder bewirken die Änderung von Parameter-werten.
48

Beispiel für einen einfachen Ablaufjob :
ÖFFNEN kreis.pltREFERENZFAHRENSTARTPARKENENDE
4.2. Wie bearbeitet PC-NC Ablaufjobs ?
Ablaufjobs werden von PC-NC wie normale NC-Dateien geladen undkönnen auch so gestartet werden. Über die Menüfunktion FAHREN-START oder die Taste (F3) beginnt die Abarbeitung.
Ablaufjob zeilenweiseausführen
PC-NC liest den Ablaufjob zeilenweise ein, interpretiert die Befehleund führt sie aus. Jeder Ablaufbefehl kann vor der Ausführung kurzangezeigt werden.
Bei fehlerhaften Befehlen oder Fehlern im Ablauf erfolgt eine Meldung und die Ausführung des Ablaufjob wird beendet. Um erneutstarten zu können, muß man diesen Fehler erst beheben.
Obiges Beispiel würde von PC-NC folgendermaßen abgearbeitet wer-den. Zuerst wird die Plotdatei KREIS.PLT geöffnet und anschließendreferenzgefahren. Dann beginnt der Arbeitsprozeß mit der geladenenDatei. Am Ende wird die Maschine in Parkposition gefahren und PC-NC beendet. Jeder Befehl wird vor der Ausführung für etwa 2 Sekunden angezeigt.
i Während ein Ablaufjob geladen ist, können bestimmte Funktio-nen nicht aktiviert werden. Es sind z.B. TeachIn, Optimierungund verschiedene Parametereinstellungen gesperrt.
4.3. Mögliche Ablaufbefehle
Jeder Ablaufbefehl muß in einer neuen Zeile stehen. Kommentarzeilenwerden mit * oder ; eingeleitet. Leerzeilen sind ebenfalls erlaubt.
Ablaufjobs
49

Die möglichen Ablaufbefehle sind :
ANZEIGEN x zeigt die aktuelle Datei für x Sekundengrafisch an
AUSZIEHGESCHWINDIGKEIT definiert eine neue Eilgeschwindigkeit für Achse Z
AUTOPASS paßt die Größe des Werkstücks automatisch auf 90% des Arbeitsbe-reichs an und zentriert. Die XY-Proportionen bleiben erhalten.
AUTOPASS100 paßt die Größe des Werkstücks automatisch auf 100% des Arbeitsbe-reichs an und zentriert. Die XY-Proportionen bleiben erhalten.
AUTOPASSXY paßt die Größe des Werkstücks automatisch auf 90% des Arbeitsbe-reichs an und zentriert. Die XY-Proportionen bleiben nicht erhalten, d.h. X und Y werden unabhängig voneinander skaliert.
AUTOPASS100XY wie AUTOPASSXY, nur Skalierung auf 100%.
BOHRSPINDELAN schaltet die Bohrspindel an, aus oder BOHRSPINDELAUS für eine bestimmte Zeit in ms. BOHRSPINDELZEIT x
DOS befehl führt einen DOS-Befehl aus und kehrtanschließend wieder zu PC-NC zurück. Es steht nicht der gesamte Speicher zur Verfügung.
EILGESCHWINDIGKEIT definiert eine neue Eilgeschwindigkeit für die Achsen X und Y
ENDE beendet PC-NC
FAHREX x fährt eine oder mehrere Achsen um dieFAHREY y jeweils angegebenen Wege in mm. Es FAHREZ z sind 2 Nachkommastellen möglich FAHREXY x,y (xx.xx). FAHREXYZ x,y,z
Ablaufjobs
50

KÜHLMITTELAN schaltet die Kühlmittelpumpe an, aus KÜHLMITTELAUS oder für eine bestimmte Zeit in msKÜHLMITTELZEIT x
MARKE aaa definert eine Zielmarke für nachfolgende Programmsprünge
MINX x.xx definiert einen neuen ArbeitsbereichMINY x.xxMAXX x.xxMAXY x.xx
NULLX x.xx definiert einen neuen NullpunktNULLY x.xxNULLZ x.xx
ÖFFNEN datei öffnet die angegebene NC-Datei, eine Parameter- oder Werkzeugdatei.
PARKEN fährt zur Parkposition
PARKX x.xx definiert eine neue ParkpositionPARKY x.xxPARKZ x.xx
PAUSE x definiert die Anzeigezeit für jeden Ablaufbefehl vor der Ausführung, Standardwert ist 2 Sekunden
REFERENZFAHREN führt eine Referenzfahrt aus
SKALIERUNGX x.xxx stellt neue Skalierungsfaktoren einSKALIERUNGY x.xxx
SPRINGE aaa springt zur angegebenen Marke oderZeilennummer des Ablaufjobs und setzt dort die Ausführung fort.
SPRINGEXMAL aaa,x springt x Mal zur angegebenen Marke oder Zeilennummer
START startet einen Arbeitsprozeß mit der aktuellen NC-Datei
STARTAB x startet einen Arbeitsprozeß ab Befehl x
STOP hält die Ausführung des Ablaufjobs an und wartet auf eine beliebige Taste
Ablaufjobs
51

WARTEPIN x wartet auf ein externes Signal. Mit x wird die Pinnummer 13 oder 15 defi-niert, an der das Signal angeschlossen ist. Das Vorzeichen legt den Signalpe-gel fest (+ HIGH, - LOW).
ZÄHLERNULL löscht den Schrittzähler für eine oder ZÄHLERNULLX alle Achsen, d.h definiert einen neuenZÄHLERNULLY NullpunktZÄHLERNULLZ
ZENTRIEREN zentriert das Werkstück im Arbeitsbe-reich ohne die Größe zu verändern
4.4. Beispiele für Ablaufjobs
Ein Werkstück mit mehreren Arbeitsdateien bearbeiten
; Fräsen und Bohren einer Platineöffnen platine.pltreferenzfahrenstartöffnen platine.smmstartparken; Ende des Ablaufjobs
Mit diesem Ablaufjob wird in einem Durchgang eine eingelegte Platine gefräst und hinterher gleich gebohrt. Die Justierung und Ein-stellung der Parameter muß selbstverständlich vorher erfolgt und abgespeichert sein.
Mehrere Werkstücke nebeneinander bearbeiten
; 3 Werkstücke um jeweils 12,5 cm versetztöffnen front.pltnullx 30,00referenzfahrenstartnullx 155,00startnullx 280,00startparken; Ende des Ablaufjobs
Hier wird für das erste Werkstück ein Nullpunkt in X-Richtung definiert und vor jedem weiteren Start um den gewünschten Abstand verschoben.
Ablaufjobs
52

Serienproduktion mit externem Start
; Werkstück einspannen und mit Fußtaster startenöffnen teil.pltreferenzfahrenwartepin -15startspringe 4; Ende des Ablaufjobs
Zuerst wird das Werkstück geladen und eine Referenzfahrt ausge-führt. Dann wartet PC-NC auf ein externes Startsignal vom Fußtaster.Das Signal liegt an Pin 15 an und muß LOW werden. Nach der Bear-beitung wird die Ausführung des Ablaufjobs in Zeile 4 fortgesetzt,d.h. mit dem Warten auf das nächste Startsignal.
Ablaufjobs
53

5. Parametereinstellungen
5.1. Werkzeugverwaltung
projektbezogeneWerkzeug-verwaltung
PC-NC ist mit einer komfortablen Werkzeugverwaltung ausgestattet.Für jedes Arbeitsprojekt kann man bis zu 10 Werkzeuge mit ihrenspeziellen Werten definieren.
Die Parameter sind in drei Eingabefenster unterteilt, die über ein Un-termenü anwählbar sind.
Alle in diesen Eingabefeldern definierten Werte speichert PC-NC mitder Menüfunktion PARAMETER-SICHERN in der Werkzeugdateiab. Werkzeugdateien tragen die Namenserweiterung *.WRK.
Bild 5-1 Werkzeugverwaltung (Fenster 1)
i Wenn die geladene Datei bereits einmal grafisch angezeigt wur-de, sind alle benutzten Werkzeuge mit einem Sternchen hinterder Nummer markiert.
Werkzeuge 1Werkzeuge 2Werkzeugwechsler
54

Beschreibung
aussagekräftigeWerkzeugnamen
Die Identifikation jedes Werkzeugs erfolgt mit einem bis zu 20 Zeichen langen Namen, der bei der Aufforderung zum Werkzeug-wechsel verwendet wird.
Aktivierung
Jedes Werkzeug kann man einzeln freischalten oder sperren. InaktiveWerkzeuge werden bei Arbeitsprozessen einfach ignoriert, d.h die Be-fehle übersprungen.
Einstechtiefe
Die Einstechtiefe gibt für jedes Werkzeug den Weg der Achse Z nachunten ins Werkstück an. Die Tiefe wird in Millimetern definiert undimmer von der Ebene des Nullpunkts aus gefahren.
Bild 5-2 Einstechtiefe gemessen vom Nullpunkt der Achse Z
Einstechgeschwindigkeit
Die Einstechgeschwindigkeit legt für jedes Werkzeug die Geschwin-digkeit beim Eintauchen in das Werkstück fest. Je nach Material undWerkzeug muß man hierbei bestimmte Grenzwerte beachten.
Die Geschwindigkeit für das Herausziehen des Werkzeugs aus demWerkstück, d.h. für das Fahren der Achse Z nach oben, wird bei denGeschwindigkeitsparametern festgelegt.
Nullpunkt Achse Z
Einstechtiefe
Parameter
55

Vorschubgeschwindigkeit
Die Vorschubgeschwindigkeit definiert für jedes Werkzeug die Arbeitsgeschwindigkeit mit eingetauchtem Werkzeug im Werkstück.
Bei reinen Bohranwendungen ist dieser Wert ohne Bedeutung. WirdPC-NC allerdings zum Fräsen, Gravieren oder Schleifen verwendet,so ist die maximale Vorschubgeschwindigkeit vom verwendetenWerkzeug und dem Material abhängig.
Bild 5-3 Werkzeugverwaltung (Fenster 2)
Farbe
Farben in der grafischen Anzeige
Der Parameter Farbe für jedes Werkzeug wirkt in der grafischen An-zeige der Daten. Es ist somit leicht möglich, die Farbdarstellung nacheigenen Wünschen oder analog zum verwendeten CAD-Programmanzupassen.
Es können die 15 üblichen VGA-Farben gewählt werden :
blau magenta hellblau hellmagentagrün braun hellgrün gelbcyan hellgrau hellcyan weißrot grau hellrot
Drehzahlstufe
Drehzahl- steuerung mit 4 digitalenAusgängen
PC-NC kann eine Bohr- oder Frässpindel in der Drehzahl steuern.Für jedes Werkzeug kann eine Drehzahlstufe zwischen 1 und 15 defi-niert werden. Diesen Wert gibt PC-NC bei Verwendung des Werk-zeugs am Drehzahlport mit 4 digitalen Ausgängen aus.
Parameter
56

Der Drehzahlport wird in den Parametern definiert und muß eine übli-che PC-Portadresse sein, z.B. auf einer weiteren Druckerschnittstelle.An dieser Portadresse nutzt PC-NC die erste 4 Leitungen für dieDrehzahlstufe. Mit einer kleinen Analogwandlung kann man leicht ausdiesen Signalen einen analogen Spannungspegel erzeugen, wie er beiden meisten Spindeln notwendig ist.
Längenkorrektur
Kompensation unterschiedlicherWerkzeuglängen
Beim Arbeiten mit mehreren Werkzeugen kommt es in den seltenstenFällen vor, daß alle Werkzeuge exakt gleich lang sind. Deshalb ist dieBestimmung und das Einhalten einer genauen Einstechtiefe rechtmühsam.
PC-NC kann mithilfe des Parameters Längenkorrektur die unter-schiedliche Länge von Werkzeugen berücksichtigen und die Differen-zen bei Einstechvorgängen verrechnen. Bei Parameterwert 0.0 fährtPC-NC exakt die definierte Einstechtiefe für das betreffende Werk-zeug. Alle anderen Werte in diesen Feldern werden zur Einstechtiefeaddiert.
manuelle Eingabe oder automatischeVermessung
Selbstverständlich kann man alle Werkzeuglängen manuell ausmessenund als Parameter eintragen. Komfortabler ist allerdings die automati-sche Vermessung mit einem Längensensor. Dabei werden die Län-gendifferenzen automatisch ermittelt und gesichert.
Längensensor und Höhenabstand
automatische Längenermittlungund Kompen-sation
Mit Hilfe eines Längensensors kann PC-NC Längendifferenzen unter-schiedlicher Werkzeuge automatisch ermitteln und kompensieren. DerLängensensor muß ein Schalter oder Taster sein, der von oben ange-fahren werden kann und bei Berührung oder kurzem Druck schaltet.Der Anschluß erfolgt analog der Referenzschalter an einem der 5 Ein-gangspins der Schnittstelle.
Die Parameter definieren eine Position über diesem Sensor in absolu-ten Maschinenkoordinaten. PC-NC fährt nach jedem Werkzeugwech-sel diese Position an und senkt dann langsam das Werkzeug ab, bisder Sensor schaltet. Der gefahrene Weg wird mit der Differnez zumNullpunkt verrechnet und somit die Längendifferenz zum Referenz-werkzeug berechnet.
Parameter
57

Bild 5-4 Prinzipskizze Längensensor und automatische Werkzeugvermessung
Der Höhenabstand definiert den Abstand zwischen dem Schaltpunktdes Sensors und dem Werkstücknullpunkt für Achse Z. Dieser Para-meter kann von PC-NC mit eingelegtem Referenzwerkzeug und derFunktion FAHREN-WERKZEUG VERMESSEN automatisch ermit-telt werden.
Länge automatisch ermitteln
Die automatische Ermittlung der Werkzeuglänge mittels des Längen-sensors schaltet dieser Parameter frei. Nur wenn dieser Schalter aufJA steht, fährt PC-NC nach jedem Werkzeugwechsel zur Position desLängensensors, senkt das Werkzeug ab und berechnet die Länge desWerkzeugs. Der ermittelte Wert wird automatisch als Parameter über-nommen und bei Einstechvorgängen berücksichtigt.
Bild 5-5 Werkzeugwechsler
+0,7
-0,6
Parameter
58

Wechselposition und Z-Höhe
Positionen im Wechsler
Die Positionen der einzelnen Werkzeuge im Magazin des automati-schen Wechslers legen die Positionsparameter fest.
Die Z-Höhe definiert die Höhe der Anfahrpositionen über den Werk-zeugmagazinen. Sie ist für alle Positionen gleich. Von ihr aus erfolgtder Ablegevorgang.
Jedesmal beim Aufräumen oder Aufnehmen eines Werkzeuges ausdem Magazin wird die entsprechende Position angefahren und derAblege- oder Aufnehmvorgang durchgeführt.
Die Z-Höhe muß für alle Magazinpositionen gleich sein.
Ablege- und Aufnehmvorgang
Bewegungen beim Ablegen und Aufnehmen
Bei der Verwendung eines automatischen Werkzeugwechslers kannder Ablege- und Aufnehmvorgang individuell definiert werden. JeVorgang sind zwei voneinander unabhängige Bewegungen möglich.
Beispiel : Z 2,5 Nach Anfahren der Wechselposition Y 1,25 wird zuerst Z um 2,5 mm gesenkt und
dann Y um 1,25 mm nach vorn verfah-ren. Anschließend öffnet die Spann-zange und das Werkzeug kann in die Aufnahme fallen.
Das Wegfahren von der Wechselposition erfolgt gemäß dem definier-ten Aufnehmvorgang. Vor dem Wegfahren verstreicht allerdings nochdie eingestellte Wartezeit.
Wartezeit
Die Wartezeit verstreicht immer zwischen dem Ablege- und Auf-nehmvorgang. Sie wird in Millisekunden definiert.
i Die Ansteuerung eines Werkzeugwechslers muß in den sonsti-gen Parametern freigeschaltet werden.
Parameter
59

5.2. Geschwindigkeiten
Alle die Geschwindigkeit der drei Motoren betreffenden Parametersind im Eingabefeld Geschwindigkeiten zusammengefaßt.
Bild 5-6 Geschwindigkeitsparameter
Die optimalen Parameterwerte für die gewünschten Geschwindig-keiten lassen sich mit der Testfunktion MOTORENTEST ermitteln.
Alle Parameter sind für X/Y und Z getrennt einzustellen. Damit kannauch bei unterschiedlichen Achsauflösungen immer die korrekte Ge-schwindigkeit berechnet und gefahren werden.
Eilgeschwindigkeit
Geschwindigkeit bei gehobenemWerkzeug
Die Eilgeschwindigkeit kommt dann zum Einsatz, wenn eine neue Position angefahren wird, ohne daß das Werkzeug im Werkstücksteckt.
Hierbei handelt es sich um Leerfahrten, die PC-NC immer mit der maximal möglichen Geschwindigkeit zurücklegen kann.
Ausziehgeschwin-digkeit für Achse Z
Die Eilgeschwindigkeit für Achse Z heißt auch Ausziehgeschwindig-keit und wird zum Hochfahren oder Ausziehen des Werkzeugs ausdem Werkstück verwendet.
Geschwindigkeiten manuelles Fahren
Diese Parameter geben die Geschwindigkeiten beim manuellen Fahrenan. Mit jeder Betätigung der Cursor-Tasten wird am aktuellen Motorein Einzelschritt ausgeführt.
Parameter
60

Einzelschritte oder permanenteFahrt
Nach längerer Betätigung der Taste geht der Motor in ständige Fahrtüber, und zwar mit einer der hier definierten Geschwindigkeiten. DieUmschaltung zwischen schneller und langsamer Fahrt ist jederzeit mitder Taste (INS) möglich.
Zum Überwinden von größeren Strecken ist die schnelle Fahrt vorteilhaft, während das exakte Positionieren mit der langsamen Geschwindigkeit leichter geht.
Geschwindigkeiten Referenzfahren 1/2
Jede Achse fährt während der Referenzfahrt mit Geschwindigkeit 1los und sucht den Referenzschalter. Ändert der Schalter seinen Pegel, wird abgebremst und in der Gegenrichtung mit Geschwindig-keit 2 vom Schalter wieder heruntergefahren.
Bild 5-7 Referenzfahrt einer Achse
Referenzpunkt der Maschine
Die Kante des Referenzschalters definiert den absoluten Maschinen-Nullpunkt oder Referenzpunkt für diese Achse. Um beim Freifahrenmit einer möglichst kurzen Rampe zum Stillstand zu kommen, solltefür die Geschwindigkeit 2 ein niedriger Wert angegeben werden.
i PC-NC unterscheidet zwischen Maschinenkoordinaten mit demReferenzpunkt als Ursprung und Werkstückkoordinaten mitdem Werkstück-Nullpunkt.
Start/Stopp-Geschwindigkeit
Die Start/Stopp-Geschwindigkeit gibt die größtmögliche Geschwin-digkeit in mm/sek an, mit der die Rampen ihre Fahrt beginnen können.Die Beschleunigungsrampen müssen nicht mit der Geschwindigkeit 0
Referenzschalter
zuerst Schalter suchen
dann vom Schalter freifahren
Referenzpunkt
Parameter
61

beginnen, sondern fahren zur Optimierung der Positionierzeiten miteiner bestimmten Anfangsgeschwindigkeit los.
Bild 5-8 Start/Stopp-Geschwindigkeit und Rampen
Der optimale Wert ist mit Tests, z.B. in der Funktion MOTORTESTzu ermitteln. Es muß dazu die Rampe ausgeschaltet und die Geschwindigkeit solange gesteigert werden, bis Schrittverluste auftreten. Den ermittelten Wert sollte man dann zur Sicherheit um etwa 30% reduzieren.
Beschleunigungs-/Bremsweg
Der Parameter Beschleunigungs-/Bremsweg gibt die Länge der Auf- und Abrampe in Motorschritten an.
Rampenlängeindividuelleinstellbar
Bei jeder Bewegung wird die Geschwindigkeit solange gesteigert, bisdie Maximalgeschwindigkeit erreicht ist. Am Ende jeder Motorbe-wegung wird die Geschwindigkeit langsam verringert, bis der Motorzum Stillstand kommt.
Bild 5-9 Geschwindigkeitsverlauf einer Motorbewegung
Das Beschleunigen und Bremsen mit Rampen verhindert Schrittver-luste an den Motoren und läßt größere Maximalgeschwindigkeiten zu.
Maximalgeschwindigkeit
Start/Stopp-Geschwindigkeit
Rampe
Zeit
Ges
chw
indi
gkei
tG
esch
win
digk
eit
Rampenlänge Zeit
Maximalgeschwindigkeit
Parameter
62

optimalesRampenprofil
PC-NC beechnet automatisch ein optimales Rampenprofil, das etwaeiner sinuiden Kurve gleicht, d.h. zu Beginn erfolgt eine große Ge-schwindigkeitsänderung und am Ende ein sanfter Übergang zurMaximalgeschwindigkeit.
Umschaltzeit
Die Umschaltzeit definiert die Verzögerung beim Übergang vom Einzelschritt zur ständigen Fahrt im manuellen Einrichten.
Durch kurze Betätigungen der Cursor-Tasten gibt PC-NC jeweilsEinzelschritte an die Motoren aus. Bleibt eine Taste für längere Zeitund zwar genau für diese Umschaltzeit gedrückt, dann geht der Motor in ständige Fahrt über. Die Fahrt endet erst wieder mit demLoslassen der Taste.
Bremsdifferenz
Die Bremsdifferenz gibt die maximale Winkeldifferenz für Folgewegean, bei der mit voller Geschwindigkeit weitergefahren wird. Die Angabe erfolgt in Grad.
vorausschauendeGeschwindigkeits-optimierung
Zu Beginn und am Ende von Bewegungen wird die Beschleunigungs-und Bremsfunktion nur aktiv, wenn die Richtung des Folgeweges ummehr als einen einstellbaren Winkel abweicht.
Als Beispiel für diese vorausschauende Geschwindigkeitsoptimierungkann das Abfahren eines Kreises betrachtet werden, der sich aus vielen kleinen Einzelwegen zusammensetzt. Die Richtungen zweieraufeinanderfolgender Wege differieren nur wenig. Der Kreis kanndeshalb unter Beibehaltung der Maximalgeschwindigkeit in einem Zuggefahren werden.
Bild 5-10 Bremsdifferenz
PC-NC PC-NC
fährt ohne
Rampen
bremst ab
und
beschleunigt neuweiter
Bremswinkel
Parameter
63

Vor und nach Werkzeugbewegungen wird immer gebremst bzw. beschleunigt. Bei reinen Bohranwendungen ist dieser Parameter ohneBedeutung und wird nicht ausgewertet.
5.3. Koordinaten
Im Eingabefeld Koordinaten kann man alle Parameter zu Abmes-sungen, Hilfspunkten und zur Maßeinheit definieren.
Bild 5-11 Einstellung des Arbeitsbereichs und der Hilfspositionen
Maschinen- und Werkstück-Koordinaten
Bei allen Positionsdefinitionen muß zwischen zwei Arten unterschie-den werden. Es gibt die absoluten Maschinenkoordinaten, deren Null-punkt der Referenzpunkt der Maschine ist. Im Gegensatz dazu gibt esdie Werkstückkoordinaten, deren Ursprung der Werkstück-Nullpunktist.
Arbeitsbereich
software-mäßigeBereichsüber-wachung
Der Arbeitsbereich legt den Ausschnitt des maximalen Fahrbereichsfest, in dem das Werkstück bearbeitet wird. PC-NC überwacht ihn fürdie Achse X und Y während des Arbeitsprozesses, d.h. bei Über-schreiten der Grenzen werden die Motoren angehalten und der Vor-gang abgebrochen.
i Der Arbeitsbereich wird nicht überwacht beim manuellen Fahren und beim Referenzfahren.
maximale Einstechtiefe für Achse Z
Der Arbeitsbereich für Achse Z bestimmt die maximale Einstechtiefe,die Werkzeuge fahren können ohne das Maschinenbett zu beschädi-gen. Die Überprüfung erfolgt nur am Start des Arbeitsprozesses.
Parameter
64

Die Einheit ist Millimeter und die Entfernungen beziehen sich auf denReferenzpunkt der Maschine (Maschinenkoordinaten).
Parkposition
definierte Position für Pausen
Soll der Maschinenschlitten zu bestimmten Zeiten aus dem Arbeits-bereich herausgefahren werden, ist die Definition einer Parkposition erforderlich. Dies kann z.B. beim Werkzeugwechsel oder Aufspannendes Werkstücks nötig sein.
Die Definition ist auch während der manuellen Fahrt durch Anfahrenmit der Tastatur möglich.
Die Parkposition kann entweder über die Funktion FAHREN-PARKEN, beim manuellen Fahren oder automatisch beim Werkzeug-wechsel und am Ende eines Arbeitsprozesses angefahren werden.
Die Einheit ist Millimeter und die Entfernungen beziehen sich auf den Referenzpunkt der Maschine (Maschinenkoordinaten).
Nullpunkt
Der Nullpunkt bezeichnet den Bezugspunkt der Koordinaten in derArbeitsdatei. Es ist die Position mit der kleinsten X- und kleinsten Y-Koordinaten, d.h. er liegt immer in der linken unteren Ecke des Datenbereichs. Von hier aus werden alle Wege zur Bearbeitungberechnet.
Bild 5-12 Arbeitsbereich und Hilfspositionen
Referenzpunkt Parkposition
Arbeitsbereich
Nullpunkt
Y
X
Y
X
Werkstück-Koordinaten
Maschinen-Koordinaten
Parameter
65

Nullpunkt als Ursprung derWerkstück-Koordinaten
Der Nullpunkt ist auch manuell definierbar. Hierfür muß beim manuellen Fahren an die gewünschte Position gefahren und anschlie-ßend mit der Taste (F7) diese als neuer Nullpunkt gespeichert wer-den. Die Positionen der Achsen lassen sich auch einzeln speichern.
Die Einheit ist Millimeter und die Längen stellen die absolute Ent-fernung des Nullpunkts zum Referenzpunkt der Maschine dar(Maschinenkoordinaten).
Skalierungsfaktoren
Mit den Skalierungsfaktoren lassen sich Kalibrierungsunterschiedeausgleichen. Wenn sowohl die Achsenauflösung, als auch die Maß-einheit richtig eingestellt sind und trotzdem nicht die exakte Längegefahren wird, ist dies mit den Skalierungsfaktoren korrigierbar.
Die Werte sind mit 3 Nachkommastellen anzugeben und werden zurMultiplikation der anzufahrenden Koordinaten verwendet.
Sicherheitsabstand Achse Z
zusätzlicher Abstand zurKollisionsver-meidung
Als Sicherheitsabstand kann man eine zusätzliche Höhe über derNullpunkt-Ebene der Achse Z definieren. Bei jedem Arbeitsprozeßwird das Werkzeug um diesen Abstand über den Nullpunkt gehoben.
Beim nächsten Eintauchen fährt PC-NC zuerst den Sicherheitsabstandbis zum Nullpunkt mit schneller Geschwindigkeit nach unten undsticht dann mit der definierten Einstechgeschwindigkeit ins Material.
Zustellkorrektur Achse Z
Die Zustellkorrektur für Achse Z bewirkt bei mehreren Programm-wiederholungen eine Verschiebung des Z-Nullpunkts nach unten undzwar jeweils um den angegebenen Wert.
Das Werkzeug sticht deshalb bei jeder Programmwiederholung umden Korrekturwert tiefer in das Material ein.
Parameter
66

Bild 5-13 Programmwiederholungen und Zustellkorrektur
Programmwiederholungen
schrittweisesAusfräsen
Beim Fräsen von dicken oder harten Materialien sind oftmals mehrereDurchgänge notwendig. Um einen Arbeitsprozeß nicht mehrmalsnacheinander mit veränderten Eintauchtiefen starten zu müssen, existieren die beiden Parameter Programmwiederholungen und Zustellkorrektur.
Die Anzahl der Programmwiederholungen bewirkt eine mehrmaligeAbarbeitung der Arbeitsdatei, d.h. am Ende eines Arbeitsprozesseswird Wiederholungen-1 mal von vorne begonnen.
Maßeinheit
vielfältige vordefinierteMaßeinheiten
Mit diesem Parameter muß die Maßeinheit der Arbeitsdaten definiertwerden. Alle Koordinatenwerte in der Arbeitsdatei beziehen sich aufein bestimmtes Maß.
Es sind mehrere Millimeter- und Inch-Einheiten möglich. HP-GL Dateien liegen meist in der Einheit 1/40 mm oder 1 mil vor, Bohrda-ten dagegen in 1/100 mm oder auch 1 mil.
5.4. Datenformat
Über ein Untermenü wird das Datenformat der Arbeitsdateien definiert. Zur Zeit ist das gebräuchliche Plotformat HP-GL, zweiBohrformate und DIN/ISO möglich.
1.Wiederholung2.3.4.
Zustellkorrektur
Parameter
67

Plot- undBohrformate
Die Bohrformate lehnen sich an die Standards Sieb&Maier1000,Sieb&Maier3000 und Excellon an, d.h. Arbeitsdateien in diesen Formaten sollten ohne Probleme bearbeitet werden können.
Mit den G-Codes des DIN/ISO Format werden im allgemeinen Werk-zeugmaschinen programmiert.
Im Anhang ist eine Befehlsliste und -beschreibung der einzelnen Formate aufgeführt. Bei Problemen während der Bearbeitung, etwaunbekannten oder nicht interpretierbaren Befehlen läßt sich dieArbeitsdatei anhand dieser Beschreibung untersuchen und mit demEditor nachbearbeiten.
i PC-NC erkennt das Format der ausgewählten Datei meistautomatisch.
5.5. Sonstige Parameter
Unter sonstige Parameter befinden sich diverse Schalter und andereEinstellungen, die keiner anderen Gruppe zuzuordnen sind.
Bild 5-14 Sonstige Parameter
Werkzeugwechsel
Dieser Parameter definiert die Art und Weise, wie PC-NC die Werk-zeugwechselbefehle während eines Arbeitsprozesses behandelt.
Parameter
68

Es gibt 4 Möglichkeiten für den Werkzeugwechsel :
NEIN führt keinen Werkzeugwechsel durch, gesamter Arbeitsprozeß läuft mit aktuellem Werkzeug ab
JA führt Werkzeugwechsel durch und bleibt dafür jedesmal an der aktuellen Position stehen
JA an führt Werkzeugwechsel durch und fährt hierfür Parkposition jedesmal an die definierte Parkposition
NEIN aber führt keinen Werkzeugwechsel durch, berück-neue Werte sichtigt aber zukünftig die Werte für Einstech-
tiefe, Einstech- und Vorschubgeschwindigkeit des neuen Werkzeugs
JA mit Werk- führt Werkzeugwechsel automatisch mit Hilfezeugwechsler des Werkzeugwechslers durch, alle notwendigen
Wechslerparameter müssen definiert sein
Referenzfahrt
PC-NC muß über die aktuelle Position der einzelnen Motorachsen genau informiert sein. Da nach dem Anschalten der Maschine, beiFehlersituationen oder nach Abbruch eines Arbeitsprozesses die Position unbekannt ist, muß man gelegentlich Referenzfahrtendurchführen.
automatischeReferenzfahrt
Bei der Referenzfahrt fahren alle Achsen in einer bestimmten Reihen-folge auf ihre Referenzschalter. Die Positionen an diesen Schaltern repräsentieren den Referenzpunkt der Maschine, von dem aus alle absoluten Entfernungen berechnet werden.
Es gibt drei Möglichkeiten :
nur manuell Referenzfahrt nur vom Bediener auslösen
am Programmstart automatisch, wenn PC-NC startet
vor Arbeitsprozeß automatisch, vor jedem Arbeitsprozeß
PC-NC fragt immer dann nach, ob es eine Referenzfahrt durchführensoll, wenn die absoluten Positionen unbekannt sind. Wird diese Abfrage mit NEIN beantwortet, geht PC-NC von der aktuellen Position als Nullpunkt aus.
Parameter
69

Sicherheitsabfrage vor Losfahren
Mit diesem Schalter wird eine Sicherheitsfunktion aktiviert, die immervor dem Losfahren der Maschine fragt, ob auch alles bereit ist. Sie istaus sicherheitstechnischen Gründen realisiert worden und kann jeder-zeit abgeschaltet werden.
Leerfahrten ausführen
Bei hohen Geschwindigkeiten und bestimmten Schrittfrequenzen anden Motoren kann es zu ungewollten Resonanzproblemen kommen.Das Ergebnis sind entweder Schrittverluste an einer Achse oder einefalsche Fahrtrichtung.
Um dies bei Leerfahrten im Eilgang, d.h. wenn das Werkzeug vomWerkstück abgehoben ist, zu vermeiden, können diese Positionier-ungen auf drei verschiedene Arten vorgenommen werden.
Folgende Einstellungen sind möglich :
interpoliert fährt einen geraden Weg zur Zielposition, Standardeinstellung und schnellste Möglichkeit
diagonal fährt ein Teilstück diagonal. d.h. im 45° Winkel und den Rest entlang der X- oder Y-Achse
X/Y einzeln fährt die X- und Y-Wege nacheinander
Bild 5-15 Leerfahrten
Die Standardeinstellung ist interpolierte Leerfahrt. Sie sollte nur beiResonanzproblemen an der Maschine geändert werden.
45°
interpoliert diagonal X/Y einzeln
Y
X
Parameter
70

Arbeitsbereich überwachen
Mit diesem Schalter kann die Überwachung der Arbeitsbereichsgrößeein- oder ausgeschaltet werden.
Normalerweise sollte die Überwachung immer aktiv sein, um nichtversehentlich mit den Maschinengrenzen oder Aufspannungen zukollidieren.
i Wenn der Schalter aktiviert ist, wird der Arbeitsbereich fürAchse X und Y bei Arbeitsprozessen überwacht. Die maximaleEinstechtiefe für Achse Z wird immer überprüft.
Zu Testzwecken kann es sinnvoll sein, die Überwachungabzuschalten.
Ausgangs- und Endposition
Dieser Schalter gibt an, wo der Start- und Endpunkt jedes Arbeits-prozesses liegen soll. Diese Position wird auch nach der Referenzfahrtangefahren.
Es gibt 3 Möglichkeiten für die Anfangs- und Endposition :
stehen bleiben PC-NC bleibt nach der Referenzfahrt am Referenzpunkt und nach jedem Arbeitsprozeß an der letzten Koordinate stehen
Nullpunkt nach der Referenzfahrt und nach jedem Arbeitsprozeß wird zum definierten Nullpunkt gefahren
Parkposition PC-NC fährt nach der Referenzfahrt und nach jedem Arbeitsprozeß zur definierten Parkposition
Das Anfahren einer bestimmten Position nach dem Arbeitsprozeß istdann sinnvoll, wenn zum Wechseln des Werkstücks Platz benötigtwird.
i Falls der Nullpunkt außerhalb des Arbeitsbereichs liegt und die Arbeitsbereichsüberwachung aktiv ist, fragt PC-NC ob ertrotzdem angefahren werden soll.
Parameter
71

Startverzögerung
Hochlaufzeit fürBohrspindel
Die Startverzögerung definiert eine Wartezeit in Millisekunden, dieimmer dann abläuft, wenn das Zusatzsignal Bohrspindel aktiviertwird.
Auf diese Weise ist sichergestellt, daß die Bohrspindel genügend Zeitzum Hochlaufen hat, bevor sie erstmals eingesetzt wird. Während derWartezeit erscheint die Meldung Spindel läuft hoch.
Fortschrittsanzeige
Während eines Arbeitsprozesses gibt PC-NC ständig Informationenüber den Fortschritt der Bearbeitung.
Es sind zwei Arten der Fortschrittsanzeige möglich :
Text PC-NC zeigt in einem Protokollfenster alle Befehleund ihre Interpretationen an, z.B.PD Werkzeug senkenPA123,345 neue Koordinate 123,345
Grafik PC-NC schaltet auf Grafikanzeige um und zeigt jedenVerfahrweg als farbige Linie an. Die Farben entspre-chen den einzelnen Werkzeugen. Eine Prozentangabe zeigt den Zustand der Bearbeitung.
Online-Höhenkorrektur mit +/-
Korrektur der Einstechtiefe wäh-rend laufenderBearbeitung
Die Online-Höhenkorrektur der Z-Achse muß man per Parameterfreischalten. Danach ist während eines laufenden Arbeitsprozesses mit den Tasten (+) und (-) die Z-Achse um jeweils 1/100 mm oder mindestens um einen Schritt korrigierbar.
Mit jeder Taste (+) fährt die Z-Achse sofort um diese Strecke nachunten und mit (-) nach oben. Auf diese Weise korrigierte Wege bleiben in nachfolgenden Aktionen erhalten, d.h. es erfolgt keine automatische Rücknahme der Wege.
i Bei (+)(+) und (-)(-) handelt es sich um die grauen Tasten am rech-ten Rand der Tastatur.
Parameter
72

Nullpunkt in Datei
Der Werkstück-Nullpunkt ist der Punkt innerhalb der NC-Datei, des-sen Position in den Koordinatenparameter definiert wird. Er kann aberinner- oder außerhalb des Werkstücks an verschiedenen Stellen lie-gen, die hier definiert werden.
Es sind 4 Positionen möglich :
original der Nullpunkt liegt am Koordinaten-Ursprung, d.h. dort, wo das CAD-Programm ihn bei der Ausgabe hinlegt. Diese Einstellung ist zu empfehlen, wenn mehrere Dateien auf einem Werkstück abgearbeitet werden, z.B. Fräsen und Bohren einer Platine.
links unten der Nullpunkt liegt an den kleinsten X und Y Koordinaten der Datei.
links oben der Nullpunkt liegt an der kleinsten X- und größten Y-Koordinate der Datei.
zentriert der Nullpunkt liegt in der Werkstückmitte, d.h. genau in der Mitte der Koordinatenausmaße in X- und Y-Richtung. Diese Einstellung ist vorteilhaft, wenn runde Werkstücke zu bearbeiten sind, z.B. Teller zu gravieren.
Joystick benutzen
Dieser Schalter gibt die Nutzung eines angeschlossenen Joysticks fürdas manuelle Fahren frei.
i Aus Sicherheitsgründen ist der Joystick mit diesem zusätzlichenParameter zu aktivieren.
Wartezeit nach Werkzeugsenken
Bei manchen Anwendungen ist es sinnvoll oder notwendig, nach demAbsenken des Werkzeugs und vor dem Losfahren zur Bearbeitungnoch einen Moment zu warten. Dies kann bei nachgebenden Materia-lien oder bei gewünschtem Freilaufen des Werkzeugs der Fall sein.
Die Wartezeit wird in Millisekunden definiert.
Parameter
73

5.6. Editor
Zum Ändern und Betrachten der Arbeits- und Parameterdateien oderauch beliebiger anderer Dateien mit dem Menüpunkt DATEI-EDITist die Definition eines externen Editor- oder Anzeigeprogrammsmöglich. Standardmäßig wird aber der integrierte Editor verwendet.
Bild 5-16 Parameter zum Editor
Externen Editor verwenden
PC-NC entscheidet an diesem Schalter, ob der interne Editor mit derDatei geladen wird, oder mit der Menüfunktion DATEI-EDIT ein ex-terner Editor bzw. ein anderes Anwendungsprogramm aufgerufenwerden soll.
Aufrufzeile
externer Editor Ein externer Editor wird mit seinem kompletten Namen und, falls er-forderlich, Pfad eingegeben. Beim Aufruf von PC-NC aus wird deraktuelle Dateiname an den Editornamen angehängt. Falls noch weite-re Einstellungen beim Aufruf des Editors erforderlich sind, kann eine Stapeldatei mit allen benötigten Angaben erstellt und hier eingetragenwerden.
leistungsfähigerEditor PC-Editim Lieferumfang
Der integrierte Editor steht auch als externes EXE-Programm zurVerfügung und ist Bestandteil des Software-Pakets. PC-Edit ist sehrleistungsfähig, kompakt und schnell. Eine Kurzbeschreibung findenSie weiter hinten in Kapitel 6 oder in der Online-Hilfe zum Editor.
5.7. Signale
Alle Eingangssignale und zugehörigen Parameter sind in einem eige-nen Eingabefenster zusammengefaßt.
Parameter
74

Bild 6-17 Signalparameter
Pinnummern für Schalter
Zuordnung derSchalter zu Leitungen derSchnittstelle
Die End- und Referenzschalter, das Bereitschaftssignal und der Län-gensensor sind jeweils an einer der 5 Eingangsleitungen der benutztenparallelen Schnittstelle anzuschließen. Es stehen die Leitungen derPinnummern 10, 11, 12, 13 und 15 zur Verfügung. Jeder benutzteSchalter muß einer dieser Pinnummern zugeordnet sein.
Schalter sind Öffner oderSchließer
Mit einem optionalen Vorzeichen wird der Schalter als Schließer oderÖffner definiert. Um die genauen Pinnummern und Schaltertypen,bzw. Logikpegel zu ermitteln, kann man die Funktion SIGNALTESTverwenden.
SMC Variante
SMC-Schrittmotorkarten haben einen Eingang realisiert und eineKlemme für die entsprechende Leitung. Die SMC Variante von PC-NC ist so vorkonfiguriert, daß alle 3 Referenzschalter über dieseneinzelnen Eingang an Pin 11 abgefragt werden können.
Wenn auch andere Schalter und Eingänge benutzt werden sollen, sosind diese über eine kleine Zusatzschaltung direkt am Kabelsteckereinzuschleifen.
Leider kann PC-NC über diesen einzelnen Eingang die Referenzschal-ter nicht voneinander unterscheiden. Eine Referenzfahrt kann deshalbnur ausgeführt werden, wenn keine der Achsen auf dem Schaltersteht.
Wenn PC-NC den Zustand der Maschine erkennen soll, muß zusätz-lich ein Bereitschaftssignal auf eine der Eingangsleitungen gelegt
Parameter
75

werden. PC-NC erkennt an diesem Signal, ob die Maschine ein- oderausgeschaltet ist.
Bei nicht belegten Signalen muß als Pinnummer immer 0 stehen.
Beispiel Referenz XBereitsignal
Pin 10Pin -15
Schließer an Pin 10Öffner an Pin 15
Wenn mehrere Schalter auf ein Pin gelegt werden sollen, so sind dieseals Summenleitung zusammenzufassen und als logisch ODER beiSchließern oder logisch UND bei Öffnern zu verschalten.
Es gibt zwei Arten der End- und Referenzschalterabfrage, bei denendie Schalter unterschiedlich aufgelegt werden müssen.
1. Keine eigenen Referenzschalter und Referenzfahrt auf Endschalter.
Pin Ref. X - beide Endschalter Achse X (ODER/UND)Pin Ref. Y - beide Endschalter Achse Y (ODER/UND)Pin Ref. Z - beide Endschalter Achse Z (ODER/UND)Pin Endschalter - 0
2. Referenzschalter und Endschalter liegen vor
Pin Ref. X - Referenzschalter Achse XPin Ref. Y - Referenzschalter Achse YPin Ref. Z - Referenzschalter Achse ZPin Endschalter - alle Endschalter als Summe (ODER/UND)
PC-NC unterscheidet allein am Parameter Referenzschalter sind End-schalter, welche der beiden Arten zur Anwendung kommt.
i Bitte beachten Sie auch die detaillierten Hinweise zum An-schluß der Maschine, Festlegung der Fahrtrichtungen und genauen Definition der Referenzschalter in Kapitel 7 weiter hin-ten im Handbuch.
Richtung und Reihenfolge beim Referenzfahren
Das Referenzfahren der einzelnen Achsen findet in einer bestimmtenReihenfolge statt. Meist ist es erforderlich, zuerst Achse Z nach obenund somit aus dem Werkstück zu ziehen. Anschließend fahren die beiden anderen Achsen auf ihre Referenzpunkte.
Parameter
76

Mit einem optionalen Vorzeichen kann die Richtung festgelegt wer-den, in die zum Suchen des Schalters verfahren wird. Das Freifahrenvom Schalter erfolgt danach in Gegenrichtung.
Beispiel Achse XAchse YAchse Z
- 3 2
- 1
zuerst Achse Z in negative Richtung, dannAchse Y in positive Richtung und zuletztAchse X wieder in negative Richtung
Mögliche Fehler bei Referenzfahrt
Nach der Erstinbetriebnahme der Maschine kann es beim Referenz-fahren zu einigen Fehlersituationen kommen, die wie folgt zu behebensind.
Achse fährt in falsche RichtungAbhilfe : Vorzeichen beim Parameter Richtung/Reihe
tauschen
Achse fährt in richtige Richtung, bleibt aber nach kurzer Zeit mitder Fehlermeldung Fehler am Referenzschalter stehen oder Achse fährt auf den Schalter, aber nicht mehr herunterAbhilfe : Vorzeichen beim Parameter RichtungReihe
tauschen und Vorzeichen bei Pinnummer Referenzschalter tauschen
Achse fährt in falsche Richtung und bleibt nach kurzer Zeit mit derMeldung Fehler am Referenzschalter stehenAbhilfe : Vorzeichen beim Parameter Pinnummer
Referenzschalter tauschen
i Eine detaillierte Beschreibung der Erstinbetriebnahme von PC-NC an Ihrer Maschine finden Sie in Kapitel 7.
Richtungssignal invertieren
Falls einer der Motoren in die falsche Richtung fährt, gibt es zweiMöglichkeiten zur Änderung.
Spiegeln oder Drehen der Daten
Entweder Sie tauschen die Anschlüsse der Motorwicklungen oder Sieändern die Fahrtrichtung mit diesem Parameter. Das Richtungssignalzur Ansteuerung des Motors wird dann invertiert ausgegeben.
Es kann das Richtungssignal für die Motoren X und Y getauscht werden. Auf diese Weise ist auch das Spiegeln oder Drehen der NC-Daten möglich.
Parameter
77

Zusatzsignale
Die drei Schalter in diesen Eingabefeldern geben die Ansteuerung vonZusatzsignalen frei oder sperren diese.
An-/Ausschaltenvon Bohrspindelund Kühlmittel
Falls eines der Signale Bohrspindel, Kühlmittelpumpe oder Strom-absenkung an der Maschine benötigt wird, so ist es mit diesen Schaltern freizugeben.
Es gibt für jedes Signal drei Möglichkeiten :
JA Signal schaltet auf HIGH, wenn es aktiv ist
NEIN Signal wird nicht benutzt
INVERTIERT Signal wird LOW, wenn es aktiv ist
SMC Variante
Die SMC Variante verfügt wegen einer geänderten Steckerbelegungnicht über das Zusatzsignal Stromabsenkung. Es ist für den Betriebder SMC-Karten nicht nötig.
Referenzschalter sind Endschalter
Falls die Maschine die Referenzfahrten nicht auf eigene Referenz-schalter durchführen soll, sondern auf die Endschalter der einen Achsbegrenzung, so ist dieser Parameter zu aktivieren.
Referenzschalterauch als Endschalterauswerten
Die Referenzfahrt wird in gleicher Weise ausgeführt, wie auf separateReferenzschalter, d.h. zuerst den Schalter suchen und dann in Gegen-richtung vom Schalter freifahren. Zusätzlich werden aber diese Refe-renzschalter im laufenden Betrieb auch als Endschalter ausgewertet.
Um auf Endschalter referenzfahren zu können, müssen die End-schalter jeder einzelnen Achse als Summenleitung an einzelnen Pinsder Schnittstelle aufgelegt werden.
Parameter
78

5.8. Maschinenspezifische Parameter
Hinter maschinenspezifischen Parametern verbergen sich alle Einstel-lungen, die die mechanischen Charakteristiken der Maschine und denAnschluß über die Schnittstelle an den Personal Computer betreffen.
i Alle maschinenspezifischen Parameter sollten, um Defekte ander Maschine zu vermeiden, nur mit äußerster Vorsicht einge-stellt oder geändert werden.
Bild 5-18 Maschinenspezifische Parameter
Schnittstelle
Hier wird die parallele Druckerschnittstelle definiert, an der die Maschine an den Personal Computer angeschlossen ist.
PC-NC erkennt automatisch die Anzahl und Adresse der bestücktenSchnittstellen und stellt diese zur Auswahl.
Achsauflösung
Die beiden Auflösungsfelder definieren die Anzahl der Motorschrittepro Millimeter Wegstrecke. Die genaue Angabe dieser Werte ist fürdie Berechnung der Strecken und Geschwindigkeiten von entschei-dender Bedeutung.
Die Werte errechnen sich nach folgender Formel :
Auflosung = Anzahl Schritte pro Umdrehung
Spindelsteigung pro Umdrehung in mm
Parameter
79

Umkehrspiel bei Spindelantrieben
Kompensation des Umkehrspiels
Bei nicht ganz spielfrei einstellbaren Antrieben kommt es bei derFahrtrichtungsumkehr immer zu kleinen Differenzen, die sich inner-halb eines Arbeitsprozesses aufaddieren können. Mit diesen Parame-tern kann man dieses Umkehrspiel kompensieren.
Es stehen Parameter für X und Y zur Verfügung, mit denen man dieLeerlaufschritte definiert. Diese Anzahl Motorschritte wird dann beijeder Richtungsumkehr der Achsen X oder Y zusätzlich ausgegeben.
Der Standardwert ist 0 und sollte bei spielfrei eingestellten Antriebenunverändert bleiben.
Portadresse für Drehzahlausgang
Drehzahl- steuerung in 15 Stufen
PC-NC kann eine Bohr- oder Frässpindel in der Drehzahl steuern.Für jedes Werkzeug kann eine Drehzahlstufe zwischen 1 und 15 defi-niert werden. Diesen Wert gibt PC-NC bei Verwendung des Werk-zeugs am Drehzahlport mit 4 digitalen Ausgängen aus.
Der Drehzahlport wird mit diesem Parameter definiert und muß eineübliche PC-Portadresse sein, z.B. auf einer weiteren Druckerschnitt-stelle. An dieser Portadresse nutzt PC-NC die erste 4 Leitungen fürdie Drehzahlstufe. Mit einer kleinen Schaltung zur Analogwandlungkann man leicht aus diesen Signalen einen analogen Spannungspegelerzeugen, wie er bei den meisten Spindeln notwendig ist.
Die Portadressen der weiteren Druckerschnittstellen lassen sich mitdem Zustazprogramm GETLPT.EXE ermitteln und anzeigen.
Parameter
80

6. Zusatzprogramme
Im Gesamtpaket von PC-NC befinden sich weitere Zusatzprogram-me, die auch ohne das PCNC.EXE Programm verwendbar sind.
6.1. HPGL-Opti
6.1.1. Überlick
Nachbearbeiten von HPGL-Dateien
Das Programm HPGL-Opti ist eine Weiterentwicklung des früherenPCNCOPTI mit erheblich erweitertem Funktionsumfang. Mit ihmkönnen Dateien im HPGL-Format auf vielfältige Weise nachbearbei-tet und verfeinert werden.
HPGL-Opti bietet folgende Funktionen :
Konturen zusammenfassen
Leerwege minimieren
Werkzeugreihenfolge definieren
Werkzeugradiuskorrektur innen/außen bestimmen
Fahrrichtung in oder gegen Uhrzeigersinn wählen
Werkzeuge individuell den Stiften zuordnen
Konturverfolgung mit Fangraster durchführen
Auslagern von einzelnen Werkzeugen in separate Dateien
Nullpunktverschiebung
Skalierung
Startpunkt in Konturen wählen
grafische Anzeige alter und neuer Daten gleichzeitig
grafische Simulation zur Kontrolle der Berechnungen
81

6.1.2. Bedienung
Gleiche Bedienung wiePC-NC
Die Anzeigen, Parametereingaben und allgemeine Bedienung ist starkan PC-NC angelehnt. Gleiche Funktionen sind auch mit den gleichenTasten erreichbar, sodaß eine schnelle Einarbeitung und Bedienunggewährleistet ist.
Bild 6-1 HPGL-Opti Bildschirm
Es gibt 4 Menüs, INFO, DATEI, PARAMETER und HILFE mitFunktionen wie bei PC-NC. Die wichtigsten Funktionen sind auch mitFunktionstasten aktivierbar.
Menüstruktur Die einzelnen Menüfunktionen im Überblick :
INFO gibt Informationen zum Programm, zur Version und zur aktuellen Lizenz
DATEI-ÖFFNEN öffnet die zu optimierende Datei per
Auswahlmenü ANZEIGEN zeigt die aktuelle Datei grafisch anOPTIMIEREN startet die Optimierung mit den aktuellen
Einstellungen ENDE beendet HPGL-Opti
PARAMETER-WERKZEUGE definiert die Einstellungen für den nachfolgen-
den Optimierungsvorgang SONSTIGE definiert andere Parameter, z.B. Nullpunktver-
schiebung und SkalierungSICHERN speichert die Einstellungen zur Projektdatei
Zusatzprogramme
82

HILFE-BEDIENUNG gibt eine Kurzeinführung in die BedienungINDEX Hilfeindex mit Zugang zu allen Themen
Tastenbelegung Folgende Tasten sind in HPGL-Opti aktiv :
(F1) aktiviert die Online-Hilfe(F2) öffnet das Menü zur Dateiauswahl(F3) startet die Optimierung(F4) öffnet das Fenster der Werkzeugparameter(F6) zeigt die Datein grafisch an(F10) öffnet das Menüsystem(ESC) bricht die laufende Funktion oder Eingabe ab(alt-X) beendet HPGL-Opti(F2) startet die Simulation während der grafischen Anzeige
Die neu erzeugte Datei trägt den gleichen Dateinamen wie die Origi-naldatei, aber mit der Namensendung *.OPT. Falls es eine Datei mitdiesem Namen bereits gibt, werden Namen *.OP1, *.OP2 usw.erzeugt.
6.1.3. Parameter
Die Parameter für den Optimierungsvorgang sind in zwei Eingabefen-stern zusammengefaßt.
Bild 6-2 Werkzeugparameter bei HPGL-Opti
Zusatzprogramme
83

Werkzeugzuordnung
Werkzeuge den Stiften zuordnen
Ordnet jedem Stift der HPGL-Datei ein Werkzeug zu. Es ist möglich,mehreren Stiften gleiche Werkzeuge zuzuordnen. Für jedes zugeord-nete Werkzeug werden im zweiten Teil des Fensters die Parameterdefiniert.
Reihenfolge
Definiert die Reihenfolge der Werkzeuge in der Standard-Ausgabe-datei. Alle Werkzeuge, die nicht in separate Dateien exportiert wer-den, sondern in die Standard-Ausgabedatei, folgen dieserReihenfolgendefinition.
Radius
Werkzeugradiuskompensieren
Die Werkzeugradiuskorrektur für ein Werkzeug wird mit diesem Pa-rameter aktiviert. Der Wert 0 erzeugt keine Korrektur der Fräser-bahn, sondern fährt exakt auf der Ausgangslinie. Alle anderen Werteveranlassen HPGL-Opti, die Fräserbahn um die angegebene Distanzversetzt zu erzeugen.
Innen/außen
Dieser Schalter legt fest, ob der Versatz der Fräserbahn durch die Ra-diuskorrektur innerhalb oder außerhalb der Kontur erzeugt werdensoll. Hierbei muß die Schneiderichtung des Werkezugs und die Fahrt-richtung beachtet werden.
In/gegen Uhrzeigersinn
Die Fahrtrichtung des Fräsers auf der neu erzeugten Kontur wird mitdiesem Parameter festgelegt. Die Bewegungsrichtung und der Versatzder Bahn werden immer von der Schneiderichtung des Werkezugsbestimmt.
Zusatzprogramme
84

Eigene Datei
mehrere Ausgabedateienerzeugen
Manchmal ist es sinnvoll, die Konturen einzelner Werkzeuge in sepa-raten Dateien zu erzeugen und damit die spätere Abarbeitung effekti-ver zu gestalten. Mit dem Schalter eigene Datei kann man für jedesWerkzeug festlegen, ob es in eine separate Datei oder in dieStandard-Ausgabedatei exportiert werden soll.
Die Dateien, die HPGL-Opti mit den Konturen einzelner Werkzeugeerzeugt, haben die Namensendungen *.Oxx, wobei xx die Werkzeug-nummer angibt.
Beispiel : eigene Datei fürWerkzeuge 3 und 5
HPGL-Opti erzeugt Dateien*.O03 und *.O05
Fangraster
Bei der Konstruktion oder Erstellung von NC-Dateien kommt es hinund wieder zu Ungenauigkeiten in Konturen. Speziell wenn ohneFangfunktion gearbeitet wird, treffen sich einzelne Linien nicht exakt.Es bleiben dann in den Konturen kleine unscheinbare Lücken oder esgibt Überkreuzungen von Vektoren. Diese Ungenauigkeiten sind inder Grafikanzeige nicht zu erkennen. Wenn HPGL-Opti eine Konturverfolgt und auf solche Lücken trifft, wird normalerweise keine ge-schlossene Kontur erkannt.
Um auch bei solchen Daten zusammenhängende und geschlosseneKonturen zu erkennen, kann man ein Fangraster definieren.
Unregelmäßig-keiten in Konturenkorrigieren
Wenn HPGL-Opti die Konturverfolgung durchführt und am Ende ei-ner Linie keine Folgelinie findet, wird innerhalb dieses Rasters um denEndpunkt weitergesucht. Liegt der Beginn einer weiteren Linie inner-halb dieses Rasterfensters, so werden diese Linien verbunden und dieKontur fortgesetzt.
Bild 6-3 Sonstige Parameter bei HPGL-Opti
Zusatzprogramme
85

Nullpunktverschiebung
Die Nullpunktverschiebung definiert einen Versatz der erzeugtenKonturen zur Ausgangsdatei. Sie wird in mm angegeben und wirktauf alle Werkzeuge und alle Daten.
Skalierung
Mit der Skalierung können die neuen Konturen in der Größe gegen-über den Ausgangsdaten verändert werden. Es sind Faktoren von0,001 bis 99,999 möglich, die auf alle Werkzeuge wirken.
Startpunkt
Der Parameter Startpunkt legt den Beginn der Bearbeitung innerhalbder Konturen fest.
Es sind 8 Positionen möglich :
unten links links untenunten rechts links obenoben links rechts untenoben rechts rechts oben
Dateien zusammensetzen
alte und neue Daten in einem Bild
Bei aktuvem Schalter wird vor dem Export der neuen NC-Daten zu-erst die Originaldatei in die Standard-Ausgabedatei kopiert. Die neu-en Daten stehen unmittelbar dahinter.
Dies hat den Vorteil, daß man bei der Grafikanzeige sowohl die altenKonturen sieht, als auch die evt. mit Radiuskorrektur versetzten neu-en Konturen und sehr leicht die Optimierung kontrollieren kann.
Algorithmus
HPGL-Opti besitzt einen einfachen und einen erweiterten Algorith-mus zur Berechnung der Radiuskorrektur. Je nach NC-Daten kannder eine oder andere Berechnungsvorgang die besseren Ergebnisseliefern.
Zusatzprogramme
86

Mit der Grafikanzeige und nachträglichen Kontrolle können die Er-gebnisse leicht kontrolliert und die optimale Einstellung getroffenwerden.
6.1.4. Optimiervorgang
Schritt für Schritt Der Optimierungsvorgang erfolgt in mehreren Schritten.
1. Datei laden, die optimiert oder deren Konturen mit einer Radiuskorrektur berechnet werden sollen
2. Werkzeugzuordnung erstellen, d.h. den einzelnen Stiften der Datei eine Werkzeugnummer zuordnen
3. Werkzeugreihenfolge, -radius und andere Parameter definieren
4. Sonstige Parameter definieren, empfehlenswert ist es, die Dateien zusammenfügen zu lassen
5. Optimierung starten mit Taste (F3)6. Ergebnis grafisch kontrollieren7. Vorgang bei Bedarf mit geänderten Einstellungen wiederho-
len, bis das Ergebnis den Wünschen entspricht. Dafür aber immer wieder die Originaldatei laden.
Bild 6-4 Gravur mit berechneter Radiuskorrektur
6.2. JOYSTICK
Das Testprogramm JOYSTICK.EXE zeigt nach dem Aufruf die 4 Tasten der 2 möglichen Joysticks an, sowie die Register, in denen dieX/Y-Positionen zurückgeliefert werden.
Zusatzprogramme
87

Wenn die Kalibrierungsfunktion in PC-NC fehlerhaft abläuft, oder dieFunktion des Joysticks im manuellen Fahren nicht wie erwartet ver-läuft, so kann mit diesem Testprogramm die prizipielle Funktionswei-se des Joysticks getestet werden.
6.3. Editor PC-Edit
komfortablerText-Editor
Der Texteditor PC-Edit ist ein ASCII-Editor, d.h. er erzeugt und bearbeitet reine Textdateien ohne jegliche Formatierungsanweisun-gen. Er kann auch ohne PC-NC z.B. für die Erstellung von Projekt-beschreibungen und NC-Dateien z.B. im DIN/ISO-Format oder fürAblaufjobs verwendet werden.
PC-Edit ist ein kleiner und schneller aber trotzdem leistungsfähigerEditor für vielfältige Aufgaben. Der Aufruf erfolgt von der DOS-Kommandozeile aus entweder allein oder mit angehängtem Datei-namen. Die Tastenbelegung entspricht prinzipiell dem in PC-NC integrierten Editor, es sind aber noch mehr Funktionen verfügbar.
Eine Beschreibung der Tastenbelegung und Editorfunktionen ist im Hilfetext enthalten, der durch Druck auf die Taste (F1) erscheint.
Bild 6-5 Editor PC-Edit
Die Belegung der wichtigsten Tasten :
(F1) Hilfe ein-/ausblenden(F2) Datei speichern (F6) bis Zeilenende löschen (F7) View-Modus an-/aus
Zusatzprogramme
88

(F9) Zeile löschen (F10) neue Zeile einfügen
(a-F3) Zeile in Puffer kopieren (a-F4) Zeile in Puffer ausschneiden(a-F5) Puffer kopieren(a-F6) Puffer kopieren/löschen (a-F9) Zwischenpuffer löschen
(s-F1) Makro-Rekorder an/aus (s-F2) Makro abspielen (s-F5) Suchen (s-F6) Ersetzen (s-F7) Weitersuchen (s-F8) nochmal Ersetzen
(a-S) Zeilen splitten(a-J) Zeilen zusammenfügen(a-R) Zeile kopieren (a-Z) Zeilenendemarkierung an/aus
(ESC) Editor beenden(c-BSP) Zeile löschen (BSP) voriges Zeichen löschen (DEL) aktuelles Zeichen löschen (ENTER) Cursor in nächste Zeile (TAB) setzt Cursor auf nächste TAB-Position (4er Schritte) (s-TAB) setzt Cursor auf letzte TAB-Position (4er Schritte) (HOME) setzt Cursor an Zeilenanfang (END) setzt Cursor ans Zeilenende (c-HOME) springt zum Dateianfang (c-END) springt zum Dateiende
6.4. GETLPT
Mit dem GETLPT-Programm kann man die installierten und vomBIOS erkannten Druckerschnittstellen mit ihren Portadressenauslesen.
Wenn PC-NC die Drehzahlsteuerung über eine Portadresse nutzensoll, und hierfür eine weitere Druckerschnittstelle verwendet werdensoll, so kann man mit GETLPT die entsprechende Portadresseermitteln.
Zusatzprogramme
89

7. Wie kann ich....
In diesem Kapitel werden die wichtigsten Funktionen von PC-NCausführlich beschrieben und in vielen Fällen eine konkrete Anleitungzur Nutzung gegeben. Weiterhin gibt es Hilfestellung zu häufig auf-tretenden Problemen.
Folgende Funktionen und Probleme werden behandelt :
Wie kann ich... ...die Erstinbetriebnahme von PC-NC durchführen ?...die automatische Längenkorrektur nutzen ?...den automatischen Werkzeugwechsler ansteuern ?...mit PC-NC plotten oder schneiden ?...mit PC-NC bohren ?...mit PC-NC fräsen ?...mit PC-NC Platinen fräsen ?...mit PC-NC gravieren und schleifen ?...die maximale Geschwindigkeit bestimmen ?...ein Werkstück justieren ?...Resonanzen vermeiden ?...eine Pause einlegen ?...die TeachIn-Funktion nutzen ?...die Simulation starten ? ...einen Ablaufjob definieren ? ...das Quick-Menü nutzen ? ...meine NC-Daten anpassen ?
Was ist wenn... ...die Maße in HPGL-Dateien nicht stimmen ?...der Joystick nicht richtig funktioniert ?...die Referenzfahrt nicht korrekt abläuft ?...sonstige merkwürdige Fehler auftreten ?
90

7.1. ...die Erstinbetriebnahme von PC-NC durchführen
Um PC-NC nach der Installation an Ihrer Maschine zu konfigurieren,sollten Sie folgende Punkte durchführen bzw. überprüfen.
Schnittstelle definieren
Nach dem Anschluß der Maschine muß die benutzte Schnittstelledefiniert werden. Öffnen Sie mit den Tasten [P] und [M] das Eingabe-feld für die Maschinenparameter und stellen Sie die entsprechendeSchnittstelle LPT1 bis LPT4 ein. Mit [ESC] wird das Eingabefensterwieder geschlossen. Beachten Sie bitte, daß geänderte Parameter immer gespeichert werden. Benutzen Sie hierfür die FunktionPARAMETER-SPEICHERN.
Fahrtrichtungen überprüfen und einstellen
Rufen Sie die Funktion FAHREN-MANUELL mit den Tasten [F]und [M] auf. Fahren Sie nun alle Achsen mit den Cursortasten undüberprüfen Sie die Fahrtrichtungen an der Maschine.
Jeder Taste ist eine bestimmte Achse und Fahrtrichtung zugeordnet.Beginnen Sie bei der Achse X.
¤Die Cursortaste [RIGHT]bewirkt folgende Bewe-gung an der Maschine
Die Taste [LEFT] solltedie Achse X genau in Ge-genrichtung bewegen.
Wie kann ich...
91
+ X

Falls dies nicht der Fall ist, kann eine der folgenden Fehlersituationenvorliegen...
Fehler mögliche Ursachen Lösung
Maschine bewegtsich gar nicht
Schnittstelle falsch
Schnittstellenbelegungfalsch
Maschine ausgeschaltet
richtige Schnittstelleeinstellen
Belegung gemäß Anhangim Handbuch kontrollieren
prüfen, ob Motoren unterSpannung stehen
falsche Achse bewegt sich
Schnittstellenbelegungfehlerhaft
die Belegung der Schnitt-stelle gemäß Anhang imHandbuch kontrollierenund richtigstellen
Achse X fährt immer in Gegen-richtung, d.h. bei Taste [LEFT] nach rechts undbei Taste [RIGHT] nach links
Richtungssignal arbeitet mit falscherLogik
bei den Maschinenparame-tern den Parameter Rich-tungssignal invertierenumschalten
Nach der X-Achse auch die beiden anderen Achsen testen und gegebenenfalls die Fahrtrichtung per Parameter korrigieren.
£Die Taste [UP] muß die Ma-schine nach hinten fahren
+Die graue Taste [+] fährt dieZ-Achse nach unten und dieTaste [-] nach oben
Wie kann ich...
92
+Z
+ Y

Die softwareseitige Änderung der Fahrtrichtungen erfolgt bei denmaschinen-spezifischen Parametern. Die Eingabemaske erhalten Sievom Hauptmenü aus mit den Tasten [P] und [M]. Zur Richtungsum-kehr muß lediglich der Parameter Richtungssignal invertieren für dieentsprechende Achse umgeschaltet werden.
Bild 7-1 Einstellung der Fahrtrichtungen
Referenzschalter einstellen
Die Funktionsweise der End- und Referenzschalter läßt sich sehrleicht mit der Sonderfunktion SIGNALTEST überprüfen. AktivierenSie die Funktion mit den Tasten [S] und [S] oder über die Pulldown-Menüs.
Betätigen Sie nun die Schalter Ihrer Maschine per Hand und beobach-ten Sie die Reaktionen am Bildschirm. Jeder Schalterwechsel mußeindeutig angezeigt werden. Die entsprechenden Signalpegel werdenmit LOW und HIGH markiert.
Die Art der verwendeten Schalter ist leicht zu ermitteln.
Signal ist im nicht betätigten Signal ist im nicht betätigtemZustand LOW und wird bei Zustand HIGH und wird beiBetätigung HIGH Betätigung LOW
Schalter ist ein Schalter ist einSchließer Öffner
Wie kann ich...
93

Notieren Sie sich für jeden Referenzschalter und jede Achse dieSchalterart (Schließer oder Öffner) und die Pinnummer der Schnitt-stelle, an der der Schalter angeschlossen ist.
Die Einstellungen der Schalter erfolgen im Eingabefeld der maschi-nenspezifischen Parameter, die Sie mit den Tasten [P] und [M] errei-chen. Tragen Sie bei den Parametern Pinnummer Referenzschalter für jede Achse die ermittelte Pinnummer ein. Wenn als Schalter einÖffner verwendet wurde, benötigen Sie zusätzlich ein negativesVorzeichen.
Bild 7-2 Einstellung der Pinnummern
Beispiel Bei Betätigung des Referenzschalters derAchse X wechselt in der Funktion SIGNAL-TEST ständig die Anzeige bei Pin 11. Imunbetätigten Zustand zeigt sie einen PegelHIGH und wenn der Schalter mit der Handgedrückt wird, wechselt die Anzeige aufLOW.
Der Schalter ist einÖffner und der rich-tige Wert beim Pa-rameter PinnummerReferenzschalter fürAchse X muß -11lauten.
Reihenfolge und Richtung Referenzfahrt einstellen
Mit den Parametern Richtung und Reihenfolge Referenzfahrt wirddefiniert, in welcher Reihenfolge die Achsen bei einer Referenzfahrtauf ihre Schalter fahren und an welchem Ende der Achse der Refe-renzschalter angebracht ist. Normalerweise muß zuerst die Achse Zgefahren werden, um auch nach einem Abbruch zuerst das Werkzeugnach oben aus dem Werkstück zu ziehen. Danach folgen die anderenAchsen. Tragen Sie also in die Felder der Parameter für die Achsen X,Y und Z die Reihenfolge 3 2 1 ein.
Wie kann ich...
94

Ermitteln Sie dann, auf welcher Seite jeder Achse der Referenzschal-ter angebracht ist, am positiven Ende oder am negativen. Wenn derSchalter am positiven Ende sitzt, d.h. wenn die Achse in positiveRichtung fahren muß, um ihn zu erreichen, müssen Sie an der Einstel-lung nichts mehr ändern. Sitzt der Schalter aber am negativen Ende,dann muß der Parameter Richtung und Reihenfolge Referenzfahrt miteinem negativen Vorzeichen versetzen werden. Diese Einstellung istfür jede Achse vorzunehmen.
Beispiel Achse XAchse YAchse Z
- 3 2 1
zuerst Achse Z in positive Richtung, dann Achse Y in positive Richtung undzuletzt Achse X in negative Richtung
Kontrolle der Einstellungen
Eigentlich sollte die Referenzfahrt an Ihrer Maschine nun einwandfreifunktionieren. Drücken Sie bitte nachdem Sie alle Paramertereinstel-lungen vorgenommen und gesichert haben die Taste [F8] oder wählenSie über das Menü FAHREN-REFERENZFAHRT die Funktion an.
Während der Referenzfahrt fahren alle Achsen in der eingestelltenReihenfolge auf ihren Schalter und danach mit kleinerer Geschwin-digkeit wieder vom Schalter herunter. Genau an der Schaltkante blei-ben alle Achsen stehen und markieren dort den Referenzpunkt.
Sollte dieser Vorgang nicht automatisch ablaufen oder mit einer Feh-lermeldung abbrechen, dann wurde eine oder mehrere Einstellungennicht korrekt durchgeführt. Die folgende Tabelle gibt noch einmalAuskunft über die möglichen Fehlerarten und die Lösungen.
Fehler Lösung
Achse fährt in falsche Richtung Vorzeichen beim Parameter Rich-tung/Reihe tauschen
Achse fährt in richtige Richtung, bleibt aber nach kurzer Zeit mit der Fehlermel-dung Fehler am Referenzschal-ter stehen oder Achse fährt aufden Schalter, aber nicht mehrherunter
Vorzeichen beim Parameter Rich-tungReihe tauschen und Vorzeichenbei Pinnummer Referenzschaltertauschen
Achse fährt in falsche Richtungund bleibt nach kurzer Zeit mitder Meldung Fehler amReferenzschalter stehen
Vorzeichen beim Parameter Pin-nummer Referenzschalter tauschen
Wie kann ich...
95

7.2. ...die automatische Längenkorrektur nutzen
Werkzeuglängenautomatisch vermessen undkompensieren
PC-NC besitzt eine intelligente Funktion zur automatischen Vermes-sung von Werkzeugen und Kompensation von Längendifferenzen.Der Vorteil dieser Funktion ist, daß auch mit nachgeschliffenen undunterschiedlich langen Werkzeugen immer eine exakt gleiche Ein-stechtiefe gewährleistet wird.
Voraussetzungen
Die Vermessung der Werkzeuge erfolgt über einen am Maschinenbettangebrachten Taster, der von oben her angefahren werden kann. DerAnschluß wird über einen Eingangspin der Schnittstelle wie bei denanderen Schaltern vorgenommen.
Die X- und Y-Koordinaten sind einmalig durch Nachmessen oder ma-nuelles Anfahren zu ermitteln und in den Parametern einzutragen.Ebenfalls muß die Z-Höhe über dem Taster definiert werden, die PC-NC vor der Vermessung anfährt.
Die Längendifferenzen der Folgewerkzeuge beziehen sich immer aufdie Länge eines Referenzwerkzeugs, daß normalerweise das aktuelleingelegte ist.
Bild 7-3 Anfahren des Längensensors
Kompensation der Länge
Jedes Werkzeug kann mit einer Längendifferenz als Parameter verse-hen werden, die dann bei allen Einstechvorgängen einfach zur Ein-stechtiefe hinzuaddiert wird. Ein um 2 mm kürzeres Werkzeug wird
Längensensor
Wie kann ich...
96

bei einem gleich tief definierten Einstechvorgang einfach um 2 mmweiter zugestellt.
Ablauf Schritt für Schritt
1. Alle Parameter des Sensors definieren2. Erstes Werkzeug einlegen3. Werkstück-Nullpunkt für alle Achsen in der üblichen Weise
bestimmen4. Funktion FAHREN-WERKZEUG VERMESSEN aufrufen.
Dabei fährt PC-NC mit dem aktuellen Werkzeug auf den Sensor und misst die Höhendifferenz des Sensors zum Null-punkt automatisch aus. Dieser Parameter muß also nicht manuell eingegeben werden.
5. Arbeitsprozeß starten, Werkzeuge wechseln und Länge automatisch vermessen und kompensieren lassen.
7.3. ...den automatischen Werkzeugwechsler ansteuern
Die Ansteuerung eines automatischen Werkzeugwechslers ist eben-falls eine professionelle Funktion von PC-NC. Erst damit und inKombination mit der Längenkompensation lassen sich Teile vollauto-matisch und in Stückzahlen bearbeiten.
Voraussetzungen
Selbstverständlich benötigt man die entsprechende Mechanik, d.h. ei-ne Vorrichtung mit bis zu 10 Aufnahmen für einzelne Werkzeuge.Weiterhin ist eine pneumatische Spannzange zum automatischen Auf-nehmen oder Ablegen der Werkzeuge nötig. Die Spannzange wird mitdem Ausgangssignal am Pin 8 der Druckerschnittstelle bedient.
Das Werkzeugmagazin sollte am Rand des Maschinenbetts ange-bracht sein und muß in allen Positionen für die Maschine erreichbarsein.
Notwendige Definitionen
Für jede Position im Werkzeugmagazin müssen die exakten X- undY-Koordinaten in den Parametern definiert sein. Die Z-Höhe überdem Magazin ist für alle Werkzeuge gleich. Diese Höhe wird zuerst
Wie kann ich...
97

angefahren und von dort aus erfolgt der Ablege- oder Aufnehmvor-gang.
Bewegungen beim Ablegen und Aufnehmen
Weitere Parameter sind eine Wartezeit in Millisekunden und Bewe-gungen für den Ablege- und Aufnehmvorgang. Die Definitionen die-ser Bewegungen bestehen aus einer Achseangabe und einem Weg.Für jeden Vorgang sind maximal zwei Bewegungen definierbar.
Beispiel : Ablegen Z 3,6Y 2,0
Aufnehmen Y -2,0Z -2,5
Ein Wechselvorgang mit diesen Parametern erfolgt nach folgendemSchema. Zuerst fährt PC-NC über die definierte Magazinposition desaktuellen Werkzeugs. Danach wird Achse Z um 3,6 mm gesenkt undAchse Y um 2 mm nach vorne gefahren. Nun öffnet die Spannzangeund die Wartezeit verstreicht. Dann fährt Achse Y um 2 mm zurückund Achse Z um 2,5 mm nach oben.
An der Position des neuen Werkzeugs erfolgt der gleiche Vorgang,nur wird die Spannzange im Magazin geschlossen und das neueWerkzeug aufgenommen.
Ablauf Schritt für Schritt
1. Mechanische Voraussetzungen schaffen2. Magazinpositionen durch Vermessen oder Anfahren
definieren, auch die Z-Höhe und die Wartezeit beim Ablegen und Aufnehmen
3. Ablege- und Aufnehmvorgang definieren4. Automatischen Wechsel in den sonstigen Parametern
einschalten5. Wenn ein Werkzeug eingelegt ist, dieses Werkzeug mit
FAHREN-WERKZEUG WÄHLEN festlegen6. Arbeitsprozeß starten und Werkzeuge automatisch wechseln
lassen
Wie kann ich...
98

7.4. ...mit PC-NC plotten oder schneiden...
Plotter mit Stiftoder Schlepp-messer
Wenn Sie mit PC-NC plotten wollen, so sollten Sie folgende Punktebeachten bzw. durchführen.
1. Den Haltemagnet für einen Zeichenstift oder das Schneide-messer am Signal Kühlmittelpumpe an Pin 14 der Schnitt-stelle auflegen. Dieses Signal wird HIGH bei Pen down Befehlen und LOW bei Pen up.
2. Die Definitionen der Werkzeugverwaltung und die Parameter für Achse Z werden nicht benötigt. Um aber bei den Stift- bedienungen eine kurze Wartezeit zu realisieren, sollte für die imaginäre Achse Z ein kleiner Weg eingegeben werden. Dieser Weg führt beim Heben und Senken des Zeichenstifts zu einer Verzögerung und verhindert somit Schlieren auf demPapier.
Bild 7-4 Plotdaten verarbeiten
3. Papier oder anderes Material fest und plan auf dem Arbeits-tisch fixieren.
4. Ausschließlich Plotdateien im Format HP-GL verwenden.
7.5. ...mit PC-NC bohren...
Zum Bohren mit PC-NC sind folgende Punkte zu beachten.
1. Für alle benötigten Bohrer die Daten der Werkzeugverwal-tung definieren.
2. Kühlmittelpumpe und Bohrspindel an den entsprechenden
Wie kann ich...
99

Signalen anschließen.3. Das Werkstück, z.B. eine Platine mit einem weichen Träger
(Kunststoff oder Holz) aufspannen und evtl. mit der Justie-rungsfunktion ausrichten.
4. Die Bohrtiefen so einstellen, daß unterschiedliche Bohrer-längen berücksichtigt werden oder die automatische Längen-kompensation benutzen.
5. Die Geschwindigkeit für die Bohrachse Z so einstellen, daßzum Eindringen des Bohrers ins Material genügend Dreh- moment vorhanden ist.
Bild 7-5 Grafikanzeige einer Bohrdatei
6. Bohrdateien in den Formaten Sieb&Maier oder Excellon verwenden. Andere Formate kann man mit dem integrierten Editor leicht anpassen.
7.6. ...mit PC-NC fräsen...
Zum Fräsen mit PC-NC sind folgende Punkte wichtig.
1. Alle benötigten Fräser in der Werkzeugverwaltung definieren.2. Vorschubgeschwindigkeit bei den Werkzeugen nicht zu hoch
wählen. Der eingestellte Wert muß dem Werkstück- und Werkzeugmaterial und dem Drehmoment der Motoren X und Y angepaßt sein.
3. Kühlmittelpumpe und Werkzeugspindel an den entsprechen-den Signalen anschließen.
4. Werkstück frei hängend aufspannen und evtl. Justierungsfunktion verwenden.
Wie kann ich...
100

5. Arbeitsbereich so einstellen, daß Berührungen mit der Auf-spannung unmöglich sind.
6. Arbeitsdateien im Format HP-GL verwenden und evt. vorher eine Radiuskorrektur berechnen lassen.
7.7. ...mit PC-NC Platinen fräsen...
Das Isolationsfräsen von Platinen ist speziell für die Herstellung vonPrototypen sehr beliebt und bringt zudem schnellere Ergebnisse alsdas übliche Ätzen.
Wenn die nötigen Daten der Isolationskanäle nicht schon vomLayout-Programm erzeugt werden, kann man sich mit folgendenSchritten weiterhelfen.
1. Layout als Bitmap-Datei (z.B. TIFF) mit Layout-Programmenwie etwa Eagle® oder CADdy® erzeugen.
2. Bitmap-Datei mit Zeichenprogrammen wie Designer® oder CorelTrace® (Bestandteil von CorelDRAW®) automatisch nachzeichnen lassen. Hiermit findet eine Vektorisierung der Bitmap-Daten statt.
3. Ergebnis als HP-GL Datei abspeichern.
Bild 7-6 Grafikanzeige einer Platine zum Outline-Fräsen
4. Mit PC-NC die HP-GL Daten auf kupferbeschichtetem Platinenmaterial fräsen. Hierbei bleiben die Leiterbahnen und Pads stehen und es werden nur Isolationskanäle ausgefräst.
5. Gefräste Platine gut bürsten, um überstehende Späne zu entfernen.
Wie kann ich...
101

7.8. ...mit PC-NC gravieren und schleifen...
Zum Gravieren mit PC-NC ist Folgendes zu beachten.
1. Alle benötigten Werkzeuge in der Werkzeugverwaltung definieren.
2. Vorschubgeschwindigkeit bei den Werkzeugen den Schleif- tiefen anpassen. Eventuell Tests mit den Schleifköpfen und Materialreststücken durchführen.
3. Werkzeugspindel an den entsprechenden Signalen anschließen.
4. Einstechtiefen mit Berücksichtigung der Werkzeuglängen ein-stellen oder die automatische Längenkorrektur einschalten
5. Werkstück plan und rutschfest aufspannen.
Bild 7-7 Vorlage für eine Gravur
6. Arbeitsdateien im Format HP-GL verwenden. Schöne Grafi-ken und Schriften sind z.B. mit dem Programm CorelDRAW®
zu erzeugen. Die Ausgabedaten der Export-Funktion von CorelDRAW® lassen sich ohne Probleme mit PC-NC bearbeiten.
7.9. ...die max. Geschwindigkeit bestimmen ?
komfortableTestfunktion
Die maximale Geschwindigkeit kann man am besten mit der FunktionMOTORTEST im Menü SONDERFUNKTIONEN ermitteln.
Hierbei werden in einem Fenster alle, die Geschwindigkeit beeinflus-senden, Parameter angezeigt und können leicht verändert werden. EinTest der eingestellten Werte ist sofort möglich. Es wird dann die
Wie kann ich...
102

aktive Achse ständig vor- und zurückgefahren und das Motorverhal-ten kann kontrolliert werden.
ermittelte Werte als Parameterübernehmen
Die optimalen Werte sind erreicht, wenn die Motoren zügig und ohneSchrittverlust anfahren und während der Maximalgeschwindigkeitnoch ausreichend Drehmoment entwickeln. Per Tastendruck könnendie so ermittelten Werte als Parameter übernommen werden.
Weitere Angaben zu dieser Funktion stehen in Kapitel 3.
7.10. ...ein Werkstück justieren ?
Die Justierungsfunktion von PC-NC erlaubt ein genaues Ausrichtendes Werkstücks nach den zu bearbeitenden Daten.
Hilfestellung beider Aufspannung
Die Arbeitsdatei wird grafisch angezeigt. Vier markante Punkte sindjeweils mit einem dicken Kreis gekennzeichnet. Mit den Tasten (F5),(F6), (F7) und (F8) können diese Punkte von der Maschine beliebigoft angefahren werden.
Anhand dieser, weit auseinanderliegender, Positionen ist eine leichteJustierung des Werkstücks beim Aufspannen möglich.
Justierung Schritt für Schritt
Es empfiehlt sich folgende Vorgehensweise :
1. Werkstück auf dem Arbeitstisch aufspannen 2. Maschine referenzfahren 3. Justierungsfunktion aufrufen, Nullpunkt-Position wählen und
die vier Markierungspunkte auf dem Werkstück kennzeichnen4. Justierungsfunktion abbrechen und mit der manuellen Fahrt
einen der Markierungspunkte anfahren 5. Justierungsfunktion erneut aufrufen und angeben, auf
welchem Punkt die Maschine gerade steht 6. Mit den Tasten (F5), (F6), (F7) und (F8) solange hin- und
herfahren und das Werkstück ausrichten, bis auf allen Markie-rungen exakt positioniert wird
7. Wenn das Werkstück nicht durch drehen justiert werden kannsondern die Abmessungen nicht genau stimmen, dann kann dies mit den Skalierungsfaktoren in den Parametern korrigiertwerden
8. Justierungsfunktion abbrechen und mit dem Arbeitsprozeß beginnen.
Wie kann ich...
103

7.11. ...Resonanzen vermeiden ?
Bei hohen Schrittfrequenzen und diagonalen Fahrten kann es zuResonanzen an der Maschine kommen. Ergebnisse sind dann entwe-der Schrittverluste oder Bewegungen in die falsche Richtung.
mögliche Abhilfen
Um diese Probleme zu vermeiden gibt es einige Möglichkeiten, dieaber stark von den verwendeten Antrieben und den Massenverhältnis-sen der Maschine abhängen und nicht immer erfolgreich sind.
Start/Stopp-Geschwindigkeit reduzieren
Rampenlängen verändern
Fahrgeschwindigkeiten verringern oder erhöhen
Leerfahrten diagonal oder mit den Achsen X und Y nacheinander durchführen
7.12. ...eine Pause einlegen ?
Jeder laufende Arbeitsprozeß kann mit der Taste (ENTER) zeitweiseangehalten werden. Der zuletzt ausgeführte Befehl wird abgearbeitetund die Motoren gestoppt.
Innerhalb dieser Pausen sind verschiedene Aktionen möglich :
bestimmte Parameter ansehen und ändern (Geschwindigkeit,Werkzeuge, sonstige Parameter)
in Parkposition fahren
Hilfe aufrufen
mit ESC den Arbeitsprozeß abbrechen
Die Pause wird durch erneutes Drücken der Taste (F3) oder durch dieMenüfunktion FAHREN-START beendet und der Arbeitsprozeß ander alten Stelle fortgesetzt.
7.13. ...die Simulation starten ?
PC-NC bietet die Möglichkeit, den Fräs- oder Bohrvorgang vor dereigentlichen Ausführung erst einmal zu simulieren. Bei dieser Simula-tion kann die Reihenfolge der Werkzeugeinsätze und der genaue Fort-schritt mit Hilfe des Befehlszählers ermittelt werden.
Wie kann ich...
104

grafische Bohr- oderFrässimulation
Die Simulation ist beispielsweise auch dann sinnvoll, wenn ein Ar-beitsprozeß unterbrochen wurde und für den erneuten Start mit derFunktion START AB der genaue Startbefehl ermittelt werden muß.
Zuerst muß man die NC-Datei grafisch anzeigen mit DATEI-ANZEIGEN oder (F6) und anschließend mit der Taste (F2) die Simu-lation starten. Die Ablaufgeschwindigkeit der Simulation kann mit denTasten (+) und (-) gesteuert werden.
7.14. ...einen Ablaufjob definieren ?
Makros für komplexe Prozesse
PC-NC besitzt die Möglichkeit, Ablaufjobs zu bearbeiten und somitverschiedene Aktionen in einem Arbeitsschritt auszuführen. Ablauf-jobs werden zeilenweise abgearbeitet, wie etwa DOS-Batchdateien.In ihnen stehen die auszuführenden Aktionen von PC-NC.
Ablaufjobs sind normale Text-Dateien. Sie müssen unbedingt die Na-mensendung *.JOB haben, sonst kann PC-NC sie nicht identifizieren.
Ablaufjobs können genauso wie NC-Dateien angezeigt und gestartetwerden. Während der Abarbeitung wird jeder einzelne Befehl kurz an-gezeigt und dann ausgeführt. Bei fehlerhaften Ablaufbefehlen brichtder gesamte Job ab und es erscheint eine Meldung.
Beispiel für einen Ablaufjob :
ÖFFNEN abc.pltREFERENZFAHRENSTARTNULLX 100.40STARTPARKENENDE
Die Einzelnen Aktionen werden mit den gleichen Namen wie in denPulldown-Menüs aktiviert. Neben Menüfunktionen kann man noch ei-nige wichtige Parameter im Ablaufjob verändern. Es handelt sich hier-bei hauptsächlich um Koordinaten und Geschwindigkeiten.
Mögliche Ablaufbefehle und ihre Operanden sind in einem früherenKapitel beschrieben.
Wie kann ich...
105

7.15. ...das Quick-Menü nutzen ?
Mit Hilfe des Quick-Menüs erhalten Sie schnellen Zugriff auf diewichtigsten Funktionen von PC-NC, die für die täglichen Routinear-beiten notwendig sind.
Sie können somit innerhalb nur eines Menüs Ihre Werkstücke voll-ständig bearbeiten.
Im Quick-Menü sind folgende Funktionen erreichbar :
Datei öffnen
Datei anzeigen
Start des Arbeitsprozesses
Referenzfahrt
Parken
Mit dem letzten Menüpunkt ENDE wird das Quick-Menü wiederverlassen.
7.16. ...meine NC-Daten anpassen ?
In der grafischen Anzeige können die NC-Daten exakt an den defi-nierten Arbeitsbereich, z.B. einen Werkstückrohling angepaßtwerden.
Dafür gibt es mehrere Möglichkeiten :
(F3) NC-Daten verschieben. Die Daten des Werkstücks können auf der Arbeitsfläche beliebig verschoben werden.
(F4) NC-Daten skalieren. Die Daten des Werkstücks kön-nen in X- und Y-Richtung vergrößert oder verkleinert werden.
(F5) NC-Daten im Arbeitsbereich zentrieren. Die Daten werden in der aktuellen Größe mittig in den definier-ten Arbeitsbereich geschoben.
(F6) NC-Daten automatisch skalieren, damit sie in den Arbeitsbereich passen. Es wird hierbei das Höhen/ Breiten-Verhältnis eingehalten.
(F7) NC-Daten automatisch skalieren und in den Arbeits-bereich verschoben. Es wird hierbei das Höhen/ Breiten-Verhältnis nicht mehr eingehalten. Die NC-Daten stehen anschließend formatfüllend im definier-
Wie kann ich...
106

ten Arbeitsbereich.(F8) NC-Daten automatisch skalieren, damit sie in den
Arbeitsbereich passen. Es wird hierbei das Höhen/ Breiten-Verhältnis nicht mehr eingehalten, sondern sowohl die X-, als auch die Y-Richtung formatfüllend an die Arbeitsbereichgröße angepaßt.
(alt-F5) macht die automatische Anpassung wieder rückgängig
Beim Verschieben wird der Nullpunkt in den Parametern verändertund beim Skalieren die jeweiligen Skalierungsfaktoren. Um diese Än-derungen beizubehalten, müssen die Parameter anschließend abgespei-chert werden.
7.17. Was ist wenn......die Maße in HPGL-Dateien nicht stimmen ?
HPGL-Dateien liegen meist im Maßstab 1/40 Millimeter vor. Leidergibt es am Markt Plotter mit 0.0250 mm und welche mit 0.0254 mmRaster. Wenn das von PC-NC erzeugte Maß nicht genau stimmt,dann versuchen Sie es bitte mit der Maßeinheit 1 mil, welche genaudem 2. Rastermaß entspricht.
7.18. ...der Joystick nicht richtig funktioniert ?
Der Joystick kann nur richtig funktionieren, wenn die Kalibrierungkorrekt zu Ende gebracht wurde. Falls es beim Fahren Probleme gibt,wiederholen Sie bitte die Kalibrierung. Wenn auch das nichts hilft,können Sie die Joystick-Signale zuerst mit dem Testprogramm JOY-STICK.EXE überprüfen und anschließend die Kalibrierung nochmalsdurchführen.
7.19. ...die Referenzfahrt nicht korrekt abläuft ?
Die Referenzfahrt ist für die Positionsbestimmung bei PC-NC äußerstwichtig. Die Einrichtung und Bestimmung der notwendigen Parame-ter ist sehr detailliert in Kapitel 7.1 beschrieben.
Wenn Sie nach dieser Vorschrift arbeiten, sollten keine Problememehr auftreten.
Wie kann ich...
107

8. Weitergehende Informationen
8.1. Steckerbelegung
Belegung derSchnittstelle
PC-NC steuert die Maschine über eine der parallelen Druckerschnitt-stellen an. Es handelt sich hierbei um 25-polige SUB-D-Buchsen, deren Belegung wie folgt aussieht.
Bild 8-1 Buchse der Druckerschnittstelle
Takt/Richtung Variante
Pin 2 Richtung Motor XPin 3 Takt Motor XPin 4 Richtung Motor YPin 5 Takt Motor YPin 6 Richtung Motor ZPin 7 Takt Motor ZPin 8 immer HIGH (+5V), für Endschalteranschluß nutzbarPin 9 Spannzange bedienen für Werkzeugwechsler
Pin 1 Bohrspindel an/ausPin 14 Kühlmittelpumpe an/ausPin 16 Boost-Signal während RampenfahrtPin 17 Stromabsenkung bei Motorstillstand
Pin 10/11/ frei für Signale der End- und Referenzschalter12/13/15 sowie für ein Bereitsignal
Pin 18-25 Signalmasse (0V GND)
Pin1Pin13
Pin14Pin25
108

Mit den Signalen an der parallelen Druckerschnittstelle können alleSchrittmotor-Endstufen angesteuert werden, die mit +5V TTL-Pegelan den Eingängen arbeiten.
i Zum Anschließen die Maschine und den PC immer ausschalten.Sehen Sie aus Sicherheitsgründen unbedingt einen NOTAUS-Schalter vor, der die Motoren stromlos schaltet.
Zusatzsignale Die zusätzlichen Ausgangssignale steuert PC-NC in folgenderWeise an :
Boost HIGH während Rampenfahrt, kann zur temporären Stromerhöhung an den Endstufenverwendet werden
Stromabsenkung HIGH wenn keiner der Motoren läuft, oder invertiert, je nach Parameter
Bohrspindel HIGH während des gesamten Arbeitsprozes-ses, außer beim Werkzeugwechsel (über Para-meter aktivier- und invertierbar)
Kühlmittelpumpe HIGH wenn Werkzeug ins Werkstück ein-taucht und im Werkzeug verfährt LOW bevor aus dem Werkstück ausgezogen wird. (über Parameter aktivier- und invertierbar)
Bild 8-2 Signalverlauf Boost und Stromabsenkung
SMC Variante
SMC-Schrittmotorkarten werden mit einem handelsüblichen Drucker-kabel an den PC angeschlossen. An Zusatzsignalen stehen nur die Si-gnale Bohrspindel, Kühlmittelpumpe und Spannzange zur Verfügung,die anderen beiden werden nicht benötigt.
Motorfahrtmit Rampen
Boost-Signal
Stromab-senkung
Zeit(invertierbar)
Weitergehende Informationen
109

Pin 1 Strobe Übernahme der SignalePin 2 Data 1 1+2 Kodierung der Stromstärke Phase APin 3 Data 2 11-kein Strom 01-20% 10-60% 00-100%Pin 4 Data 3 Richtung des Stroms Phase APin 5 Data 4 4+5 Kodierung der Stromstärke Phase BPin 6 Data 5 11-kein Strom 01-20% 10-60% 00-100%Pin 7 Data 6 Richtung des Stroms Phase BPin 8 Data 7 7+8 Kodierung für Motor X/Y/ZPin 9 Data 8 00-X 10-Y 01-ZPin 10 Eingang freiPin 11 Eingang ReferenzschalterPin 12 Eingang freiPin 13 Eingang freiPin 14 Ausgang Kühlmittelpumpe an/ausPin 15 Eingang freiPin 16 Ausgang Bohrspindel an/ausPin 17 Ausgang Spannzange auf/zuPin 18 GND Signalmasse (0V)bis 25
Weitere technische Informationen zur Ansteuerung von SMC-Kartensind der Beschreibung der Karten zu entnehmen. Wenn an der Ma-schine die Zusatzsignale oder die freien Eingänge genutzt werden sol-len, so sind diese mit einer kleinen Zusatzschaltung direkt am Kabelabzugreifen bzw. einzuschleifen.
Drehzahl-steuerung
Die Ausgabe einer Drehzahlstufe erfolgt über eine definierte Port-adresse, die auch die Leitungen einer weiteren Druckerschnittstelleansprechen kann. Die Portadressen sind mit dem ZusatzprogrammGETLPT.EXE ermittelbar.
Die 15 möglichen Drehzahlstufen werden binär codiert in den unteren4 Bits erzeugt. Bei Ausgabe an einer Druckerschnittstellen sind diesdie Pins 2 bis 5.
Weitergehende Informationen
110

Die Signalpegel der Leitungen für die einzelnen Stufen sind :
Beispiel : Drehzahlstufe 5 4 3 2 Drehzahlstufe 5 4 3 21 0 0 0 1 9 1 0 0 12 0 0 1 0 10 1 0 1 03 0 0 1 1 11 1 0 1 14 0 1 0 0 12 1 1 0 05 0 1 0 1 13 1 1 0 16 0 1 1 0 14 1 1 1 07 0 1 1 1 15 1 1 1 18 1 0 0 0
i Um Defekte am PC und an der Maschine zu vermeiden, mußder Anschluß äußerst vorsichtig erfolgen, idealerweise solltendie Signale von und zur Maschine galvanisch entkoppeltwerden.
8.2. Interpreter
Zur Zeit sind in PC-NC Interpreter für drei NC-Datenformaterealisiert.
HP-GL-Interpreter
Plotdaten mitdem HP-GLInterpreter
Der HP-GL Interpreter erkennt die wichtigsten Befehle der HP-GLPlottersprache. Es wurden erfolgreiche Versuche mit diversen CAD-und Zeichenprogrammen durchgeführt.
Problemlos können Zeichnungen von
AutoCAD®
AutoSketch®
Eagle®
CADdy®
HP-GL Treibervon Windows
und anderen CAD-Systemen bearbeitet werden. Weiterhin verstehtder Interpreter auch die HP-GL Daten des Standard-Windows-Treibers HP-Plotter , über den Programme wie
CorelDRAW®
Designer®
Weitergehende Informationen
111

und andere Windows-Zeichenprogramme ihre Daten aufbereiten undin einer Datei ablegen. Alternativ kann auch ein Treiber für den Plotter HP 7475 verwendet werden.
HP-GL Syntax Folgende Befehle führen zu Aktivitäten an der Maschine :
PA [x,y[,x,y]]; Absolute Position(en) anfahrenPR [x,y[,x,y]]; Relative Position(en) anfahrenPU [x,y[,x,y]]; Werkzeug heben und fahrenPD [x,y[,x,y]]; Werkzeug senken und fahrenSP x; Werkzeug auswählenIP x,y,[,x,y]; Skalierungspunkte festlegenSC x,y,x,y; Skalierungsfaktoren definierenCI r[,a]; Vollkreis zeichnenAA x,y,a[,c]; Absoluter KreisbogenAR x,y,a[,c]; Relativer Kreisbogen
Außerdem erkennt der Interpreter noch folgende Befehle, die allerdings zu keiner Aktion an der Maschine führen :
DT...; LT...;LB...; VS...;IN...; CA...;
Die HP-GL Sprache sieht u.a. folgende Syntaxregeln vor, die man bei der Erstellung oder Nachbearbeitung der Daten beachten muß.
es müssen immer Koordinatenpaare x,y erscheinen
bei allen Befehlen mit Koordinaten stehen kein, ein, oder mehrere Koordinatenpaare
jeder Befehl wird durch ein Semicolon (;) oder einen neuen Befehl abgeschlossen
mit PA und PR wird auch für Folgebefehle absolute oder relative Positionierung eingestellt
der letzte Befehl sollte das Werkzeug heben (PU;)
HP-GL Beispiel PU;PA1000,1000;SP1;PD;PA1000,2000;PA2000,2000;PA2000,1000;PA1000,1000;PU;
am Beginn Werkzeug hochdann nach 1000/1000 fahrenWerkzeug 1 auswählenWerkzeug senkenQuadrat abfahren
Werkzeug hoch
Weitergehende Informationen
112

Bohrdaten-Interpreter
diverse Bohr-datenformate
Der Bohrdaten-Interpreter erkennt Daten nach den Standards Excellon, Sieb&Maier1000 und Sieb&Maier3000.
Eine Bohrdatei beginnt immer mit einem oder zwei Prozent-Zeichenund endet mit dem Befehl M30. Dazwischen stehen beliebig viele Zeilen mit den X- und Y-Koordinaten und der Werkzeugnummer T.
BohrdatenSyntax
Die Syntax lautet :
% oder %%[Xzahl][Yzahl][Tx].....M30
Es werden zwei Formate unterschieden. Bei Format 1 sind die Koor-dinatenangaben immer 5-stellig, wobei die hinteren Nullen weg-gelassen werden können, z.B. X021 entspricht 2100.
Im Format 2 fallen die führenden Nullen weg und die Koordinaten-angaben bestehen deshalb aus unterschiedlich vielen Stellen.
Die Bohrformate sehen u.a. folgende Syntaxregeln vor, die man beider Erstellung oder Nachbearbeitung der Daten beachten muß.
jeder Befehl steht in einer eigenen Zeile
wenn Koordinaten und Werkzeugbefehl in einer Zeile stehen, wird erst das Werkzeug gewechselt und anschließend an der Position gebohrt
die Koordinaten können auch einen Dezimalpunkt enthalten, z.B. X123.456
alle Zeilen vor Prozent werden als Kommentar überlesen
Beispiel fürBohrdaten imFormat 2
Kleines Bohrprogrammim Format 2%T1X1000Y1000X1200Y2340X2700Y2950T2Y1000M30
Kommentarzeilen
ProgrammstartWerkzeug 1 wählenBohrloch an 1000/1000Bohrloch an 1200/2340Werkzeug 2 Loch an 2700/2950Bohrloch an 2700/1000Programmende
Weitergehende Informationen
113

Und jetzt das gleiche Beispiel im Format 1 :(immer 5 Stellen, hintere Nullen fallen weg)
Beispiel fürBohrdaten imFormat 1
Kleines Bohrprogrammim Format 1%T1X01Y01X012Y0234X027Y0295T2Y01M30
Kommentarzeilen
ProgrammstartWerkzeug 1 wählenBohrloch an 1000/1000Bohrloch an 1200/2340Werkzeug 2 Loch an 2700/2950Bohrloch an 2700/1000Programmende
DIN/ISO Interpreter
PC-NC beinhaltet auch einen kleinen DIN/ISO Befehlsinterpreter. DieDIN/ISO Sprache wird im professionellen und industriellen Bereichbenutzt, um 2- und 3-Achs Werkzeugmaschinen zu programmieren.
Folgende Befehle werden unterstützt :
G-Befehle G00 Eilgang mit linearer InterpolationG01 Bearbeitung, lineare InterpolationG02 Kreisbewegung im UhrzeigersinnG03 Kreisbewegung gegen UhrzeigersinnG04 VerweilzeitG17 Ebene XYG18 Ebene XZG19 Ebene YZG70 Maße in inchG71 Maße in mmG90 absolute WegangabenG91 relative Wegangaben
M-Funktionen M00 ProgrammhaltM02 ProgrammendeM03 Spindel anM04 Spindel anM05 Spindel ausM06 Werkzeug wechselnM07 Kühlmittel anM08 Kühlmittel anM09 Kühlmittel ausM16 Warten auf Pin, Pinnummer und Logik in FM30 Programmende
Weitergehende Informationen
114

Sonstige N SatznummerBefehle S Spindeldrehzahl
F PinnummerI,J,K KreisparameterT Werkzeug wählenX,Y,Z Koordinaten
Beispiel Quadrat mit runden Ecken
%prog2N001 G90N002 G71 T1 M6N003 G00 X110 Y100 Z10N004 G01 Z11N005 G01 X190N006 G03 X200 Y110 J10N007 G01 Y190N008 G03 X190 Y200 I-10N009 G01 X110N010 G03 X100 Y190 J-10N011 G01 Y110N012 G03 X110 Y100 I10N013 G01 Z10N014 G00 X0 Y0 Z0N015 M30
Folgende Punkte sind bei der Erstellung von DIN/ISO-Programmen zu beachten :
die Programme müssen mit einem Editor oder externem Pro-gramm selbst erzeugt werden.
die Geschwindigkeit ist nicht mit Befehlen beeinflußbar sondernes wird bei G00 Eilgeschwindigkeit und bei anderen Befehlendie Werkzeugvorschubgeschwindigkeit verwendet
die Befehlsnummer ist mit N-Befehlen selbst festlegbar, dies istbeim Wiederaufsetzen mit START AB zu berücksichtigen
8.3. Technische Hinweise zu PC-NC
entwickelt in C und Assembler
Das Steuerprogramm PC-NC wurde mit dem EntwicklungssystemBorland C++ erstellt. Es ist größtenteils in der ProgrammierspracheC, zeitkritische Routinen in Maschinensprache geschrieben.
Weitergehende Informationen
115

Ansteuerung derMotoren istrechnerunab-hängig
Die Ansteuerung der Motoren ist durch Verwendung einer Echtzeit-funktion rechnerunabhängig. Durch direkten Zugriff auf den Timer-baustein 8253 im PC/XT oder 8254 im AT kann das Zeitraster desTimerinterrupts beeinflußt werden. Normalerweise löst der Timer-baustein alle 55 ms einen Interrupt aus, der vom MS-DOS-Betriebs- system zur Verwaltung der Systemzeit benutzt wird. Durch spezielleProgrammierung des Bausteins kann die Zykluszeit des Interruptsauf beliebige Werte von 0.005 ms bis 55 ms eingestellt werden.
Durch den Timerinterrupt wird in PC-NC eine Funktion aktiviert, diedie Motoren über die parallele Schnittstelle bedient. Auf diese Weisewird eine Unabhängigkeit vom verwendeten Rechnertyp und derRechnergeschwindigkeit erreicht, da der Timerinterrupt zuverlässigimmer zu der eingestellten Zeit erfolgt.
quasi Multi-tasking-Betrieb
Durch die Umleitung des Timerinterrupts auf eine eigene Funktionlaufen im Steuerprogramm quasi zwei voneinander unabhängige Prozesse ab. Im Vordergrund findet die Berechnung der Linien undUmsetzung in einzelne Schritte sowie die Interpretation der Befehlestatt. Im Hintergrund läuft interruptgesteuert die Ansteuerung derMaschine.
Der Datenaustausch zwischen beiden Prozessen findet über drei 2 kByte große Ringpuffer statt, deren Füllungsgrad in der Statuszeilevon PC-NC sichtbar ist.
Die Befehle der Arbeitsdatei werden in Befehle für die Schrittmotorenund Zusatzsignale umgesetzt und in den Puffer geschrieben. DieFunktion im Hintergrund prüft bei jeder Aktivierung, ob noch nichtgesendete Zeichen im Puffer stehen. Ist dies der Fall, dann wird dasnächste Zeichen direkt über die parallele Schnittstelle an die Maschinegesandt.
zwei Sonderfälle bei der Bestim-mung des System-takts
Beim Datenaustausch über einen Ringpuffer müssen 2 Sonderfälle berücksichtigt werden, die mit der Verteilung der Rechenzeit für denVorder- und Hintergrundprozeß zu tun haben. Wenn im Vordergrunddie Befehle für die Motoren schneller berechnet werden als sie vomHintergrundprozeß an die Maschine gesandt werden, dann ist derRingpuffer nach kurzer Zeit ganz gefüllt. In der Statuszeile erscheintdann der Wert 2047.
Um einen Überlauf im Puffer zu vermeiden, legt der Vordergrund-prozeß kurze Pausen ein und schiebt neue Zeichen erst in den Puffernach, wenn dort wieder Platz zur Verfügung steht. Dieser Fall hat imBetrieb keine nachteiligen Auswirkungen.
Weitergehende Informationen
116

Der zweite Sonderfall tritt auf, wenn der Vordergrundprozeß die Linienberechnung langsamer durchführt, als sie vom Hintergrund-prozeß erwartet wird. Hierbei ist der Ringpuffer von Zeit zu Zeit völlig leer und der Hintergrundprozeß muß warten, bis neue Zeichenin den Puffer geschrieben werden. Dies führt aber zu ruckartigen Bewegungen der Schrittmotoren.
Diesen Zustand erkennt man an der Pufferanzeige 0 in der Statuszeilewährend die Motoren laufen. Er kann durch Verlängerung des Systemtakts und Herabsetzung der Geschwindigkeiten vermiedenwerden.
Die Verteilung der Rechenzeit auf Vorder- und Hintergrundprozeßkann mit den Geschwindigkeitsparametern beeinflußt werden. DieWerte sollte man so einstellen, daß der zweite Sonderfall nicht auf-tritt, d.h. der Pufferwert in der Statuszeile bei laufenden Motoren nie-mals 0 wird.
Die direkte Ansteuerung des Systemtimers und der Zugriff auf weite-re interne Rechnerkomponenten machen eine Ausführung von PC-NCunter MS-Windows unmöglich. PC-NC ist eine knallharte Echtzeitan-wendung und MS-Windows ist hierfür nicht die geeignete Plattform.
Weitergehende Informationen
117

9. Anhang
9.1. Fehlermeldungen
Fehlermeldungen erscheinen während des Betriebs von PC-NC in einem kleinen roten Fenster in der Bildschirmmitte. Meldungen in einer grauen Box signalisieren keinen Fehlerzustand sondern dienenzur Information.
Folgende Fehlermeldungen können auftreten :
Nicht genügend Speicher
Der Arbeitsspeicher ist für die Ausführung von PC-NC oder für eine bestimmteFunktion zu klein. Entfernen Sie einige residente Programme oder schaffen Sieanderweitig mehr Platz. PC-NC benötigt während der Ausführung etwa 300 kB.
Keine Parameterdatei gefunden
Es kann keine Parameterdatei aufgefunden werden. Weder eine mit Aufrufschal-tern angegebene Datei noch die Standard-Parameterdatei PCNC.SYS wurden ge-laden. PC-NC arbeitet mit den Standardwerten weiter.
Laufwerk nicht bereit
Das angewählte Laufwerk ist nicht bereit. Beheben Sie diesen Zustand und versu-chen Sie es erneut.
Schnittstelle nicht vorhanden
Die in der Parameterdatei angegebene Druckerschnittstelle existiert am Rechnernicht. PC-NC arbeitet mit Schnittstelle LPT1.
Datei nicht gefunden
Die angegebene oder ausgewählte Datei kann nicht aufgefunden werden.Überprüfen Sie die Laufwerks- und Pfadangabe.
Daten nicht darstellbar
Die NC-Daten der aktuellen Datei sind nicht grafisch darstellbar. Entweder ent-sprechen sie nicht dem gewählten Format oder es finden keine Werkzeugaktionenstatt.
118

Werkzeug noch nicht definiert
Es wird ein Werkzeug benötigt, das der Werkzeugverwaltung noch nicht bekanntist. Vor Benutzung von Werkzeugen müssen die entsprechenden Parameter defi-niert sein.
HP-GL Syntaxfehler
In der Plotdatei befindet sich ein ungültiger HP-GL Befehl. Er entspricht nicht derSyntax und kann deshalb von PC-NC nicht bearbeitet werden.
Maximale Geschwindigkeit ist xx.xx
Mit dem eingestellten Systemtakt ist nur eine kleinere Maximalgeschwindigkeitzulässig als angegeben. PC-NC korrigiert den Wert automatisch.
Ausführung abgebrochen
Ein Fahrbefehl wurde mit der Taste ESC abgebrochen. Vor weiteren Aktionensollten Sie erst eine Referenzfahrt durchführen.
Keine Werkzeugdatei gefunden
Es kann keine Werkzeugdatei aufgefunden werden. Weder eine mit Aufrufschal-ter angegebene Datei noch die Standard-Werkzeugdatei PCNC.WRK wurden ge-laden. PC-NC kann deshalb keinen Arbeitsprozeß beginnen.
Datei mit ungültigem Format
Die gewählte Datei entspricht nicht dem eingestellten Datenformat. Ändern Sieden Parameter für das Datenformat auf HP-GL oder Bohrformat.
Fehler im Grafiksystem
Ihr Rechner ist mit einer Grafikkarte ausgestattet, die PC-NC nicht eindeutigidentifizieren kann. Die grafische Anzeige der NC-Daten funktioniert leider nicht.
Kein externer Editor definiert
Die Menüfunktion DATEI-EDIT erlaubt den Aufruf eines externen Editors zurNachbearbeitung der NC-Daten. Leider ist kein Editor definiert. PC-NC lädt dieDatei deshalb nur in ein Fenster und läßt keine Änderungen an ihr zu.
Hilfedatei nicht gefunden
Die Datei mit den Hilfetexten ist unauffindbar. Sie heißt PCNC.HLP und mußsich im aktuellen oder im Verzeichnis von PC-NC befinden. Die Anzeige von Hilfetexten ist nicht möglich.
Arbeitsbereich zu klein
Der eingestellte Arbeitsbereich ist für das gewählte Werkstück zu klein. ZurBehebung kann entweder die Maßeinheit verändert, der Nullpunkt verschobenoder natürlich der Arbeitsbereich vergrößert werden.
Editor nicht gefunden
Der externe Editor ist nicht auffindbar. Überprüfen Sie den Aufrufpfad und denEditornamen in Ihren Parameterangaben.
Anhang
119

Werkstück überschreitet Arbeitsbereich
Während der Bearbeitung des aktuellen Werkstücks würde der eingestellte Arbeitsbereich überschritten. Eventuell ist der Zustand durch Ausführung einerReferenzfahrt zu beheben. Wenn nicht, muß entweder die Maßeinheit verändert,der Nullpunkt verschoben, oder der Arbeitsbereich vergrößert werden.
Nächste Position außerhalb Arbeitsbereich
Der aktuelle Arbeitsprozeß wurde abgebrochen, weil die nächste anzufahrendePosition außerhalb des eingestellten Arbeitsbereichs liegt. Korrigieren Sie dieEinstellungen und starten Sie den Arbeitsprozeß erneut.
Unbekannter Befehl
In der NC-Datei befindet sich ein unbekannter Befehl und der Arbeitsprozeß wurde deshalb angehalten. Es kann nun abgebrochen oder mit dem nächsten Befehl fortgesetzt werden.
Aufrufschalter fehlerhaft und ignoriert
Ein Aufrufschalter ist ungültig oder hat ein fehlerhaftes Format. Er wurde ignoriert. Die korrekte Aufrufzeile lautet :
PCNC [datei] [parameter] (ENTER)
Erklärung : datei Arbeitsdatei, die gleich nach dem Programmaufruf geladen wird
Parameter : -m monochrome Darstellung -h, -? Anzeige der Parameter-s datei bestimmte Parameterdatei laden-w datei bestimmte Werkzeugdatei laden
PCNC.EXE fehlerhaft - Abbruch
Die Datei PCNC.EXE ist beschädigt und muß von der Originaldiskette erneut installiert werden. Eventuell befindet sich ein Virus in Ihrem System.
PCNC läuft nur eingeschränkt unter Windows
Leider läuft PC-NC unter MS-Windows nicht mit vollem Funktionsumfang. Es können keine Motoren verfahren werden. Das Laden und Anzeigen von NC-Daten oder die Definition von Parametern ist möglich.
Endschalter angefahren
Einer der Endschalter hat angeschlagen. Der Maschinenschlitten ist anscheinendauf eine seitliche Begrenzung gefahren. Wechseln Sie in die Funktion MANUEL-LES FAHREN und fahren Sie den Maschinenschlitten mit der Tastatur vom End-schalter herunter. Vor weiteren Aktionen muß unbedingt eine Referenzfahrtdurchgeführt werden.
Kann keine Datei erzeugen
PC-NC wollte eine Datei auf dem aktuellen Laufwerk erzeugen, was jedoch schei-terte. Entweder ist das Laufwerk nicht bereit, voll, schreibgeschützt oder es beste-hen keine Zugriffsrechte. Korrigieren Sie das Problem oder wechseln Sie auf einanderes Laufwerk.
Anhang
120

Kann keine Zwischendatei erzeugen
PC-NC wollte eine temporäre Datei auf dem aktuellen Laufwerk erzeugen, was jedoch scheiterte. Solche Dateien sind zur Anzeige von Hilfetexten oder zur Zwi-schenspeicherung von Daten notwendig. Entweder ist das Laufwerk nicht bereit,voll, schreibgeschützt oder es bestehen keine Zugriffsrechte. Korrigieren Sie dasProblem oder wechseln Sie auf ein anderes Laufwerk.
Keine Parkposition definiert
Sie können eine Fahrt zur Parkposition nur ausführen, wenn Sie die entsprechen-den Koordinaten definiert haben, d.h. diese ungleich Null sind.
Benötigte Werkzeuge nicht definiert
In der Arbeitsdatei werden Werkzeugnummern benutzt, die noch nicht definiertwurden. Es müssen für jedes benötigte Werkzeug die Einstechtiefe und Einstech-geschwindigkeit und, bei HP-GL Dateien zusätzlich, die Vorschubgeschwindig-keit definiert sein.
Ablaufbefehl fehlerhaft
Der aktuell bearbeitete Ablaufbefehl entspricht nicht den Syntaxregeln. Verglei-chen Sie den Befehl mit der Beschreibung im Handbuch oder der Online-Hilfeund korrigieren Sie das Problem.
Kein Wert angegeben
Der aktuelle Ablaufbefehl benötigt einen Wert, der aber im Ablaufjob nicht definiert wurde.
Wert in Ablaufbefehl fehlerhaft
Der Wert im aktuellen Ablaufbefehl liegt nicht innerhalb des gültigen Bereichs.Vergleichen Sie bitte den Wert mit den gültigen Bereichen in derParameterübersicht.
Keine Datei angegeben
Der Ablaufbefehl ÖFFNEN benötigt den Dateinamen der gewünschten NC-Datei.
Position noch nicht bekannt
Die Funktion POSITION PRÜFEN kann nur ausgeführt werden, wenn die aktuel-le Referenzposition bekannt ist. Entweder haben Sie noch keine Referenzfahrtdurchgeführt oder eine laufende Positionierung mit (ESC) abgebrochen.
Keine Pinnummer angegeben
Der Ablaufbefehl WARTEPIN benötigt die Angabe einer Pinnummer, an der dasexterne Signal angeschlossen ist. Mit dem Vorzeichen wird der Signalpegel definiert. Es sind die Pinnummern 13, 15 oder -13, -15 möglich.
Fehlerhafte Pinnummer
Der Ablaufbefehl WARTEPIN benötigt die Angabe einer Pinnummer, an der dasexterne Signal angeschlossen ist. Mit dem Vorzeichen wird der Signalpegel definiert. Es sind die Pinnummern 13, 15 oder -13, -15 möglich.
Sprungziel zu groß
Der Ablaufbefehl SPRINGE setzt die weitere Ausführung in der angegebenen Zeile fort. Der Ablaufjob ist aber kürzer als das verwendete Sprungziel.
Anhang
121

Ablaufjob kann nicht geöffnet werden
Innerhalb eines Ablaufjobs können keine weiteren Ablaufjobs geöffnet und bearbeitet werden.
Kein DOS-Befehl angegeben
Der Ablaufbefehl DOS benötigt einen ausführbaren DOS-Befehl als Operand.Dieser ist aber nicht definiert.
Werkzeug taucht zu tief ein
Die Einstechtiefe eines Werkzeugs oder die Tiefe und die definierten Zustellkor-rekturen unterschreiten die maximale Einstechtiefe oder die Grenze desZ-Arbeitsbereichs.
Längensensor nicht definiert
Die automatische Werkzeuglängenkorrektur kann nur verwendet werden, wennein Längensensor mit Pinnummer angeschlossen und definiert wurde.
Text nicht gefunden
Der Editor kann den gesuchten Text nicht finden
Maximale Zeilenlänge erreicht
Im Editor können die einzelnen Zeilen nur eine bestimmte Länge haben. Bittebrechen Sie die Zeilen um oder fügen Sie eine neue Zeile ein.
Zwischenablage voll
Die Zwischenablage des Editors beträgt nur 50 Zeilen und ist schon voll. Es kön-nen keine weiteren Zeilen eingefügt werden.
DIN/ISO Syntaxfehler
In der bearbeiteten DIN/ISO-Datei ist ein Synatxfehler aufgetreten. Bitte korrigie-ren Sie die entsprechende Zeile mit dem Editor und starten Sie den Arbeitsprozeßerneut.
Fehler bei Joystick-Tasten
Die Tasten des Joysticks konnten während der Kalibrierung nicht erkannt werden.Bitte Überprüfen Sie den Anschluß und die Funktionsfähigkeit des Joysticks.
Joystick-Position nicht erkannt
Die Positionen des Joysticks konnten während der Kalibrierung nicht erkanntwerden. Bitte Überprüfen Sie den Anschluß und die Funktionsfähigkeit desJoysticks.
Joystick nicht erkannt
Der definierte Joystick konnte nicht erkannt werden oder ist nicht vorhanden.
Anhang
122

9.2. Parameter im Überblick
Parameter Wertebereich Standard
Ablege-/Aufnehmvorgang Achse/Weg -/X/Y/Z -Abstand Längensensor zum Nullpunkt -99999 bis 99999 0 mmAktivierung, Werkzeug Ja/Nein JaArbeitsbereich überwachen Ja/Nein JaAuflösungen Achsen X, Y, Z 0,1 bis 999,9 100,0 s/mm Aufrufzeile für externen Editor beliebig keinerAusgangs- und Endposition steht/Nullpkt/Parkpos. stehtBeschleunigungs-/Bremsweg 10 bis 1000 100 SchritteBremsdifferenz 0 bis 90 30 Grad Datenformat HP-GL, Bohren,DIN HP-GLDrehzahlstufe 0 bis 15 0Eilgeschwindigkeit X/Y/Z 0,01 bis 999,99 3,00 mm/sekEinstechgeschwindigkeit 0 bis 999,99 1,00 mm/sekEinstechtiefe 0 bis 99,99 1,00 mmExternen Editor nutzen Ja/Nein NeinFortschrittsanzeige Arbeitsprozeß Text/Grafik GrafikGeschwindigkeit manuelles Fahren 1/2 0,01 bis 999,99 2,00/0,50 Geschwindigkeit Referenzfahren 1/2 0,01 bis 999,99 3,00/1,00Geschwindigkeit Werkzeugausziehen 0,01 bis 999,99 3,00 mm/sekJoystick benutzen Ja/Nein NeinLänge automatisch ermitteln Ja/Nein NeinLeerfahrten durchführen interpol./diag./einzel interpoliertMaßeinheit diverse vordefiniert 1/100 mmMaximale Koordinaten (Arb.bereich) -99999 bis 99999 100,00 mm Minimale Koordinaten (Arbeitsbereich) -99999 bis 99999 0 mm Nullpunkt in Datei diverse vordefiniert links untenOnline-Höhenkorrektur Ja/Nein NeinParkpositionen Achsen X Y Z -99999 bis 99999 0 mmPinnummern für Schalter +/- 10,11,12,13,15 0 Referenzfahrt, Zeitpunkt vordefiniert manuellReferenzschalter sind Endschalter Ja/Nein NeinPortadresse für Drehzahlausgang 000h bis 3FFh 000hPosition des Längensensors -99999 bis 99999 0 mmProgrammwiederholungen 1 bis 999 1 Richtung/Reihenfolge Referenzfahrt +/- 1,2,3 0 Richtungssignal invertieren Ja/Nein NeinSchnittstelle LPT1 bis LPT4 LPT1Sicherheitsabfrage vor Losfahren Ja/Nein JaSicherheitsabstand Achse Z 0 bis 99,99 0 mmSkalierungsfaktoren 0,001 bis 99,999 1,000 Start/Stopp-Geschwindigkeit 0,01 bis 99,99 1,00 mm/sekStartverzögerung 0 bis 9999 0 msekUmschaltzeit 0 bis 1000 500 msekUmkehrspiel bei Spindeln 0 bis 255 0 SchritteVorschubgeschwindigkeit, Werkzeug 0 bis 999,99 1,00 mm/sek
Anhang
123

Wartezeit nach Werkzeugsenken 0 bis 9999 0 msekWechselpositionen -99999 bis 99999 0 mmWerkstück-Nullpunkt Achsen X Y Z -99999 bis 99999 0 mmWerkzeugfarbe diverse diverseWerkzeuglängenkorrektur -99,99 bis 99,99 0 mmWerkzeugwechsel Ja/Nein/Park/Werte NeinZ-Höhe der Wechselpositionen -99,99 bis 99,99 0 mmZusatzsignal Bohrspindel Ja/Nein/Invertiert JaZusatzsignal Kühlmittelpumpe Ja/Nein/Invertiert JaZusatzsignal Stromabsenkung Ja/Nein/Invertiert JaZustellkorrektur Achse Z 0,00 bis 10,00 0 mm
9.3. Sonderversionen von PC-NC
Sonderlösungen auf Wunsch
Für weitere Anregungen und Vorschläge sind wir immer dankbar.
Auf Wunsch können wir auch für Ihr spezielles Problem Hard- undSoftware-Lösungen erarbeiten oder unsere Standard-Produkte opti-mal anpassen. Fragen Sie doch einfach mal unverbindlich an.
Anhang
124