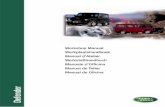OPERATOR’S MANUAL MANUAL D’UTILISATION MANUAL DEL OPERADOR ...
FrontView Manual
-
Upload
dumitru-cristian -
Category
Documents
-
view
219 -
download
0
Transcript of FrontView Manual

V3.0OPERATOR’S MANUAL
VIEWEI00_V3_0.fm Pa ge -1 Wednesday, March 19, 2003 2:31 PM

VIEWEI00_V3_0.fm Pa ge 0 Wednesday, March 19, 2003 2:31 PM

FRONTVIEW 1
TABLE OF CONTENTS
Installation ................................................................... 7
Introduction to FrontView ....................................................... 8FrontView’s Features ................................................................... 8Computer Requirements .............................................................. 8Operating System Requirements ................................................... 8
Installing the FrontView Software ............................................ 9Installing FrontView .................................................................... 9Installing FrontView Network Edition ............................................. 9
Add-ins................................................................................ 9
Starting the FrontView Software.............................................. 9
Technical Support................................................................ 10
Getting Started ........................................................... 11
FrontView Window Overview ................................................. 12Tree Window ............................................................................ 12Event Window .......................................................................... 12Work Window........................................................................... 13Status Bar ............................................................................... 13File Toolbar.............................................................................. 13Align Toolbar............................................................................ 13Font Toolbar ............................................................................ 13Main Toolbar ............................................................................ 13Shape Toolbar .......................................................................... 13Grid ........................................................................................ 13
Project Overview ................................................................. 13
Creating a Background......................................................... 14Using the Default Background .................................................... 14Using Microsoft® Paint .............................................................. 14Using a Background from Another Software.................................. 14
Starting a Project ................................................................ 15Using the New Project Wizard..................................................... 15Importing a Background Directly into FrontView............................ 15
Inserting and Defining Elements............................................ 15Snap to Grid ............................................................................ 16
VIEWEI00_V3_0.fm Pa ge 1 Wednesday, March 19, 2003 2:31 PM

2 OPERATOR’S MANUAL
Designing the Scene............................................................ 17Adding a Scene........................................................................ 17Deleting a Scene...................................................................... 17
Linking to Devices ............................................................... 17
Programming Actions........................................................... 18
Inserting and Defining Elements ................................. 19
Creating, Defining and Deleting a Shape ................................ 20Creating Shapes ...................................................................... 20Defining a Shape...................................................................... 20Deleting a Shape...................................................................... 20
General: Shape Properties.................................................... 20Name ..................................................................................... 20Visible .................................................................................... 20Filled ...................................................................................... 20Line Width............................................................................... 21Default Colour ......................................................................... 21
Device: Shape Properties ..................................................... 21
Actions: Shape Properties .................................................... 21
Creating, Defining and Deleting a Text Object ......................... 22Creating Text Objects ............................................................... 22Defining Text Objects ............................................................... 22Deleting a Text Object .............................................................. 22
General: Text Properties ...................................................... 22Name ..................................................................................... 22Text ....................................................................................... 22Visible Shape........................................................................... 22
Font: Text Properties........................................................... 23
Device: Text Properties........................................................ 23
Actions: Text Properties ....................................................... 23
Creating, Defining and Deleting Buttons ................................. 24Bitmap Buttons............................................................................... 24Picture Buttons............................................................................... 24Event Buttons................................................................................. 24
Creating Buttons ...................................................................... 24Defining Buttons ...................................................................... 24
VIEWEI00_V3_0.fm Pa ge 2 Wednesday, March 19, 2003 2:31 PM

FRONTVIEW 3
Deleting a Button...................................................................... 24
General: Bitmap Button Properties......................................... 25Name...................................................................................... 25Text........................................................................................ 25Has Text Check Box .................................................................. 25Text Positioning........................................................................ 25
General: Event Properties..................................................... 26Name...................................................................................... 26
General: Picture Properties ................................................... 27Name...................................................................................... 27Visible ..................................................................................... 27Path........................................................................................ 27Transparent Colour ................................................................... 27
Button Style: Bitmap Button Properties .................................. 28Button Style............................................................................. 28
Font: Bitmap Button Properties ............................................. 28
Actions: Bitmap Button and Picture Properties......................... 29
Action: Event Properties (Event Buttons Only)......................... 29Not Linked To A Device.............................................................. 29Device Type ............................................................................. 29Device Name............................................................................ 29Device State ............................................................................ 30Adding an Event Button Action to a Device State........................... 30Editing an Event Button Action ................................................... 30Deleting an Event Button Action ................................................. 31Rearranging Assigned Event Button Actions.................................. 31Event Button Action Programming Example.................................. 31
Creating, Defining and Deleting an Icon Object........................ 33Creating Icon Objects................................................................ 33Defining Icon Objects ................................................................ 33Deleting Icon Objects ................................................................ 33
General: Icon Properties ...................................................... 33Name...................................................................................... 33Notes ...................................................................................... 33
Device: Icon Properties ........................................................ 33Not Linked To A Device.............................................................. 34Device Type ............................................................................. 34Device Name............................................................................ 34Device State ............................................................................ 34
VIEWEI00_V3_0.fm Pa ge 3 Wednesday, March 19, 2003 2:31 PM

4 OPERATOR’S MANUAL
Flash ...................................................................................... 34Status Icon ............................................................................. 34
Icon .............................................................................................. 34Transparent Colour.......................................................................... 35
Flash Icon ............................................................................... 35Flash Icon...................................................................................... 35Transparent Colour.......................................................................... 35
Actions: Icon Properties ....................................................... 36
Common Element Property Tabs ................................. 37
Device Tab......................................................................... 38Not Linked To A Device ............................................................. 38Device Type ............................................................................ 38Device Name ........................................................................... 38Device State............................................................................ 38
Filled ............................................................................................. 38Flash ............................................................................................. 39Colour........................................................................................... 39Flash Colour................................................................................... 39Transparent ................................................................................... 39
Actions Tab ........................................................................ 39Mouse Over Object Action ................................................................ 40Mouse Leaves Object Action ............................................................. 40Left Mouse Down Action ................................................................... 40Left Mouse Up Action ....................................................................... 40Left Double Click Action ................................................................... 40
Assigning an Action .................................................................. 40Editing an Action...................................................................... 41Deleting an Action .................................................................... 41Rearranging Assigned Actions .................................................... 41
Font Tab ............................................................................ 42Font Box ................................................................................. 42Font Point Size......................................................................... 42Font Style ............................................................................... 42Font Colour ............................................................................. 42
Using FrontView.......................................................... 45
Play Mode .......................................................................... 46Starting Play Mode ................................................................... 46Full Screen .............................................................................. 46
VIEWEI00_V3_0.fm Pa ge 4 Wednesday, March 19, 2003 2:31 PM

FRONTVIEW 5
Stopping Play Mode................................................................... 47
FrontView Security Options................................................... 47Enabling FrontView’s Security Option ........................................... 47Changing a Security Password .................................................... 47Disabling FrontView’s Security Option .......................................... 47
Default Project .................................................................... 47
Defining Events................................................................... 48
Actions: Event Window ........................................................ 50
Display: Event Window ........................................................ 51
Filter: Event Window ........................................................... 52
Debug Events ..................................................................... 53
Scene Navigation Using The Link Wizard................................. 53
Index .......................................................................... 55
VIEWEI00_V3_0.fm Pa ge 5 Wednesday, March 19, 2003 2:31 PM

6 OPERATOR’S MANUAL
VIEWEI00_V3_0.fm Pa ge 6 Wednesday, March 19, 2003 2:31 PM

FRONTVIEW 7
CHAPTER 1: INSTALLATION
WHAT’S IN THIS CHAPTER• Installation requirements• How to install the FrontView software
FrontView is a software that enables you to link any device (input, output, relay, etc.) in your system to a graphical representation. The graphics provide a visual tool to monitor and control the activity in your system. This chapter outlines FrontView’s features and explains how to install the software.
VIEWEI00_V3_0.fm Pa ge 7 Wednesday, March 19, 2003 2:31 PM

8 OPERATOR’S MANUAL
INTRODUCTION TO FRONTVIEW
The FrontView Real-Time Graphic Interface is available free of charge with Centaur. Differences between the Standard and Network Editions are listed below. To obtain the Network Edition speak to your local Position Technology distributor or visit our Web site at www.postech.ca.
FrontView’s Features
Computer RequirementsThe FrontView Real-Time Graphic Interface and the Centaur software are designed to operate with Microsoft Windows® and with IBM® or IBM compatible computers.
• Pentium 300MHz• Centaur 3.0 Access Control software• 128MB RAM• 100MB free disk space (300MB recommended)• Network Card for connection (as required)• CD-ROM Drive required for installation• Super VGA Monitor
Operating System RequirementsFrontView has been tested on the following operating system languages:
• Windows® 98 Second Edition (English and French)
• Windows® 2000 Professional Edition (English, French and Spanish)• Windows® 2000 Server Edition (English, French and Dutch)• Windows® XP Pro (English and French)
If the operating system platform or language you are using to run FrontView is not listed above, please contact Position Technology for an updated list.
SOFTWARE FEATURES FRONTVIEW FRONTVIEWNETWORK
Requires Hard Lock Key No Yes
Network Operation No Yes
Maximum number of scenes 512 512
VIEWEI00_V3_0.fm Pa ge 8 Wednesday, March 19, 2003 2:31 PM

FRONTVIEW 9
INSTAL LI NG THE FRONTVI EW SOFTWARE
FrontView comes free with the Centaur CD. FrontView Network Edition is sold separately. Refer to "Installing FrontView" on page 9 to install FrontView. Refer to "Installing FrontView Network Edition" on page 9 to install FrontView network Edition.
Installing FrontView1. Centaur 3.0 must be installed on your computer or on a computer on the
network. 2. Insert the Centaur CD into your CD-ROM drive.3. If Auto Run is enabled, go to step 5. Otherwise, click the Start button,
then click Run.4. Click OK to accept the default path or click Browse to choose another
path. 5. Click Additional Software and click FrontView 3.0. The installation
welcome window for FrontView will appear.6. Click Next. Follow the instructions to install FrontView.7. When the installation is complete, reboot your computer.
Installing FrontView Network Edition1. Centaur 3.0 must be installed on your computer or on a computer on the
network. 2. Insert the FrontView CD into your CD-ROM drive.3. If Auto Run is enabled, go to step 5. Otherwise, click the Start button,
then click Run.4. Click OK to accept the default path or click Browse to choose another
path. 5. Click Next. Follow the instructions to install FrontView.6. When the installation is complete, reboot your computer.
ADD-INS
Upon request, Position Technology can add other software programs to FrontView, such as Microsoft Speech Application Programming Interface Software (SAPI 5.0). On the Options menu, click Addins and then select the desired program. Enabled Add-in programs will appear on the Options menu and may have features or options available to program.
STAR TING THE FRONTVI EW SOFTWARE
1. Make sure the Centaur Service Manager and the MSDE or SQL Server are running on the computer where the Centaur software is installed. If they are not, click Start, point to Programs, then point to Centaur 3.0 and
VIEWEI00_V3_0.fm Pa ge 9 Wednesday, March 19, 2003 2:31 PM

10 OPERATOR’S MANUAL
click Centaur 3.0 Server Manager. The Server Manager window will appear. Click the Start/Continue button. When the server is running you can close the Service Manager window. Please note that the SQL Server will automatically be started when you start the Centaur Service Manager.
2. From the computer where FrontView is installed, click Start, point to Programs, point to FrontView, and click FrontView. The Welcome to FrontView window will open.
3. Select one of the options and follow the on-screen instructions. For details about each option, see "Getting Started" on page 11.
4. When the Logon window appears, type the appropriate Logon ID and Password. FrontView uses the same Logon ID and Password that is used for the Centaur software. If you are trying to logon to another workstation on the network, type the computer’s network name in the Computer box. Click OK . For details on creating Logon IDs and Passwords, refer to Operators in the Centaur Reference Manual.
5. When the Select Site window appears, select an access control site from the Site box. Click OK.
Figure 1-1: Example of how to use FrontView in a network
TECHNI CAL SU PP ORT
We highly recommend that you register the Centaur software. If you do not register the Centaur software, you will not have access to technical support or any available upgrade information. Follow the instructions provided in the Centaur Installation Guide or go to www.postech.ca. For any difficulty during installation or while using the software, contact our technical support team at 1-800-996-9244 or from outside the US or Canada call Position Technology in Quebec, Canada at (450) 491-7444 or logon to our Web site at www.postech.ca. You can also review the release.txt file on the Centaur CD-ROM.
VIEWEI00_V3_0.fm Pa ge 10 Wednesda y, March 19, 2003 2:31 PM

FRONTVIEW 11
CHAPTER 2: GETTING STARTED
WHAT’S IN THIS CHAPTER?• Overview• Displaying toolbars and windows• Building a project• Creating a background• Using Microsoft® Paint• Creating a scene
FrontView uses events generated in Centaur to help you see changes in the status of the devices in your Centaur access control system as they occur. Only FrontView’s features are explored in this manual. Details of Centaur’s features can be found in Centaur’s Reference Manual. This chapter provides an overview of the FrontView windows and explains how to create a scene and build a project.
VIEWEI00_V3_0.fm Pa ge 11 Wednesda y, March 19, 2003 2:31 PM

12 OPERATOR’S MANUAL
FRONTVIEW WINDOW OVERVIEW
The FrontView window includes several toolbars and windows to help you create your projects. From the View menu on the Menu bar, click the options to show or hide the toolbars or windows.
Figure 2-1: FrontView window overview
Tree WindowThe Tree window displays the current project’s scenes and elements. To modify the scene right-click the project, scene or element in the Tree window. Click the Explorer tab at the bottom of the window to list all of the project’s scenes and any element’s that have been inserted to each scene. Click the Scenes tab at the bottom of the window to display all the scenes in the project. Though the scenes will be shown, any inserted elements will not.
Event WindowThe Event window displays the events that occur in Centaur and in the FrontView window. This will enable the user to troubleshoot the Work window, such as to make sure that the object is correctly linked to the desired device.
Frontview must be connected to Centaur for the Event window to display events that occur in Centaur.
File toolbar
Treewindow
Workwindow
Align toolbar
Status bar Event window
Shapetoolbar
Gridlines
Font toolbar
Main toolbarMenu bar
VIEWEI00_V3_0.fm Pa ge 12 Wednesda y, March 19, 2003 2:31 PM

FRONTVIEW 13
Work WindowThe Work window displays the current project’s floor plans and is where all additions and modifications will be performed. This window is where elements will be placed, defined and possibly linked to devices in the Centaur system. The Work window is also where the floor plan will be viewed when FrontView is in Play mode.
Status BarThe Status bar displays what is occurring in the Work window or provides a description of the highlighted feature.
File ToolbarThe File toolbar includes shortcuts for New Project, Open, Save, Cut, Copy, Paste and About FrontView.
Align ToolbarThe Align toolbar includes buttons to align elements along their left sides, right sides, tops or bottoms. To display the Align toolbar, click View and then Align Toolbar.
Font ToolbarUse the Font toolbar to select the font, the size and font style (bold, italics and underline) of text displayed in Work window. Click View and then Font Toolbar to display the toolbar.
Main ToolbarUse the Main toolbar to start or stop Play mode as well as adding elements (Shapes, Buttons and Icon Objects) to the Work window. Add new scenes to your project as well by clicking the Scene icon in the Main toolbar. Click View and then Main Toolbar to display the toolbar.
Shape ToolbarUse the Shape toolbar to add Shapes (Ex.: squares, circles, etc.) to the Work window. Click View and then Shape Toolbar to display the toolbar.
GridThe Grid provides a visual reference to draw or align objects manually over the background and to define the area available where objects can be placed. Click View and then Grid to display the grid.
PROJEC T OVER VIEW
The first step is to determine the backgrounds you will require. A background is the layout of a protected area with the permanent elements drawn out (i.e. walls, machinery, stairways, etc.). Once the background is created, it is imported into FrontView and used to create a scene. A scene consists of
VIEWEI00_V3_0.fm Pa ge 13 Wednesda y, March 19, 2003 2:31 PM

14 OPERATOR’S MANUAL
elements representing the devices in the system drawn over the background and interactive elements used to perform actions or to navigate FrontView. A project can consist of one to several scenes.
Example: Each project can be an access control site and each floor of the site can be a scene.
CREATING A BAC KGROU ND A background is a diagram of a protected area with the walls, machinery, stairways and other permanent fixtures drawn out. The entire background should fit in the Work window so you can view the entire scene without using the scroll bars.
Using the Default BackgroundFrontView includes five blank, coloured backgrounds. You can draw the walls and other permanent fixtures on the default backgrounds from the Work window. Refer to "Starting a Project" on page 15.
Using Microsoft® PaintMicrosoft Paint is a graphics editing program included with Microsoft Windows. It is a simple software useful for creating basic images. Use the tools in the toolbox to draw the layout of the protected area, such as the walls, windows, elevators, etc.
Using a Background from Another SoftwareYou can create backgrounds using the software of your choice:• Use a drawing program to design a background• Scan pictures or floorplans• Use Print Screen to paste an image into Paint
Whichever method you use, save the file as a bitmap (.bmp) in the same directory as FrontView in the template folder (ex.: C:\Program Files\Position Technology\FrontView\Template).
How do I create a background in Paint?1. Click the Windows Start button, point to Programs, point to
Accessories and click Paint.2. Use the tools to draw the layout of the protected area.3. Click File.4. Click Save As and save the file as a bitmap (.bmp) in the same directory
as FrontView in the template folder (ex.: C:\Program Files\Position Technology\FrontView\Template).
VIEWEI00_V3_0.fm Pa ge 14 Wednesda y, March 19, 2003 2:31 PM

FRONTVIEW 15
STAR TING A PROJEC T
You begin setting up a project by importing a background or backgrounds into FrontView.
Using the New Project WizardThe New Project Wizard will guide you step-by-step in the importing of a background into the project.
Importing a Background Directly into FrontViewA background can be imported directly into the FrontView window without launching the New Project Wizard.
INSERT ING AND DEFI NING ELEMENTS
Insert elements using either the Main or Shape toolbars (refer to Figure 2-1 on page 12). Each element has features that determine how the elements appear in the Work window and/or during Play mode (page 46). The design of the elements are set by tabs in the Properties windows of the Shapes, Text Objects, Bitmap Buttons, Event Buttons and Picture Buttons. Right-click the element and click Properties or double-click the element to open the
How do I import a background into FrontView?1. Open FrontView (see “Starting the FrontView Software” on page 9). In
the Welcome to FrontView window, click Run the New Project Wizard. Click OK.
2. In the New Project Wizard window, click Next.3. In the Number of Scenes box, select the number of scenes to be
included in the project. Click Next.4. Select a background in the Select Template box. Click Next.5. Type the project’s name in the Project Name box. A default path where
the project will be saved appears in the Project Directory box. To change the path, click to clear the Use Default Directory check box and enter a new path. Click Next.
6. Click Finish. 7. If you are not connected to Centaur, a message will appear. To connect,
click Yes and follow on-screen instructions (see step 4 in "Starting the FrontView Software" on page 9).
How do I import a background into FrontView?1. Open FrontView (see “Starting the FrontView Software” on page 9). In
the Welcome to FrontView window, click Create an empty project. Click OK.
2. Right-click Project.cml in the Tree window. Click Add Scene .3. In the Name box, label the scene as desired.4. In the Background File box, type the path where the background is
saved or click the [...] button to choose another path.5. Click OK.
VIEWEI00_V3_0.fm Pa ge 15 Wednesda y, March 19, 2003 2:31 PM

16 OPERATOR’S MANUAL
element’s Properties window. For more information on determining the properties of an element, refer to "Inserting and Defining Elements" on page 19.
Figure 2-2: Overview of the Elements
Snap to GridThis features forces elements to align automatically to a point on the grid. The element will attach itself to the grid whenever the element is moved. The grid must be enabled in order for this feature to work (refer to "Grid" on page 13 for more information on FrontView’s Grid feature).
FrontView’s Grid feature must be enabled in order for the Snap to Grid feature to function.
How do enable the Snap to Grid feature?1. Click Options from the Options menu. The Options dialog box will
appear.2. Click the General tab.3. Click the Snap to Grid check box to enable the feature.4. Click OK.
Picture ButtonEvent Button
Text ObjectBitmap Button
Shapes
Icon Button
VIEWEI00_V3_0.fm Pa ge 16 Wednesda y, March 19, 2003 2:31 PM

FRONTVIEW 17
DESI GNI NG THE SCENE
After you import a background into FrontView, you set up the elements on the background. The elements are the Shapes, Text Objects and Buttons (Bitmap, Event and Picture) placed on the background to represent the objects, devices or to preform actions. For more information on the elements, refer to "Inserting and Defining Elements" on page 19.
Adding a SceneA project can contain more than one scene. Right-click a scene entry in the Tree window (page 12) and click Add Scene or click the Scene icon in the Main toolbar (page 13) to add another scene.
Deleting a SceneRight-click a scene entry in the Tree window (page 12) and click Delete Scene to delete the desired scene.
LI NKING TO DEVIC ES
Some elements can be associated to devices in your Centaur system and programmed to display the state of those devices through their Device tab in the Properties window. These elements can change colour, flash, appear or disappear depending on the condition of the associated device. For more information on which elements can be linked to a device refer to "Inserting and Defining Elements" on page 19.
Figure 2-3: Example of an Element displaying a Device’s State
Door 1 is open.
The rectangular Shape has turned green because Door 1 in the Centaur system has been opened after an Access Granted.
Partial view of scene’s floor plan in Play mode.
VIEWEI00_V3_0.fm Pa ge 17 Wednesda y, March 19, 2003 2:31 PM

18 OPERATOR’S MANUAL
Example: A rectangle Shape is linked to Door 1 in Centaur and programmed to turn green when the door opens after an Access Granted.
FrontView must be in Play mode to show the states of linked devices as they occur.
For more information on how to link an element to a device, refer to "Inserting and Defining Elements" on page 19.
PROGRAMMI NG ACTI ONS
An action is a user-initiated operation that can program an element to perform certain pre-determined tasks in FrontView or in the Centaur system. An action uses the mouse to initiate an operation. For example, double-clicking the left button of the mouse on an element unlocks a locked door in the Centaur system. Elements can be used to navigate between scenes, manipulate other elements, generate a reaction, display the Status window or activate/deactivate a device in Centaur. For more information refer to "Inserting and Defining Elements" on page 19.
How do I link an element to a device?1. Right-click the element and click Properties.2. On the Device tab, click to disable the Not linked to a device check
box.3. In the Device type box, select the desired type of device.4. In the Device name box, select the specific device from your Centaur
system.5. Select a state in the Device state box.6. Set the colour and other options to determine how the element will react
when the device enters that state.7. Return to Step 5 to select another state and continue until all the states
are set as desired.8. Click OK.
How do I assign an action?1. Right-click the element and click Properties or double-click the element.2. In the Actions tab, click a mouse operation (ex: Mouse Over Object).3. Click the Add button. The Actions Wizard window will appear.4. From the Action Wizard window, select an action from the Action list
and then click Next.5. Select the desired element to be affected by the action from the Object
list and click Next.6. Click Finish.7. To add another action, repeat steps 2 to 6.
VIEWEI00_V3_0.fm Pa ge 18 Wednesda y, March 19, 2003 2:31 PM

FRONTVIEW 19
CHAPTER 3: INSERTING AND DEFINING ELEMENTS
WHAT’S IN THIS CHAPTER?• Creating, Defining and Deleting Shapes• Shape Property Tabs• Creating, Defining and Deleting Text Objects• Text Object Property Tabs• Creating, Defining and Deleting Buttons• Button Property Tabs
Each element (such as Shapes and Text Objects) in FrontView can be configured to perform certain actions and/or be displayed in certain ways. Some elements can also be linked to devices in the Centaur system.
VIEWEI00_V3_0.fm Pa ge 19 Wednesda y, March 19, 2003 2:31 PM

20 OPERATOR’S MANUAL
CREATING, DEFINING AND DELETING A SHAPE
Creating ShapesShapes are a collection of geometrical objects that can be used to represent devices (doors, relays, inputs, outputs, controllers) or to perform actions. To link the Shape to a device, refer to "Linking to Devices" on page 17. To link the Shape to an action, refer to "Programming Actions" on page 18.
Defining a ShapeDefine an existing Shape by right-clicking the Shape and selecting Properties or by double-clicking the Shape. The Shape Properties window will appear. Click on a tab and enter the desired data for the Shape. For more information on defining the Shape, refer to pages 20 and 21.
Deleting a ShapeRight-click the desired Shape and click Delete or select the desired Shape and then press the Delete button on your keyboard.
GENERAL: SHAPE PROPERTIES
NameThe Name text box identifies the Shape in the Tree window (see “Tree Window” on page 12). Click in the Name text box and type the name of Shape as you want it to appear in the Tree window.
VisibleThe Visible check box determines whether the Shape appears in the Work window when Play mode is activated. When the Visible check box is not enabled, the Shape will remain hidden and can only be made to appear through a user-initiated action (see “Programming Actions” on page 18).
FilledThe Filled check box only affects the appearance of the Shape if it is not linked to a device. The colour of a Shape not linked to a device is determined by the Default Colour box (see below). When the Filled check box is selected, the programmed colour is applied to the Shape’s area during Play mode. When the Filled check box is not selected, the Shape remains as an outline.
How do I create a Shape?1. Click a Shape from the Main or Shapes toolbars.2. Click where you want the Shape to appear. 3. Use the sizing handles to adjust the size of the Shape.
VIEWEI00_V3_0.fm Pa ge 20 Wednesda y, March 19, 2003 2:31 PM

FRONTVIEW 21
Line WidthThe Line Width box determines the thickness of the outline of the Shape in the Work window and during Play mode. Click the Line Width box and select a point size.
Default ColourShapes in the Work window and Shapes that are not linked to a device while in Play mode remain in the programmed Default Colour (see “Linking to Devices” on page 17). Click the Default Colour box to select a colour.
Figure 3-1: General Tab in the Shape Properties window
DEVICE: SHAPE PROPERTIES
This tab defines a Shape’s link to a device in your Centaur system. For information on programming this tab, refer to "Device Tab" on page 38.
ACTIONS: SHAPE PROPERTIES
This tab programs user-initiated actions using mouse operations. For information on programming this tab, refer to "Actions Tab" on page 39.
VIEWEI00_V3_0.fm Pa ge 21 Wednesda y, March 19, 2003 2:31 PM

22 OPERATOR’S MANUAL
CREATING, DEFINING AND DELETING A TEXT OBJECT
Creating Text ObjectsText objects are words or phrases placed in the Work window that can be used to represent devices (doors, relays, inputs, outputs, controllers) or to perform actions. To link the Text Objects to a device, refer to "Linking to Devices" on page 17. To program the Text Objects to perform an action, refer to "Programming Actions" on page 18.
Defining Text ObjectsDefine an existing Text Object by right-clicking the Text Object and selecting Properties or by double-clicking the Text Object. The Text Properties window will appear. Click on a tab and enter the desired data for the Text Object. For more information on defining the Text Object, refer to pages 22 and 23.
Deleting a Text ObjectRight-click the desired Text Object and click Delete or select the desired Text Object and then press the Delete button on your keyboard.
GENERAL: TEXT PROPERTIES
NameThe Name text box identifies the Text Object in the Tree window (see “Tree Window” on page 12). Click in the Name text box and type the name of Text Object as you want it to appear in the Tree window.
TextThis text box identifies the Text Object in the Work window and in Play mode. For example, if “door 1” was entered into the Text text box, it will appear as “door 1” in the Work window and during Play mode.
Visible ShapeThe Visible Shape check box determines whether the Text Object appears in the Work window when Play mode is activated. When the Visible Shape check box is not enabled, the Text Object will remain hidden and can only be made to appear through a user-initiated action (see “Programming Actions” on page 18).
How do I create a Text Object?1. Click the Text Object button from the Main toolbar.2. Click where you want the Text Object to appear.
VIEWEI00_V3_0.fm Pa ge 22 Wednesda y, March 19, 2003 2:31 PM

FRONTVIEW 23
Figure 3-2: General Tab in Text Properties window
FONT: TEXT PROPERTIES
This tab determines the font type, size, style and colour that the Text Object will be displayed as in the Work window. For information on programming this tab, refer to "Font Tab" on page 42.
DEVICE: TEXT PROPERTIES
This tab defines a Text Object’s link to a device in your Centaur system. For information on programming this tab, refer to "Device Tab" on page 38.
ACTIONS: TEXT PROPERTIES
This tab programs user-initiated actions using mouse operations. For information on programming this tab, refer to "Actions Tab" on page 39.
VIEWEI00_V3_0.fm Pa ge 23 Wednesda y, March 19, 2003 2:31 PM

24 OPERATOR’S MANUAL
CREATING, DEFINING AND DELETING BUTTONS
Buttons are used to perform actions, such as change scenes, open another program or control a device in your Centaur system. FrontView provides three Button types (see Figure 2-2 on page 16):
Bitmap Buttons - A Bitmap Button is a miniature bitmap with text. You can select one of several bitmap images and change the Button’s text through its Properties window. To program the Bitmap Button to perform an action, refer to "Programming Actions" on page 18.
Picture Buttons - A Picture Button is any bitmap image (.bmp) that you can import into FrontView, such as your company logo, pictures or graphics. To program the Picture Button to perform an action, refer to "Programming Actions" on page 18.
Event Buttons - An Event Button is a special button represented by an exclamation point. To program the Event Button to perform an action, refer to "Programming Actions" on page 18.
Creating Buttons
Defining ButtonsDefine an existing Button by right-clicking the Button and selecting Properties or by double-clicking the Button. The relevant Properties window will appear. Click on a tab and enter the desired data for the Button. For more information on defining Buttons, refer to pages 25 to 29.
Deleting a ButtonRight-click the desired Button and click Delete or select the desired Button and then press the Delete button on your keyboard.
How do I create a Button?1. Click the Bitmap, Picture or Event Button from the Main toolbar.2. Click where you want the Button to appear.
VIEWEI00_V3_0.fm Pa ge 24 Wednesda y, March 19, 2003 2:31 PM

FRONTVIEW 25
GENERAL: BITMAP BUTTON PROPERTIES
This programming tab applies to Bitmap Buttons only.
NameThe Name text box identifies the Bitmap Button in the Tree window (see “Tree Window” on page 12). Click in the Name text box and type the name of Bitmap Button as you want it to appear in the Tree window.
TextThis text box identifies the Bitmap Button in the Work window and in Play mode. For example, if “door 1” was entered into the Text text box, it will appear as “door 1” in the Work window and during Play mode.
The Has Text check box must be enabled if the writing from the Texttext box is to be displayed in the Work window.
Has Text Check BoxThe Has Text check box determines whether the writing in the Text text box (see above) will appear in the Work window and when in Play mode. Enable the check box (a check mark will be displayed in the check box) if you wish the text of the Bitmap Button to be displayed.
Text PositioningThe Bitmap Button’s text can be displayed on the right or on the left of the image. To position the text to the left of the image, click Left of image. To position the text to the right of the image, click Right of Image.
The Has Text check box must be enabled in order to use the textpositioning option buttons.
VIEWEI00_V3_0.fm Pa ge 25 Wednesda y, March 19, 2003 2:31 PM

26 OPERATOR’S MANUAL
Figure 3-3: General Tab in the Bitmap Button Properties window
GENERAL: EVENT PROPERTIES
This programming tab applies to Event Buttons only.
NameThe Name text box identifies the Event Button in the Tree window (see “Tree Window” on page 12). Click in the Name text box and type the name of Event Button as you want it to appear in the Tree window.
Figure 3-4: General Tab in the Event Properties window
VIEWEI00_V3_0.fm Pa ge 26 Wednesda y, March 19, 2003 2:31 PM

FRONTVIEW 27
GENERAL: PICTURE PROPERTIES
This programming tab applies to Picture Buttons only.
NameThe Name text box identifies the Picture Button in the Tree window (see “Tree Window” on page 12). Click in the Name text box and type the name of Picture Button as you want it to appear in the Tree window.
VisibleThe Visible check box determines whether the Picture Button appears in the Work window when Play mode is activated. When the Visible check box is not enabled, the Picture Button will remain hidden and can only be made to appear through a user-initiated action (see “Programming Actions” on page 18).
PathType in the path in the Path text box or click the Browse button to find the path of the bitmap image that the Picture Button will display.
Transparent ColourEach bitmap image that is used with a Picture Button has a background colour as seen in Paint or any other graphic software. Click the Transparent Colour box and select the colour that match’s the background colour as seen in the graphic software. For images using a white background or found with FrontView, use the default colour (blue).
Figure 3-5: General Tab in the Picture Button Properties window
VIEWEI00_V3_0.fm Pa ge 27 Wednesda y, March 19, 2003 2:31 PM

28 OPERATOR’S MANUAL
BUTTON STYLE: BITMAP BUTTON PROPERTIES
This programming tab applies to Bitmap Buttons only.
Button StyleThe Bitmap Button’s image can be one of six images. The image can be of a Controller, a Bulb, a Pale Blue Dot, a Black Oval, a Red Dot or a Black Triangle. Click the Button Style box and select an image.
Figure 3-6: Bitmap Button Styles
FONT: BITMAP BUTTON PROPERTIES
This programming tab applies to Bitmap Buttons only.
This tab determines the font type, size, style and colour that the Bitmap Button will be displayed as in the Work window. For information on programming this tab, refer to "Font Tab" on page 42.
VIEWEI00_V3_0.fm Pa ge 28 Wednesda y, March 19, 2003 2:31 PM

FRONTVIEW 29
ACTIONS: BITMAP BUTTON AND PICTURE PROPERTIES
This programming tab can be found in the Properties window ofBitmap Buttons and Picture Buttons.
This tab programs user-initiated actions using mouse operations. For information on programming this tab, refer to "Actions Tab" on page 39.
ACTION: EVENT PROPERTIES (EVENT BUTTONS ONLY)
The Action tab can only be found in the Event Button Propertieswindow.
Unlike the actions of other elements (refer to "Actions Tab" on page 39 for more information), the action of an Event Button is device initiated instead of user-initiated. An Event Button’s action is determined by the state of a device. Therefore the Event Button must be linked to a device (refer to "Linking to Devices" on page 17 for information on linking to a device).
Not Linked To A DeviceIf the Not linked to a device check box is enabled (a checkmark is displayed in the check box), the Event Button is not linked to any devices from your Centaur system. If the Not linked to a device check box is disabled, the Event Button can be linked to a device. For more information on linking to a device, refer to "Linking to Devices" on page 17.
Device TypeIf the Event Button is to be linked to a device, click the Device Type box and select the type of device (such as doors, relays, etc.) the button is to be linked to (refer to "Not Linked To A Device" on page 38 for more information).
The Not linked to a device check box must be disabled in order toprogram the device type.
Device NameIf an Event Button is to be linked to a device and a device type has been selected (see above), click the Device Name box and select the specific device the button is to be linked to (refer to "Not Linked To A Device" on page 38 for more information).
The Not linked to a device check box must be disabled in order toprogram the specific device.
VIEWEI00_V3_0.fm Pa ge 29 Wednesda y, March 19, 2003 2:31 PM

30 OPERATOR’S MANUAL
Device StateClick the Device State box to view all the device states (ex: Closed and Locked) the Centaur devices can experience. Each state can be assigned an action. Click the Device State box and select a device state to assign an action. Actions can be started in two ways, when a device enters a state and when it leaves a state.
Adding an Event Button Action to a Device State
Any device operation displayed in bold has an action assigned to it. Double-click the bolded mouse operation to view what actions have been assigned to it.
More than one action can be applied to a device state. For example, entering a device state can be programmed to hide an element in the Work window but can also be programmed to lock an unlocked door in the Centaur system.
Editing an Event Button Action
How do I Add an Event Button Action to a Device State?1. Right-click the Event Button and select Properties or double-click the
desired Event Button.2. Click the Action tab.3. Click the Device State box and select a device state.4. Highlight a device operation (Entering State or Leaving State) and
click the Add button.5. From the Action Wizard window, select an action from the Action list
and then click Next.6. Select the desired element to be affected by the action from the Object
list and click Next.7. Click Finish.8. To add another action, repeat steps 3 to 7.
How do I Edit an Event Button Action?1. Right-click the desired Event Button and select Properties or double-
click the desired Event Button.2. Click the Actions tab.3. Click the Device State box and select a device state.4. Double-click a bolded device operation to display the action(s) assigned
to it.5. Highlight an action and click the Edit button.6. From the Action Wizard window, select an action from the Action list
and then click Next.7. Select the desired element to be affected by the action from the Object
list and click Next.8. Click Finish.9. To edit another action, repeat steps 3 to 8.
VIEWEI00_V3_0.fm Pa ge 30 Wednesda y, March 19, 2003 2:31 PM

FRONTVIEW 31
Deleting an Event Button Action
Rearranging Assigned Event Button ActionsThe order in which actions are displayed under a device operation can be changed.
Event Button Action Programming ExampleA user wishes to program an Event Button to display the words “Alert - Door 1 Forced” (a Text Object) whenever Door 1 in the Centaur system is forced and once the forced door is restored, for the Text Object to disappear. The user must perform the following:
1. The user creates an Event Button by clicking the Event Button icon and clicking where in the work window the button is to be placed.
2. The user then right-clicks the Event Button and clicks Properties. The Event Properties window appears.
3. In the General tab, a name is typed into the Name text box and then the Action tab is clicked.
4. The Event Button must now be linked to door 1 of the Centaur system. The user starts by disabling the Not linked to a device check box. Then Door is selected from the Device Type box and then door 1 from Device name box.
5. The user starts to assign an action by first selecting Forced from the Device State box.
6. The user then highlights Entering State and clicks the Add button. The Action Wizard window appears. The user selects Show Object from the Action box and clicks Next. The user then selects Alert - Door 1 Forced
How do I Delete an Event Button Action?1. Right-click the desired Event Button and select Properties or double-
click the desired Event Button.2. Click the Actions tab.3. Click the Device State box and select a device state.4. Double-click a bolded device operation to display the action(s) assigned
to it.5. Highlight an action and click the Delete button.6. To delete another action, repeat steps 3 to 5.
How do I Rearrange Assigned Event Button Actions?1. Right-click the Event Button and select Properties or double-click the
desired Event Button.2. Click the Actions tab.3. Click the Device State box and select a device state.4. Double-click a bolded device operation to display the action(s) assigned
to it and highlight the desired action.5. To move the action up in the order click the Move Up button. To move
the action down in the order, click the Move Down button.6. To move another action, repeat steps 3 and 4.
VIEWEI00_V3_0.fm Pa ge 31 Wednesda y, March 19, 2003 2:31 PM

32 OPERATOR’S MANUAL
from the Object box and clicks Next. The user then clicks Finish to exit. The action now appears under Entering State.
7. The user then highlights Leaving State and clicks the Add button. The Action Wizard window appears. The user selects Hide Object from the Action box and clicks Next. The user then selects Alert - Door 1 Forced from the Object box and clicks Next. The user then clicks Finish to exit. The action now appears under Leaving State .
Whenever FrontView is in Play mode and when door 1 is forced open, the words “Alert - Door 1 Forced” will appear and then disappear when the forced door is closed.
Figure 3-7: Action Tab in the Event Button Properties window
VIEWEI00_V3_0.fm Pa ge 32 Wednesda y, March 19, 2003 2:31 PM

FRONTVIEW 33
CREATING, DEFINING AND DELETING AN ICON OBJECT
Creating Icon ObjectsIcon objects are images (such as doors) placed in the Work window that can be used to represent devices (doors, relays, inputs, outputs, controllers) or to perform actions. To link Icon Objects to a device, refer to "Linking to Devices" on page 17. To program Icon Objects to perform an action, refer to "Programming Actions" on page 18.
Defining Icon ObjectsDefine an existing Icon Object by right-clicking the Icon Object and selecting Properties or by double-clicking the Icon Object. The Icon Properties window will appear. Click on a tab and enter the desired data for the Icon Object. For more information on defining the Icon Object, refer to pages 22 and 23.
Deleting Icon ObjectsRight-click the desired Icon Object and click Delete or select the desired Icon Object and then press the Delete button on your keyboard.
GENERAL: ICON PROPERTIES
NameThe Name text box identifies the Icon Object in the Tree window (see “Tree Window” on page 12). Click in the Name text box and type the name of the Icon Object as you want it to appear in the Tree window.
NotesUse the Notes text box to enter notes or information concerning the Icon Object. Click in the Notes text box and type your desired notes or information.
DEVICE: ICON PROPERTIES
The Device tab in an Icon Object’s Properties window determines whether the icon is linked to devices in your Centaur system and defines how the icon will display the state of the device.
How do I create Icon Objects?1. Click the Icon button from the Main toolbar.2. Click where you want the Icon Object to appear.
VIEWEI00_V3_0.fm Pa ge 33 Wednesda y, March 19, 2003 2:31 PM

34 OPERATOR’S MANUAL
Not Linked To A DeviceThis check box determines whether the Icon Object is linked to any devices from the Centaur system. Refer to "Not Linked To A Device" on page 38 for more information on this feature.
Device TypeIf the icon is to be linked to a device, this box determines what device the icon is linked to. Refer to "Device Type" on page 38 for more information.
Device NameIf icon is to be linked to a device and a device type has been selected (see above), this box determines the specific device the Icon Object is linked to. Refer to "Device Name" on page 38 for more information.
Device StateThis box determines how a device’s state (ex: Door Forced Open) will be displayed in FrontView. Refer to "Device State" on page 38 for more information.
FlashEnable the Flash check box and click OK to have the Icon Object flash when the linked device enters the programmed device state.
Status IconThis section determines what image will be displayed for each device state. For example, an image of a closed door can be used to display an access door that is closed and locked.
IconSelect what image will be used to represent a device state. FrontView comes with some default images that can be found within the FrontView directory or you can use some custom made images. Please note that the image must be a bitmap image (*.bmp). To load the desired image:
Only bitmap images (*.bmp) are accepted by FrontView.
How do I load an image to represent a device state?1. Double-click the desired Icon Object.2. Click the Device tab.3. Select the desired device state from the Device State box.
4. Click the button next to the Icon box, select the desired image and click Open.
5. Repeat steps 3 and 4 to program the image for another device state.
VIEWEI00_V3_0.fm Pa ge 34 Wednesda y, March 19, 2003 2:31 PM

FRONTVIEW 35
Transparent ColourEach bitmap image that is used with an Icon Object has a background colour as seen in Paint or any other graphic software. Click the Transparent Colour box and select the colour that match’s the background colour as seen in the graphic software. For images using a white background or found with FrontView, use the default colour (blue).
Flash IconThis section determines what image will be displayed for each device state when programmed to flash. For example, an image of an open door can be used to flash when a closed door is opened without access being granted.
The Flashing checkbox must be enabled in order to access theFlash Icon section (see “Flash” on page 34).
Flash IconSelect what image will be used to flash when a particular device state occurs. FrontView comes with some default images that can be found within the FrontView directory or you can use some custom made images. Please note that the image must be a bitmap image (*.bmp). To load the desired image:
Only bitmap images (*.bmp) are accepted by FrontView.
Transparent ColourEach bitmap image that is used with an Icon Object has a background colour as seen in Paint or any other graphic software. Click the Transparent Colour box and select the colour that match’s the background colour as seen in the graphic software. For images using a white background or found with FrontView, use the default colour (blue).
How do I load an image to represent a device state?1. Double-click the desired Icon Object.2. Click the Device tab.3. Select the desired device state from the Device State box.4. Select the Flashing check box.
5. Click the button next to the Flash Icon box, select the desired image and click Open.
6. Repeat steps 3 and 4 to program the flashing image for another device state.
VIEWEI00_V3_0.fm Pa ge 35 Wednesda y, March 19, 2003 2:31 PM

36 OPERATOR’S MANUAL
Figure 3-8: Device Tab in the Icon Properties window
ACTIONS: ICON PROPERTIES
This tab programs user-initiated actions using mouse operations. For information on programming this tab, refer to "Actions Tab" on page 39.
VIEWEI00_V3_0.fm Pa ge 36 Wednesda y, March 19, 2003 2:31 PM

FRONTVIEW 37
CHAPTER 4: COMMON ELEMENT PROPERTY TABS
WHAT’S IN THIS CHAPTER?• Defining the Device tab• Defining the Actions tab • Defining the Font tab
The Device, Actions and Font tabs are property tabs that are shared by more than one element. The Device tab determines an element’s relationship with a Centaur device. The Actions tab defines user-initiated actions using certain mouse operations. The Font tab defines how the text of some elements will be displayed either in the Work window, in Play mode or in both.
VIEWEI00_V3_0.fm Pa ge 37 Wednesda y, March 19, 2003 2:31 PM

38 OPERATOR’S MANUAL
DEVICE TAB
The Device tab in an element’s Properties window determines whether the element is linked to devices in your Centaur system and defines how the element will display the state of the device.
Not Linked To A DeviceIf the Not linked to a device check box is enabled (a checkmark is displayed in the check box), the element is not linked to any devices from your Centaur system. If the Not linked to a device check box is disabled, the element can be linked to a device. For more information on linking an element shape to a device, refer to "Linking to Devices" on page 17.
Device TypeIf the element is to be linked to a device, click the Device Type box and select the type of device (such as doors, relays, etc.) the element is to be linked to (refer to "Linking to Devices" on page 17 for more information).
The Not linked to a device check box must be disabled in order toprogram the device type.
Device NameIf an element is to be linked to a device and a device type has been selected (see above), click the Device Name box and select the specific device the element is to be linked to (refer to "Linking to Devices" on page 17 for more information).
The Not linked to a device check box must be disabled in order toprogram the specific device.
Device StateClick the Device State box to view all the device states (ex: Closed and Locked) the Centaur devices can experience. Each state has default settings programmed on how the linked element will display the device state. Click the Device State box and select a device state to change the default settings.
Filled Enable the Filled check box (a checkmark is displayed in the check box), to have the programmed colour applied to the element when it enters the programmed device state. Disable the Filled check box to have the element remain as an outline. When finished, click OK.
When the element is linked to a device, the Filled check box (page 20) in the General tab is ignored.
FlashEnable the Flash check box and click OK to have the element flash when
VIEWEI00_V3_0.fm Pa ge 38 Wednesda y, March 19, 2003 2:31 PM

FRONTVIEW 39
the linked device enters the programmed device state.
ColourClick the Colour box, select a colour and click OK to define what colour the linked element will be displayed as in Play mode.
Flash ColourThe Flash Colour box determines in what colour the linked element will flash when it enters the programmed device state. Click the Flash Colour box, select a colour and click OK.
The Flash check box must be enabled and the Transparent check box disabled in order to program the flash colour.
TransparentEnable the Transparent check box and click OK to program the linked element to blink when it enters the programmed device state.
When the Transparent check box is enabled, the Flash Colour (see above) is ignored.
Figure 4-1: Device Tab in an Element’s Properties window
ACTIONS TAB
An action is a user-initiated operation that can program an element to perform certain pre-determined tasks in FrontView or in the Centaur system. An action uses a the mouse to initiate an operation. For example, double-clicking the left button of the mouse on an element unlocks a locked door in the Centaur system. There are five mouse operations to choose from; Mouse
VIEWEI00_V3_0.fm Pa ge 39 Wednesda y, March 19, 2003 2:31 PM

40 OPERATOR’S MANUAL
Over Object, Mouse Leaves Object, Left Mouse Down, Left Mouse Up and Left Double Click.
Mouse Over Object ActionThis action is initiated when the user places the mouse cursor over the selected element.
Mouse Leaves Object ActionThis action is initiated when the mouse cursor is moved from the selected element.
Left Mouse Down ActionThis action is initiated when the mouse cursor is placed over the selected element, the left mouse button is clicked and held and then the mouse cursor dragged down and out of the element.
Left Mouse Up ActionThis action is initiated when the mouse cursor is placed over the selected element, the left mouse button is clicked and held and then the mouse cursor dragged up and out of the element.
Left Double Click ActionThis action is initiated when the selected is double-clicked using the left mouse button.
Assigning an Action
Any mouse operation displayed in bold has an action assigned to it. Double-click the bolded mouse operation to view what actions have been assigned to it.
More than one action can be applied to a mouse action. For example, a mouse action can be programmed to hide an element in the Work window but can also be programmed to lock an unlocked door in the Centaur system.
How do I Assign an Action to an Element?1. Right-click the desired element and select Properties or double-click the
desired element.2. Click the Actions tab.3. Highlight a mouse operation and click the Add button.4. From the Action Wizard window, select an action from the Action list
and then click Next.5. Select the desired element to be affected by the action from the Object
list and click Next.6. Click Finish.7. To assign another action, repeat steps 3 to 6.
VIEWEI00_V3_0.fm Pa ge 40 Wednesda y, March 19, 2003 2:31 PM

FRONTVIEW 41
Editing an Action
Deleting an Action
Rearranging Assigned ActionsThe order in which actions are displayed under a mouse operation can be changed.
How do I Edit an Action?1. Right-click the desired element and select Properties or double-click the
desired element.2. Click the Actions tab.3. Double-click a bolded mouse operation to display the action(s) assigned
to it.4. Highlight an action and click the Edit button.5. From the Action Wizard window, select an action from the Action list
and then click Next.6. Select the desired element to be affected by the action from the Object
list and click Next.7. Click Finish.8. To edit another action, repeat steps 3 to 6.
How do I Delete an Action?1. Right-click the desired element and select Properties or double-click the
desired element.2. Click the Actions tab.3. Double-click a bolded mouse operation to display the action(s) assigned
to it.4. Highlight an action and click the Delete button.5. To delete another action, repeat steps 3 and 4.
How do I Rearrange Assigned Actions?1. Right-click the desired element and select Properties or double-click the
desired element.2. Click the Actions tab.3. Double-click a bolded mouse operation to display the action(s) assigned
to it and highlight the desired action.4. To move the action up in the order click the Move Up button. To move
the action down in the order, click the Move Down button.5. To move another action, repeat steps 3 and 4.
VIEWEI00_V3_0.fm Pa ge 41 Wednesda y, March 19, 2003 2:31 PM

42 OPERATOR’S MANUAL
Figure 4-2: Actions Tab in an Element’s Properties window
FONT TAB
The options available in the Font tab affect the font type, size, colour and style of the element’s text displayed in the Work window and during Play mode. The font can also be changed by using the options on the Font toolbar (see Figure 2-1 on page 12).
Font BoxThe Font box determines what font type the element’s text will display. Click the Font box, select the desired font and then click OK.
Font Point SizeThe Point Size box determines the size of the element’s text to be displayed. Click the Point Size box, select the desired text point size and then click OK.
Font StyleUse the Bold, Italic and Underlined check boxes to determine the style the element’s text will use. Enable the Bold check box to bold text, the Italic check box to italicize text and the Underlined check box to underline text and then click OK .
Font ColourThe Default Colour box determines the colour of the selected element’s text when displayed in the Work window. Click the Default Colour box and select a colour for the text and then click OK.
VIEWEI00_V3_0.fm Pa ge 42 Wednesda y, March 19, 2003 2:31 PM

FRONTVIEW 43
Figure 4-3: Font Tab in an Element’s Properties window
How do I change the font of an element?1. Right-click the element in the Work window and click Properties or
double-click the element.2. In the Font tab, change the font as desired:
In the Font box, select a font type.In the Point Size box, select a font size.Under Style, click the Bold, Italic and/or Underlined check boxes to select the desired style.In the Default Colour box, select the desired colour for the text.
3. Click OK.
VIEWEI00_V3_0.fm Pa ge 43 Wednesda y, March 19, 2003 2:31 PM

44 OPERATOR’S MANUAL
VIEWEI00_V3_0.fm Pa ge 44 Wednesda y, March 19, 2003 2:31 PM

FRONTVIEW 45
CHAPTER 5: USING FRONTVIEW
WHAT’S IN THIS CHAPTER?• Using Play Mode• FrontView Security Options• Default Project• Defining Events• Debug Events• Scene Navigation using the Link Wizard
Once FrontView has been configured to suit your needs, you can start using FrontView to graphically help you monitor your Centaur system. Monitoring of the system is done in Play mode, which shows the state of the system in real-time. FrontView also comes with other features designed to help the user monitor the system, features such as security options, default project settings, event defining, debug events and easy scene navigation.
VIEWEI00_V3_0.fm Pa ge 45 Wednesda y, March 19, 2003 2:31 PM

46 OPERATOR’S MANUAL
PLAY MODE
After designing and setting up your project’s scene, FrontView must be placed in Play mode. Play mode graphically displays your Centaur system in real time. Any elements that have been linked to devices will display device states as they happen. Operations that have been programmed to start with certain actions or events will also be displayed in real time.
Starting Play Mode - To start Play mode, click Play from the Control menu or click the Play icon from the Main toolbar.
When FrontView is in Play mode, no other action can be performed. All icons and functions will be greyed out.
Figure 5-1: FrontView in Play Mode
Full Screen - Full Screen Mode is used to display as much of the Play mode as possible on the screen. In this mode, FrontView removes distracting screen elements, such as toolbars and scroll bars and automatically activates Play mode. To display Full Screen mode, click View and click Full Screen or click the Full Screen icon from the Main toolbar.
VIEWEI00_V3_0.fm Pa ge 46 Wednesda y, March 19, 2003 2:31 PM

FRONTVIEW 47
Stopping Play Mode - Click Stop from the Control menu or click the Stop icon from the Main toolbar to stop Play mode.
FR ONTV IEW SECU RITY OPTI ONS
FrontView comes with a security option that prevents unauthorized users from accessing FrontView’s Work window and changing a project’s scene properties. When the security option is enabled, FrontView will automatically open in Play mode (page 46). When exiting Play mode, FrontView will ask for a password. If an incorrect password is entered or if an attempt is made to bypass the security feature, access to the work window will be denied and FrontView can either close down or return to Play mode.
Enabling FrontView’s Security Option
Changing a Security Password
Disabling FrontView’s Security Option
DEFAUL T PROJEC T
This feature sets FrontView to automatically open with a default project. The default project can also be configured to automatically open in Play mode. This feature is useful when a workstation uses FrontView to view one particular project at all times. Since one project is always the main focus, the operator doesn’t have to manually open the project whenever they logon.
How do I enable FrontView’s Security Option?1. Click Options from the Options menu. Click the Security tab.2. Click the Use Password checkbox.3. Enter a password into the Password text box and click OK. The
Password Confirmation dialog box will appear.4. Re-enter the same password that you entered in Step 3 and click OK .
How do I change my FrontView Security Password?1. Click Options from the Options menu. Click the Security tab.2. Enter a new password into the Password text box and click OK. The
Password Confirmation dialog box will appear.3. Re-enter the same password that you entered in Step 3 and click OK .
How do I disable my FrontView Security Password?1. Click Options from the Options menu. Click the Security tab.2. Disable the Use Password checkbox.
VIEWEI00_V3_0.fm Pa ge 47 Wednesda y, March 19, 2003 2:31 PM

48 OPERATOR’S MANUAL
Figure 5-2: FrontView’s Default Project Feature
DEFINI NG EVENTS
Every event that occurs in the Centaur system can be programmed to perform an action and/or whether they will be displayed in the Event window (page 12). To program an event definition to perform an action, you must first select an event. Once the event has been selected, the Event window will appear. The event definitions can be programmed for any event.
How do I enable FrontView’s Default Project feature?1. Click Options from the Options menu. 2. Click the Default Project tab.3. Click the Startup with default project checkbox.4. Click the Startup in Play Mode check box if you wish this feature to
automatically start the project in Play (page 46) mode.
5. Click the button next to the Project Name list to select the desired project. Click Open.
6. Click OK.
VIEWEI00_V3_0.fm Pa ge 48 Wednesda y, March 19, 2003 2:31 PM

FRONTVIEW 49
Figure 5-3: Selecting and Defining an Event
1.Click Event Definition from the Options menu.
2.Double-click the Centaur 3.0 entry to display a list of al l the events that can occur in the system.
3.Double-click an event or highlight the event and click the Edit button. The Event window wil l appear.
OR
1.Select Individual Devices from the Settings For: box to have the event affect only the devices selected in the window below.
2.Use the Actions, Display and Filter tabs to define the event.
3.Click OK after programming the tabs.
1.Select All Devices from the Settings For: box to have the event affect all the devices shown in the window below.
2.Use the Actions, Display and Filter tabs to define the event.
3.Click OK after programming the tabs.
VIEWEI00_V3_0.fm Pa ge 49 Wednesda y, March 19, 2003 2:31 PM

50 OPERATOR’S MANUAL
ACTIONS: EVENT WINDOW
This programming tab defines what action(s) will be automatically performed when the event occurs. Actions can be added, edited or deleted from an event.
How do I add an event action?1. Click Event Definition from the Options menu. The Event Definition
window will appear.2. Double-click the Centaur 3.0 entry displayed in the window. All the
events that can occur in the system will be listed in alphabetical order.3. Double-click the desired event or highlight the event and click the Edit
button. The Event Properties window will appear.4. Click the Actions tab.5. To assign the action to all the devices to be affected by the event, select
All Devices from the Settings for: box. To select what devices are to be affected by the event, select Individual Devices from the Settings for: box and then select the desired devices listed below.
6. Click the Add button. The Action Wizard window will appear.7. From the Action Wizard window, select an action from the Action list
and then click Next.8. Select the desired element to be affected by the action from the Object
list and click Next.9. Click Finish. The action will now appear under the Actions tab.10.To add another action, repeat Steps 6 to 9. When finished, click OK.
How do I edit existing event actions?1. Click Event Definition from the Options menu. The Event Definition
window will appear.2. Double-click the Centaur 3.0 entry displayed in the window. All the
events that can occur in the system will be listed in aplhabetical order.3. Double-click the desired event or highlight the event and click the Edit
button. The Event Properties window will appear.4. Click the Actions tab.5. To edit an action assigned to all the devices to be affected by the event,
select All Devices from the Settings for: box. To select what devices are to be affected by the event, select Individual Devices from the Settings for: box and then select the desired devices listed below. Select an action assigned to the devices listed under the Actions tab.
6. Click the Edit button. The Action Wizard window will appear.7. From the Action Wizard window, select a new action from the Action
list and then click Next.8. Select the desired element to be affected by the action from the Object
list and click Next.9. Click Finish. The new action will now appear under the Actions tab.10.To edit another action, repeat Steps 6 to 9. When finished, click OK.
VIEWEI00_V3_0.fm Pa ge 50 Wednesda y, March 19, 2003 2:31 PM

FRONTVIEW 51
Figure 5-4: Actions Tab in the Event Properties window
DISPLAY: EVENT WINDOW
This tab defines whether the selected event will be displayed in the Event window (page 12). Enabling this option will display the event in the Event window. By default, this feature is enabled.
How do I delete an event action?1. Click Event Definition from the Options menu. The Event Definition
window will appear.2. Double-click the Centaur 3.0 entry displayed in the window. All the
events that can occur in the system will be listed in aplhabetical order.3. Double-click the desired event or highlight the event and click the Edit
button. The Event Properties window will appear.4. Click the Actions tab.5. To delete an action assigned to all the devices to be affected by the
event, select All Devices from the Settings for: box. To select what devices are to be affected by the event, select Individual Devices from the Settings for: box and then select the desired devices listed below.
6. Select an action assigned to the devices listed under the Actions tab. Click the Delete button.
7. To delete another action, repeat Steps 5 and 6. When finished, click OK .
How do I display an event in the Event window?1. Click Event Definition from the Options menu. The Event Definition
window will appear.2. Double-click the Centaur 3.0 entry displayed in the window. All the
events that can occur in the system will be listed in aplhabetical order.3. Double-click the desired event or highlight the event and click the Edit
button. The Event Properties window will appear.4. Click the Display tab.5. Enable the Display event in event window check box. Click OK.6. To display another event in the Event window, repeat Steps 3 to 5. When
finished, click OK.
VIEWEI00_V3_0.fm Pa ge 51 Wednesda y, March 19, 2003 2:31 PM

52 OPERATOR’S MANUAL
Figure 5-5: Display Tab in the Event Properties window
FILTER: EVENT WINDOW
Use this tab to define keywords within the selected event. Only events containing the defined keyword will be displayed in the Event window. For example, you can define the Door Open event to only display events with the word open in it.
Figure 5-6: Filter Tab in the Event Properties window
How do I set a filter for an event in the Event window?1. Click Event Definition from the Options menu. The Event Definition
window will appear.2. Double-click the Centaur 3.0 entry displayed in the window. All the
events that can occur in the system will be listed in aplhabetical order.3. Double-click the desired event or highlight the event and click the Edit
button. The Event Properties window will appear.4. Click the Filter tab.5. Type in the desired keyword in the text box. Click OK .6. To filter another event in the Event window, repeat Steps 3 to 5. When
finished, click OK.
The Display events in event window check box is enabled by default.
Select the Filter tab to define a keyword for the selected event. Type the desired keyword in the text box.
VIEWEI00_V3_0.fm Pa ge 52 Wednesda y, March 19, 2003 2:31 PM

FRONTVIEW 53
DEBUG EVENTS
This feature is used to validate the programming of a project. Whatever programming was done, such as inserting a Button and linking it to an action, will be displayed in the Event window when FrontView is in Play mode. This is intended for the user to see what was programmed and if the project was programmed properly. Enable this feature by selecting Options from the Options menu and in the General tab of the Options window, clicking the Display debug events check box.
Figure 5-7: General Tab in the Options window
SC ENE NAVI GATI ON USI NG THE LI NK WI ZARD
FrontView comes with a feature that allows the user to add Bitmap Buttons (page 24) to each scene in a project with the sole purpose of helping the user navigate between all the scenes in Play mode. With the help of the Link Wizard, the user can place these buttons wherever they wish within the scene, and while in Play mode, navigate between scenes simply by clicking on these buttons.
With the Debug display option enabled, whenever an event, action or device state change occurs in the system, such as a door opening, anything programmed to react will do so and its programming displayed in the Event window.
Partial view of FrontView in Play Mode
VIEWEI00_V3_0.fm Pa ge 53 Wednesda y, March 19, 2003 2:31 PM

54 OPERATOR’S MANUAL
Figure 5-8: Scene Navigation Bitmap Button Example
How do I add a scene navigating Bitmap Button?1. Click Add Link Wizard from the Object menu. The Link Wizard
window will appear. Click Next.2. Select the button style by clicking the Select the button style: box.3. Select a colour for the text by clicking the Select the text colour: box.4. select the font style that the text will employ by clicking the Select the
text font: box. If you wish the text to be bolded, enable the Bold check box.
5. Click Next and then Finish.6. The button will appear in the scene displayed in the Work window. You
can place the button wherever you wish within the scene. You can do the same with the other scenes.
1.Click Add Link Wizard from Object menu.
2.Configure the Bitmap Button.
3.Click Next and then Finish.
Click the scene navigating Bitmap Button to switch from scene to scene.
The Button Bitmap will appear displayed in the Work window. Place the button wher- ever you wish within the scene.
VIEWEI00_V3_0.fm Pa ge 54 Wednesda y, March 19, 2003 2:31 PM

FRONTVIEW 55
INDEX
AAction Programming .... .... ..... .... ..... .... ..... .... .... 18Actions . .... ..... .... ..... .... ..... .... ..... .... ..... .... ..... .... .... 18
Assigning .... ..... .... ..... .... ..... .... ..... .... ..... .... .... 40Deleting .. .... ..... .... ..... .... ..... .... ..... .... ..... .... .... 41Editing .... .... ..... .... ..... .... ..... .... ..... .... ..... .... .... 41Left Double Click . ..... .... ..... .... ..... .... ..... .... .... 40Left Mouse Down . ..... .... ..... .... ..... .... ..... .... .... 40Left Mouse Up . .... ..... .... ..... .... ..... .... ..... .... .... 40Mouse Leaves Object ... ..... .... ..... .... ..... .... .... 40Mouse Over Object ... .... ..... .... ..... .... ..... .... .... 40Rearranging .... .... ..... .... ..... .... ..... .... ..... .... .... 41
Actions Tab .. .... ..... .... ..... .... ..... .... ..... .... ..... .... .... 39Adding a scene .... .... ..... .... ..... .... ..... .... ..... .... .... 17Adding Event Button Actions to Device States . ..... .... ..... .... ..... .... ..... .... ..... .... ..... .... ..... .... ..... .... .... 30Add-ins .... ..... .... ..... .... ..... .... ..... .... ..... .... ..... .... ..... . 9Align Toolbar ... ..... .... ..... .... ..... .... ..... .... ..... .... .... 13Assigning an Action ..... .... ..... .... ..... .... ..... .... .... 40
BBackgrounds
Creating . .... ..... .... ..... .... ..... .... ..... .... ..... .... .... 14Default Backgrounds .... ..... .... ..... .... ..... .... .... 14From other softwares ... ..... .... ..... .... ..... .... .... 14Importing ... ..... .... ..... .... ..... .... ..... .... ..... .... .... 15Using Microsoft Paint .... ..... .... ..... .... ..... .... .... 14
Bitmap Button PropertiesActions Tab ..... .... ..... .... ..... .... ..... .... ..... .... .... 29Button Style Tab . ..... .... ..... .... ..... .... ..... .... .... 28Font Tab . .... ..... .... ..... .... ..... .... ..... .... ..... .... .... 28General Tab ..... .... ..... .... ..... .... ..... .... ..... .... .... 25
Bitmap Button Properties General TabHas Text . .... ..... .... ..... .... ..... .... ..... .... ..... .... .... 25Name . ..... .... ..... .... ..... .... ..... .... ..... .... ..... .... .... 25Text ... ..... .... ..... .... ..... .... ..... .... ..... .... ..... .... .... 25Text Positioning ... ..... .... ..... .... ..... .... ..... .... .... 25
Bitmap Button scene navigation . .... ..... .... .... 54Bitmap Button Style .... .... ..... .... ..... .... ..... .... .... 28Bitmap Buttons .... .... ..... .... ..... .... ..... .... ..... .... .... 24Buttons
Creating . .... ..... .... ..... .... ..... .... ..... .... ..... .... .... 24Defining .. .... ..... .... ..... .... ..... .... ..... .... ..... .... .... 24Deleting .. .... ..... .... ..... .... ..... .... ..... .... ..... .... .... 24
CChanging the font of an Element .... ..... .... .... 43Changing the Security Password .... ..... .... .... 47Colour .. .... ..... .... ..... .... ..... .... ..... .... ..... .... ..... .... .... 39Common Element Property Tabs .... ..... .... .... 37Computer Requirements . ..... .... ..... .... ..... .... ..... .8Creating
Buttons ... .... ..... .... ..... .... ..... .... ..... .... ..... .... .... 24
Icon Objects ... .... .... ..... .... ..... .... ..... .... ..... .... . 33Shapes .. .... ..... .... .... ..... .... ..... .... ..... .... ..... .... .20Text Objects ... .... .... ..... .... ..... .... ..... .... ..... .... . 22
Creating a Background .. .... ..... .... ..... .... ..... .... . 14
DDebug Events . ..... .... .... ..... .... ..... .... ..... .... ..... .... .53Default Backgrounds . ..... .... ..... .... ..... .... ..... .... .14Default project .... .... .... ..... .... ..... .... ..... .... ..... .... . 47Defining
Buttons . .... ..... .... .... ..... .... ..... .... ..... .... ..... .... .24Icon Objects ... .... .... ..... .... ..... .... ..... .... ..... .... . 33Shapes .. .... ..... .... .... ..... .... ..... .... ..... .... ..... .... .20Text Objects ... .... .... ..... .... ..... .... ..... .... ..... .... . 22
Defining Elements .. .... ..... .... ..... .... ..... .... ....15, 19Defining Events .. .... .... ..... .... ..... .... ..... .... ..... .... .48Deleting
Buttons . .... ..... .... .... ..... .... ..... .... ..... .... ..... .... .24Icon Objects ... .... .... ..... .... ..... .... ..... .... ..... .... . 33Shapes .. .... ..... .... .... ..... .... ..... .... ..... .... ..... .... .20Text Objects ... .... .... ..... .... ..... .... ..... .... ..... .... . 22
Deleting a scene . .... .... ..... .... ..... .... ..... .... ..... .... .17Deleting an Action .. .... ..... .... ..... .... ..... .... ..... .... . 41Deleting Event Button Actions ... ..... .... ..... .... . 31Designing the Scene .. ..... .... ..... .... ..... .... ..... .... . 17Device Linking ..... .... .... ..... .... ..... .... ..... .... ..... .... . 17Device State
Colour ... .... ..... .... .... ..... .... ..... .... ..... .... ..... .... . 39Filled ..... .... ..... .... .... ..... .... ..... .... ..... .... ..... .... . 38Flash ..... .... ..... .... .... ..... .... ..... .... ..... .... ..... .... . 39Flash Colour ... .... .... ..... .... ..... .... ..... .... ..... .... . 39Transparent .... .... .... ..... .... ..... .... ..... .... ..... .... . 39
Device State, Adding an Event Action ... .... . 30Device Tab
Device Name .. .... .... ..... .... ..... .... ..... .... ..... .... .38Device State ... .... .... ..... .... ..... .... ..... .... ..... .... . 38Device Type ... .... .... ..... .... ..... .... ..... .... ..... .... . 38Not Linked to a Device .... ..... .... ..... .... ..... .... . 38
Disabling FontView’s Security Options .. .... . 47
EEdit ing an Action .... .... ..... .... ..... .... ..... .... ..... .... . 41Edit ing Event Button Actions . .... ..... .... ..... .... .30Element Font Change ..... .... ..... .... ..... .... ..... .... . 43Element Property Tabs, Common .. .... ..... .... . 37Elements, Inserting and Defin ing .. .... ....15, 19Enabling FrontView’s Security Options .. .... . 47Event Action Buttons
Rearranging ... .... .... ..... .... ..... .... ..... .... ..... .... . 31Event Button Actions
Adding to a Device State ..... .... ..... .... ..... .... . 30Deleting . .... ..... .... .... ..... .... ..... .... ..... .... ..... .... .31Editing ... .... ..... .... .... ..... .... ..... .... ..... .... ..... .... . 30
VIEWEI00_V3_0.fm Pa ge 55 Wednesda y, March 19, 2003 2:31 PM

FRONTVIEW 56
Programming Example . ..... .... ..... .... ..... .... .... 31Event Buttons . ..... .... ..... .... ..... .... ..... .... ..... .... .... 24Event Properties
Action Tab .. ..... .... ..... .... ..... .... ..... .... ..... .... .... 29General Tab ..... .... ..... .... ..... .... ..... .... ..... .... .... 26
Event Properties Action TabDevice Name ... .... ..... .... ..... .... ..... .... ..... .... .... 29Device State .... .... ..... .... ..... .... ..... .... ..... .... .... 30Device Type ..... .... ..... .... ..... .... ..... .... ..... .... .... 29Not Linked To A Device ..... .... ..... .... ..... .... .... 29
Event Properties General TabName . ..... .... ..... .... ..... .... ..... .... ..... .... ..... .... .... 26
Event Window . ..... .... ..... .... ..... .... ..... .... ..... .... .... 12Actions Tab ..... .... ..... .... ..... .... ..... .... ..... .... .... 50Adding an Event Action ..... .... ..... .... ..... .... .... 50Deleting Event Actions . ..... .... ..... .... ..... .... .... 51Display Tab ..... .... ..... .... ..... .... ..... .... ..... .... .... 51Displaying Events ..... .... ..... .... ..... .... ..... ..51, 52Editing Existing Event Actions .... .... ..... .... .... 50Filter Tab .... ..... .... ..... .... ..... .... ..... .... ..... .... .... 52
Events, Defined ... .... ..... .... ..... .... ..... .... ..... .... .... 48
FFeatures, FrontView ..... .... ..... .... ..... .... ..... .... ..... . 8File Toolbar .. .... ..... .... ..... .... ..... .... ..... .... ..... .... .... 13Filled .... .... ..... .... ..... .... ..... .... ..... .... ..... .... ..... .... .... 38Filter ..... .... ..... .... ..... .... ..... .... ..... .... ..... .... ..... .... .... 52Flash .... .... ..... .... ..... .... ..... .... ..... .... ..... .... ..... .... .... 39Flash Colour . .... ..... .... ..... .... ..... .... ..... .... ..... .... .... 39Font Tab
Font Box . .... ..... .... ..... .... ..... .... ..... .... ..... .... .... 42Font Colour . ..... .... ..... .... ..... .... ..... .... ..... .... .... 42Font Point Size .... ..... .... ..... .... ..... .... ..... .... .... 42Font Style ... ..... .... ..... .... ..... .... ..... .... ..... .... .... 42
FrontView Network .. ..... .... ..... .... ..... .... ..... .... ..... . 8FrontView Security Options
Changing the Password ..... .... ..... .... ..... .... .... 47Disabling .... ..... .... ..... .... ..... .... ..... .... ..... .... .... 47Enabling . .... ..... .... ..... .... ..... .... ..... .... ..... .... .... 47
FrontView Software Installation .. .... ..... .... ..... . 9FrontView Software Start .... .... ..... .... ..... .... ..... . 9FrontView Standard ..... .... ..... .... ..... .... ..... .... ..... . 8FrontView Window Overview .. ..... .... ..... .... .... 12FrontView’s features .... .... ..... .... ..... .... ..... .... ..... . 8Full Screen Mode . .... ..... .... ..... .... ..... .... ..... .... .... 46
GGetting Started .... .... ..... .... ..... .... ..... .... ..... .... .... 11Grid . ..... .... ..... .... ..... .... ..... .... ..... .... ..... .... ..... .... .... 13Grid, Snap to ... ..... .... ..... .... ..... .... ..... .... ..... .... .... 16
HHow do I add a scene navigating Bitmap Button .. .... ..... .... ..... .... ..... .... ..... .... ..... .... ..... .... .... 54How do I change the font of an element? .. 43
IIcon Properties
Actions Tab .... .... .... ..... .... ..... .... ..... .... ..... .... . 36Device Tab ..... .... .... ..... .... ..... .... ..... .... ..... .... . 33General Tab ... .... .... ..... .... ..... .... ..... .... ..... .... . 33
Icon Properties Device TabDevice Name .. .... .... ..... .... ..... .... ..... .... ..... .... .34Device State ... .... .... ..... .... ..... .... ..... .... ..... .... . 34Device Type ... .... .... ..... .... ..... .... ..... .... ..... .... . 34Flash ..... .... ..... .... .... ..... .... ..... .... ..... .... ..... .... . 34Flash Icon .. ..... .... .... ..... .... ..... .... ..... .... ..... .... . 35Not Linked to a Device .... ..... .... ..... .... ..... .... . 34Status Icon ..... .... .... ..... .... ..... .... ..... .... ..... .... . 34
Icon Properties General TabName .... .... ..... .... .... ..... .... ..... .... ..... .... ..... .... . 33Notes ..... .... ..... .... .... ..... .... ..... .... ..... .... ..... .... . 33
Importing Backgrounds . .... ..... .... ..... .... ..... .... .15Inserting Elements . .... ..... .... ..... .... ..... .... ....15, 19Installation .. .... ..... .... .... ..... .... ..... .... ..... .... ..... .... ... 7Installing ..... .... ..... .... .... ..... .... ..... .... ..... .... ..... .... ... 9Introduction .... ..... .... .... ..... .... ..... .... ..... .... ..... .... ... 8
LLink Wizard scene navigation .... ..... .... ..... .... . 53Linking to Devices .. .... ..... .... ..... .... ..... .... ..... .... . 17Logon .. .... ..... .... ..... .... .... ..... .... ..... .... ..... .... ..... .... .10
MMicrosoft Paint .... .... .... ..... .... ..... .... ..... .... ..... .... . 14
NNetwork .. ..... .... ..... .... .... ..... .... ..... .... ..... .... ..... .... . 10New Project Wizard .... ..... .... ..... .... ..... .... ..... .... . 15
OOperating System Requirements ... .... ..... .... ... 8Overview ..... .... ..... .... .... ..... .... ..... .... ..... .... ..... .... . 12Overview, Project ... .... ..... .... ..... .... ..... .... ..... .... . 13
PPicture Buttons ... .... .... ..... .... ..... .... ..... .... ..... .... . 24Picture Properties
Actions Tab .... .... .... ..... .... ..... .... ..... .... ..... .... . 29General Tab ... .... .... ..... .... ..... .... ..... .... ..... .... . 27
Picture Properties General TabName .... .... ..... .... .... ..... .... ..... .... ..... .... ..... .... . 27Path .. ..... .... ..... .... .... ..... .... ..... .... ..... .... ..... .... . 27Transparent Colour ..... .... ..... .... ..... .... ..... .... . 27Visible ... .... ..... .... .... ..... .... ..... .... ..... .... ..... .... . 27
Play ModeStarting . .... ..... .... .... ..... .... ..... .... ..... .... ..... .... .46Stopping .... ..... .... .... ..... .... ..... .... ..... .... ..... .... . 47
Programming Actions ..... .... ..... .... ..... .... ..... .... . 18
VIEWEI00_V3_0.fm Pa ge 56 Wednesda y, March 19, 2003 2:31 PM

FRONTVIEW 57
Project Overview . .... ..... .... ..... .... ..... .... ..... .... .... 13Project Start .... ..... .... ..... .... ..... .... ..... .... ..... .... .... 15Project Wizard . ..... .... ..... .... ..... .... ..... .... ..... .... .... 15Project, default .... .... ..... .... ..... .... ..... .... ..... .... .... 47
RRearranging Assigned Actions ..... .... ..... .... .... 41Rearranging Event Button Actions .. ..... .... .... 31Requirements
Computer ... ..... .... ..... .... ..... .... ..... .... ..... .... ..... . 8Operating System .... .... ..... .... ..... .... ..... .... ..... . 8
SScene Design .. ..... .... ..... .... ..... .... ..... .... ..... .... .... 17Scene Navigating Using the Link Wizard .... 53Scene navigating with Bitmap Buttons ... .... 54Scene, Adding a ... .... ..... .... ..... .... ..... .... ..... .... .... 17Scene, Deleting a .... ..... .... ..... .... ..... .... ..... .... .... 17Security Options
Changing the Password ..... .... ..... .... ..... .... .... 47Disabling .... ..... .... ..... .... ..... .... ..... .... ..... .... .... 47Enabling . .... ..... .... ..... .... ..... .... ..... .... ..... .... .... 47
Security Passwords . ..... .... ..... .... ..... .... ..... .... .... 47Shape Properties
Actions Tab ..... .... ..... .... ..... .... ..... .... ..... .... .... 21Device Tab . ..... .... ..... .... ..... .... ..... .... ..... .... .... 21General Tab ..... .... ..... .... ..... .... ..... .... ..... .... .... 20
Shape Properties General TabDefault Colour . .... ..... .... ..... .... ..... .... ..... .... .... 21Filled .. ..... .... ..... .... ..... .... ..... .... ..... .... ..... .... .... 20Line Width .. ..... .... ..... .... ..... .... ..... .... ..... .... .... 21Name . ..... .... ..... .... ..... .... ..... .... ..... .... ..... .... .... 20Visible ..... .... ..... .... ..... .... ..... .... ..... .... ..... .... .... 20
ShapesCreating . .... ..... .... ..... .... ..... .... ..... .... ..... .... .... 20Defining .. .... ..... .... ..... .... ..... .... ..... .... ..... .... .... 20
Snap to Grid .... ..... .... ..... .... ..... .... ..... .... ..... .... .... 16Software Installation ... .... ..... .... ..... .... ..... .... ..... . 9Starting a Project .... ..... .... ..... .... ..... .... ..... .... .... 15Starting FrontGuard ..... .... ..... .... ..... .... ..... .... .... 10Starting the FrontView Software . .... ..... .... ..... .9Status Bar .... .... ..... .... ..... .... ..... .... ..... .... ..... .... .... 13Support, Technical .. ..... .... ..... .... ..... .... ..... .... .... 10
TTechnical Support ... ..... .... ..... .... ..... .... ..... .... .... 10Text Object Properties. See Text PropertiesText Objects
Creating . .... ..... .... ..... .... ..... .... ..... .... ..... .... .... 22Defining .. .... ..... .... ..... .... ..... .... ..... .... ..... .... .... 22Deleting .. .... ..... .... ..... .... ..... .... ..... .... ..... .... .... 22
Text PropertiesActions Tab ..... .... ..... .... ..... .... ..... .... ..... .... .... 23Device Tab . ..... .... ..... .... ..... .... ..... .... ..... .... .... 23Font Tab . .... ..... .... ..... .... ..... .... ..... .... ..... .... .... 23General Tab ..... .... ..... .... ..... .... ..... .... ..... .... .... 22
Text Properties General TabName .... .... ..... .... .... ..... .... ..... .... ..... .... ..... .... . 22Text .. ..... .... ..... .... .... ..... .... ..... .... ..... .... ..... .... . 22Visible Shape . .... .... ..... .... ..... .... ..... .... ..... .... .22
ToolbarsAlign Toolbar .. .... .... ..... .... ..... .... ..... .... ..... .... .13File Toolbar .... .... .... ..... .... ..... .... ..... .... ..... .... . 13
Transparent .... ..... .... .... ..... .... ..... .... ..... .... ..... .... . 39Tree Window .. ..... .... .... ..... .... ..... .... ..... .... ..... .... . 12
UUsing Backgrounds from other softwares . .14Using FrontView . .... .... ..... .... ..... .... ..... .... ..... .... .45
VVisible . .... ..... .... ..... .... .... ..... .... ..... .... ..... .... ..... .... .27
WWindow
Event Window .... .... ..... .... ..... .... ..... .... ..... .... . 12Tree Window .. .... .... ..... .... ..... .... ..... .... ..... .... .12Work Window . .... .... ..... .... ..... .... ..... .... ..... .... .13
Work Window . ..... .... .... ..... .... ..... .... ..... .... ..... .... .13Workstation .... ..... .... .... ..... .... ..... .... ..... .... ..... .... . 10
© 2003 Position Technology Inc.
FrontView and Centaur is a trademark or registered trademark of Position Technology Inc.
Windows is a registered trademark of Microsoft Corporation
VIEWEI00_V3_0.fm Pa ge 57 Wednesda y, March 19, 2003 2:31 PM

VIEWEI00_V3_0.fm Pa ge 58 Wednesda y, March 19, 2003 2:31 PM

Printed in Canada 03/2003
FVIEW-EI00
VIEWEI00_V3_0.fm Pa ge 59 Wednesda y, March 19, 2003 2:31 PM