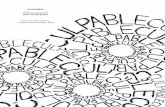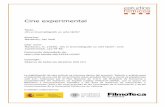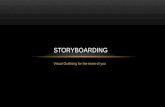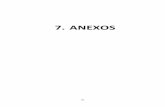FRONT-END WEB 2 - riunet.upv.es
Transcript of FRONT-END WEB 2 - riunet.upv.es

Página 1 de 103
FRONT-END WEB 2.0
Desarrollo de una Aplicación Web para la gestión
administrativa de las obras de los profesionales de la arquitectura
técnica, aparejadores e Ingenieros de la Edificación
Proyecto Final de Carrera Ingeniería Técnica en Informática de Sistemas Alumno: Sergio Laguna Olmo Tutor: Antonio Molina Marco Escuela Técnica Superior de Ingeniería Informática Universidad Politécnica de Valencia

Página 2 de 103

Página 3 de 103
INDICE 1 INTRODUCCIÓN
1.1 MOTIVACIÓN 1.2 OBJETIVOS 1.3 ORGANIZACIÓN DE LA MEMORIA
2 ESTUDIO DE LA SITUACIÓN ACTUAL
2.1 DESCRIPCIÓN DE LA SITUACIÓN ACTUAL
3 SISTEMA PROPUESTO 3.1 DESCRIPCIÓN DE LA SOLUCIÓN PROPUESTA 3.2 CARACTERÍSTICAS DEL PRODUCTO
4 REQUISITOS DEL SISTEMA 4.1 A. REQUISITOS FUNCIONALES.
B. MODELO DE CASOS DE USO 4.2 INTERFACES
5 ANÁLISIS DEL SISTEMA 5.1 DIAGRAMA DE CLASES
6 DISEÑO DEL SISTEMA
6.1 DISEÑO LÓGICO DE LA BASE DE DATOS 6.1.1 Descripción detallada de las tablas
6.2 ARQUITECTURA GLOBAL DE LA APLICACIÓN 6.2.1 Estructura de niveles
6.3 ARQUITECTURA DEL CÓDIGO 6.3.1 Estructura de directorios
7 IMPLEMENTACIÓN
7.1 ENTORNO DE DESARROLLO 7.2 LENGUAJES DE PROGRAMACIÓN 7.3 EJEMPLOS DE USO DE LAS TECNOLOGIAS UTILIZADAS
8 CONCLUSIONES y TRABAJO FUTURO 9 REFERENCIAS ANEXOS A. MANUAL DE INSTALACIÓN
A.1 REQUISITOS A.1.1 Instalación y configuración del Sistema Operativo. A.1.2 Instalación y configuración del SGBD.
A.2 INSTALACIÓN DE LA APLICACIÓN B. MANUAL DE USUARIO (según perfiles de usuario)

Página 4 de 103

Página 5 de 103
1 INTRODUCCIÓN
1.1 MOTIVACIÓN
El colectivo profesional de Arquitectos Técnicos colegiados asciende hoy (Octubre 2008), aproximadamente, a 56.000 ejercientes en toda España. La estructura colegial está formada por cincuenta y cinco Colegios Oficiales, que se coordinan por el Consejo General, y que tienen la consideración de Corporaciones de Derecho Público.
Todas las reseñadas Corporaciones Profesionales, además de las funciones de ordenación y control del ejercicio y deontología profesional, se configuran como entidades al servicio de los colegiados, que realizan a través del registro de los encargos de trabajo y visado de las documentaciones técnicas de las obras.
Con el fin de lograr que el profesional gestione los procedimientos administrativos relacionados con su actividad profesional con el Colegio de forma remota, surgió la necesidad de una completa aplicación de ayuda en la redacción de los documentos adaptados a las características de los distintos trabajos requeridos.
1.2 OBJETIVOS
El objetivo de este proyecto es definir el alcance y la especificación de requisitos necesarios del sistema de información de la “gestión administrativa de las obras de los profesionales de la arquitectura técnica, aparejadores e Ingenieros de la Edificación”. A continuación se enumeran los objetivos a desarrollar en este Proyecto Final de Carrera:
En primer lugar, se pretende realizar un análisis de nuevos requisitos funcionales tras la revisión de la funcionalidad de la anterior aplicación.
En segundo lugar, se analizaran y actualizaran los diagramas de clases, a partir de los requerimientos previamente analizados.
A partir del análisis, se procederá con la implementación de la nueva aplicación de gestión de los trabajos profesionales en el lenguaje CSharp soportado por la plataforma .NET Framework. Los módulos del nuevo sistema de información de la que se van a desarrollar en este proyecto son: - Gestión de los trabajos profesionales - Generación de impresos - Gestión de contactos (arquitectos, aparejadores, etc.) - Gestión de tablas básicas
1.3 ORGANIZACIÓN DE LA MEMORIA
La memoria se divide en los siguientes apartados: - En el capítulo 2, se realiza un estudio de la situación actual de la aplicación. - En el capítulo 3, se presenta la descripción y características de la aplicación. - En el capítulo 4, se realiza la especificación de los requisitos del sistema. - En el capítulo 5, se describe el análisis del proyecto. - En el capítulo 6, se detalla el diseño del proyecto donde se describe la arquitectura de la aplicación y el modelo relacional. - En el capítulo 7, se describe el entorno de desarrollo y los lenguajes y herramientas utilizados. - En el capítulo 8, se detallan las conclusiones finales y el trabajo futuro. - En el capítulo 9, se describe el material bibliográfico y páginas web utilizadas para la realización del proyecto. - En el Anexo se describe el manual de usuario y de instalación de la aplicación.

Página 6 de 103
2 ESTUDIO DE LA SITUACIÓN ACTUAL
2.1 DESCRIPCIÓN DE LA SITUACIÓN ACTUAL
La actual aplicación desarrollada bajo POWER BUILDER, no está adaptada a la evolución actual de las aplicaciones Web. Por lo que, tras la revisión y evaluación del estado de la aplicación, nos encontramos con los siguientes problemas que tras varias fases se tiene como objetivo solucionar y evolucionar del actual Front-end: - Mejorar el rendimiento de la aplicación - Dotar a la plataforma de mayor grado de flexibilidad permitiendo al usuario final utilizar diferentes tipos de navegador. La aplicación se probará en los siguientes clientes de navegación:
- IExplorer
- Firefox
- Chrome - Eliminar varios de los problemas de configuración de opciones de seguridad del navegador que actualmente tienen los usuarios finales. Además contará con casi toda la funcionalidad que hay actualmente en producción para la gestión de las obras.

Página 7 de 103
3 SISTEMA PROPUESTO
3.1 DESCRIPCIÓN DE LA SOLUCIÓN PROPUESTA
El Front-end es una aplicación Web dirigida a los profesionales de la arquitectura técnica, aparejadores e Ingenieros de la Edificación que permite llevar una gestión administrativa de sus encargos profesionales. El objetivo máximo es lograr que el profesional gestione los procedimientos administrativos relacionados con su actividad profesional con el Colegio de forma remota.
3.1.1 MÓDULOS DE LA APLICACIÓN
CSS contará con los siguientes módulos: MODULO DE TRABAJOS PROFESIONALES Dispone de las opciones de mantenimiento típicas de búsqueda e inserción de nuevos trabajos y mantiene todos los datos necesarios para la gestión integral de este tipo de trabajos. Mediante este módulo acceder a los trabajos profesionales que tenemos registrados. Búsqueda: Permite buscar trabajos introducidos con anterioridad. Esta ventana permite realizar las acciones de: - Ir al detalle del trabajo: Pulsando en el enlace de número de obra. - Borrar un trabajo. - Crear nuevo trabajo: permite dar de alta nuevos trabajos profesionales. MODULO DE CONTACTOS A través de este módulo se accede a la base de datos de contactos del usuario, entre los que están todos los intervinientes en la obra. Se pueden categorizar con diferentes roles, los más usuales serán: - Clientes/promotores - Otros profesionales (arquitectos, ingenieros, ingenieros técnicos) - Representantes del promotor - Contratistas - Representantes de contratistas - Otros En esta página podemos consultar todos nuestros contactos y filtrarlos a través de los varios parámetros. MODULO DE DOCUMENTACIÓN El sistema será capaz de generar documentación cumplimentada y también admitirá documentación añadida desde el exterior (proyectos, informes etc.) La información de la documentación se podrá visualizar de forma jerárquica y estructurada a modo de árbol. Al menos podrá visualizarse siguiendo la jerarquía de: cliente-obra-fase de la obra – documento. El gestor documental dispondrá a su vez de un buscador capaz de encontrar documentos por distintos campos asociados al mismo como su nombre, obra a la que está asociado y otros meta datos, como se especifican en el apartado

Página 8 de 103
Generar Documentación: Permite la generación de impresos cumplimentados a partir del trabajo profesional seleccionado. También es posible descargar las plantillas de los impresos sin cumplimentar para poder cumplimentar el documento de forma manual si es necesario. La idea principal es aportar una base de marcadores que contempla la representación de los datos introducidos en el momento que se elabora un contrato desde el asistente de la aplicación. Así mismo, si las plantillas a incorporar en el sistema ya contienen unos marcadores predefinidos, aportamos una solución sencilla para hacer sencillo el proceso de adaptación de dicha plantilla al sistema. En el caso de que seleccionemos un trabajo y posteriormente elijamos uno de los documentos, se generará el documento cumplimentado con los datos del mismo. El sistema sugerirá la descarga del documento. Y en el caso de no seleccionar el trabajo, como se nos sugiere, la aplicación nos permite descargar los modelos sin cumplimentar, vacíos, de este modo podemos cumplimentarlos manualmente si es lo que deseamos. MODULO TABLAS AUXILIARES Las tablas auxiliares permiten adaptar la aplicación a sus necesidades concretas, contemplando desde le definición de tipos estados de las obras, hasta la clasificación de las titulaciones de los colegiados. OPCIÓN IMPRESIÓN INFORMES Para cada uno de los módulos anteriores, se dispondrá de una opción de impresión de todos sus datos (obra, colegiados, etc.). Así los arquitectos podrán obtener una copia impresa de todas sus gestiones.
3.2 CARACTERÍSTICAS DEL PRODUCTO
3.2.1 CARACTERÍSTICAS GENERALES
La aplicación será multilingüe, permitirá por lo tanto trabajar en distintos idiomas a elección del usuario. La aplicación se cargara con el idioma castellano y dará las instrucciones adecuadas al Colegio para que puedan traducir el diccionario de dato. Si se desea incorporar cualquier otro idioma sería posible hacerlo siguiendo la misma metodología.
Cada módulo de la aplicación dispondrá de al menos un listado. Los datos de filtro de obtención del listado serán los mismos que los de la consulta general.
Se ha seguido el siguiente esquema para cada uno de los módulos: - Análisis - Plan general de la prueba - Esquema detallado de la prueba - Prueba de funcionamiento - Prueba de la interfaz de usuario (UI) - Inspección final del cliente (FCI) - Localización y regresión de errores

Página 9 de 103
4 REQUISITOS DEL SISTEMA
A. REQUISITOS FUNCIONALES.
4.1.1 MÓDULO DE TRABAJOS PROFESIONALES
Incluye las opciones de búsqueda y listado paginado de las obras como página principal, desde la que se puede acceder al detalle de cada una de las obras. BÚSQUEDA – LISTADO Esta primera parte del módulo incluye dos apartados: formulario de búsqueda y un listado con los resultados. - Formulario de Búsqueda: Parámetros por los que permite realizar la búsqueda de obras:
- Nº Obra - Nº Registro - Fecha (Validación del formato): No se debería poder modificar la fecha fuera
del formato. - Descripción - Emplazamiento - Código Postal y Población (*) - Población - Cliente/Promotor(requisito) - Tipo de Intervención(desplegable)
(*): El código postal, población se podrán rellenar a través de un catálogo de códigos postales de España. El usuario también dispondrá de la posibilidad de editarlos manualmente para su búsqueda. En nuestro si añades manualmente una población no filtrara por dicha población solo por el código postal. - Listado de Resultados: Por defecto se listan todas las obras disponibles de forma paginada. Cada vez que se filtre la búsqueda por los parámetros deseados obtendremos un nuevo listado. Para cada una de las obras listadas podemos acceder a su detalle con el enlace en la primera columna. DETALLE La creación de una obra está dividida en 3 partes: menú de gestión, datos del trabajo y la gestión de los apartados sobre datos generales, estadístico, administrativo, colegiado, promotores y empresas. El uso de las pestañas agiliza la visión de toda la información de una forma más rápida sin la necesidad de tener que cambiar de apartado ni perder los datos de un trabajo.

Página 10 de 103
MENÚ
Lista: opción para volver a la búsqueda de obras. Nuevo: crea una nueva obra. Grabar: guarda los datos de la obra actual. Gen. Doc. : Generar documentación. Gestor Doc. : Gestor Documental. Enviar Doc.: Enviar solicitud al colegio. DATOS DEL TRABAJO - Esta parte del detalle contiene los datos del trabajo. Campos obligatorios:
- Debe indicar la descripción de la obra. - Debe indicar un tipo de vía. - Debe indicar un emplazamiento. - Debe especificar la población. - Debe especificar un valor en el campo tipo de Intervención. - Debe especificar un valor en el campo tipo obra. - Debe especificar el destino.
Una vez han sido introducidos los datos obligatorios en el apartado anterior, se deberá añadir obligatoriamente un cliente en su pestaña correspondiente para poder guardar la obra correctamente. Validación del formato de fecha correcta. Formato de fecha debe ser dd/MM/yyyy. PESTAÑA DATOS GENERALES Solo se permite introducir los 3 campos de código postal, población y provincia mediante el pop up de búsqueda de poblaciones. Manualmente tan solo permite añadir código postal, si no se introduce un código postal no guardara una población y/o provincia. PESTAÑA COLEGIADOS/OTROS PROFESIONALES (IGUAL CSS) Incluye los técnicos intervinientes en la obra, tal y como se muestra a continuación: REQUISITOS DEL ANÁLISIS Distinguiremos dos subgrupos de técnicos: - Técnicos colegiados en el COAATG: Aparejadores, Arquitectos Técnicos o Ingenieros de la Edificación, de cada uno de estos técnicos se registrará dentro de una obra. Se muestra su nº de colegiado, nombre, funciones, % participación y titulación. - Otros profesionales: Corresponde a profesionales que intervienen de algún modo en colaboración con el CSS. Se muestra su nombre, funciones y titulación. Las titulaciones habilitantes (las que deben aparecer para colegiados son) son:
Arquitecto Técnico, Aparejador, Ingeniero de la edificación. Las titulaciones de otros profesionales que intervienen en la obra son:
Arquitecto, Ingeniero, Ingeniero técnico.

Página 11 de 103
En ambos casos existirá la posibilidad de buscar y seleccionar colegiados del directorio de colegiados del colegio. Las funciones en las que los intervinientes pueden participar se pueden ver al pasar el puntero del ratón por cada abreviatura, con ello se mostrará el texto completo de la función que desempeña. PESTAÑA PROMOTORES/CLIENTES A nivel de obra se podrán almacenar N promotores/Clientes. Tras añadir un nuevo cliente, se validara la existencia de un cliente que sea promotor. De esta forma se diferencian ambas funciones. Se muestra el nif, nombre y el porcentaje de participación. Se muestra los autores/titulares del encargo. Pero no dispone de la opción cliente, para poder distinguir entre promotor-cliente.
Se obtendrá un detalle con más datos del tercero seleccionado.
También se dispone de la posibilidad de buscar y seleccionar terceros. PESTAÑA EMPRESAS CONTRATISTAS En esta ficha se muestran las empresas intervinientes en la obra. Datos mostrados: nif/cif, nombre de la empresa, nivel subcontratación y representante.
Se accede a un detalle de la información del contratista a través de , tal y como se ve en esta imagen.
4.1.2 MÓDULO DE GESTIÓN DOCUMENTAL DE PROYECTOS DE COORDINACIÓN DE SEGURIDAD Y SALUD EN OBRA
DATOS DEL GESTOR DOCUMENTAL
- Por cada documento se almacenará la siguiente información:
- Fecha de introducción del documento - Fase de la obra:
- A: Antes del inicio de la obra - D: Durante la ejecución de la obra - F: Fin de obra
- Tipo de documento: desplegable con tipo de documento y la fase a la que pertenece. - Contrata/Subcontrata Algunos documentos van asociados a cada una de las empresas contratistas o subcontratistas, este campo sirve para identificar los documentos de cada una de ellas. Permitiendo buscar y ver los detalles del contratista. - Estado del documento Almacena el estado del contrato, podrá ser:
Pendiente: se señalará en color rojo si además es obligatorio (P) Borrador: señalado en color amarillo, también si está pendiente pero no es obligatorio (B) Definitivo: se señalará en color verde (D)
- Nº Visita asociada (Requisito) Será posible asociar el documento a una determinada visita realizada por el técnico a la obra, para ello se dispondrá de una ventana de búsqueda de visitas a la obra que facilite la asociación. (Implementado)

Página 12 de 103
En la aplicación se permite anexar un documento desde el detalle de una visita al subir nuevos documentos, pero desde el gestor documental no se puede modificar el nº de visita para un documento que ya ha sido subido. - Fichero adjunto: opción de descarga del fichero adjunto.
- Existen dos tipos de ficheros: 1. Generados por la propia aplicación a partir de plantillas predefinidas. Son cumplimentados total o parcialmente fusionando datos con la base de datos de la aplicación. Se generan exclusivamente en los formatos PDF o MS Word. El usuario podrá bajarse a su PC local el fichero generado, editarlo y volverlo a anexar a la obra. 2. Añadidos por el usuario desde el exterior. Son documentos redactados completamente por el coordinador y tratados en cualquier formato. No requieren de plantillas predefinidas. Algunos ejemplos son proyectos, análisis etc. OK
- Opción para añadir ficheros
4.1.3 MÓDULO DE GESTIÓN DE CONTACTOS
BÚSQUEDA - LISTADO Formulario de búsqueda, filtrado por nif, nombre y/o apellidos. Listado de resultados con los contratistas según los filtros utilizados (por defecto se visualizan todos). MENÚ
Opciones del menú:
- Lista: Volver al listado con todos los contratistas. - Nuevo: crear un nuevo contratista - Grabar: guardar los datos/cambios introducidos. - Visitas. - Gestor Documental. - Informe: impresión de los datos del contratista.
DATOS DEL CONTACTO Datos básicos del contratista requeridos: - Nombre - Apellidos/Razón Social - Domicilio completo - Teléfono - Fax - Dirección de correo electrónico, e-mail - Categorías/cargos: Los cargos son definibles por el administrador del sistema, un contacto podrá tener N cargos. - Empresa para la que trabaja, enlazaría con el módulo de empresas (No añadido) Datos extra añadidos: desplegable con el tipo de empresa.

Página 13 de 103
PESTAÑA DE PERSONAL Además cada contratista tendrá asociados N trabajadores (mediante la pestaña personal). A la hora de asociar personal de una empresa contratista en una obra existirá la posibilidad de seleccionar de entre el personal asociado a esa empresa en ese momento en su ficha o escoger cualquier otro contacto de la base de datos del contacto. PESTAÑA DE REPRESENTANTES En la pestaña de Representantes la empresa además dispondrá de datos de representante Se muestran el nif y nombre del representante, junto con una opción de principal.

Página 14 de 103
4.1.4. TABLAS BÁSICAS
MÓDULO DE TITULACIÓN
Permite la inserción y modificación de nuevas titulaciones, pero no permite eliminarlas. Se ha insertado un nuevo campo 07 Sistemas de prueba, permite modificarlo pero no eliminarlo. Se puede cambiar el idioma a mostrar mediante el desplegable.
MÓDULO DE POBLACIONES
Se puede buscar correctamente por código postal o población. Paginación de 10 registros y navegación sin problemas entre páginas. No se puede modificar un registro, no se guardan los cambios. Se ha modificado la población Cuenca cp: 16001, pero al modificar el municipio y guardar los cambios se borra el municipio entero.
MÓDULO DE PROVINCIAS
Se permite añadir nuevas provincias así como modificarlas.
MÓDULO DE TIPOS DE VÍA
Se puede dar de alta, modificar y borrar registros. Se puede cambiar el idioma a mostrar mediante el desplegable, de momento no están traducidos a otro idioma.
MÓDULO DE USOS DE EDIFICIOS
Se puede dar de alta, modificar y borrar registros. Se puede cambiar el idioma a mostrar mediante el desplegable, de momento no están traducidos a otro idioma.
MÓDULO DE ESTADOS DE LA OBRA
Se puede crear y modificar entradas pero no borrarlas. Se permite el cambio de idioma a catalán.
MÓDULO DE TIPO DE DOCUMENTO
Paginación correcta, no está traducido a otros idiomas aun. Permite la modificación de los registros.

Página 15 de 103
MÓDULO DE PLANTILLAS
Se dan errores de funcionamiento tras guardar los cambios al dar de alta o modificar un nuevo registro: Problemas encontrados: - Si solo se añade un Fichero no inserta una nueva fila, añadiéndole una descripción tampoco inserta. - Para agregar una fila se necesita rellenar los 3 primeros campos, pero al guardar el nuevo registro no muestra el tipo de documento. En cambio, al modificar dicho registro si aparece seleccionado el tipo de documento que se agregó. Si guardamos los cambios vuelve a desaparecer el tipo de documento y además el nombre del fichero. - Si volvemos a cargar la página aparece de nuevo el campo de tipo de documento.
MÓDULO DE TIPO DE OBRA
Desplegable con opción de cambio de idioma. No están aún las traducciones. Permite dar de alta y modificar un nuevo registro, pero no eliminarlo.

Página 16 de 103
B. MODELO DE CASOS DE USO
Mediante este documento se pretende establecer los criterios de calidad funcionales que debe de cumplir la aplicación en cada una de las versiones que se desplieguen y se entreguen al cliente.
La estrategia de casos de uso tendrá las siguientes premisas:
- Se probará la aplicación y los procesos con datos nuevos introducidos y con datos ya existentes previamente
- Se realizará un test de cada módulo de la aplicación. Cada test estará formado por uno o más casos de uso.
- El criterio para describir el comportamiento correcto de los casos de uso será la descripción de los procesos especificados en el documento de análisis.
- Si se detecta alguna funcionalidad que no está descrita en el documento de análisis se indicará con una marca resaltada.
- Los casos de uso constarán de una serie de eventos por parte del usuario que constituyen el flujo de eventos normal. También se probarán flujos de eventos alternativos que se consideren relevantes.

Página 17 de 103
MÓDULO DE GESTION DE OBRAS
1.1 ALTA DE UNA OBRA
Caso de uso 1.1.1 ALTA DE OBRAS
Actores Usuario registrado, sistema
Descripción Proceso de alta de una obra en el sistema
Condiciones
Flujo Normal 1 El usuario accede al módulo de gestión de CSS y pulsa en el botón de “Crear nueva obra”.
2 El usuario rellena los datos generales de la obra. En primer lugar rellenaremos los datos de la cabecera, datos de obra, y a continuación cada una de las pestañas, de izquierda a derecha.
3 El usuario graba correctamente el cliente en el sistema. Todos los datos introducidos quedan almacenados en la base de datos pulsando el botón “Grabar”.
4 El sistema otorga un número de código a la obra.
5 Fin
Flujos Alternativos Paso Acción Continua en
Resultado
1 2
El usuario pulsa en el botón “Volver”.
El usuario accede a la búsqueda de obras sin grabar los datos de la

Página 18 de 103
nueva obra.
2 2 El usuario pulsa en el botón “grabar” sin introducir ningún dato en la ficha
2 El sistema nos solicita los datos obligatorios. Tipo de vía, emplazamiento, población, tipo de Intervención y fecha de inicio.
3 5 El usuario pulsa en el botón “Gen. Doc”.
El usuario accede al apartado de Gestión de plantillas de la obra.
4 5 El usuario pulsa en el botón “Gestor Doc”.
El usuario accede al gestor documental.
5 5 El usuario pulsa en el botón “Exportación”.
Opción para exportar en un fichero zip todos los documentos asociados a una obra.
6 5 El usuario pulsa el botón “Autorización de acceso”
El usuario accede al apartado para gestionar el personal de la obra.
7 5 El usuario pulsa el botón “Vista de Impresión”
El sistema muestra la opción de imprimir los datos de la obra.

Página 19 de 103
1.2 MODIFICACIÓN DE UNA OBRA
Caso de uso 1.2.1 Modificación de una obra
Actores Usuario registrado, sistema
Descripción Proceso de actualización de los datos de una obra
Condiciones La obra existe y ya tenemos la ficha abierta del mismo
Flujo Normal 1 El usuario modifica cualquier campo editable de la ficha.
2 El usuario graba la ficha
3 Los datos se almacenan correctamente en la base de datos, esto lo podemos comprobar saliendo de la ficha y volviendo a acceder a ella después de buscarla.
4 Fin

Página 20 de 103
1.3 CONSULTA DE UNA OBRA Y NAVEGACIÓN
Caso de uso 1.3.1 Consulta de una obra
Actores Usuario registrado, sistema
Descripción Proceso de consulta de una obra
Condiciones
Flujo Normal 1 El usuario realiza una consulta rellenando uno ó varios de los campos de la ventana de consulta y pulsa en el botón de “Buscar”.
2 El sistema devuelve en una lista de resultados de las obras del colegiado coincidentes con la consulta realizada en una lista paginada. Si se pulsa el botón de “Buscar” sin rellenar ningún campo se devuelven todas las obras.
3 Fin
Flujos Alternativos Acción Continua en Resultado
1 1 El usuario pulsa “crear nueva obra”
Accedemos al detalle de una obra vacía.
2 2 El usuario pulsa en “limpiar”
Limpia todos los campos que el usuario haya rellenado o seleccionado.

Página 21 de 103
Caso de uso 1.3.2 Navegación de una obra
Actores Usuario registrado, sistema
Descripción Proceso de navegación por los obras de la lista previa
Condiciones Existe una lista de obras activa
Flujo Normal 1 Accedemos al detalle de una de las obras pulsando en el enlace de número de obra de la lista paginada con las obras.
2 Al acceder al detalle es posible acceder a cada ficha de una obra de la lista anterior pulsando el botón “Volver”.
3 Fin

Página 22 de 103
TABLAS BÁSICAS
1.4 TABLA BÁSICA DESCARGAS
Caso de uso 1.4 Alta de descargas
Actores Usuario registrado, sistema
Descripción Proceso de alta de descargas
Condiciones
Flujo Normal 1 El usuario accede a la tabla básica de descargas.
2 El usuario pulsa el botón “Examinar” para buscar un fichero en disco a subir, y rellena el resto de campos.
3 El usuario graba la nueva descarga.
4 Los datos se almacenan correctamente en la base de datos.
5 Fin

Página 23 de 103
Caso de uso 1.4.2 Modificación de descargas
Actores Usuario registrado, sistema
Descripción Proceso de modificación de descargas
Condiciones
Flujo Normal 1 El usuario accede a la tabla básica de descargas.
2 El usuario selecciona la descarga a modificar, y cambia el valor de los campos excepto del fichero.
3 El usuario graba las modificaciones de la descarga.
4 Los datos se almacenan correctamente en la base de datos.
5 Fin
Flujos Alternativos Paso Acción Continua en
Resultado
1 2
El usuario pulsa el botón “Cancelar”
5 El sistema cancela la modificación de la descarga seleccionada.

Página 24 de 103
Caso de uso 1.4.3 Borrado de descargas
Actores Usuario registrado, sistema
Descripción Proceso de borrado de descargas
Condiciones
Flujo Normal 1 El usuario accede a la tabla básica de descargas.
2 El usuario pulsa el botón para borrar una descarga (última columna).
3 El sistema muestra el siguiente mensaje de advertencia antes de borrar la descarga: ¿Está seguro de que desea eliminar esta entrada de la tabla básica?
3 El usuario pulsa en “Aceptar” y borra la descarga.
4 Los datos se borran correctamente en la base de datos.
5 Fin

Página 25 de 103
1.5 TABLA BÁSICA DE PLANTILLAS
Caso de uso 1.5.1 Alta de plantillas
Actores Usuario registrado, sistema
Descripción Proceso de alta de plantillas
Condiciones
Flujo Normal 1 El usuario accede a la tabla básica de plantillas.
2 El usuario pulsa el botón “Examinar” para buscar un fichero en disco a subir. Rellena el resto de campos editables, y selecciona el tipo de plantilla (Técnico o administrativa)
3 El usuario graba la nueva plantilla.
4 Los datos se almacenan correctamente en la base de datos.
5 Fin

Página 26 de 103
Caso de uso 1.5.2 Modificación de una plantilla
Actores Usuario registrado, sistema
Descripción Proceso de modificación de una plantilla
Condiciones
Flujo Normal 1 El usuario accede a la tabla básica de plantillas.
2 El usuario selecciona la plantilla a modificar, y puede cambia el valor de los campos excepto el nombre del fichero subido.
3 El usuario graba las modificaciones de la plantilla.
4 Los datos se almacenan correctamente en la base de datos.
5 Fin
Flujos Alternativos Paso Acción Continua en
Resultado
1 2
El usuario pulsa el botón “Cancelar”
5 El sistema cancela la modificación de la plantilla seleccionada.

Página 27 de 103
Caso de uso 1.5.3 Borrado de plantillas
Actores Usuario registrado, sistema
Descripción Proceso de borrado de plantillas
Condiciones
Flujo Normal 1 El usuario accede a la tabla básica de plantillas.
2 El usuario pulsa el botón para borrar una plantilla (última columna).
3 El sistema muestra el siguiente mensaje de advertencia antes de borrar la plantilla: ¿Está seguro de que desea eliminar esta entrada de la tabla básica?
3 El usuario pulsa en “Aceptar” y borra la plantilla.
4 Los datos se borran correctamente en la base de datos.
5 Fin
1.6 TABLA BÁSICA TIPO DE ANOTACIÓN
Caso de uso 1.6.1 Alta de un tipo de anotación
Actores Usuario registrado, sistema
Descripción Proceso de alta de un tipo de anotación
Condiciones

Página 28 de 103
Flujo Normal 1 El usuario rellena los campos editables y selecciona un color.
2 El usuario graba la nueva anotación.
3 Los datos se almacenan correctamente en la base de datos.
4 Fin
Caso de uso 1.6.2 Modificación de un tipo de anotación
Actores Usuario registrado, sistema
Descripción Proceso de modificación de un tipo de anotación
Condiciones
1 El usuario selecciona el hipervínculo a modificar, y cambia el valor de los campos excepto del fichero.
2 El usuario graba los cambios realizados en los campos editables del hipervínculo.
3 Los datos se almacenan correctamente en la base de datos.
4 Fin
Flujos Alternativos Paso Acción Continua en Resultado

Página 29 de 103
1 2
El usuario pulsa el botón “Cancelar”
4 El sistema cancela la modificación del tipo de anotación seleccionado.
Caso de uso 1.6.3 Borrado de un tipo de anotación
Actores Usuario registrado, sistema
Descripción Proceso de borrado de un tipo de anotación
Condiciones
1 El usuario pulsa el botón para borrar un tipo de anotación (última columna).
3 El sistema muestra el siguiente mensaje de advertencia antes de borrar el tipo de anotación: ¿Está seguro de que desea eliminar esta entrada de la tabla básica?
3 El usuario pulsa en “Aceptar” y borra el tipo de anotación.
4 Los datos se borran correctamente en la base de datos.
5 Fin

Página 30 de 103
1.7 TABLA BÁSICA DE HIPERVÍNCULOS
Caso de uso 1.7.1 Alta de Hipervínculos
Actores Usuario registrado, sistema
Descripción Proceso de alta de hipervínculos
Condiciones El usuario accede a la tabla de descargas y selecciona la opción “Hipervínculos” del desplegable “Descargas / Hipervínculos” en la parte superior. Esta opción permite cambiar de la tabla de descargas a la de hipervínculos y viceversa.
Flujo Normal 1 El usuario rellena los datos del hipervínculo, el campo hipervínculo contendrá la dirección que queremos guardar.
2 El usuario graba el nuevo hipervínculo.
3 Los datos se almacenan correctamente en la base de datos.
4 Fin

Página 31 de 103
Caso de uso 1.7.2 Modificación de un hipervínculo
Actores Usuario registrado, sistema
Descripción Proceso de modificación de hipervínculos
Condiciones El usuario accede a la tabla de descargas y selecciona la opción “Hipervínculos” del desplegable “Descargas / Hipervínculos” en la parte superior. Esta opción permite cambiar de la tabla de descargas a la de hipervínculos y viceversa.
1 El usuario selecciona el hipervínculo a modificar, y cambia el valor de los campos excepto del fichero.
2 El usuario graba los cambios realizados en los campos editables del hipervínculo.
3 Los datos se almacenan correctamente en la base de datos.
4 Fin
Flujos Alternativos Paso Acción Continua en
Resultado
1 2
El usuario pulsa el botón “Cancelar”
5 El sistema cancela la modificación del hipervínculo seleccionado.

Página 32 de 103
Caso de uso 1.7.3 Borrado de hipervínculos
Actores Usuario registrado, sistema
Descripción Proceso de borrado de hipervínculos
Condiciones El usuario accede a la tabla de descargas y selecciona la opción “Hipervínculos” del desplegable “Descargas / Hipervínculos” en la parte superior. Esta opción permite cambiar de la tabla de descargas a la de hipervínculos y viceversa.
1 El usuario pulsa el botón para borrar un hipervínculo (última columna).
3 El sistema muestra el siguiente mensaje de advertencia antes de borrar la descarga: ¿Está seguro de que desea eliminar esta entrada de la tabla básica?
3 El usuario pulsa en “Aceptar” y borra la descarga.
4 Los datos se borran correctamente en la base de datos.
5 Fin
1.8 TABLA BÁSICA DE POBLACIONES
Caso de uso 1.8.1 Alta de poblaciones
Actores Usuario registrado, sistema
Descripción Proceso de alta de poblaciones
Condiciones

Página 33 de 103
Flujo Normal 1 El usuario rellena los campos editables (población, cp. y municipio).
2 El usuario graba la nueva población.
3 Los datos se almacenan correctamente en la base de datos.
4 Fin
Caso de uso 1.8.2 Modificación de una población
Actores Usuario registrado, sistema
Descripción Proceso de modificación de una población
Condiciones
1 El usuario selecciona la población a modificar mediante el icono de edición en el margen derecho.
2 El usuario graba los cambios realizados.
3 Los datos se almacenan correctamente en la base de datos.
4 Fin
Flujos Alternativos Paso Acción Continua en
Resultado

Página 34 de 103
1 2
El usuario pulsa el botón “Cancelar”.
5 El sistema cancela la modificación de la población seleccionada.
Caso de uso 1.8.3 Borrado de poblaciones
Actores Usuario registrado, sistema
Descripción Proceso de borrado de población
Condiciones
1 El usuario pulsa el botón para borrar una población (última columna).
3 El sistema muestra el siguiente mensaje de advertencia antes de borrar la población: ¿Está seguro de que desea eliminar esta entrada de la tabla básica?
3 El usuario pulsa en “Aceptar” y borra la población.
4 Los datos se borran correctamente en la base de datos.
5 Fin

Página 35 de 103
Caso de uso 1.8.4 Consulta de una población
Actores Usuario registrado, sistema
Descripción Proceso de consulta de una población
Condiciones
Flujo Normal 1 El usuario realiza una búsqueda de poblaciones rellenando uno ó dos de los campos de la ventana de consulta (cp. y población).
2 El usuario pulsa en el botón de “Filtrar”.
3 El sistema devuelve una lista de poblaciones coincidentes con la consulta realizada en una lista paginada.
4 Fin

Página 36 de 103
PERSONAS FÍSICAS
3.1 ALTA DE UNA PERSONA FÍSICA
Caso de uso 3.1 Alta de personas físicas
Actores Usuario registrado, sistema
Descripción Proceso de alta de personas físicas en el sistema
Condiciones
Flujo Normal 1 El usuario accede al módulo de personas físicas dentro de intervinientes y pulsa en el botón de “Nuevo”. Por defecto la personalidad será Persona Física.
3 El usuario rellena los campos editables.
4 El usuario graba la visita pulsando el botón “Aceptar”
5 Fin
Flujos Alternativos Paso Acción Continua en
Resultado
1 3
El usuario pulsa en el botón “Aceptar” sin introducir ningún dato en la ficha
El sistema nos solicita los datos obligatorios: Apellidos y NIF.
2 3
El usuario pulsa en el botón “Nuevo” de la pestaña Tipo de Contacto
El sistema crea una nueva fila en blanco para que el usuario seleccione otro tipo de contacto para la persona física.

Página 37 de 103
3 3
El usuario pulsa en el botón “Borrar” (papelera) en la pestaña Tipo de contacto.
El sistema borra la fila.
3.2 MODIFICACIÓN DE UNA PERSONA FÍSICA
Caso de uso 3.2 Modificación de personas físicas
Actores Usuario registrado, sistema
Descripción Proceso de actualización de los datos de una persona física
Condiciones La persona física existe y ya tenemos la ficha abierta
Flujo Normal 1 El usuario modifica cualquier campo editable de la ficha.
2 El usuario graba los datos de la ficha.
3 Los datos se almacenan correctamente en la base de datos, esto lo podemos comprobar accediendo al detalle de la persona física desde el listado paginado.
4 Fin
Flujos Alternativos Paso Acción Continua en
Resultado
1 3
El usuario pulsa en el botón “Aceptar” sin introducir ningún dato en la ficha
El sistema nos solicita los datos obligatorios: Apellidos y NIF.

Página 38 de 103
2 3
El usuario pulsa en el botón “Nuevo” de la pestaña Tipo de Contacto
El sistema crea una nueva fila en blanco para que el usuario seleccione otro tipo de contacto para la persona física.
3 3
El usuario pulsa en el botón “Borrar” (papelera) en la pestaña Tipo de contacto.
El sistema borra la fila.
3.3. CONSULTA DE PERSONAS FÍSICAS Y NAVEGACIÓN
Caso de uso 3.3.1 Consulta de personas físicas
Actores Usuario registrado, sistema
Descripción Proceso de consulta de personas físicas
Condiciones
Flujo Normal 1 El usuario realiza una consulta rellenando uno ó varios de los campos de la ventana de consulta y pulsando en el botón de “Buscar”.
2 El sistema devuelve en cada consulta realizada una lista paginada de resultados de las personas físicas coincidentes.
3 Fin

Página 39 de 103
Caso de uso 3.3.2 Navegación de las personas físicas
Actores Usuario registrado, sistema
Descripción Proceso de navegación por la lista de personas físicas
Condiciones Existe una lista de personas físicas activa
Flujo Normal 1 Accedemos al detalle de una persona física pulsando en cualquiera de las columnas de su fila de la lista paginada.
2 Al acceder al detalle se dispone de la opción de impresión.
3 Fin
3.4. PROCESO DE IMPRESIÓN DE LOS DATOS DE UNA PERSONA FÍSICA (VISTA DE IMPRESIÓN)
Caso de uso 3.4 Impresión de personas físicas
Actores Usuario registrado, sistema
Condiciones Debe existir una persona física que deseemos imprimir y ya tenemos la ficha abierta.
Flujo Normal 1 Tras seleccionar una persona física del listado, el usuario pulsa el botón “Vista de Impresión”.
2 Vista de impresión del informe con todos los datos referentes a la persona física seleccionada.
3 Fin

Página 40 de 103
1.9 EMPRESAS
3.5.1 Alta de una Empresa
Caso de uso 3.5.1 Alta de empresas
Actores Usuario registrado, sistema
Descripción Proceso de alta de empresas en el sistema
Condiciones
Flujo Normal 1 El usuario accede al módulo de empresas dentro de intervinientes y pulsa en el botón de “Nuevo”.
3 El usuario rellena en primer lugar el cif/nif y después el resto de los campos editables.
4 El usuario graba la visita pulsando el botón “Aceptar”
5 Fin
Flujos Alternativos Paso Acción Continua en
Resultado
1 3
El usuario pulsa en el botón “Aceptar” sin introducir ningún dato en la ficha
El sistema nos solicita los datos obligatorios: Apellidos y NIF.
2 3
El usuario pulsa en el botón “Nuevo” de la pestaña Personal
El sistema muestra una nueva ventana para que el usuario cree un nuevo contacto para añadirlo al personal de la empresa seleccionada con un cargo.

Página 41 de 103
3 3
El usuario pulsa en el botón “Buscar y añadir” de la pestaña Personal
El sistema muestra una nueva ventana para que el usuario busque un nuevo contacto entre los existentes para añadirlo al personal de la empresa seleccionada con un cargo.
4 3
El usuario pulsa en el botón “Borrar” (papelera) en la pestaña Personal
El sistema borra la fila.
5 3
El usuario pulsa en el botón “Nuevo” de la pestaña Representantes
El sistema muestra una nueva ventana para que el usuario cree un nuevo contacto para añadirlo a los representantes de la empresa seleccionada.
6 3
El usuario pulsa en el botón “Buscar y añadir” de la pestaña Representantes
El sistema muestra una nueva ventana para que el usuario busque un nuevo contacto entre los existentes para añadirlo a los representantes de la empresa seleccionada.
7 3
El usuario pulsa en el botón “Borrar” (papelera) en la pestaña Representantes
El sistema borra la fila.

Página 42 de 103
3.5.2. MODIFICACIÓN DE UNA EMPRESA
Caso de uso 3.5.2 Modificación de empresas
Actores Usuario registrado, sistema
Descripción Proceso de actualización de los datos de una empresa
Condiciones La empresa existe y ya tenemos la ficha abierta
Flujo Normal 1 El usuario modifica cualquier campo editable de la ficha.
2 El usuario graba los datos de la ficha.
3 Los datos se almacenan correctamente en la base de datos, esto lo podemos comprobar accediendo al detalle de la empresa desde el listado paginado.
4 Fin
Flujos Alternativos Paso Acción Continua en Resultado
1 3
El usuario pulsa en el botón “Aceptar” sin introducir ningún dato en la ficha
El sistema nos solicita los datos obligatorios: NIF/CIF, apellidos, cp, domicilio, personalidad, tipo de via.
2 3
El usuario pulsa en el botón “Nuevo” de la pestaña Personal
El sistema muestra una nueva ventana para que el usuario cree un nuevo contacto para añadirlo al personal de la empresa seleccionada con un cargo.

Página 43 de 103
3 3
El usuario pulsa en el botón “Buscar y añadir” de la pestaña Personal
El sistema muestra una nueva ventana para que el usuario busque un nuevo contacto entre los existentes para añadirlo al personal de la empresa seleccionada con un cargo.
4 3
El usuario pulsa en el botón “Borrar” (papelera) en la pestaña Personal
El sistema borra la fila.
5 3
El usuario pulsa en el botón “Nuevo” de la pestaña Representantes
El sistema muestra una nueva ventana para que el usuario cree un nuevo contacto para añadirlo a los representantes de la empresa seleccionada.
6 3
El usuario pulsa en el botón “Buscar y añadir” de la pestaña Representantes
El sistema muestra una nueva ventana para que el usuario busque un nuevo contacto entre los existentes para añadirlo a los representantes de la empresa seleccionada.
7 3
El usuario pulsa en el botón “Borrar” (papelera) en la pestaña Representantes
El sistema borra la fila.

Página 44 de 103
3.5.3. CONSULTA DE EMPRESAS Y NAVEGACIÓN
Caso de uso 3.5.3.1 Consulta de empresas
Actores Usuario registrado, sistema
Descripción Proceso de consulta de personas físicas
Condiciones
Flujo Normal 1 El usuario realiza una consulta rellenando uno ó varios de los campos de la ventana de consulta y pulsando en el botón de “Buscar”.
2 El sistema devuelve en cada consulta realizada una lista paginada de resultados de las personas físicas coincidentes.
3 Fin
Caso de uso 3.5.3.2 Navegación de las personas físicas
Actores Usuario registrado, sistema
Descripción Proceso de navegación por la lista de personas físicas
Condiciones Existe una lista de personas físicas activa
Flujo Normal 1 Accedemos al detalle de una persona física pulsando en cualquiera de las columnas de su fila de la lista paginada.
2 Al acceder al detalle se dispone de la opción de impresión.
3 Fin

Página 45 de 103
3.5.4. PROCESO DE IMPRESIÓN DE LOS DATOS DE UNA PERSONA FÍSICA (VISTA DE IMPRESIÓN)
Caso de uso 3.5.4 Impresión de personas físicas
Actores Usuario registrado, sistema
Condiciones Debe existir una persona física que deseemos imprimir y ya tenemos la ficha abierta.
Flujo Normal 1 Tras seleccionar una persona física del listado, el usuario pulsa el botón “Vista de Impresión”.
2 Vista de impresión del informe con todos los datos referentes a la persona física seleccionada.
3 Fin

Página 46 de 103
4.2 INTERFACES
4.2.1 MÓDULO DE TRABAJOS PROFESIONALES
Incluye las opciones de búsqueda y listado paginado de las obras como página principal, desde la que se puede acceder al detalle de cada una de las obras. BÚSQUEDA – LISTADO
Esta primera parte del módulo incluye dos apartados: formulario de búsqueda y un listado con los resultados. DETALLE
MENÚ

Página 47 de 103
DATOS DEL TRABAJO
- Esta parte del detalle contiene los datos del trabajo. PESTAÑA DATOS GENERALES
PESTAÑA COLEGIADOS/OTROS PROFESIONALES (IGUAL CSS) Incluye los técnicos intervinientes en la obra, tal y como se muestra a continuación:
PESTAÑA PROMOTORES/CLIENTES
PESTAÑA EMPRESAS CONTRATISTAS En esta ficha se muestran las empresas intervinientes en la obra.

Página 48 de 103
PESTAÑA DATOS ESTADÍSTICAS
PESTAÑA DATOS ADMINISTRATIVOS

Página 49 de 103
4.2.4 MÓDULO DE GESTIÓN DOCUMENTAL DE PROYECTOS DE COORDINACIÓN DE SEGURIDAD Y SALUD EN OBRA
La gestión documental se divide en dos apartados:
- Gestor Documental - Búsqueda
– GESTOR DOCUMENTAL
DATOS DEL GESTOR DOCUMENTAL
- Opción para añadir ficheros:

Página 50 de 103
4.2.5 MÓDULO DE GESTIÓN DE CONTACTOS
BÚSQUEDA - LISTADO
Formulario de búsqueda, filtrado por nif, nombre y/o apellidos. Listado de resultados con los contratistas según los filtros utilizados (por defecto se visualizan todos). DETALLE DEL CONTACTO
MENÚ
PESTAÑA DE PERSONAL
PESTAÑA DE REPRESENTANTES

Página 51 de 103
4.2.6. TABLAS BÁSICAS
4.2.6.1. - MÓDULO DE TITULACIÓN
4.2.6.2. - MÓDULO DE POBLACIONES
4.2.6.3. - MÓDULO DE PROVINCIAS

Página 52 de 103
4.2.6.4. - MÓDULO DE TIPOS DE VÍA
4.2.6.5 - MÓDULO DE USOS DE EDIFICIOS
4.2.6.6. - MÓDULO DE ESTADOS DE LA OBRA

Página 53 de 103
4.2.6.7. - MÓDULO DE TIPO DE DOCUMENTO
4.2.6.8. - MÓDULO DE PLANTILLAS
4.2.6.9. - MÓDULO DE TIPO DE OBRA

Página 54 de 103
5 ANÁLISIS DEL SISTEMA
5.1 DIAGRAMAS DE CLASES
5.1.1 DEFINICIÓN
El Diagrama de Clases es el diagrama principal para el análisis y diseño. Un
diagrama de clases presenta las clases del sistema con sus relaciones estructurales y de herencia. La definición de clase incluye definiciones para atributos y operaciones. Un diagrama de Clases representa las clases que serán utilizadas dentro del sistema y las relaciones que existen entre ellas. Nos sirve para visualizar las relaciones entre las clases que involucran el sistema, las cuales pueden ser asociativas, de herencia, de uso y de convencimiento.
Un diagrama de clases está compuesto por los siguientes elementos: Clase:
atributos, métodos y visibilidad. Relaciones: Herencia, Composición, Agregación, Asociación y Uso.
Partes del diagrama de clases:
• Atributos: describe las características de una clase de objetos. • Operaciones: define el comportamiento de una clase de objetos • Estereotipos: ayuda a entender este tipo de objeto en el contexto de otras
clases de objetos con roles similares dentro del diseño del sistema. • Asociación: es un término formal para un tipo de relación. • Herencia: permite organizar las definiciones de la clase para simplificar y
facilitar su implementación.
5.1.2 GESTIÓN DE CONTACTOS
Los terceros o contactos genéricos tendrán N tipos de roles, representados por la tabla fin_tercero_tipo. Además, algunos tipos de tercero podrán tener vinculados representantes, tal como clientes o contratistas. Existirá un representante principal que será el que se vincule por defecto en los trabajos, tanto a promotores como a contratistas, que son las únicas figuras que pueden tener representante asociado.

Página 55 de 103
5.1.3 GESTOR DOCUMENTAL
Por cada documento se almacenará la siguiente información: - Fecha de introducción del documento - Fase de la obra (tipo_fase_obra):
- A: Antes del inicio de la obra - D: Durante la ejecución de la obra - F: Fin de obra
- Tipo de documento: se especifica cada tipo de documento y la fase a la que pertenece. (Tabla csd_doc_tipo_documento) - Estado del documento (csd_doc_estado_documento): Almacena el estado del contrato, podrá ser:
- Pendiente: se señalará en color rojo si además es obligatorio (P) - Borrador: se señalará en color amarillo, también si está pendiente pero no es obligatorio (B) - Definitivo: se señalará en color verde (D)

Página 56 de 103
5.1.4 TABLAS AUXILIARES
5.1.4.1 GESTIÓN DE PROVINCIAS, MUNICIPIOS, CÓDIGO POSTAL Y PAÍSES
En este apartado podrá gestionar todos los datos relacionados con la provincia, municipio, código postal, comarca, país y comunidad autónoma con las que trabajará normalmente. Por defecto se incluyen un gran número de poblaciones aunque usted podrá introducir las que sean necesarias.

Página 57 de 103
5.1.5.2. TABLAS AUXILIARES: TIPO DE DOCUMENTO
Cada documento de la aplicación puede tener asignada una fase de la obra, ya sea Final, Inicial o Durante ejecución. El gestor documental permite filtros de búsqueda por el tipo de fase y de documento (csd_doc_tipo_documento).

Página 58 de 103
5.1.5.3. TABLAS AUXILIARES: ESTADO DE LA OBRA
Para implementar el multilingüismo se han añadido todas las tablas necesarias. Todas ellas comienzan por “traduc_”, tal y como se detalla en el siguiente diagrama.

Página 59 de 103
6. DISEÑO DEL SISTEMA 6.1 DISEÑO LÓGICO DE LA BASE DE DATOS
GESTION DE CONTACTOS
GESTOR DOCUMENTAL
GESTION TRABAJOS PROFESIONALES

Página 60 de 103
TABLAS AUXILIARES
GESTIÓN DE PROVINCIAS, MUNICIPIOS, CODIGO POSTAL Y PAISES

Página 61 de 103
6.1.1 DESCRIPCIÓN DETALLADA DE LAS TABLAS Para definir las distintas partes de las tablas de la aplicación usaremos la siguiente nomenclatura:
Clave primaria: (Primary Key): es el valor o conjunto de valores que identifican una fila dentro de una tabla. Nunca puede ser NULL. Un ejemplo claro de clave primaria seria el DNI, que es único para cada persona y no puede ser NULL.
Clave ajena (Foreign Key): es el valor o valores de una tabla que corresponde con el valor de una clave primaria en otra tabla. Esta clave es la que representa las relaciones entre las tablas
Atributos de la clase: junto al nombre del atributo se muestra el tipo de campo y su tamaño. NN: añade la restricción NOT NULL para ese atributo.
Tras los atributos de cada tabla, se encuentra un nuevo apartado en el que se detallan sus claves ajenas y primarias. A continuación se detallaran las tablas utilizadas en la aplicación:
CLIENTES
FASES DE CLIENTES

Página 62 de 103
CODIGO POSTAL
PAIS
MUNICIPIO
COMARCA
PROVINCIA
COMUNIDAD AUTONOMA

Página 63 de 103
GESTOR DOCUMENTAL ESTADO DOCUMENTO
TIPO DOCUMENTO
MODULO DOCUMENTOS

Página 64 de 103
GESTION DE LOS CONTACTOS FIN TERCERO TIPO
FIN TERCERO REPRESENTANTE
FIN TIPO TERCERO GRUPO
FIN TERCERO
GESTION DE LOS TRABAJOS PROFESIONALES EXPEDIENTE
COLEGIOS

Página 65 de 103
FASES COLEGIADOS

Página 66 de 103
6.2 ARQUITECTURA GLOBAL DE LA APLICACIÓN
6.2.1 ESTRUCTURA DE NIVELES
Características arquitectura N capas utilizada:
- Modular, reutilizable y flexible. - Distribuida y escalable - Centralizada en servidores internos - Abierta a Internet: Aplicación accesible para muchos usuarios desde múltiples
plataformas, que puede ofrecer servicios a aplicaciones externas. - Pueden aplicarse pruebas unitarias en la capa de datos y en la de negocio - La complejidad de implementación puede aumentar con el número de capas.

Página 67 de 103
6.3 ARQUITECTURA DEL CÓDIGO
6.3.1 ESTRUCTURA DE DIRECTORIOS
Estructura de carpetas de la aplicación: /Appp_GlobalResources/: contiene los ficheros multilenguaje; Contiene recursos
(archivos .resx y .resources) que se compilan en los ensamblados con ámbito global. /bin/: Contiene ensamblados compilados (archivos .dll) para los controles,
componentes u otro código al que desea hacer referencia en su aplicación. (few.pbd, few.dll). Así como el código fuente de las clases precompilados y las páginas (.aspx)
/lib/: Contiene ensamblados compilados (Ej: ASTreeView.dll) para los controles,
componentes u otro código al que desea hacer referencia en su aplicación /App.config: variables de configuración. /Default.aspx: pagina por defecto.
/Web.config: archivo que contiene toda la información de configuración de la
aplicación. /src/main/: Contiene las vistas, scripts y hojas de estilos de la aplicación /src/main/cs/es.csd.few/dao: incluye los objetos de Acceso a Datos o daos. /src/main/resources/mapping/: incluye los objetos de hibernate para mapear
las clases

Página 68 de 103
/src/main/webapp/ contiene las siguientes carpetas:
/css/: contiene las hojas de estilos /img/: contiene las imágenes que se utilizaran en la web /js/: scripts incluidos en la aplicación /master/: plantillas que nos permiten crear un diseño que será compartido por
otras otras páginas de nuestro sitio web /modulos/: vistas de los módulos en los que se divide el sitio web

Página 69 de 103
7 IMPLEMENTACIÓN 7.1 ENTORNO DE DESARROLLO
Se ha utilizado como entorno de trabajo Microsoft Visual Studio, entorno de
desarrollo integrado para sistemas operativos Windows. Soporta varios lenguajes de programación, para la aplicación se ha elegido ASP.NET.
MICROSOFT VISUAL STUDIO 2008 Visual Studio 2008 es un entorno de desarrollo integrado (IDE, por sus siglas en inglés) para sistemas operativos Windows. Soporta varios lenguajes de programación tales como Visual C++, Visual C#, Visual J#, ASP.NET y Visual Basic .NET, aunque actualmente se han desarrollado las extensiones necesarias para muchos otros. ¿QUÉ TIENE DE NOVEDOSO MICROSOFT VISUAL STUDIO 2008? Microsoft Visual Studio 2008 viene con muchas mejoras y funcionalidades, se enlistarán a continuación las más importantes. • Utilizar el Framework .NET 3.5 y poder programar para las versiones anteriores (2.0, 3.0). • Un diseñador para Windows Presentation Foundation y Workflow Foundation que son parte del Framework .NET 3.0. • IntelliSense para JavaScript. • El nuevo Lenguaje LINQ (significa “Language Integrated Query”) siendo éste un agregado a los lenguajes Visual Basic y Visual C# para la realización de consultas SQL. LINQ Se trata de una de las grandes revoluciones que nos aportará este nuevo conjunto de herramientas. Language INtegrated Query es un nuevo método de acceso a datos totalmente integrado en nuestro lenguaje habitual y de una forma muy independiente de la fuente de donde provengan (colecciones, XML, motores de bases de datos, etc.). GENERACIÓN MULTIPLATAFORMA Visual Studio 2008 incluye la capacidad de crear proyectos para múltiples plataformas .NET, es decir, la 2.0, 3.0 y 3.5, desde el mismo entorno. Por tanto, no será necesario tener VS2005 instalado para generar ensamblados para .NET 2.0. Visual Studio 2008 permite la creación de soluciones multiplataforma adaptadas para funcionar con las diferentes versiones de .Net Framework: 2.0. (Incluido con Visual Studio 2005), 3.0 (incluido en Windows Vista) y 3.5 (incluido con Visual Studio 2008). INTELLISENSE PARA JAVASCRIPT Ahora se cuenta con IntelliSense para el lenguaje JavaScript para Páginas Web. La tecnología IntelliSense es la que se encarga de detectar qué es lo que el usuario está tecleando para darle la opción de seleccionar en una lista las posibles palabras que el Programador va a escribir.

Página 70 de 103
7.2 LENGUAJES DE PROGRAMACIÓN
HIBERNATE
Trabajar con software orientado a objetos y bases de datos relacionales puede hacernos invertir mucho tiempo en los entornos actuales. Hibernate es una herramienta que realiza el mapping entre el mundo orientado a objetos de las aplicaciones y el mundo entidad-relación de las bases de datos
Hibernate no solo realiza esta transformación sino que nos proporciona capacidades para la obtención y almacenamiento de datos de la base de datos que nos reducen el tiempo de desarrollo.
SPRING
Spring.NET es un framework Web para .NET basado en el framework Spring de Java. Proporciona integración con NHibernate en términos de gestión de recursos, apoyo a la ejecución de DAO, y las estrategias de transacción.
Está compuesto de los siguientes módulos:
• Spring.Core – Es el módulo fundamental y proporciona los servicios básicos en los que se asientan en resto así como los patrones básicos (contenedor con inversion control) en los que se basa.
• Spring.Aop – Módulo para la programación orientada a aspectos.
• Spring.Web – Extiende ASP.NET con distintas funcionalidades, como soporte extendido de localización.
• Spring.Services – Permite acceder a cualquier objeto “normal” como un servicio COM+ u objeto remoto.
• Spring.Data y Spring.ORM – Abstracción de datos que se puede usar con varios proveedores de datos, desde ADO.NET a varios ORM.

Página 71 de 103
.NET
Microsoft .NET es un conjunto de tecnologías y herramientas para el desarrollo de aplicaciones de todo tipo: aplicaciones de ventana, aplicaciones Web, aplicaciones para dispositivos móviles, etc.
La pieza central de .NET es el .NET Framework, un conjunto de librerías de clases,
que proporcionan las funcionalidades básicas necesarias para cualquier aplicación, como por ejemplo, creación de tipos de datos, colecciones, acceso a ficheros, gestión de hilos de proceso, creación de gráficos, gestión de la seguridad de la aplicación, etc.
Aparte de las funcionalidades básicas, el .NET Framework incluye otras tecnologías que permiten crear aplicaciones mucho más complejas, como es el caso de ASP.NET para el desarrollo de aplicaciones Web, WinForms para el desarrollo de aplicaciones cliente o ADO.NET para el acceso a datos.
ASPX
Las páginas de ASP.NET son el principal medio de construcción para el desarrollo de aplicaciones Web. Los formularios Web están contenidos en archivos con una extensión ASPX, que contienen etiquetas HTML.
MYSQL
MySQL es un sistema de gestión de bases de datos relacional, multihilo y multiusuario, sencillo de usar e increíblemente rápido. Es muy utilizado en aplicaciones web: En las aplicaciones web hay baja concurrencia en la modificación de datos y en cambio el entorno es intensivo en lectura de datos, lo que hace a MySQL ideal para este tipo de aplicaciones.
Las características principales de MySQL son:
• Es un gestor de base de datos. Una base de datos es un conjunto de datos y un gestor de base de datos es una aplicación capaz de manejar este conjunto de datos de manera eficiente y cómoda.
• Es una base de datos relacional. Una base de datos relacional es un conjunto de datos que están almacenados en tablas entre las cuales se establecen unas relaciones para manejar los datos de una forma eficiente y segura. Para usar y gestionar una base de datos relacional se usa el lenguaje estándar de programación SQL.
• Es Open Source. El código fuente de MySQL se puede descargar y está accesible a cualquiera, por otra parte, usa la licencia GPL para aplicaciones no comerciales.
• Es una base de datos muy rápida, segura y fácil de usar. Gracias a la colaboración de muchos usuarios, la base de datos se ha ido mejorando optimizándose en velocidad. Por eso es una de las bases de datos más usadas en Internet.
• Existe una gran cantidad de software que la usa.

Página 72 de 103
7.3 EJEMPLOS DE USO DE LAS TECNOLOGIAS UTILIZADAS Mediante los siguientes ejemplos se mostrara la arquitectura en capas utilizada en la aplicación.
HIBERNATE:
Archivos de mapeo de Hibernate (Ej.: tipoSp.hbm.xml), para leer y almacenar objetos. El archivo de mapeo indica a Hibernate que tabla en la base de datos tiene que ser accedida, y que columnas en dicha tabla deben usarse.
La estructura básica de un archivo de mapeo se define en este archivo de la aplicación:
<?xml version="1.0" encoding="utf-8"?> <!-- Generated 04-nov-2009 12:40:56 by hibernate-codegen (Hibernate Tools 3.2.1.GA) --> <hibernate-mapping xmlns="urn:nhibernate-mapping-2.2" assembly="few"> <class name="es.csd.few.data.TipoSp" table="tipo_sp" lazy="true"> <id name="tipoSp" type="string"> <column name="tipo_sp" length="2" not-null="true" /> <generator class="assigned"></generator> </id> <property name="descripcion" type="string"> <column name="descripcion" length="100" /> </property> <set name="fasesConstructoreses" inverse="true"> <key> <column name="tipo_sp" length="2" /> </key> <one-to-many class="es.csd.few.data.FasesConstructores" /> </set> </class> </hibernate-mapping>
Hemos indicado a Hibernate como leer objetos de la clase ‘TipoSp’ en/desde la tabla ‘tipo_sp’.

Página 73 de 103
DAOS:
DAO, Objeto de Acceso a Datos, es un componente que sirve de interfaz entre la aplicación y la base de datos. La ventaja de usar objetos de acceso a datos es que cualquier objeto de negocio (aquel que contiene detalles específicos de operación o aplicación) no requiere conocimiento directo del destino final de la información que manipula.
namespace es.csd.few.dao { using System; using es.csd.few.data; using es.csd.few.dao.interfaces; using NHibernate; using NHibernate.Expression; using System.Collections.Generic; public class TiposObraDao : AbstractDao<TiposObra,TiposObraId>, ITiposObraDao { /// <summary> /// Devolvemos los tipos de obra de un colegio, ordenados por código /// </summary> public virtual IList<TiposObra> FindByColegio(String codColegio) { try { ICriteria criteria = SessionFactory.GetCurrentSession().CreateCriteria(typeof(TiposObra)); criteria.SetCacheable(true); criteria.AddOrder(Order.Asc("id.codigo")); criteria.Add(Expression.Eq("id.colegio", codColegio)); return criteria.List<TiposObra>(); } catch (Exception ex) { throw new DaoException("Could not perform FindByColegio for " + typeof(TiposObra).Name, ex); } } } } En este ejemplo utilizado en la aplicación, se obtienen los tipos de obras de un colegio ordenados por código.

Página 74 de 103
8 CONCLUSIONES y TRABAJO FUTURO En este proyecto se ha realizado un entorno de desarrollo Web mediante la plataforma .NET, la cual ofrece un conjunto de Herramientas y Lenguajes de programación para el Desarrollo, Ejecución y Monitorización de Aplicaciones Multiplataforma (HW y SO). .NET es una nueva tecnología para el desarrollo de software, que en la actualidad soporta el desarrollo de aplicaciones para dispositivos móviles, aplicaciones centradas en el proceso, juegos, aplicaciones para control de automatismos, publicación de contenidos, etc. Todo esto supone grandes oportunidades de trabajo ya que cada vez son más las
compañías que lo han adoptado. Gracias a la arquitectura de N capas (tal y como se muestra en la siguiente imagen), hemos obtenido una aplicación Web reutilizable, distribuida y escalable.
La aplicación aborda con éxito el objetivo principal del proyecto, mejorar la usabilidad de la gestión de los trabajos profesionales. Gracias a la facilidad de instalación y posterior actualización de la aplicación, se ha conseguido implantar y adaptar con éxito en más de 10 Colegios Oficiales de Aparejadores, Arquitectos Técnicos e Ingenieros de Edificación. En conclusión, mediante la evolución conseguida de Frontend mediante las nuevas tecnologías usadas han conseguido mejorar el rendimiento de la aplicación, así como un mayor grado de flexibilidad y usabilidad al usuario final.
Como trabajo futuro queda la opción de una posible adaptación de la aplicación a dispositivos móviles o tablets. El continuo desarrollo y evolución de la telefonía móvil y tabletas, y las nuevas aplicaciones de estos dispositivos de última generación en el mundo laboral, está obligando a adaptar cada vez más aplicaciones a estas nuevas tecnologías.

Página 75 de 103
9 REFERENCIAS PÁGINAS WEB http://www.willydev.net/InsiteCreation/v1.0/willycrawler/2008.05.01.articulo.lo%20nuevo%20en%20visual%20studio%202008.pdf http://egdamar877.blogspot.com/2009/05/expocicion.html http://www.arquitectura-tecnica.org/ORGANAT.htm http://msdn.microsoft.com/es-es/library/ex526337%28v=vs.80%29.aspx
MATERIAL BIBLIOGRÁFICO [2009]: Jose Manuel Alarcon Aguin. “Tecnologias ASP .NET”. 1ª ed. Krasis Press, Madrid, 2009. Documentación cedida por CSD: Manual Usuario, modelos de casos de uso. Apuntes Ingeniería Técnica en Informática de Sistemas: - ISS (INGENIERÍA DEL SOFTWARE DE SISTEMAS) Curso de ETSIAp:
- Desarrollo de aplicaciones y servicios web con ASP .NET

Página 76 de 103
ANEXOS A. MANUAL DE INSTALACIÓN A.1 REQUISITOS
A.1.1 INSTALACIÓN Y CONFIGURACIÓN DEL ENTORNO DE DESARROLLO.
Este documento enumera los pasos necesarios poner a punto el entorno de desarrollo. 1. VISUAL STUDIO 2008 Necesitará tener instalado Visual Studio 2008, con todo lo relativo a aplicaciones web y al lenguaje csharp. 2. INSTALACIÓN DE ANKHSVN (Opcional - Puede usar Tortoise o cualquier otro cliente de SVN) Se trata de un plugin para conectar el Visual Studio con subversion (http://ankhsvn.open.collab.net/). 3. INSTALACIÓN DE MYSQL 5.0 Cada programador debe disponer de un servidor MySQL 5.0 instalado localmente en su máquina para poder probar y depurar su trabajo sin interferir en el trabajo del resto. Si ya tiene una BD de datos MySQL 5.0 instalada en su máquina, asegúrese de que está configurada por defecto para trabajar en modo innodb. Una vez instaladas las tools, lance el ejecutable correspondiente al "MySQLSystemTrayMonitor" (Ej: "C:\Archivos de programa\MySQL\MySQL Tools for 5.0\MySQLSystemTrayMonitor.exe"). Aparecerá un icono con aspecto de engranaje en la barra de tareas de Windows, a la derecha. Pulse con el botón derecho del ratón sobre él y seleccione la opción "Configure instance". Seleccione la opción "Service Control" > "Configure Service" y establezca como "Configuration File" el archivo "my-innodb-small.ini" que guardó en la carpeta que contiene los binarios de MySQL. En el apartado "Server features..." defina la propiedad "Path to binary" para que apunte al fichero bin\mysqld de su instalación de MySQL. Finalmente, pulse "Apply changes" para que los cambios se hagan efectivos. Ahora ya puede arrancar la instancia de MySQL, pulsando con el botón derecho sobre el icono "MySQL System Tray Monitor" y seleccionando la opción "Start instance". Recuerde que MySQL define por defecto un usuario con permisos de administrador, cuyo login es "test" y cuya contraseña es vacía. Para obtener información acerca de cómo inicializar la BD local de desarrollo consulte el archivo comoInicializarBaseDatos.txt que encontrará en la carpeta doc del proyecto.

Página 77 de 103
A.1.2 INSTALACIÓN Y CONFIGURACIÓN DEL SGBD.
1. CREACIÓN DEL ESQUEMA
1. Asegúrese de que MySQL está en marcha. 2. Abra "MySQL Query Browser". Recuerde que el usuario administrador por
defecto es "test", con contraseña vacía. 3. Cree el esquema "coaatcss". 4. Ejecute el script src/main/sql/my-sql/ddl.sql para crear las tablas, las claves
primarias, las claves ajenas y las secuencias. A.2 INSTALACIÓN DE LA APLICACIÓN Desplegar la aplicación web
- Publicar y copiar archivos localmente o archivos FTP remotamente - Configurar la carpeta de destino como un directorio virtual en IIS - Copiar todos los archivos necesarios, incluyendo el directorio /bin y su
contenido. - No es necesario registrar componentes
Actualizar la aplicación Web
- No es necesario detener y volver a iniciar ISS - Los archivos .dll pueden actualizarse mientras el sitio sigue ejecutándose - La cache de resultados protege a los usuarios existentes
Pasos para actualizar la nueva versión de la aplicación:
- Publicar y copiar los archivos de la aplicación a desplegar - Realizar una copia de seguridad de la aplicación desplegada actualmente - Ficheros a subir: - Archivos few.dll (exe) y few.pdb(depurar-compilar) en la carpeta bin - Actualizar las vistas (html) - Actualizar manualmente el fichero ‘web.config’ de configuración de la
aplicación

Página 78 de 103
B. MANUAL DE USUARIO En este manual se describe con ejemplos prácticos las diferentes
funcionalidades de la aplicación
ACCESO AL SERVICIO
Para acceder al servicio el usuario debe acreditarse en el sistema mediante nombre de usuario y contraseña. El registro de usuarios se realiza por parte del administrador del sistema, el cual le facilitará los datos de acreditación.

Página 79 de 103
GESTION DE LAS OBRAS
Una vez registrados en la plataforma de visado digital nos aparecerá el menú de opciones, como muestra la siguiente ilustración:
• Trabajos profesionales: Permite buscar obras introducidas con anterioridad.
Intervinientes
• Personas físicas
• Empresas / Autónomos
Documentos
• Generar Documentación: Permite la generación de impresos cumplimentados a partir del trabajo profesional seleccionado. También es posible descargar las plantillas de los impresos sin cumplimentar para poder cumplimentar el documento de forma manual si es necesario.
• Documentos de trabajo: En esta sección se muestra el repositorio de documentos asociados a un trabajo profesional. Estos documentos no han sido todavía enviados al servicio de visados del Colegio. Solamente son accesibles por el colegiado y el Colegio no tiene acceso a los mismos.
• Gestor Documental: Esta herramienta permite gestionar todos los documentos que el colegiado tiene en su repositorio, sin necesidad de distinguir por una obra en concreto.
Tablas Básicas (solo usuarios modo administrador)

Página 80 de 103
GESTION TRABAJOS PROFESIONALES
BÚSQUEDA DE OBRAS
Mediante este módulo podemos acceder a las obras que tenemos registradas, la búsqueda la realizaríamos del siguiente modo:
Pulsamos en la opción de “Buscar” y nos aparecen todos los trabajos del colegiado en una lista paginada. En esta misma página nos aparece la posibilidad de realizar búsquedas por los siguientes parámetros:
- Nº de obra (numeración propia del colegiado)
- Fecha de introducción del trabajo
- Estado
- Descripción
- Emplazamiento
- Tipo de Cliente/Promotor
- Tipo de la intervención de profesional.
Sección de parámetros de búsqueda
Lista de trabajos resultantes

Página 81 de 103
Los datos que nos aparecen en la lista son los siguientes:
- Nº de obra
- Fecha
- Descripción
- Tipo de intervención
- Emplazamiento
Esta ventana permite realizar las acciones de:
- Ir al detalle del trabajo: Pulsando en el enlace de número de obra.
- Crear nueva obra: El icono “Nuevo” nos permite crear una nueva obra. El icono
es este .
- Limpieza de los parámetros de búsqueda.
En general en toda la aplicación al pasar el puntero del ratón sobre un icono aparecerá una ayuda contextual que nos informa de la acción vinculada al icono.
Menú de herramientas de acciones sobre la obra activa
Menú general de la aplicación
Zona de trabajo general

Página 82 de 103
ALTA DE OBRAS
Para realizar un alta de trabajo profesional accederemos a la opción de “Crear nueva obra” del menú de búsqueda de obras. Tras pinchar en esta opción nos aparecerá el formulario de alta de una obra vacío.
A continuación el usuario rellenaría los datos de una obra. En primer lugar rellenaremos los datos de la cabecera, datos de obra, y a continuación cada una de las pestañas, de izquierda a derecha.
Los datos obligatorios a introducir son:
- Tipo de vía de la obra
- Emplazamiento de la obra
- Población de la obra
- Tipo de intervención profesional
- Fecha de inicio de la obra
Si dejamos de cumplimentar alguno de los datos obligatorios el sistema nos lo indicará al grabar la obra señalando los campos que falten en color rojo:
Datos generales del trabajo de identificación
Zonas de datos específicas

Página 83 de 103
Siempre que creemos una obra nueva el sistema añadirá a la pestaña de colegiados/otros profesionales al colegiado que se ha registrado en la aplicación. Este colegiado será fijo y no se podrá borrar, ya que es el colegiado que crea la obra en el sistema.
Como hemos mencionado, se introducirán los datos de las pestañas de forma ordenada, empezando desde la de la izquierda. Es conveniente guardar el encargo cuando tengamos almacenados los datos básicos, por ejemplo tras introducir los datos de la pestaña de promotores/clientes. Después de grabar podemos seguir rellenando el resto de pestañas.
Vemos de forma ilustrativa cada una de las pestañas a continuación:
- Datos generales de identificación de la obra
En esta sección se muestran los datos de identificación de la obra.
Las numeraciones de Nº de obra las otorga automáticamente el sistema al grabar. Son números secuenciales. El resto de campos son editables.
Nº de Obra: Es un número unívoco por obra. En la misma obra, el técnico puede realizar diversos trabajos.
- Datos de Colegiados y otros profesionales:
En esta pestaña figuran los profesionales que intervienen en la obra. Se divide en dos secciones, una para técnicos colegiados y otra para técnicos de otras titulaciones. Indicaremos el rol o roles que asumen en la obra.
- AP: Autor del Proyecto
- DO: Director de Obra
- CSSP: Coordinador de Seguridad y Salud en fase de Proyecto
- DEO: Director de la Ejecución material de la Obra
- AESS: Autor del Estudio de Seguridad y Salud
- CSSE: Coordinador de Seguridad y Salud en la fase de Ejecución de la Obra
- AEBSS: Autor del Estudio Básico de Seguridad y Salud.

Página 84 de 103
Será necesario además indicar el porcentaje de participación, indicar si actúa como funcionario y la titulación con la que firma el trabajo.
- Datos de Promotores y clientes
Dentro de esta sección indicaremos los clientes del trabajo, distinguiendo entre Promotores y autores del encargo o contratantes.
Se indicará el porcentaje de participación y, en su caso, el representante para los casos en los que figuren personalidades no físicas.
- Datos de empresas contratistas y/ autónomos
En este apartado se indican las empresas contratistas y/ autónomos a los que se encargan las obras.
Se puede indicar el nivel de contratación que tienen y los representantes de cada empresa en la obra en concreto.
Para cada empresa se dispone de 5 opciones:

Página 85 de 103
: Seleccionar la empresa contratante. Tras seleccionar este botón se mostrara un nuevo desplegable con las empresas de nivel superior al nivel que hemos seleccionado para la empresa actual, tal y como se muestra en el siguiente ejemplo.
: Ver los datos de la empresa/autónomo, tal y como se muestra en la siguiente pantalla:
: Ver los datos del representante
: Buscar un representante
: Borrar un representante.

Página 86 de 103
- Mediante la opción ‘Ver Niveles’ del menú de la pestaña de Empresas/Autónomos, se abrirá una ventana de ayuda que contiene información de los distintos niveles de contratación.
- La opción Vista en Árbol nos muestra el árbol de dependencias de niveles de subcontratación, podemos volver a la obra o ir a la vista de impresión.
Después de rellenar el resto de pestañas, para guardar los datos que hemos introducido en cada una de las pestañas debemos de utilizar la opción de grabar del menú.
Árbol de dependencias Leyenda
Opción de impresión del árbol

Página 87 de 103
Menú
Para cada una de las obras en la cabecera de la página se indican las opciones del menú que se podrán seleccionar.
Permite realizar las opciones de:
- Volver: Vuelta a la búsqueda de obras.
- Nuevo: El icono “Nuevo” nos permite crear una nueva obra. El icono es este .
- Grabar: Opción para guardar los cambios que hagamos en una obra.
- Gen. Doc.: Generar documentación.
- Gestor Doc.: Gestor Documental.
- Exportación: Opción para exportar en un fichero zip todos los documentos asociados a una obra.
Al utilizar esta opción, nos mostrará un mensaje indicando el nombre del fichero zip que se ha creado con los documentos de la obra tal y como se puede ver en la siguiente imagen. El nombre del fichero está compuesto por el número de colegiado, el número de obra y la fecha actual.
El fichero creado se guardara en el servidor de su colegio, por lo que podrá solicitar una copia al administrador de su colegio con su número de colegiado.
- Autorización Acceso: nos lleva a una nueva pantalla donde podremos agregar personal a la obra.
- Vista de Impresión: Vista de impresión del informe con todos los datos referentes a una obra.
Menú de la obra

Página 88 de 103
GESTION DOCUMENTAL
Esta gestión está compuesta de tres apartados distintos
- Generar documentación - Documentos de Obra - Gestor Documental
Vamos a tratar cada uno de ellos a continuación
GENERAR DOCUMENTACIÓN
Mediante esta herramienta podemos generar o bien obtener los modelos de impresos necesarios para realizar el visado de trabajos profesionales. En el caso de no seleccionar la obra, como se nos sugiere, la aplicación nos permite descargar los modelos sin cumplimentar, vacíos, de este modo podemos cumplimentarlos manualmente si es lo que deseamos. Para ello haríamos clic de ratón sobre el documento deseado.
En el caso de que seleccionemos un trabajo y posteriormente elijamos uno de los documentos, se generará el documento cumplimentado con los datos del mismo. El sistema sugerirá la descarga del documento.
Selección de la obra
Modelos de impresos disponibles

Página 89 de 103
El sistema permite al administrador del Colegio agregar nuevos modelos al sistema. Los formatos admitidos por la plataforma son PDF y Word. Mediante el link de “Generar” es posible generar varios documentos a la vez, para ello deben estar seleccionados previamente chequeando las casillas asociadas a los documentos. En este caso el sistema no descarga los documentos sino que los ubica directamente en la sección de Documentos de Obra que veremos en el apartado siguiente. Cuando el procedimiento sea el de descargarnos el documento (cumplimentado o no), previamente se nos pedirá confirmación para descargarlo.
Podemos optar por abrir el documento directamente o guardarlo en el disco duro si seleccionamos la opción de “Guardar”. Como los formatos de plantillas pueden ser de tipo PDF o Word será necesario disponer de un software local para poder leerlos o editarlos si queremos realizar alguna modificación.
Modelos de impresos disponibles

Página 90 de 103
DOCUMENTOS DE OBRA
La sección de Documentos de Obra contiene los documentos asociados con el trabajo profesional, es por lo tanto un repositorio privado del colegiado en el que puede depositar los archivos que considere oportunos para la gestión administrativa del trabajo. Permite indicar un tipo de documento, una descripción manual del mismo, la Fase de la obra a la que corresponde el trabajo, su estado etc. Los documentos de esta sección pueden corresponder tanto a modelos cumplimentados desde la propia plataforma o a cualquier otro documento generado externamente (proyecto, planos etc.) Para incorporar un nuevo documento se debe pinchar sobre la opción de Nuevo Documento, icono de la lupa, que nos permitirá seleccionar el documento que deseemos subir al repositorio.
Seleccionando el documento que deseemos el sistema de forma automática los subirá al servidor y lo añadirá a la lista de documentos asociada al trabajo.
Carga de nuevos documentos
Repositorio de documentos

Página 91 de 103
Tras incorporar un documento nuevo es necesario cumplimentar el resto de campos necesarios para identificar el tipo de documento incorporado. Es posible también eliminar un documento mediante el icono de la papelera que se encuentra en el margen derecho de la pantalla. Este es pues un repositorio privado para el colegiado y al cual nadie más puede acceder.
GESTOR DOCUMENTAL
El gestor documental es una utilidad que va a permitir al usuario la localización y gestión de todos los documentos de su repositorio, se diferencia de la opción de Documentos de Obra en que ésta no se limita a una única obra sino que permite localizar documento de cualquier obra por numerosos parámetros de búsqueda. Asimismo dispone de diversas opciones de visualización para facilitar la gestión de documentos (vista en miniaturas, vista en árbol).
Ejemplo de vista modo tabla

Página 92 de 103
Ejemplo de vista en modo árbol
Ejemplo de vista en miniaturas Cada pantalla de miniaturas corresponde únicamente a la página de documentos que teníamos seleccionada.
Documentos ordenados en árbol

Página 93 de 103
MÓDULO DE INTERVINIENTES
A través de este módulo se accede a la base de datos de contactos del usuario, entre los que están todos los intervinientes en la obra. Se pueden categorizar con diferentes roles, los más usuales serán:
- Clientes/promotores
- Otros profesionales (arquitectos, ingenieros, ingenieros técnicos)
- Representantes del promotor
- Contratistas
- Representantes de contratistas
- Otros
Este módulo está compuesto de dos apartados:
- Personas Físicas
- Empresas
Vamos a tratar cada uno de ellos a continuación

Página 94 de 103
PERSONAS FÍSICAS
Tras clicar en la opción de personas físicas nos aparecería la siguiente página:
Ejemplo de vista de consulta de personas físicas
En esta página podemos consultar todas nuestras personas físicas y filtrarlos a través de los siguientes parámetros de consulta:
- NIF
- Nombre
- Apellidos
- Tipo de contacto
- Activo

Página 95 de 103
DETALLE DE UNA PERSONA FÍSICA
La siguiente figura muestra los datos de una persona física.
Para cada contacto disponemos la opción de agregar uno o varios tipos de cargos.
En el detalle disponemos de un menú con 3 opciones:
- Volver: volver al listado de personas físicas
- Grabar: guardar los cambios añadidos.
- Vista de Impresión: opción de impresión de los datos de la persona física.
Ejemplo de vista detalle de una persona física.
Cargos

Página 96 de 103
Datos básicos de la persona física requeridos:
- Nombre
- Apellidos/Razón Social
- Domicilio completo
- Teléfono
- Fax
- Dirección de correo electrónico, e-mail
- Categorías/cargos: Los cargos son definibles por el administrador del sistema, un contacto podrá tener N
Cargos.

Página 97 de 103
EMPRESAS
Tras clicar en la opción Empresas nos aparecería la siguiente página:
Ejemplo de vista de consulta de empresas
En esta página podemos consultar todas nuestras empresas y filtrarlos a través de los siguientes parámetros de consulta:
- CIF/NIF
- Empresa/Apellidos
- Activo

Página 98 de 103
DETALLE DE UNA EMPRESA
La siguiente figura muestra los datos de una empresa.
Para cada empresa disponemos de dos pestañas para agregar personal y/o representantes.
En el detalle disponemos de un menú con 4 opciones:
- Volver: volver al listado de empresas.
- Nuevo: crear una nueva empresa.
- Grabar: guardar los cambios añadidos.
- Vista de Impresión: opción de impresión de los datos de la empresa.
Ejemplo de vista detalle de una empresa.
Personal/Representantes

Página 99 de 103
Datos básicos de la empresa requeridos:
- Razón Social
- Domicilio completo
- Teléfono
- Fax
- Dirección de correo electrónico, e-mail
- Personal/Representantes.

Página 100 de 103
TABLAS AUXILIARES Las tablas auxiliares permiten adaptar la aplicación a sus necesidades concretas, contemplando desde le definición de tipos estados de las obras, hasta la clasificación de las titulaciones de los colegiados.
Los usuarios con privilegios de administración podrán modificar datos de estas tablas. El resto de usuarios no tendrá acceso a dichas tablas.

Página 101 de 103
TABLA AUXILIAR DE DESCARGAS
Mediante esta tabla podemos subir ficheros al repositorio del colegio. Los ficheros subidos se podrán descargar desde el módulo de descargas.
Para buscar y subir un nuevo fichero, pulsamos en el botón Examinar donde seleccionamos el fichero a subir.
Los datos que nos aparecen en la lista son los siguientes:
- Nombre del fichero
- Descripción
- Modulo
- Orden
- Modo Activado/Desactivado
Es posible eliminar una descarga mediante el icono de la papelera que se encuentra en el margen derecho de la pantalla.
Es posible también editar una descarga mediante el icono que se encuentra en el margen derecho de la pantalla.

Página 102 de 103
TABLA AUXILIAR DE PLANTILLAS
Mediante esta tabla podemos subir ficheros para ser utilizados en el gestor documental en el apartado para generar documentación.
Para buscar y subir un nuevo fichero, pulsamos en el botón Examinar donde seleccionamos el fichero a subir.
Los datos que nos aparecen en la lista son los siguientes:
- Nombre del fichero
- Descripción
- Tipo de documento
- Fase de la obra
Es posible eliminar una plantilla mediante el icono de la papelera que se encuentra en el margen derecho de la pantalla.
Es posible también editar una plantilla mediante el icono que se encuentra en el margen derecho de la pantalla.

Página 103 de 103
TABLA AUXILIAR DE POBLACIONES
Mediante esta tabla podemos gestionar y buscar las poblaciones de la aplicación. Disponemos de dos campos para la búsqueda de poblaciones: Código postal y nombre de la población. Pulsamos el botón filtrar para mostrar los resultados de la búsqueda.
Los datos que nos aparecen en la lista son los siguientes:
- Código postal
- Población
- Municipio
Es posible eliminar una población mediante el icono de la papelera que se encuentra en el margen derecho de la pantalla.
Es posible también editar una población mediante el icono que se encuentra en el margen derecho de la pantalla.
Formulario de busqueda