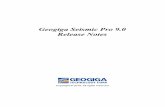Front End 8.1 User Guide - California Institute of...
Transcript of Front End 8.1 User Guide - California Institute of...
Table of Contents
Preface....................................................................................................................................1Conventions Used in This Guide........................................................................................1Where to Find Information..................................................................................................1Technical Support...............................................................................................................2Feedback............................................................................................................................2
Chapter 1 – Introducing Front End Interface..........................................................................3Title Bar...............................................................................................................................4File Browser........................................................................................................................4Seismic Display Window....................................................................................................5Commands Panel...............................................................................................................5Status Bar...........................................................................................................................6
Chapter 2 – Loading Seismic Data.........................................................................................7Loading Seismic Data.........................................................................................................7Displaying Seismic Data.....................................................................................................9Saving Seismic Data........................................................................................................10Outputting Data Image.....................................................................................................12
Chapter 3 – Assigning Geometry..........................................................................................13Individually Assigning Geometry......................................................................................13Assigning Geometry in Batches.......................................................................................14
Chapter 4 – Processing Seismic Data..................................................................................17Editing Seismic Data........................................................................................................17Filtering Seismic Data.......................................................................................................19Correcting Trigger Delay...................................................................................................21
Individually Correcting Trigger Delay...........................................................................21Correcting Trigger Delay in Batches............................................................................23
Shifting Traces..................................................................................................................24Scaling Seismic Data........................................................................................................25Analyzing Amplitude Decay..............................................................................................26Applying Vibroseis Correlation and Vertical Stacking......................................................27
Chapter 5 – Resampling Seismic Data.................................................................................29Individually Resampling Seismic Data.............................................................................29Resampling Seismic Data in Batches..............................................................................30
Chapter 6 – Splitting and Integrating Files...........................................................................32Splitting Files....................................................................................................................32Extracting Traces..............................................................................................................33Integrating Files................................................................................................................34
Chapter 7 – Picking First Breaks..........................................................................................35
Front End 8.1 User Guide i
Preface
Thank you for choosing Front End – the Seismic Data Preprocessing Software in Geogiga Seismic Pro. Using Front End, you can:
➢ Assign geometry.
➢ Correct trigger delay.
➢ Analyze amplitude decay.
➢ Apply vibroseis correlation and vertical stacking.
➢ Scale and edit seismic data.
➢ Swap and shift traces.
➢ Run frequency filtering.
➢ Resample seismic data.
➢ Integrate multiple shot files.
➢ Split a seismic data file into multiple files.
➢ Convert other data formats to SEG-2 , SEG-Y, or ASCII.
➢ Pick first breaks.
Conventions Used in This Guide
The conventions used in this guide are given below:
➢ Bold – Represents keystrokes, menu items, window names, or fields.
➢ Italic – Uses for file names, directory names, and emphasis as well.
➢ Courier – Denotes the text to enter.
Where to Find Information
The following list explains what you can find in this guide:
➢ Chapter 1 introduces the Front End interface.
➢ Chapter 2 describes how to load, display, and save seismic data.
➢ Chapter 3 provides the details on geometry assignment.
➢ Chapter 4 talks about how to process seismic data with manual edit, gain control, filters,scaling, trigger delay correction, amplitude analysis, vibroseis correlation and vertical stacking, etc.
➢ Chapter 5 discusses the seismic data resampling.
➢ Chapter 6 shows how to integrate multiple shot files and split a seismic data file into multiple files.
➢ Chapter 7 explains the first break picking.
If you are a first-time user, first read the Getting Started with Geogiga Seismic Pro which can be accessed by clicking the Getting Started command under the Help menu in the Geogiga Seismic Pro Launchpad.
Technical Support
If you have questions, need additional assistance, or encounter a problem, please contact Technical Support using the information given below:
Telephone: 1-403-451 4886
Email: [email protected]
Web: www.geogiga.com
Feedback
To help us improve the future documentation, we want to know any corrections, clarification orfurther information you would find useful. When you contact us, please include the following information:
➢ The title of the documentation you are referring to
➢ The version of the application you are using
➢ Your name, company name, phone number, and email address
Please send us your comments at [email protected].
Preface 2
Chapter 1 – Introducing Front End Interface
The Front End interface has five parts as shown in figure 1-1:
➢ Title Bar
➢ File Browser
➢ Seismic Display Window
➢ Commands Panel
➢ Status Bar
The following will explain these parts in detail.
Figure 1-1: The Front End interface
Chapter 1 – Introducing Front End Interface 3
Seismic Display Window
File Browser
Commands Panel
Status Bar
Title Bar
Title Bar
The Title Bar shows the seismic data filename. When seismic data are changed, a “*” symbolwill appear at the end of the filename to remind you to save the seismic data file.
File Browser
The File Browser shows the file directory and lists the files filtered by the files of type under the chosen directory.
The File Browser is a dockable window. You can undock or dock it by double clicking the File Browser label as shown in figure 1-2. After the File Browser window is undocked, you can drag it to change the location of the window.
Figure 1-2: The File Browser
Chapter 1 – Introducing Front End Interface 4
Seismic Display Window
The Seismic Display Window displays seismic data. To adjust the window size:
➢ Undock the File Browser or the Commands Panel by double clicking the File Browser label or the Commands label as shown in figure 1-3.
➢ Or drag the horizontal separator bar as shown in figure 1-3.
Figure 1-3: Adjusting the Seismic Display Window
Commands Panel
Same as the File Browser, the Commands Panel is also a dockable window. To undock or dock it, double click the Commands label as shown in figure 1-4.
The Commands Panel groups the commands under four tabs as shown in figure 1-4:
➢ Geometry – contains commands to define the geometry for a single shot data.
➢ Edit – contains commands to scale, filter, and mute seismic data, swap and shift traces,correct trigger delay, analyze amplitude decay, etc.
➢ Batch – contains batch commands to correct trigger delay, apply vibroseis correlation and vertical stacking, define geometry, resample, and integrate shot files.
Chapter 1 – Introducing Front End Interface 5
Separator BarSeparator Bar
Double click the File Browser to dock or undock the file browse window
Double click the Commands to dock or undock the Commands Panel
➢ Misc. – contains commands to resample a single shot data, pick and save first breaks.
In the Commands Panel, you can also:
➢ Set the display of seismic data.
➢ Print or save the data image.
➢ Overwrite or save seismic data with a new filename.
➢ Convert other data formats to SEG-2, SEG-Y or ASCII.
Figure 1-4: The Commands Panel
Status Bar
On the Status Bar, you will see the information related to commands and data when moving the mouse cursor over the interface.
Chapter 1 – Introducing Front End Interface 6
Chapter 2 – Loading Seismic Data
This chapter covers the following topics:
➢ Loading seismic data
➢ Displaying seismic data
➢ Saving seismic data
➢ Outputting data image
Loading Seismic Data
To load seismic data from the File Browser:
(1) Open the Select Directory dialog box by clicking the icon button next to the Directorydrop-down list box. On the dialog box as shown in figure 2-1 , click the directory name to locate the file directory and then click the Choose button.
Afterwards, the file directory is chosen and added to the Directory drop-down list box (Later, you can quickly locate this file directory by clicking the Directory drop-down listbox). Meanwhile, the files under this directory are listed by Name and Size.
The files are listed according to the files of type. To change the type, select a name from the Type drop-down list box by clicking the arrow button next to the Type box.
The types of files are grouped by the filename extensions. Actually, the data formats, including SEG-2, SEG-Y, SEG-D, ABEM, CSP, ASCII, etc, are automatically identified.To update the list of files, click the Refresh button.
(2) Click the filename listed under the Name column to open and plot seismic data.
If the seismic data contains more than one record, the Select Record dialog box as shown in figure 2-2 will appear. On the dialog box, select a record number from the listand then click the OK button to load the chosen record. You can turn on the option of All Records to load all records together.
Chapter 2 – Loading Seismic Data 7
Figure 2-1: Selecting a File Directory
Figure 2-2: Selecting a record
Chapter 2 – Loading Seismic Data 8
Displaying Seismic Data
To set the display of seismic data, open the Trace Display dialog box by clicking the Display button on the Commands Panel as shown in figure 2-3.
On the Trace Display dialog box, you can:
➢ Choose the plot type and adjust the display gain.
➢ Specify the display range of seismic data and view the sample rate.
➢ Define the scale factors.
➢ Change the annotation settings.
➢ Select to plot the trace graph.
To learn about the Trace Display dialog box, please read Chapter 4 in Getting Started with Geogiga Seismic Pro.
Figure 2-3: Opening the Trace Display dialog box
Chapter 2 – Loading Seismic Data 9
Saving Seismic Data
Seismic data can be saved in SEG-2, SEG-Y, or ASCII format.
To save seismic data on the Commands Panel as shown in figure 2-4:
(1) Choose the data format to be saved from the drop-down list box by clicking the arrow button next to the Format box.
(2) Specify the output file directory by entering the name in the Directory field or clicking the icon button next to the field.
By default, the output file directory is same as that of the input data file. To keep the output file directory unchanged, turn on the Fixed Directory option.
(3) Enter the filename in the File Name field or click the icon button next to the field.
By default, the filename extension is automatically changed according to the chosen data format. To overwrite the input data file, turn on the Overwrite option.
(4) Turn on the Selected Traces option if you have selected some traces in the Seismic Display Window and want to only save these traces in a file.
(5) Click the Save button.
Chapter 2 – Loading Seismic Data 10
Outputting Data Image
The data image can be printed or saved.
On the Commands Panel as shown in figure 2-5, just click the Print button to print the data image; or click the Save Image button to save the data image.
For details on how to print or save an image, please view Chapter 6 in Getting Started with Geogiga Seismic Pro.
Figure 2-5: Printing or saving a data image
Chapter 2 – Loading Seismic Data 12
Chapter 3 – Assigning Geometry
This chapter talks about how to :
➢ Assign geometry in a file
➢ Assign geometry in multiple files
Individually Assigning Geometry
To assign geometry in a single seismic data file, load seismic data from the File Browser andthen click the Geometry tab as shown in figure 3-1, next:
(1) Under the Shot label, enter the shot number in the NO. field and the shot X coordinatein the X field. For passive surface waves, enter -9999 in the X field.
(2) In the Receivers table, enter receiver X coordinates and receiver station numbers in the relevant cells under the Location and the Station# column.
The station numbers are used to label the CDP locations in Reflector and should be even numbers. There is no need to specify the station number if the seismic data is prepared for any other applications.
When the receiver interval is regular, you can use the Auto Fill function to quickly fill out the table with the linear extrapolation.
➢ If the receiver interval is uniform, enter the 1st and 2nd receivers' X coordinates in the 1st and 2nd cells under the Location column, then click the Auto Fill button to automatically fill out other cells.
➢ If the receiver interval is nonuniform but some receivers have constant intervals, enter the first two receivers' X coordinates in the relevant cells, and then click the Auto Fill button to automatically fill out the other cells below these cells.
For instance, an array as shown in figure 3-1 has 12 geophones with the10m spacing of 1~4 receivers, 5m spacing of 5~12 receivers, and 30m spacing between 4th and 5th receivers. You can:
First, enter 160 and 170 in the 1st and 2nd cells at the Location column and then click the Auto Fill button.
Next, enter 220 and 225 in the 5th and 6th cells under the Locationcolumn, and then select the 5th and 6th rows by holding down the Shift or Ctrl key while clicking the 5th and 6th row headers, finally click the Auto Fill button.
Chapter 3 – Assigning Geometry 13
The Auto Fill function also works for station numbers with a regular increment.
(3) Click the Apply button to assign the geometry in trace headers.
(4) Click the Save button to save the geometry assignment in the seismic data file.
Figure 3-1: The Geometry tab on the Commands Panel
Assigning Geometry in Batches
To assign geometry in batches, click the Batch tab, and then click the Define Geometry button to open the Define Geometry in Batches dialog box as shown in figure 3-2.
On the Define Geometry in Batches dialog box:
(1) Click the Add button to add shot files in the File List.
To remove files from the File List, click the Remove or Remove All button.
To change the order of files in the File List, click the Up or Down button.
To sort the File List, click the Sort Ascending or Sort Descending button.
To show the file paths, turn on the Show Path option.
Chapter 3 – Assigning Geometry 14
(2) Enter the shot related information in the fields grouped under the Shot label.
Start – the 1st shot X coordinate. For passive surface waves, enter -9999.
Step – the shot X coordinate interval. Enter 0 if all records are collected at the same shot location.
Min – the 1st shot number.
Inc – the shot number increment.
The Forward parameter determines whether the Step or the Inc is increased. If the Forward option is turned on, the relevant value is increased; Otherwise, the value is decreased.
Here, the 1st shot corresponds to the 1st file in the File List.
(3) Enter the receiver related information for the 1st shot in the fields grouped under the Layout of the First Record label.
1st Trace – the 1st receiver X coordinate.
Step – the group interval.
Min – the 1st receiver station number.
Inc – the station number increment.
The Forward parameter determines whether the Step or the Inc is increased. If the Forward option is turned on, the relevant value is increased; Otherwise, the value is decreased.
Here, the 1st receiver corresponds to the receiver closest to the seismograph not the shot location.
(4) Check the geometry definition on the Layout Chart dialog box as shown in figure 3-3 by clicking the Preview Layout Chart button.
To update the layout chart after changing the shot and receiver information, click the Refresh button.
(5) Click the Apply button to assign and save the geometry in seismic data files.
(6) If required, integrate the seismic data files by clicking the Integrate button.
For details on how to integrate files, see Chapter 6.
Chapter 3 – Assigning Geometry 15
Figure 3-2: Opening the Define Geometry in Batches dialog box
Figure 3-3: The Layout Chart dialog box
Chapter 3 – Assigning Geometry 16
Chapter 4 – Processing Seismic Data
This chapter talks about how to:
➢ Manually edit seismic data.
➢ Filter seismic data.
➢ Correct trigger delay.
➢ Shift a trace.
➢ Scale seismic data with gain control.
➢ Analyze amplitude decay.
➢ Apply vibroseis correlation and vertical stacking.
Editing Seismic Data
The seismic data editing includes:
➢ Increasing, decreasing, or muting the data amplitude.
➢ Reversing the trace polarity.
➢ Swapping traces.
To edit seismic data, click the Edit tab and then:
(1) Choose the option of editing region by clicking the Above, Below, Inside, Outside, Single Trace, or Multi-traces option as shown in figure 4-1. Next,
Go to step (2) if the Above, Below, Inside,or Outside option is chosen; Go to step (3) if the Single Trace option is chosen; Go to step (4) if Multi-traces option is chosen.
(2) Define the editing region on the seismic data as shown in figure 4-2 by clicking the leftmouse button to insert a control point.
To adjust a control point, drag the point with the left mouse button. To delete a control point, click the right mouse button over the point. To cancel the region definition, clickthe Reset button.
After defining the editing region, go to step (5).
Chapter 4 – Processing Seismic Data 17
(3) Select a trace on the seismic data by clicking the left mouse button on a trace.
To adjust the editing time range on the selected trace, drag the up or bottom line of theblue rectangle with the left mouse button as shown in figure 4-3. To cancel the trace selection, click the Reset button.
After selecting a trace, go to step (5).
(4) Select traces on seismic data as shown in figure 4-4 by clicking or dragging the left mouse button over traces.
To cancel the trace selection, click or drag the right mouse button over the selected traces, or click the Reset button. Note: if no traces are chosen, the operation will be applied on all traces.
After selecting traces, go to step (5).
(5) Increase, decrease, or mute the data amplitude by clicking the >>, <<, or o button.
➢ To average the data amplitude of selected traces, click the 1/2 button.
➢ To reverse the polarity of selected traces, click the +/- button.
➢ To swap the selected traces, click the Swap button.
To cancel the editing, click the Undo button. To reverse the undo, click the Redo button.
Figure 4-1: Selecting the editing region option
Chapter 4 – Processing Seismic Data 18
Figure 4-2: Defining the editing region on seismic data
Figure 4-3: Defining the time range of a trace
Figure 4-4: Selecting traces on seismic data
Filtering Seismic Data
The seismic data can be filtered with low-pass, high-pass, band-pass, band-reject, or notch filters. Two types of filters are available: Butterworth filter and Ormsby filter.
Chapter 4 – Processing Seismic Data 19
To filter seismic data, click the Edit tab and then select the Multi-Traces option, afterwards, click the Filter button to open the Frequency Filter dialog box. On the dialog box as shown infigure 4-5:
(1) Set the display of amplitude spectrum by:
➢ Dragging the Max Frequency slide bar to adjust the display range of frequency.
➢ Clicking the arrow button next to the Display button to choose whether to display the Power or Amplitude spectrum in dB, or clicking the Display button to change the spectrum view settings such as colors, gridlines, etc.
(2) Update the amplitude spectrum. By default, the spectrum of all traces is shown.
To plot the spectrum of some specific traces, select traces by clicking or dragging the left mouse button over traces in the Display Window, then click the Refresh button.
To cancel the trace selection, clicking or dragging the right mouse button over the selected traces in the Display Window, then click the Refresh button. Note: if no traces are chosen, the filtering will be applied on all traces.
To normalize the spectrum plotting, click the Normalize button.
(3) Select the Butterworth filter or Ormsby filter by clicking the drop-down list box next tothe Filter label.
(4) Choose the Low Pass, High Pass, Band Pass or Band Reject by clicking the drop-down list box next to the Type label.
When the Band Reject type is chosen, you can select whether to use notch filter by clicking the Notch check box.
(5) Decide whether to apply a window function by clicking the Window check box.
Here, the Hanning window is used.
(6) Set the parameters of Pass and Slope (or Cut for the Ormsby filter) by:
➢ Horizontally dragging the relevant control nodes marked as green dots on the gate curve in the spectrum window.
➢ Or entering values in the relevant fields and then clicking the Set button.
(7) Click the Apply button to filter seismic data.
To check the effect of filtering or tune the filter parameters, click the Undo and Redo button.
Chapter 4 – Processing Seismic Data 20
Figure 4-5: Opening the Frequency Filter dialog box
Correcting Trigger Delay
The trigger delay correction can be conducted individually or in batches.
Individually Correcting Trigger Delay
To correct trigger delay in a file, open the file and then click the Edit tab, afterwards:
(1) Select the Correct Trigger Delay option as shown in figure 4-6.
After that, three lines appear in the Display Window as shown in figure 4-7, where the red vertical line represents the standard trace, the red horizontal line is the basetrigger time, and the blue horizontal line is the trigger delay time.
(2) Adjust the base trigger time in the Display Window by dragging the red horizontal line while holding down the Ctrl key.
(3) Enter the trigger delay time in the text field next to the the Correct Trigger Delay option or adjust the value by dragging the blue line in the Display Window.
When dragging the blue line, the corresponding trigger delay time is shown in the text field next to the the Correct Trigger Delay option.
(4) Click the Apply button.
To check the effect of trigger delay correction, click the Undo and the Redo button.
Chapter 4 – Processing Seismic Data 21
Figure 4-6: Selecting the Correct Trigger Delay option
Figure 4-7: Adjusting trigger delay time
The above trigger delay correction only applies in one shot file. If the trigger delay correction have to be applied on multiple shot files, use the batch commands.
Chapter 4 – Processing Seismic Data 22
Correcting Trigger Delay in Batches
To correct trigger delay in batches, click the Batch tab and then click the Correct Trigger Delay button to open the Trigger Delay Correction in Batches dialog box. On the dialog box as shown in figure 4-8:
(1) Add files to the File List by clicking the Add button.
To remove files from the File List, click the Remove or Remove All button.
To change the order of files in the File List, click the Up or Down button.
To sort the File List, click the Sort Ascending or Sort Descending button.
To show the file paths, turn on the Full Path option.
(2) Enter the trigger delay time in milliseconds(ms) in the Trigger Delay field.
By default, new data files will be created with the suffix of “_tdc”. To overwrite the original data files, turn on the Overwrite Files option.
(3) Click the Correct button to finish the trigger delay correction in batches.
Figure 4-8: Opening the Trigger Delay Correction in Batches dialog box
Chapter 4 – Processing Seismic Data 23
Shifting Traces
To shift a trace,
(1) Click the Edit tab and then select the Shift Trace option as shown in figure 4-9.
(2) In the Display Window, click the left mouse button to select a trace and then drag thetrace vertically to adjust the shift time.
When adjusting the shift time, the base time and the current time are shown in the Status Bar, at the same time, two lines appear in the Display Window as shown in figure 4-9, where the blue horizontal line is the base time line and red horizontal line isthe current time line.
To cancel the shifting, click the Undo button. To reverse the undo, click the Redo button.
Figure 4-9: Shifting a trace
Chapter 4 – Processing Seismic Data 24
Scaling Seismic Data
To scale seismic data, click the Edit tab and then:
➢ Click the Divergence Correction button to apply divergence correction.
➢ Click the Normalization button to normalize seismic data.
➢ Click the Gain button to open the Gain Control dialog box as shown in figure 4-10. On the dialog box:
(1) Select the types of gain control among the following options and set the relevant parameters:
➢ AGC(Automatic gain control).
➢ Trace Balance including RMS, Quantile, and Mean Subtraction.
➢ Scale including Time, Exp, Power, and Constant.
(2) Click the Apply button.
To check the effect of scaling or determine the scaling types, click the Undo and Redo button.
Figure 4-10: Opening the Gain Control dialog box
Chapter 4 – Processing Seismic Data 25
Analyzing Amplitude Decay
To analyze the amplitude decay, click the Edit tab and then select the Multi-traces option, afterwards, click the Amplitude button to open the Amplitude Decay Analysis dialog box as shown in figure 4-11. On the dialog box:
(1) Enter the frequency range in the Max Frequency field.
(2) Specify the block length in the Block Length field.
(3) Enter the overlap length in the Time Lapse field.
(4) Select traces by clicking or dragging the left mouse button over traces in the Display Window.
To cancel the trace selection, click or drag the right mouse button over traces in the Display Window or click the Reset button next to the Multi-traces option. Note: if no traces are chosen, the amplitude decay analysis will be applied on all traces.
(5) Click the Refresh button.
(6) Click the Max Amp Curve to show or hide the curve of maximum amplitude decay.
Figure 4-11: Opening the Amplitude Decay Analysis dialog box
Chapter 4 – Processing Seismic Data 26
Applying Vibroseis Correlation and Vertical Stacking
To conduct vibroseis correlation and vertical stacking, click the Batch tab and then click the Vertical Stacking button to open the Vertical Stacking dialog box as shown in figure 4-12.
Figure 4-12: Opening the Vertical Stacking dialog box
On the Vertical Stacking dialog box as shown in figure 4-12:
(1) Click the Vibroseis Correlation check box to choose whether to apply the vibroseis correlation during vertical stacking.
If the Vibroseis Correlation check box is selected, input the sweep file by clicking theicon button next to the Sweep text field, and then click the Taper check box to choose whether a taper is used for the correlation, finally select on the Save Correlated Data option to keep the uncorrelated and correlated data files in the same directory.
The correlated data file will be created with the suffix of “_sc”. To view the sweep in the seismic display window, click the QC button. If the Vibroseis Correlation check box is deselected, no vibroseis correlation will be applied in step(4).
Chapter 4 – Processing Seismic Data 27
(2) Add files to the File List by clicking the Add button.
To check the seismic data in the Display Window, turn on the View Data option and then click the filename in the File List.
To remove files from the File List, click the Remove or Remove All button.
To change the order of files in the File List, click the Up or Down button.
To sort the File List, click the Sort Ascending or Sort Descending button.
To show the file paths, turn on the Show Path option.
(3) Enter the output filename in the File field below the Output label.
Here, the Group options is to stack files within the File List by the number of records.
If the Group option is turned on, specify the number of records to be stacked in the Every field, and then define the naming rule for the output filenames by entering the values in the Prefix and Start No. fields.
(4) Click the Stack button to apply vibroseis correlation and vertical stacking, and then output the results.
Chapter 4 – Processing Seismic Data 28
Chapter 5 – Resampling Seismic Data
This chapter talks about how to resample seismic data:
➢ In a single file
➢ In multiple files
Individually Resampling Seismic Data
To resample seismic data in a file, open the file and then:
(1) Click the Misc tab as shown in figure 5-1.
(2) Enter the desired sample rate, start time, and time length in the Sample Rate, Start, and Length fields below the Current label.
For reference, the original sample rate, start time, and time length are shown in the Sample Rate, Start, and Length fields below the Original label.
(3) Click the Resample button.
(4) Save the data file after resampling.
Figure 5-1: Resampling seismic data
Chapter 5 – Resampling Seismic Data 29
Resampling Seismic Data in Batches
To resample seismic data in batches, click the Batch tab and then click the Resample button to open the Resample Data in Batches dialog box as shown in figure 5-2.
Figure 5-2: Opening the Resample Data in Batches dialog box
On the Resample Data in Batches dialog box:
(1) Add files to the File List by clicking the Add button.
To remove files from the File List, click the Remove or Remove All button.
To change the order of files in the File List, click the Up or Down button.
To sort the File List, click the Sort Ascending or Sort Descending button.
To show the file paths, turn on the Show Path option.
Chapter 5 – Resampling Seismic Data 30
(2) Enter the desired sample rate, start time, and time length in the Sample Rate, Start, and Length fields below the Current label.
For reference, the original sample rate, start time, and time length are shown in the Sample Rate, Start, and Length fields below the Original label.
(3) Click the Resample button to finish the batch Resampling.
By default, new data files will be created with the suffix of “_rs”. If you do not want to keep original files, turn on the Overwrite Files option and then click the Resample button.
(4) Click the Integrate button to integrate data files if required. For instructions on how to integrate files, please read Chapter 6.
Chapter 5 – Resampling Seismic Data 31
Chapter 6 – Splitting and Integrating Files
This chapter talks about how to:
➢ Split a seismic data file into multiple files.
➢ Extract traces from multiple files.
➢ Integrate multiple files including merging shots and traces.
Splitting Files
To split a seismic data file into multiple files, click the Batch tab, then click the Split button to open the Split dialog box as shown in figure 6-1. On the dialog box :
(1) Enter the input filename in the Input Filename field or click the icon button next to the field.
(2) In the Segments table, input the start and end trace numbers in the cells under the Start and End column, and specify the output filename in the cells under the Output Filename column.
(3) Click the Apply button to split the input file and output multiple files.
Figure 6-1: Opening the Split dialog box
Chapter 6 – Splitting and Integrating Files 32
Extracting Traces
To extract traces from multiple files, click the Batch tab, then click the Extract button to openthe Extract Traces in Batches dialog box as shown in figure 6-2. On the dialog box :
(1) Enter the starting and ending traces to be extracted in the Start and End text fields.
(2) Add files to the File List by clicking the Add button.
To remove files from the File List, click the Remove or Remove All button.
To change the order of files in the File List, click the Up or Down button.
To sort the File List, click the Sort Ascending or Sort Descending button.
To show the file paths, turn on the Show Path option.
(3) Click the Extract button to extract traces from multiple files and saving the extracted traces in new data files with the suffix of “_et”.
Figure 6-2: Opening the Extract Traces in Batches dialog box
Chapter 6 – Splitting and Integrating Files 33
Integrating Files
To integrate multiple files, click the Batch tab, then click the Integrate button to open the Seismic Data Files Integration dialog box as shown in figure 6-3. On the dialog box:
(1) Add files to the File List by clicking the Add button.
To remove files from the File List, click the Remove or Remove All button. To changethe order of files in the File List, click the Up or Down button. To sort the File List, click the Sort Ascending or Sort Descending button. To show the file paths, turn on the Show Path option.
(2) Enter the output filename in the Output Filename field or click the icon button next to the field.
(3) To merge multiple shots into a single shot gather, select the Common Source option. To merge traces of multiple records in order to form a longer record, select the Merge Traces option. If neither of these options are selected, multiple shot gathers will be created.
(4) Click the Apply button to integrate multiple data files and output a single large file.
Figure 6-3: Opening the Seismic Data Files Integration dialog box
Chapter 6 – Splitting and Integrating Files 34
Chapter 7 – Picking First Breaks
To pick first breaks:
(1) Load seismic data in the Display Window.
(2) Click Misc tab, and then select the Pick option as shown in figure 7-1.
(3) In the Display Window, click the left mouse button on seismic traces to pick first breaks.
To adjust a pick, move the mouse cursor over the picking line on a trace and then dragthe picking line vertically.
To delete a pick, move the mouse cursor over the picking line on a trace and then clickthe right mouse button.
To save picks in a file, click the Save button next to the Pick option. The seismic data values can also be saved in the file if the With Amplitude option is turned on.
Figure 7-1: Picking first breaks on seismic data
Chapter 7 – Picking First Breaks 35