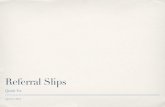Front Desk - Create and Assign Referrals · 2018-11-15 · 5 Date Last Revised: 11/15/2018 1:42:11...
Transcript of Front Desk - Create and Assign Referrals · 2018-11-15 · 5 Date Last Revised: 11/15/2018 1:42:11...

1
Date Last Revised: 11/15/2018 1:42:11 PM
Referrals
Contents Create a new referral .................................................................................................................................................. 2
General Form: Incoming Referral for Department with Template Built ................................................................................ 3
General Form: All Other Referrals .......................................................................................................................................... 5
Diagnosis and Procedure (Dx/Px) Form .................................................................................................................................. 7
Authorization Form ................................................................................................................................................................ 9
Service Level Authorization Form ......................................................................................................................................... 10
Scheduling Form ................................................................................................................................................................... 14
Notes Form ........................................................................................................................................................................... 14
Referral Details Form ............................................................................................................................................................ 15
Create a referral while scheduling ............................................................................................................................ 15
Assign a referral to an appointment while scheduling ............................................................................................. 16
Assign a referral to an appointment after scheduling .............................................................................................. 16
Find referrals from a patient’s appointment desk: view and edit ............................................................................ 16
Schedule a referral when a patient calls ................................................................................................................... 17
Self-Referred Patients ............................................................................................................................................... 17
See whether an appointment has a referral assigned .............................................................................................. 18
Referral Workqueues ................................................................................................................................................ 18
How to enter a workqueue ................................................................................................................................................... 18
Referrals Authorization Needed Workqueue ....................................................................................................................... 18
Referrals Scheduling Needed Workqueue ............................................................................................................................ 18
Transitions of Care Errors Workqueue ................................................................................................................................. 19
Transitions of Care Admin Workqueue ................................................................................................................................ 19
Appts Missing Referrals or Authorization Workqueue ......................................................................................................... 19
Schedule a referral from a workqueue ..................................................................................................................... 19

2
Date Last Revised: 11/15/2018 1:42:11 PM
Create a new referral 1. Go to Epic>Referrals>Referral Entry (or click Referral Entry if you have it on your toolbar):
2. The Referral Lookup screen opens. Search for your patient.
3. Any existing referrals for this patient will populate in the middle portion of the screen. To avoid creating a duplicate referral, review those listed to make sure the referral you need has not already been created. If it does NOT exist, click New to create a new referral.

3
Date Last Revised: 11/15/2018 1:42:11 PM
You should always search for a referral before creating a new one to prevent duplicate referrals.
4. The Referral Entry activity opens. You will enter information on several forms:
General Form: Incoming Referral for Department with Template Built A. If your department (e.g. specialties) has an Incoming Referral Template built (for Non-
Riverside referring providers) , proceed as follows; otherwise, proceed to the next section, “General Form: All Other Referrals”:
i. In the top toolbar, click on Apply Template .
ii. Select the appropriate template and click Accept.

4
Date Last Revised: 11/15/2018 1:42:11 PM
iii. The Apply Template Preview appears. Click Apply Changes .
iv. The highlighted fields below will auto fill; the user only needs to enter the Referred By Provider/POS information.

5
Date Last Revised: 11/15/2018 1:42:11 PM
General Form: All Other Referrals A. General Section
1. Priority: Select correct priority (Elective, Emergency, Routine or Urgent) 2. Type: Enter the type of service requested (utilize drop-down menu) 3. Class: Choose from the following referral classes:
o Internal: The referral originated inside your organization and requests a service to be performed within your organization.
o Outgoing: The referral originated inside your organization and requests a service to be performed at a place of service outside of your organization.
o Incoming: The referral originated outside your organization and requests a service to be performed within your organization.
4. Reason: Enter a reason for the referral. You can enter multiple reasons if applicable.
B. Referred by and Referred to Sections

6
Date Last Revised: 11/15/2018 1:42:11 PM
Entering information in one of the Referred by or Referred to fields limits the choices for the
other Referred by or Referred to fields. At times, you will need to select the Override
referred by/to restrictions check box to select an option that isn't available as a result of the
choices you've entered in other fields.
1. Referred by Section a. Enter the level of specificity required. b. For Incoming (non-Riverside provider) referrals, in the “Referred By” section, only the
“Provider/POS” should be entered; leave the Location/POS and Department fields blank. 2. Referred to Section
a. Enter as much information as you can. b. For incoming and internal referrals, enter a department and/or a provider. c. For outgoing referrals, enter at least one of the following: vendor, place of service,
and/or provider. 3. NOTE: When searching for a provider, click the magnifying glass on the right of the
Provider/POS field
4. The Recipient Lookup activity opens:
a. Enter the provider “Last name, First name” b. Delete “Home” out of the “Near” field BEFORE clicking Search. If you leave “Home” in
this field, no results will be found! c. Click Search.
C. Visit Section
1. Enter the total number of requested visits or AP claims in the Total field of the Requested row. 2. If the referral is for a recurring service, you can fill out additional information about the recurrence
of visits.

7
Date Last Revised: 11/15/2018 1:42:11 PM
NOTE: If a referral is pended because the number of visits requested doesn’t meet your organization’s policies, you can update the authorized visits here before approving the referral. The number of scheduled and remaining visits is automatically updated as visits are scheduled and complete for the referral or the order that is linked to the referral.
3. Click Next.
Diagnosis and Procedure (Dx/Px) Form A. Enter a diagnosis code in the Diagnoses field. If you don’t have a diagnosis code, enter a description
and press Enter to search for the code. B. Enter a procedure code in the Procedure field, using a specific code if code level pre-authorization
is necessary for that service. For incoming referrals, this will be REF48 – AMB REFERRAL TO NEUROSURGERY.
C. Enter the Provider D. The remaining fields will typically autofill based upon the procedure selected. E. Click Next.

8
Date Last Revised: 11/15/2018 1:42:11 PM

9
Date Last Revised: 11/15/2018 1:42:11 PM
Authorization Form The Authorization form is for a subset of users and is NOT typically the recommended authorization form
to use. Currently, it is only used for recurring appointment departments (e.g. PT, OT, Speech, Behavioral
Health, Wound Center, Medical Oncology).
i. Click Default Dates to enter a Start date of today’s date. The system will calculate the Expiration date. Verify these dates. These are editable.
ii. Update the status of the referral in the top right of the referral header Status and Reason fields. If you need someone to review this referral, change the status to "Pending Review" and enter the reason that best indicates why you are pending the referral. The chart below helps you understand the criteria that cause a specific pend reason to be chosen:
Pend Reason Criteria
Potential Duplicate The information on this referral closely matches information on another referral, indicating that it might be a duplicate.
Not Enough Information Required fields are not filled out.
Coverage Verification Needed The referral doesn't use a verified coverage or no coverage is used.
Referral Redirected The referred to provider is a non-preferred provider.
Needs Medical Review The referral is for a high-dollar procedure or is out-of-network.
Does Not Pass Benefit Check The procedure isn't a covered benefit.
System Automatically Pended Other reasons.
iii. Other referral statuses and appropriate reasons:
Status: Authorized
Enter one of the following reasons:
1. Covered Benefit 2. Received Carrier Authorization 3. No Approval Necessary – Patient Tracking
Status: Denied
Enter one of the following reasons:
1. Care Plan Inappropriate 2. Facility/POS Not Contracted 3. Facility/POS Not in Patient’s Network 4. Not a Covered Benefit 5. Not Enough Information
Status: Closed

10
Date Last Revised: 11/15/2018 1:42:11 PM
Enter one of the following reasons:
1. Completed per Patient or History 2. Coverage Terminated 3. Insurance Denied 4. Patient Deceased 5. Patient Refused Service 6. Referral Accepted
iv. For pended referrals, in the Decision section Pend to area, select a pool or person to pend the referral to. The Reason should autofill from what was entered in part B above. If you update the Reason here, it will automatically change in the referral header, as the two fields are linked.
v. You can also update the referral status in the Decision section by clicking Approve or Deny and entering the appropriate Reason. If you update the Reason here, it will automatically change in the referral header, as the two fields are linked.
E. Click Next.
Service Level Authorization Form The Service Level Authorization form is only for authorizing single occurrence diagnostic testing procedures and
ambulatory referrals to specialists (provider to provider) and is used IN PLACE OF the regular Authorization form.
Remember that ANYTHING entered on the Service Level Authorization form OVERRIDES anything on the

11
Date Last Revised: 11/15/2018 1:42:11 PM
regular Authorization form.
This form is filled out both when authorization IS required and when it IS NOT required. See examples provided in
next few pages.
Authorization numbers will only drop to a claim from this form (NOT from the Authorization form)
A. Go to Service Level Authorizations section at the bottom of the form. B. Under Coverage, click the blue hyperlink for the name of the coverage for which authorization has
been received. C. Enter a code type, service code, and date range for the authorization. D. In the Req. field, enter the number requested. In the Appr Cnt field, enter the number authorized. E. Repeat steps C and D for any additional services. F. When you're finished, click Accept. G. Click Next.

12
Date Last Revised: 11/15/2018 1:42:11 PM
FILLING IN SERVICE LEVEL AUTHORIZATION FIELDS: AUTHORIZATION
REQUIRED
Do NOT enter any dates unless they are specified by the payor for an authorization period.
CPT CODES: CORRECT
AMBULATORY REFERRALS TO A SPECIALTY (PROVIDER TO PROVIDER): CORRECT If an ambulatory referral to a specialty (provider to provider) requires authorization, enter it as free text as shown below:
FILLING IN SERVICE LEVEL AUTHORIZATION FIELDS: NO AUTHORIZATION
REQUIRED
Even if no authorization is required, do NOT leave the “Auth #” (authorized visits), “REQ” (requested visits) and “Appr Cnt” (Approved Count) fields blank. This causes the system to read them as “0” and THE REFERRAL IS CLOSED AT THE END OF DAY (EOD)!
CPT CODES: INCORRECT

13
Date Last Revised: 11/15/2018 1:42:11 PM
As shown below, if no authorization is required, “no auth reqd” should be entered in the “AUTH #” field and the “REQ” and “Appr Cnt” fields should be set to 1: CPT CODES: CORRECT
AMBULATORY REFERRALS TO A SPECIALTY (PROVIDER TO PROVIDER): INCORRECT
AMBULATORY REFERRALS TO A SPECIALTY (PROVIDER TO PROVIDER): CORRECT

14
Date Last Revised: 11/15/2018 1:42:11 PM
Scheduling Form If an appointment has been scheduled from the referral, you can view this on the Scheduling form.
This form will show the Date, Time, Department, Provider, Visit Type and Status of the appointment.
If you do not wish to view this information, click Next to skip this form.
Notes Form The Notes form is where you enter details regarding the referral. Typically, notes contain an explanation of why a referral status was chosen or was routed for review, along with additional comments, or insurance authorization information.
A. In the Type field, enter General. B. Below this in the free text field, type in your note to document your authorization information. C. If there are paper documents to be scanned in (if not, go to Step #D):
1. Click Scan. 2. Place referral in scanner. 3. Click Scan in the scan activity. 4. Click Document and enter a description. 5. Click OK. 6. Click Upload Images. 7. Close scan activity.
D. Click Accept.

15
Date Last Revised: 11/15/2018 1:42:11 PM
Referral Details Form On the Referral Details form, you can view the referral information all on one form. This form shows the
CPT codes associated with the referral, ICD-10 codes, ordering provider, expiration date, order questions,
and more.
IMPORTANT DISCLAIMER: The CPT codes shown here are NOT ALWAYS CORRECT! If an authorized procedure
is a combination of two procedures and has its own CPT code to represent the combination, sometimes that
correct combination CPT code will NOT appear; the individual CPT codes for the two separate procedures appear
instead. Be aware of this and determine the correct combination CPT code to enter on the Service Level
Authorization form.
Create a referral while scheduling As you schedule an appointment that requires a referral but doesn’t have one, you receive a referral warning. This warning appears based on the department, visit type, or provider combination and the patient's payor or plan. If a referral does not already exist, you can create one.
1. On the referral warning form, click Assign Referral.

16
Date Last Revised: 11/15/2018 1:42:11 PM
2. Click New to create a referral. 3. Follow the steps in the following “Create a New Referral” section on page 2 of this tip
sheet.
Assign a referral to an appointment while scheduling As you schedule an appointment that requires a referral but doesn’t have one, you receive a referral warning. This warning appears based on the department, visit type, or provider combination and the patient's payor or plan. You can assign an existing referral directly from this form.
1. On the Point of Service Warnings form, click Assign Referral. 2. Select the correct referral for the appointment.
If you can't find the referral you're looking for because it doesn't fit into your current filter view,
click the Show other referrals check box.
3. Click Assign to assign the referral. A green check mark appears next to the selected referral. 4. Close the Referral Action tab. The Assign Referral button is replaced by an Assigned Referral link that
includes the referral number. 5. After assigning a referral, c lick Continue and finish scheduling the appointment as you normally
would.
Assign a referral to an appointment after scheduling To indicate that a referral authorizes the services for a particular appointment, associate the referral with that appointment.
1. Click Appts to open the patient's Appointment Desk. 2. Select the appointment that needs a referral assigned and click Asgn Rfl on the bottom toolbar. 3. Select the appropriate referral and click Assign.
Find referrals from a patient’s appointment desk: view and edit 1. From the patient's Appointment Desk, select the Referrals tab to see all of the referrals for that
patient. If the patient doesn't have any referrals, the tab will not appear. 2. To see more details about a referral, select it and then click View on the bottom toolbar. 3. To update a patient’s referral, select the referral and click Edit on the bottom toolbar. Referral Entry
opens, allowing you to update the necessary information, such as authorization and scheduling status, number of covered visits, expiration dates, and notes.

17
Date Last Revised: 11/15/2018 1:42:11 PM
Schedule a referral when a patient calls 1. Click Appts on the toolbar. 2. Search for and select the patient who called to open their Appointment Desk. 3. Select the Referrals tab. 4. Select the existing referral you want to schedule and then click Schedule on the bottom toolbar (OR
you can click New to create a referral is one does not exist). Some details from the referral might appear automatically on the Make Appointment form. You can view Information about the referral in the Patient Sidebar.
5. If needed, enter the department where the patient will be seen, the reason for the visit, and the appointment type.
6. Enter a date on which to start searching for appointments. 7. Click Search. 8. Double-click an appointment slot and click Schedule. Finish scheduling the appointment as you
normally would.
9. Back on the patient's Appointment Desk, select the Future tab. appears next to the appointment you just scheduled indicating that a referral is attached to the appointment.
Self-Referred Patients • Self-referred patients with insurance that does NOT require authorization do NOT need a referral
created. Just schedule them as a New Patient and include “Self-Referred” in the appointment note.
• Self-referred patients with insurance that DOES require authorization should be referred to their PCP
to generate a referral and obtain required authorization. If the PCP is a non-Riverside provider, the
referred to Riverside department would then enter the incoming referral and authorization
information provided by the PCP.
• If a self-referred patient with insurance that DOES require authorization does NOT have a PCP, then
the referred to Riverside department must handle generating a referral and obtaining authorization.

18
Date Last Revised: 11/15/2018 1:42:11 PM
See whether an appointment has a referral assigned 1. From the patient's Appointment Desk, select the Future tab. 2. Look at the Referral column for the appointment. indicates a referral is assigned to the appointment
and is authorized. indicates a referral is assigned but pending authorization or rejected.
Referral Workqueues
How to enter a workqueue 1. Click Workqueue List 2. Select the Referral tab. 3. Double-click a workqueue to open it, then double-click the referral to select and open it 4. OR you can select the workqueue on the list and click Enter Queue on the toolbar.
To narrow down the list of referrals that appears in the workqueue, click Filter. You'll filter the workqueue using rules, which let you specify conditions that a referral meets. For example, you could filter your workqueue to show referrals with a specific pend reason.
Referrals Authorization Needed Workqueue Workqueue for unauthorized referrals that have been protocoled by radiology if necessary
1. Naming Convention: Department Name Referrals Authorization Needed Example: RMG WILMINGTON REFERRALS AUTHORIZATION NEEDED
2. The department listed in the workqueue name is the department responsible for authorizing these referrals. This workqueue houses referrals ordered by physicians from the department listed in the department name.
Example: RMG WILMINGTON REFERRALS AUTHORIZATION NEEDED workqueue means that one of RMG Wilmington’s physicians ordered a procedure that needs authorization. The RMG Wilmington department will be responsible for collecting authorizations for procedures ordered by their physicians.
Referrals Scheduling Needed Workqueue Workqueue for unscheduled referrals
1. Naming Convention: Department Name Referrals Scheduling Needed Example: RMG WILMINGTON REFERRALS SCHEDULING NEEDED

19
Date Last Revised: 11/15/2018 1:42:11 PM
2. The department listed in the workqueue name is the department responsible for scheduling these referrals. This workqueue houses referrals ordered by physicians to the department listed in the workqueue name, department specialty, or provider working in this department.
Example: Provider orders a procedure to RMG Wilmington, Primary Care specialty, or Dr. Chatrath.
Transitions of Care Errors Workqueue Workqueue for referrals with transitions of care errors
1. Naming Convention: Department Name Transitions of Care Errors Example: RMG WILMINGTON TRANSITIONS OF CARE ERRORS
2. The department listed in the workqueue name is the department responsible for resolving the transitinons of care errors. Examples of transitions of care errors: A. Outgoing referrals with no provider or location listed B. Outgoing referral is in a status that can be scheduled C. Referral was not created from an encounter order. In these instances you should contact the
referring office to resolve. Manually created referrals that were not generated from an order can count against you.
Transitions of Care Admin Workqueue
This workqueue is only accessed by the Epic project team and is NOT for use by other end users.
Appts Missing Referrals or Authorization Workqueue
**This workqueue is housed under the Patient tab in the Workqueue List
Workqueue for scheduled appointments missing referrals or authorization
1. Naming Convention: Department Name Appts Missing Referrals Or Authorization Example: RMG WILMINGTON APPTS MISSING REFERRALS OR AUTHORIZATION
2. The department listed in the workqueue name is the department responsible for working this workqueue. The department listed in the workqueue name is the department the appointment is scheduled to. This workqueue may have caught the scheduled appointment for one of two reasons: A. The coverage on the patient’s registration may require a referral for this type of visit B. The referral is missing authorization
Schedule a referral from a workqueue 1. Click Workqueue List on your toolbar to see all of your workqueues. 2. On the Referral tab of your workqueue list, double-click the SCHEDULING NEEDED workqueue for
your department to open it. 3. Select a referral and click Assign to determine if there is an existing appointment to which you can
assign the referral.
If the patient already has an appointment that the referral can be assigned to, click Assign. The referral is scheduled and no longer appears on the workqueue.
If you need to schedule a new appointment for the referral, click Make Appt. Information from the referral automatically appears. Finish scheduling the appointment as you normally would.