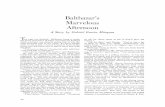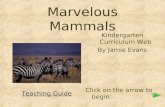From Model to Marvelous: Stunning Presentations in Autodesk® Revit ... · From Model to Marvelous:...
-
Upload
vuonghuong -
Category
Documents
-
view
242 -
download
0
Transcript of From Model to Marvelous: Stunning Presentations in Autodesk® Revit ... · From Model to Marvelous:...

Walt Disney World Swan and Dolphin ResortOrlando, Florida
11/28/2005 - 3:00 pm - 4:30 pm Room:N. Hemispheres (Salon A4) (Dolphin)
From Model to Marvelous: Stunning Presentations in Autodesk® Revit® Building
This class will cover two key areas of using Autodesk Revit Building: 1) generating highly detailed and photorealistic interior and exterior renderings, illustrations, animations, and sun/shade studies entirely within Revit, and 2) exporting Revit models and graphics to other programs such as Autodesk VIZ, or to third-party applications such like Photoshop, Sketchup!, or Illustrator for producing presentation graphics. This class will benefit a wide range of Revit users: those just learning Revit; those wanting to use Revit with other graphics products; and those interested in learning about the advantages of using Revit as the primary means of generating building models.
DV14-1
About the Speaker:
Jeffrey McGrew - Because We Can, LLC
Jeffrey is the main organizer of the Bay Area Revit User's Group, one of the first Revit user groups in the world. He is a senior modeler at Tectonic Network, a company devoted to creating content and tools for Revit that help make the whole picture of BIM more accessible to all. Prior to this, Jeffrey worked for various architecture firms as both a designer and Revit expert on large and complex projects. He also worked for a Reseller providing training and implementation for Revit. As an early adopter of Revit, starting with version 3.1, Jeffrey has also helped many of those new to Revit, both locally and via AUGI. Currently undergoing his ARE licensing exams, Jeffrey hopes to be fully licensed as an architect within the [email protected]


From Model to Marvelous: Stunning Presentations in Autodesk® Revit® Building
Revit gives us the ability to quickly generate 3D/4D building models, intelligently manage our project, and delver fully coordinated project documentation. However, BIM is boring. We still need to communicate our design, and show off our Project in the best light. In this class we'll review some basic-to-advanced ways to generate presentations, first completely within Revit alone and then using Revit in combination with other graphic tools.
Leasing Management Image
City Planning Image
2

From Model to Marvelous: Stunning Presentations in Autodesk® Revit® Building
Just Revit, and no Rendering at allLet's start with a simple example that doesn't use any rendering or exterior tools at all. Here we have a basic schematic Building Model that we'd like to make a presentation of to wow the client and communicate our design intent. Were going to take some common 'default' Revit views and make them look like nice presentation views.
First off, we'll take a generic Revit floor plan and turn it into something more interesting by:
1. Adding in some nice color fills to the rooms to show their different uses.
2. Editing the visibility of elements within the view to turn on and off things to get a 'cleaner' plan.
3. Swapping in some nicer-looking symbols & dims, while editing the annotations so that they aren't all overlapping.
4. Adding a course fill to the walls & turning on shadows (but keeping them light & the sun bright) to make the plan 'punch'.
5. Dressing it up with some 'life' by adding in some more content to give it some context.
And, with just a few changes, we get a lot nicer looking view.
3

From Model to Marvelous: Stunning Presentations in Autodesk® Revit® Building
Here we give an Elevation the same treatment. Again, just by adding some color, playing with what's visible, cleaning up the annotations, setting the shadows and outline correctly, and dressing it up, we get to a much nicer elevation:
Here we take a default perspective camera view looking at the building's corner. Here we do the same as above, except that we also edit the view a little to not 'rake' the Building so much and to show more of it off. Again, just some proper shadows (again, the Sun @ 80 & Shadow @ 20 does the trick) & some 'life' can go a long ways.
OK, so there were some simple examples of dealing with some pretty typical views. But seeing that we're working within Revit, we've got the whole model, so why don't we try to show more of it off? Now we'll move onto some more non-rendered examples that are just manipulating standard Revit views, but where we start to get a little more inventive about how we're doing it.
So here we have a pretty typical Revit stair section. But let's say we want to communicate better about how our stair runs, how the handrails work, and where the windows are.
4

From Model to Marvelous: Stunning Presentations in Autodesk® Revit® Building
By first creating a call-out or section of this part of the model, we can use the very handy 'Orient to Other View' tool within the View menu upon a generic 3D view to automatically get a matching cut-away view. Give it the same treatment as the last examples, and we've got something that clearly shows our stair. I've also added some notes here, and by picking a nicer font & making it a dark gray we get something with a more 'hand drawn' look.
Here's we've done the same trick on a call-out surrounding a Unit Plan. But let's say we want to go for a 'sketchy' look, and not this color & shaded thing we've been doing, for we haven't picked out any finishes for the units just yet.
By setting all the lines to be thin & light blue (and heavy & dark blue) within Visibility Graphics, we can arrive at a very 'blueline' more sketch-like looking view.
5

From Model to Marvelous: Stunning Presentations in Autodesk® Revit® Building
A great irony of our profession is that Architects tend to use Architectural drawings to show things to non-Architects, much to the confusion of all. By using perspective views and rendering we can go a long way to show the client what it is we're really thinking, and how we're thinking thing will (or should) look when the are actually built. We can also use some of these techniques to get some 'design feedback', where we see how well our design actually holds up in regards to not only color and views, but in lighting, daylighting, and more.
Here we have a complex condition in our project where we've got this stepped-down terrace that provides a planting area and the primary garage ventilation, as well as make our building not so massive to that adjoining existing house. On the right, we see a typical section showing this, and it doesn't really communicate any of those ideas very well.
By creating a perspective section instead, we can really show how we're trying to solve the problem, and communicate it in a way that anyone can better understand what it is we're trying to do.
Finally, Revit's Shaded 3D views do leave some things to be desired. Namely, when you don't have the Shadows on, the color's brightness is dependent upon it's angle to the view. Also sometimes with Shadows the colors will change, like a light white appearing blue or gray. Not so good to show off proper paint colors to the client.
A nice little trick to get around this is to not use the Shaded views at all, but to instead make those Materials have a Solid surface hatch pattern that's the color that you really want, and then to set the view to be a Hidden Line view instead. This gives us the proper colors without trouble, as well as a somewhat more graphic look.
6

From Model to Marvelous: Stunning Presentations in Autodesk® Revit® Building
Next, most planning departments require some kind of sun study to show how the building shades it's neighbors as well as how much sun it's getting at different times of the year. We can do this with duplicated site plans, placed side-by-side on the sheet, with shadows turned on and set for different times of the year. Or we could export those views to images (or render them) and re-import to make them print a whole lot faster.
Just Revit, but now with RenderingAnd now we move onto Rendering. Rendering in Revit, while limited by Accurender, can produce some pretty nice results, and by being inside Revit, it makes edits much faster, and therefor can make for a nicer image. But rendering can also be a HUGE waste of time and a constant source of frustration. Let me explain using what I call the 'five 'Rs' of rendering':
Reason – Render – Review – Revise – Repeat.And the main thing to remember when doing any kind of Rendering work:
It's all about communication, so don't brute force things. We want to go through as many 'Repeats' as we can before the image is due so we get the best image we can.
When you render, it's really important to keep in mind what your goal really is, and what you really need to get there. That's the 'Reason' part above. If it's just a study, keep it a study, and if it needs to be that spectacular marketing or titleblock shot, well, plan accordingly so that you've got the time to get it done. Start with the end result for each rendering in mind, and with the actual time frame in mind as well. Keep it realistic. Otherwise you'll either produce shotty renderings because you fell in love with a particular tool, texture, or technique; or worse yet you'll produce no rendering at all because you ran out of time to get it done.
Next, Render. But when you do, aim low at first. Do a lot of drafts. Get an idea of what it's going to look like before you commit to a five-hour image. Only up the quality as you need too, and always keep your final DPI in mind. Remember that doubling the DPI can easily quadruple the rendering time- a common cause of running out of time.
Then, Review. Look at your image with a critical eye. Think of what could be better, what's missing. Also keep thinking about what it is you're trying to do, what you're trying to say with that rendering. Also notice that if it took several hours, it's only going to get worse, so you might want to aim lower but have more revisions (a high DPI image using radoisity and huge bitmap materials with bad lighting is still a bad render).
7

From Model to Marvelous: Stunning Presentations in Autodesk® Revit® Building
Then, Revise. Edit the view, the materials, the lights. But don't spend too much time, remember we want to get to...
Repeat. Re-render the image, re-review it's quality and your goals and what time you've got left, tweak it to make it better, and give it another go. OK, now that the long talk is over, back to doing stuff.
First off, we want to show the interior of the retail space, show how light it is, and how visible it is from the street. As you can see, the non-rendered view on the right doesn't really communicate this very well. We don't get any idea of how much light is in the space, and while we can see out to the sidewalk, the scene looks dead. It doesn't look too inviting to potential renters, and it doesn't look like a place where a business might flourish.
By doing a simple render of the interior, with the curtain walls set as daylights, and applying the 'Adjust Image Tool' to brighten things up, we can show the design intent of the space. However, as you can see, the ceiling is a little dark, the glass doesn't look quite real, and that bare floor space isn't helping either. So we are going to now 'dress' the interior a little, and use some radiosity to make the lighting better. However, this is just a design rendering, so we need to be very careful about how much detail we add.
Now, Radiosity always takes a long time, but we can do some things to help it out. First off, we probably don't need the 'better' or 'best' setting here, for it's just a design rendering, and there's not going to be a lot of detail within it (so the Radio mesh doesn't need to be small).
Second, we'll crop down the model to just this little part, and then use that as our render crop to limit how much of the model Revit needs to think about when rendering.
8

From Model to Marvelous: Stunning Presentations in Autodesk® Revit® Building
Well, it's a little better. The Radiosity solution isn't going far enough, and maybe the quality should be moved up from 'draft'. Also maybe the view should be wider, to show off more of the space, and maybe we should 'dress' the space a little so it looks like it's got some life.
And that lets us arrive at this, 50 steps and 'medium' quality. Again, had we only set everything to 'best' and hit render, we would have only gotten a single render in the time it took to do these four, and in the end, you'd wind up with one bad image, instead of three bad and one not-so-bad image.
9

From Model to Marvelous: Stunning Presentations in Autodesk® Revit® Building
Revit in Combination with other tools
Revit & PhotoshopSo let's say that you want to go for that 'watercolored' or 'sketched' look. By exporting multiple versions of the same view out of Revit, and layering them, we can quickly arrive at a nice looking 'watercolor' or 'sketch'. So we'll start by exporting out a wireframe, hidden line, and shaded with shadows views out from Revit.
And now we'll pull all of those into Photoshop and layer them over the top of each other.
With a little bit of adjustment and fading the layers and running some filters we can get to this.
10

From Model to Marvelous: Stunning Presentations in Autodesk® Revit® Building
and then we can use some fancy erasing tricks, transparency, and more filters to bleed the images together for a nice quick 'ink over watercolor' effect.
So now let's move onto doing an exterior rendering using Revit and Photoshop together. While I always run my images through Photoshop just for color balancing and such, you can also take the opportunity to add more to your image, or Photoshop your Building onto it's site photo, or speed up your renderings by doing the trees and people as a separate pass (more on this later). I've generated this image out from a different building model than our example (sorry about that, ran out of time to get a nice one from our old model, and had to use this old example instead).
11

From Model to Marvelous: Stunning Presentations in Autodesk® Revit® Building
By just having good materials, lighting, and 'dressing' (the sky and people) we can go a long ways. Remember that it took lots of quick revisions to get to this point. Now one thing about almost all renderings, no matter what engine you use to create them, is that they are typically oversaturated, and tend to have incorrect levels. It's a large part of what makes renderings look 'fake' and 'flat'. By simply using Photoshop to turn down the color saturation a touch, and adjusting the levels, we can arrive at something that's a lot closer to where we want to go.
12

From Model to Marvelous: Stunning Presentations in Autodesk® Revit® Building
Something that helps a great deal when doing this kind of work is to always render with the Alpha Channel turned on. It doesn't add any time (as far as I've notice) and it lets you load up a perfect selection boundary in Photoshop to cut out just what you've rendered from the background. You get this by checking the Alpha Channel box in the render settings, rendering, then saving the image out to a .tiff (doesn't work with Jpegs) from Revit. When you open it in Photoshop, there will be a saved selection set available to you in the image that's a perfect outline of your rendering. Very handy.By rendering just the trees and the building separately, we can not only speed up our rendering a great deal, but we can then 'fade' the trees in so that they aren't so solid. Or, as I did here because I wanted reflection of the trees in the glass, you can render two shots, one with trees and one without, and layer the two together.Finally, by adding in a border, a background from a site photo (note that it's much, much easier to 'warp' and scale your site photo so that it matches your rendering than the other way around, for then every time you re-render you don't also have to rewarp and rescale the rendered image, you instead just throw it on top of the pre-warped and scaled background), again adjusting the color balance and levels to get everything to match up a little we arrive at a halfway decent rendering.
Another fun trick using Photoshop and Revit together it producing quick 'sketchy' animations. What you do is you set up an animated fly-by or walk-through, export it as a hidden line with shadows or maybe a shaded with shadows view to individual frames (instead of to AVI), and then run the frame through a batch process in Photoshop to make them look 'sketchy'. You then roll the frames back together into an AVI, and you've got an animation that looks nice but took way less time than a rendered animation would have taken.
13

From Model to Marvelous: Stunning Presentations in Autodesk® Revit® Building
Revit and IllustratorSo remember how, in Revit, what you see when you export is what you get? Well, if we place our 3D view onto a sheet, and then export the whole sheet to DWG or DXF, we'll get a 'flat' line drawing of our 3D view. Illustrator (and many other vector drawing programs) can read these files without much issue, allowing us to bring our Revit drawings into these programs with little pain. Then they can be reworked with the wonderful tool set in Illustrator for very graphic looking drawings. Here we've set the line type to appear as if sketched with a rough pencil.
Revit and Sketchup!
Again, just as above, we export our model to a DXF/DWG and then import it into Sketchup!. From there, we can use it's tools to arrive at a nice, quick sketchy view. By opening one of our 3D cutaway views of a typical unit, and then exporting that as a 3D model to DWG, we can get this with just a few quick adjustments.
14

From Model to Marvelous: Stunning Presentations in Autodesk® Revit® Building
Revit and 3D Studio (or other rendering packages)One nice thing about 3D Studio is that it now understands Revit Materials (to some extent). Again, we just export out our model as a DWG or DXF from a standard 3D view, and then bring it into our 3D software package. If it's Viz/Max, it already knows what and where the materials are, and all we need to do is modify them to be the more complex and better-looking Viz/Max materials instead of the simple ones Accurender provides, and to adjust the UV mapping some. If we bring it into some other 3D package instead, we'll have to re-define and locate the materials, so we'll want to be more careful about how we use our layer export filter along with subcategories to aid us in that.
From there, it's not to far to use Mental Ray, Radiance, Vray, Maxwell, or some other commercial rendering package to get impressive results quickly.
Putting it all TogetherOK, so now that we have all these nice views and images, let's talk about how we can bring them all together within Revit, as well as some tricks we can use on the sheets to make things look more interesting.
Here we have a pretty typical Revit sheet. It's not that interesting to look at, really.
15

From Model to Marvelous: Stunning Presentations in Autodesk® Revit® Building
First off, you'll want to make a series of Presentation titleblocks and view titles for yourself. Since it's painless to switch titleblock sizes and view titles in Revit, you might as well make a lot of different types. A little application of color, better fonts, and graphics can again go a long ways to helping.
Another 'trick' I like a great deal is that anything transparent within a view remains so when it's on the sheet. You can use this to have the views overlap in an interesting way.
You can also bring in jpegs that are nothing but solid blocks of color or gradients and place them on the sheet. Images, for some reason, always fall to the background when the views are overlapping, so again we can use this to create some nice effects.
16

From Model to Marvelous: Stunning Presentations in Autodesk® Revit® Building
ConclusionSo, as we can see, there are many things we can do just within Revit to make much nicer looking presentations, with the added advantage that everything is still 'live' and bidirectional, so that edits are quick. This example building was taken and modified from an SD set that went from paper sketches to full set in ten days, renderings included. And, also as we saw, you can easily go out to other common software packages and carry our images much farther that we can with Revit alone. I hope that this class has given you a lot of ideas, and I'd love to see your results. Please send them to [email protected], if you've got the time. Thanks!
17