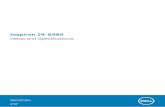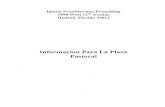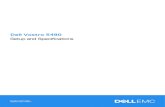FRITZ!Box 5490 - Tweak · FRITZ!Box 5490 8 Veiligheidsaanwijzingen Neem voor de aansluiting van de...
Transcript of FRITZ!Box 5490 - Tweak · FRITZ!Box 5490 8 Veiligheidsaanwijzingen Neem voor de aansluiting van de...
-
FRITZ!Box 5490Installatieen bediening
-
Inhoudsopgave
Veiligheidsaanwijzingen. . . . . . . . . . . . . . . . . . . . . . . . . . 8
Handboekconventies . . . . . . . . . . . . . . . . . . . . . . . . . . . 10
1 De FRITZ!Box 5490 . . . . . . . . . . . . . . . . . . . . . . . . . . . . . 11
2 Aansluitingen, knoppen en leds . . . . . . . . . . . . . . . . . . 122.1 Aansluitingen. . . . . . . . . . . . . . . . . . . . . . . . . . . . . . . . . . . . . . . . . . . 122.2 Knoppen . . . . . . . . . . . . . . . . . . . . . . . . . . . . . . . . . . . . . . . . . . . . . . . 132.3 Lichtdioden . . . . . . . . . . . . . . . . . . . . . . . . . . . . . . . . . . . . . . . . . . . . 14
3 Voordat u de FRITZ!Box aansluit . . . . . . . . . . . . . . . . . . 173.1 Leveringsomvang van de FRITZ!Box . . . . . . . . . . . . . . . . . . . . . . . . . 173.2 Voorwaarden voor het gebruik . . . . . . . . . . . . . . . . . . . . . . . . . . . . . 173.3 Gebruik van de FRITZ!Box . . . . . . . . . . . . . . . . . . . . . . . . . . . . . . . . . 183.4 Tips voor wachtwoorden . . . . . . . . . . . . . . . . . . . . . . . . . . . . . . . . . . 18
4 FRITZ!Box aansluiten . . . . . . . . . . . . . . . . . . . . . . . . . . . 204.1 Op het stroomnet aansluiten . . . . . . . . . . . . . . . . . . . . . . . . . . . . . . 204.2 Met de internettoegang verbinden . . . . . . . . . . . . . . . . . . . . . . . . . . 21
5 Computer met netwerkkabel aansluiten . . . . . . . . . . . . 245.1 Computer aansluiten . . . . . . . . . . . . . . . . . . . . . . . . . . . . . . . . . . . . . 245.2 Netwerkhub of netwerkswitch aansluiten . . . . . . . . . . . . . . . . . . . . 255.3 LAN-aansluitingen energiebesparend gebruiken . . . . . . . . . . . . . . 25
6 Apparaten via WiFi met FRITZ!Box verbinden . . . . . . . . 276.1 WiFi-verbinding met WPS tot stand brengen . . . . . . . . . . . . . . . . . . 276.2 WiFi-netwerksleutel op het WiFi-apparaat invoeren . . . . . . . . . . . . 296.3 WiFi-verbinding op mobiele apparaten per QR-code tot
stand brengen . . . . . . . . . . . . . . . . . . . . . . . . . . . . . . . . . . . . . . . . . . 30
FRITZ!Box 5490 2
-
7 De gebruikersinterface van de FRITZ!Box . . . . . . . . . . . 317.1 Gebruikersinterface openen . . . . . . . . . . . . . . . . . . . . . . . . . . . . . . . 317.2 Overzicht: FRITZ!Box in een oogopslag. . . . . . . . . . . . . . . . . . . . . . . 317.3 Standaardaanzicht en uitgebreid aanzicht . . . . . . . . . . . . . . . . . . . 327.4 FRITZ!Box-naam toekennen. . . . . . . . . . . . . . . . . . . . . . . . . . . . . . . . 33
8 Wachtwoordbeveiliging: FRITZ!Box veilig gebruiken . . 358.1 Overzicht . . . . . . . . . . . . . . . . . . . . . . . . . . . . . . . . . . . . . . . . . . . . . . 358.2 FRITZ!Box-wachtwoord aanmaken . . . . . . . . . . . . . . . . . . . . . . . . . . 368.3 FRITZ!Box-gebruikers aanmaken. . . . . . . . . . . . . . . . . . . . . . . . . . . . 388.4 Modus “No login” (Geen aanmelding) . . . . . . . . . . . . . . . . . . . . . . . 43
9 Internettoegang voor de glasvezelaansluiting inrichten44
10 Telefoons en andere eindapparaten aansluiten . . . . . . 4610.1 Analoge telefoons en eindapparaten aansluiten . . . . . . . . . . . . . . 4610.2 ISDN-telefoons en ISDN-eindapparaten aansluiten . . . . . . . . . . . . 4710.3 FRITZ!Fon en andere draadloze telefoons (DECT) aanmelden. . . . . 4810.4 iPhone of Android-smartphone aanmelden. . . . . . . . . . . . . . . . . . . 4910.5 IP-telefoon aansluiten . . . . . . . . . . . . . . . . . . . . . . . . . . . . . . . . . . . . 5010.6 Deurintercom aansluiten. . . . . . . . . . . . . . . . . . . . . . . . . . . . . . . . . . 51
11 FRITZ!Box voor het telefoneren inrichten . . . . . . . . . . . 5211.1 Eigen telefoonnummers inrichten . . . . . . . . . . . . . . . . . . . . . . . . . . 5211.2 Telefoons en andere eindapparaten in FRITZ!Box inrichten . . . . . . 53
12 FRITZ!Box als internetrouter . . . . . . . . . . . . . . . . . . . . . . 5412.1 Kinderslot: toegangsprofielen voor het internetgebruik . . . . . . . . . 5412.2 Vrijgaven: computer vanuit het internet bereikbaar maken . . . . . . 6412.3 Dynamisch DNS: naam in plaats van IP-adres . . . . . . . . . . . . . . . . . 6712.4 Toegang vanuit het internet via HTTPS, FTP en FTPS . . . . . . . . . . . . 6812.5 Prioriteren: voorrang bij de internettoegang . . . . . . . . . . . . . . . . . . 6912.6 VPN: toegang tot het thuisnetwerk op afstand . . . . . . . . . . . . . . . . 7212.7 DNS-servers: vrij kiesbaar . . . . . . . . . . . . . . . . . . . . . . . . . . . . . . . . . 7412.8 DNSSEC: veiligheid bij DNS-aanvragen . . . . . . . . . . . . . . . . . . . . . . 7512.9 IPv6: het nieuwe internetprotocol . . . . . . . . . . . . . . . . . . . . . . . . . . 7612.10 LISP: FRITZ!Box als LISP-router . . . . . . . . . . . . . . . . . . . . . . . . . . . . . 78
FRITZ!Box 5490 3
-
13 FRITZ!Box als WiFi-basisstation . . . . . . . . . . . . . . . . . . . 8213.1 Draadloos WiFi-netwerk per tijdschakelaar in- en uitschakelen. . . 8213.2 Draadloos WiFi-netwerk vergroten . . . . . . . . . . . . . . . . . . . . . . . . . . 8313.3 WiFi – Technische informatie . . . . . . . . . . . . . . . . . . . . . . . . . . . . . . 84
14 FRITZ!Box als telefooncentrale. . . . . . . . . . . . . . . . . . . . 9414.1 Telefoonboek . . . . . . . . . . . . . . . . . . . . . . . . . . . . . . . . . . . . . . . . . . . 9414.2 Oproepenlijst . . . . . . . . . . . . . . . . . . . . . . . . . . . . . . . . . . . . . . . . . . . 9714.3 Antwoordapparaat . . . . . . . . . . . . . . . . . . . . . . . . . . . . . . . . . . . . . . . 9814.4 Faxfunctie . . . . . . . . . . . . . . . . . . . . . . . . . . . . . . . . . . . . . . . . . . . . . 10114.5 Doorschakeling . . . . . . . . . . . . . . . . . . . . . . . . . . . . . . . . . . . . . . . . 10414.6 Kiesregels voor uitgaande gesprekken. . . . . . . . . . . . . . . . . . . . . . 10514.7 Call-by-call via kiesregels . . . . . . . . . . . . . . . . . . . . . . . . . . . . . . . . 10514.8 Oproepblokkeringen voor oproepers en nummers . . . . . . . . . . . . 10814.9 Rinkelblokkering . . . . . . . . . . . . . . . . . . . . . . . . . . . . . . . . . . . . . . . 10914.10 Wekkerfunctie . . . . . . . . . . . . . . . . . . . . . . . . . . . . . . . . . . . . . . . . . 10914.11 Babyfoon . . . . . . . . . . . . . . . . . . . . . . . . . . . . . . . . . . . . . . . . . . . . . 11014.12 Telefoneren met comfortfuncties . . . . . . . . . . . . . . . . . . . . . . . . . . 112
15 FRITZ!Box op de telefoon inrichten . . . . . . . . . . . . . . . 11715.1 Wekkerfunctie . . . . . . . . . . . . . . . . . . . . . . . . . . . . . . . . . . . . . . . . . 11715.2 Rinkelblokkering . . . . . . . . . . . . . . . . . . . . . . . . . . . . . . . . . . . . . . . 11815.3 Doorschakeling . . . . . . . . . . . . . . . . . . . . . . . . . . . . . . . . . . . . . . . . 11815.4 WiFi in- en uitschakelen . . . . . . . . . . . . . . . . . . . . . . . . . . . . . . . . . 12215.5 Fabrieksinstellingen laden . . . . . . . . . . . . . . . . . . . . . . . . . . . . . . . 12315.6 Spontane netlijnbezetting activeren en deactiveren. . . . . . . . . . . 123
16 FRITZ!Box als DECT-basisstation . . . . . . . . . . . . . . . . . 12516.1 Draadloze telefoon zoeken . . . . . . . . . . . . . . . . . . . . . . . . . . . . . . . 12516.2 Draadloze telefoon aanmelden. . . . . . . . . . . . . . . . . . . . . . . . . . . . 12516.3 Draadloze telefoon afmelden . . . . . . . . . . . . . . . . . . . . . . . . . . . . . 12516.4 DECT Eco activeren. . . . . . . . . . . . . . . . . . . . . . . . . . . . . . . . . . . . . . 126
FRITZ!Box 5490 4
-
17 FRITZ!Box verbindt netwerkapparatuur . . . . . . . . . . . . 12717.1 Netwerkinstellingen in de FRITZ!Box . . . . . . . . . . . . . . . . . . . . . . . 12717.2 IP-adres automatisch laten toewijzen . . . . . . . . . . . . . . . . . . . . . . 135
18 USB-apparaten aan de FRITZ!Box . . . . . . . . . . . . . . . . 13818.1 Stroomvoorziening van USB-apparaten . . . . . . . . . . . . . . . . . . . . . 13818.2 USB-apparaten op de FRITZ!Box . . . . . . . . . . . . . . . . . . . . . . . . . . . 13818.3 USB-apparaten veilig gebruiken . . . . . . . . . . . . . . . . . . . . . . . . . . . 13918.4 Toegangsbevoegdheid instellen . . . . . . . . . . . . . . . . . . . . . . . . . . . 14018.5 Toegang tot USB-opslagmedia . . . . . . . . . . . . . . . . . . . . . . . . . . . . 14018.6 Energiebesparingsfunctie voor harde USB-schijven activeren . . . 14118.7 USB-printers gemeenschappelijk gebruiken . . . . . . . . . . . . . . . . . 142
19 Opslagmedia met FRITZ!NAS beheren . . . . . . . . . . . . . 15019.1 Voorwaarden voor FRITZ!NAS . . . . . . . . . . . . . . . . . . . . . . . . . . . . . 15019.2 FRITZ!NAS starten . . . . . . . . . . . . . . . . . . . . . . . . . . . . . . . . . . . . . . 15019.3 FRITZ!NAS-wachtwoordbeveiliging . . . . . . . . . . . . . . . . . . . . . . . . . 150
20 Functies met Smart Home uitbreiden . . . . . . . . . . . . . 152
21 Internettoegang voor gasten inrichten . . . . . . . . . . . . 15321.1 WiFi-toegang voor gasten – privéhotspot. . . . . . . . . . . . . . . . . . . . 15321.2 Toegang voor gasten aan de LAN 4-bus inrichten . . . . . . . . . . . . . 155
22 MyFRITZ!: Van overal toegang tot de FRITZ!Box krijgen15622.1 Overzicht: de dienst MyFRITZ!. . . . . . . . . . . . . . . . . . . . . . . . . . . . . 15622.2 MyFRITZ!-account aanmaken . . . . . . . . . . . . . . . . . . . . . . . . . . . . . 15722.3 FRITZ!Box bij het MyFRITZ!-account aanmelden. . . . . . . . . . . . . . . 15822.4 MyFRITZ!App inrichten. . . . . . . . . . . . . . . . . . . . . . . . . . . . . . . . . . . 15922.5 MyFRITZ! gebruiken . . . . . . . . . . . . . . . . . . . . . . . . . . . . . . . . . . . . . 160
23 Push services: meldingsdiensten gebruiken . . . . . . . 16223.1 Beschikbare push services . . . . . . . . . . . . . . . . . . . . . . . . . . . . . . . 16223.2 Push services activeren . . . . . . . . . . . . . . . . . . . . . . . . . . . . . . . . . . 16323.3 Push services inrichten . . . . . . . . . . . . . . . . . . . . . . . . . . . . . . . . . . 164
FRITZ!Box 5490 5
-
24 Diagnose: functie en veiligheid controleren . . . . . . . . 16524.1 Functies van de FRITZ!Box controleren . . . . . . . . . . . . . . . . . . . . . . 16524.2 Veiligheid van de FRITZ!Box controleren . . . . . . . . . . . . . . . . . . . . 166
25 Instellingen opslaan en herstellen . . . . . . . . . . . . . . . 16725.1 Instellingen opslaan . . . . . . . . . . . . . . . . . . . . . . . . . . . . . . . . . . . . 16725.2 Instellingen herstellen. . . . . . . . . . . . . . . . . . . . . . . . . . . . . . . . . . . 16825.3 FRITZ!Box opnieuw starten . . . . . . . . . . . . . . . . . . . . . . . . . . . . . . . 169
26 FRITZ!Box buiten bedrijf stellen . . . . . . . . . . . . . . . . . . 17126.1 Gebruikersinstellingen wissen . . . . . . . . . . . . . . . . . . . . . . . . . . . . 17126.2 Extra programma’s verwijderen . . . . . . . . . . . . . . . . . . . . . . . . . . . 173
27 Hulp bij storingen . . . . . . . . . . . . . . . . . . . . . . . . . . . . . 17527.1 Gebruikersinterface kan niet worden geopend . . . . . . . . . . . . . . . 17527.2 WiFi-verbinding kan niet tot stand gebracht worden. . . . . . . . . . . 17927.3 WiFi-verbinding valt uit . . . . . . . . . . . . . . . . . . . . . . . . . . . . . . . . . . 180
28 Technische gegevens . . . . . . . . . . . . . . . . . . . . . . . . . . 18228.1 Aansluitingen en interfaces . . . . . . . . . . . . . . . . . . . . . . . . . . . . . . 18228.2 Routerfuncties . . . . . . . . . . . . . . . . . . . . . . . . . . . . . . . . . . . . . . . . . 18228.3 Gebruikersinterface en leds . . . . . . . . . . . . . . . . . . . . . . . . . . . . . . 18328.4 Tonen . . . . . . . . . . . . . . . . . . . . . . . . . . . . . . . . . . . . . . . . . . . . . . . . 18328.5 Apparaateigenschappen . . . . . . . . . . . . . . . . . . . . . . . . . . . . . . . . . 18328.6 Kabels. . . . . . . . . . . . . . . . . . . . . . . . . . . . . . . . . . . . . . . . . . . . . . . . 185
29 Klantenservice. . . . . . . . . . . . . . . . . . . . . . . . . . . . . . . . 18629.1 FRITZ!Box-help . . . . . . . . . . . . . . . . . . . . . . . . . . . . . . . . . . . . . . . . . 18629.2 Informatie op internet . . . . . . . . . . . . . . . . . . . . . . . . . . . . . . . . . . . 18629.3 Feedback over FRITZ!Box . . . . . . . . . . . . . . . . . . . . . . . . . . . . . . . . . 18729.4 Ondersteuning door het supportteam . . . . . . . . . . . . . . . . . . . . . . 188
FRITZ!Box 5490 6
-
Juridische informatie . . . . . . . . . . . . . . . . . . . . . . . . . . 189Juridische aanwijzingen . . . . . . . . . . . . . . . . . . . . . . . . . . . . . . . . . 189Fabrieksgarantie . . . . . . . . . . . . . . . . . . . . . . . . . . . . . . . . . . . . . . . 190EG-verklaring van overeenstemming . . . . . . . . . . . . . . . . . . . . . . . 190Aanwijzingen voor de afvoer . . . . . . . . . . . . . . . . . . . . . . . . . . . . . . 190
Boorsjabloon. . . . . . . . . . . . . . . . . . . . . . . . . . . . . . . . . 191
Index . . . . . . . . . . . . . . . . . . . . . . . . . . . . . . . . . . . . . . . 193
FRITZ!Box 5490 7
-
VeiligheidsaanwijzingenNeem voor de aansluiting van de FRITZ!Box 5490 altijd de vol-gende veiligheidsaanwijzingen in acht om uzelf en de FRITZ!Box te beschermen tegen letsel en schade.
• De FRITZ!Box heeft geen aan-/uitschakelaar. Daarom moet het steeds mogelijk zijn om de FRITZ!Box van het stroomnet los te koppelen.
– Sluit de stroomadapter van de FRITZ!Box aan op een goed bereikbare contactdoos.
• Door overbelaste contactdozen, verlengkabels en ver-deeldozen kunnen brand en elektrische schokken wor-den veroorzaakt.
– Indien mogelijk, geen verdeeldozen en verlengkabels gebruiken.
– Meerdere verlengkabels of verdeeldozen mogen niet met elkaar worden verbonden.
• Bij het boren beschadigde elektrische, gas- of waterlei-dingen zijn zeer gevaarlijk.
– Voordat de FRITZ!Box aan de wand wordt gemon-teerd, dient u ervoor te zorgen dat zich achter de ge-plande boorpunten geen elektrische leidingen, gas-leidingen of waterleidingen bevinden. Controleer dit eventueel met behulp van een leidingdetector of neem contact op met een specialist.
• Warmte-ophoping kan tot oververhitting van de FRITZ!Box leiden. Hierdoor kan schade ontstaan aan de FRITZ!Box.
– Zorg voor voldoende luchtcirculatie rondom de FRITZ!Box.
– Zorg ervoor dat de luchtroosters aan de behuizing van de FRITZ!Box altijd vrij zijn.
– Plaats de FRITZ!Box niet op een vloerkleed of met stof beklede meubelstukken.
– Dek de FRITZ!Box niet af.
FRITZ!Box 5490 8
-
• De onderkant van de FRITZ!Box kan tijdens normaal be-drijf warm worden. Door deze warmteontwikkeling kan schade worden veroorzaakt aan warmtegevoelige opper-vlakken.
– Plaats de FRITZ!Box niet op warmtegevoelige opper-vlakken.
• Bij onweer bestaat gevaar door blikseminslag en door overspanningsschade aan aangesloten elektrische toe-stellen.
– Installeer de FRITZ!Box niet bij onweer.
• Vocht en vloeistoffen die in de FRITZ!Box binnendringen, kunnen elektrische schokken of kortsluiting veroorza-ken.
– Gebruik de FRITZ!Box alleen in gebouwen.
– Zorg ervoor dat geen vloeistoffen in de FRITZ!Box kunnen binnendringen.
• Door ondeskundig openen en ondeskundige reparaties kunnen er risico’s ontstaan voor de gebruikers van de FRITZ!Box.
– Maak de behuizing van de FRITZ!Box niet open.
– Breng de FRITZ!Box voor reparatie naar een vakhan-del.
• Stof, vocht en dampen, alsook sterke reinigings- en op-losmiddelen kunnen de FRITZ!Box beschadigen.
– Bescherm de FRITZ!Box tegen stof, vocht en dampen.
– Koppel de FRITZ!Box voor de reiniging van het stroomnet los.
– Reinig de FRITZ!Box met een licht vochtige, pluisvrije doek.
FRITZ!Box 5490 9
-
HandboekconventiesIn dit handboek worden de volgende symbolen en markerin-gen gebruikt:
• Aanhalingstekens duiden op elementen en functies van de gebruikersinterface en paden.
Voorbeeld
Selecteer “System/Push Service” (Systeem/Push Ser-vice) en klik op “Sender” (Afzender).
• Scherpe haakjes duiden op wildcards.Voorbeeld
Klik voor het bewerken van het apparaat op de knop “Edit” (Bewerken).
• Vetgedrukte tekst benadrukt belangrijke woorden.Voorbeeld
Verlaat de pagina niet zonder eerst op te slaan.
• Blauwe tekst markeert verwijzingen binnen dit hand-boek en adressen die in de browser worden ingevoerd
Voorbeeld
Lees ook de aanwijzingen op pagina 10.
Dit symbool duidt op handige aanwijzingen en tips.
Dit symbool markeert belangrijke aanwijzingen die u in ieder geval moet opvolgen om fouten bij het gebruik te voorkomen.
FRITZ!Box 5490 10
-
De FRITZ!Box 5490
1 De FRITZ!Box 5490Hartelijk welkom. Wij zijn blij dat u voor een FRITZ!Box geko-zen hebt. De FRITZ!Box 5490 is de centrale van uw thuisnet-werk en verbindt uw computer en netwerkapparatuur met het internet. U kunt de FRITZ!Box direct op de glasvezelaanslui-ting als internetrouter gebruiken.
De FRITZ!Box beschikt over aansluitingen voor computers, te-lefoons en USB-apparaten en ondersteunt de draadloze tech-nologieën WiFi en DECT. U kunt de FRITZ!Box tegelijkertijd ge-bruiken als WiFi-basisstation voor WiFi-apparaten zoals lap-tops, tablets of smartphones en als DECT-basisstation voor uw draadloze telefoons.
Aangesloten telefoons gebruiken de FRITZ!Box als telefoon-centrale.
Aangesloten computers en netwerkapparatuur worden door de FRITZ!Box met uw particuliere thuisnetwerk verbonden. De apparaten kunnen onderling gegevens uitwisselen en tegelij-kertijd toegang krijgen tot harde schijven met USB-aanslui-ting, USB-printers of andere USB-apparaten. Muziek-, video- en beeldbestanden worden door de FRITZ!Box naar geschikte weergavetoestellen in het thuisnetwerk overgedragen.
U kunt de functionaliteit van uw FRITZ!Box met AVM Smart Home-toestellen voor de huisautomatisering uitbreiden.
Instellingen voor de FRITZ!Box en voor uw privé-thuisnetwerk kunt u in een eenvoudig te bedienen gebruikersinterface uit-voeren. De gebruikersinterface kunt u in een willekeurige in-ternetbrowser starten. Wizards begeleiden u stap voor stap door de inrichting van de belangrijkste FRITZ!Box-functies en voor alle instellingen is een uitgebreide helpfunctie beschik-baar.
Dit handboek biedt ondersteuning bij de aansluiting, inrich-ting en bediening van uw FRITZ!Box. Het beschrijft niet alleen de veelzijdige functies van de FRITZ!Box, maar ook een aantal belangrijke technische aspecten.
FRITZ!Box 5490 11
-
Aansluitingen, knoppen en leds
2 Aansluitingen, knoppen en ledsDit hoofdstuk geeft een beschrijving van de aansluitingen, knoppen en leds op de FRITZ!Box.
2.1 Aansluitingen
Aansluitmogelijkheden van de FRITZ!Box
• Bus voor de verbinding met de glasvezelaansluiting• FON 1 en FON 2
2 TAE-bussen en 2 RJ11-bussen voor de aansluiting van analoge telefoons en andere analoge eindapparaten
Zowel op FON 1 als op FON 2 kunt u één bus bezetten, dus in totaal 2 analoge telefoons aansluiten.
• FON S0RJ45-bus voor de aansluiting van ISDN-telefoons of ISDN-telefooncentrales
• LAN 1 – LAN 44 gigabit-ethernetbussen (10/100/1000 Base-T) voor de aansluiting van computers en andere apparaten die ge-schikt zijn voor het netwerk zoals spelconsoles en net-werkhubs
Printer, opslagmedia, USB-apparaten
Analoge telefoon, Antwoordapparaat, Fax
Internet aan glasvezelaansluiting
Laptop, PC, smartphone, tablet, Video-/TV-streaming
FRITZ!Fon of andere DECT-telefoons
Fiber 4 x Gigabitanalog Dual-WiFi AC+N2,4 GHz en 5 GHz
DECT
LAN, 1 Gbit/s, PC, spelconsole , netwerk
Telefoon, telefooncentrale
ISDN
Analoge telefoon, Antwoordapparaat, Fax
2 x analog 2 x USB 3.0
FRITZ!Box 5490 12
-
Knoppen
• USB 2 USB 3.0-bussen voor de aansluiting van USB-appara-ten zoals printers of opslagmedia
• WiFi-basisstationGeïntegreerd WiFi-basisstation voor de aansluiting van WiFi-apparaten die de radiografische standaard IEEE 802.11a, IEEE 802.11b, IEEE 802.11g of IEEE 802.11n (in de frequentieband van 2,4 of 5 GHz) of IEEE 802.11ac gebruiken
• DECT-basisstationGeïntegreerd DECT-basisstation voor de aansluiting van tot 6 draadloze telefoons die de DECT-standaard gebruiken
2.2 KnoppenDe FRITZ!Box heeft twee knoppen aan de Bovenzijde apparaat.
Knoppen van de FRITZ!Box
Functies van de knoppen
WLAN-knop• WiFi in- en uitschakelen
Pow
er
Fibe
r
WLA
N
Fon
Info
eePo
wer r
Fibe
r NNNW
LA
Fon
Info
FRITZ!Box 5490 13
-
Lichtdioden
• WiFi-verbinding per WPS tot stand brengen, zie WiFi-ver-binding met WPS tot stand brengen vanaf pagina 27
DECT-knop• Draadloze telefoons aanmelden, zie pagina 48• Draadloze telefoons zoeken, zie pagina 125
Toetsen van de FRITZ!Box blokkerenDe toetsen van de FRITZ!Box kunt u blokkeren. Met geblok-keerde toetsen voorkomt u dat met of zonder opzet instellin-gen voor uw FRITZ!Box of uw thuisnetwerk worden gewijzigd.
Voorbeeld
Met de toets “WLAN” kan met een druk op de knop het draad-loze WiFi-netwerk van de FRITZ!Box worden uitgeschakeld. Als dit per vergissing gebeurt, kan het onder ongunstige om-standigheden een tijdje duren tot de oorzaak wordt gevonden en het draadloze WiFi-netwerk weer aan alle FRITZ!Box-ge-bruikers in het thuisnetwerk ter beschikking kan worden ge-steld.
De toetsenblokkering richt u in de FRITZ!Box-gebruikersinterfa-ce in het menu “System / Buttons and LEDs” (Systeem /Toet-sen en leds) op het tabblad “Keylock” (Toetsenblokkering) in.
2.3 LichtdiodenDe FRITZ!Box 5490 heeft vijf lichtdioden (leds) die door het branden of knipperen verschillende verbindingstoestanden en gebeurtenissen weergeven.
Aan de led “Info” kunt u bijkomend bij de toewijzing vooraf een vrij kiesbare gebeurtenis toewijzen. Lees hierover Led “Info” vrij toewijzen op pagina 16.
FRITZ!Box 5490 14
-
Lichtdioden
Betekenis van de leds
Led Toestand Betekenis
Power brandt • Er is stroom, FRITZ!Box is klaar voor gebruikFiber brandt Internetverbinding is aanwezigWLAN brandt De WiFi-functie is geactiveerd
knippert • De WiFi-instellingen worden overgenomen.• Draadloos netwerk wordt in- of uitgeschakeld• WPS wordt uitgevoerd
Fon brandt Er is een telefoonverbindingknippert In het netwerk zijn spraakberichten opgeslagen
Info brandt • Een in de gebruikersinterface onder “System / But-tons and LEDs / “Info” Display” (Systeem / Toet-sen en leds / Info-weergave) selecteerbare gebeur-tenis wordt gemeld
• Stick & Surf met FRITZ!WLAN USB Stick van AVM is afgerond.
knippert • FRITZ!OS wordt geactualiseerd• Er staan nieuwe berichten op het FRITZ!Box-ant-
woordapparaat• Een in de gebruikersinterface onder “System / But-
tons and LEDs / “Info” Display” (Systeem / Toet-sen en leds / Info-weergave) selecteerbare gebeur-tenis wordt gemeld
• Stick & Surf met FRITZ!WLAN USB Stick van AVM is actief.
knippert rood
Fout:• Open de gebruikersinterface van de FRITZ!Box.• Volg de aanwijzingen onder “Overview ” (Over-
zicht) in de gebruikersinterface.
FRITZ!Box 5490 15
-
Lichtdioden
Led “Info” vrij toewijzenDe Led “Info” op de bovenzijde van de FRITZ!Box wijst op ver-schillende gebeurtenissen. Enkele gebeurtenissen waarbij de led “Info” knippert of brandt, zijn in de Info vast ingesteld. Daarnaast hebt u de mogelijkheid om aan de led “Info” een vrij te kiezen gebeurtenis toe te wijzen.
1. Open de gebruikersinterface van de FRITZ!Box.
2. Klik onder “System/Buttons and LEDs” (Systeem/Toet-sen en leds) het tabblad “Info Display” (Info-weergave).
3. Selecteer in het gedeelte “Freely Selectable Options” (Vrij kiesbaar) uit de lijst “Info LED” (Info-led) de gebeur-tenis die u bijkomend aan de led wilt toewijzen.
4. Klik tenslotte op de knop “Apply” (Overnemen).De led “Info”Info knippert nu behalve bij de vast ingestelde gebeurtenissen ook bij de door u geselecteerde gebeurtenis.
FRITZ!Box 5490 16
-
Voordat u de FRITZ!Box aansluit
3 Voordat u de FRITZ!Box aansluit• Lees de veiligheidsaanwijzingen op pagina 8.• Controleer de inhoud van de FRITZ!Box-doos. De leve-
ringsomvang wordt beschreven op pagina 17.
• Zorg ervoor dat aan de voorwaarden voor het bedrijf van de FRITZ!Box wordt voldaan; zie pagina 17.
• Lees de instructies voor hantering voor uw FRITZ!Box op pagina 18
• Neem de tips voor wachtwoorden op pagina 18 in acht
3.1 Leveringsomvang van de FRITZ!Box• FRITZ!Box 5490• een stroomadapter• een netwerkkabel• een korte handleiding• een FRITZ!Notiz
3.2 Voorwaarden voor het gebruikVoor het gebruik van de FRITZ!Box moet aan de volgende voorwaarden zijn voldaan:
• een actuele internetbrowserEen aantal functies van de FRITZ!Box kunt u alleen ge-bruiken met een voor HTML5 geschikte internetbrowser, bijvoorbeeld met Firefox vanaf versie 35, Internet Explo-rer vanaf versie 10 of Google Chrome vanaf versie 40.
• een glasvezelaansluiting• voor de WiFi-verbinding met tablets, smartphones en
computers:
Tablets, smartphones of computers met WiFi-ondersteu-ning conform IEEE 802.11ac, IEEE 802.11n, IEEE 802.11g, IEEE 802.11a of IEEE 802.11b. Computers zon-
FRITZ!Box 5490 17
-
Gebruik van de FRITZ!Box
der geïntegreerde WiFi kunnen WiFi-ondersteuning krij-gen door middel van een WiFi-apparaat zoals een FRITZ!WLAN USB Stick.
• voor de aansluiting van computers via netwerkkabels:computer met een netwerkaansluiting (netwerkkaart standaard-Ethernet 10/100/1000 Base-T)
3.3 Gebruik van de FRITZ!Box• Lees de Veiligheidsaanwijzingen vanaf pagina 8.• U kunt de FRITZ!Box neerzetten of ophangen. Een boors-
jabloon voor de wandmontage van de FRITZ!Box vindt u op pagina 191.
• Plaats of hang de FRITZ!Box op een droge en stofvrije plek zonder direct zonlicht.
• Om te zorgen voor ideale bedrijfsomstandigheden, mon-teert u de FRITZ!Box met de aansluitkabels naar bene-den aan een wand.
• Wanneer u de FRITZ!Box via een netwerkkabel op uw computer aansluit, houdt u zich dan aan de maximale kabellengte van 100 m.
• Zorg ervoor dat er genoeg afstand is tot storingsbronnen zoals magnetrons of elektrische apparatuur met een gro-te metalen behuizing.
3.4 Tips voor wachtwoordenWachtwoorden worden ter beveiliging van uw instellingen en gegevens in de FRITZ!Box op verschillende punten in de ge-bruikersinterface toegekend. De FRITZ!Box ondersteunt u bij het toekennen van veilige wachtwoorden, bijvoorbeeld bij het aanmaken van nieuwe gebruikers of bij het inrichten van MyFRITZ!: een grafische weergave geeft aan hoe veilig het wachtwoord is. Neem ook de volgende aanwijzingen in acht:
• Gebruik een wachtwoord waarvan de veiligheid als goed wordt beoordeeld.
FRITZ!Box 5490 18
-
Tips voor wachtwoorden
• Kies een wachtwoord met minstens 12 tekens, dat klei-ne en grote letters en cijfers en speciale tekens bevat.
• In de helpfunctie van de FRITZ!Box vindt u onder het tref-woord “Characters for Passwords” (Tekens voor wacht-woorden) precieze instructies over de tekens die u mag gebruiken.
• Bewaar uw wachtwoorden zorgvuldig.• Richt de push service “Forgot password” (Wachtwoord
vergeten) in. Deze meldingsdienst stuurt u per e-mail re-gelmatig een toegangslink, waarmee u ook wanneer u uw wachtwoord bent vergeten toegang heeft tot de FRITZ!Box-gebruikersinterface. Zie Push services: mel-dingsdiensten gebruiken vanaf pagina 162.
• Als u uw wachtwoord voor de gebruikersinterface verge-ten bent, dient u de FRITZ!Box om veiligheidsredenen te-rug te zetten op de fabrieksinstellingen en alle persoon-lijke instellingen voor internettoegang, telefooncentrale en thuisnetwerk opnieuw uit te voeren.
FRITZ!Box 5490 19
-
FRITZ!Box aansluiten
4 FRITZ!Box aansluiten• Lees voor de aansluiting van de FRITZ!Box de
Veiligheidsaanwijzingen vanaf pagina 8.
• Sluit de FRITZ!Box aan op het stroomnet.• Verbind de FRITZ!Box met uw glasvezelaansluiting.
4.1 Op het stroomnet aansluiten
Aansluiting op het stroomnet
1. Pak de meegeleverde stroomadapter van de FRITZ!Box.
Gebruik alleen deze stroomadapter voor de aansluiting op stroomnet.
2. Sluit de stroomadapter aan op de stroombus van de FRITZ!Box.
3. Steek de stroomadapter in een contactdoos van het stroomnet.
De led “Power” brandt na enkele seconden continu en geeft daarmee aan dat de FRITZ!Box klaar is voor gebruik.
FON 1FON 1
FON 2FON 2
FibberFiberFON 1FON 1 F
ON 2FON 2 FON S0FON S0
LAN 1LAN 1 LAN 2LAN 2 L
AN 3LAN 3 LAN 4LAN 4
PowerPower
InfoFon
WLANFiber
Power
WLAN WPS
DECT
FRITZ!Box 5490 20
-
Met de internettoegang verbinden
4.2 Met de internettoegang verbindenDe FRITZ!Box 5490 kan op verschillende manieren op een glasvezelaansluiting worden aangesloten:
• direct met een glasvezelkabel op de glasvezelaansluiting• met een netwerkkabel op een glasvezelmodem (FTTH-ONT
/ mediaconverter)
Op de glasvezelaansluiting aansluiten
GlasvezelkabelVoor het aansluiten van de FRITZ!Box hebt u een glasvezelka-bel nodig.
De glasvezelkabel krijgt u van uw glasvezelnetwerkprovider. De glasvezelkabel behoort niet tot de leveringsomvang van de FRITZ!Box.
Stekker aan de glasvezelkabelAan de glasvezelkabel kunnen afhankelijk van plaats en pro-vider verschillende stekkers gemonteerd zijn.
Stekker Beschrijving
SC-stekker
De SC-stekker dient voor de aansluiting aan de FRITZ!Box. Enkele providers gebruiken de SC-stekker voor de aansluiting aan de blauwe fiber-bus.
LC-stekker, blauw
De blauwe LC-stekker wordt door enkele providers voor de aansluiting aan de blauwe fi-ber-bus gebruikt.
LC-stekker, groen
De groene LC-stekker wordt on-der andere in Zwitserland voor de aansluiting op de groene fi-ber-bus gebruikt.
FRITZ!Box 5490 21
-
Met de internettoegang verbinden
Aansluiten
Op de glasvezelaansluiting aansluiten
1. Sluit de glasvezelkabel op de aansluiting “Fiber” van uw FRITZ!Box en op de blauwe bus van de glasvezeldoos aan.
2. Verbind een computer ofwel via een netwerkkabel of draadloos via WiFi met de FRITZ!Box, zie Computer met netwerkkabel aansluiten vanaf pagina 24 en Apparaten via WiFi met FRITZ!Box verbinden vanaf pagina 27.
3. Richt in de FRITZ!Box de internettoegang voor verbindin-gen via de glasvezelmodem / de mediaconverter in, zie “Internettoegang inrichten”.
Met een glasvezelmodem verbindenAls op uw glasvezelaansluiting een glasvezelmodem (FTTH – ONT) of een mediaconverter aanwezig is, dan sluit u de FRITZ!Box 5490 op dit apparaat aan. Gebruik hiervoor een netwerkkabel.
1. Steek een uiteinde van de netwerkkabel in de LAN-bus (ethernetbus) van de glasvezelmodem.
2. Steek het andere uiteinde van de netwerkkabel in de bus met het opschrift “LAN 1” van de FRITZ!Box.
3. Verbind een computer ofwel via een netwerkkabel of draadloos via WiFi met de FRITZ!Box, zie Computer met netwerkkabel aansluiten vanaf pagina 24 en Apparaten via WiFi met FRITZ!Box verbinden vanaf pagina 27.
FON 1FON 1
FON 2FON 2
FibberFiberFON 1FON 1 F
ON 2FON 2 FON S0FON S0
LAN 1LAN 1 LAN 2LAN 2 L
AN 3LAN 3 LAN 4LAN 4
PowerPower
InfoFon
WLANFiber
Power
WLAN WPS
DECT
FRITZ!Box 5490 22
-
Met de internettoegang verbinden
4. Richt in de FRITZ!Box de internettoegang voor verbindin-gen via de glasvezelmodem / de mediaconverter in, zie “Internettoegang inrichten”.
FRITZ!Box 5490 23
-
Computer met netwerkkabel aansluiten
5 Computer met netwerkkabel aansluitenComputers en andere netwerkapparaten kunnen via een net-werkkabel op de FRITZ!Box worden aangesloten.
5.1 Computer aansluitenOp elke LAN-aansluiting van de FRITZ!Box kunt u een compu-ter of een ander netwerkapparaat aansluiten.
Aansluiting van een computer met een netwerkkabel
1. Steek de meegeleverde netwerkkabel in de LAN-aanslui-ting van de computer.
U kunt ook een andere netwerkkabel gebruiken. Neem hiervoor pagina 185 in acht.
2. Steek het nog vrije kabeluiteinde in een LAN-bus van de FRITZ!Box.
De FRITZ!Box en de computer zijn nu met elkaar verbonden.
FON 1FON 1
FON 2FON 2
FibberFiberFON 1FON 1 F
ON 2FON 2 FON S0FON S0
LAN 1LAN 1 LAN 2LAN 2 L
AN 3LAN 3 LAN 4LAN 4
PowerPower
InfoFon
WLANFiber
Power
WLAN WPS
DECT
FRITZ!Box 5490 24
-
Netwerkhub of netwerkswitch aansluiten
5.2 Netwerkhub of netwerkswitch aansluitenU kunt een netwerk-hub of netwerk-switch op de FRITZ!Box aansluiten.
1. Steek de meegeleverde netwerkkabel in de uplink-poort van de netwerkhub of de netwerkswitch.
U kunt ook een andere netwerkkabel gebruiken. Neem hiervoor pagina 185 in acht.
2. Steek het nog vrije kabeluiteinde in een LAN-bus van de FRITZ!Box.
De FRITZ!Box en de netwerkhub zijn nu met elkaar aangesloten.
5.3 LAN-aansluitingen energiebesparend gebruikenVoor een energiezuinig gebruik van uw gigabit-LAN-aanslui-tingen kunt u voor elke LAN-aansluiting afzonderlijk vastleg-gen of deze met vol vermogen (Power mode) of met geredu-ceerd energieverbruik (Green mode) moet worden gebruikt. Met de Green mode kunt u het energieverbruik van de FRITZ!Box beperken in functie van uw toepassingen.
De LAN-aansluitingen richt u in de gebruikersinterface van de FRITZ!Box in het uitgebreide aanzicht in, zie pagina 32. Onder “Home Network / Home Network Overview / Network Set-tings” (Thuisnetwerk / Thuisnetwerkoverzicht / Netwerkin-stellingen) kunt u in het bereik “LAN Settings” (LAN-instellin-gen) volgende bedrijfsmodi selecteren:
FON 1FON 1
FON 2FON 2
FibberFiberFON 1FON 1 F
ON 2FON 2 FON S0FON S0
LAN 1LAN 1 LAN 2LAN 2 L
AN 3LAN 3 LAN 4LAN 4
PowerPower
InfoFon
WLANFiber
Power
WLAN WPS
DECT
FRITZ!Box 5490 25
-
LAN-aansluitingen energiebesparend gebruiken
Bedrijfsmodus Werking en stroomverbruik
Power mode Bij deze instelling worden indien nodig LAN-verbindingen met maximale trans-missiesnelheid van 1 Gbit/s tot stand ge-bracht.Hoger stroomverbruik dan in de Green mode wanneer de LAN-aansluiting wordt gebruikt.
Green mode De FRITZ!Box brengt indien nodig LAN-verbindingen met een transmissiesnel-heid van 100 Mbit/s tot stand.Lager stroomverbruik dan bij de instel-ling “Power mode”.
FRITZ!Box 5490 26
-
Apparaten via WiFi met FRITZ!Box verbinden
6 Apparaten via WiFi met FRITZ!Box verbindenComputers en andere apparaten met WiFi-functie, bijvoor-beeld smartphones en netwerkprinters, kunt u via WiFi draad-loos met de FRITZ!Box verbinden.
U kunt de WiFi-verbinding met WPS tot stand brengen of de WiFi-netwerksleutel van de FRITZ!Box op het WiFi-apparaat in-voeren.
Mobiele apparaten met een camera, zoals smartphones of ta-blets, kunnen de QR-code van de WiFi-netwerksleutel inscan-nen en op deze manier de WiFi-verbinding tot stand brengen.
6.1 WiFi-verbinding met WPS tot stand brengenWPS is een veilige manier om WiFi-verbindingen tot stand te brengen. Met WPS kunt u een WiFi-apparaat via snel en een-voudig met de FRITZ!Box verbinden.
VoorwaardenHet WiFi-apparaat moet WPS ondersteunen.
Verbinding op Windows-computers met WPS tot stand brengenOp een computer met Windows 10, 8 of 7 brengt u de WiFi-verbinding met WPS als volgt tot stand:
1. Als op de FRITZ!Box de led “WLAN” uit is, drukt u kort op de WLAN-knop.
Het draadloze WiFi-netwerk van de FRITZ!Box wordt inge-schakeld.
2. Open op de computer de WiFi-software.
In Windows 10 en 8 klikt u bijvoorbeeld op het WiFi-sym-bool in de takenbalk.
3. Selecteer het draadloze WiFi-netwerk van de FRITZ!Box.
De vooraf ingestelde naam van het draadloze netwerk (SSID) bestaat uit “FRITZ!Box 5490” en twee hoofdlet-ters, en staat vermeld op de Onderzijde apparaat.
FRITZ!Box 5490 27
-
WiFi-verbinding met WPS tot stand brengen
4. Klik op “Connect” (Verbinden).
Het veld voor de netwerksleutel verschijnt en ook de aanwijzing dat u de verbinding per druk op de knop op de router tot stand kunt brengen:
5. Voor deze stap hebt u twee minuten tijd: druk op de FRITZ!Box op de toets “WLAN” tot de led “WLAN” knip-pert.
De WiFi-verbinding wordt tot stand gebracht.
Verbinding met andere apparaten met WPS tot stand brengenOp een WiFi-apparaat zonder Windows brengt u de WiFi-ver-binding met WPS als volgt tot stand:
1. Als op de FRITZ!Box de led “WLAN” uit is, drukt u kort op de WLAN-knop.
Het draadloze WiFi-netwerk van de FRITZ!Box wordt inge-schakeld.
Power
Fiber
WLAN
Fon Info
DECTWLAN
WPS
FRITZ!Box 5490 28
-
WiFi-netwerksleutel op het WiFi-apparaat invoeren
2. Zoek op het WiFi-apparaat naar draadloze WiFi-netwer-ken in de omgeving.
Hoe u hierbij te werk gaat, kunt u lezen in de documen-tatie van het WiFi-apparaat.
3. Selecteer het draadloze WiFi-netwerk van de FRITZ!Box en start de verbindingsopbouw via WPS.
4. Voor deze stap hebt u twee minuten tijd: druk op de FRITZ!Box op de toets “WLAN” tot de led “WLAN” knippert.
De WiFi-verbinding wordt tot stand gebracht.
6.2 WiFi-netwerksleutel op het WiFi-apparaat invoerenU kunt de netwerksleutel van de FRITZ!Box op het WiFi-appa-raat invoeren om een WiFi-verbinding tot stand te brengen.
De vooraf ingestelde WiFi-netwerksleutel staat op de Onder-zijde apparaat van de FRITZ!Box. In de gebruikersinterface kan ook een nieuwe netwerksleutel worden ingevoerd.
1. Als op de FRITZ!Box de led “WLAN” uit is, drukt u kort op de WLAN-knop.
Het draadloze WiFi-netwerk wordt ingeschakeld.
2. Open op uw WiFi-apparaat de WiFi-software. In Windows 10 en 8 klikt u hiervoor op het WiFi-symbool in de takenbalk.
3. Selecteer het draadloze WiFi-netwerk van de FRITZ!Box.
De vooraf ingestelde naam van het draadloze netwerk (SSID) bestaat uit “FRITZ!Box 5490” en twee hoofdlet-ters, en staat vermeld op de Onderzijde apparaat.
Power
Fiber
WLAN
Fon Info
DECTWLAN
WPS
FRITZ!Box 5490 29
-
WiFi-verbinding op mobiele apparaten per QR-code tot stand brengen
4. Klik op “Connect” (Verbinden).
5. Voer in de WiFi-software de WiFi-netwerksleutel van de FRITZ!Box in.
6. Start de verbindingsopbouw.
6.3 WiFi-verbinding op mobiele apparaten per QR-code tot stand brengen
Met mobiele apparaten zoals smartphones en tablets die een camera en een QR-codereader (app) hebben, kunt u WiFi-ver-bindingen tot stand brengen door een QR-code in te lezen.
1. Open de gebruikersinterface van de FRITZ!Box.
2. Selecteer “Wireless / Radio Network” (WiFi / Draadloos netwerk).
De FRITZ!Box geeft QR-codes voor de draadloze WiFi-net-werken in de 2,4- en 5-GHz-band weer.
3. Lees de QR-code met de QR-codereader van uw mobiele apparaat direct van het scherm of nadat u deze heeft ge-print in.
Het mobiele apparaat brengt automatisch een veilige WiFi-verbinding met de FRITZ!Box tot stand.
FRITZ!Box 5490 30
-
De gebruikersinterface van de FRITZ!Box
7 De gebruikersinterface van de FRITZ!BoxDe FRITZ!Box heeft een gebruikersinterface die u op de com-puter in een internetbrowser opent.
In de gebruikersinterface richt u de FRITZ!Box in, schakelt u functies in of uit en ontvangt u informatie over de FRITZ!Box en uw verbindingen.
7.1 Gebruikersinterface openenDe gebruikersinterface van de FRITZ!Box kan op elke compu-ter die met de FRITZ!Box verbonden is, worden geopend.
1. Open een internetbrowser op uw computer.
2. Voer in het adresveld van de internetbrowserhttp://fritz.box in.
Adres http://fritz.box in de browser invoeren
3. Volg de aanwijzingen op het beeldscherm en voer het FRITZ!Box-wachtwoord in.
Het vooraf toegekende wachtwoord staat op de Onder-zijde apparaat van de FRITZ!Box.
Als de gebruikersinterface niet wordt geopend, lees dan de informatie vanaf pagina 175.
7.2 Overzicht: FRITZ!Box in een oogopslagAlle belangrijke informatie over uw FRITZ!Box vindt u in de FRITZ!Box-gebruikersinterface onder “Overview” (Overzicht).
Met één klik op de gelinkte begrippen of op “more...” (meer...) gaat u van het overzicht naar de desbetreffende me-nu’s waar u verdere instellingen kunt verrichten.
FRITZ!Box 5490 31
http://fritz.boxhttp://fritz.box
-
Standaardaanzicht en uitgebreid aanzicht
De pagina “Overview” (Overzicht) van de FRITZ!Box
In het bovenste deel van het venster ziet u de naam van uw FRITZ!Box-model, de actueel geïnstalleerde FRITZ!OS-versie en het actuele energieverbruik.
In het middelste deel van het venster ziet u informatie over verbindingen en aansluitingen.
In het onderste deel van het venster worden de laatst ge-maakte oproepen, indien van toepassing de berichten op het antwoordapparaat, de met het thuisnetwerk verbonden ap-paraten en de geactiveerde comfortfuncties weergegeven.
7.3 Standaardaanzicht en uitgebreid aanzichtDe gebruikersinterface van de FRITZ!Box heeft twee aanzich-ten: het standaardaanzicht en het geavanceerde aanzicht.
In de toestand bij levering bevindt de FRITZ!Box zich in het standaardaanzicht. In het standaardaanzicht staan alle func-ties ter beschikking die vereist zijn voor het dagelijkse bedrijf van de FRITZ!Box. Sommige pagina's en delen van de FRITZ!Box-gebruikersinterface worden niet weergegeven.
Activeer het geavanceerde aanzicht in de gedeeltes “Inter-net” en “Home Network” (Thuisnetwerk) alleen indien u over netwerkkennis beschikt. Als instellingen in deze gedeeltes niet correct worden gecombineerd, kan het zijn dat de ge-bruikersinterface van de FRITZ!Box niet meer kan worden ge-opend.
FRITZ!Box 5490 32
-
FRITZ!Box-naam toekennen
In het uitgebreide aanzicht worden onder verschillende menupunten extra mogelijkheden voor de instelling weerge-geven. De uitgebreide menupunten bevatten instellingen voor ervaren gebruikers en zijn niet nodig voor het dagelijkse bedrijf van de FRITZ!Box.
Snel omschakelen tussen de aanzichtenDe link “View” (Aanzicht) onder het menu van de FRITZ!Box-gebruikersinterface maakt het mogelijk om snel om te scha-kelen tussen het standaardaanzicht en het uitgebreide aan-zicht:
Link “View” (Aanzicht) in de gebruikersinterface
7.4 FRITZ!Box-naam toekennenIn de FRITZ!Box-gebruikersinterface kunt u uw FRITZ!Box een individuele naam geven. De naam wordt onder “Home Net-work / FRITZ!Box Name” (Thuisnetwerk / FRITZ!Box-naam) in-gericht en voor de volgende gedeelten in de weergave van uw thuisnetwerk gebruikt:
• Naam van het draadloze WiFi-netwerk (SSID)• Naam van het draadloze netwerk voor gasten (SSID)• Naam van de werkgroep van de thuisnetwerkvrijgave• Naam van de mediaserver
FRITZ!Box 5490 33
-
FRITZ!Box-naam toekennen
• Individuele FRITZ!Box-naam voor MyFRITZ!• Naam van het DECT-basisstation• Afzendernaam van push service
FRITZ!Box 5490 34
-
Wachtwoordbeveiliging: FRITZ!Box veilig gebruiken
8 Wachtwoordbeveiliging: FRITZ!Box veilig gebruiken
Uw FRITZ!Box bevat veel persoonlijke instellinge voor uw thuisnetwerk, uw telefooncentrale en uw internetverbinding. Wij bevelen u daarom aan om de toegang tot de gebruikersin-terface van uw FRITZ!Box steeds met een wachtwoord te be-veiligen.
In uw FRITZ!Box is al in de fabriek een wachtwoord ingesteld. De gebruikersinterface van uw FRITZ!Box is daarom al vanaf het begin beveiligd. Het vooraf toegekende wachtwoord vindt u hier:
• op de Onderzijde apparaat van de FRITZ!Box• op de bijgevoegde FRITZ!NotizIndien gewenst kunt u het vooraf toegekende wachtwoord door een zelfgekozen FRITZ!Box-wachtwoord, zie pagina 36, of door FRITZ!Box-gebruikers, zie pagina 38, vervangen.
8.1 OverzichtDe FRITZ!Box biedt twee mogelijke manieren om een wacht-woordbeveiliging in te stellen:
FRITZ!Box 5490 35
-
FRITZ!Box-wachtwoord aanmaken
8.2 FRITZ!Box-wachtwoord aanmaken
OverzichtHet FRITZ!Box-wachtwoord is de fundamentele aanmeldings-procedure voor de FRITZ!Box-gebruikersinterface. Alle gebrui-kers die dit wachtwoord kennen, kunnen de gebruikersinter-face openen en hebben toegang tot alle inhoud en instellin-gen van de FRITZ!Box.
Met het FRITZ!Box-wachtwoord is het niet mogelijk om vanuit het internet toegang te krijgen tot de FRITZ!Box. In dit geval moet u bijkomend een account als FRITZ!Box-gebruiker inrich-ten; zie FRITZ!Box-gebruikers aanmaken vanaf pagina 38.
Kenmerk FRITZ!BoxWachtwoord: FRITZ!Box-gebruiker
Wachtwoord: U legt een wachtwoord vast.Of u gebruikt het van tevo-ren ingestelde wachtwoord. Iedereen die het wacht-woord kent, heeft toegang tot de FRITZ!Box-gebruiker-sinterface.
Er zijn gebruikersaccounts.Elke FRITZ!Box-gebruiker krijgt een eigen wacht-woord om de gebruikersin-terface te openen.
Omvang van de toegang
Met het FRITZ!Box-wacht-woord is toegang tot alle in-houd en instellingen van de FRITZ!Box mogelijk.
U legt voor elke FRITZ!Box-gebruiker vast tot welke in-houd en instellingen van de FRITZ!Box deze toegang mag hebben.
Soort toegang De aanmelding bij de ge-bruikersinterface is moge-lijk vanaf apparaten die zich in het thuisnetwerk van de FRITZ!Box bevinden.
Een FRITZ!Box-gebruiker kan zich vanuit het thuis-netwerk en – voor zover hij daarvoor de bevoegdheid heeft – ook via internet bij de gebruikersinterface van de FRITZ!Box aanmelden.
FRITZ!Box 5490 36
-
FRITZ!Box-wachtwoord aanmaken
RegelsWilt u het van tevoren toegekende wachtwoord van uw FRITZ!Box wijzigen?Neem bij het toekennen van wachtwoorden de volgende re-gels in acht:
• Gebruik een wachtwoord waarvan de veiligheid als goed wordt beoordeeld.
• Kies een wachtwoord met minstens 12 tekens, dat klei-ne en grote letters en cijfers en speciale tekens bevat.
• Bewaar uw wachtwoorden zorgvuldig.• Gebruik de push service “Forgot Password” (Wacht-
woord vergeten). Als u het wachtwoord bent vergeten, stuurt de FRITZ!Box een toegangslink naar het e-mail-adres dat u hebt opgegeven. Via deze link kunt u een nieuw wachtwoord invoeren.
FRITZ!Box Wachtwoord instellenZo stelt u een nieuw FRITZ!Box-wachtwoord in:
1. Open de gebruikersinterface van de FRITZ!Box.
2. Selecteer “System / FRITZ!Box Users / Login to the Home Network” (Systeem / FRITZ!Box-gebruikers/Aanmelding bij het thuisnetwerk).
3. Selecteer de optie “Login with the FRITZ!Box password” (Aanmelding met het FRITZ!Box-wachtwoord).
4. Voer een wachtwoord in.
5. Klik op “Apply” (Toepassen).
U wordt naar het startscherm van uw FRITZ!Box gebracht.
6. Voer uw wachtwoord in om u bij de gebruikersinterface van uw FRITZ!Box aan te melden.
Als u uw FRITZ!Box-wachtwoord vergeten bent, dient u de FRITZ!Box terug te zetten op de fabrieksinstellingen en alle persoonlijke instellingen voor internettoegang, telefooncen-trale en thuisnetwerk opnieuw uit te voeren.
FRITZ!Box 5490 37
-
FRITZ!Box-gebruikers aanmaken
8.3 FRITZ!Box-gebruikers aanmaken
OverzichtU kunt in de FRITZ!Box tot 18 gebruikersaccounts inrichten. Een FRITZ!Box-gebruiker heeft via zijn persoonlijk wacht-woord toegang tot de gebruikersinterface van de FRITZ!Box. Daar kan hij de inhoud en instellingen zien en aanpassen waarvoor hij de toegangsrechten heeft.
Of u FRITZ!Box-gebruikers in plaats van het FRITZ!Box-wacht-woord gebruikt, beslist u zelf. U hebt een met een wacht-woord beveiligde aanmelding met FRITZ!Box-gebruikersac-count nodig in volgende gevallen:
• U wilt via internet toegang hebben tot uw FRITZ!Box.• U wilt de gebruikers verschillende toegangsrechten geven.
RegelsWilt u het vooraf toegekende wachtwoord van uw FRITZ!Box door FRITZ!Box-gebruikers met persoonlijk wachtwoord aan-vullen of vervangen?Neem bij het toekennen van wachtwoorden de volgende re-gels in acht:
• Gebruik een wachtwoord waarvan de veiligheid als goed wordt beoordeeld.
• Kies een wachtwoord met minstens 12 tekens, dat klei-ne en grote letters en cijfers en speciale tekens bevat.
• Bewaar uw wachtwoorden zorgvuldig.• Gebruik de push service “Forgot Password” (Wacht-
woord vergeten). Als u het wachtwoord bent vergeten, stuurt de FRITZ!Box dan een toegangslink naar het opge-geven e-mailadres. Via deze link kunt u een nieuw wachtwoord invoeren.
FRITZ!Box 5490 38
-
FRITZ!Box-gebruikers aanmaken
FRITZ!Box-gebruikers inrichtenU moet eerst minstens een FRITZ!Box-gebruiker met de be-voegdheid “FRITZ!Box instellingen” inrichten. Vervolgens kunt u nog andere gebruikers inrichten.
1. Open de gebruikersinterface van de FRITZ!Box.
2. Selecteer “System / FRITZ!Box Users / User” (Systeem / FRITZ!Box-gebruikers/Gebruiker).
Informatie over de van tevoren ingestelde FRITZ!Box-ge-bruiker “ftpuser” vindt u op pagina 40.
3. Klik op “Add User” (Gebruiker toevoegen).
4. Voer een gebruikersnaam, een geldig e-mailadres en een wachtwoord in.
5. Leg vast of de FRITZ!Box-gebruiker ook vanuit het inter-net toegang mag hebben tot de voor hem vrijgegeven in-houd van de FRITZ!Box.
Houd er rekening mee dat u voor de toegang vanuit het internet tot de FRITZ!Box ook de betreffende dienst van de FRITZ!Box moet activeren. Hoe u hierbij te werk gaat, kunt u lezen in hoofdstuk Via internet toegang tot de FRITZ!Box krijgen vanaf pagina 41.
6. Onder “Rights” (Bevoegdheden) legt u voor de FRITZ!Box-gebruiker vast welke inhoud hij mag gebrui-ken.
De eerste gebruiker die u aanmaakt, moet minstens de bevoegdheid “FRITZ!Box Settings” (FRITZ!Box instellin-gen) hebben.
7. Sla de ingevoerde gegevens op door op “OK” te klikken.
Het FRITZ!Box-gebruikersaccount is ingericht.
Herhaal de stappen 3 tot 7 om indien nodig nog andere FRITZ!Box-gebruikers in te richten.
Als u gebruikersaccounts ook voor de aanmelding vanuit het thuisnetwerk op de FRITZ!Box wilt gebruiken, voert u nog de volgende twee stappen uit:
FRITZ!Box 5490 39
-
FRITZ!Box-gebruikers aanmaken
8. Ga naar de tab “Login to the Home Network” (Aanmel-ding in het thuisnetwerk). Selecteer de optie “Login with FRITZ!Box user name and password” (Aanmelding met FRITZ!Box-gebruikersnaam en wachtwoord) en klik op “Apply” (Toepassen).
U wordt naar het startscherm van uw FRITZ!Box gebracht.
9. Selecteer uw gebruikersnaam en voer uw wachtwoord in.
Vooraf ingestelde FRITZ!Box-gebruiker: ftpuserWanneer u voor het eerst onder “System / FRITZ!Box Users / User” (Systeem / FRITZ!Box-gebruikers / Gebruiker) het over-zicht van gebruikers accounts opent, is de gebruiker “ftp-user” al geregistreerd.
De reden hiervoor is dat de dienst FRITZ!NAS, waarin de met de FRITZ!Box verbonden opslagmedia worden samengevat, ook via de protocollen SAMBA en FTP toegankelijk is. Als u via de Windows-bestandsvrijgave of via een FTP-client toegang krijgt tot FRITZ!NAS, moet ter authentificatie de gebruiker “ftpuser” worden ingevoerd.
Het vooraf ingestelde gebruikersaccount zorgt ervoor dat de toegang tot FRITZ!NAS via SAMBA en FTP zonder problemen functioneert. Daarom mag u deze gebruiker niet wissen of an-ders benoemen.
Als u voor de toegang tot uw FRITZ!Box uitsluitend de aanmel-dingsprocedure met FRITZ!Box-gebruikersnaam en wacht-woord gebruikt, kunt u alternatief ook een gebruikersaccount met NAS-toegangsrechten aanmaken.
Alleen als u zich zowel uit het thuisnetwerk als uit het inter-net altijd via uw FRITZ!Box-gebruikersaccount aanmeldt voor toegang tot uw FRITZ!Box, mag u de gebruiker “ftpuser”
Maak geen gebruikersaccount aan voor tijdelijke gebruikers (bijvoorbeeld weekendgasten) voor wie u tijdelijk toegang tot het internet via uw FRITZ!Box ter beschikking wenst te stellen. Gebruik in plaats daarvan de toegang voor gasten van de FRITZ!Box, zie pagina 153.
FRITZ!Box 5490 40
-
FRITZ!Box-gebruikers aanmaken
wissen. In alle andere gevallen heeft het wissen van deze ge-bruiker als gevolg dat NAS-diensten van de FRITZ!Box niet of slechts beperkt kunnen worden gebruikt.
Via internet toegang tot de FRITZ!Box krijgenOm ook via het internet toegang tot uw FRITZ!Box te krijgen, moet aan elke van de volgende voorwaarden voldaan zijn:
• U hebt een account bij de MyFRITZ!-dienst ingericht, zie pagina 157. Uw FRITZ!Box is bij dit MyFRITZ!-account aangemeld.
• In uw gebruikersaccount is de optie “Access from the Internet allowed” (Toegang ook vanuit het internet toe-gestaan) geactiveerd.
• In het menu “Internet / MyFRITZ! Account” resp. in het me-nu “Internet / Permit Access / FRITZ!Box Services” (Inter-net / Vrijgaven / FRITZ!Box-diensten) is de optie “Internet access to the FRITZ!Box via HTTPS enabled” (Internettoe-gang tot de FRITZ!Box via HTTPS geactiveerd) geactiveerd.
Bij het activeren van de MyFRITZ!-dienst wordt dit auto-matisch aangevinkt.
Een FRITZ!Box-gebruiker waarvoor de toegang via internet toegestaan is, kan via de dienst MyFRITZ! (myfritz.net) van overal toegang krijgen tot de betreffende FRITZ!Box. Via inter-net heeft hij steeds slechts toegang tot de FRITZ!Box-functies waarvoor hij toegangsrechten heeft.
Controleer regelmatig of een FRITZ!Box-gebruiker zijn toegang tot de FRITZ!Box via internet voortdurend nodig heeft, en de-activeer deze indien nodig in de eigenschappen van de ge-bruiker. Uit veiligheidsoverwegingen bevelen wij aan de inter-nettoegang tot de FRITZ!Box via HTTPS te deactiveren wan-neer geen enkele FRITZ!Box-gebruiker meer toegang via inter-net tot de gebruikersinterface van uw FRITZ!Box nodig heeft.
Meer informatie over MyFRITZ! krijgt u in hoofdstuk MyFRITZ!: Van overal toegang tot de FRITZ!Box krijgen vanaf pagina 156.
Informatie over HTTPS vindt u in hoofdstuk Toegang vanuit het internet via HTTPS, FTP en FTPS vanaf pagina 68.
FRITZ!Box 5490 41
http://myfritz.net
-
FRITZ!Box-gebruikers aanmaken
U kunt de internettoegang gebruiken• Als FRITZ!Box-gebruiker met de bevoegdheid “FRITZ!Bo
Settings” (FRITZ!Box instellingen) kunt u de instellingen van uw FRITZ!Box van overal zien en bewerken.
• Met de bevoegdheid “VPN” kunt u via het internet een VPN-verbinding tussen uw iOS- of Android-apparaat en uw FRITZ!Box opbouwen. Zo kunt u uw smartphone of ta-blet met het thuisnetwerk verbinden en met andere ap-paraten in het netwerk communiceren of functies van de FRITZ!Box gebruiken.
• Als u voor elk gezinslid een FRITZ!Box-gebruikersaccount aanmaakt met minstens de bevoegdheid voor spraak- en faxberichten, FRITZ!App Fon en oproepenlijst, kan het hele gezin ook onderweg berichten op het antwoordap-paraat beluisteren of de oproepenlijst bekijken.
• Via een FRITZ!Box-gebruikersaccount dat alleen de be-voegdheid heeft voor toegang tot een bepaald gedeelte van het NAS-geheugen kunt u bijvoorbeeld vakantiefo-to's voor vrienden beschikbaar maken via het internet.
• Als FRITZ!Box-gebruiker met de bevoegdheid “Smart Home” kunt u bijvoorbeeld lampen of uw aquarium-pomp van overal ter wereld in- en uitschakelen. Voor-waarde hiervoor is dat u deze aan Smart Home-appara-ten van AVM (bijv. FRITZ!DECT 200) aansluit, die zich in het thuisnetwerk van uw FRITZ!Box bevinden. U kunt tot 10 schakelbare contactdozen via uw MyFRITZ!-toegang op afstand besturen.
FRITZ!Box-gebruiker deactiverenU kunt een gebruikersaccount deactiveren, zonder het te wis-sen. De gebruiker van een gedeactiveerd account heeft geen toegang meer tot de FRITZ!Box.
Het gebruikersaccount waarmee u op dat moment bij de ge-bruikersinterface van uw FRITZ!Box bent aangemeld, kunt u niet wissen of deactiveren.
FRITZ!Box 5490 42
-
Modus “No login” (Geen aanmelding)
1. Open in de gebruikersinterface het menu “System / FRITZ!Box Users / User” (Systeem / FRITZ!Box-gebruikers / Gebruiker).
2. Klik bij het gebruikersaccount dat moet worden gedeac-tiveerd op de knop “Edit” (Bewerken).
3. Verwijder het vinkje voor de optie “User account enab-led” (Gebruikersaccount actief).
4. Sla de wijziging op door op “OK” te klikken.Het gebruikersaccount is gedeactiveerd.
8.4 Modus “No login” (Geen aanmelding)U kunt vanuit het thuisnetwerk de FRITZ!Box-gebruikersinter-face bedienen zonder dat de wachtwoordbeveiliging is geac-tiveerd. Dit betekent dat elke gebruiker die toegang heeft tot de gebruikersinterface van uw FRITZ!Box, alle informatie en instellingen kan bekijken en wijzigen.
In de modus “No login” (Geen aanmelding) zijn uw persoon-lijke gegevens niet voldoende beschermd tegen schadelijke programma’s of ongewenste acties. Wij raden sterk af om de FRITZ!Box-gebruikersinterface onbeveiligd te gebruiken!
Gedetailleerde informatie over de aanmelding met wacht-woord bij de FRITZ!Box-gebruikersinterface vindt u in de hoofdstukken FRITZ!Box-gebruikers aanmaken vanaf pagina 38 en FRITZ!Box-wachtwoord aanmaken vanaf pagina 36.
Beveilig uw FRITZ!Box door een wachtwoord voor de FRITZ!Box-gebruikersinterface vast te leggen. Selecteer hier-voor in het menu “System / FRITZ!Box Users / Login to the Home Network” (Systeem / FRITZ!Box-gebruikers / Aanmel-ding bij het thuisnetwerk) een van de aanmeldingsprocedu-res met wachtwoordbeveiliging.
FRITZ!Box 5490 43
-
Internettoegang voor de glasvezelaansluiting inrichten
9 Internettoegang voor de glasvezelaansluiting inrichten
U hebt van uw glasvezelnetwerk-/internetaanbieder internet-toegangsgegevens ontvangen. Deze gegevens hebt u nodig voor de inrichting van de internettoegang.
Uw internetaanbieder heeft u ook informatie gestuurd over het inrichten van uw internettoegang. Stel de internettoegang altijd in volgens de aanwijzingen van uw internetaanbieder.
Internettoegang automatisch inrichtenAls uw internetaanbieder voor de mogelijkheid van een auto-matische inrichting van de internettoegang heeft gezorgd, gaat u als volgt te werk:
1. Open de gebruikersinterface van de FRITZ!Box.
2. Selecteer het menu “Internet / Account Information” (Internet / Toegangsgegevens).
3. Selecteer bij “Internet connection via” (Internettoegang via) het type aansluiting:
– Selecteer “Fiber optic” (Fiber glasvezel), als u de FRITZ!Box 5490 direct op de glasvezelaansluiting hebt aangesloten.
– Selecteer “LAN 1”, als de FRITZ!Box 5490 op een glas-vezelmodem of een mediaconverter is aangesloten.
4. Als u van uw internetaanbieder een VLAN-ID hebt ont-vangen, klikt u op “Changing Connection Settings” (Ver-bindingsinstellingen wijzigen) en gaat u als volgt te werk:
– Zet onder “VLAN Settings” (VLAN-instellingen) het vinkje “Use VLAN for Internet access” (VLAN voor de internettoegang gebruiken).
– Voer de VLAN-ID en de waarde voor PBit in de betref-fende velden in.
5. Klik op “Apply” (Toepassen).De internettoegang is nu ingericht.
FRITZ!Box 5490 44
-
Internettoegang voor de glasvezelaansluiting inrichten
Internettoegang inrichten (niet automatisch)1. Open de gebruikersinterface van de FRITZ!Box.
2. Selecteer bij “Internet connection via” (Internettoegang via) het type aansluiting:
– Selecteer “Fiber optic” (Fiber glasvezel), als u de FRITZ!Box 5490 direct op de glasvezelaansluiting hebt aangesloten.
– Selecteer “LAN 1”, als de FRITZ!Box 5490 op een glas-vezelmodem of een mediaconverter is aangesloten.
3. Selecteer het menu “Internet / Account Information” (Internet / Toegangsgegevens).
4. Als u van uw internetaanbieder toegangsgegevens hebt ontvangen, selecteert u onder “Account Information” (Toegangsgegevens) de optie “Ja” en voert u de toe-gangsgegevens in.
5. Als u van uw internetaanbieder een VLAN-ID hebt ont-vangen, klikt u op “Changing Connection Settings” (Ver-bindingsinstellingen wijzigen) en gaat u als volgt te werk:
– Zet onder “VLAN Settings” (VLAN-instellingen) het vinkje “Use VLAN for Internet access” (VLAN voor de internettoegang gebruiken).
– Voer de VLAN-ID en de waarde voor PBit in de betref-fende velden in.
6. Klik op “Apply” (Toepassen).Een uitvoerige handleiding vindt u in de helpfunctie van de FRITZ!Box-gebruikersinterface.
FRITZ!Box 5490 45
-
Telefoons en andere eindapparaten aansluiten
10 Telefoons en andere eindapparaten aansluiten
In dit hoofdstuk wordt beschreven hoe u telefoons, faxtoe-stellen, antwoordapparaten en telefooncentrales op de FRITZ!Box aansluit.
10.1 Analoge telefoons en eindapparaten aansluitenU kunt 2 analoge eindapparaten aansluiten.
2 aansluitingen moeten vrij (niet toegekend) blijvenDe FRITZ!Box heeft meerdere aansluitinge voor analoge eindapparaten:
• aan de achterzijde “FON 1” en “FON 2” voor eindappara-ten met RJ11-stekker
• aan een kant “FON 1” en “FON 2” voor eindapparaten met TAE-stekker
Op deze aansluitingen kunt u in totaal 2 analoge eindappara-ten aansluiten. Telkens een aansluiting “FON 1” en een aan-sluiting “FON 2” moeten vrij (niet toegekend) blijven.
Telefoon aansluiten1. Sluit de telefoon op een aansluiting “FON 1” of “FON 2”
aan.
Houd er rekening mee dat telkens een aansluiting “FON 1” en een aansluiting “FON 2” vrij (niet toegekend) moeten blijven.
FRITZ!Box 5490 46
-
ISDN-telefoons en ISDN-eindapparaten aansluiten
2. Richt de telefoon in de FRITZ!Box in, zie pagina 53.
10.2 ISDN-telefoons en ISDN-eindapparaten aansluiten
Voorwaarden • ISDN-eindapparaten moeten voor gebruik op een ISDN-
multi-deviceaansluiting geschikt zijn.
ISDN-telefoon aansluiten1. Sluit de ISDN-telefoon op de aansluiting “FON S0” aan.
2. Richt de ISDN-telefoon in de FRITZ!Box in, zie pagina 53.
Meerdere ISDN-telefoons aansluitenMet een S0-busbekabeling kunt u tot acht ISDN-telefoons op de FRITZ!Box aansluiten. Let bij het inrichten op het volgende:
• In de FRITZ!Box zijn afsluitweerstanden aanwezig. Daar-om moet de FRITZ!Box aan een uiteinde van de S0-bus-bekabeling worden geplaatst.
FON 1FON 1
FON 2FON 2
FibberFiberFON 1FON 1 F
ON 2FON 2 FON S0FON S0
LAN 1LAN 1 LAN 2LAN 2 L
AN 3LAN 3 LAN 4LAN 4
PowerPower
InfoFon
WLANFiber
Power
WLAN WPS
DECT
FON 1FON 1
FON 2FON 2
FibberFiberFON 1FON 1 F
ON 2FON 2 FON S0FON S0
LAN 1LAN 1 LAN 2LAN 2 L
AN 3LAN 3 LAN 4LAN 4
PowerPower
InfoFon
WLANFiber
Power
WLAN WPS
DECT
FRITZ!Box 5490 47
-
FRITZ!Fon en andere draadloze telefoons (DECT) aanmelden
• De FRITZ!Box kan een ISDN-telefoon van stroom voor-zien. Alle andere ISDN-telefoons hebben een eigen voe-ding nodig.
10.3 FRITZ!Fon en andere draadloze telefoons (DECT) aanmelden
Tot 6 draadloze DECT-telefoons kunt u bij de FRITZ!Box aan-melden.
1. Start op uw draadloze telefoon de aanmelding op een basisstation.
2. Druk op de FRITZ!Box zo lang op de DECT-toets tot de In-fo-led van de FRITZ!Box knippert.
3. Wanneer u op de draadloze telefoon wordt gevraagd om de PIN van het basisstation in te voeren, voert u de PIN van de FRITZ!Box in.
De standaard ingestelde waarde is 0000. In de gebrui-kersinterface van de FRITZ!Box vindt u de PIN onder “DECT / Base station” (DECT/Basisstation).
De draadloze telefoon wordt op de FRITZ!Box aangemeld.
4. Richt de draadloze telefoon in de FRITZ!Box in, zie pagina 53.
Power
Fiber
WLAN
Fon InfoDECT
WLANWPS
10 seconden
FRITZ!Box 5490 48
-
iPhone of Android-smartphone aanmelden
10.4 iPhone of Android-smartphone aanmeldenMet FRITZ!App Fon kunt u uw Android-smartphone of iPhone als draadloze telefoon op de FRITZ!Box gebruiken.
Voorwaarden• iPhone vanaf iOS 4 of Android-smartphone vanaf Google
Android 2.1
Zo werkt FRITZ!App FonFRITZ!App Fon blijft na het inrichten op uw smartphone op de achtergrond actief. Steeds wanneer de smartphone via WiFi met de FRITZ!Box verbonden is, geldt het volgende:
• Uitgaande gesprekken voert u via uw telefoonaanslui-ting thuis en niet via het mobiele netwerk.
• U kunt op de smartphone oproepen naar uw internette-lefoonnummers beantwoorden.
• Op uw mobiel nummer is de smartphone nog steeds be-reikbaar.
Smartphone op FRITZ!Box aanmelden1. Breng op de smartphone een WiFi-verbinding met de
FRITZ!Box tot stand, zie pagina 27.
2. Installeer FRITZ!App Fon op uw smartphone.
FRITZ!App Fon is verkrijgbaar in de Google Play Store, en in de Apple App Store.
3. Start FRITZ!App Fon.
FRITZ!Box 5490 49
https://play.google.comhttp://www.apple.com/de/mac/app-store/
-
IP-telefoon aansluiten
Symbool in de titelbalk van FRITZ!App FonHet symbool in de titelbalk van FRITZ!App Fon geeft aan of u met de smartphone via de FRITZ!Box telefoneert:
Telefoonnummers toewijzenWijs aan de smartphone nog telefoonnummers voor gesprek-ken via de FRITZ!Box toe:
1. Selecteer in FRITZ!App Fon “More / FRITZ!Box”.
Onder “Telephony Device” (Telefoonapparaat) staat de naam waarmee de smartphone in de FRITZ!Box is gere-gistreerd.
2. Richt de smartphone in de FRITZ!Box in, zie pagina 53.
10.5 IP-telefoon aansluitenEen IP-telefoon is een telefoon waarmee u via internet kunt telefoneren.
Een IP-telefoon kunt u ook zonder telefooncentrale (FRITZ!Box) direct op de internettoegang aansluiten. Dat is met andere telefoons niet mogelijk.
Aansluiten via LAN of WiFi1. Sluit de telefoon met een netwerkkabel of via WiFi op de
FRITZ!Box aan.
De standaard ingestelde WiFi-netwerksleutel van de FRITZ!Box vindt u op de onderzijde van de FRITZ!Box.
2. Richt de IP-telefoon in de FRITZ!Box in, zie pagina 53.
Symbool Betekenis
WiFi-verbinding tussen smartphone en FRITZ!Box bestaat.
U telefoneert met de smartphone via de FRITZ!Box.
FRITZ!Box 5490 50
-
Deurintercom aansluiten
10.6 Deurintercom aansluitenDeurintercoms met a/b-interface kunt u op de FRITZ!Box aan-sluiten.Lees meer in de FRITZ!Box-helpfunctie:
1. Open de gebruikersinterface van de FRITZ!Box.
2. Klik op de Help-knop .
3. Voer in het zoekveld “Connecting a door intercom sys-tem” Deurintercom aansluiten in.
FRITZ!Box 5490 51
-
FRITZ!Box voor het telefoneren inrichten
11 FRITZ!Box voor het telefoneren inrichtenIn dit hoofdstuk wordt beschreven hoe u uw FRITZ!Box kunt inrichten om te telefoneren.
11.1 Eigen telefoonnummers inrichtenRicht uw internetnummers in de FRITZ!Box in.
Automatische inrichtingBij sommige telefoonaanbieders worden de internetnummers in de FRITZ!Box automatisch ingericht. Dit procedé wordt ook “configuratie op afstand” genoemd.
De configuratie op afstand start meteen na het aansluiten van de FRITZ!Box op het internet of pas na het openen van de gebruikersinterface van de FRITZ!Box.
De ingerichte internetnummers vindt u in de gebruikersinter-face onder “Telephony / Telephone Numbers” (Telefonie/Ei-gen nummers).
Telefoonnummer met de wizard inrichten1. Open de gebruikersinterface van de FRITZ!Box.
2. Selecteer “Wizards / Manage Telephone Numbers” (Wi-zards/Eigen nummers beheren).
3. Klik op “Add Telephone Number” (Nummer toevoegen) en volg de wizard.
FRITZ!Box 5490 52
-
Telefoons en andere eindapparaten in FRITZ!Box inrichten
11.2 Telefoons en andere eindapparaten in FRITZ!Box inrichten
Richt uw telefoons en andere eindapparaten in de FRITZ!Box in. Daarbij legt u voor elk eindapparaat het volgende vast:
• Interne naam, die bijvoorbeeld in de oproepenlijst van de FRITZ!Box verschijnt.
• Nummer via welke het eindapparaat uitgaande gesprek-ken naar het openbare telefoonnet tot stand brengt.
• Nummers voor binnenkomende oproepen:Moet het eindapparaat bij elke oproep rinkelen (tele-foon) of opnemen (faxtoestel, antwoordapparaat)? Of al-leen bij oproepen voor van tevoren vastgelegde num-mers?
Eindapparaat inrichten1. Open de gebruikersinterface van de FRITZ!Box.
2. Selecteer “Telephony / Telephony Devices” (Telefo-nie/Telefoonapparaten).
3. Klik op “Configure New Device” (Nieuw apparaat inrich-ten).
Om instellingen van een reeds ingericht apparaat te wij-zigen, klikt u op de knop .
FRITZ!Box 5490 53
-
FRITZ!Box als internetrouter
12 FRITZ!Box als internetrouterDe FRITZ!Box verbindt computers in uw thuisnetwerk met het internet. In dit hoofdstuk komt u te weten welke mogelijkhe-den de FRITZ!Box als internetrouter biedt en hoe u deze kunt gebruiken.
12.1 Kinderslot: toegangsprofielen voor het internetgebruik
Met toegangsprofielen kunt u het internetgebruik van de net-werkapparaten in uw netwerk regelen.
Toegangsprofielen
Instellingen voor het internetgebruikIn een toegangsprofiel worden de volgende instellingen voor het internetgebruik vastgelegd:
Vooraf ingestelde en eigen toegangsprofielen• Er zijn in de FRITZ!Box vier vooraf ingestelde toegangs-
profielen.
• U kunt zoveel eigen toegangsprofielen instellen en in-richten als u wenst.
Instelling Beschrijving
Online-tijd De online-tijd geeft aan wanneer en hoelang toegang tot het inter-net mogelijk is.
Toegestane internetpagi-na’s
Aan de hand van filterlijsten kunt u vastleggen welke internetpagi-na’s mogen worden bezocht.
Internettoegang door netwerktoepassingen
U kunt vastleggen welke net-werktoepassingen via het internet mogen communiceren.
FRITZ!Box 5490 54
-
Kinderslot: toegangsprofielen voor het internetgebruik
Geen netwerkapparaat zonder toegangsprofiel• Netwerkapparaten die zich voor het eerst bij het thuis-
netwerk aanmelden, ontvangen automatisch het vooraf ingestelde toegangsprofiel “Standard” (Standaard). Zo-dra een netwerkapparaat in het thuisnetwerk is aange-meld, kunt u een ander toegangsprofiel toewijzen.
• Netwerkapparaten die zich bij het gastennetwerk van de FRITZ!Box aanmelden, ontvangen automatisch het toe-gangsprofiel “Guest” (Gast). In het gastennetwerk is al-leen dit toegangsprofiel mogelijk.
Vooraf ingestelde toegangsprofielenIn de FRITZ!Box zijn er vier vooraf ingestelde toegangsprofie-len, die u kunt gebruiken.Toegangsprofiel “Standaard”
Eigenschap Beschrijving
Beperkingen Af fabriek is in het profiel “Standard” (Standaard) alles toegestaan. Er zijn geen beper-kingen wat betreft tijd of in-houd.
Wijzigbaar Het profiel “Standard” (Stan-daard) kan worden gewijzigd.
FRITZ!Box 5490 55
-
Kinderslot: toegangsprofielen voor het internetgebruik
Automatische toewijzing Netwerkapparaten die zich voor het eerst bij de FRITZ!Box aanmelden, ontvangen auto-matisch het profiel “Standard” (Standaard).
Standaard Onbekende netwerkapparaten kunnen alleen het profiel “Standard” (Standaard) ont-vangen. Onbekende net-werkapparaten zijn apparaten die nog niet bij de FRITZ!Box aangemeld zijn, maar in de FRITZ!Box moeten worden inge-richt en waarop ook een kin-derslot moet worden toege-past.
Geen budget In het profiel “Standard” (Stan-daard) kan een gedeeld budget worden ingesteld.
Eigenschap Beschrijving
FRITZ!Box 5490 56
-
Kinderslot: toegangsprofielen voor het internetgebruik
Toegangsprofiel “Gast”
Eigenschap Beschrijving
Beperkingen Af fabriek is het profiel als volgt ingesteld:• Er zijn geen beperkingen
wat betreft tijd.• HTTPS-oproepen zijn toege-
staan.• De door de BPjM (Duitse
overheidsdienst die voor kinderen en jongeren ge-vaarlijke media beoordeelt) aangegeven internetpagi-na’s worden gefilterd.
• Surfen en mailen is toege-staan. Voor alle andere net-werktoepassingen is de in-ternettoegang geblokkeerd.
Wijzigbaar Het profiel “Guest” (Gast) kan worden gewijzigd.
Automatische toewijzing Netwerkapparaten die via de toegang voor gasten met de FRITZ!Box verbonden zijn, krij-gen het profiel “Guest” (Gast).
Enige toegangsprofiel Op de toegang voor gasten is er alleen dit toegangsprofiel.
Geen budget In het profiel “Standard” (Stan-daard) kan een gedeeld budget worden ingesteld.
FRITZ!Box 5490 57
-
Kinderslot: toegangsprofielen voor het internetgebruik
Toegangsprofiel “Onbeperkt”
Toegangsprofiel “Geblokkeerd”
Online-tijdDe online-tijd kunt u als volgt vastleggen:
Voorbeeld:
Voor een kind kunt u een toegangsprofiel inrichten, dat u toe-wijst aan alle netwerkapparaten van het kind. De online-tijd kan er bijvoorbeeld zo uitzien:
Eigenschap Beschrijving
Beperkingen Met dit profiel is onbeperkt in-ternetgebruik mogelijk.
Wijzigbaar Het profiel “Unrestricted” (On-beperkt) kan niet gewijzigd worden.
Eigenschap Beschrijving
Beperkingen Het profiel blokkeert het internetgebruik.Wijzigbaar Het profiel “Blocked” (Geblokkeerd) kan
niet worden gewijzigd.
Instelling Beschrijving
Periode Op een chronologisch overzicht kunt u voor elke weekdag vastleggen op welke tijdstippen de internetverbinding mag worden gebruikt en hoe lang ze in totaal per dag mag worden gebruikt.
Online-tijd Voor elke weekdag legt u vast hoelang het internet mag worden gebruikt.
Gedeeld budget U beslist en legt vast of alle netwerkap-paraten die hetzelfde toegangsprofiel gebruiken de online-tijd onder elkaar moeten verdelen. Voor de vooraf inge-stelde toegangsprofielen “Standard” (Standaard) en “Guest” (Gast) kan geen budgetdeling worden ingericht.
FRITZ!Box 5490 58
-
Kinderslot: toegangsprofielen voor het internetgebruik
Toegestane internetpagina’sDe toegang tot internetpagina’s met ongewenste inhoud kan met filters worden geblokkeerd. Er zijn volgende filtermoge-lijkheden:
• HTTPS-oproepen verbieden: u kunt HTTPS-oproepen ver-bieden. HTTPS wordt bijvoorbeeld voor het oproepen van Facebook en Gmail en bij online-banking gebruikt.
• Websites toestaan met de whitelist:– De whitelist is een filterlijst die kan worden gebruikt
als de toegang alleen voor bepaalde websites mag worden toegestaan.
– De internetpagina’s die in de whitelist staan, zijn toe-gankelijk.
– Bij het gebruik van een whitelist kunnen alleen de in-ternetpagina’s die in de lijst staan worden bezocht, en geen andere.
• Websites met de blacklist blokkeren:– De blacklist is een filterlijst die kan worden gebruikt
als toegang tot de meeste internetpagina’s toege-staan moet zijn en er slechts een klein aantal niet toegestane pagina’s is.
– De internetpagina’s die in de blacklist staan, zijn ge-blokkeerd.
Maandag en woensdag
telkens van 14 tot 21 uur; per dag maxi-maal 3 uur
Dinsdag, donder-dag en vrijdag
telkens van 18 tot 21 uur; per dag maxi-maal 3 uur
Zaterdag en zon-dag
telkens van 10 tot 12 uur en van 16 tot 22 uur; per dag maximaal 5 uur
Gedeeld budget jaalle apparaten (computers, spelconso-les, smartphones enz.) delen de online-tijd met elkaar.
FRITZ!Box 5490 59
-
Kinderslot: toegangsprofielen voor het internetgebruik
– BPjM-module: in de blacklist kan de BPjM-module worden geïntegreerd, een door de Duitse overheids-dienst die voor kinderen en jongeren gevaarlijke me-dia beoordeelt uitgegeven lijst met websites waarvan de inhoud niet geschikt is voor kinderen en jongeren.
– Als de blacklist wordt gebruikt, kan geen van de web-sites via het IP-adres worden opgeroepen. Dit geldt ook voor websites die niet in de blacklist staan.
– Voor toepassingen die websites alleen direct via het IP-adres oproepen, bijvoorbeeld virusscanner-up-date-programma’s, kunnen deze IP-adressen in de lijst met uitzonderingen “Permitted IP addresses” (toegestane IP-adressen) voor het oproepen worden vrijgegeven.
Internettoegang van netwerktoepassingenU kunt een lijst maken met internettoepassingen waarvoor u de communicatie met het internet wilt verbieden. Zo kunt u bijvoorbeeld voorkomen dat file-sharing-programma’s of onli-ne-spelletjes via het internet communiceren.
Kinderslot instellen
Voorbereidingen• Richt de toegangsprofielen in die u voor de deelnemers
in het thuisnetwerk nodig hebt, zie Toegangsprofiel in-richten op pagina 61
• Bereid de filterlijsten voor, indien u filterlijsten wenst te gebruiken, zie Filterlijsten bewerken vanaf pagina 61
• Vul, indien nodig, de lijst met netwerktoepassingen aan, zie Netwerktoepassingen toevoegen vanaf pagina 62
Kinderslot voor netwerkapparaten inrichten1. Open de gebruikersinterface van de FRITZ!Box.
2. Selecteer het menu “Internet / Filters” (Internet / Fil-ters).
FRITZ!Box 5490 60
-
Kinderslot: toegangsprofielen voor het internetgebruik
3. Selecteer op het tabblad “Parental Controls” (Kinder-slot) een netwerkapparaat.
4. Klik op de knop:
5. Selecteer het toegangsprofiel dat u aan het netwerkap-paraat wilt toewijzen en klik op “OK”.
Toegangsprofiel inrichten
VoorwaardenHet menu “Internet / Filter” (Internet / Filters) is pas beschik-baar als u in de FRITZ!Box de internettoegang hebt ingericht en de internetverbinding al eenmaal tot stand is gebracht.
Toegangsprofiel inrichten1. Open de gebruikersinterface van de FRITZ!Box.
2. Selecteer het menu “Internet / Filters” (Internet / Filters).
3. Selecteer het tabblad “Access Profiles” (Toegangsprofie-len).
4. Klik op
5. Voer in het venster “New Access Profile” (Nieuw toe-gangsprofiel)) die instellingen voor het toegangsprofiel uit. Gebruik hiervoor de helpfunctie van de FRITZ!Box.
Filterlijsten bewerken
VoorwaardenHet menu “Internet / Filters” (Internet / Filters) is pas beschik-baar als u in de FRITZ!Box de internettoegang hebt ingericht en de internetverbinding al eenmaal tot stand is gebracht.
Filterlijst bewerken1. Open de gebruikersinterface van de FRITZ!Box.
2. Selecteer het menu “Internet / Filters” (Internet / Fil-ters).
3. Selecteer het tabblad “Lists” (Lijsten).
FRITZ!Box 5490 61
-
Kinderslot: toegangsprofielen voor het internetgebruik
4. Selecteer de lijst die u wilt bewerken en klik op “edit” (bewerken).
5. Bewerk de lijst in het venster dat wordt geopend.
Netwerktoepassingen toevoegen
VoorwaardenHet menu “Internet / Filters” (Internet / Filters) is pas beschik-baar als u in de FRITZ!Box de internettoegang hebt ingericht en de internetverbinding al eenmaal tot stand is gebracht.
Netwerkapplicatie toevoegen1. Open de gebruikersinterface van de FRITZ!Box.
2. Selecteer het menu “Internet / Filters” (Internet / Fil-ters).
3. Selecteer het tabblad “Lists” (Lijsten).
4. Klik op
5. Voer in het venster “Network Application for Prioritiza-tion Rules” (Netwerktoepassing voor prioriteringsregels) de netwerktoepassing in die u aan de lijst wilt toevoe-gen.
AVM FRITZ!Box Kinderslot voor Windows-gebruikersIn de Windows-besturingssystemen (Windows 10, Windows 8 en Windows 7) kan het kinderslot ook voor Windows-gebrui-kers worden ingericht.
U hebt het programma “AVM FRITZ!Box Parental Controls” (AVM FRITZ!Box-kinderslot) nodig, wanneer meerdere Win-dows-gebruikers met verschillende bevoegdheden in het in-ternet een computer delen. Het programma “AVM FRITZ!Box Parental Controls” (AVM FRITZ!Box-kinderslot) herkent de ver-schillende Windows-gebruikers.
FRITZ!Box 5490 62
-
Kinderslot: toegangsprofielen voor het internetgebruik
AVM FRITZ!Box-kinderslot• Het programma AVM FRITZ!Box kunt u gratis op de AVM-
website downloaden.
• Het programma AVM FRITZ!Box moet u installeren op el-ke Windows-computer waarop gebruikers zijn ingericht waarop een kinderslot moet worden toegepast.
• AVM FRITZ!Box wordt als dienst op de computer geïnstal-leerd. De dienst moet steeds geactiveerd zijn. Als deze niet is geactiveerd, herkent de FRITZ!Box de Windows-gebruikers niet. Niet-herkende Windows-gebruikers wor-den behandeld als gebruikers zonder kinderslot.
AVM FRITZ!Box Kinderslot van de AVM-website downloaden1. Open de website van AVM: be.avm.de
2. Selecteer “Service”.
3. Scrol naar het gedeelte “Meer service informatie”.
4. Klik op “FTP server”.
U wordt naar de FTP-server van AVM geleid.
5. Selecteer “fritz.box”.
6. Selecteer “tools”.
7. Selecteer “Kindersicherung” (kinderslot).
8. Selecteer “english”.
9. Klik op het exe-bestand en sla het programma op uw computer op.
Kinderslot voor Windows-gebruikers inrichten1. Open de gebruikersinterface van de FRITZ!Box.
2. Selecteer het menu “Internet / Filters” (Internet / Fil-ters).
3. Selecteer op het tabblad “Kindersicherung” (Kinderslot) een Windows-gebruiker.
4. Klik op de knop:
FRITZ!Box 5490 63
http://be.avm.de
-
Vrijgaven: computer vanuit het internet bereikbaar maken
5. Selecteer het toegangsprofiel dat u aan de Windows-ge-bruiker wilt toewijzen en klik op “OK”.
12.2 Vrijgaven: computer vanuit het internet bereikbaar maken
Met de FRITZ!Box zijn de toepassingen op uw computer en in uw lokale netwerk standaard niet toegankelijk vanuit het in-ternet.
Voor toepassingen zoals online-spelletjes, ruilmarktprogram-ma's of serverdiensten zoals HTTP-, FTP-, VPN-, terminalser-vers en servers voor onderhoud op afstand, moet uw compu-ter bereikbaar zijn voor andere internetdeelnemers.
PoortvrijgavenInkomende verbindingen uit het internet worden mogelijk ge-maakt door het vrijgeven van poorten. Door bepaalde poor-ten vrij te geven voor binnenkomende verbindingen geeft u andere internetdeelnemers gecontroleerd toegang tot de computers in uw netwerk.
In de FRITZ!Box zijn de volgende vrijgaven mogelijk:
PING IPv4De FRITZ!Box antwoordt op Ping-aanvragen uit het internet die gericht zijn aan het IPv4-adres van de FRITZ!Box.IPv6De FRITZ!Box antwoordt op Ping-aanvragen uit het internet die gericht zijn aan het IPv6-adres van de FRITZ!Box. Bovendien kunt u PING6-vrijgaven voor elke afzonderlijke computer in het thuisnetwerk uitvoeren, omdat elke computer over een eigen alge-meen geldig IPv6-adres beschikt.
FRITZ!Box 5490 64
-
Vrijgaven: computer vanuit het internet bereikbaar maken
TCPUDP
IPv4Binnen IPv4-netwerken kunt u de firewall van de FRITZ!Box voor de protocollen TCP en UDP onder vermelding van het poortbereik openen. Een poort kan voor één bepaalde computer worden geopend.IPv6Binnen IPv6-netwerken kunt u de firewall van de FRITZ!Box voor de protocollen TCP en UDP onder vermelding van het poortbereik openen. Een poort kan voor elke computer in het netwerk worden vrijgegeven.
ESPGRE
IPv4Binnen IPv4-netwerken kunt u de firewall voor de IP-protocollen zonder poort ESP en GRE openen.
Exposed host(firewall volle-dig openen)
IPv4Binnen IPv4-netwerken kunt u de firewall voor een computer volledig openen. De computer wordt dan niet meer beschermd door de firewall van de FRITZ!Box. Als be-paalde poorten reeds voor andere compu-ters zijn geopend, worden datapakketten voor deze poorten niet naar de exposed host doorgestuurd, maar naar de andere computer.IPv6Binnen IPv6-netwerken kunt u de firewall voor elke computer volledig openen. De computers worden dan niet meer be-schermd door de firewall van de FRITZ!Box.
FRITZ!Box 5490 65
-
Vrijgaven: computer vanuit het internet bereikbaar maken
Vrijgaven in de FRITZ!Box inrichten• IPv4
– De vrijgave van poorten kunt u in het menu “Internet / Permit Access” (Internet/Vrijgaven) op de pagina “Port Forwarding” (Poortvrijgaven) inrichten.
• IPv6– Schakel het uitgebreide aanzicht in.
– De vrijgave van poorten kunt u in het menu “Internet / Permit Access” (Internet/Vrijgaven) op de pagina “IPv6” inrichten.
IPv4-toegangsadres van de FRITZ!Box bepalenAls u in de FRITZ!Box poorten hebt vrijgegeven, kunnen ande-re internetdeelnemers uw computers bereiken onder het IP-adres dat de FRITZ!Box van de internetaanbieder heeft gekre-gen. Hierbij gaat het om een openbaar IPv4-adres.Zo bepaalt u het openbare IPv4-adres van de FRITZ!Box:
1. Roep een willekeurige internetpagina op om een inter-netverbinding tot stand te brengen.
2. Open de gebruikersinterface van de FRITZ!Box.
3. Schakel het uitgebreide aanzicht in.
4. In het menu “Overview” (Overzicht) in het gedeelte “Connections” (Verbindingen) wordt het openbare IPv4-adres van de FRITZ!Box weergegeven.
Steeds bereikbaar, ook bij gewijzigd IP-adresNa elke onderbreking van de internetverbinding wijst de in-ternetaanbieder het IP-adres opnieuw toe. Hierbij kan het IP-adres veranderen. Daarom is het raadzaam om MyFRITZ! of Dynamisch DNS te gebruiken, zodat het IP-adres altijd via de-zelfde naam bereikbaar is. Informatie over MyFRITZ! vindt u in hoofdstuk MyFRITZ!: Van overal toegang tot de FRITZ!Box krij-gen op pagina 156. Informatie over Dynamisch DNS vindt u in de paragraaf Dynamisch DNS: naam in plaats van IP-adres op pagina 67.
FRITZ!Box 5490 66
-
Dynamisch DNS: naam in plaats van IP-adres
12.3 Dynamisch DNS: naam in plaats van IP-adresDynamic DNS is een internetdienst die ervoor zorgt dat de FRITZ!Box vanuit het internet altijd onder een vaste naam be-reikbaar is, ook als het openbare IP-adres zich verandert.
Dynamic DNS kan als alternatief voor MyFRITZ! worden ge-bruikt. Beide diensten kunnen parallel worden gebruikt.
Om de dienst te kunnen gebruiken moet u zich bij een Dyna-mic DNS-aanbieder registreren. Hierbij wordt overeengeko-men wat de vaste naam (domeinnaam) is waaronder uw FRITZ!Box vanuit het internet bereikbaar moet zijn. Bovendien definieert u een gebruikersnaam en een wachtwoord.
Steeds als het IP-adres verandert, stuurt de FRITZ!Box het nieuwe IP-adres in de vorm van een actualiseringsopvraag naar de Dynamic DNS-aanbieder. Bij de Dynamic DNS-aanbie-der wordt het actuele IP-adres vervolgens aan de actuele do-meinnaam toegewezen.
Dynamic DNS in de FRITZ!Box inrichten1. Open de gebruikersinterface van de FRITZ!Box.
2. Schakel het uitgebreide aanzicht in.
3. Selecteer het menu “Internet / Permit Access” (Internet / Vrijgaven).
4. Selecteer de pagina “Dynamic DNS” (Dynamisch DNS) en stel het Dynamische DNS in. Maak hiervoor ook ge-bruik van de helpfunctie in de gebruikersinterface van de FRITZ!Box.
FRITZ!Box 5490 67
-
Toegang vanuit het internet via HTTPS, FTP en FTPS
12.4 Toegang vanuit het internet via HTTPS, FTP en FTPSVia het internet