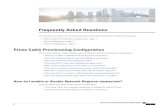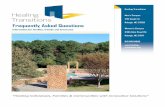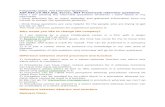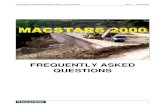Frequently Asked Questions - Yusen...
Transcript of Frequently Asked Questions - Yusen...
0 Frequently Asked Questions| [Pick the date]
Frequently
Asked Questions
This document provides a general guideline
on what to do can do in case user encounter
basic issues when accessing Yusen Logistics
Griffin.Supplier portal (eBooking/eInvoice
system)
[FREQUENTLY ASKED QUESTIONS]
Yusen Logistics Griffin FAQ v1 | Oct 2015
1
Question and Answer
Question 1 I have not received my Griffin.Supplier/e-booking login for more than 48 hours from my application submission?
Answer
The login and password will be sent to your inbox via our system, please watch out for sender “ [email protected]” Please check your spam mails or include sender “bot” in your email whitelist to avoid blocking YL notifications Please double check the website if correctly entered, If all is correct, please send follow-up email or call your local Yusen Logistics office
Question 2 I received my login but when I enter, it says login incorrect?
Answer
Login and password are case sensitive, please ensure you are entering the login and password exactly as provided and without any space before and after
If after entering the exact login and password but the problem persist, please send email or call your local Yusen Logistics office
Question 3 Is there any a basic setting or PC requirements in order to access Griffin.Supplier/e-booking?
Answer
Hardware: CPU – Intel P4 2.8GHz or above, RAM – 1GB or above, Software: OS – Windows 7 or above, Browser – MS IE 6.5 or above with latest service pack, Internet bandwidth: 1GB for 1 - 2 users, 2GB or above for more users
Set security setting to “Open Internet Options > click Security tab, select Trusted sites icon > click Sites button, Clear cookies and IE temporary internet files
Under Privacy tab, please do not turn on pop-up blocker
Question 4 I can usually access your system but after I upgraded to Windows 8.1 with Internet Explorer 11, I could no longer access Griffin properly, what should I do?
Answer Click on Internet Options from the Internet Explorer Menu -> Click on Advanced Tab -> Under Settings Window, please UNTICK Enable Enhanced Protected Mode as below. Thereafter, click OK button and then restart your computer.
[FREQUENTLY ASKED QUESTIONS]
Yusen Logistics Griffin FAQ v1 | Oct 2015
2
Question 5
When I try to access Griffin.Supplier/eBooking, the below error appear
Answer
Griffin.Supplier/eBooking are compatible to Internet Explorer browser only
If you are using Windows 10 and could not find Internet Explorer icon in the taskbar, type “Internet Explorer” from Windows 10 taskbar search and it will appear in the results. Clicking on it will open Microsoft Internet Explorer
If you are using IE frequently, you may set IE as default browser in Windows 10 via Internet Options > Programs tab > Internet programs > Set programs. Control Panel will open. You can set Internet Explorer as the default browser under Set your Default Programs applet.
If the problem persist after above settings, please screen capture and send via email to local Yusen Logistics team for further investigation
To pin IE icon to Windows 10 Start or
Taskbar, right-click on the Start search
result and select Pin to Start or Pin to
taskbar, according to your preference.
The IE icon will get pinned.
[FREQUENTLY ASKED QUESTIONS]
Yusen Logistics Griffin FAQ v1 | Oct 2015
3
Question 6 I could not access Griffin.Supplier/eBooking after I upgraded my browser to Internet Explorer 11?
Answer
Check IE version. Under Help, Click “About Internet Explorer.” If update versions is 11.0.15(KB3008923), please follow the below steps A to E to remove the update.
Please choose KB3049563 when selecting Commutative Update for internet explorer 11 for windows 8.1 for X64-based systems
Question 7 How would I know if my booking has been approved?
Answer
Please login to our Griffin.Supplier/eBooking website and go to “View/Edit booking” menu to see the below booking status. If your booking is under “Confirmed” tab, it means your booking
has been approved.
Step A: Go to Control Panel and click
Programs and Features
Step B: Clicking View installed updates
Step C: Click the update that you want
to remove (KB3008923) and
then click Uninstall
Step D: Click “Yes” to uninstall
Step E: Restart your computer
[FREQUENTLY ASKED QUESTIONS]
Yusen Logistics Griffin FAQ v1 | Oct 2015
4
Question 8 I want to update or change my login details?
Answer
For email address change, you could make the necessary update in the user menu of the Griffin Supplier/eBooking
For additional user or factory, please fill-up another registration form
Question 9 Does e-Booking/e-invoice have online manuals available?
Answer Yes, user can find eBooking/eInvoice manuals, supplier guideline and procedures under “Useful Information” of our Griffin Supplier/eBooking
Question 10 I was entering the details of my eBooking or eContainer Load Plan but system says “Connection is busy now! Please Try to save work Later!”
Answer
This is due to the regional setting of your PC which is probably in European operating system when entering "KGS/CBM“. Please ensure that decimal symbol is set in dot (.) not comma.
Please do not copy and paste a whole string of numbers into the input field, the system will show "NAN" which will result to error "System is busy, please try again".
Question 11 When I access Griffin.Supplier/eBooking, I do not have an option to create eInvoice or submit/upload shipping documents?
Answer
For security reasons, login to eBooking and
eInvoice features are separately issued. You
should submit another registration form for
eInvoice login application
[FREQUENTLY ASKED QUESTIONS]
Yusen Logistics Griffin FAQ v1 | Oct 2015
5
Question 12 I am trying to upload my scan documents thru Griffin Supplier (e-invoice) but unsuccessful?
Answer
Your scan file should be in black and white, one single PDF file in 200 DPI compression and file size should not be more than 4MB.
Question 13 How do I know if my FCR (Forwarder’s Cargo Receipt) is ready?
Answer Please go to “View/Edit booking” to see the FCR number and image for each respective container. Once you verified the draft FCR and paid the local charges, you could collect the original FCR
Please do not upload protected file
as it is not allowed. To check if the
file is protected, open the PDF file >
Properties > Security. It should be set
as no security
Invoice No. field only accepts alphanumeric and
Dash( “-”). Please avoid using the following
symbols as it is not allowed to enter under
Invoice No. field.
![Page 1: Frequently Asked Questions - Yusen Logisticsgriffin2.hk.yusen-logistics.com/ebookingeuro/help/GriffinSupplier... · [FREQUENTLY ASKED QUESTIONS] Yusen Logistics Griffin FAQ v1 | Oct](https://reader042.fdocuments.net/reader042/viewer/2022022115/5c776d6a09d3f2a94e8bd20e/html5/thumbnails/1.jpg)
![Page 2: Frequently Asked Questions - Yusen Logisticsgriffin2.hk.yusen-logistics.com/ebookingeuro/help/GriffinSupplier... · [FREQUENTLY ASKED QUESTIONS] Yusen Logistics Griffin FAQ v1 | Oct](https://reader042.fdocuments.net/reader042/viewer/2022022115/5c776d6a09d3f2a94e8bd20e/html5/thumbnails/2.jpg)
![Page 3: Frequently Asked Questions - Yusen Logisticsgriffin2.hk.yusen-logistics.com/ebookingeuro/help/GriffinSupplier... · [FREQUENTLY ASKED QUESTIONS] Yusen Logistics Griffin FAQ v1 | Oct](https://reader042.fdocuments.net/reader042/viewer/2022022115/5c776d6a09d3f2a94e8bd20e/html5/thumbnails/3.jpg)
![Page 4: Frequently Asked Questions - Yusen Logisticsgriffin2.hk.yusen-logistics.com/ebookingeuro/help/GriffinSupplier... · [FREQUENTLY ASKED QUESTIONS] Yusen Logistics Griffin FAQ v1 | Oct](https://reader042.fdocuments.net/reader042/viewer/2022022115/5c776d6a09d3f2a94e8bd20e/html5/thumbnails/4.jpg)
![Page 5: Frequently Asked Questions - Yusen Logisticsgriffin2.hk.yusen-logistics.com/ebookingeuro/help/GriffinSupplier... · [FREQUENTLY ASKED QUESTIONS] Yusen Logistics Griffin FAQ v1 | Oct](https://reader042.fdocuments.net/reader042/viewer/2022022115/5c776d6a09d3f2a94e8bd20e/html5/thumbnails/5.jpg)
![Page 6: Frequently Asked Questions - Yusen Logisticsgriffin2.hk.yusen-logistics.com/ebookingeuro/help/GriffinSupplier... · [FREQUENTLY ASKED QUESTIONS] Yusen Logistics Griffin FAQ v1 | Oct](https://reader042.fdocuments.net/reader042/viewer/2022022115/5c776d6a09d3f2a94e8bd20e/html5/thumbnails/6.jpg)










![Frequently Asked Questions - Yusen Logistics... · [FREQUENTLY ASKED QUESTIONS] Page | 9 Yusen Logistics Griffin FAQ v1 | Sep 2019 7. On the following screen, untick the "Require](https://static.fdocuments.net/doc/165x107/5f08252a7e708231d420900d/frequently-asked-questions-yusen-logistics-frequently-asked-questions.jpg)