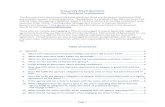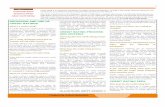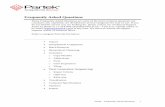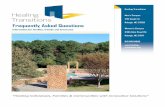Frequently Asked Questions Studentsmy.woodbury.edu/Staff/IT/Public IT Documents/Office...
Transcript of Frequently Asked Questions Studentsmy.woodbury.edu/Staff/IT/Public IT Documents/Office...

1
Frequently Asked Questions: Students
Network logins and using Portal functions
1Q. How do I connect to Wi-Fi on campus?
A. Select “Woodbury-Wireless” after clicking on your computer’s Wi-Fi network connection icon.
Wait for a window to appear and use your Woodbury account to log into the Wi-Fi network. If a
window does not appear, open your browser and go to http://1.1.1.1/ and use your Woodbury
account to log into the Wi-Fi network.
2Q: I am locked out of my account. How do I unlock it?
A. First, check to make sure Caps Lock is off. Also, check how long it has been since you have been
locked out. Accounts will automatically unlock after 15-20 minutes. If it is urgent, ask an IT
supervisor or Call x295 to unlock the account.

2
3Q. I forgot my password. How do I reset it?
A. Ask a lab tech or friend to reset your password from their computer by going to
go.woodbury.edu then on the login page select “reset password?” Then you will enter your
username and e-mail address. This will send you an e-mail. Check on your phone e-mail system
or with a lab tech who is logged in to check your email. Follow the steps in the e-mail to reset
your password.
4Q. How do I get help using self service?
A. Log on to go.woodbury.edu and Click “Self-Service Help Documents.”
5Q. How do I upload assignments to Moodle?
A. Go to go.woodbury.edu and log in. Under Moodle and Self-Services

3
1) Select “Log into Moodle”.
2) Once in Moodle there will be a list of courses that you are enrolled in.
3) Select the course desired and scroll down to the week the assignment is due.
4) Click on the link to upload the assignment. Either click and drag or browse to locate the
assignment. Click save and your assignment will be uploaded. If there is no upload link,
contact your instructor.
1
2
3
6Q. How do I know when the labs open and close?
A. Go to my.woodbury.edu and log in.
1) Click on the Staff tab. Scroll down to and click on “Information Technology (IT) – Burbank”. 2)
Scroll down to “Category: 2 Technology Provided” and click on “Computer labs”. 3) On the next

4
page locate the “Hours of Operation”. The next page will display the lab hours. You could also
ask a lab tech. They will know the lab hours.
1)
2)
3)

5
7Q. How do I know when there is a class in a certain lab?
A. Go to my.woodbury.edu and log in. 1) look to the right hand side under resources and click
“Facility and Event”. On the next page click “Events and Classes by Location (Daily, Weekly, or
Monthly). On the following page, under parameters select the location and click “Apply” at the
bottom of the screen. All the class schedules for that building will be displayed.
1)
2)

6
General Audio /Video Projector- TV use.
1Q. Why won’t my laptop physically connect with a projector or TV?
A. If you have a newer PC or Mac with HDMI, you need a video adaptor.
1. These may be borrowed from the library. (The library does not have all adaptors, it is
wise to double check before the projector or TV is needed.)
2 If you are using a newer PC with HDMI, you will need to use a HDMI to VGA adapter,
which plugs into the VGA cable provided, which is usually located by the instructor station.

7
2Q. How do I get my laptop screen to show up on the projector or TV? There are 2 answers PC and
Mac read below to find the one which applies to you.
A. On PC, a common shortcut is to hold down the “Windows key” and press “P” to alternate
between screen types. Select duplicate to mirror the screens. Press extend if you wish to have
only certain content up on the projector or TV. This will require you to click and drag windows
off of the monitor over to the projector or TV’s screen.
1
(PC - Windows)
A. On a Mac, you will need to
1. Click on System Preferences
2. Select Displays.
3. If there is a second screen attached you will have the option “arrangement”. Click on the
arrangement tab and click the box next to mirror displays. Otherwise, deselect the mirror
arrangements box and click and drag the windows to select where the screens are in relation to
one another.
1

8
2
3
3Q. How do I use the audio/visual controls in the school of business?
A. Turn it on by pressing and holding the “Projector On” button for about 5 seconds. (Do not press
it rapidly, or it will jam and prevent the projector from turning on. If this occurs you would need
to contact an IT staff member for help.) Choose your source whether it be DVD, Video, PC, or
Portable computer. If you are using your own laptop, connect the video cable and speaker cable
to your laptop. (Cables are inside the flip-drawer on top of the lectern table.) For PC, press
correct key combination (usually Windows Key + P) to mirror laptop and projector. For Mac, go
to system preferences -> Displays -> Detect Displays -> Mirror Displays. Adjust the speakers by
turning the volume dial. To turn off the projector, hold the “Projector Off” button for 4-5
seconds.

9
Ahmanson/Fletcher Jones Foundation Auditorium and School of Business
Audio/Visual
1Q: How do I turn the power on?
A: Power on the Crestron touch screen (Located in the back of the Fletcher Jones Auditorium
and on the Podium in the Ahmanson Mainspace) Tap the screen
2Q: How does the microphone on the podium or wireless microphone work?
A: Unmute the MicrophonePress the small blue button below the “Mic’s” label. It turns grey
when unmuted.
Adjust the microphone volumePress the up and down arrows under the “Mic’s” label to adjust
the volume.
3Q: How do I connect a laptop (PC) to the projector?
A: Connect VGA cable to laptop’s VGA connection. This Connection should be setup in advance
before presentation. Both the Fletcher Jones and Ahmanson have several connecting points to
meet presentation arrangements.
4Q: How do I connect my laptop to the speakers?
A: Connect audio cable to laptop.

10
5Q. Why won’t my Mac sync to the Projector?
A. Projector settings for OS X and above so picture does not get blown out:
Open System Preferences > Displays
Click “Arrangement” tab and deselect “Mirror displays"
Click “Gather windows"
VGA Display: set to 1280x1024 in “Display” tab
Projector must be 4:3 aspect ratio (ask IT for remote)
6Q: How do I get my laptop screen to display on the projector?
A: 1. Press “Projector Control” button on bottom left of Crestron screen.Press “Full Screen
Source Select” button on top left of Crestron screenPress “Laptop Left” button2. Press correct
key combination (usually Windows Key + P) to mirror laptop and projector. The projector button
on the Crestron should be pressed for “Laptop Left”
1

11
2
7Q: How do I adjust the speaker volume?
A: Play sound from your laptop and adjust the speaker volume. Press the up and down arrows
under the “Program” button.To mute the speakers, press the button under the “Program” up
and down controls, it turns blue when muted
1
8Q: How do I control the camera in the auditorium?
A: On the Crestron Remote, press “Camera Control”Move the camera to desired position. On
the DigiDeck Console, hold “Record” then press Play. Press “Stop” to stop recording.

12
9Q: How do I adjust the auditorium’s lighting?
A: Choose the desired lighting for the auditorium Press the “Full Screen Source” button Press
the Lighting buttons: 1, 2, 3 or All On
1.
10Q: Who can I contact for technical support?
A: Please contact the computer lab at (818) 767-0888 x401.
11Q: How do I turn on/off the projector?
A: When the Crestron is touched on the screen the system will turn on. To turn off the Crestron
Remote Control, press “Projector Control” on the bottom left corner. Then press “Projector
On/Off.” It may take a few minutes for the projector to turn on/off.

13
12Q: How do I mute/unmute the microphone?
A: On the right-hand side of the Crestron remote control, there are volume controls for the
speakers and microphone. Press the mute button under the “Mic’s” label to mute/unmute the
microphone. If the button is blue, the microphone is muted. If the button is gray, the
microphone is unmuted.
13Q. How do I mute/unmute the laptop speakers
A. On the right-hand side of the Crestron remote control, there are volume controls for the
speakers and microphone. Press the mute button under the labeled sections to mute/unmute
the laptop speakers/microphone. If the button is blue, it is muted. If the button is gray, it is
unmuted.

14
16Q: Can I play Blu-Ray Movies in the Auditorium?
A. Yes. Press Blu-Ray on the Crestron. The Blu-Ray player and remote are in the back of the
auditorium.

15
15Q. How do I switch the projector’s video source between my laptop and the Blu-Ray player?
A. On the left-hand side of the Crestron remote, press the Projector Control button. From the
list of available options, press the button of the video source you would like to use.
16Q: The microphone and DVD player on stage does not work. How do I get it to work?
A: Somebody probably disconnected the power. Reconnect the power cables inside the
podium, and below the podium. Most of the wires will only fit a matching connector. The RCA
jack are color matched. Match red, white and yellow with each other.

16
17Q. How do I use the Audio/Visual Equipment for
Lectern Projector/TV in School of Business?
1. Turn on projector by pressing the “Projector On”
button. Do not press the on button repeatedly or it will
lock up the system.
2. Select your video source by pressing the correct button
(ie. DVD, Video, PC, Portable)
3. If using your own laptop, connect video cable and
speaker cable to your laptop. Cables are inside the flip-
drawer on top of the lectern table
For Windows Users: Press the correct key combination
(Windows Key + P) to mirror your laptop to projector
For Mac Users: Go to System Preferences -> Displays ->
Detect Displays -> Mirror Displays
4. Adjust volume of speakers by turning dial
5. To turn off projector, hold the “Projector Off’ button
for four seconds.

17
Document Creation and Printing.
1Q. How do I optimize my files for printing?
A. When using Photoshop: File -> Save As -> Change Format to PNG -> Save. (When prompted,
choose No Compression.)
When using Illustrator: File -> Export - > Change Save as type to PNG -> Save.
When using Acrobat: File -> Save As -> Image -> PNG. Click settings, and set resolution to 150
pixels/inch.
2Q. How do I use a scanner on a PC?
A. Use a computer that is assigned or connected to the scanner. These computers are either the
only computer next to the scanner or are labeled
For PC, there is usually an icon on the desktop that is called EPSON Scan. Put the subject of the
scan face down on the inside of the scanner.
1) Click on preview
2) Then select area to scan, Select the area for scanning.
3) Location choose other – desktop, name file (example projector) and image format – choose
file type (example – JPEG for Photos, PDF for papers) and then “click OK”
1

18
2
3

19
3Q. How do I scan on a Mac?
A. For a Mac, go to the search bar and type in EPSON Scan or go to Applications and go to the
EPSON Software folder. Open EPSON Scan and proceed to use the scanner the same way as
you would with the PC. To use the document feeder (if it has one), place the paper on the
top opening of the scanner. Adjust the settings to your preferences. Click “scan”.
1

20
2
3

21
4Q. How do I distill a PDF file to create a new PDF?
There are times when PDF files will not process correctly with our software. This is generally due to
"malformed" PDF files that have been created by software other than Adobe’s Distiller. We suggest that
you run problem files through Distiller as a way to "clean" them up. Listed below are instructions for
running your file through Distiller.
A. Use Acrobat
1) Open your file in Acrobat
2) Choose File > Save As from the Acrobat menu
3) Give the file a new name (do not overwrite the original file)
4) Under Save as Type, choose PostScript File (*.PS)
5) Open the Acrobat Distiller and browse for this file or go to the directory where the file exists and
double click on the file – this will open and run the Distiller- Change quality to high quality.-

22
6) A new PDF file will be created with the new name you gave the PostScript file.
7) Distiller is provided with a purchase of Acrobat Standard or Professional. Appligent’s pdf Harmony
application has an option to rewrite pages in a pdf document that may clean up any issue.
1
2

23
3-4
5

24
6 & 7

25
5Q. How do I print color or black and white on the Konica Printer?
A. After clicking on print in any program, select the correct printer for your location. The printer
name will indicate whether it can print color or not. If you wish to print back and white on the
color printer, click on the printer properties (this may take some time to load). Once in the
printer properties menu, select the tab that says “Color”. Notice there are three choices: printer
default, CMYK, and Greyscale. Select the Greyscale option. Then click OK at the bottom of the
window and proceed by clicking print.
1
2

26
6Q. How do I duplex (double side) my print jobs on the Konica?
A. Press print and wait for the print screen comes up. Under “Quick Access” tab look for Duplex and
select “left to right” for book like double siding format or “top bind” for flipping paper back to front
format. Press ok and print
1
2

27
7Q. Why won’t my job print?
A. For a job to print, you must have money in your account. If you do not have money, look at the
“How do I print?” question above. Next, a job will need time to calculate the money in your
account and the money it will cost. (This may take some time to calculate, and often times if you
delete the job and try to re-print, it will calculate faster.) If the cost is higher than the balance,
the job will not print and you will need to deposit money. If the balance is higher than the cost,
you may click Accept. Do not click Accept without letting the program finish calculating.
Although it may still print, we cannot guarantee that it will.
1
8Q. How do I connect to my personal Network Drive?
A. For PC, click on the folder icon at the bottom left of the screen. On the left side of the opened
window click on “computer”. Then click on the dive that says:
“ (\\acfs\users)(YOUR USERNAME)”
1.

28
9Q. How do I add money to my print account by credit card?
A. There needs to be money in your account. Cash can be deposited by Equitrac Pay Station in
various labs (pin number is required). Money can also be deposited by credit or debit card by
using https://print.woodbury.edu/webdeposit/ which can only be accessed on school
computers.
10Q. How do I deposit cash into Printing Account?
A. You can deposit cash into your printing account from any Equitrac pay station (Black box on wall)
They are located in Miller, Architecture and Design Center computer labs.
Step 1: Enter your printing pin number on keypad (If you do not know
your printing pin number, please see “How to Make a Printing Pin
Number”)
Step 2: Insert bills (Does not accept change or newer $5 dollar bills)

29
*Only accepts $1, $5, $10 or $20 dollar bills*
Step 3: To end session press ‘D’ on the keypad
Step 4: If you would like a receipt press ‘C’ on the keypad
11Q. How do I create a pin number?
A. Go to https://print.woodbury.edu:2941/webtools/start.html and click “ADVANCED”. Click the
link at the bottom to proceed. 1) You will need to log in with your student username and
password. Next, click on manage. Finally, check the “CHANGE PIN1” box and enter your new pin
number. It is recommended that you use a phone number or other long set of
numbers.
1
2

30
3

31
12Q. What are Woodbury University’s printing prices?